Обновление для Windows 10 вызывает черный экран
Обновление для Windows 10 вызывает черный экран
Alexander Antipov
Второй месяц подряд кумулятивное обновление для Windows 10 мешает нормальной загрузке системы.
Как минимум одно из недавних кумулятивных обновлений для Windows 10 вызывает черный экран после перезагрузки компьютера. Какой именно апдейт является проблемным, на данный момент сказать сложно. Однако, по словам некоторых пользователей, черный экран появляется после установки на Windows 10 October 2018 Update (версия 1809) кумулятивного обновления KB4507469.
Пользователи форума Reddit подтвердили , что проблема возникает на полностью обновленных системах с установленными последними обновлениями для Windows 10 .
В прошлом месяце некоторые пользователи Windows 10 столкнулись с аналогичной проблемой. После установки июньского обновления KB4503327 вместо рабочего стола отображался черный экран. Баг затрагивал Windows 10 (версия 1809), Windows 10 (версия 1803), Windows 10 Enterprise LTSC 2019 и Windows Server 2019.
Microsoft известно о новой проблеме и в настоящее время компания работает над ее исправлением. Дата выхода патча не сообщается. Пользователи, столкнувшиеся с черным экраном после установки обновления, могут нажать Ctrl+Alt+Delete и вызвать принудительную перезагрузку, после чего система должна загрузиться в нормальном режиме. Запускать восстановление системы не нужно, описанный способ должен вернуть ОС к жизни.
В нашем телеграм канале мы рассказываем о главных новостях из мира IT, актуальных угрозах и событиях, которые оказывают влияние на обороноспособность стран, бизнес глобальных корпораций и безопасность пользователей по всему миру.
 Узнай первым как выжить в цифровом кошмаре!
Узнай первым как выжить в цифровом кошмаре!Поделиться новостью:
Черный экран при перезапуске Windows 10 после обновления Windows на устройствах некоторых производителей с заводскими образами.
Симптомы
При перезапуске Windows 10 версии 1703 после установки обновления приложения Microsoft Store на некоторых устройствах с Windows 10 может отображаться черный экран в течение 5–10 минут. Это происходит потому, что эти устройства имеют заводские образы производителей оборудования, которые были выпущены с разделами реестра, конфликтующими со службой готовности приложений.
Причина
На системах некоторых производителей оборудования разделы реестра конфликтуют со службой готовности приложений. После 5-10 минут, в течение которых отображается черный экран, пользователь снова может работать с устройством. Эта проблема возникает при каждом перезапуске Windows.
Решение
Уже доступно обновление для исправления этой проблемы.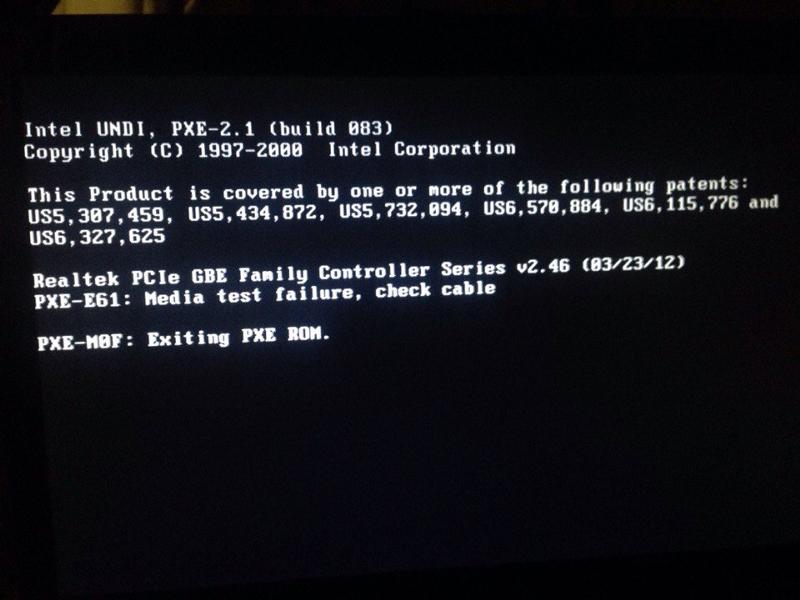 Мы рекомендуем пользователям устройств, на которых наблюдается эта проблема, немедленно установить это обновление.
Мы рекомендуем пользователям устройств, на которых наблюдается эта проблема, немедленно установить это обновление.
Как получить обновление?
Это обновление доступно как критическая загрузка из Центра обновления Windows. Чтобы получить отдельный пакет для данного обновления, перейдите на веб-сайт каталога Центра обновления Майкрософт.
Дополнительные сведения
Если после установки обновления проблема по-прежнему возникает, см. другие возможные причины появления черного экрана в следующей статье базы знаний:
Устранение проблем черного экрана или ошибок пустого экрана
Сведения о файлах
Версия этого обновления программного обеспечения на английском языке (Соединенные Штаты) устанавливает файлы с атрибутами, которые перечислены в таблице ниже. Значения даты и времени для этих файлов указаны в формате UTC. Значения даты и времени для этих файлов на локальном компьютере отображаются в местном времени с учетом поправки на летнее время (DST). Кроме того, при выполнении определенных операций с файлами значения даты и времени могут изменяться.
Значения даты и времени для этих файлов указаны в формате UTC. Значения даты и времени для этих файлов на локальном компьютере отображаются в местном времени с учетом поправки на летнее время (DST). Кроме того, при выполнении определенных операций с файлами значения даты и времени могут изменяться.
Windows 10 (x86)
|
Имя файла |
Версия файла |
Размер файла |
Дата |
Время |
|---|---|---|---|---|
|
Appxframeworkregcleaner. |
10.0.15063.610 |
71,488 |
19-сен-2017 |
09:04 |
Windows 10 (x64)
|
Имя файла |
Версия файла |
Размер файла |
Дата |
Время |
|---|---|---|---|---|
|
Appxframeworkregcleaner. |
10.0.15063.610 |
|
19-сен-2017 |
09:04 |
Дополнительные сведения о файле
Дополнительные сведения о файле для Windows 10 (x86)
|
Свойство файла |
Значение |
|---|---|
|
Имя файла |
Update. |
|
Версия файла |
Неприменимо |
|
Размер файла |
4,892 |
|
Дата (в формате UTC) |
19-сен-2017 |
|
Время (в формате UTC) |
22:40 |
|
Платформа |
Неприменимо |
|
Имя файла |
X86_a8be9068149f92cccd7786472c42dca8_31bf3856ad364e35_10. |
|
Версия файла |
Неприменимо |
|
Размер файла |
721 |
|
Дата (в формате UTC) |
19-сен-2017 |
|
Время (в формате UTC) |
22:40 |
|
Платформа |
Неприменимо |
|
Имя файла |
X86_microsoft-windows-o. |
|
Версия файла |
Неприменимо |
|
Размер файла |
441 |
|
Дата (в формате UTC) |
17-сен-2017 |
|
Время (в формате UTC) |
04:48 |
|
Платформа |
Неприменимо |
Дополнительные сведения о файле для Windows 10 (x64)
|
Свойство файла |
Значение |
|---|---|
|
Имя файла |
Amd64_48e17260c0b61b1e9cf404a3c62921df_31bf3856ad364e35_10. |
|
Версия файла |
Неприменимо |
|
Размер файла |
725 |
|
Дата (в формате UTC) |
19-сен-2017 |
|
Время (в формате UTC) |
22:38 |
|
Платформа |
Неприменимо |
|
Имя файла |
Amd64_microsoft-windows-o. |
|
Версия файла |
Неприменимо |
|
Размер файла |
443 |
|
Дата (в формате UTC) |
17-сен-2017 |
|
Время (в формате UTC) |
05:10 |
|
Платформа |
Неприменимо |
|
Имя файла |
Update. |
|
Версия файла |
Неприменимо |
|
Размер файла |
4,934 |
|
Дата (в формате UTC) |
19-сен-2017 |
|
Время (в формате UTC) |
22:38 |
|
Платформа |
Неприменимо |
Черный экран при загрузке Windows 10
Обновление до Windows 10 достаточно простая процедура и на большинстве компьютеров все работает без оговорок. Тем не менее, из этого правила есть свои исключения и может случиться так, что после обновления и входа в систему нас будет приветствовать черный экран. Что же тогда делать, когда появляется черный экран при загрузке windows 10?
Тем не менее, из этого правила есть свои исключения и может случиться так, что после обновления и входа в систему нас будет приветствовать черный экран. Что же тогда делать, когда появляется черный экран при загрузке windows 10?
Как решить проблему с черным экраном в Windows 10
К сожалению, в моем случае, система обновилась не так, как я ожидал. Хотя система обнаружила обновления и произвела быструю установку, после её запуска начались неприятности. Windows не загрузила системную оболочку, вместо этого на черном экране показался курсор мыши, а в верхнем левом углу отображалось сообщение о том, что не отвечает на запросы служба персонализации рабочего стола.
Как исправить черный экран после обновления до Windows 10
Эта ошибка появилась раньше при установке и обновлении в версии Windows 10 Technical Preview. К счастью, она не является (в большинстве случаев) фатальной ошибкой и её можно исправить без потери данных своего компьютера. Поскольку работает курсор мыши и система реагирует на комбинации клавиш, нам ещё удастся вызвать отдельные функции, чтобы диагностировать ошибку и внести определенные коррективы.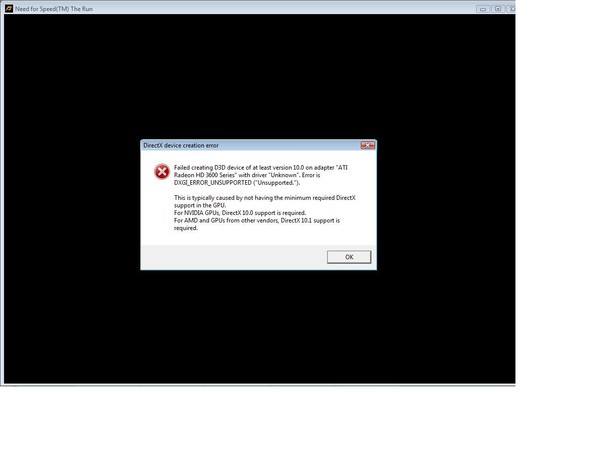
Предлагаем несколько рекомендаций, чтобы избавится от ошибки сопровождающейся черным экраном.
Шаг 1: Сканирование диска с помощью команды sfc/scannow
Нажмите сочетание клавиш CTRL + Shift + Esc, чтобы вызвать окно Диспетчера задач. Еще есть один способ запуска Диспетчера задач в Windows 10, кликните правой кнопкой мыши на иконке Пуск и во всплывающем меню увидите соответствующий пункт.
В окне диспетчера выберите «Файл — Выполнить новую задачу». Отобразится окно, в котором можно вызвать индивидуальные программы.
Введите в нём команду «cmd», а затем выберите опцию «Создать задачу с правами администратора». Таким образом, мы вызвали командную строку в администраторском режиме.
Введите в консоли команду sfc /scannow и подтвердите выбор нажатием Enter.
Начнётся проверка жесткого диска на наличие ошибок – если будет обнаружена неисправность, то система автоматически попытается исправить проблему. После проверки можно перейти к следующему шагу.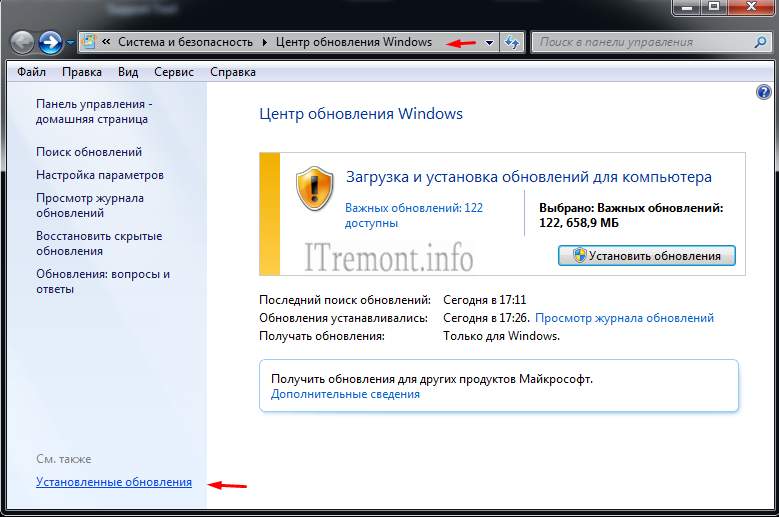
Шаг 2: Удаление из системного реестра ключа отвечающего за обновление рабочего стола
В системном реестре во время обновления или установки Windows 10 создается ключ, который отвечает за настройку рабочего стола. Черный экран сигнализирует о том, что что-то пошло не так и не позволило завершить настройку. В этом случае нужно удалить ключ, который возможно повреждён и вызывает ошибку.
Опять зайдите в Диспетчер задач и выберите «Файл — Выполнить новую задачу». На этот раз введите команду regedit и подтвердите кнопкой ОК.
В редакторе реестра перейдите по следующему пути:
HKEY_LOCAL_MACHINE\SOFTWARE\Microsoft\ActiveSetup\Installed Components\
В разделе «Installed Components» вы найдете список ключей со случайными именами. Нам нужно найти ключ, который имеет значение умолчанию с именем «Windows Desktop Update». Для этого придётся проверить каждый ключ до тех пор, пока не найдёте указанное значение.
После того, как вы его нашли, его нужно удалить. Кликните на найденном ключе правой кпопкой мыши и в появившемся меню выберите пункт Удалить. После удаления редактор реестра можно закрыть.
Кликните на найденном ключе правой кпопкой мыши и в появившемся меню выберите пункт Удалить. После удаления редактор реестра можно закрыть.
Шаг 3: Перезагрузите компьютер в безопасном режиме
После проведенных действий нужно перезапустить компьютер в безопасном режиме, чтобы прошла загрузка в систему с минимальным количеством включенных процессов.
Для этого, в Диспетчере задач откройте «Файл — Выполнить новую задачу» и наберите команду msconfig. Подтвердите его запуск с помощью кнопки ОК.
В новом окне перейдите в меню Загрузки и в нижней части выберите «Безопасный режим». Остальные опции оставляем по умолчанию и выполняем перезагрузку компьютера.
Компьютер запустится в безопасном режиме и после входа в систему Windows 10 должен появится рабочий стол с панелью задач и меню Пуск. Теперь нужно выключить безопасный режим. Повторно в Диспетчере введите команду msconfig, перейдите в Загрузки и снимите флажок «Безопасный режим». После перезагрузки компьютера Windows 10 должен нормально загрузится и вместо черного экрана появится рабочий стол.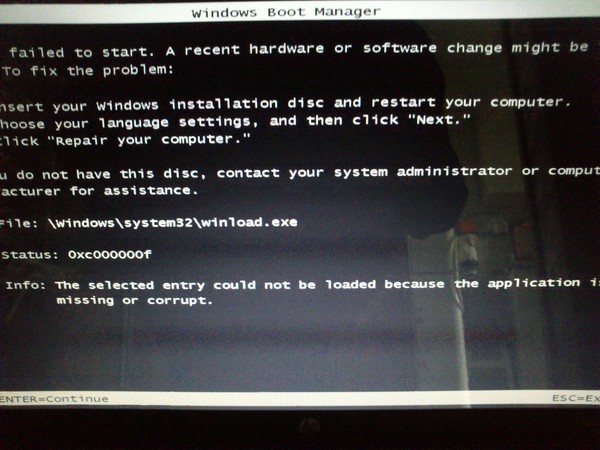
Чёрный экран после обновления Windows 10
Есть много причин из-за которых может быть чёрный экран с курсором мыши или без него. Основные причины вызывающие эту проблему:
- Проблема с драйверов графического адаптера;
- Вывод видео происходит не на тот порт;
Пожалуйста, попробуйте выполнить следующие шаги, если Вы наблюдаете чёрный экран:
Проверьте Ваши видеовыходы
Попробуйте подключить дисплей к другому видеовыходу Вашего компьютера. Иногда изменения в драйверах могут быть причиной того, что видеоадаптер отправляет сигнал на другой выход (например, вместо HDMI на DVI, или вместо DisplayPort на VGA).
Если у Вас настольный компьютер, попробуйте подключить дисплей к другому видеоадаптеру. Если у Вас подключена дискретная видеокарта, попробуйте подключить дисплей ко встроенной видеокарте на материнской плате.
Если у Вас подключен телевизор, убедитесь, что он включен и выбран видеовыход с компьютера. Изображение может выводиться на телевизор.
Или попробуйте передать вывод на другой экран нажатием клавиши “Windows” и “P” одновременно, затем снова “P” и нажать Enter. Повторите это 4 раза, чтобы перебрать каждый из экранов.
Используйте Безопасный Режим
Попробуйте загрузиться в Безопасном режиме с загрузкой сетевых драйверов или Включив видеорежим с низким разрешением, чтобы восстановить драйвер дисплея
- Windows может автоматически загрузиться в Режиме Восстановления после трёх неудачных попыток подряд. Если этого не происходит, вставьте загрузочный носитель Windows 10, загрузитесь с него и войдите в режим Восстановления Системы. Вы можете создать загрузочный носитель Windows 10 с другого компьютера используя Media Creation Tool.
- Оказавшись в Режиме Восстановления выберите Диагностика, затем Дополнительные параметры, затем Параметры загрузки и Перезагрузка.
 После перезагрузки Вы увидите выбор параметров загрузки. Нажмите 5 или F5 для выбора Включить безопасный режим с загрузкой сетевых драйверов (или попробуйте Видеорежим с низким разрешением).
После перезагрузки Вы увидите выбор параметров загрузки. Нажмите 5 или F5 для выбора Включить безопасный режим с загрузкой сетевых драйверов (или попробуйте Видеорежим с низким разрешением). - Открыть Диспетчер Устройств и развернуть Видеоадаптеры
- Если Вы видите 2 устройства в Видеоадаптерах, щёлкните правой кнопкой мыши по интегрированной видеокарте (например, Intel HD 4000 или AMD Radeon HD 4200), выберите Отключить и потом перезагрузите компьютер.
- Если Вы видите 1 устройство в Видеоадаптерах, тогда Откатите драйвер или удалите устройство выбрав параметр Удалить программы драйверов для этого устройства.
- Проверьте наличие драйверов в Центре обновления или на сайте производителя этого видеоадаптера. Мы следим за обновлением драйверов основных производитель видеочипов. Поэтому новый драйвер будет работать стабильнее.
Отключите дополнительные устройства
Когда Вы видите чёрный экран, попробуйте временно отсоединить все дополнительные устройства и немного подождать.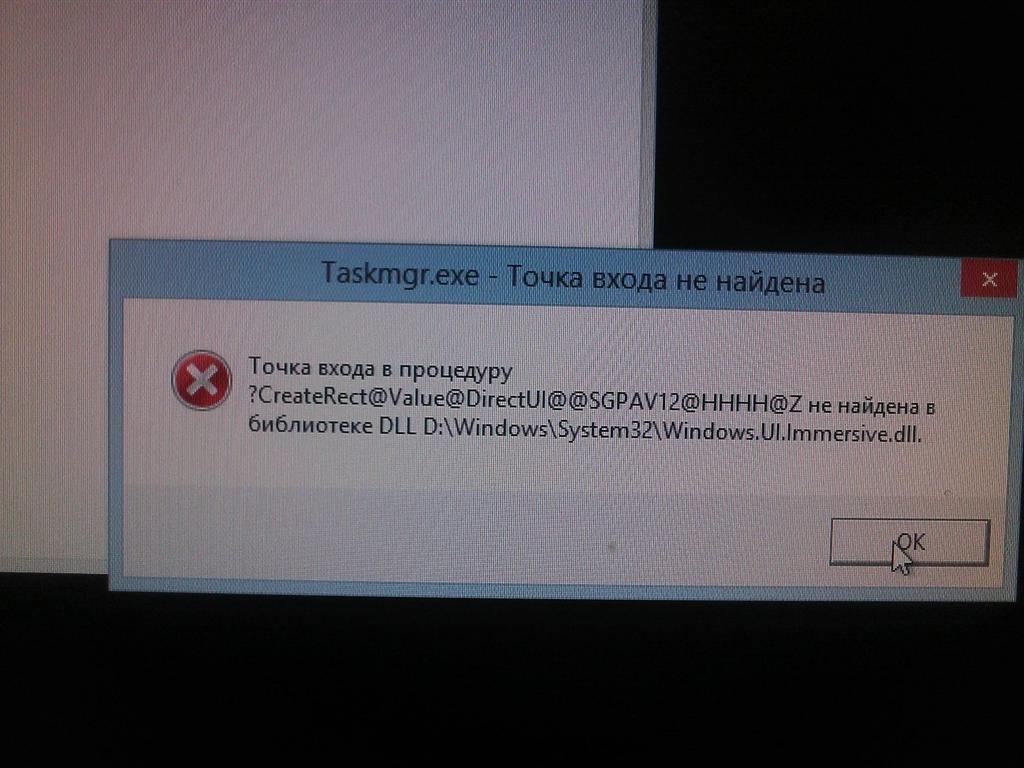 Если изображение появиться, подключите устройства по одному.
Если изображение появиться, подключите устройства по одному.
Используйте Безопасный Режим
Если отсоединение дополнительных устройств не решило Вашу проблему, то для всех шагов по исправлению неисправностей, описанных ниже необходимо войти в Безопасный режим. Для входа в Безопасный режим:
- Перезагрузите компьютер, и на экране входа в систему зажмите кнопку Shift, нажмите на кнопку питания и выберите Перезагрузить
- Когда система перезагрузится, Вы войдёте в Среду восстановления Windows. Выберите Диагностика, затем Дополнительные параметры, затем Параметры загрузки и Перезагрузка. После перезагрузки Вы увидите выбор параметров загрузки. Нажмите 5 или F5 для выбора Включить безопасный режим с загрузкой сетевых драйверов.
Переустановите драйвер видеоадаптера:
- После входа в Безопасный режим, нажмите правой кнопкой мыши на Пуск и выберите Диспетчер устройств.

- Раскройте Видеоадаптеры.
- Нажмите правой кнопкой мыши по Вашему видеоадаптеру и выберите Удалить. Перезагрузите компьютер.
Проверьте реестр
Вы также можете видеть чёрный экран после входа в систему, если был установлено стороннее программного обеспечение изменяющие пользовательский интерфейс, несовместимое с Windows 10. Вы можете проверить это в реестре. Предупреждение: Это решение требует изменение реестра. Некорректные изменения в реестре могут привести к серьёзным проблемам. Перед выполнением следующих шагов, сделайте резервную копию реестра.
- После входа в Безопасный режим, щёлкните правой кнопкой мышки по Пуску и выберите Выполнить.
- Введите regedit.exe в появившимся окне и нажмите OK.
- Найдите следующую ветвь реестра: HKEY_LOCAL_MACHINE\SOFTWARE\Microsoft\Windows NT\CurrentVersion\Winlogon
- Выделите ключ WinLogon, в панели справа, выберите Shell.
 Значение параметра Shell в колонке Значение должно быть explorer.exe. Если значение параметра Shell не explorer.exe, дважды щёлкните Shell, введите explorer.exe в Значение, и нажмите OK.
Значение параметра Shell в колонке Значение должно быть explorer.exe. Если значение параметра Shell не explorer.exe, дважды щёлкните Shell, введите explorer.exe в Значение, и нажмите OK. - Закройте редактор реестра и перезагрузите компьютер.
Проверка повреждённого профиля пользователя
Чёрный экран может быть вызван повреждённым профилем пользователя. Создайте новую учётную запись с правами администратора и проверьте повторяется ли проблема с чёрным экраном в новой учётной записи:
- После входа в Безопасный режим, щёлкните правой кнопкой мыши по меню Пуск и выберите Командная строка (администратор)
- В окне командной строки введите следующие команды (замените “<password>” на желаемый пароль):
net user test <password> /add
net localgroup Администраторы test /add
- Эта команда создаст тестовую учётную запись с именем test.
 Если Вы смогли успешно войти под новым пользователем без чёрного экрана, то Ваш пользовательский профиль повреждён. Восстановление поврежденного профиля пользователя (Статья написана для Windows 7, но шаги в Windows 10 такие же, за исключением того что «Мои документы» теперь называются «Документы»)
Если Вы смогли успешно войти под новым пользователем без чёрного экрана, то Ваш пользовательский профиль повреждён. Восстановление поврежденного профиля пользователя (Статья написана для Windows 7, но шаги в Windows 10 такие же, за исключением того что «Мои документы» теперь называются «Документы»)
Проверьте выключен ли Высокой контрастности
Проблема может быть вызвана режимом Высокой контрастности. После входа в Безопасный режим нажмите сочетание клавиш Windows + I. Затем выберите Специальные возможности, Высокая контрастность, убедитесь что не выбран режим Высокой контрастности.
Завершить процессы RunOnce
Проблема может быть вызвана процессами RunOnce. Для их выключения:
- После входа в Безопасный режим, щёлкните правой кнопкой мыши по меню Пуск и выберите Диспетчер задач. (или нажмите Ctrl + Shift + Esc.)
- Проверьте вкладки Процессы и Службы, найдите все процессы RunOnce32.
 exeили RunOnce.exe. Если эти процессы запущен, завершите их или остановите службы.
exeили RunOnce.exe. Если эти процессы запущен, завершите их или остановите службы. - Перезагрузите компьютер.
на Ваш сайт.
Как бороться с черным экраном после обновления до Windows 10
Решение перейти на новую версию Windows 10 путем обновления старой операционки может обернуться тем, что в результате, после завершения обновления и перезагрузки компьютера, вместо появления рабочего стола экран оказывается девственно черен. Разработчик усиленно решает эту проблему, но избавиться от нее окончательно пока не удается. Существует множество вариантов решения этой ситуации, причем за помощью вполне можно обратиться в фирму, которая занимается ремонтом компьютеров в Люберцах и других районах. Мы рассмотрим несколько вариантов, которые могут помочь реанимировать систему.
Симптомы
Собственно, различия заключаются в том, как выглядит экран после обновления.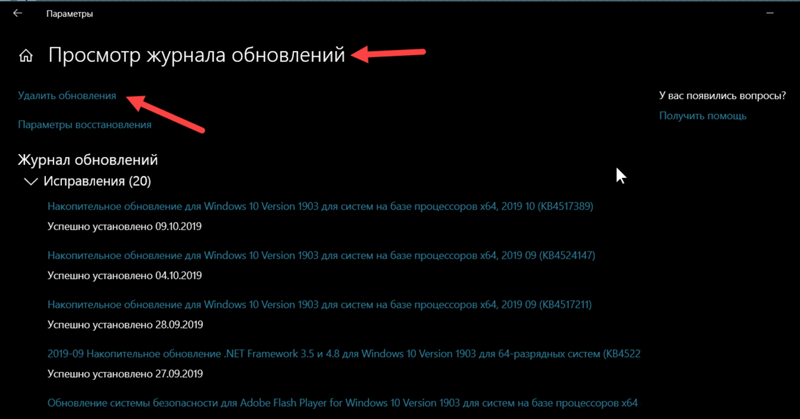 Он может быть абсолютно пустым, или на нем все же присутствует значок мышиного курсора.
Он может быть абсолютно пустым, или на нем все же присутствует значок мышиного курсора.
Такой вид экран может приобрести после перезагрузки по завершении обновления до новой версии ОС, или последующей перезагрузки с, казалось бы, удачной установкой Windows 10. Что делать? Нужна компьютерная помощь, причем срочно. А ничего «срочнее» самого себя нет, потому попробуем поправить дело самостоятельно.
Причины и решения
Программный сбой
Он может произойти в процессе установки новой версии и пройти незамеченным для пользователя. Исправить ситуацию может помочь повторная установка новой ОС.
Конфликт с драйверами видеокарты
В этой ситуации сначала надо все же каким-то образом попасть в систему. Вариантов может быть два.
Система все же загружается
Если компьютер медленно, но все же загружается, то после появления рабочего стола нужно выполнить следующие действия, причем желательно, если после каждого изменения вы будете перезагружать компьютер.
— Нажать последовательно «Пуск -> Панель управления -> Электропитание -> Системные параметры». В разделе «Параметры завершения работы» надо поставить галочку в строке «Включить быстрый запуск (рекомендуется)»
— На значке компьютера надо кликнуть правой кнопкой мыши и выбрать пункт «Свойства». Затем надо нажать «Оборудование ->Диспетчер задач» и выбрать раздел «Видеоадаптеры». Кликните правой кнопкой на строке с названием вашей видеокарты и выберите пункт «Обновить драйверы». Получить их можно автоматически, или указать путь к предварительно скачанным драйверам.
Система не загружается
Тем не менее, каким-то образом попасть в систему надо. Выручит загрузка в безопасном режиме. Для того чтобы загрузиться таким образом, надо:
— При загрузке системы удерживать клавишу Shift и постоянной нажимать на клавишу F8. Возможно, получится не с первого раза.
— Если удалось, то в появившемся окне следует выбрать пункт «Диагностика» и «Дополнительные параметры».
— В появившемся окне выбрать пункт «Командная строка».
— В открывшемся окне наберите команду «bcdedit /set {globalsettings} advancedoptionstrue» и нажмите Enter.
— В следующем окне нажмите пункт «Продолжить».
— Теперь в появившемся окне п=нажмите клавишу F4, что означает загрузку в безопасном режиме.
Теперь компьютер будет загружаться в безопасном режиме.
Существует альтернативный способ включения такой загрузки. Для этого понадобится установочный диск Windows 10, хотя можно использовать аналогичный и от 8-й версии.
В первом окне надо нажать кнопку «Далее».
В новом окне выбираем пункт «Восстановление системы».
Последующие действия аналогичны описанным ранее.
Смена разъема видеокарты
Если установленная видеокарта имеет несколько разъемов для монитора, то можно переключить его на другой разъем.
Сбои работающей Windows 10
Конфликт с устройством
Если после установки Windows 10 были подсоединены новые устройства, то вероятнее всего, что одно из них конфликтует с системой. Чтобы определить, какое из них работает некорректно, над отключить их все, затем подключать по одному и перезагружаться. Появившиеся сбои выявят виновника.
Для исправления надо отключить это устройство, загрузиться и обновить драйвера.
Установка драйверов видеокарты
Если черный экран появился после обновления драйверов видеокарты, то можно сделать откат системы к предыдущему состоянию, при этом восстановление старых настроек произойдет автоматически.
Чтобы запустить процесс восстановления, надо:
— Загрузиться в безопасном режиме. Это было описано ранее. В случае, если система все же работает, хоть и со сбоями, то перейти в безопасный режим можно из главного меню «Пуск», затем пункт «Вкл/Выкл», и в выпадающем списке выбрать пункт «Перезагрузка» одновременно с нажатием клавиши Shift.
— В появившемся окне надо выбрать пункт «Диагностика».
— Далее выбрать «Дополнительные параметры».
— В следующем окне выбрать «Восстановление системы».
— Теперь нажать кнопку «Далее».
— Из списка точек восстановления выбрать нужную, и нажать кнопку «Далее».
— Теперь надо нажать кнопку «Готово».
— На заключительном этапе надо подтвердить откат системы к выбранной точке.
Компьютер перезагрузится, и система восстановится к предыдущему состоянию.
Действие вирусов
Возможно, что причиной сбоев мог стать обычный вирус. Следует опять загрузиться в безопасном состоянии, как было рассказано выше, и просканировать систему антивирусом.
Неправильное разрешение экрана
Причиной сбоев может стать неправильно выставленное разрешение экрана, которое не поддерживается видеоадаптером. Алгоритм решения таков – загрузка в безопасном режиме и изменение параметров разрешения экрана на более низкие. Надо удостовериться, какие режимы поддерживаются вашим оборудованием.
Когда все проблемы решены и система функционирует стабильно, можно отключить меню выбора режимов загрузки. Для этого надо вызвать командную строку и ввести команду «bcdedit /deletevalue {globalsettings} advancedoptions», после чего нажать Enter. Теперь система будет загружаться в штатном режиме.
ПОЛНОЕ ИСПРАВЛЕНИЕ: черный экран на последних версиях Windows 10, 8.1 и 7
Многие пользователи, установившие последнюю версию Windows 10 build 9926, сообщали о проблемах с черным экраном . Кажется, черный экран появляется после того, как пользователи перезагружают или обновляют свои компьютеры.
И у нас есть еще одна ошибка Windows 10. На этот раз раздражающий черный экран появляется на компьютерах, оставляя пользователей без значков на рабочем столе.
«Эй, у меня проблемы с этим черным экраном каждый раз, когда я перезагружаю или выключаю свой ноутбук на ночь, он не исправит. Я бегу Windows 10 (TP). Любая помощь … пожалуйста », — сообщает один из пользователей.
Есть два возможных объяснения:
- Внешнее устройство (мышь, принтер) может быть виновником;
- Эта проблема может быть связана с устаревшими драйверами дисплея, а их обновление может привести к исчезновению черного экрана.
Давайте посмотрим, как мы можем это исправить.
Черный экран после последней сборки Windows 10, как это исправить?
Проблемы с черным экраном могут быть проблематичными, так как вы вообще не сможете видеть свой экран. Говоря о проблемах, пользователи сообщили о следующих проблемах:
- Черный экран windows 10 с курсором — черный экран обычно появляется, если у вас два монитора. Просто отключите один из ваших мониторов, и проблема должна исчезнуть.
- Черный экран Windows с курсором после входа в систему. Эта проблема аналогична предыдущей и может быть вызвана режимом проекта. Чтобы это исправить, просто используйте сочетание клавиш Windows Key + P для переключения в другой режим проекта.
- Черный экран Windows 10 без курсора — в некоторых случаях вы даже не увидите курсор, когда появится черный экран. Это может быть вызвано вашей конфигурацией BIOS. Чтобы устранить проблему, вам нужно проверить конфигурацию BIOS и убедиться, что вы используете только выделенную графику.
- Черный экран после обновления Windows 10 — эта проблема может иногда появляться после проблемного обновления. Чтобы устранить проблему, обязательно удалите последнее обновление и проверьте, помогает ли это.
- Черный экран Windows 10 после сна. Некоторые пользователи сообщали о проблемах с черным экраном после выхода компьютера из спящего режима. Чтобы это исправить, попробуйте отключить функцию быстрого запуска.
Мы много писали о проблемах черного экрана раньше. Добавьте эту страницу в закладки, если она понадобится вам позже.
Решение 1 — Проверьте внешние устройства
Иногда эта проблема может быть вызвана вашими внешними устройствами. Тем не менее, вы можете решить эту проблему, просто отключив все устройства от вашего компьютера. Для этого выполните следующие действия:
- Отключите все внешние устройства.
- Перезагрузите компьютер.
- Если черный экран исчез, добавляйте устройства по одному, чтобы узнать, какое оборудование вызывает эту проблему.
- После определения установите обновленные драйверы для данного конкретного оборудования.
Решение 2 — Откатить драйвер
- Нажмите клавишу Windows + X и нажмите « Диспетчер устройств» .
- Разверните раздел « Адаптеры дисплея ».
- Щелкните правой кнопкой мыши на отображаемом адаптере дисплея и выберите « Свойства» .
- Перейдите на вкладку « Драйвер » и нажмите « Откатить драйвер» .
* Кнопка «Откатить драйвер» недоступна, если не установлена предыдущая версия драйвера.
Решение 3. Обновите драйвер дисплея из диспетчера устройств
- Нажмите клавишу Windows + X и выберите Диспетчер устройств .
- Разверните раздел «Адаптер дисплея».
- Щелкните правой кнопкой мыши на видеодрайвере и выберите « Обновить драйвер» .
- Выберите Поиск автоматически для обновления программного обеспечения драйвера и следуйте инструкциям на экране.
- Мы также рекомендуем TweakBit Driver Updater (100% безопасный и протестированный нами), чтобы автоматически загружать все устаревшие драйверы на ваш компьютер.
Метод 4 — Используйте безопасный режим с сетью
Если у вас возникла эта проблема, вам нужно загрузиться в безопасном режиме и проверить наличие обновлений вручную, выполнив следующие действия:
- Загрузите компьютер в безопасном режиме с поддержкой сети .
- Откройте приложение «Настройки» и перейдите в раздел « Обновление и безопасность ».
- Теперь нажмите кнопку Проверить наличие обновлений .
Windows 10 теперь проверит наличие доступных обновлений и загрузит их в фоновом режиме. После установки последних обновлений проблема должна быть решена.
Добавьте безопасный режим в меню загрузки, чтобы использовать его быстро! Узнайте, как из нашего полного руководства!
Решение 5 — Отключить функцию быстрого запуска
Windows 10 поставляется с полезной функцией под названием «Быстрый запуск», которая сочетает в себе выключение и спящий режим. Используя эту функцию, вы можете запустить свой компьютер быстрее.
Однако многие пользователи сообщали, что функция быстрого запуска вызывает появление черного экрана в Windows 10.
Чтобы решить эту проблему, рекомендуется отключить функцию быстрого запуска. Вы можете сделать это, выполнив следующие действия:
- Нажмите Windows Key + S и введите настройки питания . Выберите Power & sleep settings из меню.
- Нажмите на Дополнительные параметры питания в разделе « Связанные настройки» .
- Появится окно параметров электропитания . Нажмите на кнопку « Выберите, что кнопка питания делает опцию» в меню слева.
- Нажмите на Изменить настройки, которые в данный момент недоступны .
- Снимите флажок « Включить быстрый запуск (рекомендуется)» и нажмите « Сохранить изменения» .
Имейте в виду, что ваш компьютер может загружаться немного медленнее после отключения функции быстрого запуска.
Решение 6 — Используйте сочетание клавиш Windows Key + P
Если у вас проблемы с черным экраном на вашем ПК, проблема может быть в режиме проекта. По словам пользователей, эта проблема возникает, если на вашем компьютере есть как встроенная, так и встроенная графика.
В результате Windows 10 предполагает, что у вас есть два подключенных монитора, и отправляет видеосигнал на второй монитор, даже если у вас только один монитор.
Это странный сбой, но вы можете исправить это с помощью обходного пути:
- Запустите компьютер и дождитесь появления курсора мыши.
- Теперь нажмите пробел и введите свой пароль. Вам придется выполнять этот шаг вслепую, так что это может занять несколько попыток. Если у вас нет пароля, назначенного вашей учетной записи, вы можете просто перейти к следующему шагу.
- Теперь нажмите сочетание клавиш Windows + P и стрелку вниз один раз. Теперь нажмите клавишу Enter . Продолжайте повторять этот шаг, пока проблема не будет решена.
Это странный сбой в Windows 10, из-за которого экран может стать черным. Тем не менее, вы можете решить эту проблему с помощью этого небольшого обходного пути.
Решение 7 — Отключить графику процессора
Многие новые компьютеры имеют процессор, который также может работать как графический процессор. Хотя эта функция полезна, она может вызвать проблемы, если на вашем ПК установлена выделенная видеокарта.
Чтобы решить эту проблему, пользователи предлагают зайти в BIOS и отключить эту функцию. Чтобы увидеть, как отключить эту функцию, мы настоятельно рекомендуем проверить руководство вашей материнской платы для получения подробных инструкций.
Если ваш процессор не поддерживает эту функцию, вам необходимо настроить компьютер так, чтобы вы использовали только выделенную графику.
После внесения этих изменений проблемы с черным экраном должны быть полностью решены.
Решение 8 — Создать новую учетную запись пользователя
Иногда ваша учетная запись пользователя может быть повреждена, вызывая эту проблему. Однако вы можете решить эту проблему, создав новую учетную запись пользователя.
Для этого сначала нужно войти в безопасный режим или включить скрытую учетную запись администратора на вашем компьютере и войти в нее.
После входа в безопасный режим или в учетную запись администратора необходимо создать новую учетную запись пользователя, выполнив следующие действия:
- Нажмите клавишу Windows + I, чтобы открыть приложение «Настройки» .
- Когда откроется приложение «Настройки», перейдите в раздел « Учетные записи ».
- В меню слева выберите Семья и другие люди . На левой панели нажмите Добавить кого-то еще на этот компьютер .
- Выберите У меня нет информации для входа этого человека .
- Теперь выберите Добавить пользователя без учетной записи Microsoft .
- Введите желаемое имя пользователя и нажмите Далее .
После создания новой учетной записи пользователя переключитесь на нее и проверьте, появляется ли проблема. Если нет, вам нужно переместить все ваши личные файлы из старой учетной записи в новую.
Решение 8 — Обновите свой BIOS
Иногда могут возникнуть проблемы с черным экраном из-за вашего BIOS. Несколько пользователей сообщили, что они исправили проблему, просто обновив BIOS до последней версии.
Чтобы узнать, как обновить BIOS, вы можете проверить наше руководство по прошивке BIOS. Кроме того, не забудьте проверить руководство вашей материнской платы для получения подробных инструкций.
Помните, что обновление BIOS — это сложная и довольно рискованная процедура, и вы можете нанести непоправимый вред вашему ПК, если не будете осторожны.
Несколько пользователей сообщили, что обновление BIOS устранило проблему для них, поэтому обязательно попробуйте.
Эпический гид оповещения! Все, что вам нужно знать об обновлении BIOS и многое другое, прямо здесь!
Решение 9 — Выполните Чистую загрузку
Другой причиной этой ошибки может быть стороннее приложение, установленное на вашем ПК.
Чтобы найти проблемное приложение, рекомендуется выполнить чистую загрузку, выполнив следующие действия:
- Нажмите Windows Key + R и введите msconfig . Нажмите Enter или нажмите ОК .
- Перейдите на вкладку « Службы » и проверьте все службы Microsoft . Теперь нажмите кнопку Отключить все .
- Перейдите на вкладку « Автозагрузка » и нажмите « Открыть диспетчер задач» .
- Появится список запускаемых приложений. Отключите все запускаемые приложения, щелкнув приложение правой кнопкой мыши и выбрав в меню пункт « Отключить» .
- После отключения всех запускаемых приложений вернитесь в окно « Конфигурация системы» . Нажмите Apply и OK, чтобы сохранить изменения. Перезагрузите компьютер.
После перезагрузки компьютера проверьте, не исчезла ли проблема. Если нет, это означает, что проблема вызвана одним из ваших приложений запуска или служб.
Чтобы найти проблемный сервис, вам нужно включить приложения и сервисы по одному или в группах.
Помните, что вам необходимо перезагрузить компьютер после включения группы служб или приложений. Как только вы найдете проблемное приложение, удалите его, и проблема должна быть решена.
Windows не загружается? Не нужно беспокоиться об этом! Мы вернулись с этим всеобъемлющим руководством!
Многие пользователи сообщали, что эта проблема была вызвана приложением Stardock для Windows Blinds 10 , но другие программы также могут вызывать эту проблему.
Черный экран может быть большой проблемой, но вы можете исправить это с помощью одного из наших решений. Обязательно попробуйте все наши решения и сообщите нам, сработали ли эти исправления для вас.
Примечание редактора : этот пост был первоначально опубликован в январе 2015 года и с тех пор был полностью переработан и обновлен для обеспечения свежести, точности и полноты.
ЧИТАЙТЕ ТАКЖЕ:
возможные причины, решение проблемы и рекомендации
Одной из самых неприятных и, надо сказать, совершенно нестандартных является ситуация, когда ни с того ни сего появляется во время обновления или уже после апдейта Windows 10 черный экран. Причины этого явления многим непонятны. И пользователи в панике начинают кусать локти в поисках решения. Но не надо отчаиваться. Даже если вы наблюдаете черный экран после обновления Windows 10, решение есть. Кстати, оно подойдет и тем, кто обновлял до «десятки» установленную восьмую версию. Оговоримся сразу: оно не такое уж и простое, так что запаситесь терпением.
Почему после обновления Windows 10 — черный экран?
Вообще данная ситуация является довольно нестандартной, поскольку встречаются случаи совершенно разные. К примеру, черный экран (с курсором или без него) может возникать при обновлении Windows 7, 8 или последующей модификации 8.1 до десятой версии. Также он может наблюдаться в уже работающей Windows 10 во время или после ее собственных обновлений.
Рассмотрим несколько причин, которые могут на это влиять. Как правило, их несколько:
- несоответствие ранее установленных драйверов видеокарты;
- сбои в работе службы Explorer;
- включенный быстрый запуск;
- повторное лицензирование.
Кроме того, отдельно стоит отметить еще две разновидности. Во-первых, после обновления до Windows 10 черный экран через некоторое время все-таки исчезает, а система приходит в норму. Во-вторых, черный экран «висит» постоянно, но управляющие элементы (по крайней мере, клавиатура) работают. В принципе, решения практически для всех ситуаций, в общем-то, одинаковы. Но рассмотрим их исходя из первопричин (о механических неисправностях компьютерных систем речь сейчас не идет).
Восстановление системы стандартным способом
Итак, после обновления до Windows 10 – черный экран и никакой реакции на загрузку вновь установленной системы. Что делать? Естественно, самым простым решением может стать восстановление системы до исходной «операционки» при наличии установочного диска или загрузочной флэшки.
Все это просто, когда диск или флэшка имеются в наличии. А если их нет, что тогда? Не стоит опускать руки. Выход есть: черный экран после обновления до Windows 10 убрать можно встроенными средствами, а заодно и вернуться к старой системе. Это тем более хорошо тем, что «восьмерка» при обновлении до десятой версии не уничтожается, а находится, так сказать, в деактивированном состоянии.
Что потребуется предпринять? Прежде всего вызываем «Диспетчер задач» стандартной трехпальцевой комбинацией Ctrl + Alt + Del, а затем в нем создаем новую задачу cmd (запуск командной строки) с запуском от имени админа. В появившемся окне прописываем строку shutdown /r /o /f /t 00, после чего следует перезагрузка.
Теперь в окне выбора действия используем диагностику, после чего в дополнительных параметрах выбираем восстановление системы. По завершении процесса компьютер перезагрузится еще раз, а затем перед вами появится старая работоспособная система.
Windows 10: как исправить «черный экран» во время обновления?
Вышеописанная ситуация — не единственная в своем роде. В данном случае решение касалось именного того, когда появляется черный экран после обновления до Windows 10. Но что прикажете делать, если он возникает именно в процессе апдейта? Причиной тому, по всей видимости, — устаревшие драйверы графического ускорителя.
Если наблюдается черный экран при установке Windows 10, в принципе, можно поступить простейшим способом, хотя многим он может показаться варварским. Производим принудительное выключение и перезагрузку терминала или ноутбука. При повторном запуске система проверит жесткий диск на наличие ошибок (быть может, даже в фоновом режиме) и загрузит рабочий стол.
Для предотвращения такой ситуации в будущем обновляем драйверы видеокарты. Сделать это можно из «Диспетчера устройств», но если под рукой есть какая-нибудь утилита вроде Driver Booster, и того лучше, ведь драйвер будет загружен с официального сайта производителя (причем не только для графического чипа, а и для всех остальных устройств, нуждающихся в обновлении драйверов), а затем автоматически интегрирован в систему. После этого можно попытаться произвести установку Windows 10 повторно.
Вход в безопасный режим
Все это касалось того, что именно после обновления до Windows 10 черный экран являлся следствием сбоев системы или конфликтов с драйверами. Но что делать, если установка «десятки» прошла вроде успешно? И вдруг после загрузки Windows черный экран и курсор предстают перед глазами пользователя, а система стартовать не хочет, хотя начальный процесс загрузки явно свидетельствовал о том, что система пытается работать?
Тут не все так просто. Если есть установочный диск, проблем не будет. Выполняем секвенцию, как показано ниже (переходы из меню диагностики):
В противном случае понадобится безопасный режим входа в систему. А вот с ним возникают проблемы. Дело в том, что стандартное нажатие клавиши F8 при старте Windows в десятой версии не работает (зачем его нужно было убирать, до сих пор непонятно). Тем не менее не на всех устройствах, но иногда срабатывает нажатие на F8 раз этак 10-20 при зажатой клавише Shift.
Если появилось новое окно, идем дальше и выбираем сначала диагностику, затем дополнительные параметры, а после — командную строку. В ней прописываем команду, как показано ниже (после команды – ввод):
В следующем окне нажимаем на строку продолжения и, наконец, в окне вариантов загрузки жмем клавишу F4 (безопасный режим). Далее следует перезагрузка, система загружается уже в безопасном режиме.
Как восстановить систему в безопасном режиме
В принципе, если и была установлена «десятка», можно запросто вернуться к старой системе, правда, с одной оговоркой: если пользователь на удалил файлы предыдущей «операционки». В противном случае ничего не получится.
Сделать это можно в разделе безопасности и восстановления, где имеется специальная ссылка возврата к предыдущей системе. Только и всего. Процесс завершится автоматически, после чего последует перезапуск с ранее установленной «семеркой» или «восьмеркой».
Если нужно восстановить саму «десятку» после ее собственного обновления, нужно в командной строке (даже на стадии загрузки) набрать команду sfc /scannnow и нажать клавишу ввода (активируется процесс сканирования и восстановления системных файлов). Процесс может быть достаточно длительным, так что придется потерпеть. Перезагрузить систему и проверить ее работоспособность можно при помощи команды shutdown -t 0 -r –f.
Но при входе в безопасный режим можно просто активировать процесс восстановления и выбрать контрольную точку, предшествовавшую появлению такой ситуации.
Установка драйверов и удаление обновлений
Еще один шаг, который можно предпринять, загрузившись в безопасном режиме, относится к обновлению драйверов. Как это сделать, было описано выше, так что подробно на этом останавливаться нет смысла.
Что касается пакетов обновлений, которые могли вызвать такой сбой, следует зайти в центр обновления и посмотреть последние установленные пакеты. Последние обновления следует деинсталлировать, затем задать ручной поиск апдейтов, и те, что вызвали критический сбой исключить из списка. В принципе, автоматический апдейт можно отключить вообще. Windows не рекомендует этого делать, но ничего страшного в этом нет. Обновления большей часть касаются системы безопасности, офисных приложений и только иногда – драйверов. Но если у пользователя есть тот же пакет Driver Booster, драйвера будут обновляться через него. К тому же программа сама выдаст уведомление о необходимости апдейта (бесплатная версия). Версия Pro так вообще обновит все драйвера в фоновом режиме. Пользователь об этом узнает только из сообщения об успешной установке.
Запуск службы Explorer в ручном режиме
Рассмотрим еще одну нелицеприятную ситуацию, когда вместо ожидаемого старта системы имеем после загрузки Windows черный экран и курсор (в некоторых случаях курсор может отсутствовать). Причина – сбой в работе службы Explorer, которая не смогла загрузить Рабочий стол. Ее придется запустить вручную.
Заходим в «Диспетчер задач», как было описано выше, после чего в дереве процессов находим службу explorer.exe и завершаем процесс принудительно. Далее в файловом меню создаем новую задачу и в строке запуска вводим explorer.exe. Если ничего не произошло, можно попытаться найти файл самостоятельно, нажав кнопку обзора. Как правило, искомый файл лежит в корневой директории Windows на системном диске. Частично это может решить проблему. В крайнем случае используем тот же безопасный режим и сканируем систему с восстановлением, как это было описано выше.
Включение быстрого запуска
Безопасный режим хорош еще и тем, что в нем можно поменять некоторые ключевые параметры, влияющие на работоспособность системы. Тут речь идет о так называемом режиме быстрого запуска.
Его включение производится из раздела электропитания в стандартной «Панели управления», где сначала выбирается действие кнопок, а затем недоступные параметры. Ставим «птичку» напротив строки быстрого запуска, сохраняем изменения и перегружаем систему.
Избавляемся от Windows Activation Technologies
Наконец, одной из причин может стать и повторная активация. Если копия Windows лицензионная, проблем быть не должно, но иногда файл активации как раз и вызывает неприятности после обновления до Windows 10. Черный экран в этом случае может «висеть» постоянно.
Используем безопасный режим, в свойствах папок указываем отображение скрытых элементов, после чего находим одноименную папку. Как правило, для 64-битных систем она расположена непосредственно в директории с системой (C:\Windows), но для систем с архитектурой 32 бита может находиться в разделе System32, где нужно перейти сначала к папке Tasks, затем – Microsoft, и — наконец – Windows. Удаляем папку со всем ее содержимым и производим перезагрузку.
Заключение
Вот и мы рассмотрели основные причины сбоев после обновления до Windows 10. Черный экран – вещь, конечно, неприятная, но, как видим, бороться с таким типом сбоев можно, причем даже если они возникают в уже работающей системе. Естественно, некоторые вышеприведенные методы многим пользователям будут несколько сложны для понимания или применения на практике, тем не менее, если проявить чуточку терпения, проблему можно устранить самостоятельно, а не бежать в какой-нибудь сервисный центр, да еще и платить за это деньги, пусть небольшие, но все равно это материальные затраты.
Устранение проблемы с черным экраном
«Как исправить черный экран Windows 10 после обновления?» Я выполнил обновление своей ОС Windows 10 точно так же, как и раньше, но теперь на моем экране ничего не отображается, так как он стал черным. Что могло вызвать проблему, и как сделать так, чтобы экран снова появился без потери данных на моем компьютере?
Управлять компьютером — дело непростое, потому что никогда не знаешь, когда случится бедствие и нарушит твою деятельность.Хотя ПК может показывать предупреждения перед окончательной катастрофой, их все еще сложно обнаружить. Черный экран windows 10 после обновления — одна из таких проблем, которая может возникнуть в любое время. Тем не менее, вся надежда не потеряна, поскольку есть решения, которые могут мгновенно вернуть экран к отображению контента. Итак, продолжайте читать эту статью, поскольку мы обсудим все такие методы в этой статье для вас.
Причины: почему мой экран черный после обновления Windows 10?
Необходимо вести фирменное обслуживание компьютера.Если вы этого не сделаете, внутреннее оборудование ПК может выйти из строя и не будет реагировать, когда система в конечном итоге претерпит определенные изменения программного обеспечения. Регулярное обновление Windows 10 — одно из таких изменений. После обновления есть вероятность, что экран ПК станет черным, что приведет к тому, что вы будете сидеть с руками на голове.
Помимо этого, вот некоторые из различных сценариев, которые могут привести к тому, что система будет отображать черный или пустой экран:
- Аппаратная проблема с проводом, позволяющим отображать экран;
- Проблема с драйвером «Дисплейный адаптер»;
- Новое обновление Windows 10 не устанавливается полностью.
Windows 10 Черный экран после обновления — как исправить?
В этом разделе мы представим вам лучшие возможные решения для устранения проблемы с черным экраном смерти на вашем ПК с Windows 10. На выполнение каждого из них потребуется не более минуты, а экран вашего ПК снова заработает. Вот решения:
1. Попробуйте последовательность клавиш Windows, чтобы разбудить экран:
С помощью этого метода вы разрешите компьютеру обновлять экран компьютера.Он обнаружит любую проблему с адаптером дисплея и немедленно исправит ее. Следуйте инструкциям ниже, чтобы выполнить решение:
- Как только вы увидите черный экран на компьютере, не перезагружайте его;
- Пожалуйста, нажмите одновременно клавиши Windows + Ctrl + Shift + B;
- Как только вы это сделаете, вы услышите короткий звуковой сигнал, и экран немедленно начнет гаснуть;
- Вы сможете снова увидеть рабочий стол в кратчайшие сроки.
2.Отключите ненужное USB-оборудование:
Иногда после полного обновления операционной системы компьютер перезагружается и не может мгновенно обнаружить внешнее оборудование, такое как USB или беспроводная мышь. Если оборудование USB все еще подключено к компьютеру после обновления, оно может побудить ПК вызвать некоторые проблемы с графикой, что приведет к черному экрану. Целесообразно отключить все USB-оборудование, как только вы увидите пустой дисплей, и перезагрузите компьютер. Вы можете повторно подключить внешние устройства, как только экран будет исправлен.
3. Обновите драйвер видеокарты:
Иногда обновление Windows 10 не сразу устанавливает более новую версию графического драйвера. В этом случае экран ПК может постоянно становиться черным из-за несовместимых или устаревших драйверов видеокарты. Однако для обновления драйвера потребуется несколько необычный способ, так как вы не сможете просматривать экран и содержимое компьютера.
Вы можете завершить задание, перезагрузив компьютер и открыв его в безопасном режиме с сетевым окружением.Вот шаги, чтобы обновить драйвер в безопасном режиме. Чтобы войти в безопасный режим, прочтите этот пост .
- Войдите в диагностику Windows, несколько раз нажав кнопку питания и выбрав « Advanced Option », а затем нажмите « Startup Settings ».
- Щелкните « Restart » и нажмите клавишу с цифрой 5 на клавиатуре;
- Клавиша с цифрой 5 активирует « Safe Mode with Networking ».
- Щелкните значок « This PC » и щелкните «Свойства».
- В левой части экрана щелкните « Device Manager ».
- Найдите драйвер графической карты Windows в разделе « Display Adapters » и щелкните его правой кнопкой мыши;
- Нажмите на опцию « Обновить драйвер », а затем нажмите на « Автоматический поиск обновленного программного обеспечения драйвера ».
- Интерфейс автоматически обнаружит новейшую версию графического драйвера и установит ее.
- Нажмите « Close » после завершения обновления и перезагрузите компьютер, чтобы использовать его в обычном режиме.
4. Удалите стороннее программное обеспечение для Windows:
После обычного обновления Windows 10 сторонние приложения могут работать со сбоями и с трудом адаптироваться к новым настройкам. Эта внезапная неисправность может привести к потере экрана и невозможности его использования. Вам нужно будет повторно войти в безопасный режим для выполнения действия и выполнить шаги, указанные ниже:
- В безопасном режиме откройте диспетчер задач из меню «Пуск»;
- В строке меню нажмите « File » и нажмите «Run New Task.«
- В открывшемся диалоговом окне введите « services.msc » и продолжайте;
- Дважды щелкните « App Readiness », и вы увидите новое всплывающее окно;
- Щелкните параметр « Тип запуска » и в раскрывающемся меню щелкните « Отключено », прежде чем продолжить;
- Нажмите « OK », чтобы сохранить вновь установленные настройки и перезагрузить компьютер.
5. Войдите в систему, используя другую учетную запись пользователя:
Может быть некоторая проблема с вашими учетными данными, которая может стать участником постоянного черного экрана на компьютере.Вам также придется перейти в безопасный режим, чтобы выполнить это решение, особенно если предыдущие методы не работают. Вот шаги:
- Включите безопасный режим и получите доступ к рабочему столу ПК;
- Войдите под своим логином и перейдите к следующему шагу;
- Откройте « This PC » и введите следующий адрес в адресной строке дисплея:
C: \ Users \ Second Account Name \ AppData \ Local \ Microsoft \ Windows \ Caches . - Скопируйте вновь открытую папку и войдите снова, используя старую учетную запись;
- Получите доступ к той же папке, введя тот же адрес, указанный выше;
- Вставьте папку « Cache » и замените старую;
- Перезагрузите компьютер еще раз, чтобы проверить, правильно ли работает экран.
6. Перезагрузите компьютер
Если все усилия не принесут никакой пользы, то лучшее, что вы можете сделать, — это перезагрузить компьютер и посмотреть, работает он или нет. Вам нужно будет снова включить безопасный режим, чтобы выполнить действие.
- После того, как вы вошли в безопасный режим, введите « Сброс в строке поиска » и перейдите к следующему шагу;
- Щелкните « Get Started » под параметром «Сбросить этот компьютер»;
- Щелкните « Keep my files » и следуйте инструкциям интерфейса, чтобы завершить задание.
Кстати, вы также можете узнать, как исправить зависание при автоматическом восстановлении черного экрана.
Восстановить данные, если вам не удалось устранить проблему с черным экраном с помощью вышеуказанных методов
В большинстве случаев проблема черного экрана после обновления Windows может быть решена указанными выше методами. Однако, если вам, к сожалению, не удалось решить проблему. Вам нужно обратиться к программе восстановления данных, чтобы восстановить данные на компьютере. Recoverit Data Recovery будет достойным выбором.Вы можете выполнить следующие шаги, чтобы достичь цели.
- Восстановить ваши ценные данные с компьютера с Windows 10, который не загружается, очень просто. Все, что вам нужно сделать, это загрузить и установить Recoverit. Откройте программу и выберите режим восстановления данных. Если ваша система Windows 10 перестает загружаться, вам нужно нажать на «Восстановить из режима сбоя компьютера». На следующем всплывающем экране нажмите кнопку « Start », чтобы начать процесс восстановления.
- В следующем окне выберите «режим загрузочного диска» и введите загрузочный привод CD / DVD или загрузочный USB-накопитель.Теперь нажмите кнопку « Create ».
- В следующем всплывающем окне система подтвердит, хотите ли вы полностью отформатировать USB-накопитель. Для подтверждения вам нужно нажать на кнопку « Format ». Рекомендуется сделать резервную копию ваших данных.
- Отдельный загрузочный диск будет создан после нажатия кнопки « Format ». Желательно ни при каких обстоятельствах не извлекать флешку.Затем программа покажет вам следующие шаги.
- Через некоторое время загрузочный диск будет создан, после чего вам просто нужно выполнить еще три шага, чтобы успешно восстановить ваши данные.
- Перед тем, как начать восстановление данных из незагружаемой системы Windows 10, необходимо изменить последовательность загрузки компьютера и настроить загрузку с нового загрузочного носителя.
- Затем просто перезагрузите компьютер и продолжайте нажимать кнопку F12, чтобы открыть программу настройки BIOS.Здесь вам нужно ввести свой код входа в BIOS. Поскольку каждая система имеет свой собственный ключ входа в BIOS, вы можете узнать о нем больше: настроить компьютер на загрузку с USB-накопителя.
- После того, как вся система загрузится с загрузочного диска, программа Recoverit запустится автоматически. С этого момента восстановление и копирование данных из незагружаемой программы Windows 10 довольно просто. Если вы хотите восстановить все свои драгоценные данные из незагружаемой системы, все, что вам нужно сделать, это следовать этому руководству.
Вывод:
В этой статье мы подробно обсудили все возможные способы решения «черного экрана» кризиса смерти, который обычно возникает после обновления Windows 10. Хотя все упомянутые выше решения не требуют и не требуют от человека предварительных технических знаний, важно заботиться о компьютере и постоянно проверять наличие предупреждающих сигналов. Эти сигналы могут в конечном итоге привести к отказу оборудования, что может привести к появлению черного экрана.
Если какое-либо из вышеперечисленных решений вызывает потерю данных на вашем ПК, у вас есть полная возможность вернуть все это в течение нескольких минут с помощью Recoverit!
Восстановление компьютерных данных
- Окна PE
- Системные проблемы
- Ошибки ПК
Исправить черный или пустой экран после обновления Windows 10
Некоторые пользователи сообщают, что после установки последнего обновления Windows 10 их устройство перезагружается с черным экраном.Без сомнения, эти черные экраны пугают, особенно если вы не разбираетесь в технологиях.
К счастью, есть быстрое решение, с помощью которого затронутые пользователи могут решить проблему с черным экраном. В случае, если вы сделали это сообщение в блоге, возможно, что компьютер с Windows 10 перезагружается с черным экраном, и вы хотите это исправить.
Как исправить черный экран после обновления Windows 10
Вот как это сделать:
Используйте Ctrl + SHIFT + ESC , чтобы открыть диспетчер задач.Если не удается открыть диспетчер задач, используйте комбинацию клавиш Ctrl + Alt + Del , и откроет экран с параметрами , выберите Диспетчер задач .
В разделе Процессы прокрутите вниз, пока не найдете Проводник Windows . Щелкните правой кнопкой мыши и выберите Перезагрузить .
Подождите несколько секунд, после чего будет перезапущен проводник Windows. Возможно, это приведет к появлению черного экрана и вернет все в нормальное состояние.
В качестве альтернативы , если это не помогает устранить проблему с черным экраном, снова используйте Ctrl + Alt + Del и на этот раз нажмите кнопку питания (доступна в правом нижнем углу), а затем Restart .
В большинстве случаев два вышеуказанных метода устраняют проблему с черным экраном в Windows 10, которая возникает после обновления устройства. В случае, если это не может попробовать следующие решения:
Некоторые пользователи сообщили, что им удалось исправить проблему после перезапуска графических драйверов своего ПК .Для этого вы можете использовать WIN + CTRL + SHIFT + B . При этом прозвучит звуковой сигнал, и ваш экран обновится.
Выполните принудительную перезагрузку устройства . Для этого вам понадобится . Нажмите и . Удерживайте кнопку питания , пока не выключите устройство. После этого подождите несколько секунд и снова включите его.
Если это также не помогло решить проблему, возможно, драйвер адаптера дисплея вызывает проблему с черным экраном.Вот что вам нужно сделать:
Загрузите Windows 10 в безопасном режиме, затем нажмите WIN + X и выберите Device Manager .
Перейдите к Display Adapter , затем щелкните стрелку , чтобы развернуть его, затем щелкните правой кнопкой мыши элемент под ним и выберите Properties .
Перейдите на вкладку Драйвер , затем выберите Откат драйвера > Да .
Перезагрузите ваше устройство.Если это не удается исправить или драйвер отката отсутствует, удалите драйвер видеоадаптера
.Снова Загрузитесь в безопасном режиме Windows 10, а затем запустите Device Manager > Display Adapter . Щелкните стрелку, чтобы развернуть ее, затем щелкните правой кнопкой мыши элемент под ней и выберите Свойства .
Выберите вкладку Driver , затем выберите Удалить устройство .
Перезагрузите ваше устройство. После этого устройство автоматически загрузится с универсальным адаптером дисплея и проверит, устраняет ли это проблему.
Кроме того, вы можете перейти на сайт OEM-драйверов, чтобы загрузить последнюю версию драйвера дисплея для вашего устройства.
Это возможные решения, которые помогают решить проблему черного экрана после обновления Windows 10. Если вы знаете какое-либо другое решение, которое поможет вам, не стесняйтесь поделиться с нами в комментариях.
Fix Black Screen после выключения компьютера с Windows
Некоторые пользователи Windows могут столкнуться с проблемой, когда при выключении системы Windows 11 или Windows 10 их компьютер показывает черный экран, а устройство не выключается полностью.В этом сценарии пользователи могут полностью выключить свои устройства, только нажав и удерживая кнопку питания. В этом посте мы предлагаем наиболее подходящие решения этой проблемы.
Как выключить ноутбук, если экран черный?
Пользователи ПК могут выключить ноутбук, если экран черный, нажав и удерживая комбинацию WinKey + Ctrl + Shift + B одновременно, когда компьютер выключен. Продолжая нажимать обе клавиши, удерживайте кнопку питания в течение одной секунды, а затем отпустите кнопку питания и клавиши.Светодиодный индикатор питания будет гореть, а экран останется пустым примерно на 40 секунд.
Безопасно ли выключать компьютер, нажимая кнопку питания?
За исключением случаев зависания системы, не выключайте компьютер с помощью физической кнопки питания, так как эта кнопка предназначена только для включения питания. Очень важно правильно выключить систему, потому что простое выключение системы с помощью кнопки питания потенциально может вызвать серьезное повреждение системных файлов.
Исправить черный экран после выключения на компьютере с Windows
Эта проблема обычно возникает, когда Windows отключает интерфейс Intel Management Engine для экономии энергии на вашем устройстве.
Если вы столкнулись с черным экраном во время выключения, в Windows 11/10 разрешена только проблема с выключением кнопки питания , вы можете попробовать наши рекомендуемые ниже решения в произвольном порядке и посмотреть, поможет ли это решить проблему.
- Обновить графические драйверы
- Изменить управление питанием
- Отключить гибридное выключение
- Включить ведение журнала загрузки
- Включить отслеживание событий выключения
- Устранение неполадок с помощью автозапуска
Давайте посмотрим на описание процесса, связанного с каждым из перечисленные решения.
1] Обновите графические драйверы
Первая линия действий по устранению этого черного экрана во время выключения в Windows 11/10 разрешает только выключение кнопки питания. Проблема на вашем устройстве Windows — это обновить драйверы графического адаптера — вы можете это сделать. либо обновите графические драйверы вручную через Диспетчер устройств, либо вы можете получить обновления драйверов в разделе «Дополнительные обновления» в Центре обновления Windows. Вы также можете загрузить последнюю версию драйвера с веб-сайта производителя оборудования видеокарты.
2] Изменить управление питанием
Это решение требует от вас изменения управления питанием для интерфейса Intel Management Engine — встроенного микроконтроллера (интегрированного в некоторые наборы микросхем Intel) под управлением облегченной операционной системы на микроядре, которая предоставляет множество функций и сервисы, которые поставляются в компьютерных системах на базе процессоров Intel.
Чтобы изменить управление питанием для интерфейса Intel Management Engine на вашем ПК с Windows, сделайте следующее:
- Нажмите клавишу Windows + X , чтобы открыть меню опытного пользователя.
- Нажмите кнопку M на клавиатуре, чтобы открыть диспетчер устройств.
- В диспетчере устройств прокрутите список установленных устройств вниз и разверните раздел Системные устройства .
- Затем дважды щелкните запись Intel (R) Management Engine Interface , чтобы изменить ее свойства.
- В окне свойств IMEI щелкните вкладку Управление питанием.
- Теперь снимите флажок «Разрешить компьютеру выключать это устройство для экономии энергии».
- Щелкните ОК , чтобы сохранить изменения.
- Закройте диспетчер устройств.
Посмотрите, решена ли проблема. Если нет, попробуйте следующее решение.
3] Отключить гибридное отключение
Вы можете отключить гибридное отключение и посмотреть, поможет ли это.
4] Включить ведение журнала загрузки
Войдите в безопасный режим. В меню переместите курсор вниз к Включить ведение журнала загрузки и нажмите Enter.
При перезагрузке найдите файл ntbtlog.txt в папке C: \ Windows.Поищите любые признаки проблем с загрузкой драйверов устройств.
Если вы обнаружите проблемы, зайдите в диспетчер устройств и отключите устройство или удалите программу. Перезагрузить. Если проблема не возникает, значит, вы знаете, что проблемы были вызваны устройством или программой.
5] Включение средства отслеживания событий выключения
Включите средство отслеживания событий выключения в Windows 11/10, чтобы иметь возможность анализировать процесс выключения системы. Это поможет вам проанализировать и выявить причину.
6] Устранение неполадок с помощью автозапуска
Это решение требует от вас устранения неполадок с помощью автозапуска, чтобы определить программу, которая может вызывать эту проблему.
Чтобы устранить неполадки с использованием автозапуска на ПК с Windows, выполните следующие действия:
Теперь снимайте флажки по одному и наблюдайте за поведением ПК при повторном выключении — повторяйте, пока не определите программу-виновницу.
Этот пост покажет вам, как определить, как службы Windows задерживают завершение работы или запуск.
Надеюсь, что-то здесь вам поможет.
В чем причина появления черного экрана смерти?
Черный экран смерти в Windows может быть вызван рядом причин, включая перегрев, проблемы с обновлением, проблемы с источником питания, а также ошибки программного обеспечения или драйверов.В большинстве случаев эту проблему можно легко решить, но если вы сталкиваетесь с этой проблемой регулярно, скорее всего, у вас проблема с оборудованием, и вам могут потребоваться услуги специалиста по аппаратному обеспечению ПК для диагностики вашего устройства.
Как исправить черный экран при запуске Windows 10?
Если вы запускаете компьютер с Windows 11/10 и устройство загружается с черным экраном, вы можете просто нажать комбинацию клавиш WinKey + P или Ctrl + Alt + Del на клавиатуре, чтобы открыть экран безопасности, который предоставляет Блокировка компьютера, Сменить пользователя, Выйти, Изменить пароль и открыть параметры диспетчера задач .Нажмите кнопку питания в правом нижнем углу экрана и выберите Restart , чтобы перезагрузить компьютер.
Связанное сообщение : Как найти причину неожиданного завершения работы в Windows?
Как исправить в Windows 10 черный экран смерти?
Вы можете получить все решения проблемы черного экрана в Windows 10 из этой статьи.
Microsoft выпустила накопительные обновления для Windows 10 за июнь 2019 г., а также некоторые обновления для Windows 10 May 2019 Update, Windows 10 October 2018 Update и April 2018 Update.Однако многие люди сталкиваются с черным экраном с курсором на своем компьютере после этого обновления Windows 10.
Это раздражает, потому что большинство людей находятся в полной растерянности, как и пользователь ниже.
Всем привет! Недавно я установил обновление Windows 10 на свой ноутбук Dell. Но моя Windows 10 отображает черный экран всякий раз, когда я вхожу в систему. До того, как я переустановил Windows, мой ноутбук никогда не показывал ничего ненормального, за исключением производителя, когда он загружается. Но после этого обновления Windows 10 на экране не было ничего, кроме затемненного экрана с курсором при запуске.Я хочу, чтобы обновления не происходили, но я не могу получить доступ к своему рабочему столу. Я в море, и это меня очень расстраивает. Есть ли у кого-нибудь предложения?
Дело в том, что черный экран смерти хуже, чем ошибка синего экрана. Он не выдает никаких сообщений об ошибках и не предупреждает вас заранее. Вместо этого все, что вы можете видеть, — это черный экран на вашем компьютере с Windows. И вы, вероятно, даже не можете понять, почему это происходит, не говоря уже о том, чтобы самостоятельно решить эту проблему с черным экраном Windows 10.
Таким образом, на этой странице будут объяснены причины, по которым ваша Windows 10 загружается с черным экраном, и перечислены шаги по устранению неполадок. Вы можете найти решение, подходящее для вашего сценария, и легко решить эту проблему.
Почему ваша Windows 10 загружается с черным экраном?
Когда вы сталкиваетесь с черным или пустым экраном вашего компьютера, компьютер не подскажет вам, что происходит. В этом случае вы не можете определить, какая часть вашего компьютера вышла из строя, или понять, почему ваш компьютер зависает на черном экране при запуске.
На самом деле, есть несколько причин, способствующих появлению черного экрана в Windows 10, и вот некоторые из наиболее распространенных.
Недавнее обновление драйвера дисплея: драйвер дисплея — это часть программного обеспечения, которое позволяет графическому оборудованию взаимодействовать с вашей операционной системой, чтобы дисплей мог отображать все, что вы видели на экране. Тем не менее, если вы недавно обновили этот драйвер и он несовместим с вашей операционной системой Windows, это вызовет ошибку черного экрана.
Проблемы с подключением вашего дисплея: если уровень яркости вашего дисплея не установлен должным образом, или если ваш дисплей не подключен к источнику питания, то понятно, что ваш экран выглядит черным.
Последние обновления или установки. В этом случае причиной вашей проблемы может быть недавнее обновление ОС Windows или установка любого программного обеспечения. Причина в том, что новые программы могут быть несовместимы друг с другом.
Более того, такие факторы, как поврежденный профиль пользователя или образ быстрой загрузки, также могут вызвать проблему с черным экраном.Подводя итог, причины могут быть разными. Но независимо от того, в чем причина, основная задача — немедленно исправить эту проблему с черным экраном.
Как исправить проблемы с черным экраном в Windows 10?
Многие пользователи жаловались, что их компьютер показывает черный экран во время установки Windows 10 или после обновления Windows 10. Иногда он выглядит как черный и пустой экран. В других случаях появляется мышь или вращающиеся точки, но среда рабочего стола отсутствует.
Действительно сбивает с толку, когда проблема с черным экраном появляется неожиданно.Есть много разных ситуаций, когда на вашем дисплее отображается черный экран. В этой статье обсуждаются три наиболее распространенных из них. Вы можете просто найти свой сценарий и внимательно следовать инструкциям, чтобы исправить ошибку черного экрана на компьютере с Windows 10.
Вы на правильном пути!
Компьютер показывает черный экран во время установки Windows 10, как исправить?
Если на вашем компьютере отображается черный экран во время установки Windows 10, вероятно, установка все еще выполняется в фоновом режиме.Иногда, если оборудование не работает должным образом, а объем ваших данных огромен, установка системы может занять несколько часов.
Однако, если установка продолжает зависать и все, что вы видите, это черный экран даже через 8-10 часов, вам необходимо предпринять следующие действия.
- 1. Полностью выключите компьютер, нажав кнопку питания в течение 5 секунд. Если вы используете ноутбук, то также неплохо было бы снять аккумулятор.
- 2.Отключите все ненужные периферийные устройства, включая внешние жесткие диски, принтер, игровой контроллер, сетевой кабель… То есть вам нужно удалить почти все, кроме мыши, клавиатуры и дисплея.
- 3. Через некоторое время снова подключите компьютер к питанию и перезапустите это устройство. Если вам повезет, компьютер возобновит работу и завершит установку Windows 10.
- 4. Если вы не загружаетесь на рабочий стол Windows 10, вам необходимо переустановить это обновление Windows 10 еще раз.
Если вы попадаете на рабочий стол Windows 10 с меню «Пуск» и больше нет затемненного экрана, вы можете снова подключиться ко всем периферийным устройствам.
Компьютер показывает черный экран перед входом в систему, как исправить?
Обычно вы можете войти в свою учетную запись и получить доступ к компьютеру с Windows после нажатия кнопки питания. Однако все может выйти за рамки вашего понимания, если ваш компьютер с Windows не загружается, но показывает черный экран смерти. Но не волнуйтесь, потому что приведенные ниже инструкции проведут вас через детали, чтобы устранить проблему с черным экраном, прежде чем вы войдете в систему.
Решение 1. Проверьте все соединения
Поскольку ваш компьютер и дисплей соединены проводами, вы можете выполнить базовую проверку и посмотреть, не проблема ли это в соединении. Вы можете проверить несколько вещей.
- 1. Убедитесь, что на ваш настольный ПК или ноутбук подается питание.
- 2. Проверьте наличие поврежденных кабелей (DVI, VGA, HDMI, Thunderbolt, DisplayPort), неплотных соединений или неисправных адаптеров (например, DVI-to-VGA) и т. Д.
- 3. В зависимости от того, какое у вас устройство, попробуйте увеличить уровень яркости дисплея с помощью сочетания клавиш.
Если у вас хорошее соединение, но вы по-прежнему видите черный или пустой экран, попробуйте следующее решение и выведите экран вручную.
Решение 2. Попробуйте последовательность клавиш Windows, чтобы вывести экран из спящего режима
Ну, ваш компьютер с Windows показывает черный экран, вероятно, потому, что он «засыпает». Давайте попробуем нажать несколько клавиш и посмотрим, сможете ли вы вытащить его из постели.
- 1. Нажмите клавишу CapsLock или NumLock, чтобы увидеть, загорелся ли индикатор состояния над клавишей.
- 2.Если индикатор горит, нажмите сочетание клавиш с логотипом Windows + Ctrl + Shift + B, если вы используете клавиатуру. Или, если вы находитесь в режиме планшета, одновременно нажмите кнопки увеличения и уменьшения громкости три раза в течение 2 секунд.
- 3. Ваш компьютер ответит коротким звуковым сигналом, а экран будет мигать или тускнеть. Это означает, что ваша Windows обновляет экран.
- 4. В этом случае для входа на компьютер нажмите Ctrl + Alt + Delete и выберите учетную запись. Если вы не можете войти в систему таким образом, вы можете перезагрузить компьютер и повторить попытку.
Тем не менее, если индикатор состояния не загорается при нажатии клавиши CapsLock или NumLock, вам необходимо нажать кнопку питания в течение 10 секунд, чтобы выключить компьютер и отсоединить адаптер. Примерно через 30 секунд вы можете снова подключить адаптер и перезагрузить устройство.
Бесполезно? Хорошо, попробуем следующее решение.
Решение 3. Загрузите компьютер с Windows в безопасном режиме с черного или пустого экрана
Safe Mode запускает Windows в базовом состоянии с использованием ограниченного набора файлов и драйверов.Если проблема с черным экраном не отображается в безопасном режиме, это означает, что ее не вызывают настройки по умолчанию и базовые драйверы устройств. Итак, давайте теперь проверим это, выполнив следующие шаги.
Советы: чтобы запустить компьютер в безопасном режиме с черного или пустого экрана в Windows 10, вам необходимо войти в среду восстановления Windows (winRE), что означает, что вы будете постоянно выключать, а затем включать устройство. Итак, убедитесь, что у вашего компьютера достаточно энергии, если вы используете ноутбук.
- 1.Удерживайте кнопку питания в течение 10 секунд, чтобы выключить устройство, а затем включите его.
- 2. При первом признаке запуска Windows (например, на некоторых устройствах при перезагрузке отображается логотип производителя) необходимо сразу же удерживать кнопку питания в течение 10 секунд, чтобы выключить устройство. Затем снова включите компьютер.
- 3. Повторите второй шаг еще раз.
- 4. На этот раз дайте устройству полностью перезагрузиться. Вы войдете в winRE и увидите экран «Выберите вариант».
- 5. Выберите Устранение неполадок> Дополнительные параметры> Параметры запуска> Перезагрузка в контекстном экране.
- 6. После перезагрузки устройства вы увидите список параметров. Выберите вариант 5 из списка или нажмите F5 на клавиатуре, чтобы перейти в безопасный режим с загрузкой сетевых драйверов.
Примечание. Когда ваша Windows 10 загружается на черный или пустой экран смерти, безопасный режим всегда является отличным условием для исключения многих проблем. Более того, безопасный режим используется во многих решениях в этой статье, поэтому вам настоятельно рекомендуется сфотографировать, как загрузить компьютер с Windows в безопасный режим с затемненного экрана.Это будет удобно, когда вы перейдете к некоторым решениям, которые должны находиться в безопасном режиме.
Если вы можете успешно загрузиться в безопасном режиме, то недавно установленное / обновленное программное обеспечение должно быть источником проблем, и вам необходимо удалить его навсегда.
Решение 4. Проверьте, совместима ли ваша видеокарта с Windows 10
Если у вас возникла ошибка черного или пустого экрана после обновления Windows 10, вам лучше проверить, поддерживает ли Windows 10 вашу видеокарту (также известную как адаптер дисплея).
Чтобы проверить это, вы можете посетить веб-сайт производителя видеокарты. Вы можете либо получить последний совместимый драйвер видеокарты для Windows 10, либо узнать, работает ли ваша видеокарта с вашей операционной системой.
Компьютер показывает черный экран после входа в систему, как исправить?
Другой сценарий, с которым вы можете столкнуться: вы входите в свою учетную запись, но сталкиваетесь с черным или пустым экраном с курсором. В этом случае это может быть проблема с проводником Windows или некоторые проблемы с драйверами.
Теперь попробуйте решения, указанные ниже, одно за другим и устраните эту проблему с Windows 10.
Решение 1. Откройте диспетчер задач, чтобы перезапустить проводник Windows
.Это будет работать, если ваш курсор или указатель мыши находится на черном или пустом экране. Вы можете попробовать открыть диспетчер задач, выполнив следующие действия, чтобы перезапустить процесс проводника Windows.
- 1. Нажмите Ctrl + Alt + Delete, а затем выберите Диспетчер задач. Если вы не видите Диспетчер задач после нажатия Ctrl + Alt + Delete, попробуйте нажать Ctrl + Shift + Esc, чтобы открыть диспетчер задач.
- 2. На вкладке «Процесс» найдите Проводник Windows.
- 3. Щелкните правой кнопкой мыши проводник Windows и выберите «Перезагрузить».
- 4. Если это не помогло, выберите «Файл» в верхнем левом углу диспетчера задач, а затем выберите «Запустить новую задачу». Затем введите explorer.exe и выберите ОК.
После выполнения этих действий вы сможете получить доступ к рабочему столу как обычно.
Решение 2. Откатите драйвер адаптера дисплея
Кажется, что вы все еще сталкиваетесь с затемненным экраном в том случае, если вы пришли к этому решению.
Хммм… вам нужно подумать над одним вопросом, прежде чем вдаваться в подробности об этом методе.
Ваш компьютер работает правильно и нормально до обновления Windows 10? Если ответ «да», то ваша Windows показывает черный экран, вероятно, потому, что графический драйвер поврежден или несовместим с Windows 10. Многие драйверы устройств, такие как сетевые адаптеры, мониторы, принтеры и видеокарты, автоматически загружаются и устанавливаются, когда вы обновляете Windows 10 до последней версии
Следовательно, нужно откатить его до предыдущей версии в Safe Mode.
- 1. Загрузитесь в безопасном режиме, следуя инструкциям выше.
- 2. Откройте диспетчер устройств, набрав диспетчер устройств в поле поиска на панели задач.
- 3. Разверните Display Adapters и щелкните правой кнопкой мыши элемент в этой ветви.
- 4. Выберите «Свойства» в контекстном меню, а затем щелкните вкладку «Драйвер».
- 5. Выберите Откатить драйвер и нажмите ОК.
- 6. Перезагрузите компьютер и посмотрите, решена ли проблема с черным экраном.
Решение 3. Удалите драйвер видеоадаптера
Другой способ справиться с несовместимым драйвером — удалить его, и вот руководство, как это сделать.
- 1. Загрузитесь в безопасном режиме, выполнив указанные выше действия.
- 2. Откройте диспетчер устройств, набрав диспетчер устройств в поле поиска на панели задач.
- 3. Разверните Display Adapters и щелкните правой кнопкой мыши элемент в этой ветви.
- 4. Выберите Удалить устройство в контекстном меню и нажмите ОК.
- 5. Перезагрузите компьютер с Windows.
Решение 4. Отключите параметр быстрого запуска
За исключением проблемных драйверов, черный экран также может появиться, когда на вашем компьютере включена функция быстрого запуска. Несмотря на то, что быстрый запуск предназначен для более быстрой загрузки Windows 10, он также может вызвать проблемы при запуске.
Как исправить затемнение дисплея, если это так, то? Все, что вам нужно сделать, это отключить этот параметр, если вы можете загрузить Windows 10 в безопасном режиме.
- 1. Если у вас нет доступа к рабочему столу, вы можете загрузить компьютер в безопасном режиме.
- 2. Нажмите Пуск и найдите панель управления.
- 3. Откройте Панель управления и выберите Система и безопасность.
- 4. Щелкните Параметры электропитания, а затем выберите Выбрать действие кнопки питания на левой боковой панели.
- 5. Щелкните Изменить параметры, которые в настоящее время недоступны, а затем снимите флажок Включить быстрый запуск (рекомендуется).
- 6.Щелкните Сохранить изменения и перезагрузите компьютер.
Если отключение настройки быстрого запуска работает, вы больше не увидите черный экран при загрузке Windows 10.
Решение 5. Попробуйте чистую загрузку
Но если вышеприведенное решение не помогло, вы можете выполнить чистую загрузку. «Чистая загрузка» запускает Windows только с минимальным набором драйверов и программ запуска, чтобы вы могли определить, является ли запускаемое приложение или служба причиной этой проблемы.
Однако важно знать, что выполнение чистой загрузки не решит проблему с черным или пустым экраном.Вместо этого полезно определить, является ли проблема несовместимости программного обеспечения, которая приводит к сбою вашего компьютера с Windows при запуске. Следовательно, вы можете более интуитивно исправить черный экран смерти.
Но это решение не рекомендуется, так как оно слишком сложное. Если вы не специалист и не очень хорошо знаком с системой Windows, вы можете попробовать выполнить действия на странице поддержки Microsoft, чтобы выполнить чистую загрузку.
Решение 6. Удалите последние обновления
Недавно было выпущено несколько накопительных обновлений Windows 10 с ошибками и другими проблемами совместимости.Таким образом, недавно обновленная операционная система Windows 10 могла вызвать проблему с черным экраном. Чтобы исправить это, вы можете удалить последнюю версию Windows 10, выполнив следующие действия.
- 1. Загрузите этот компьютер в безопасном режиме, выполнив указанные выше действия.
- 2. Нажмите кнопку «Пуск» и нажмите «Настройка».
- 3. Выберите Обновление и безопасность> Центр обновления Windows> Дополнительные параметры> Просмотреть историю обновлений> Удалить обновления.
- 4. Выберите обновление, которое хотите удалить, затем выберите «Удалить».
Как восстановить потерянные файлы после обновления Windows 10?
Из-за определенных изменений в обновлении Windows 10 ваши файлы загрузок, документов, изображений и других файлов могут быть удалены или утеряны. Что еще хуже, если, к сожалению, вы не можете решить проблему с черным экраном, попробовав все решения, вы не сможете получить доступ к файлам на этом компьютере. Затем, сможете ли вы восстановить потерянные файлы после обновления Windows 10?
Конечно. У вас есть 3 решения, как вернуть потерянные файлы.Вы можете просто попробовать их один за другим, чтобы найти свои файлы.
Решение 1. Переместите свою учетную запись в Windows 10
Это часто случается, если вы вошли в Windows 10 с временной учетной записью. Если ваш компьютер работает нормально, но вы не можете найти свои предыдущие файлы, просто попробуйте выполнить следующие действия и верните потерянные файлы.
- 1. Нажмите Пуск> Настройка> Учетные записи> Синхронизировать настройки.
- 2. Если вы видите сообщение « Вы вошли в систему с временным профилем».Параметры роуминга в настоящее время недоступны. «, вы можете перезагрузить компьютер и снова войти в систему.
- 3. Если вы видите сообщение « Мы не можем войти в вашу учетную запись. Эту проблему часто можно решить, выйдя из вашей учетной записи, а затем снова войдя в систему », вы также можете перезагрузить компьютер.
Советы. Возможно, вам придется перезагрузить компьютер несколько раз, прежде чем вы снова увидите свои файлы.
Решение 2. Восстановить потерянные файлы из резервной копии
Более того, если вы использовали «Резервное копирование и восстановление» для резервного копирования файлов или создания резервных копий образа системы перед обновлением до Windows 10, вы можете восстановить свои файлы со своего компьютера.
Вот как:
- 1. В поле поиска на панели задач введите панель управления.
- 2. Затем выберите Панель управления> Система и безопасность> Резервное копирование и восстановление (Windows 7).
- 3. Выберите «Восстановить мои файлы» и следуйте инструкциям по восстановлению файлов.
Примечание. Иногда можно восстановить файл, создав новый с тем же именем и типом файла. После создания нового файла выберите «Свойства», перейдите на вкладку «Предыдущие версии» и выберите версию файла для восстановления.
Решение 3. Восстановите потерянные файлы с помощью программного обеспечения для восстановления данных
Самая неприятная ситуация — ваш компьютер зависает на черном экране после обновления Windows 10, потому что ваш компьютер с Windows не загружается нормально, и вы вообще не можете получить доступ к файлам на этом компьютере. В этом случае вам может потребоваться надежное программное обеспечение для восстановления данных, например iBoysoft Data Recovery, чтобы восстановить файлы с жесткого диска на этом незагружаемом компьютере с Windows.
iBoysoft Data Recovery — один из лучших инструментов для восстановления данных Windows, который может восстанавливать потерянные / удаленные фотографии, документы, фильмы и т. Д.с компьютеров Windows эффективно. Он также может восстанавливать потерянные данные с отформатированных, недоступных, поврежденных и RAW-дисков. Кроме того, это программное обеспечение позволяет восстанавливать данные с SD-карты, восстанавливать данные с жесткого диска, восстанавливать данные с USB-накопителя, восстанавливать данные с карты памяти и т. Д. iBoysoft Data Recovery отлично работает в Windows 10/8/7 / Vista / XP и Windows Server 2019/2016/2012/2008/2003.
Как восстановить потерянные файлы с помощью iBoysoft Data Recovery
- 1. Вам необходимо вынуть внутренний жесткий диск из компьютера с Windows и подключить его к рабочему компьютеру.Этот шаг требует небольшой техники, поэтому вы можете обратиться за помощью к специалисту.
- 2. Затем загрузите, установите и запустите iBoysoft Data Recovery на используемом компьютере.
- 3. Выберите модуль восстановления данных, выберите этот жесткий диск и нажмите «Далее» для поиска потерянных файлов на этом диске.
- 4. Вы можете дважды щелкнуть результаты сканирования, чтобы просмотреть эти файлы, а затем выбрать файлы, которые необходимо восстановить.
- 5. Нажмите «Восстановить», чтобы вернуть файлы.
Однако, если вы не можете вернуть потерянные файлы после обновления Windows 10 и ошибка черного экрана все еще существует на вашем компьютере, весьма вероятно, что ваш внутренний жесткий диск физически поврежден. В этом случае вам лучше обратиться за помощью к местному специалисту по ремонту.
Вывод:
Как видите, переход на последнюю версию операционной системы Windows не всегда является хорошей идеей. Если обновление и исправления доставят вам проблемы, решить эти проблемы будет чрезвычайно сложно.Если вы выполнили все шаги по устранению неполадок, упомянутые выше, и на вашем компьютере по-прежнему отображается черный или пустой экран после этого обновления Windows 10, следующим шагом будет восстановление файлов с жесткого диска, прежде чем эта проблема приведет к сбою жесткого диска и файлов на нем. когда-нибудь. Кстати, chkdsk также может помочь, потому что chkdsk может исправить проблемы с жестким диском, вы можете использовать его, чтобы проверить, есть ли на вашем внутреннем жестком диске какие-либо ошибки или нет.
• Windows 10 не загружается? 10 лучших вариантов ремонта
(решено) Проблема с черным экраном в Windows 10
(Решено) Проблема с черным экраном в Windows 10 — 2021? Затем вы можете использовать это руководство, чтобы решить эту проблему с устранением неполадок.В Windows 10 одна из самых неприятных проблем, с которыми может столкнуться пользователь, — это проблема с черным экраном. Из-за этой проблемы пользователь не увидит на экране кода ошибки или сообщения. Или они не получили подсказки, с чего начать устранение неполадок.
Проблема с черным экраном может возникать по разным причинам. Иногда это может быть связано с проблемой обновления графического драйвера или может возникнуть во время установки обновления функции. Это также могло произойти из-за ошибок в обновлении системы.Или это может быть проблема, связанная с оборудованием, с дисплеем, подключением или видеоадаптером. Какими бы ни были причины, возможно, есть несколько способов исправить эту проблему и решить проблему навсегда
Обычно проблемы с черным экраном в Windows 10 вызывают различные причины:
1: Обновление окна пошло не так.
2: Драйвер Windows для видеокарты.
3: аппаратный дефект.
4: Отсоединяются кабели в вашем ПК или ноутбуке
5: Ошибка соединения между ПК и монитором.
6: Ошибки при запуске приложения, которое запускается автоматически.
Причины Как решить проблему черного экрана в Windows 10
Быстрая навигация:
1: Проверить кабели и соединения
2: Заставить дисплей выйти из спящего режима
3: Проверить материнскую плату компьютера на предмет повреждений
4: Отключите все ненужные аксессуары
5: Попробуйте использовать BIOS / UEFI и проверьте порядок загрузки
6: Загрузитесь в безопасном режиме
Шаг 1: Проверьте кабели и соединения:
Если все работает нормально состояние, и внезапно ваш компьютер не отображает экран, тогда есть вероятность, что что-то не так с кабелями или монитором.Посмотрите следующие способы проверки всех основных соединений.
1: Отключите и снова подключите видеокабель:
Одна из основных вещей, которую вы можете сделать, — это отсоединить, а затем снова подключить все видеокабели. Видеокабели включают в себя HDMI, DVI, VGA и т. Д. Возможно, в них может застрять пыль, поэтому лучше отключить его, а затем снова подключить.
2: Попробуйте другой кабель:
Кабель иногда обрывается, особенно при использовании ноутбука и внешнего монитора.При постоянном подключении разъемы могут со временем изнашиваться. Поэтому, чтобы проверить, поврежден ли ваш кабель или нет, вы можете попробовать другой кабель, который хорошо работает. Каким-то образом, если он производит изображение, то пора остановиться и купить новый кабель для вашего компьютера.
3: Используйте новый монитор:
Если дисплей вашего устройства неисправен или был отправлен не на тот источник, это также может привести к проблеме черного экрана. Итак, необходимо подключить другой дисплей, если он у вас есть.Вы также можете переместить монитор для решения этой проблемы.
Иногда проблема может заключаться в несоответствии монитора и разрешения. ПК может плохо работать с проектором, который не может отображать ошибки разрешения. С другой стороны, если компьютер показывает ошибку загрузки, попробуйте подключить его к обычному монитору. Тем не менее, если на мониторе отображается изображение, значит проблема с низким разрешением, которое проектор не может отобразить.
Шаг 2: Принудительно выведите дисплей из спящего режима:
Не все проблемы с черным экраном рабочего стола в Windows 10 должны указывать на серьезные угрозы аппаратным компонентам.Возможно, ваш дисплей не обнаруживается Windows 10. Таким образом, в этом случае вы можете использовать клавиши клавиатуры, чтобы заставить дисплей просыпаться. Для выполнения этого шага вам необходимо выполнить следующие шаги, например:
1: одновременно нажмите Windows Key + CTRL + Shift + B . Таким образом он может перезапустить графические драйверы вашего компьютера и решить основную проблему.
2: Или нажмите CTRL + ALT + DEL на клавиатуре, а затем нажмите кнопку питания в нижней части экрана и нажмите перезапуск.Таким образом, ваше устройство перезагрузится без черного экрана.
3: Также было замечено, что черный экран рабочего стола может быть вызван проблемами обновления Windows 10. Итак, лучше использовать вышеупомянутую комбинацию клавиш, которая помогает решить проблему с черным экраном.
Шаг 3: Осмотрите материнскую плату компьютера на предмет повреждений:
Возможно, ваша видеокарта работает нормально, а ваша материнская плата — нет. Все в вашем компьютере связано с большими цепями.Материнская плата помогает правильно взаимодействовать и общаться.
Если вы обнаружите короткое замыкание на материнской плате, возможно, вы не сможете читать или использовать подключенные карты или компоненты. Поэтому проверьте его на наличие повреждений и попробуйте использовать другую видеокарту и посмотрите, решена ли проблема или нет, а если нет, то лучше заменить всю материнскую плату.
Шаг 4-й: Отключите все ненужные аксессуары:
Возможно, некоторые пользователи подключили жесткий диск, антенну Wi-Fi и стали причиной проблемы во время загрузки.Поэтому постарайтесь устранить все эти факторы и удалить все со своего устройства. Все, что вам нужно, просто оставить подключенными монитор, мышь и клавиатуру.
Если пользователь работает на большом настольном компьютере, попробуйте удалить все ненужные компоненты, такие как звуковые карты, или отключите видеокарты и обновите оперативную память.
Шаг 5: Попробуйте использовать BIOS / UEFI и проверьте порядок загрузки:
Для запуска вашего ПК требуется основная программа. Для BIOS старого ПК и нового ПК необходим UEFI.Оба они регулируют базовую конфигурацию оборудования и обязательно запускают операционную систему.
Если вы получаете сообщение об ошибке черного экрана, вернитесь к настройкам по умолчанию. Вот как это можно сделать:
1: Во время загрузки вы увидите сообщение с просьбой нажать определенную клавишу, чтобы войти в настройку.
2: В большинстве случаев можно использовать клавиши F2 или DEL. Таким образом, вам нужно нажимать на нее несколько раз сразу после нажатия кнопки питания.
3: Теперь вам нужно попробовать две следующие вещи:
A: Сброс до настроек по умолчанию:
Попытайтесь найти запись, которая говорит «Загрузить настройки по умолчанию» или «Оптимизированные настройки по умолчанию».Оба термина BIOS или UEFI выглядят по-разному, но их формулировки схожи. Он вернет все к настройкам по умолчанию, если что-то пойдет не так.
B: Убедитесь, что компьютер загружает жесткий диск:
Оба BIOS / UEFI контролируют носитель, с которого должен запускаться ПК. Это также может быть жесткий диск, CD / DVD или флэш-накопитель USB. Убедитесь, что он установлен на ваш жесткий диск, и пользователь найдет его в разделе «Приоритет загрузки» или «Устройство первой загрузки».
Шаг 6: Загрузите устройство в безопасном режиме:
В безопасном режиме Windows ваш компьютер запускается с минимальным набором драйверов или программ.Это поможет избежать появления черного экрана. Безопасный режим означает, что Windows загружается и устраняет помехи со стороны программы или драйвера.
Чтобы перейти в безопасный режим, внимательно выполните следующие действия:
1: Щелкните Параметры запуска.
2: Если вы не видите настройки, нажмите «Просмотреть дополнительные параметры восстановления», а затем нажмите «Параметры запуска».
3: Теперь «нажмите» кнопку запуска.
4: Нажмите 5, чтобы запустить экран компьютера в безопасном режиме.
5: После загрузки начинается устранение потенциальных причин.Вы также можете попробовать по крайней мере два следующих метода:
6: удалить все те приложения, которые могут мешать загрузочной графике, драйверам, сетевым драйверам и т. Д.
7: отключить все элементы автозагрузки с помощью диспетчера задач.
8: Щелкните правой кнопкой мыши панель задач и выберите Диспетчер задач, а затем перейдите в раздел «Запуск».
9: Теперь выключите все, что вы увидите, щелкнув правой кнопкой мыши по каждому элементу и «Select Disable» .
10: Перезагрузите систему в обычном режиме.Если вы видите, что ваши экраны работают нормально, повторите описанный выше шаг и переустановите все один за другим.
11: перезагрузите один элемент и убедитесь, что все работает нормально.
12: повторите тот же процесс со следующим элементом в списке.
Часто задаваемые вопросы (FAQ)
Q1: Как исправить черный экран Смерти?
Ответ: Проблемы с оборудованием и драйверами приводят к появлению черного экрана смерти. И отремонтировать его можно только в безопасном режиме.Если ваше устройство зависает с черным экраном, то в этом случае вам необходимо перезагрузить компьютер и удерживать F8 или сдвинуть F8. Таким образом он мог загрузить компьютер в безопасном режиме.
Q2: Как запустить черный экран в безопасном режиме?
Ответ: Изучите следующие шаги, как запустить «Черный экран» в безопасном режиме:
1: Сначала нажмите кнопку питания компьютера, чтобы включить компьютер.
2: при запуске Windows удерживайте кнопку питания не менее 4 секунд.
3: Теперь повторите процесс включения и выключения компьютера с помощью кнопки питания 3 раза.
Q3: Как восстановить файлы с черного экрана на ноутбуке?
Ответ: Ниже описаны некоторые способы восстановления файлов с черного экрана на ноутбуке:
1: Создайте загрузочный CD / DVD или USB-накопитель.
2: Теперь загрузите и установите средство восстановления на свое устройство.
3: Подключите к нему пустой привод USD или CD / DVD
4: Теперь вы можете восстановить все потерянные данные.
Q4: Что не так, когда экран компьютера становится черным?
Ответ: Большинство пользователей сталкиваются с проблемой черного экрана из-за операционной системы или неправильного драйвера дисплея. Хотя вам не нужно ничего устанавливать, просто запустите диск, пока он не появится на вашем рабочем столе.
Q5: Что вызывает черный экран с курсором?
Ответ: Черный экран может быть вызван использованием отдельной видеокарты. В большинстве случаев система считает, что у вашего устройства двойной монитор.Поэтому вам необходимо отключить встроенную видеокарту и устранить проблему. Для отключения графического драйвера вам необходимо открыть диспетчер устройств в Windows.
Заключительные слова: Посмотрите на приведенные выше шаги, выполните их соответствующим образом и посмотрите, как они работают при решении проблемы с черным экраном. Примите во внимание эти шаги, описанные выше, и устраните проблему с черным экраном в Windows 10. Это руководство поможет вам решить проблемы с черным экраном! Но если все остальное не помогло, вам может потребоваться переустановить Windows с нуля, поскольку проблема может быть более серьезной.
Вам также необходимо обновлять вашу систему и поддерживать ее еженедельно, что помогает предотвратить такие проблемы, как проблема с черным экраном. Тем не менее, если ваша проблема не решена, вы можете связаться с нами через чат, мы обязательно поможем решить эту проблему, и ваше устройство начнет работать более плавно.
Решено: невосстановимый пустой экран после обновления Windows 10 — Inspiron N50500
Inspiron N5050, впервые выпущен в январе 2013 года.
Недавно обновился до Windows 10 без происшествий.Ноутбук работал нормально несколько недель. И только после того, как стали приходить обновления, начались неприятности.
После каждого из первых двух обновлений и обычного перезапуска экран гаснет. Там он оставался два-три дня, пока по неизвестной причине рабочий стол снова не стал видимым. По сути, все, что я сделал, это загрузил его, оставил на несколько часов и перезагрузил снова. Я повторял этот процесс снова и снова в течение нескольких дней. За это время я также проконсультировался с рядом онлайн-форумов, попробовал некоторые из предложенных предложений, но безрезультатно.По сути, все, казалось, сводилось к этому процессу загрузки, ожидания, перезагрузки снова. Для меня это не имеет большого смысла, но что-то заставило экран снова заработать. ..до этого последнего обновления почти десять дней назад.
Как вы понимаете, когда Windows сообщила мне, что следующее обновление будет применено при следующем перезапуске, я посмотрел на него с трепетом и раздражением. И на этот раз он не вернулся.
За исключением пустого экрана, компьютер кажется полностью работоспособным. Экран не полностью черный, но кажется подсвеченным.От него исходит заметное свечение. Я могу ввести свой пароль в подходящее время, и процесс загрузки завершится. Я просто ничего не вижу на экране.
Сегодня я вставил диски восстановления, которые я сделал обратно, когда я включил компьютер в первый раз, только для того, чтобы он завершился со следующей ошибкой выполнения:
«Программа: X: \ windows \ system32 \ RESTORE7.exe
Это приложение запросило среду выполнения необычным способом. Обратитесь в службу поддержки приложения для получения дополнительной информации «
Restore7.exe Application Error
Исключение неизвестного программного обеспечения (0x40000015) произошло в приложении по адресу 0x4011398e
Нажмите OK, чтобы завершить программу
Хотя я обычно стараюсь делать все правильно, сомнительно, что Microsoft или Dell будут заинтересованы в разрешении моя изящная маленькая проблема. Итак, я надеюсь, что некоторые из вас могут предложить несколько предложений. Я почти мертв на воде и у меня нет идей.
Windows 10 Черный экран — Как обсудить
Windows проста в использовании, но может усложняться, когда мы сталкиваемся с проблемой.Нормальным людям очень сложно решить проблему с окнами. Потому что обычно мы ничего не знаем о системе. Иногда система сначала показывает какие-то предупреждения, но это также трудно заметить.
Среди проблем с Windows есть общая проблема — проблема с черным экраном Windows 10. Есть много случаев, когда монитор или дисплей становятся черными после обновления Windows 10. Для некоторых людей это могло быть страшно. Но не пугайтесь, ведь решений этой проблемы очень много.
Почему после обновления windows 10 экран становится черным?
Обычно мы очищаем и модернизируем оборудование нашего компьютера или ноутбука через некоторое время. Чтобы он работал хорошо и был совместим с действующей системой и программным обеспечением. Но это может не сработать, если мы потеряем провод, поврежденное оборудование или не очистим его должным образом.
Таким же образом, программное обеспечение также улучшается за счет обновления, чтобы оно работало лучше и предоставляло больше возможностей.
Для работы ПК и ноутбука необходима операционная система, и Windows — одна из них.
Итак, всякий раз, когда приходит обновление Windows, оно меняет множество файлов на новые. Но иногда его может прерывать стороннее программное обеспечение, или некоторые файлы могут быть несовместимы с обновленной версией Windows. Вы также можете столкнуться с тем, что иногда дисплей Windows 10 не выключается после того, как я запланировал определенное время, но не волнуйтесь, проблема решена.
Файлы, отвечающие за монитор или дисплей, если будут повреждены, прерваны или устарели, это может вызвать проблему с черным экраном.
Решение
1 . Сброс видеодрайвера.
В большинстве случаев драйвер видеоадаптера является основной причиной черного экрана. После обновления Windows 10 вы перезагружаете свой компьютер или ноутбук и видите, что экран черный, тогда вы можете использовать горячую клавишу. Он отправляет сигнал ОС для сброса вашего видеодрайвера.
Нажмите клавишу Windows + Ctrl + Shift + B.
Дисплей будет мигать и слышать звуковой сигнал, когда водитель перезагружается.
И дисплей может снова заработать.
2. Обновите графический драйвер.
Если вы используете внешнюю графическую карту, будь то AMD или Nvidia, вам следует проверить, обновлен ли ваш графический драйвер.
Иногда драйверы не обновляются автоматически. Итак, перейдите на официальный сайт и проверьте, похожа ли версия, установленная на вашем компьютере, на версию, доступную на сайте.
Если нет, то скачайте самую новую и обновите вручную.Это могло бы решить проблему.
Для этого необходимо запустить компьютер в безопасном режиме.
Сначала нажмите кнопку питания или перезапуска 3-4 раза, пока Windows пытается загрузиться.
Он прервет процесс загрузки, а затем перейдет в режим автоматического восстановления.
Перейти к расширенному параметру
Выберите Устранение неполадок
Снова выберите опцию Advanced
Затем выберите Параметры запуска
В правом нижнем углу вы увидите параметр «Перезагрузить».Выберите этот
Вы получите варианты от 1 до 9
Выберите 5 (безопасный режим с сетевым подключением), нажав кнопку F5
Ваш компьютер запустится в безопасном режиме
Вы можете сделать все остальное, как я сказал.
3. Обновление видеодрайвера Windows.
Не все пользователи ПК имеют внешнюю видеокарту. Опять же, иногда, даже если у вас есть внешняя видеокарта, второй вариант не работает.Для таких людей это другое решение.
Здесь вы обновляете видеодрайвер из настроек.
Во-первых, перейдите в безопасный режим, как я упоминал ранее.
Затем перейдите в настройки или в левом нижнем углу, нажмите на строку поиска и напишите «Диспетчер устройств» и выберите это.
В «диспетчере устройств» найдите «Display Adapter» и разверните его или щелкните по нему.
Отображает название установленной видеокарты.Если у вас нет внешнего устройства, он будет назван в честь вашего процессора, например, Intel HD…. или AMD, так что не паникуйте.
Есть 2 способа сделать что-нибудь отсюда. Сначала щелкните это имя правой кнопкой мыши и выберите драйвер обновления, а затем выберите автоматически.
Перезагрузите компьютер или ноутбук после завершения обновления.
Другой альтернативой является щелчок правой кнопкой мыши по названию видеокарты и затем выбор «Удалить».
После удаления перезагрузите компьютер.Он установит новый видеодрайвер при автоматическом перезапуске.
Есть большая вероятность того, что проблема будет решена этим.
4. Вернуться к старому драйверу.
Иногда в новой версии графического / видеодрайвера могут быть ошибки, которые вызывают проблемы с черным экраном.
Чтобы устранить проблему, нам нужно вернуться к более старой версии драйвера, которая до этого работала нормально.
Снова перейти в безопасный режим
И зайдите в «диспетчер устройств», а затем в «Адаптеры дисплея»
Снова щелкните правой кнопкой мыши имя драйвера видеокарты и выберите свойства.
Перейдите во вкладку «Драйвер». Вы найдете опцию «Откат». Щелкните по ней.
Удалит новую версию и установит старую.
Иногда параметр «Откат» может выглядеть серым, и вы не можете его щелкнуть. В этом случае вам необходимо перейти на официальный сайт видеокарты, которую вы используете, и загрузить предыдущую версию.
После удаления новой установите предыдущую версию. Это могло бы решить проблему.
5. Вернуться к старой версии windows 10
Если проблема проявляется в течение 10 дней после установки нового обновления, вы можете вернуться к старой версии Windows 10, которая работала отлично.
Сначала перейдите в безопасный режим.
Перейдите в «Настройки», затем «Обновление и безопасность», затем «Восстановление».
Вы увидите возможность вернуться к предыдущей версии.
Выберите «Пуск», и он вернется к старой версии.
6. Удалите все сторонние темы.
Иногда некоторые люди используют сторонние темы, чтобы сделать свои окна более прохладными или получить новый вид окон.
Но эти сторонние темы могут быть несовместимы с Windows после обновления. Так что это может вызвать много проблем. Одной из них может быть проблема с черным экраном.
Итак, удаление сторонней темы может решить проблему.
7. Отключите USB-устройства.
Иногда в Windows могут возникать проблемы с обнаружением внешнего оборудования после обновления. Это также может привести к проблеме черного экрана. В этом случае отключите мышь, клавиатуру, монитор, принтер и перезапустите, и это может решить проблему.
Иногда причиной черного экрана могло быть оборудование. Итак, проверьте, правильно ли подключены кабели монитора. Если на слоте плунжера есть пыль или плунжер установлен неправильно, это также может вызвать черный экран.
Окно 10 черный экран с курсором
В большинстве случаев перед входом в Windows 10 появляется черный экран с ошибкой курсора.
В этом случае вы можете попробовать специальный инструмент для восстановления, чтобы избавиться от черного экрана Windows 10 с курсором после обновления.
Другой способ — обновить драйверы.
Черный экран Windows 10 после входа в систему
Если ваш компьютер с Windows 10 перезагружается с черным экраном, просто нажмите Ctrl + Alt + Del на клавиатуре, и появится обычный экран Windows 10 Ctrl + Alt + Del.Нажмите кнопку питания в правом нижнем углу экрана, а затем нажмите «Перезагрузить, чтобы перезагрузить компьютер». Ваш компьютер теперь будет нормально перезагружаться без черного экрана.
Черный экран компьютера при запуске windows 10
Когда вы видите черный экран, удерживайте клавишу WINDOWS на клавиатуре и нажмите P. Повторное нажатие WINDOWS + P развернет рабочий стол. И третье нажатие отобразит на другом экране. Если вы видите черный экран, подождите несколько минут и снова нажмите клавиатуру.
Windows 10 черный экран смерти
В системах Windows 10 Черный экран смерти может быть вызван отсутствием Центра обновления Windows. Короче говоря, Windows 10 зависает на черном экране. Чтобы исправить это, просто нажмите и удерживайте кнопку питания на своем ПК или ноутбуке. Выключи компьютер. Холодная загрузка должна привести к правильной загрузке системы.
Часто задаваемые вопросы
В: Почему мой экран Windows 10 черный?
Возможными причинами появления черного экрана могут быть неисправные обновления Windows (недавние обновления, включая обновление Windows 10, вызвали проблемы), проблемы с драйверами видеокарты.Драйвер по умолчанию или проблемный драйвер, который запускается автоматически
В: Как исправить черный экран в Windows 10?
Оптимизируйте приложение по умолчанию.
Проверьте кабели и соединения.
Удалите все ненужные аксессуары.
Попробуйте сбросить BIOS / UEFI и проверьте порядок загрузки.
Ремонт открытых окон
Загрузка в безопасном режиме
Откатить или обновить все драйверы в безопасном режиме.
В: Почему у моего ноутбука черный экран?
Экран может оставаться черным при неисправном графическом драйвере или при неполадках с подсветкой ЖК-экрана.Настройте внешний монитор для проверки дисплея и перезагрузите компьютер, если изображение появляется на мониторе. Это может быть внешне, может быть конфликт с ЖК-экраном ноутбука и графическим драйвером.
В: Может ли плохая ОЗУ вызвать черный экран?
Почему неисправность ОЗУ влияет на отображение? … Так что кажется, что вашему компьютеру вообще нужна оперативная память. Если у вас проблема с оперативной памятью, значит, у вас есть проблема, которая мешает вашей системе что-либо делать, потому что это причина.
В: Как исправить черный экран смерти?
Может показаться странным, что вы можете принимать звонки на устройстве Android с черным экраном. Если это произойдет с вами, нажмите и удерживайте кнопку питания в течение 30 секунд, а затем отпустите. Не нажимайте кнопку питания снова в течение двух минут, затем позвоните или используйте функцию «Найти устройство», чтобы узнать, будет ли оно звонить.
В: Почему экран моей игры черный?
Черный экран может быть вызван устаревшим графическим драйвером или поврежденным файлом графического драйвера.Если это так, вы можете решить эту проблему, обновив драйверы, открыв Диспетчер устройств, получив доступ к графическим драйверам и щелкнув каждый из них правой кнопкой мыши.
Вывод
Черный экран — распространенная проблема в Windows 10. Это происходит, если графический драйвер поврежден или есть какая-либо другая проблема с ОЗУ. В этой статье подробно рассказывается, как исправить проблемы с черным экраном.
Статьи по теме
Обновление для Windows 7
Операционная система Windows
Резервное копирование Windows 10
Как сделать снимок экрана на ПК с Windows
.

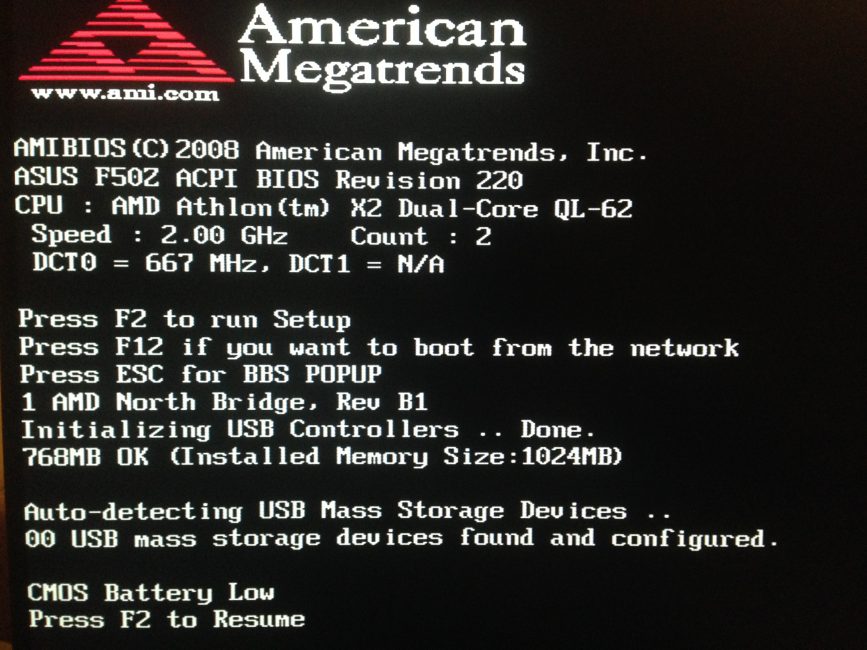 exe
exe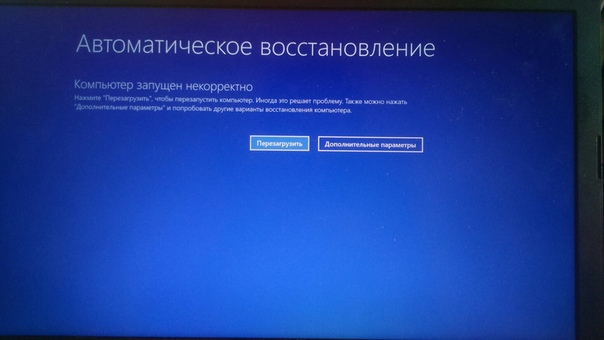 exe
exe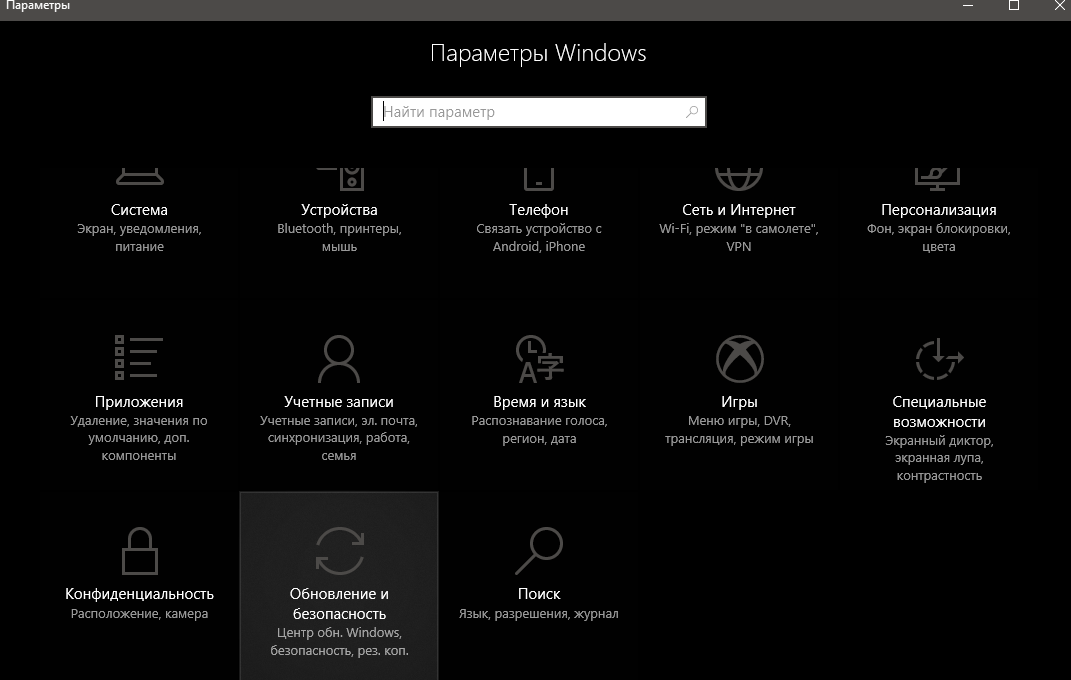
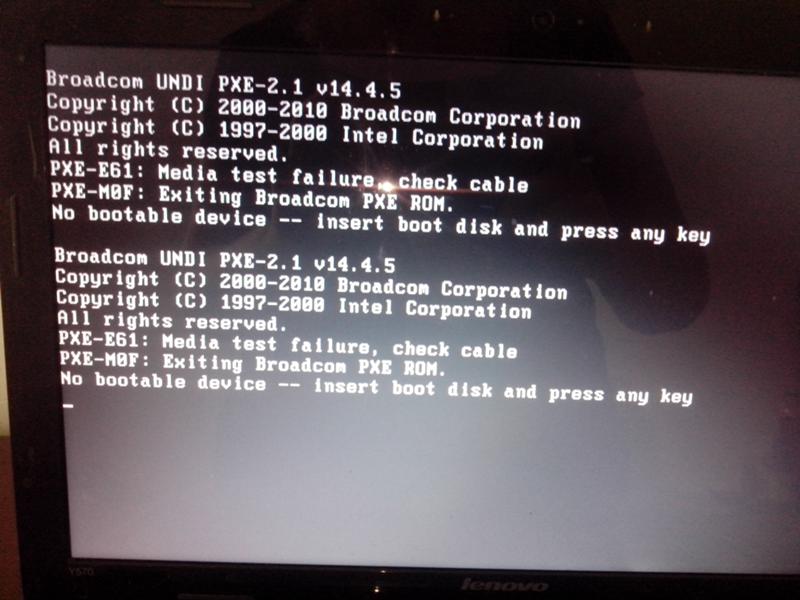 0.15063.610_none_abcacb5894be1401.manifest
0.15063.610_none_abcacb5894be1401.manifest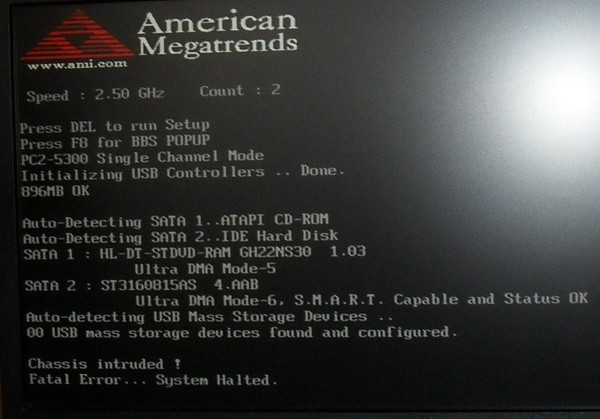 .frameworkregcleaner_31bf3856ad364e35_10.0.15063.610_none_8efc1c98bdce3c60.manifest
.frameworkregcleaner_31bf3856ad364e35_10.0.15063.610_none_8efc1c98bdce3c60.manifest 0.15063.610_none_dfcc9c568200ca8e.manifest
0.15063.610_none_dfcc9c568200ca8e.manifest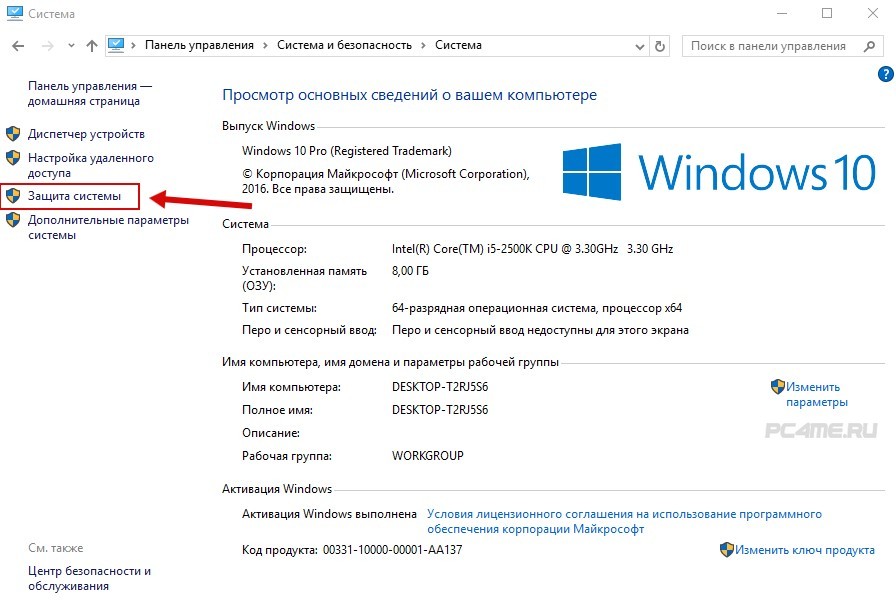 .frameworkregcleaner_31bf3856ad364e35_10.0.15063.610_none_eb1ab81c762bad96.manifest
.frameworkregcleaner_31bf3856ad364e35_10.0.15063.610_none_eb1ab81c762bad96.manifest mum
mum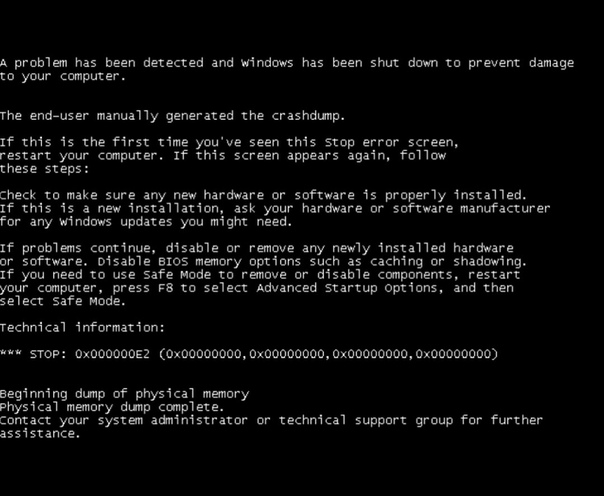 После перезагрузки Вы увидите выбор параметров загрузки. Нажмите 5 или F5 для выбора Включить безопасный режим с загрузкой сетевых драйверов (или попробуйте Видеорежим с низким разрешением).
После перезагрузки Вы увидите выбор параметров загрузки. Нажмите 5 или F5 для выбора Включить безопасный режим с загрузкой сетевых драйверов (или попробуйте Видеорежим с низким разрешением).
 Значение параметра Shell в колонке Значение должно быть explorer.exe. Если значение параметра Shell не explorer.exe, дважды щёлкните Shell, введите explorer.exe в Значение, и нажмите OK.
Значение параметра Shell в колонке Значение должно быть explorer.exe. Если значение параметра Shell не explorer.exe, дважды щёлкните Shell, введите explorer.exe в Значение, и нажмите OK. Если Вы смогли успешно войти под новым пользователем без чёрного экрана, то Ваш пользовательский профиль повреждён. Восстановление поврежденного профиля пользователя (Статья написана для Windows 7, но шаги в Windows 10 такие же, за исключением того что «Мои документы» теперь называются «Документы»)
Если Вы смогли успешно войти под новым пользователем без чёрного экрана, то Ваш пользовательский профиль повреждён. Восстановление поврежденного профиля пользователя (Статья написана для Windows 7, но шаги в Windows 10 такие же, за исключением того что «Мои документы» теперь называются «Документы»)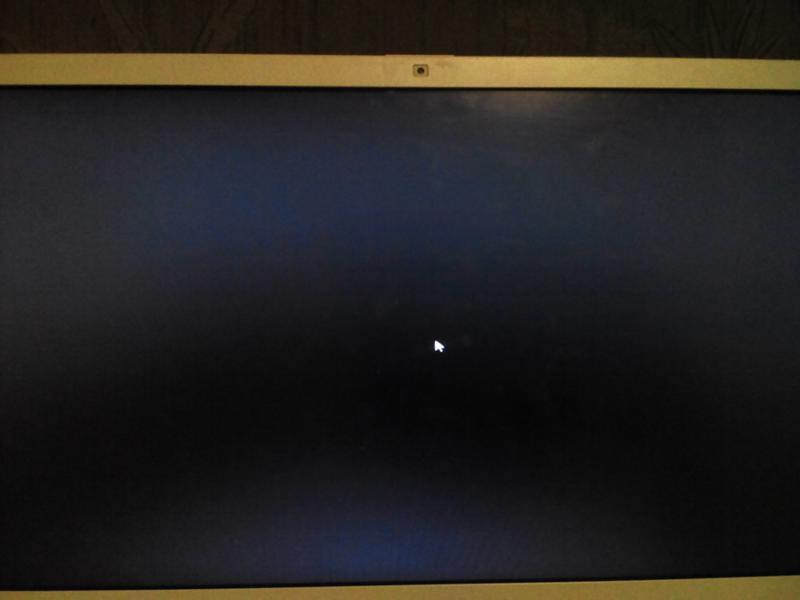 exeили RunOnce.exe. Если эти процессы запущен, завершите их или остановите службы.
exeили RunOnce.exe. Если эти процессы запущен, завершите их или остановите службы.