Черный экран при загрузке Windows 10, как устранить проблему?
Обновление – это потенциально опасная процедура, так как включает в себя изменение критически важных файлов системы. В случае неудачного обновления могут возникать всевозможные проблемы, среди которых и черный экран. Причины могут крыться в разных местах, чтобы косвенно определить корень проблемы важно заострить внимание на моменте исчезновения отображения с монитора. В зависимости от этого и следует выполнять диагностику и восстановление системы.
Сам монитор довольно редко становится причиной неудобств, в основном проблема кроется глубже. Корень проблемы в отсутствии сигнала с видеоадаптера или системном сбое. Для определения, что именно стало причиной сбоя вам потребуется выполнить пошаговые действия, представленные в дальнейшей инструкции.
Опыт показывает, что проблема проявляется в первую очередь из-за сбоев в работе драйверов. Здесь есть несколько вариантов, среда работы изменилась, а драйвер остался прежним или он неправильно установленный. Основная трудность в ситуации, что нет возможности увидеть рабочий стол для произведения переустановки видео драйвера с рабочего стола.
Основная трудность в ситуации, что нет возможности увидеть рабочий стол для произведения переустановки видео драйвера с рабочего стола.
Для устранения проблемы придется выполнить несколько манипуляций, позволяющих вернуть отображение экрана. Все методы разделены в зависимости от момента возникновения проблемы.
Отображение пропадает перед входом в систему
Определено несколько возможностей, способных помочь вам вернуть изображение на данном этапе загрузки Windows.
Переход в режим восстановления
Этот вариант актуальный для проблем отображения возникающих на различных этапах запуска.
[note] Безопасный режим загружает минимальное количество утилит, необходимых для работы системы, что позволяет настроить неисправный элемент. [/note]
В нашем случае, важно, что в этом режиме не запускается видеодрайвер и можно установить новый.
- Вставьте носитель с установочной версией Windows 10;
- Перейдите в режим «Восстановление системы», это можно сделать нажав F9 в момент выбора оборудования для загрузки.
 В открывшемся окне установите флаг на нужном носителе, после чего выберите интересующий пункт;
В открывшемся окне установите флаг на нужном носителе, после чего выберите интересующий пункт; - Далее нажмите на «Диагностика»;
- Вы увидите пункт «Дополнительные параметры», а в нём «Параметры загрузки»;
- Теперь кликните по «Перезагрузка». В момент запуска перед вами будут дополнительные варианты загрузки системы, нужно выбрать режим с поддержкой сетевых драйверов.
В безопасном режиме, отображение монитора должно работать правильно и здесь вам следует изменить устройство отображения или переустановить драйвер. Для дальнейших действий вам следует перейти в «Диспетчер устройств»:
- Нажмите правой кнопкой по «Мой компьютер», где выберите опцию «Свойства»;
- В левом меню перейдите по ссылке «Диспетчер устройств»;
- Далее откройте вложенный список «Видеоадаптеры»;
- Скорее всего, у вас будет 2 варианта – модель дискретной и интегрированной карты, попробуйте отключить последнюю, обычно название Intel/Radeon HD 4000+ и перезагрузите компьютер.

Другим вариантом восстановления работоспособности будет откат драйвера.
Для этого нажмите правой кнопкой по дискретной карте и выберите опцию «Свойства». Затем, вам следует перейти во вкладку «Драйвер», где вы и увидите кнопку «Откатить».
Лучше всего – обновить драйвер до новой версии, сделать это можно скачав дистрибутив с официального сайта производителя карты (если вы выбрали безопасный режим с поддержкой сетевых драйверов).
[tip]Читайте также: Что делать, если экран не включается?[/tip]
Изменение конфигурации видео портов
Случается, что вместе с обновлением Windows, производится некий сбой, при котором поток информации на монитор производится, но на другой порт. Вам следует проверить работоспособность дисплея, если переключить его в другой порт, для этого может потребоваться переходник (обычно идёт в комплекте).
В настольных персональных компьютерах, зачастую, существует возможность подключиться к интегрированной видеокарте расположенной на материнской плате.
Отображение с монитора может пропасть, если выбран другой экран, которого может просто не существовать. Для переключения между режимами удерживайте Win и нажмите кнопку P английскую. Так вы можете сделать 4 раза, для перебора всех вариантов отображения.
Отсутствует отображение после запуска
Windows 10Здесь курсор мыши отображается, но нет элементов рабочего стола. Именно в процессе explorer.exe и кроется проблема, он отвечает за весь рабочий стол. Для его запуска требуется:
- Нажмите Ctrl + Alt + Del;
- В верхнем меню нажмите на первый пункт «Файл»;
- Затем «Новая задача»;
- В открывшейся строке введите explorer.exe и нажмите Enter.
После этого действия рабочий стол должен появиться, но проблема не решена, при перезагрузке она снова вернётся. Подробный разбор методов решения ошибки представлен в статье https://tvoykomputer.ru/rabochij-stol-windows-ischez-chto-delat/.
Сбой драйвера оборудования
Помимо проблемы с процессом, корень может быть в дополнительном оборудовании установленном на компьютере, попробуйте временно отключить всё лишнее.
[important] Если проблема решена этим способом, вам следует поочерёдно подключать устройства до момента определения нужного. После этого удалите драйвер оборудования из «Диспетчер устройств» и установите снова.[/important]
Режим «Высокой контрастности»
Так же проблема может быть вызвана данным режимом. Проверить установлен он у вас или нет можно из «Безопасного режима», как описано ранее, после чего нажмите Win + I. Далее вы увидите пункт «Специальные возможности», а в нём интересующая нас функция, убедитесь, что данный режим не задействован.
Процессы
RunOnceИз-за определённых сбоев в системе возникает неправильная работа службы или процесса RunOnce. Их следует отключить и проверить результат. Делается это из «Диспетчера задач», во вкладке «Процессы» и «Службы», произведите поиск нужных пунктов с именем RunOnce и остановите их.
Проблема с жестким диском
Возникает при наличии битых секторов, изменении структуры HDD или проблемы с его запуском. Довольно часто помогает простая перезагрузка компьютера, возможно придется произвести это действие несколько раз. Может помочь программа Victoria, запустив её в безопасном режиме и просканировав систему.
Довольно часто помогает простая перезагрузка компьютера, возможно придется произвести это действие несколько раз. Может помочь программа Victoria, запустив её в безопасном режиме и просканировав систему.
Если у Вас остались вопросы по теме «Черный экран в Windows 10 после обновления, что делать?», то можете задать их в комментариях
Оцените материал
Рейтинг статьи 5 / 5. Голосов: 1
Пока нет голосов! Будьте первым, кто оценит этот пост.
Учебник по исправлению Windows 10 «Подготовка автоматического восстановления» Черный экран
Обновлено Лиза Оу / 29 декабря 2020 г. 09:20
— Мой ноутбук с Windows 10 получил синий экран, и теперь, каждый раз, когда я включаю свой ноутбук Acer, он говорит: «Подготовка автоматического ремонта‘, затем превращается в черный экран …
— Мой компьютер с Windows 10 застрял в цикле автоматического восстановления Windows в течение нескольких дней.
Понятия не имеете, как починить Windows, автоматическое восстановление черного экрана? В большинстве случаев, Автоматическое восстановление это встроенная функция, которая может помочь вам автоматически решить проблемы с Windows 10 / 8.1 / 8 на компьютере. Тем не менее, вы можете увидеть черный экран после подготовки автоматического ремонта.
Кроме того, вы также можете получить уведомление о том, что Автоматический ремонт не может восстановить ваш компьютер, К счастью, вы можете легко найти способы устранения проблем, связанных с появлением черного экрана Windows, и легко вернуть потерянные данные здесь.
Список руководств
- Часть 1: общие способы устранения проблемы Подготовка к автоматическому восстановлению Windows 10 Black Screen
- Часть 2: Как восстановить потерянные данные после сбоя на черном экране Windows
1.
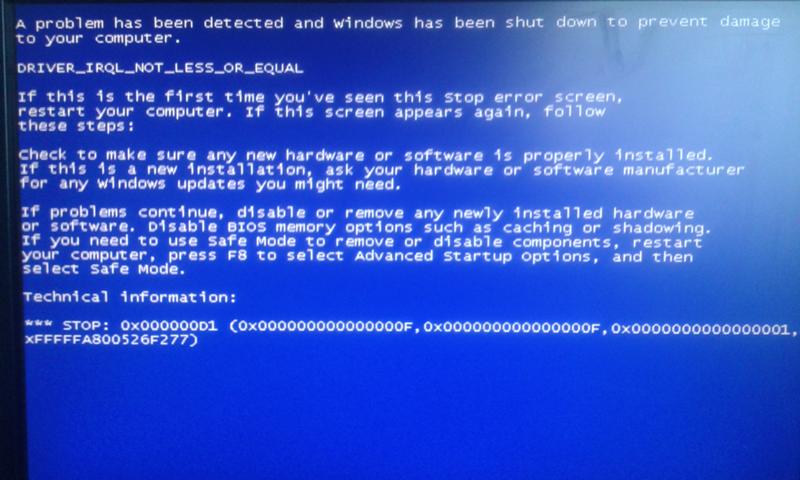 Общие способы исправить Подготовка автоматического восстановления Windows 10 Black Screen
Общие способы исправить Подготовка автоматического восстановления Windows 10 Black ScreenПо разным данным, многие люди сталкиваются с черным экраном Windows с курсором после входа в систему или обновления. Возможная причина — установка все еще выполняется или застряла.
Если индикатор активности жесткого диска работает нормально, можно попробовать несколько часов. Если нет, вы можете предпринять следующие меры для исправления Windows 10, готовящей автоматическое восстановление черного экрана.
Метод 1: загрузка в безопасном режиме для устранения неполадок черного экрана Windows
Шаг 1Загрузиться в режиме диагностики
Включите и выключите компьютер три раза. Каждый раз, когда вы видите логотип Windows, вам необходимо выключить компьютер. В результате ваш компьютер будет в режиме диагностики.
Шаг 2Включить безопасный режим с сетью на ПК
Выберите Дополнительные параметры в Автоматическое восстановление окно. Затем нажмите Устранение неполадок последующей Дополнительные параметры.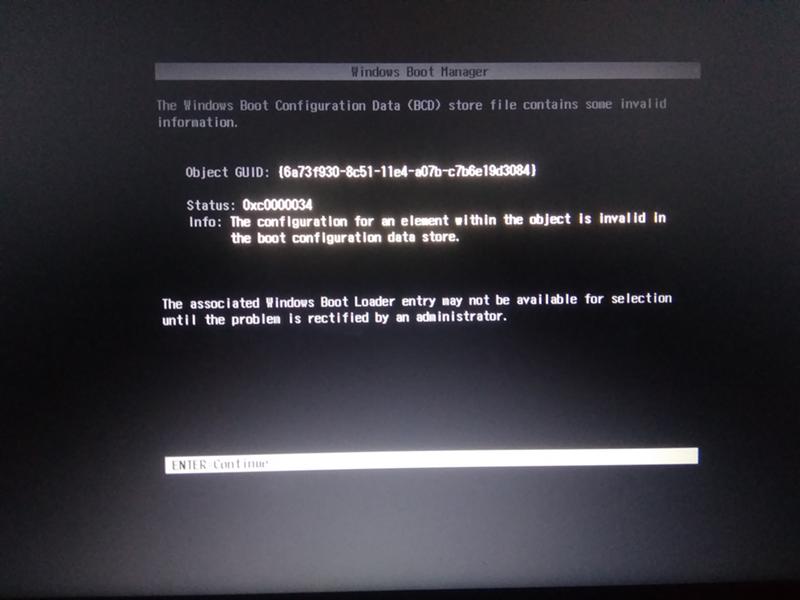 Выбирать Параметры загрузки , а затем нажмите кнопку Перезагрузить, Нажмите номер 5 или F5 загрузить Windows в безопасный режим с поддержкой сети.
Выбирать Параметры загрузки , а затем нажмите кнопку Перезагрузить, Нажмите номер 5 или F5 загрузить Windows в безопасный режим с поддержкой сети.
Шаг 3Удалить несовместимое антивирусное программное обеспечение
Выберите Настройки в меню Пуск Windows. Затем вы можете выбрать Система и Приложения и возможности опции. Переключиться с Сортировать по имени в Сортировать по дате установки, Позже вы можете вручную удалить стороннее антивирусное программное обеспечение и вредоносное ПО, чтобы исправить черный экран автоматического восстановления Windows 10 с помощью курсора.
Метод 2: восстановление MBR и восстановление BCD
Шаг 1Перейти на Дополнительные параметры Windows окно. (Включите и выключите компьютер три раза. Выберите Дополнительные параметры > Устранение неполадок > Дополнительные параметры.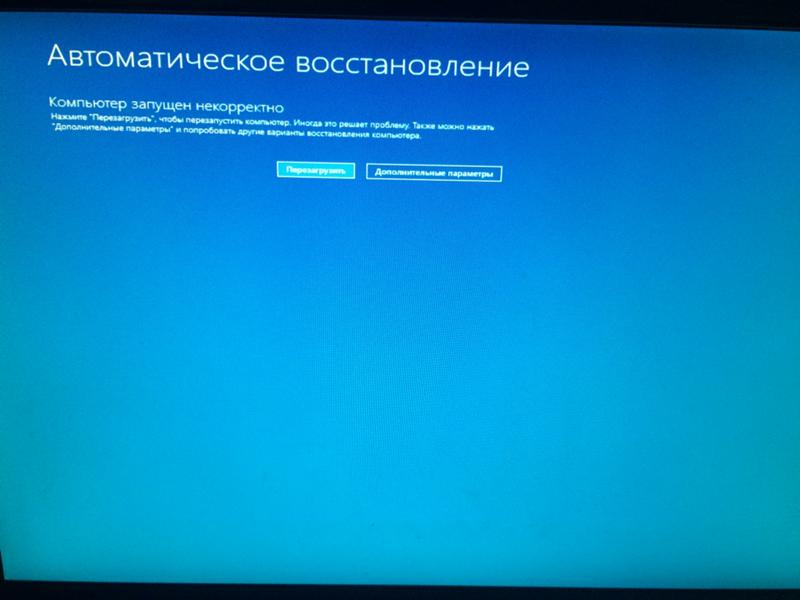 )
)
Шаг 2Выберите Командная строка для дальнейшего продвинутого устранения проблем черного экрана Windows.
Шаг 3Исправить цикл автоматического восстановления Windows 10 с помощью командной строки
- Enter bootrec.exe / rebuildbcd и нажмите Enter.
- Enter bootrec.exe / fixmbr и нажмите Enter.
- Enter bootrec.exe / fixboot и нажмите Enter.
Примечание: вы также можете выбрать Восстановить в Параметры загрузки Windows вместо окна Следуйте инструкциям на экране, чтобы вернуть Windows в предыдущее состояние.
Метод 3: переустановите графический драйвер
Шаг 1Нажмите Windows Start кнопка, поиск Диспетчер устройств в поле, а затем нажмите и откройте его из списка.
Шаг 2Найдите Видеоадаптеры и разверните его, щелкните правой кнопкой мыши, чтобы выбрать Удалить устройство.
Шаг 3Нажмите OK и перезагрузите компьютер.
Метод 4: откат графического драйвера
Шаг 1Нажмите Windows Start кнопка, поиск Диспетчер устройств в поле, а затем нажмите и откройте его. расширять Видеоадаптерыи щелкните правой кнопкой мыши, чтобы выбрать Свойства.
Шаг 2Нажмите Драйвер > Откатить, а затем выберите одну из причин, нажмите Да.
Шаг 3Перезагрузите компьютер.
2. Как восстановить потерянные данные после Windows Black Screen Crash
Если вам нужен срочный доступ к сохраненным файлам, вы можете обратиться к FoneLab Data Retriever для помощи. Программное обеспечение для восстановления данных может спасти данные из большинства сбоев или поврежденные жесткие диски в течение короткого времени.
Таким образом, вы можете завершить аварийное восстановление черного экрана Windows после Windows 10 черный экран смерти без особых усилий. Нет необходимости восстанавливать ваш компьютер до прежнего состояния. Потому что вы можете извлечь и восстановить любой файл с разбитого компьютера без потери данных или перезаписать здесь.
Нет необходимости восстанавливать ваш компьютер до прежнего состояния. Потому что вы можете извлечь и восстановить любой файл с разбитого компьютера без потери данных или перезаписать здесь.
1. Основные характеристики программного обеспечения для восстановления данных Windows
- Восстановить компьютерные видео, аудио, документы, электронные письма, фотографии и многие другие файлы с разбитого или поврежденного компьютера гибко.
- Поддержка восстановления данных с компьютера, ноутбука, жесткого диска, флэш-накопителя, карты памяти, видеокамеры с цифровой камерой и многого другого.
- Широкая поддержка восстанавливаемых типов данных, форматов и брендов.
- Работа для Windows 10 / 8.1 / 8 / 7 / Vista / XP.
FoneLab Data Retriever
FoneLab Data Retriever — восстанавливайте потерянные / удаленные данные с компьютера, жесткого диска, флэш-накопителя, карты памяти, цифровой камеры и многого другого.
- С легкостью восстанавливайте фотографии, видео, контакты, WhatsApp и другие данные.
- Предварительный просмотр данных перед восстановлением.
Бесплатная загрузка Бесплатная загрузка Узнать больше
2. Как безопасно восстановить данные с разбитого компьютера
Шаг 1Запустить ПО для восстановления данных Windows.
Шаг 2Выберите тип файла и жесткий диск, который вы хотите восстановить.
Шаг 3Нажмите Scan выполнить быстрое сканирование. Вскоре все файлы отображаются в категориях на левой панели.
Шаг 4Фильтруйте, просматривайте и выбирайте любые данные Windows, которые вам нужны.
Шаг 5Выберите Recover завершить восстановление файла на Windows, автоматическое восстановление, ошибка черного экрана.
В общем, вы можете исправить подготовку цикла автоматического восстановления в Windows 10 без потери данных. Другими словами, здесь вы можете получить файлы с разбитого компьютера без выборочного резервного копирования.
Кстати, это также помогает вам восстановить данные с жесткого диска легко и безопасно.
Если у вас возникли проблемы с автоматическим восстановлением черного экрана, вы можете связаться с нами.
Полное исправление проблемы «Черный экран Windows 11/10 с курсором»
Иногда вы можете нормально загрузить компьютер и увидеть экран входа в Windows 10, но может появиться проблема «Черный экран Windows 10 с курсором». Если вы столкнулись с проблемой, эта публикация, предлагаемая MiniTool Solution , предлагает вам несколько способов ее устранения.
Черный экран Windows 11/10 с курсором
Иногда экран вашего ноутбука или ПК внезапно становится черным после запуска, и вы получаете черный экран с курсором после входа в систему. В этом посте я предоставлю вам подробное руководство по выполнению этих исправлений, а также сообщу вам о причинах, вызывающих проблему.
Совет: Если ваша Windows 11/10 становится черной без курсора после входа в систему, вам может понадобиться этот пост — Что вы можете сделать, чтобы исправить черный экран Windows 10 после входа в систему.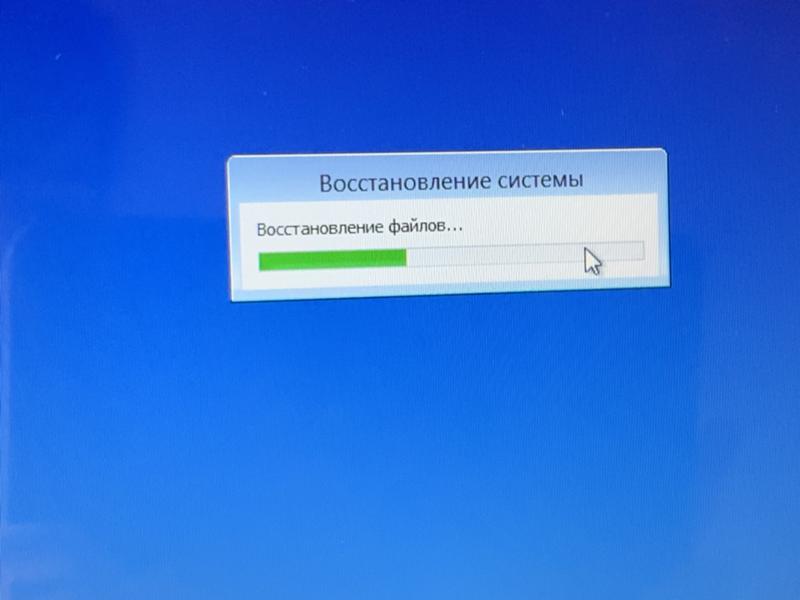
Существует несколько причин проблемы «черный экран Windows с курсором».
1. Поврежденные несовместимые или устаревшие драйверы дисплея
2. Поврежденные Windows или системные файлы
3. Остаток батареи
4. Обновление Windows
Как исправить проблему «Черный экран Windows 11/10 с курсором»
- Извлеките аккумулятор и нажмите и удерживайте кнопку питания (только для ноутбуков)
- Обновите драйверы видеокарты
- Войдите в систему, используя другую учетную запись пользователя
- Выполнить чистую загрузку
- Отключить быстрый запуск
- Обновите BIOS
- Выполнить запуск/автоматическое восстановление
- Запустить восстановление системы
- Запустить SFC и DISM
- Перезагрузите компьютер
Исправление проблемы «Черный экран Windows 11/10 с курсором»
Теперь давайте перейдем к части решения проблемы. Обратите внимание, что следующие исправления следует использовать в безопасном режиме или WinRE (среда восстановления Windows), поскольку вы не можете войти в свою систему после возникновения проблемы «черный экран Windows с курсором».
Вы должны использовать исправления 2–7 в безопасном режиме. Если вы не знаете, как это сделать, этот пост — Как запустить Windows 10 в безопасном режиме (во время загрузки) — это то, что вам нужно.
Исправление 1. Извлеките аккумулятор и нажмите и удерживайте кнопку питания (только для ноутбуков)
Если вы пользуетесь ноутбуком, вы можете попробовать извлечь аккумулятор, чтобы устранить проблему «черный экран Windows 11/10 с курсором». Инструкции следующие:
Шаг 1: Выключите ноутбук. Снимите его батарею.
Шаг 2: Когда батарея разряжена, нажмите и удерживайте кнопку питания в течение 60 секунд.
Шаг 3: Вставьте аккумулятор и снова включите компьютер.
Если это не работает или вы являетесь пользователем настольного ПК, попробуйте следующие исправления.
Исправление 2. Обновите драйверы видеокарты
Вполне вероятно, что проблема с черным экраном вызвана устаревшим, поврежденным или неправильным драйвером видеокарты. Поскольку обновление драйверов — довольно простая задача, это должно быть одним из первых исправлений, которые вы попробуете.
Поскольку обновление драйверов — довольно простая задача, это должно быть одним из первых исправлений, которые вы попробуете.
Шаг 1: Откройте Диспетчер устройств . Затем разверните Видеоадаптеры и щелкните правой кнопкой мыши графическую карту, чтобы выбрать Обновить драйвер .
Шаг 2: Выберите Автоматический поиск обновленного программного обеспечения драйвера и завершение процесса.
Если описанные выше действия помогли решить проблему, выйдите и перезагрузите компьютер. Если нет, то продолжайте.
Шаг 3: Еще раз щелкните правой кнопкой мыши графическую карту, чтобы выбрать Обновить драйвер . На этот раз на следующем экране выберите Просмотреть мой компьютер для поиска драйверов .
Шаг 4: Теперь выберите Позвольте мне выбрать из списка доступных драйверов на моем компьютере и нажмите Далее .
Шаг 5: Наконец, выберите из списка последнюю версию драйвера и нажмите Далее . Подождите, пока описанный выше процесс завершится, и перезагрузите компьютер.
Затем вы увидите, устранили ли вы проблему «черный экран Windows с курсором». Если нет, перейдите к следующему шагу.
Исправление 3: вход в систему с использованием другой учетной записи пользователя
Поврежденный профиль пользователя Windows также может вызывать проблему «Windows 11/10 загружается с черным экраном с курсором». Вы можете заменить папку поврежденного профиля пользователя на папку рабочего профиля пользователя. Вот как это сделать:
Шаг 1: Войдите в систему с рабочей учетной записью пользователя.
Шаг 2: Перейдите в следующую папку:
C:\Users\{имя рабочего профиля пользователя}\AppData\Local\Microsoft\Windows\Caches
Шаг 3: Скопируйте Кэширует папку .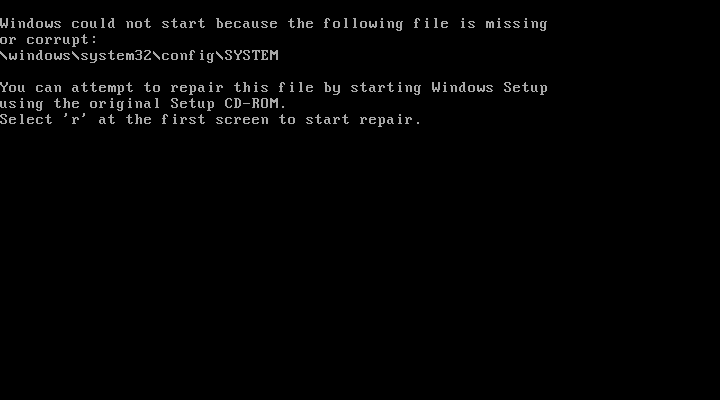 Войдите в систему с поврежденной учетной записью пользователя.
Войдите в систему с поврежденной учетной записью пользователя.
Шаг 4: Перейдите в эту папку:
C:\Users\{сломанный-имя-профиля-пользователя}\AppData\Local\Microsoft\Windows\Caches
Шаг 5: Замените папку Cashes на папку из рабочего файла пользователя.
Исправление 4. Выполните чистую загрузку
Выполнение чистой загрузки поможет вам запустить Windows с помощью минимального набора драйверов и программ запуска, что позволит избежать конфликтов программного обеспечения. Для этого вам нужно сделать:
Шаг 1: Введите msconfig в поле Выполнить (нажав клавиши Windows + R ) и нажмите Введите .
Шаг 2: Затем перейдите на вкладку Службы . Установите флажок Скрыть все службы Microsoft .
Шаг 3: Теперь нажмите кнопку Отключить все и нажмите Применить , чтобы сохранить изменения.
Шаг 4: Перейдите на вкладку Автозагрузка и нажмите Открыть диспетчер задач .
Шаг 5: На вкладке Task Manager выберите первое включенное приложение и нажмите Отключить . Здесь вам нужно отключить все включенные приложения по одному. После отключения всех программ закройте диспетчер задач и нажмите OK .
После этого вы можете снова запустить компьютер. Если ошибка «черный экран Windows 11/10 с курсором» не возникает в состоянии чистой загрузки, это указывает на то, что одна из программ вызвала ошибку.
Исправление 5: Отключение быстрого запуска
Отключение быстрого запуска может решить проблему «черный экран с курсором Windows 11/10». Вот как это сделать:
Шаг 1: Откройте панель управления и перейдите к разделу параметров питания .
Шаг 2: На левой панели нажмите Выберите действие кнопок питания .
Шаг 3: Выберите Изменить настройки, которые в данный момент недоступны .
Шаг 4: Убедитесь, что флажок перед Включить быстрый запуск (рекомендуется) снят, затем нажмите Сохранить изменения и закройте окно.
Исправление 6: Обновите BIOS
Обновление BIOS — это процедура для опытных пользователей. Вы должны иметь в виду, что если вы не сделаете это должным образом, вы можете нанести непоправимый ущерб вашему оборудованию. Если вы решите это сделать, этот пост — Как обновить BIOS Windows 10 | Как проверить версию BIOS расскажет вам, как это сделать.
Если проблема «черный экран с курсором в Windows 11/10» по-прежнему возникает, выполните приведенные ниже исправления в WinRE.
Исправление 7: запустить автоматическое восстановление
Вы можете попробовать запустить автоматическое восстановление в WinRE. Я покажу вам, как запустить его шаг за шагом.
Шаг 1: Вставьте установочный CD/DVD или загрузочный USB-накопитель Windows в компьютер и запустите компьютер.
Шаг 2: Войдите в BIOS. Если вы не знаете, как это сделать, прочитайте этот пост — Как войти в BIOS Windows 10/8/7 (HP/Asus/Dell/Lenovo, любой ПК).
Шаг 3: Выберите DVD или флэш-накопитель USB в качестве первого загрузочного устройства и загрузите ПК с Windows 11/10 с устройства.
Шаг 4: Нажмите Repair your computer в левом нижнем углу, чтобы войти в WinRE.
Шаг 5: Чтобы продолжить, нажмите Устранение неполадок во всплывающем окне.
Шаг 6: Нажмите Дополнительные параметры , чтобы перейти на следующую страницу.
Шаг 7: Выберите Восстановление при загрузке на экране Дополнительные параметры и дождитесь завершения процесса.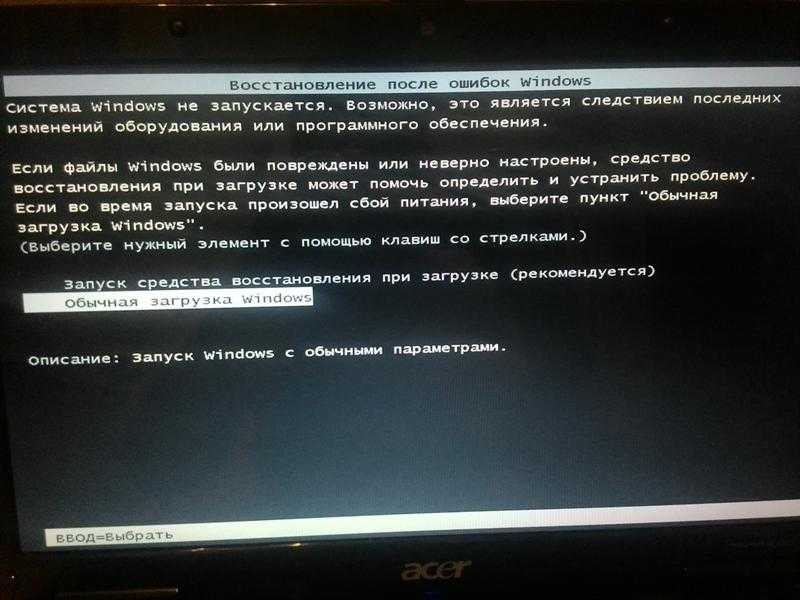
Теперь, когда процесс завершен, вы можете перезагрузить компьютер, чтобы проверить, исправлен ли «черный экран Windows 11/10 с курсором после входа в систему». Если нет, попробуйте следующее исправление.
Совет: Если вы обнаружите, что автоматическое восстановление Windows не работает, этот пост «Как исправить «Не работает автоматическое восстановление Windows» может помочь вам решить эту проблему.
Исправление 8. Восстановление образа системы
Если вы создали резервную копию своей системы, теперь вы можете выполнить восстановление образа системы в WinRE. Вот как это сделать:
Шаг 1: Войдите в WinRE.
Шаг 2: Вы должны выбрать Устранение неполадок в Выберите параметр , а затем выберите Дополнительные параметры .
Шаг 3: Выберите Восстановление образа системы в Дополнительные параметры , чтобы открыть новое окно.
Шаг 4: Выберите самый последний образ системы и нажмите Далее .
Шаг 5: Следуйте инструкциям по восстановлению ПК. Когда в процессе всплывет окно с предупреждением о форматировании, нужно нажать Да .
Исправление 9: Запустите SFC и DISM
Вы также можете попробовать запустить SFC и DISM в WinRE. Шаги следующие:
Шаг 1: Войдите в WinRE. Перейдите к Устранение неполадок > Дополнительные параметры > Командная строка .
Шаг 2: Введите sfc /scannow и нажмите клавишу Enter . Затем дождитесь окончания процедуры.
Совет: Если SFC не работает, вы можете обратиться к этому сообщению — Быстрое исправление — SFC Scannow не работает (сосредоточьтесь на 2 случаях).
Если SFC не удается восстановить системные файлы, вы можете запустить DISM. Чтобы запустить DISM, вы должны ввести следующие команды одну за другой.
Чтобы запустить DISM, вы должны ввести следующие команды одну за другой.
DISM.exe /Online /Cleanup-image /Scanhealth
DISM.exe /Online /Cleanup-image /Restorehealth
ошибка курсора устранена.
Исправление 10: перезагрузите компьютер
Наконец, если ни одно из вышеперечисленных решений не может решить проблему «компьютерный черный экран с курсором Windows 11/10», остается только один способ — перезагрузить Windows 11/10. Вот как это сделать:
Шаг 1: Войдите в WinRE. Затем перейдите к . Выберите вариант > Устранение неполадок > Сброс этого ПК .
Шаг 2: Выберите Сохранить мои файлы и продолжите процесс сброса.
Совет: Если вы решите удалить все, вам лучше заранее сделать резервную копию важных файлов, прочитайте этот пост — Как сделать резервную копию данных без загрузки Windows? Легкие способы здесь!
Вот вся информация о проблеме «черный экран Windows 10 с курсором». Вы можете получить некоторые возможные способы избавиться от него. Нажмите, чтобы твитнуть
Вы можете получить некоторые возможные способы избавиться от него. Нажмите, чтобы твитнуть
Сделайте резервную копию вашей системы после устранения проблемы
Что вам следует делать после устранения надоедливой проблемы? Настоятельно рекомендуется сделать резервную копию вашей системы, чтобы восстановить ее в случае сбоя. Вот часть профессионального программного обеспечения для резервного копирования — MiniTool ShadowMaker для вас, чтобы сделать это.
Теперь я кратко представляю вам MiniTool ShadowMaker. Он позволяет создавать резервные копии файлов и защищать их от не загружаемого компьютера. Помимо резервного копирования файлов или папок, он также может создавать резервные копии дисков, разделов и даже операционной системы. Это также может помочь вам клонировать ОС с жесткого диска на твердотельный накопитель без потери данных.
Теперь загрузите пробную версию MiniTool ShadowMaker, нажав следующую кнопку, или купите расширенную версию.
Бесплатная загрузка
Ниже приведены подробные инструкции по резервному копированию системы с помощью MiniTool ShadowMaker:
Шаг 1.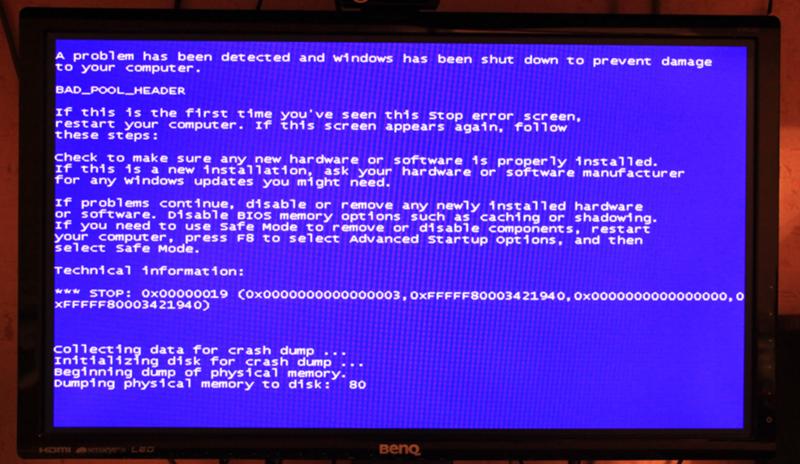 Запустите MiniTool ShadowMaker
Запустите MiniTool ShadowMaker
1. Нажмите Keep Trial .
2. Выберите Подключить в Этот компьютер , чтобы войти в основной интерфейс.
Шаг 2. Выберите источник резервного копирования
MiniTool ShadowMaker по умолчанию выбирает операционную систему в качестве источника резервного копирования. Вам не нужно выбирать снова.
Шаг 3: Выберите источник назначения
1. Щелкните источник Назначение , чтобы выбрать место назначения резервного копирования.
2. Нажмите OK , чтобы продолжить.
Совет: Вам лучше выбрать внешний жесткий диск в качестве места назначения, так как вы также можете получить к нему доступ, даже если компьютер вышел из строя.
Шаг 4: Начать резервное копирование
1. Вы можете нажать Создать резервную копию сейчас для немедленного выполнения задачи резервного копирования.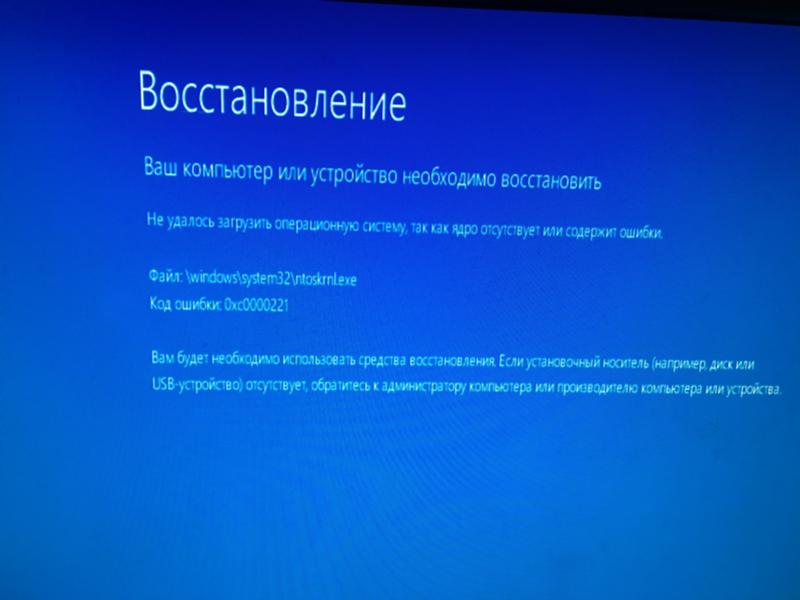
2. Вы также можете нажать Создать резервную копию позже , чтобы отложить выполнение задачи.
Затем дождитесь завершения процесса. После его завершения вы успешно создали резервную копию системы.
MiniTool ShadowMaker — это удобная программа, с помощью которой можно выполнить резервное копирование операционной системы за несколько шагов. Нажмите, чтобы твитнуть
В заключение, эта статья посвящена тому, как исправить проблему «черный экран Windows 11/10 с курсором». Кроме того, если у вас возникнут проблемы с MiniTool ShadowMaker, вы можете связаться с нами по электронной почте [email protected].
Черный экран Windows 11/10 с курсором. Часто задаваемые вопросы
?Как вернуть курсор в Windows 11/10?
В зависимости от модели вашей клавиатуры и мыши клавиши Windows, которые вы должны нажимать, различаются. Таким образом, вы можете вернуть курсор в Windows 11/10, попробовав следующие комбинации: Fn + F3 / Fn + F5 / Fn + F9 / Fn + F11 .
?Почему экран моего ноутбука мерцает?
Аппаратный сбой может вызвать мерцание экрана вашего ноутбука. Ослабленный или поврежденный экранный кабель, инвертор и подсветка также могут вызывать эту проблему.
?Как исправить черный экран на ноутбуке?
Если вы хотите исправить черный экран на ноутбуке, этот пост — Экран ноутбука становится черным случайно? Попробуйте исправить проблему с черным экраном, чтобы помочь вам в этом.
?Что это значит, когда на мониторе вашего компьютера отображается сообщение об отсутствии сигнала?
Сообщение «Нет сигнала» исходит не от вашего компьютера, а генерируется самим дисплеем. Это означает, что монитор не получает видеосигналы от компьютера.
- Твиттер
- Линкедин
- Реддит
Как исправить черный экран в Windows 10 без потери данных? [8 исправлений]
Позиция: Ресурс — Дисковые утилиты — Как исправить черный экран в Windows 10 без потери данных?
Содержание:
Описание проблемы
Для большинства пользователей Windows черный экран компьютера должен быть одной из самых сложных проблем, с которыми приходится сталкиваться, поскольку нет никакой информации, которую мы могли бы использовать для выяснения причин или решений.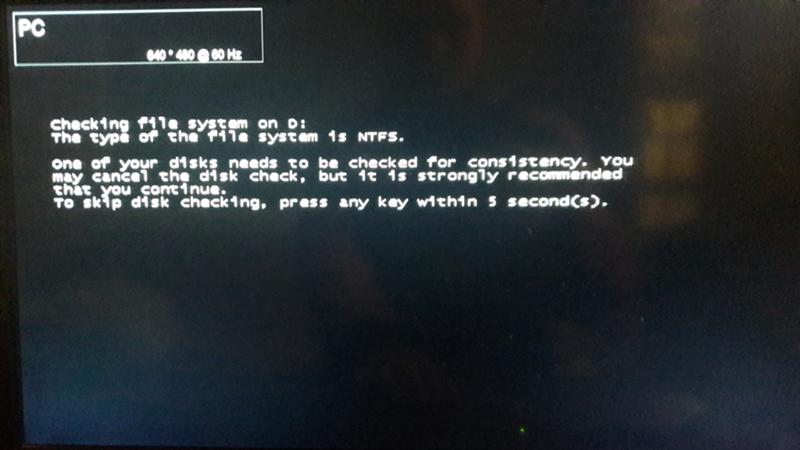 Более того, черный экран не позволяет нам получить доступ к Windows, и кажется, что мы мало что можем сделать, чтобы его починить.
Более того, черный экран не позволяет нам получить доступ к Windows, и кажется, что мы мало что можем сделать, чтобы его починить.
Проблема черного экрана на компьютерах с Windows 10 можно условно разделить на два типа. Во-первых, это обычный и простой черный экран, что означает, что экран абсолютно темный, и на нем больше ничего не отображается. Другой тип проблемы с черным экраном обычно называется «черный экран Windows 10 с курсором». Как и в буквальном смысле, это означает, что дисплей компьютера черный, и на нем отображается курсор. Обычно курсор отслеживает движение мыши. По отзывам в интернете, черный экран Windows с проблемой курсора встречается чаще, чем проблема без появления курсора. Более того, ситуация, когда курсор реагирует на движение мыши, не является неприятным признаком, а значит, операционная система Windows в какой-то степени не мертва.
Любая проблема может возникнуть при запуске Windows 10, до/после входа в систему Windows или после установки обновлений и т. д. В какой бы ситуации вы ни столкнулись, проблема не исчезнет сама по себе, и вам нужно попробовать несколько исправлений, чтобы вернуть Windows к работе.
д. В какой бы ситуации вы ни столкнулись, проблема не исчезнет сама по себе, и вам нужно попробовать несколько исправлений, чтобы вернуть Windows к работе.
Что вызывает черный экран в Windows 10?
Причины черного экрана могут варьироваться от одной к другой, поскольку они могут варьироваться от логических проблем, таких как драйверы, системные обновления, до физических проблем, например, поврежденных / неисправных графических или жестких дисков. Хотя проблема с черным экраном не дает никакой информации, кроме курсора, ниже вы можете найти некоторые подсказки, почему мой ПК/ноутбук с Windows 10 застрял на черном экране:
- Дисплей компьютера плохо подключен или выключен. Некоторые дисплеи настроены на автоматическое отключение при отсутствии запросов ввода/вывода видео.
- Глючные обновления Windows: иногда проблема с черным экраном возникает только после того, как компьютер устанавливает некоторые обновления Windows.
- Видеовыход направляется на другой источник: это может произойти, если на вашем компьютере установлено более одного монитора.
 Видеовыход может быть подключен к другому источнику. Такую проблему можно легко исправить, если вы проверите настройки.
Видеовыход может быть подключен к другому источнику. Такую проблему можно легко исправить, если вы проверите настройки. - Проблемы с драйверами: в большинстве случаев следует обратить внимание на графические приводы. Сломанные, поврежденные или устаревшие графические диски не смогут взаимодействовать с дисплеем.
- Неисправное оборудование: возможно, ваш компьютер страдает от поврежденных аппаратных устройств, таких как поврежденный жесткий диск, графика. Таким образом, рекомендуется дважды проверить эти аппаратные компоненты.
Как восстановить/сделать резервную копию данных, когда компьютер включается, но экран черный?
Во время процедуры устранения неполадок с не загружающимся компьютером вам может потребоваться попробовать несколько исправлений, некоторые из которых могут повредить данные. Поэтому, если вы больше заботитесь о данных, чем об операционной системе компьютера, настоятельно рекомендуется в первую очередь сделать резервную копию или восстановить данные с неисправного компьютера. Самый простой метод восстановления данных — DiskGenius.
Самый простой метод восстановления данных — DiskGenius.
DiskGenius без проблем работает на Windows 11/10/8/7/Vista/XP и Windows Servers. Бесплатная версия предлагает функцию создания загрузочного USB-накопителя, который можно использовать для работы с незагружаемыми компьютерами. Помимо восстановления удаленных/потерянных файлов и разделов, DiskGenius также поддерживает клонирование жесткого диска, клонирование раздела, резервное копирование раздела или жесткого диска в файл образа, миграцию ОС Windows 11/10, чтение/запись диска EXT4/3/2, управлять разделами на виртуальном диске, динамическом диске и т. д.
Напоминание: также неплохо, если вы можете вынуть жесткий диск из проблемного компьютера, а затем подключить его к другому работающему компьютеру. После этого резервное копирование или восстановление данных станет намного проще. Однако для этого необходимо знать, как правильно снимать и подключать жесткий диск.
Вот пошаговое руководство по извлечению файлов с поврежденного компьютера с помощью загрузочного USB-накопителя:
Шаг 1. Создайте загрузочный USB-накопитель.
Создайте загрузочный USB-накопитель.
1. Вставьте USB-накопитель в компьютер, на котором можно загрузить Windows 11/10/8/7, и запустите DiskGenius. Убедитесь, что DiskGenius распознает флэш-накопитель USB. Затем нажмите «Инструменты» — «Создать загрузочный USB-накопитель WinPE DiskGenius», см. рисунок ниже:
2. Найдите и выберите USB-накопитель из раскрывающегося списка, а затем нажмите кнопку «ОК».
Шаг 2. Загрузите компьютер с загрузочного USB-накопителя.
1. Подключите USB-накопитель обратно к компьютеру с черным экраном и нажмите кнопку питания.
2. Нажмите указанную клавишу, показанную на экране, чтобы войти в BIOS и изменить последовательность загрузки. Сделайте USB-накопитель загрузочным, сохраните изменения и выйдите.
3. Перезагрузите компьютер. Затем компьютер загрузится с USB-накопителя и автоматически запустится DiskGenius WinPE edition.
Шаг 3. Создайте резервную копию или восстановите данные с поврежденного внутреннего жесткого диска.
Очень вероятно, что ваши файлы распознаются и отображаются в DiskGenius сразу после запуска приложения. Выберите раздел, в котором хранятся ваши файлы, и нажмите вкладку «Файлы», после чего вы сможете просматривать файлы. Если все файлы правильные, то скопируйте их на другой жесткий диск.
Если вам не повезло, вам просто нужно пройти следующие шаги. Возможно, раздел недоступен или исчез, поэтому восстановление файла или раздела следует выполнять исходя из реальной ситуации.
1. Выберите раздел, из которого вы хотите восстановить потерянные файлы, и нажмите кнопку «Восстановление файлов».
2. Нажмите кнопку «Пуск», когда появится следующее всплывающее окно. После этого DiskGenius начинает сканировать диск и искать восстанавливаемые файлы.
3. Просмотрите потерянные файлы, чтобы проверить, не повреждены ли они из-за проблемы с черным экраном. Содержимое файла можно просмотреть во всплывающем окне, сообщая, в порядке ли файл или поврежден.
4. Выберите файлы и папки для восстановления, щелкните выбранные данные правой кнопкой мыши и выберите «Копировать в». Далее вам нужно указать целевое место для хранения восстановленных данных.
Как исправить черный экран в Windows 10?
В этой части будут рассмотрены некоторые шаги по устранению неполадок, чтобы решить проблему на компьютере с Windows 10. Не нужно усложнять, даже если здесь представлены разные решения. Мы постараемся объяснить исправления от самого простого к сложному, чтобы вы могли начать с первого решения, пока проблема не будет устранена.
Способ №1: проверьте, есть ли проблемы с подключением
Когда проблема с черным экраном появляется до того, как ваш компьютер входит в Windows 10, вам лучше обратить внимание на соединения. Вот несколько пунктов для справки.
Проверьте соединения графической карты. Во-первых, вам нужно убедиться, что физическое соединение графической/видеокарты хорошее, например, отключите и снова подключите графическую карту после выключения компьютера. Для некоторых компьютеров, которые имеют как дискретную, так и встроенную графическую карту, вам также следует выяснить, является ли дискретная карта причиной проблемы (более того, некоторые обновления UEFI и BIOS могут также отключать дискретную графическую карту). Кроме того, вы также можете попробовать другую видеокарту, чтобы определить, связана ли проблема с черным экраном с неисправной графикой.
Для некоторых компьютеров, которые имеют как дискретную, так и встроенную графическую карту, вам также следует выяснить, является ли дискретная карта причиной проблемы (более того, некоторые обновления UEFI и BIOS могут также отключать дискретную графическую карту). Кроме того, вы также можете попробовать другую видеокарту, чтобы определить, связана ли проблема с черным экраном с неисправной графикой.
Проверьте дисплей. Связь между дисплеем и компьютером может быть потеряна. Клавиша Windows + Ctrl + Shift + B — это комбинация клавиш, которую вы можете попробовать перезапустить драйвер vireo и обновить соединение.
Удалите ненужные периферийные устройства. Многие пользователи сообщают, что некоторые подключенные устройства могут быть причиной черного экрана. Чтобы устранить этот аспект, вам просто нужно отключить все ненужные устройства, такие как USB-накопители, док-станция, принтеры, Bluetooth и т. д. После этого перезагрузите компьютер и посмотрите, сохраняется ли проблема.
Способ № 2: перезапустите службу проводника Windows.
Иногда черный экран появляется после входа в Windows 10, и вы все еще можете использовать мышь. Это может быть вызвано процессом Windows Explorer. Вот краткое руководство по перезапуску процесса.
Шаг 1. Нажмите Ctrl + Alt + Delete и выберите «Диспетчер задач». (Если панель задач доступна, вы можете легко запустить диспетчер задач с ее помощью)
Шаг 2. Найдите и щелкните правой кнопкой мыши службу «Проводник Windows», затем выберите параметр «Завершить задачу».
Шаг 3. Нажмите меню «Файл» и выберите опцию «Запустить новую задачу».
Шаг 4. Введите explorer.exe в поле ввода и нажмите «ОК».
Способ № 3: проверьте порядок загрузки
Загрузочным устройством на вашем компьютере должен быть жесткий диск или твердотельный накопитель, на котором установлена операционная система Windows, или загрузочный носитель (например, USB-накопитель, DVD), на котором хранятся параметры загрузки.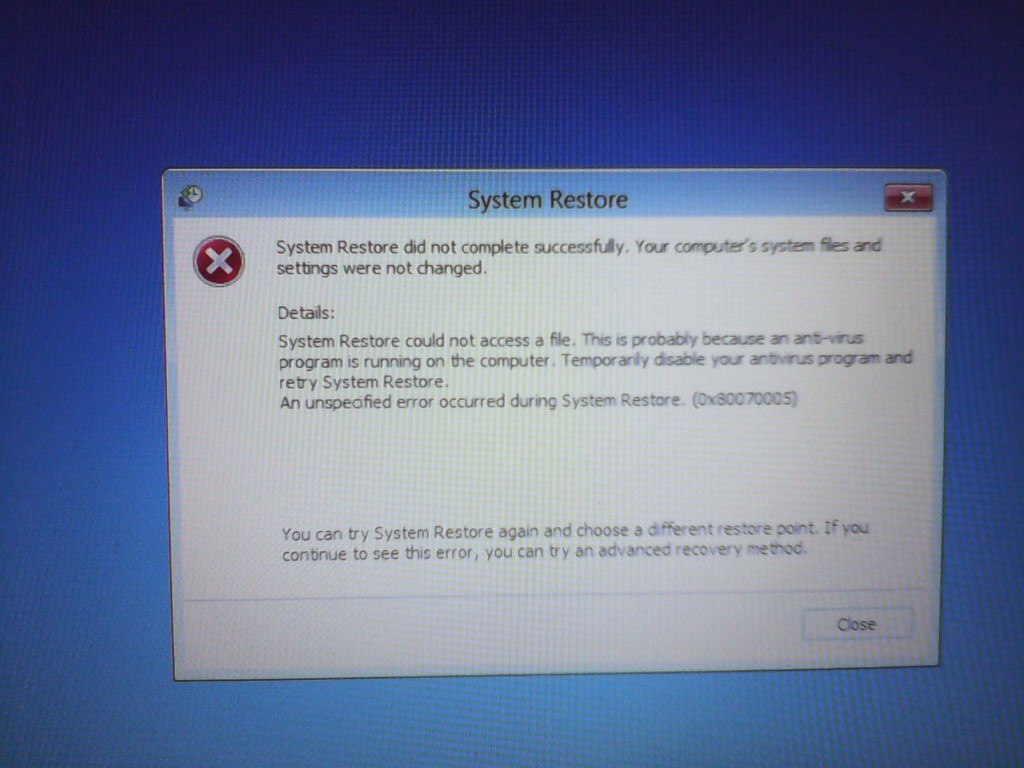
Шаг 1. Перезагрузите компьютер и несколько раз нажмите предложенную клавишу (например, F2, Del) во время запуска, чтобы войти в BIOS.
Шаг 2. Выберите запись «Boot» или что-то подобное и проверьте, правильно ли установлено загрузочное устройство.
Помимо проверки порядка загрузки, вы также можете попробовать сбросить настройки BIOS/UEFI по умолчанию: в BIOS найдите пункт «Загрузить настройки по умолчанию» или «Оптимизированные настройки по умолчанию». Элемент называется по-разному в зависимости от марки вашего устройства. Выберите параметр и сбросьте его до настроек по умолчанию.
Способ № 4: Проверка жесткого диска
Сбой компьютера является одним из признаков неисправности жесткого диска. Когда жесткий диск находится в плохом состоянии, вы должны действовать быстро, чтобы спасти файлы. Вот два простых способа проверить жесткий диск.
Способ 1. Проверьте S.M.A.R.T. Информация.
УМНАЯ. информация отслеживает состояние жесткого диска в различных аспектах, и мы можем получить быстрое и общее состояние жесткого диска, просмотрев S. M.A.R.T. Информация. DiskGenius Free Edition включает в себя S.M.A.R.T. тестер:
M.A.R.T. Информация. DiskGenius Free Edition включает в себя S.M.A.R.T. тестер:
1. Запустите DiskGenius Free Edition, выберите жесткий диск или твердотельный накопитель, который вы хотите протестировать, на левой панели. Затем нажмите «Диск» — «Просмотреть информацию S.M.A.R.T.».
2. Теперь всплывающее окно дает подробную информацию. Если в «Состоянии здоровья» указано «Плохое», «Предупреждение», «Повреждено» или что-то в этом роде, вам следует как можно скорее создать резервную копию или восстановить данные.
Способ 2. Проверить или исправить поврежденные сектора жесткого диска.
Плохие сектора не только препятствуют доступу к данным, но и делают жесткий диск нераспознанным. Если на жестком диске появляются поврежденные сектора, рекомендуется сначала выполнить резервное копирование или восстановление данных, а затем заменить их новыми. Вот как проверить поврежденные сектора с помощью DiskGenius Free Edition. Также предусмотрена функция восстановления сбойных секторов, но не рекомендуется запускать восстановление сбойных секторов до того, как будут созданы резервные копии всех файлов. Потому что процесс восстановления при тестировании сбойных секторов, в отличие от процесса тестирования сбойных секторов, повредит данные.
Потому что процесс восстановления при тестировании сбойных секторов, в отличие от процесса тестирования сбойных секторов, повредит данные.
1. Запустите DiskGenius Free Edition, выберите жесткий диск, SSD или внешний жесткий диск, который вы хотите протестировать, и выберите «Проверить или восстановить поврежденные сектора» в меню «Диск».
2. Нажмите кнопку «Начать проверку».
3. DiskGenius сканирует выбранный диск и проверяет наличие поврежденных секторов.
Способ № 5: автоматическое восстановление Windows
Поскольку компьютер больше не является загрузочным, здесь необходим диск восстановления, чтобы получить доступ к восстановлению Windows. Вот руководство по созданию диска восстановления Windows для Windows 11/10.
Шаг 1. Используйте диск восстановления для загрузки компьютера. Когда вы увидите следующий экран, нажмите кнопку «Дополнительные параметры».
Шаг 2. Нажмите «Устранение неполадок» > «Дополнительные параметры» > «Восстановление при загрузке».
Способ № 6: загрузиться в безопасном режиме
После загрузки в безопасном режиме вы можете попробовать дополнительные исправления, такие как восстановление поврежденных драйверов, удаление ошибочных обновлений, удаление программного обеспечения и т. д. Для доступа к безопасному режиму здесь также необходим диск восстановления.
Шаг 1. Используйте носитель для восстановления для загрузки компьютера, выберите «Дополнительно» > «Параметры запуска» > «Перезагрузить».
Шаг 2. Выберите «Включить безопасный режим с поддержкой сети», нажав F5, когда появится экран «Параметры запуска».
Исправление 1. Переустановите драйверы для графики
1. Щелкните правой кнопкой мыши меню «Пуск» и выберите «Диспетчер устройств».
2. Развернуть пункт «Видеоадаптеры». Щелкните правой кнопкой мыши графический адаптер и выберите «Удалить устройство».
Исправление 2. Откат графических драйверов
1. Щелкните правой кнопкой мыши меню «Пуск» и выберите «Диспетчер устройств».
2. Развернуть пункт «Видеоадаптеры». Щелкните правой кнопкой мыши графический адаптер и выберите параметры «Свойства».
3. Перейдите на вкладку «Драйвер» и нажмите кнопку «Откатить драйвер».
4. Выберите причину, по которой вы хотите откатить диски, и нажмите кнопку «Да».
Исправление 3. Удалите неправильные системные обновления
Если на вашем компьютере возникает проблема с черным экраном после недавней установки некоторых системных обновлений, удалите исправление вручную.
1. Щелкните правой кнопкой мыши меню «Пуск» и выберите «Настройки».
2. Затем щелкните Приложения > Приложения и функции > Программы и компоненты > Просмотреть установленные обновления.
3. Выделите недавно установленное обновление и нажмите «Удалить».
4. Перезагрузите компьютер и проверьте, устранена ли проблема с черным экраном.
Способ № 7: восстановить систему до предыдущего состояния
Восстановление системы — это хороший способ исправить любые системные проблемы, поскольку с его помощью вы можете легко вернуться к предыдущему рабочему состоянию. Резервное копирование системы может быть сделано Windows или каким-либо сторонним программным обеспечением для резервного копирования, таким как Isoo Backup. Таким образом, подробные шаги восстановления системы различаются в зависимости от того, как вы создали резервную копию.
Резервное копирование системы может быть сделано Windows или каким-либо сторонним программным обеспечением для резервного копирования, таким как Isoo Backup. Таким образом, подробные шаги восстановления системы различаются в зависимости от того, как вы создали резервную копию.
Примечание. Сделайте резервную копию важных файлов, хранящихся в системном разделе (обычно на диске C), чтобы при восстановлении системы отменялись системные изменения, сделанные после резервного копирования.
Способ № 8: исправить черный экран во время установки Windows 10
Нередко во время установки Windows 10 время от времени можно увидеть черный экран. В большинстве случаев процесс установки выполняется в фоновом режиме, но черный экран не должен занимать слишком много времени. Если он держится пару часов, вам следует предпринять некоторые шаги, например, выключить компьютер (принудительно отключить питание), затем отключить периферийные устройства, проверить жесткий диск, попробовать новый установочный образ и т. д.
д.
Люди также спрашивают
1. Когда я запускаю свой компьютер, экран черный?
Черный экран компьютера при запуске — обычное явление. Как правило, вам нужно сделать пару проверок и попыток, прежде чем вы найдете само решение черной проблемы Windows 11/10, например, проверить подключение жесткого диска, отобразить диски, протестировать битые сектора жесткого диска, переустановить драйверы, удалить глючные системные обновления. , так далее.
2. Как исправить черный экран с просто курсором Windows 7?
Во-первых, вы можете попробовать ctrl+alt+del. Когда черный экран Windows 7 с курсором ctrl+alt+del не работает, могут немного помочь следующие решения:
- Удалите все ненужные внешние устройства.
- Обновите драйверы для графики
- Загрузитесь в безопасном режиме или Windows PE, чтобы запустить SFC и DISM.
- Выполните восстановление системы или переустановку Windows 7.
3. Что делать, если мой компьютер включается, но экран остается черным?
Когда компьютер включается, но остается на черном экране, вы можете сначала попробовать нажать комбинацию клавиш: Windows + Ctrl + B, а затем посмотреть, поможет ли это.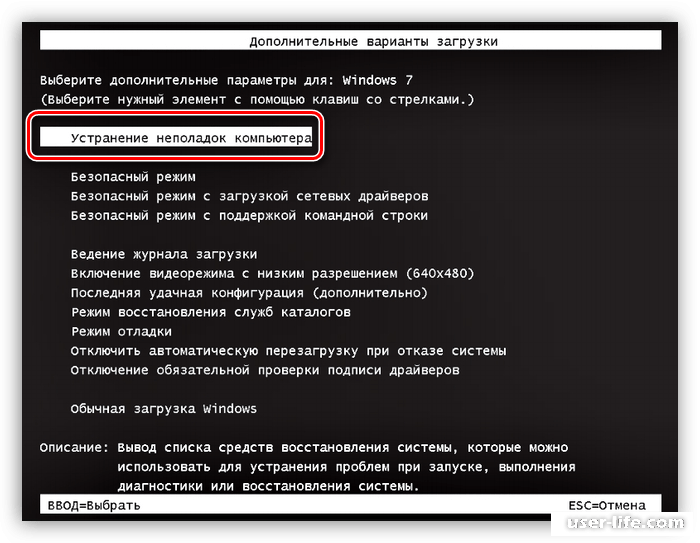


 В открывшемся окне установите флаг на нужном носителе, после чего выберите интересующий пункт;
В открывшемся окне установите флаг на нужном носителе, после чего выберите интересующий пункт;
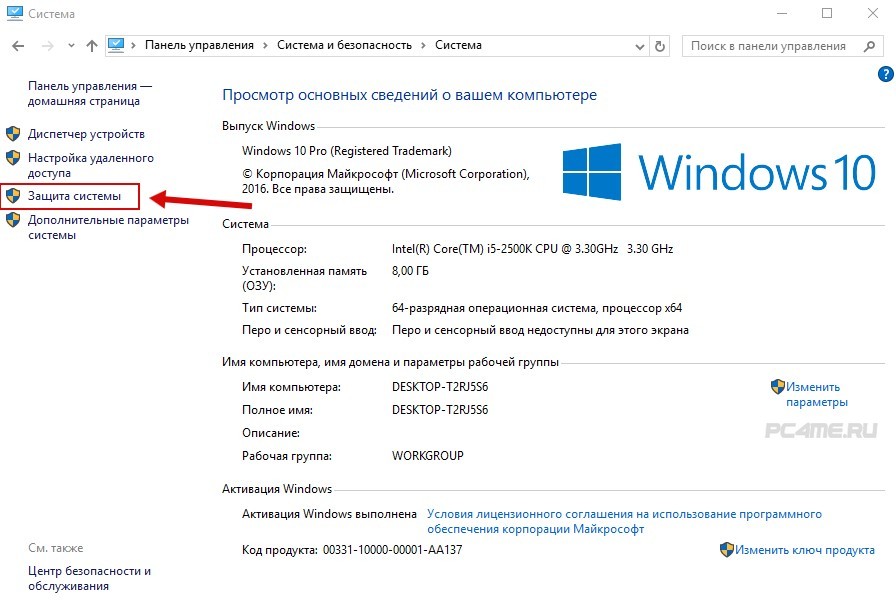 Видеовыход может быть подключен к другому источнику. Такую проблему можно легко исправить, если вы проверите настройки.
Видеовыход может быть подключен к другому источнику. Такую проблему можно легко исправить, если вы проверите настройки.