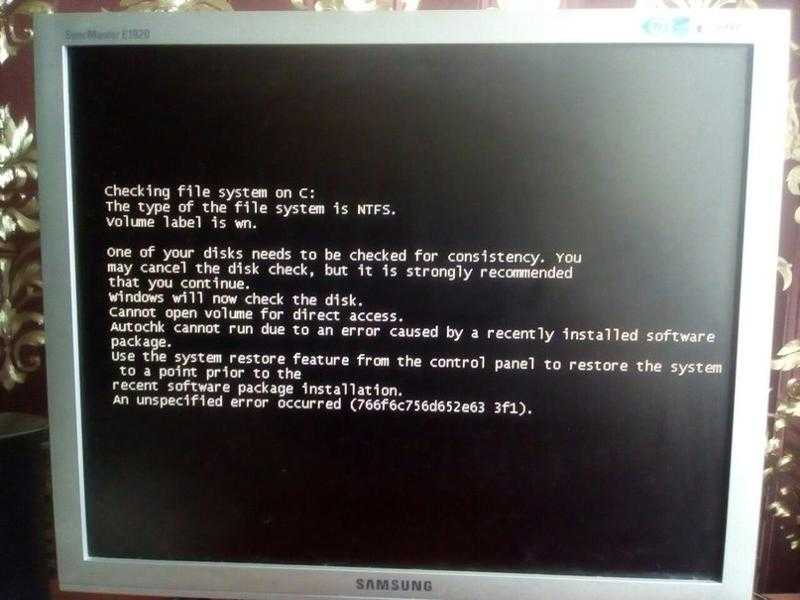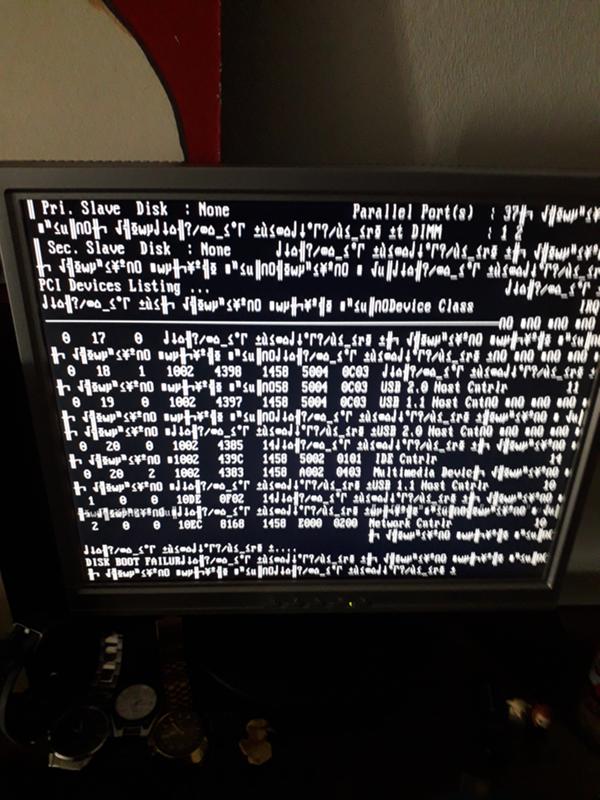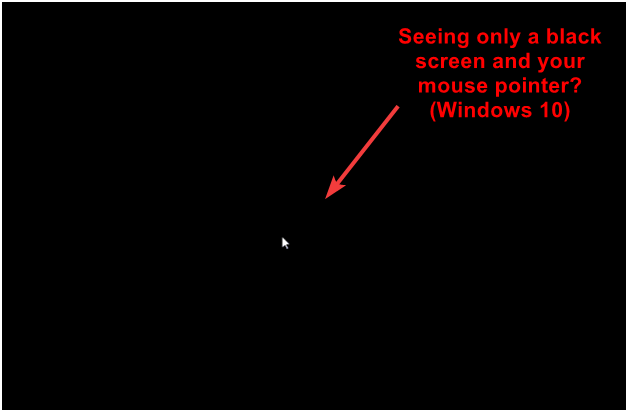Как исправить чёрный экран в Windows 10
Главная » Уроки и статьи » Windows
На компьютерах и ноутбуках с ОС Windows 10 бывает проблема, когда после установки обновлений, драйверов или операционной системы, вместо содержимого рабочего стола, других окон, устройство показывает черный экран. Иногда курсора тоже нет. Существуют методы исправления неполадки без повторной установки OS.
Пользователи пугаются, не сломан ли монитор. Причиной поломки зачастую является неправильная работа программного обеспечения для видеокарты. При этом, производитель графического ускорителя не играет роли. Суть проблемы заключается в том, что компьютер запускается, система загружается, но рабочий стол не отображается, хотя звуки (иногда и курсор) есть. Глюк часто появляется после выхода из спящего режима, перезагрузки, установки операционной системы. Как исправить чёрный экран на компьютере с операционной системой Windows 10? В этом помогут следующие инструкции.
Обратите внимание: если дисплей не полностью черный, а только половина, либо на нем есть артефакты, скорее всего нужно обратиться в сервисный центр.
Простые способы решения
Это распространенный случай, когда такое происходит после установки обновлений. Если после отключения гаджета было сообщение, свидетельствующее об обновлении программного обеспечения, то вероятно черный дисплей появился из-за этого. Решение — подождать. После загрузки, системе необходимо определенное количество времени для применения изменений. То есть, во время черного экрана, ОС просто настраивает компьютер. Иногда всплывают странные окна с загрузкой. Это возможно определить по загруженности компьютера: если он сильно шумит, то проблема в обновлениях.
Также в параметрах операционной системы возможно включена опция «Только второй экран». Такие сбои происходят, когда к компьютеру подключены два или более монитора. Чтобы выключить параметр, сделайте следующее:
- Включите ПК или ноутбук, войдите в учетную запись.
 Для этого возможно понадобится вводить пароль вслепую.
Для этого возможно понадобится вводить пароль вслепую. - Подождите 5 минут, чтобы система прогрузилась. Используйте сочетание клавиш «Win» + «P» (латинская буква). Нажмите стрелочку вниз один раз, затем «Enter». Таким образом система переключит опцию на «Только экран компьютера».
Есть еще один способ, помогающий в многих случаях. Он работает, когда содержимое дисплея пропадает после авторизации. То есть, когда пользователь попадает на рабочий стол. Пошаговая инструкция:
- Перезагрузите компьютер.
- На экране учетных записей нажмите кнопку выключения устройства в углу. Откроется окно с функциями. Зажмите клавишу «Shift» и выберите «Перезагрузка».
- Затем нужно нажать опцию диагностики операционной системы, открыть дополнительные настройки и восстановить ОС.
Как исправить чёрный экран: другие способы
Если вышеописанные методы не помогли, воспользуйтесь следующими руководствами.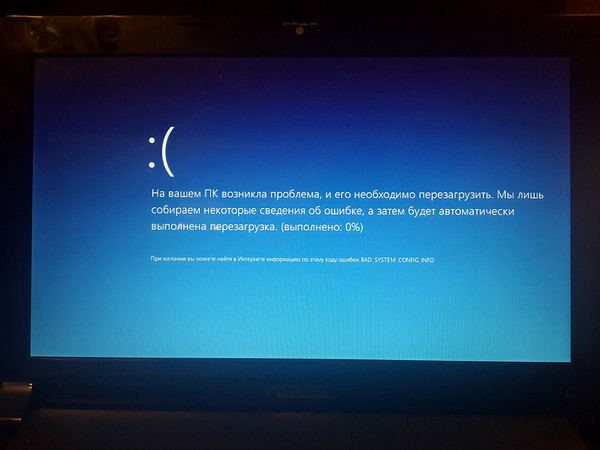
Обратите внимание: что кабель от монитора должен быть плотно прижат. Часто пользователи не проверяют его, пытаясь решить неполадку сносом «операционки».
Перезагрузите Windows 10
Способ помогает решить проблему, если причиной чёрного экрана является конфликт в системе. Такое происходит после установки обновления «десятки», подключения новых мониторов и других приборов. Баг часто случается в компьютерах с видеокартами от AMD. Поэтому попробуйте полностью перезапустить систему.
Для начала нужно авторизоваться в учетную запись. Но если ничего не видно, придется делать это вслепую. Повезло, если пароля нет. В таком случае можно просто подождать, пока система проиграет звук включения, затем продолжить работу. Если код доступа установлен, попробуйте ввести его (возможно придется переключить раскладку клавиатуры).
Важно после каждого действия ждать несколько секунд, чтобы все процессы успевали загрузиться.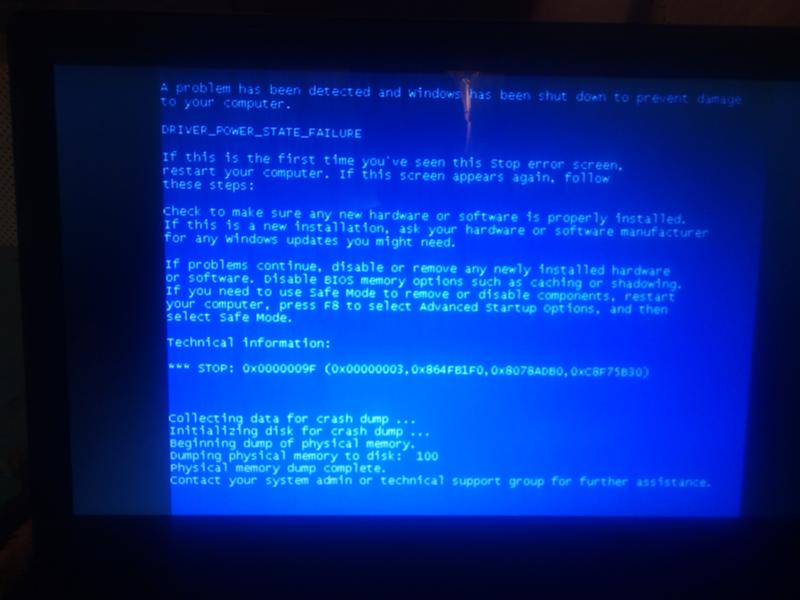 В противном случае можно ошибиться и придется делать все заново. Чтобы перезагрузить компьютер, откройте окно «Выполнить». Для этого сделайте следующее:
В противном случае можно ошибиться и придется делать все заново. Чтобы перезагрузить компьютер, откройте окно «Выполнить». Для этого сделайте следующее:
- Нажмите сочетание клавиш «Win» + «R».
- Через 2-3 секунды введите следующую строку: «shutdown -r» (без кавычек). Эта команда отвечает за выключение устройства. А параметр «-r» — «reboot», перезагрузка.
- Если колонки подключены, то появится звук сообщения. Нажмите Enter. Операционная система включит таймер. Примерно через 30-60 секунд начнется перезапуск компьютера.
Обратите внимание: что если способ не работает, введите «shutdown /r». Если Windows не распознает параметр, система откроет консоль.
Существует еще один метод, как исправить чёрный экран на компьютере через перезагрузку. Он работает, если на учетной записи есть пароль:
- Включите гаджет.
- Примерно через полминуты или больше нажмите несколько раз «бэкспейс» на случай, если в поле для пароля было что-нибудь введено.

- Пять раз нажмите кнопку «Tab», затем один раз «Enter», стрелку вверх, «Enter».
Если после выполненных действий рабочий стол не появляется, перейдите к следующим инструкциям.
Подключение монитора
Этот метод работает для компьютеров, использующих монитор. Чёрный экран часто появляется после установки нового программного обеспечения на видеокарту. Если экран подсоединен к выходу от материнской платы, смените вход:
- Отключите монитор.
- Подсоедините его к другому разъему.
- Включите компьютер.
Если изображение появилось, откатите драйвера. Для этого зайдите в диспетчер устройств («Win» + «X»), выберите видеокарту, нажмите на нее правой кнопкой мыши, зайдите в свойства — «Драйвер», откатите программное обеспечение. После перезагрузки на операционной системе будет старая версия софта. Вероятно пользователь скачал файл для другого железа. Отсюда и неполадка с отображением.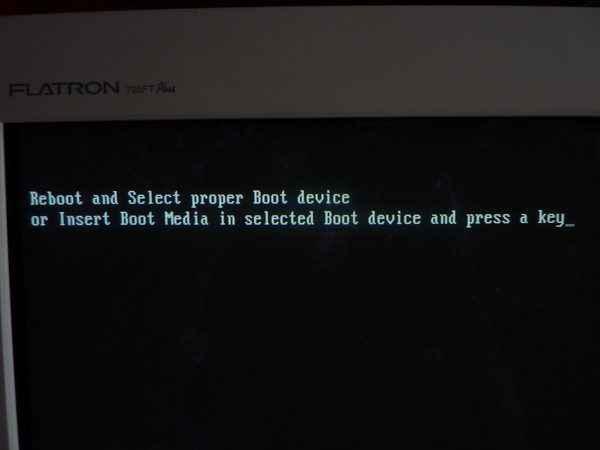
Как исправить чёрный экран на компьютере: выключение быстрого запуска
Если неполадка появляется только после конкретного действия, нажмите правой кнопкой мыши по иконке меню «Пуск», зайдите в панель управления. Затем зайдите во вкладку настроек питания. В боковом меню откройте раздел «Действие кнопки питания». Под описанием окна есть надпись «Изменение параметров…», воспользуйтесь ей, после чего отключите быстрое включение операционной системы.
Полезная информация: Если панели управления в контекстном меню нет, откройте ее через поиск в меню «Пуск».
Как восстановить ОС из загрузочной флешки
Сначала нужно создать загрузочный накопитель с операционной системой Windows 10, и вставить его в разъем компьютера. Перед созданием загрузочной флешки, отформатируйте ее, чтобы в дальнейшем не появились ошибки. Далее перезагрузить устройство, чтобы включить БИОС. В конфигурации понадобится выбрать накопитель, чтобы вызвать окно установки.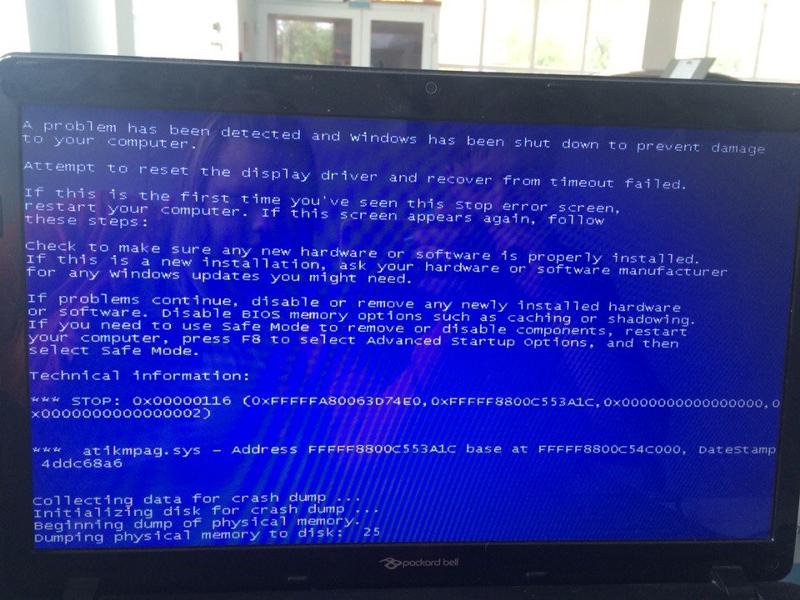 Для этого, как правило, необходимо нажать клавишу F2, когда логотип материнской платы появится. Настройка BIOS:
Для этого, как правило, необходимо нажать клавишу F2, когда логотип материнской платы появится. Настройка BIOS:
- В АМИ нужно перейти во вкладку Advanced, после чего выбрать USB Configuration. Все разъемы должны быть включены. В разделе BOOT выберите USB для первого способа загрузки, CD/DVD для второго устройства. Третьим должно быть «SATA…». Сохраните конфигурацию.
- В Award необходимо зайти во вкладку «Advanced BIOS Features». Первым устройством выберите USB, вторым — Hard Drive.
После настройки БИОСа, перезагрузите устройство. Должен открыться установщик. Выберите язык, нажмите «Далее».
В углу будет кнопка «Восстановление системы» — нажмите на нее. Выберите опцию поиска и исправление поломок, затем «Восстановление при загрузке». Процедура занимает несколько минут. Если не будет ошибок, зайдите в БИОС, измените способ загрузки на жесткий диск, чтобы не приходилось вручную загружать Windows каждый раз.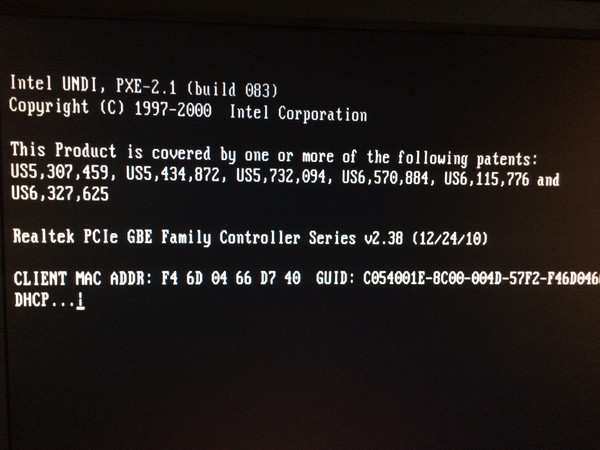
Обратите внимание: что иногда при попытке восстановить появляются различные ошибки. Несмотря на это, попробуйте включить компьютер. Часто устройство успешно восстанавливается даже при наличии ошибок.
Если неполадка не исправилась, обратитесь в сервисный центр или переустановите операционную систему Windows 10.
Понравилось? Поделись с друзьями!
Дата: 26.05.2020 Автор/Переводчик: DM
Полезные ссылки
- Карта сайта
- Онлайн инструменты
Разделы
- Уроки и статьи
- Советы по компьютеру
- Компьютерный словарь
Связь с нами
- Обратная связь
Черный экран при загрузке Windows 10 и его лечение
Windows 10 радует своих пользователей инновационным подходом. Особенно разрывает от счастья людей, которые видят странный черный экран после установки новой операционной системы. А причина, почему лезет черный экран при загрузке, проста: Windows 10 конфликтует с драйверами видеокарт. Черный экран может возникнуть не только при загрузке, но и после возвращения компьютера из сна. Также черный экран может появляться при использовании двух мониторов. В общем, поводов масса, но есть и масса способов выйти из этой неприятной ситуации.
Особенно разрывает от счастья людей, которые видят странный черный экран после установки новой операционной системы. А причина, почему лезет черный экран при загрузке, проста: Windows 10 конфликтует с драйверами видеокарт. Черный экран может возникнуть не только при загрузке, но и после возвращения компьютера из сна. Также черный экран может появляться при использовании двух мониторов. В общем, поводов масса, но есть и масса способов выйти из этой неприятной ситуации.
Перезагружаем
Первым методом решения этой неприятной проблемы является простая перезагрузка. При этом нужно отменить быстрый запуск Windows 10. Но как это сделать, если есть только черный экран? Необходимо жать кнопку Back Space, чтобы удалить все символы, если они там имеются. Далее нужно сменить раскладку клавиатуры, ввести пароль и нажать на кнопку Enter. Затем ожидаем, пока Windows 10 загрузится.
Дальше нужно приступить к непосредственной перезагрузке Windows 10. Щелкаем последовательно на клавиатуре Windows + R, ожидаем около 15 секунд, вводим shutdown /r и нажимаем кнопку Enter. Затем надо будет подождать немного и снова щелкнуть Enter. Что мы сделали? Ввели код для перезагрузки компьютера через специальное окно Выполнить в системе Windows 10.
Затем надо будет подождать немного и снова щелкнуть Enter. Что мы сделали? Ввели код для перезагрузки компьютера через специальное окно Выполнить в системе Windows 10.
Это не единственный способ перезагрузить компьютер, если вылез черный экран при загрузке. Снова жмем несколько раз Back Space, потом пять раз нажимаем по Tab. Такие действия приведут нас к кнопке выключения. Жмем Enter, потом стрелку вверх и опять Enter. Дальше Windows 10 должна перезагрузиться. В самом крайнем случае, если эти два способа не помогли, можно просто удерживать долго кнопку питания на системном блоке.
Если после перезагрузки изображение появилось, то всё дело в сбое драйверов при быстром запуске.
Теперь его нужно отключить:
- Щелкаем по кнопке Пуск правой кнопкой мыши, выбираем Панель управления, заходим в Электропитание.
- Выбираем Действия кнопок питания.
- Нажимаем Изменение параметров….
- Листаем вниз и убираем галку с пункта Выключить быстрый запуск.

Если сохранить изменения, то после этого черный экран больше появляться не должен.
Материнская плата
Есть вероятность, что черный экран появляется с видеокарты. Если есть выход на монитор в материнской плате, то можно подключить дисплей туда, при загрузке откатить драйвера видеокарты обратно, и вернуть всё на место. Следует помнить, что Windows 10 – это очень новая операционная система, в которой пока ещё полно аппаратных несовместимостей. После её установки некоторые программы и комплектующие компьютера могут не работать.
Смена драйверов
Если после всех этих способов снова вылетает чёрный экран, то можно попробовать удалить драйвера видеокарты. Для этого снова несколько раз жмем на Back Space, пять раз по кнопке Tab и Enter. Затем жмем по стрелке вверх, придерживая Shift, и опять Enter. Далее в слепом режиме появится окно восстановления, но его никто не увидит. Дальше всё надо продолжать делать на ощупь:
- Три раза щелкаем по стрелке вниз, нажимаем Enter.

- Два раза щелкаем по стрелке вниз, нажимаем Enter.
- Два раза щелкаем по стрелке влево.
- Если компьютер с BIOS и MBR, то надо нажать один раз по стрелке вниз и Enter.
- Если компьютер только с UEFI, то надо нажать два раза по стрелке вниз и зажать Enter.
- Если нет уверенности, BIOS или UEFI стоит на машине, то надо жать стрелку вниз один раз.
- Последним этапом ещё раз щелкаем по Enter.
А так это выглядит с включенным монитором:
После всех этих танцев с бубнами, необходимо будет запустить режим с низким разрешением и безопасный режим. При загрузке нужно пытаться восстановить систему или удалить драйверы видеокарты. Далее следует перезагрузиться и поставить драйверы снова.
- Если этот интересный слепой метод не помог, то можно попробовать ещё один замечательный способ с закрытыми глазами. Для этого:
- Заходим с паролем в Windows 10.
- Для этого жмем несколько раз Back Space, меняем раскладку клавиатуры, вводим пароль и щелкаем Enter.

- Затем зажимаем поочередно Windows + X.
- Жмем 8 раз по стрелке вверх, щелкаем по Enter.
- Этими манипуляциями мы открываем командную строку.
Интуитивно следует понять, какая раскладка сейчас на клавиатуре. Затем необходимо ввести код: bcdedit /set {default} safeboot network и надавить по клавише Enter. Далее надо ввести ещё один код: shutdown /r, щелкнуть по клавише Enter и после специального звука от компьютера или спустя 15 секунд ещё раз по Enter. После всей этой магии Windows 10 должна стартовать в безопасном режиме. В этом режиме можно удалить драйверы видеокарты, поставить новые, вернуть обычные установки загрузки при помощи того же кода в командной строке: bcdedit {default} /deletevalue safeboot.
windows — Черный экран после перезагрузки
После обычной перезагрузки Windows 10 на экране ничего не появилось.
У меня была проблема в течение довольно долгого времени, но обычно после отключения и повторного подключения компьютера экран работал, и все было в порядке.
Не знаю, в чем причина проблемы. Я думал, что это разовая проблема.
Этот компьютер является моим тестовым сервером, который работает круглосуточно и без выходных, поэтому обычно я его не выключаю и не перезагружаю.
Когда я перезагружу компьютер или выключу его в следующий раз, когда я захочу снова включить его, на экране будет черный «нет сигнала».
на экране ничего не появится, комп работает только нет видеосигнала.
Я могу перемещать мышь и выполнять функции, потому что клавиатура работает.
Удаленное взаимодействие с ПК также не работает, поскольку ПК находится в автономном режиме.
Монитор и кабель работают, потому что иногда ПК загружается без проблем.
Теперь проблемы становятся странными:
после «вынуть и вставить» компьютер иногда загружался нормально.
также иногда после ожидания в течение 24 часов компьютер загружался без проблем. \
\
Эта проблема тянется уже пару месяцев… и я думаю, что мой компьютер сдался.
Что я сделал, чтобы решить эту проблему
- Проверьте кабели
- Проверьте соединение
- Начать с графического процессора
- Проверьте экран
- Очистить все
- запуск без графического процессора (встроенная графика)
- Батарея CMOS разряжена (извлеките ее через 3–2 минуты)
- Переустановка BIOS
- полностью выключить и включить
Информация о ПК
Сводка
Операционная система
Доступны дополнительные данные.
Процессор
AMD Райзен 5 33 °С
12-нанометровая технология Пикассо
БАРАН
16,0 ГБ, двухканальный, неизвестно, 1330 МГц (20-19-19-43)
Материнская плата
ASUSTeK COMPUTER INC. PRIME B450M-A (AM4) 33 °C
Графика
2460G4 (1920x1080@120Гц)
8176 МБ ATI Radeon RX 5500 XT (ASUStek Computer Inc)
Графика ATI AMD Radeon RX Vega 11, 2048 МБ (ASUStek Computer Inc)
CrossFire отключен
Хранилище
447 ГБ SanDisk SSD PLUS 480 ГБ (SATA (SSD)) 31 °C
1863 ГБ TOSHIBA HDWD120 (SATA) 38 °C
Оптические приводы
Оптические дисководы не обнаружены
Аудио
USB-аудиоустройство
Операционная система
Доступны дополнительные данные. Процессор
AMD Райзен 5
Ядра 4
Темы 8
Название AMD Райзен 5
Кодовое имя Пикассо
Пакет Socket AM4 (1331)
Технология 12нм
Технические характеристики AMD Ryzen 5 3400G с графикой Radeon Vega Graphics
Семья Ф
Расширенная семья 17
Модель 8
Расширенная модель 18
Шаг 1
Инструкции MMX(+), SSE, SSE2, SSE3, SSSE3, SSE4.1, SSE4.2, SSE4A, AMD 64, NX, VMX, AES, AVX, AVX2, FMA3
Виртуализация поддерживается, включена
Гиперпоточность поддерживается, включена
Скорость вентилятора 901 об/мин
Скорость шины 99,8 МГц
Средняя температура 33 °C
Тайники
Размер кэша данных L1 4 x 32 КБ
Размер кэша инструкций L1 4 x 64 КБ
Размер унифицированного кэша L2 4 x 512 КБ
Размер единого кэша L3 4096 КБ
ядра
Ядро 0
Частота ядра 1363,9 МГц
Множитель х 13,67
Скорость шины 99,8 МГц
Температура 33 °С
Идентификатор APIC потоков: 0, 1
Ядро 1
Скорость ядра 1363,9МГц
Множитель х 13,67
Скорость шины 99,8 МГц
Идентификатор APIC потоков: 2, 3
Ядро 2
Частота ядра 1363,9 МГц
Множитель х 13,67
Скорость шины 99,8 МГц
Идентификатор APIC потоков: 4, 5
Ядро 3
Частота ядра 3068,8 МГц
Множитель х 30,75
Скорость автобуса 99,8 МГц
Идентификатор APIC потоков: 6, 7
БАРАН
Слоты памяти
Всего слотов памяти 4
Используемые слоты памяти 2
Свободных слотов памяти 2
Память
Тип неизвестен
Размер 16384 Мбайт
Каналы # Двойной
Частота DRAM 1330,6 МГц
Задержка CAS# (CL) 20 часов
Задержка от RAS# до CAS# (tRCD) 19 тактов
RAS# Precharge (tRP) 19 тактов
Время цикла (tRAS) 43 часа
Время цикла банка (tRC) 62 такта
Скорость команд (CR) 1T
Физическая память
Использование памяти 21 %
Всего физических 13 ГБ
Доступные физические 10 ГБ
Всего виртуальных 33 ГБ
Доступно виртуальные 28 ГБ
СПД
Количество модулей SPD 2
Слот №1
Тип неизвестен
Размер 8192 МБ
Производитель Crucial Technology
Максимальная пропускная способность DDR4-2666 (1333 МГц)
Номер детали CT8G4DFS8266.
Процессор
AMD Райзен 5
Ядра 4
Темы 8
Название AMD Райзен 5
Кодовое имя Пикассо
Пакет Socket AM4 (1331)
Технология 12нм
Технические характеристики AMD Ryzen 5 3400G с графикой Radeon Vega Graphics
Семья Ф
Расширенная семья 17
Модель 8
Расширенная модель 18
Шаг 1
Инструкции MMX(+), SSE, SSE2, SSE3, SSSE3, SSE4.1, SSE4.2, SSE4A, AMD 64, NX, VMX, AES, AVX, AVX2, FMA3
Виртуализация поддерживается, включена
Гиперпоточность поддерживается, включена
Скорость вентилятора 901 об/мин
Скорость шины 99,8 МГц
Средняя температура 33 °C
Тайники
Размер кэша данных L1 4 x 32 КБ
Размер кэша инструкций L1 4 x 64 КБ
Размер унифицированного кэша L2 4 x 512 КБ
Размер единого кэша L3 4096 КБ
ядра
Ядро 0
Частота ядра 1363,9 МГц
Множитель х 13,67
Скорость шины 99,8 МГц
Температура 33 °С
Идентификатор APIC потоков: 0, 1
Ядро 1
Скорость ядра 1363,9МГц
Множитель х 13,67
Скорость шины 99,8 МГц
Идентификатор APIC потоков: 2, 3
Ядро 2
Частота ядра 1363,9 МГц
Множитель х 13,67
Скорость шины 99,8 МГц
Идентификатор APIC потоков: 4, 5
Ядро 3
Частота ядра 3068,8 МГц
Множитель х 30,75
Скорость автобуса 99,8 МГц
Идентификатор APIC потоков: 6, 7
БАРАН
Слоты памяти
Всего слотов памяти 4
Используемые слоты памяти 2
Свободных слотов памяти 2
Память
Тип неизвестен
Размер 16384 Мбайт
Каналы # Двойной
Частота DRAM 1330,6 МГц
Задержка CAS# (CL) 20 часов
Задержка от RAS# до CAS# (tRCD) 19 тактов
RAS# Precharge (tRP) 19 тактов
Время цикла (tRAS) 43 часа
Время цикла банка (tRC) 62 такта
Скорость команд (CR) 1T
Физическая память
Использование памяти 21 %
Всего физических 13 ГБ
Доступные физические 10 ГБ
Всего виртуальных 33 ГБ
Доступно виртуальные 28 ГБ
СПД
Количество модулей SPD 2
Слот №1
Тип неизвестен
Размер 8192 МБ
Производитель Crucial Technology
Максимальная пропускная способность DDR4-2666 (1333 МГц)
Номер детали CT8G4DFS8266. M8FD
Серийный номер 631700839
Неделя/год 52 / 19
Таблица времени
ДЖЕДЕК №1
Частота 701,8 МГц
Задержка CAS# 10.0
RAS# в CAS# 10
RAS# Предварительная зарядка 10
ТРАС 23
ТРК 33
Напряжение 1200 В
ДЖЕДЕК #2
Частота 842,1 МГц
Задержка CAS# 12.0
№ RAS в CAS № 12
RAS# Предварительная зарядка 12
ТРАС 27
ТРК 39Напряжение 1200 В
ДЖЕДЕК #3
Частота 912,3 МГц
Задержка CAS# 13.
M8FD
Серийный номер 631700839
Неделя/год 52 / 19
Таблица времени
ДЖЕДЕК №1
Частота 701,8 МГц
Задержка CAS# 10.0
RAS# в CAS# 10
RAS# Предварительная зарядка 10
ТРАС 23
ТРК 33
Напряжение 1200 В
ДЖЕДЕК #2
Частота 842,1 МГц
Задержка CAS# 12.0
№ RAS в CAS № 12
RAS# Предварительная зарядка 12
ТРАС 27
ТРК 39Напряжение 1200 В
ДЖЕДЕК #3
Частота 912,3 МГц
Задержка CAS# 13. 0
№ RAS в CAS № 13
RAS# Предварительная зарядка 13
ТРАС 30
ТРК 43
Напряжение 1200 В
ДЖЕДЕК #4
Частота 982,5 МГц
Задержка CAS# 14.0
№ RAS в CAS № 14
RAS# Предварительная зарядка 14
ТРАС 32
ТРК 46
Напряжение 1200 В
ДЖЕДЕК #5
Частота 1052,6 МГц
Задержка CAS# 15.0
№ RAS в CAS № 15
RAS# Предварительная зарядка 15
ТРАС 34
ТРК 49Напряжение 1200 В
ДЖЕДЕК #6
Частота 1122,8 МГц
Задержка CAS# 16.
0
№ RAS в CAS № 13
RAS# Предварительная зарядка 13
ТРАС 30
ТРК 43
Напряжение 1200 В
ДЖЕДЕК #4
Частота 982,5 МГц
Задержка CAS# 14.0
№ RAS в CAS № 14
RAS# Предварительная зарядка 14
ТРАС 32
ТРК 46
Напряжение 1200 В
ДЖЕДЕК #5
Частота 1052,6 МГц
Задержка CAS# 15.0
№ RAS в CAS № 15
RAS# Предварительная зарядка 15
ТРАС 34
ТРК 49Напряжение 1200 В
ДЖЕДЕК #6
Частота 1122,8 МГц
Задержка CAS# 16. 0
№ RAS в CAS № 16
RAS# Предварительная зарядка 16
ТРАС 36
ТРК 52
Напряжение 1200 В
ДЖЕДЕК #7
Частота 1193,0 МГц
Задержка CAS# 17.0
№ RAS в CAS № 17
RAS# Предварительная зарядка 17
ТРАС 39
ТРК 56
Напряжение 1200 В
ДЖЕДЕК #8
Частота 1263,2 МГц
Задержка CAS# 18.0
№ RAS в CAS № 18
RAS# Предварительная зарядка 18
ТРАС 41
ТРК 59Напряжение 1200 В
ДЖЕДЕК #9
Частота 1333,3 МГц
Задержка CAS# 19.
0
№ RAS в CAS № 16
RAS# Предварительная зарядка 16
ТРАС 36
ТРК 52
Напряжение 1200 В
ДЖЕДЕК #7
Частота 1193,0 МГц
Задержка CAS# 17.0
№ RAS в CAS № 17
RAS# Предварительная зарядка 17
ТРАС 39
ТРК 56
Напряжение 1200 В
ДЖЕДЕК #8
Частота 1263,2 МГц
Задержка CAS# 18.0
№ RAS в CAS № 18
RAS# Предварительная зарядка 18
ТРАС 41
ТРК 59Напряжение 1200 В
ДЖЕДЕК #9
Частота 1333,3 МГц
Задержка CAS# 19. 0
№ RAS в CAS № 19
RAS# Предварительная зарядка 19
ТРАС 43
ТРК 62
Напряжение 1200 В
ДЖЕДЕК №10
Частота 1333,3 МГц
Задержка CAS# 20.0
№ RAS в CAS № 19RAS# Предварительная зарядка 19
ТРАС 43
ТРК 62
Напряжение 1200 В
Слот №2
Тип неизвестен
Размер 8192 Мбайт
Производитель Crucial Technology
Максимальная пропускная способность DDR4-2666 (1333 МГц)
Номер детали CT8G4DFS8266.M8FD
Серийный номер 622109428
Неделя/год 47 / 19Таблица времени
ДЖЕДЕК №1
Частота 701,8 МГц
Задержка CAS# 10.
0
№ RAS в CAS № 19
RAS# Предварительная зарядка 19
ТРАС 43
ТРК 62
Напряжение 1200 В
ДЖЕДЕК №10
Частота 1333,3 МГц
Задержка CAS# 20.0
№ RAS в CAS № 19RAS# Предварительная зарядка 19
ТРАС 43
ТРК 62
Напряжение 1200 В
Слот №2
Тип неизвестен
Размер 8192 Мбайт
Производитель Crucial Technology
Максимальная пропускная способность DDR4-2666 (1333 МГц)
Номер детали CT8G4DFS8266.M8FD
Серийный номер 622109428
Неделя/год 47 / 19Таблица времени
ДЖЕДЕК №1
Частота 701,8 МГц
Задержка CAS# 10. 0
RAS# в CAS# 10
RAS# Предварительная зарядка 10
ТРАС 23
ТРК 33
Напряжение 1200 В
ДЖЕДЕК #2
Частота 842,1 МГц
Задержка CAS# 12.0
№ RAS в CAS № 12
RAS# Предварительная зарядка 12
ТРАС 27
ТРК 39Напряжение 1200 В
ДЖЕДЕК #3
Частота 912,3 МГц
Задержка CAS# 13.0
№ RAS в CAS № 13
RAS# Предварительная зарядка 13
ТРАС 30
ТРК 43
Напряжение 1200 В
ДЖЕДЕК #4
Частота 982,5 МГц
Задержка CAS# 14.
0
RAS# в CAS# 10
RAS# Предварительная зарядка 10
ТРАС 23
ТРК 33
Напряжение 1200 В
ДЖЕДЕК #2
Частота 842,1 МГц
Задержка CAS# 12.0
№ RAS в CAS № 12
RAS# Предварительная зарядка 12
ТРАС 27
ТРК 39Напряжение 1200 В
ДЖЕДЕК #3
Частота 912,3 МГц
Задержка CAS# 13.0
№ RAS в CAS № 13
RAS# Предварительная зарядка 13
ТРАС 30
ТРК 43
Напряжение 1200 В
ДЖЕДЕК #4
Частота 982,5 МГц
Задержка CAS# 14. 0
№ RAS в CAS № 14
RAS# Предварительная зарядка 14
ТРАС 32
ТРК 46
Напряжение 1200 В
ДЖЕДЕК #5
Частота 1052,6 МГц
Задержка CAS# 15.0
№ RAS в CAS № 15
RAS# Предварительная зарядка 15
ТРАС 34
ТРК 49Напряжение 1200 В
ДЖЕДЕК #6
Частота 1122,8 МГц
Задержка CAS# 16.0
№ RAS в CAS № 16
RAS# Предварительная зарядка 16
ТРАС 36
ТРК 52
Напряжение 1200 В
ДЖЕДЕК #7
Частота 1193,0 МГц
Задержка CAS# 17.
0
№ RAS в CAS № 14
RAS# Предварительная зарядка 14
ТРАС 32
ТРК 46
Напряжение 1200 В
ДЖЕДЕК #5
Частота 1052,6 МГц
Задержка CAS# 15.0
№ RAS в CAS № 15
RAS# Предварительная зарядка 15
ТРАС 34
ТРК 49Напряжение 1200 В
ДЖЕДЕК #6
Частота 1122,8 МГц
Задержка CAS# 16.0
№ RAS в CAS № 16
RAS# Предварительная зарядка 16
ТРАС 36
ТРК 52
Напряжение 1200 В
ДЖЕДЕК #7
Частота 1193,0 МГц
Задержка CAS# 17. 0
№ RAS в CAS № 17
RAS# Предварительная зарядка 17
ТРАС 39
ТРК 56
Напряжение 1200 В
ДЖЕДЕК #8
Частота 1263,2 МГц
Задержка CAS# 18.0
№ RAS в CAS № 18
RAS# Предварительная зарядка 18
ТРАС 41
ТРК 59Напряжение 1200 В
ДЖЕДЕК #9
Частота 1333,3 МГц
Задержка CAS# 19.0
№ RAS в CAS № 19
RAS# Предварительная зарядка 19
ТРАС 43
ТРК 62
Напряжение 1200 В
ДЖЕДЕК №10
Частота 1333,3 МГц
Задержка CAS# 20.
0
№ RAS в CAS № 17
RAS# Предварительная зарядка 17
ТРАС 39
ТРК 56
Напряжение 1200 В
ДЖЕДЕК #8
Частота 1263,2 МГц
Задержка CAS# 18.0
№ RAS в CAS № 18
RAS# Предварительная зарядка 18
ТРАС 41
ТРК 59Напряжение 1200 В
ДЖЕДЕК #9
Частота 1333,3 МГц
Задержка CAS# 19.0
№ RAS в CAS № 19
RAS# Предварительная зарядка 19
ТРАС 43
ТРК 62
Напряжение 1200 В
ДЖЕДЕК №10
Частота 1333,3 МГц
Задержка CAS# 20. 0
№ RAS в CAS № 19RAS# Предварительная зарядка 19
ТРАС 43
ТРК 62
Напряжение 1200 В
Материнская плата
Производитель ASUSTeK COMPUTER INC.
Модель ПРЕМЬЕР B450M-A (AM4)
Версия Rev X.0x
Производитель чипсета AMD
Модель чипсета Ryzen SOC
Версия чипсета 00
Производитель южного моста AMD
Южный мост модели B450
Южный мост, ревизия 51
Температура системы 33 °C
БИОС
Бренд American Megatrends Inc.
Версия 1823 г.
Дата 15.10.2019Напряжение
ЯДРО ЦП 0,981 В
КОНТРОЛЛЕР ПАМЯТИ 2,529 В
Вин2 2,071 В
Вин3 2,027 В
Вин4 2,027 В
Вин5 1,940 В
Вин6 2,027 В
Вин7 1,679 В
Данные PCI
Слот PCI-E
Тип слота PCI-E
Используемый слот
Каналы данных x8
Обозначение слота PCIEX16
Характеристики 3,3 В, общий, PME
Номер слота 0
Слот PCI-E
Тип слота PCI-E
Доступное использование слота
Каналы данных x1
Обозначение слота PCIEX1_1
Характеристики 3,3 В, общий, PME
Слот номер 1
Слот PCI-E
Тип слота PCI-E
Доступное использование слота
Каналы данных x1
Обозначение слота PCIEX1_2
Характеристики 3,3 В, общий, PME
Слот номер 2
Графика
Монитор
Имя 2460G4 на AMD 15D8:C8
Текущее разрешение 1920x1080 пикселей
Рабочее разрешение 1920x1040 пикселей
Состояние включено, основное, небезопасное
Ширина монитора 1920
Высота монитора 1080
Монитор BPP 32 бита на пиксель
Частота монитора 120 Гц
Устройство \\.
0
№ RAS в CAS № 19RAS# Предварительная зарядка 19
ТРАС 43
ТРК 62
Напряжение 1200 В
Материнская плата
Производитель ASUSTeK COMPUTER INC.
Модель ПРЕМЬЕР B450M-A (AM4)
Версия Rev X.0x
Производитель чипсета AMD
Модель чипсета Ryzen SOC
Версия чипсета 00
Производитель южного моста AMD
Южный мост модели B450
Южный мост, ревизия 51
Температура системы 33 °C
БИОС
Бренд American Megatrends Inc.
Версия 1823 г.
Дата 15.10.2019Напряжение
ЯДРО ЦП 0,981 В
КОНТРОЛЛЕР ПАМЯТИ 2,529 В
Вин2 2,071 В
Вин3 2,027 В
Вин4 2,027 В
Вин5 1,940 В
Вин6 2,027 В
Вин7 1,679 В
Данные PCI
Слот PCI-E
Тип слота PCI-E
Используемый слот
Каналы данных x8
Обозначение слота PCIEX16
Характеристики 3,3 В, общий, PME
Номер слота 0
Слот PCI-E
Тип слота PCI-E
Доступное использование слота
Каналы данных x1
Обозначение слота PCIEX1_1
Характеристики 3,3 В, общий, PME
Слот номер 1
Слот PCI-E
Тип слота PCI-E
Доступное использование слота
Каналы данных x1
Обозначение слота PCIEX1_2
Характеристики 3,3 В, общий, PME
Слот номер 2
Графика
Монитор
Имя 2460G4 на AMD 15D8:C8
Текущее разрешение 1920x1080 пикселей
Рабочее разрешение 1920x1040 пикселей
Состояние включено, основное, небезопасное
Ширина монитора 1920
Высота монитора 1080
Монитор BPP 32 бита на пиксель
Частота монитора 120 Гц
Устройство \\. \DISPLAY1\Monitor0
АТИ Радеон РХ 5500 ХТ
Производитель АТИ
Модель Radeon RX 5500XT
Идентификатор устройства 1002-7340
Редакция C6
Субвендор ASUStek Computer Inc (1043)
Текущий уровень производительности Уровень 0
Текущая частота графического процессора 0 МГц
Текущая частота памяти 4 МГц
Текущая частота шейдера 4 МГц
Технология 7 нм
Частота графического процессора 0,0 (1733,0) МГц
Перекрестный огонь отключен
Версия драйвера 30.0.14011.3017
Версия BIOS 115-D332P20-100
Тип памяти GDDR6
Память 8176 МБ
Пропускная способность 224,0 ГБ/с
Количество уровней производительности: 1
Уровень 1 — «Уровень производительности 0»
Частота памяти 26 МГц
Частота шейдеров 16 МГц
Графика ATI AMD Radeon(TM) RX Vega 11
Производитель АТИ
Модель AMD Radeon RX Vega 11 Графика
Идентификатор устройства 1002-15D8
Редакция C9Субвендор ASUStek Computer Inc (1043)
Текущий уровень производительности Уровень 0
Текущая частота графического процессора 200 МГц
Текущая частота памяти 1333 МГц
Текущая частота шейдера 1333 МГц
Частота графического процессора 1400,0 МГц
Напряжение ядра 0,001 В
Перекрестный огонь отключен
Версия драйвера 30.
\DISPLAY1\Monitor0
АТИ Радеон РХ 5500 ХТ
Производитель АТИ
Модель Radeon RX 5500XT
Идентификатор устройства 1002-7340
Редакция C6
Субвендор ASUStek Computer Inc (1043)
Текущий уровень производительности Уровень 0
Текущая частота графического процессора 0 МГц
Текущая частота памяти 4 МГц
Текущая частота шейдера 4 МГц
Технология 7 нм
Частота графического процессора 0,0 (1733,0) МГц
Перекрестный огонь отключен
Версия драйвера 30.0.14011.3017
Версия BIOS 115-D332P20-100
Тип памяти GDDR6
Память 8176 МБ
Пропускная способность 224,0 ГБ/с
Количество уровней производительности: 1
Уровень 1 — «Уровень производительности 0»
Частота памяти 26 МГц
Частота шейдеров 16 МГц
Графика ATI AMD Radeon(TM) RX Vega 11
Производитель АТИ
Модель AMD Radeon RX Vega 11 Графика
Идентификатор устройства 1002-15D8
Редакция C9Субвендор ASUStek Computer Inc (1043)
Текущий уровень производительности Уровень 0
Текущая частота графического процессора 200 МГц
Текущая частота памяти 1333 МГц
Текущая частота шейдера 1333 МГц
Частота графического процессора 1400,0 МГц
Напряжение ядра 0,001 В
Перекрестный огонь отключен
Версия драйвера 30. 0.14011.3017
Версия BIOS 113-PICASSO-114
Тип памяти DDR4
Память 2048 МБ
Пропускная способность 42,7 ГБ/с
Количество уровней производительности: 8
Уровень 1 — «Уровень производительности 0»
Уровень 2 — «Уровень производительности 1»
Уровень 3 — «Уровень производительности 2»
Уровень 4 — «Уровень производительности 3»
Уровень 5 — «Уровень производительности 4»
Уровень 6 — «Уровень производительности 5»
Уровень 7 — «Уровень совершенства 6»
Уровень 8 — «Уровень производительности 7»
0.14011.3017
Версия BIOS 113-PICASSO-114
Тип памяти DDR4
Память 2048 МБ
Пропускная способность 42,7 ГБ/с
Количество уровней производительности: 8
Уровень 1 — «Уровень производительности 0»
Уровень 2 — «Уровень производительности 1»
Уровень 3 — «Уровень производительности 2»
Уровень 4 — «Уровень производительности 3»
Уровень 5 — «Уровень производительности 4»
Уровень 6 — «Уровень производительности 5»
Уровень 7 — «Уровень совершенства 6»
Уровень 8 — «Уровень производительности 7»
Обновление от 17 апреля 2021 г.
Проблема может заключаться в подключении HDMI к материнской плате. Я купил разные кабели, чтобы попробовать, и порт HDMI может быть неисправен.
К счастью для меня, я на гарантии… Но странно, что порт вышел из строя только после перезагрузки. может быть другая проблема, вызывающая эту проблему. Я подозреваю, что это проблема драйвера
Я подозреваю, что это проблема драйвера
Обновление от 19.04.2021
Проблемы с материнской платой… После тестирования кажется, что это проблема с материнской платой, контакты порта HDMI не работают… GPU и блок питания работают как надо.
11 способов устранения проблемы с черным экраном в Windows 11
Черный или пустой экран вместо обычного рабочего стола или экрана входа в систему может быть пугающим. Однако причин для беспокойства нет.
Эта проблема в основном возникает из-за ошибок проводника Windows или драйверов. Такие проблемы довольно легко решить и нужно всего несколько минут.
В худшем случае вам потребуется сбросить ОС, что на самом деле не так уж и плохо.
Содержание
Причины черного экрана Windows 11
Вот некоторые из причин ошибки черного экрана Windows 11:
- Проблемы с подключением монитора.
- Проводник Windows не запущен.
- Неверная конфигурация реестра.

- Дефект графического драйвера.
- Ошибки в обновлениях Windows.
Как исправить проблему с черным экраном Windows 11?
Вы можете применить определенные методы в зависимости от того, где вы столкнулись с черным экраном. Но некоторые из них работают для всех случаев. Итак, просмотрите возможные решения ниже и выполните их, чтобы устранить ошибку черного экрана.
Проверьте наличие проблем с подключением
Если ваш экран остается черным даже после включения компьютера, это, вероятно, связано с неисправным аппаратным подключением. Мы рекомендуем проверить следующие соединения и убедиться, что они стабильны:
- Кабель монитора: Обязательно проверьте соединение между монитором и ЦП. Лучше правильно вставить его в разъем процессора.
- Карты графического процессора: Это основные устройства, которые отображают изображение на вашем ПК. Их неправильная установка помешает вашему отображению.

- ОЗУ: Неисправность ОЗУ вызывает множество системных проблем. Поэтому выньте их и снова вставьте в слоты оперативной памяти. Обязательно очистите их перед повторной установкой.
Если у вас возникли проблемы с проверкой таких подключений, лучше обратиться за помощью к специалисту по оборудованию.
Устранение неполадок графического драйвера
Часто причиной этой проблемы являются устаревшие или содержащие ошибки графические драйверы. Если после входа в систему появляется черный экран, сначала попробуйте перезапустить графический драйвер. Вы можете сделать это, нажав Win + Ctrl + Shift + B горячая клавиша.
Если не работает, нужно обновить драйвер.
- Запустите новую задачу в диспетчере задач.
- Введите
devmgmt.msc. - Расширить Адаптеры дисплея .
- Щелкните правой кнопкой мыши свое устройство и выберите Обновить драйвер .

- Выберите Автоматический поиск драйверов .
Вы также можете установить последние версии драйверов с их официального сайта. Если у вас уже установлены последние версии, попробуйте переустановить драйверы.
Если вы не можете войти в свою учетную запись , вам необходимо загрузиться в безопасном режиме и обновить или удалить драйвер. Для загрузки в безопасном режиме:
- Принудительно выключите компьютер три раза. Вам нужно нажать и удерживать кнопку питания в течение нескольких секунд, чтобы принудительно выключить.
- При третьей загрузке вы увидите экран восстановления при загрузке.
- Нажмите Дополнительные параметры .
- Перейти к Устранение неполадок > Дополнительные параметры > Параметры запуска > Перезапустить .
- После перезагрузки вы увидите несколько вариантов.
- Нажмите 5 или F5 для загрузки в безопасном режиме.

Затем выполните описанные выше действия, чтобы обновить или переустановить драйверы дисплея.
Запустите или перезапустите проводник Windows
Если вы столкнулись с этой проблемой после входа в систему, скорее всего, проводник Windows не запущен или возникли другие проблемы. Это также наиболее вероятная причина случайного появления черного экрана при использовании компьютера. Запустите или перезапустите процесс, чтобы решить проблему. Для этого
- Нажмите Ctrl + Shift + Esc, чтобы открыть диспетчер задач .
- Перейдите на вкладку Подробности и найдите
explorer.exe. - Щелкните правой кнопкой мыши и выберите Завершить задачу .
- Затем выберите Файл > Запустить новую задачу в строке меню.
- Введите
explorer.exeи нажмите Enter.
Если вы не можете запустить explorer. , возможно, он поврежден или отсутствует. Вам необходимо восстановить целостность ваших системных файлов, чтобы решить эту проблему. Мы рекомендуем запускать инструменты SFC, DISM и CHKDSK. Прочтите нашу статью о том, как восстановить поврежденные файлы Windows, чтобы найти необходимые шаги.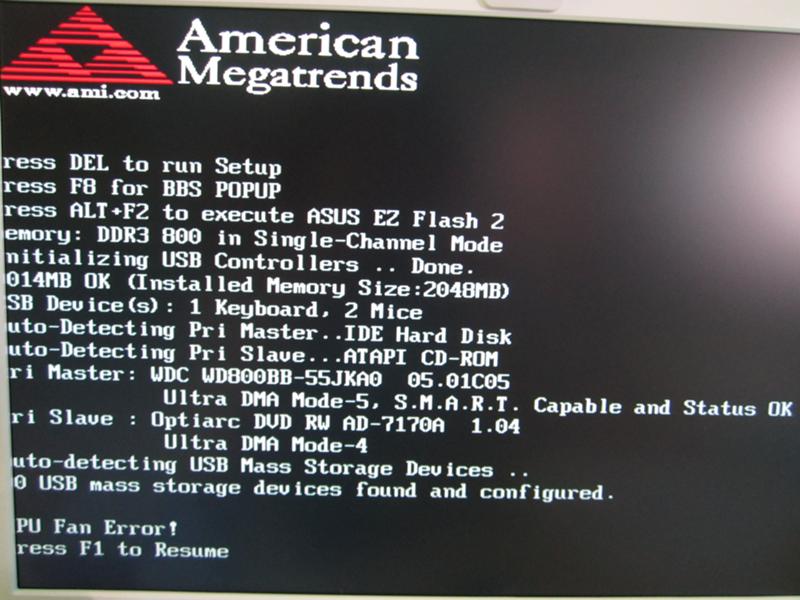 exe
exe
Изменить параметры реестра
Если проводник Windows не запускается каждый раз, когда вы входите в свой компьютер, вероятно, виновата запись в реестре. Чтобы изменить его настройку,
- Откройте Диспетчер задач и выберите Файл > Запустить новую задачу .
- Введите
regeditи нажмите Enter. - Перейдите к
Computer\HKEY_LOCAL_MACHINE\Software\Microsoft\Windows NT\CurrentVersion\Winlogon - Найдите и дважды щелкните Шелл .
- Установите для параметра Значение значение
explorer.exeи нажмите Enter.
Перезагрузите компьютер с экрана Ctrl + Alt + Del и проверьте, устранена ли ошибка.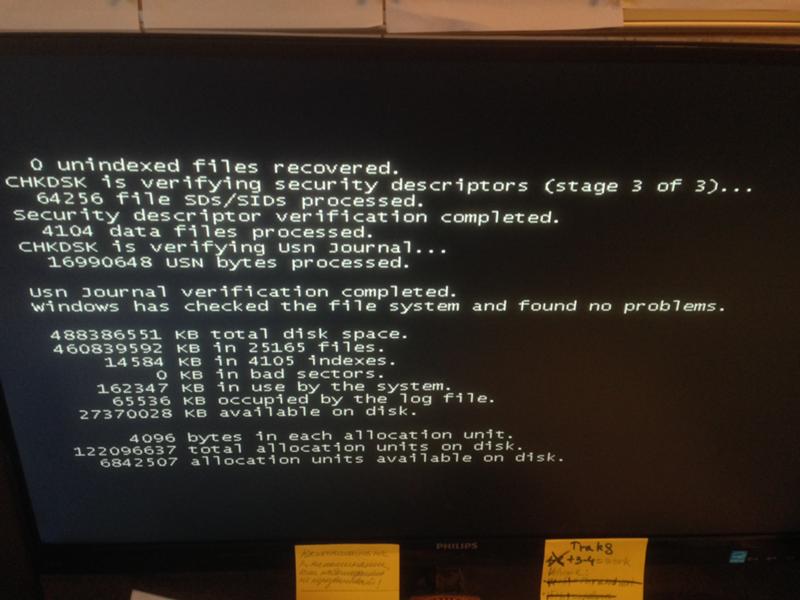
Мы настоятельно рекомендуем сделать резервную копию реестра перед внесением в него изменений.
Отключить службу готовности приложений
Это еще одно возможное решение для черного экрана, если курсор виден. Иногда служба готовности приложений запускается и зависает после входа в вашу учетную запись. В таком сценарии, если вы просматриваете средство просмотра событий (Запустить новую задачу как eventvwr ), вы, скорее всего, увидите сообщение об ошибке, например:
«Тайм-аут (30000 миллисекунд)… ответ транзакции от службы AppReadiness».
Вам необходимо отключить эту службу, чтобы устранить проблему. Для этого:
- Откройте Диспетчер задач и перейдите к Файл > Запустить новую задачу .
- Введите
services.msc. - Дважды щелкните Готовность приложения и установите Тип запуска на Отключено .
- Нажмите Применить и Хорошо .

Перезагрузите компьютер и проверьте, устранена ли проблема.
Выключение и выключение ПК
Другой случай появления черного экрана перед входом в систему. В таких случаях первое, что вы должны сделать, это выключить и снова включить компьютер. Вот как это сделать:
- Выключите компьютер и удалите все периферийные устройства.
- Отсоедините шнур питания и аккумулятор ноутбука.
- Нажмите кнопку питания на 20 секунд.
Снова вставьте аккумулятор или шнур питания и включите компьютер.
Запуск диагностики памяти
Неисправные планки или слоты оперативной памяти являются причиной многих системных проблем. Для проверки таких дефектов лучше запустить Диагностику памяти. Для этого
- Запустите новую задачу в диспетчере задач.
- Введите
mdsched, чтобы открыть средство диагностики. - Нажмите Перезагрузить сейчас .
Средство устранения неполадок запустится после перезагрузки и проверит наличие дефектов. Затем, после еще одного перезапуска, он покажет результаты. Отнесите свой компьютер к специалисту по оборудованию, чтобы отремонтировать или заменить неисправные планки оперативной памяти или слоты.
Затем, после еще одного перезапуска, он покажет результаты. Отнесите свой компьютер к специалисту по оборудованию, чтобы отремонтировать или заменить неисправные планки оперативной памяти или слоты.
У нас есть подробная статья о том, как открыть и запустить диагностику памяти Windows. Проверьте это для получения дополнительной информации о процессе.
Обновление или откат ОС
Если вы столкнулись с этой ошибкой после обновления или обновления системы, это может быть связано с обновлением. Сообщите об этом в Microsoft и дождитесь дальнейших обновлений или исправлений. Не забудьте установить их, как только они станут доступны.
А пока можно откатиться на предыдущую версию. Для этого
- Откройте Диспетчер задач и выберите Файл > Запустить новую задачу .
- Введите
cmd, отметьте Создайте эту задачу с правами администратора и нажмите Ok . - Если вы не можете войти в учетную запись, войдите в WinRE и перейдите к Устранение неполадок > Дополнительные параметры > Командная строка .

- Введите
wmic qfe list краткое/формат: таблицаи нажмите Enter. - Список всех ваших обновлений. Найдите самую последнюю, проверив InstalledOn и обратите внимание на его HotFixID .
- Введите команду
wusa/uninstall/kb:"HotFixID". Не забудьте заменить «HotFixID» номером HotFixID. Например,wusa /uninstall /kb:5013624.
Вы также можете вернуться к Windows 10 с 11 в течение 10 дней после обновления. Для этого
- Откройте командную строку с повышенными привилегиями .
- Введите
DISM /Online /Initiate-OSUninstall.
Перезагрузите компьютер и проверьте, устранена ли ошибка.
Проверка на наличие вредоносного ПО и стороннего вмешательства
В редких случаях эта проблема возникает из-за вредоносного ПО или стороннего вмешательства. Загрузите компьютер в безопасном режиме и проверьте, устранена ли ошибка. Если это так, вероятно, виноваты сторонние приложения. Сначала просканируйте свой компьютер и удалите все недавно установленные приложения. Затем перезагрузитесь и загрузитесь в обычном режиме.
Если это так, вероятно, виноваты сторонние приложения. Сначала просканируйте свой компьютер и удалите все недавно установленные приложения. Затем перезагрузитесь и загрузитесь в обычном режиме.
Вы можете сканировать свою систему, даже если не можете загрузиться в безопасном режиме. Для этого
- Перейти к командной строке WinRE.
- Введите следующие команды:
cd C:\ProgramData\Microsoft\Windows Defender\Platform\4.*
MpCmdRun -Scan -ScanType 2
Startup Repair Другое возможное решение для черного экрана
перед входом в систему, чтобы запустить восстановление при загрузке. Он проверит и решит мелкие проблемы, которые могут возникнуть во время загрузки. Чтобы запустить это средство устранения неполадок, трижды выполните полную перезагрузку компьютера, удерживая кнопку питания. Он автоматически запустит восстановление при загрузке. Или вы можете выбрать Устранение неполадок > Дополнительные параметры > Восстановление при загрузке на WinRE.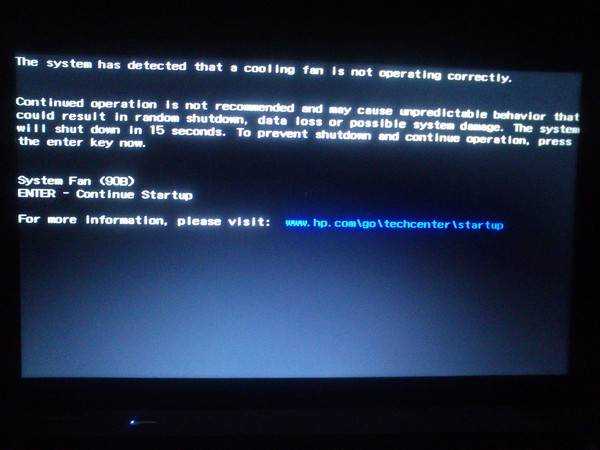
Если программе восстановления при загрузке не удалось найти или исправить какие-либо ошибки, вы можете повторить попытку после восстановления BCD.
Восстановление или сброс системы
Если у вас есть точка восстановления, где этой ошибки не было, вы можете вернуться к ней. Для этого введите rstrui в командной строке. Или вы можете перейти к Устранение неполадок> Дополнительные параметры> Восстановление системы из WinRE.
Если у вас нет подходящей точки восстановления, в крайнем случае вам необходимо восстановить заводские настройки системы.
Вы также можете выполнить чистую установку Windows 10 на свой компьютер, если у вас возникла ошибка после обновления до 11.
Связанный вопрос
Как исправить черный экран смерти Windows 11?
Черный экран смерти Windows — это системный сбой, приводящий к черному экрану с сообщением об ошибке. Код ошибки обычно можно найти в сообщении. Поиск в Интернете должен показать методы устранения неполадок, которые вы можете использовать.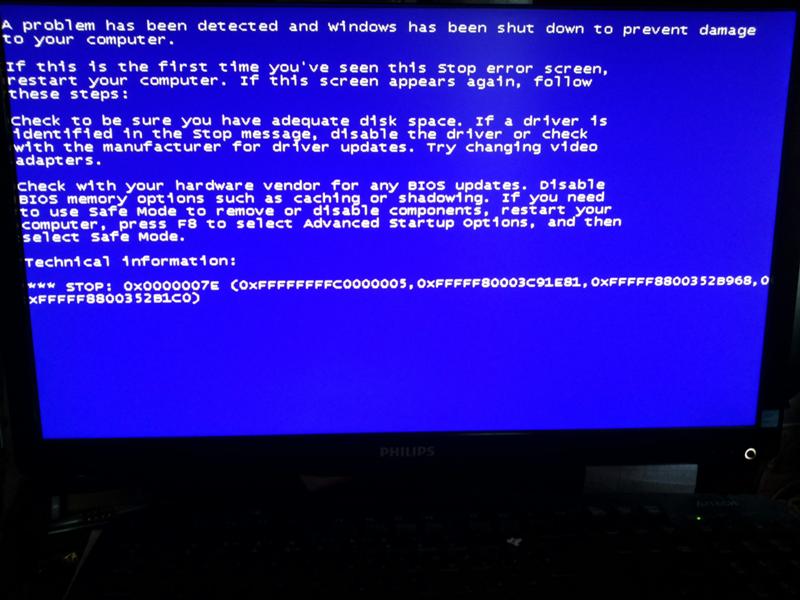


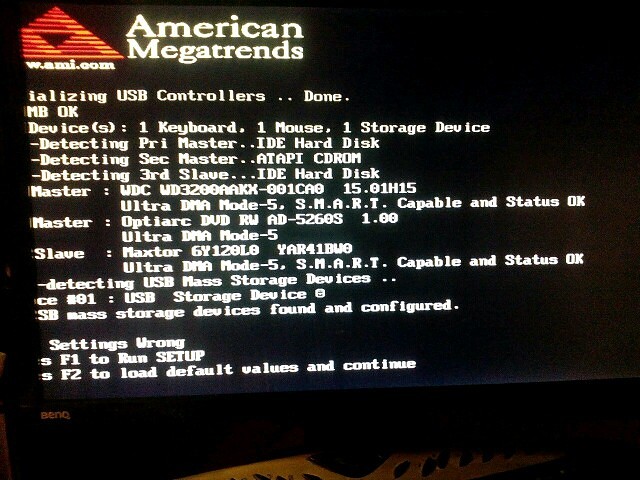 Для этого возможно понадобится вводить пароль вслепую.
Для этого возможно понадобится вводить пароль вслепую.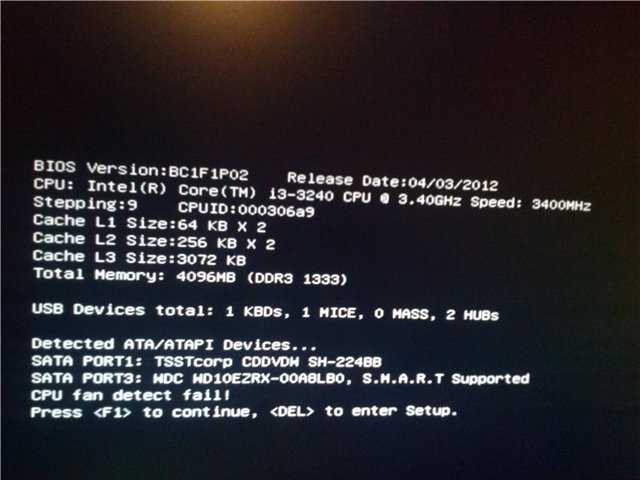
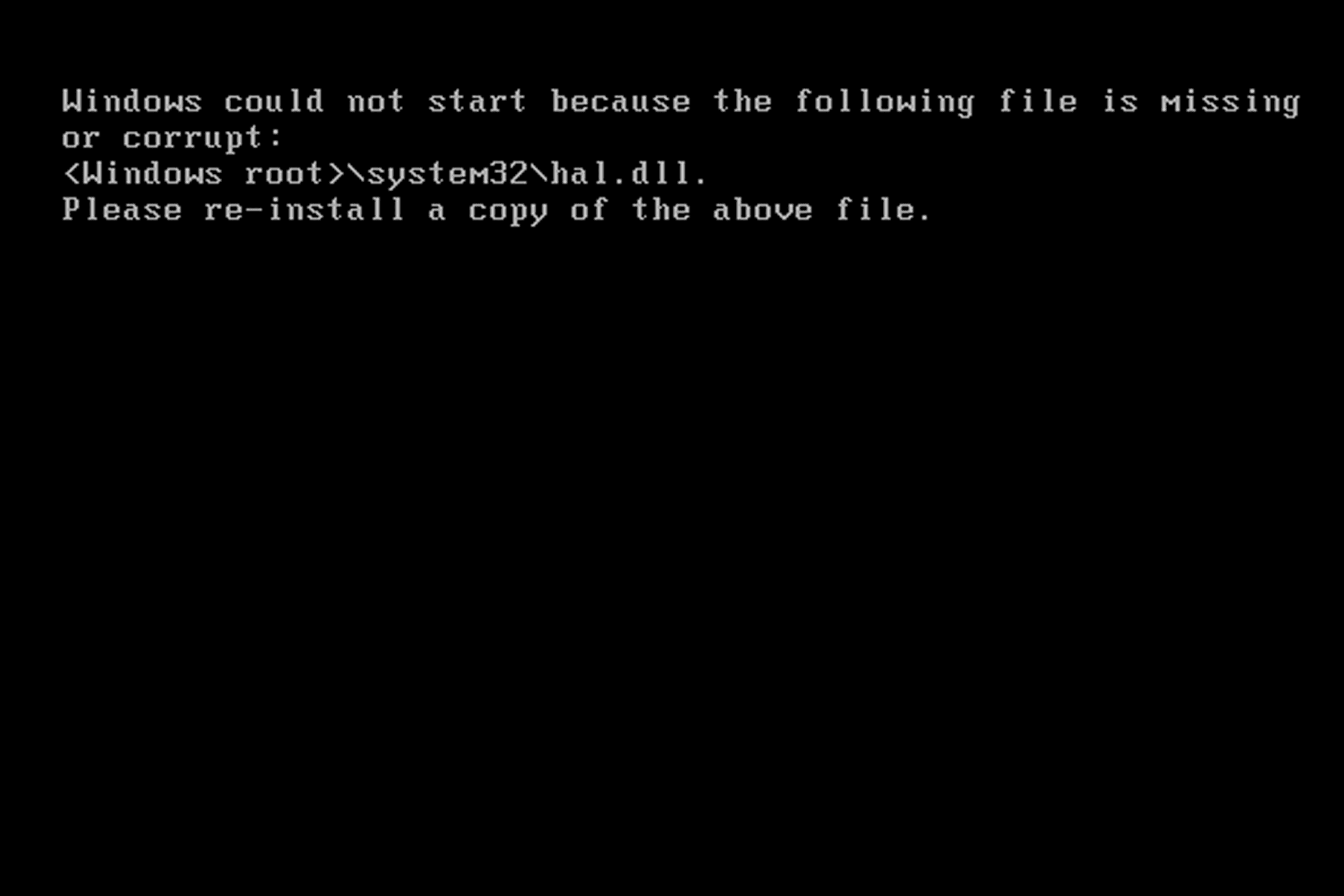
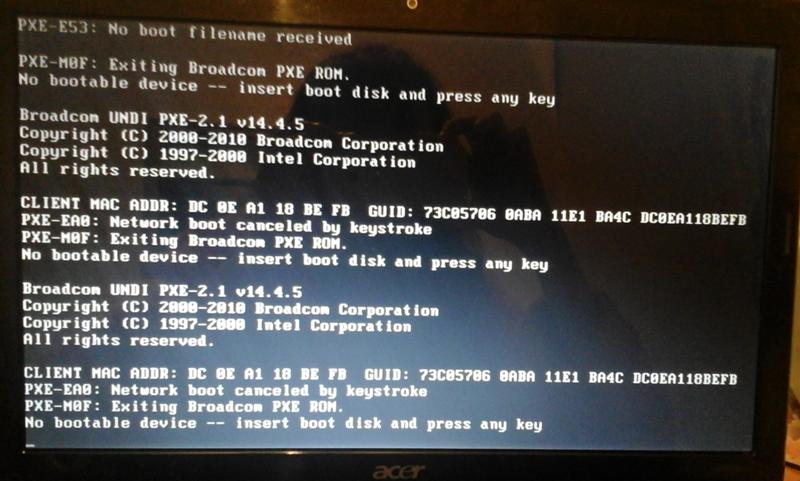

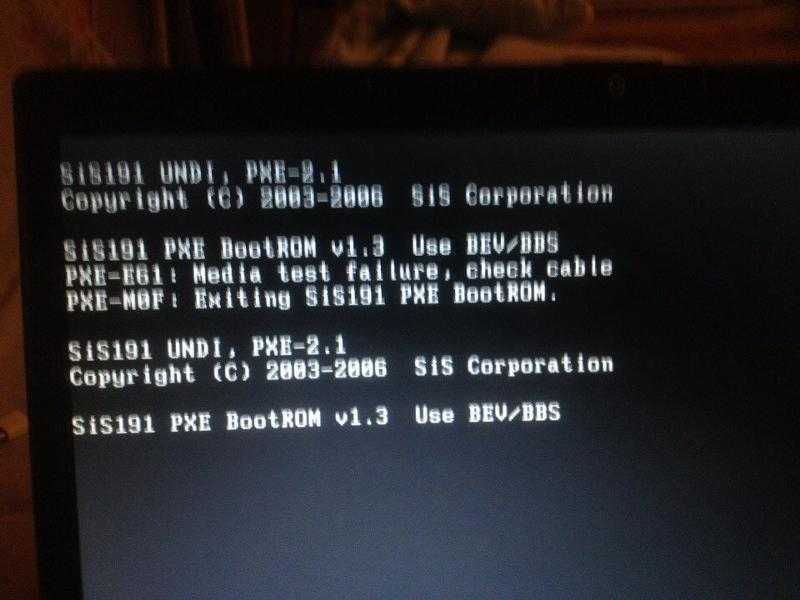 Процессор
AMD Райзен 5
Ядра 4
Темы 8
Название AMD Райзен 5
Кодовое имя Пикассо
Пакет Socket AM4 (1331)
Технология 12нм
Технические характеристики AMD Ryzen 5 3400G с графикой Radeon Vega Graphics
Семья Ф
Расширенная семья 17
Модель 8
Расширенная модель 18
Шаг 1
Инструкции MMX(+), SSE, SSE2, SSE3, SSSE3, SSE4.1, SSE4.2, SSE4A, AMD 64, NX, VMX, AES, AVX, AVX2, FMA3
Виртуализация поддерживается, включена
Гиперпоточность поддерживается, включена
Скорость вентилятора 901 об/мин
Скорость шины 99,8 МГц
Средняя температура 33 °C
Тайники
Размер кэша данных L1 4 x 32 КБ
Размер кэша инструкций L1 4 x 64 КБ
Размер унифицированного кэша L2 4 x 512 КБ
Размер единого кэша L3 4096 КБ
ядра
Ядро 0
Частота ядра 1363,9 МГц
Множитель х 13,67
Скорость шины 99,8 МГц
Температура 33 °С
Идентификатор APIC потоков: 0, 1
Ядро 1
Скорость ядра 1363,9МГц
Множитель х 13,67
Скорость шины 99,8 МГц
Идентификатор APIC потоков: 2, 3
Ядро 2
Частота ядра 1363,9 МГц
Множитель х 13,67
Скорость шины 99,8 МГц
Идентификатор APIC потоков: 4, 5
Ядро 3
Частота ядра 3068,8 МГц
Множитель х 30,75
Скорость автобуса 99,8 МГц
Идентификатор APIC потоков: 6, 7
БАРАН
Слоты памяти
Всего слотов памяти 4
Используемые слоты памяти 2
Свободных слотов памяти 2
Память
Тип неизвестен
Размер 16384 Мбайт
Каналы # Двойной
Частота DRAM 1330,6 МГц
Задержка CAS# (CL) 20 часов
Задержка от RAS# до CAS# (tRCD) 19 тактов
RAS# Precharge (tRP) 19 тактов
Время цикла (tRAS) 43 часа
Время цикла банка (tRC) 62 такта
Скорость команд (CR) 1T
Физическая память
Использование памяти 21 %
Всего физических 13 ГБ
Доступные физические 10 ГБ
Всего виртуальных 33 ГБ
Доступно виртуальные 28 ГБ
СПД
Количество модулей SPD 2
Слот №1
Тип неизвестен
Размер 8192 МБ
Производитель Crucial Technology
Максимальная пропускная способность DDR4-2666 (1333 МГц)
Номер детали CT8G4DFS8266.
Процессор
AMD Райзен 5
Ядра 4
Темы 8
Название AMD Райзен 5
Кодовое имя Пикассо
Пакет Socket AM4 (1331)
Технология 12нм
Технические характеристики AMD Ryzen 5 3400G с графикой Radeon Vega Graphics
Семья Ф
Расширенная семья 17
Модель 8
Расширенная модель 18
Шаг 1
Инструкции MMX(+), SSE, SSE2, SSE3, SSSE3, SSE4.1, SSE4.2, SSE4A, AMD 64, NX, VMX, AES, AVX, AVX2, FMA3
Виртуализация поддерживается, включена
Гиперпоточность поддерживается, включена
Скорость вентилятора 901 об/мин
Скорость шины 99,8 МГц
Средняя температура 33 °C
Тайники
Размер кэша данных L1 4 x 32 КБ
Размер кэша инструкций L1 4 x 64 КБ
Размер унифицированного кэша L2 4 x 512 КБ
Размер единого кэша L3 4096 КБ
ядра
Ядро 0
Частота ядра 1363,9 МГц
Множитель х 13,67
Скорость шины 99,8 МГц
Температура 33 °С
Идентификатор APIC потоков: 0, 1
Ядро 1
Скорость ядра 1363,9МГц
Множитель х 13,67
Скорость шины 99,8 МГц
Идентификатор APIC потоков: 2, 3
Ядро 2
Частота ядра 1363,9 МГц
Множитель х 13,67
Скорость шины 99,8 МГц
Идентификатор APIC потоков: 4, 5
Ядро 3
Частота ядра 3068,8 МГц
Множитель х 30,75
Скорость автобуса 99,8 МГц
Идентификатор APIC потоков: 6, 7
БАРАН
Слоты памяти
Всего слотов памяти 4
Используемые слоты памяти 2
Свободных слотов памяти 2
Память
Тип неизвестен
Размер 16384 Мбайт
Каналы # Двойной
Частота DRAM 1330,6 МГц
Задержка CAS# (CL) 20 часов
Задержка от RAS# до CAS# (tRCD) 19 тактов
RAS# Precharge (tRP) 19 тактов
Время цикла (tRAS) 43 часа
Время цикла банка (tRC) 62 такта
Скорость команд (CR) 1T
Физическая память
Использование памяти 21 %
Всего физических 13 ГБ
Доступные физические 10 ГБ
Всего виртуальных 33 ГБ
Доступно виртуальные 28 ГБ
СПД
Количество модулей SPD 2
Слот №1
Тип неизвестен
Размер 8192 МБ
Производитель Crucial Technology
Максимальная пропускная способность DDR4-2666 (1333 МГц)
Номер детали CT8G4DFS8266.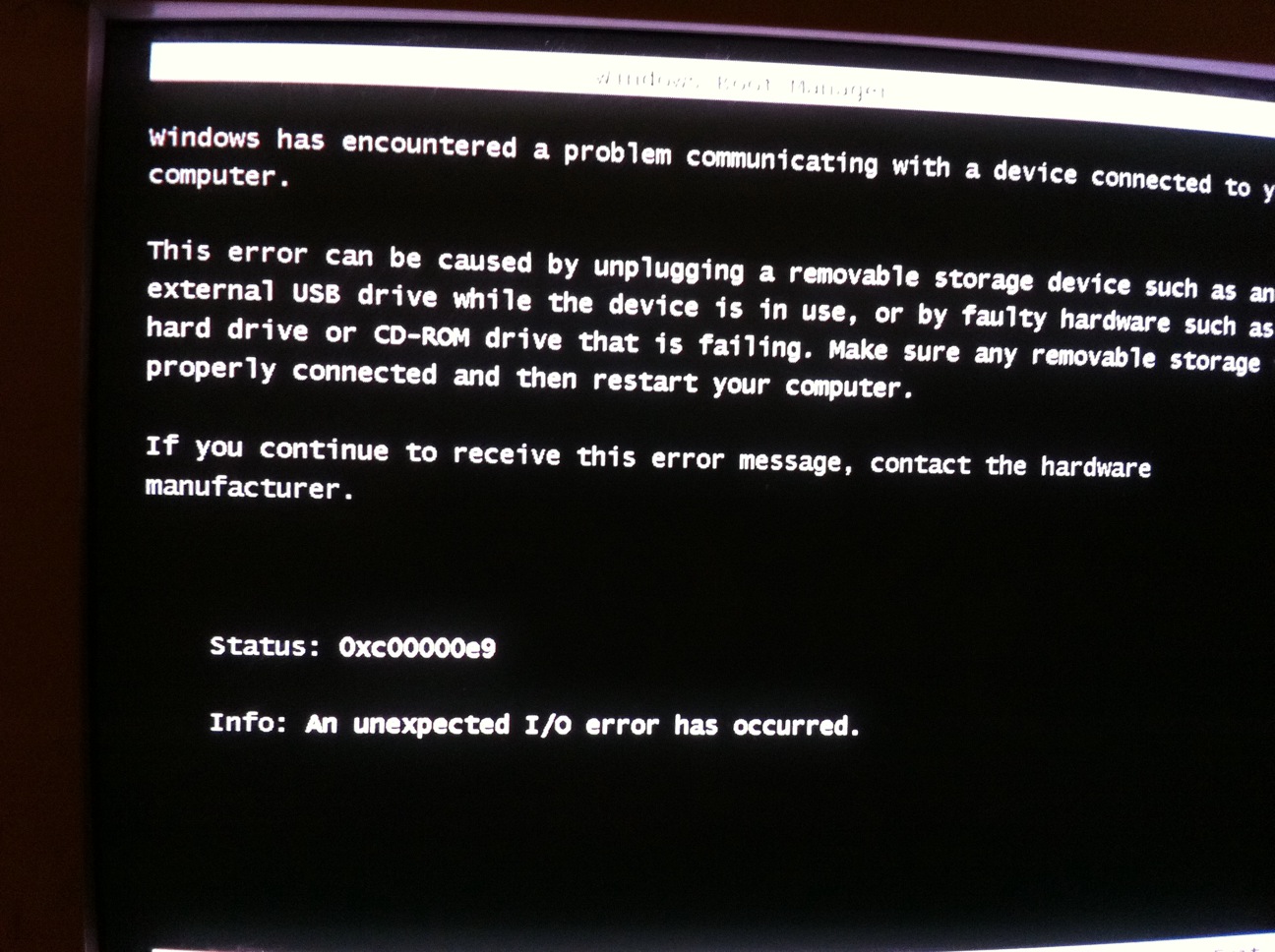 M8FD
Серийный номер 631700839
Неделя/год 52 / 19
Таблица времени
ДЖЕДЕК №1
Частота 701,8 МГц
Задержка CAS# 10.0
RAS# в CAS# 10
RAS# Предварительная зарядка 10
ТРАС 23
ТРК 33
Напряжение 1200 В
ДЖЕДЕК #2
Частота 842,1 МГц
Задержка CAS# 12.0
№ RAS в CAS № 12
RAS# Предварительная зарядка 12
ТРАС 27
ТРК 39Напряжение 1200 В
ДЖЕДЕК #3
Частота 912,3 МГц
Задержка CAS# 13.
M8FD
Серийный номер 631700839
Неделя/год 52 / 19
Таблица времени
ДЖЕДЕК №1
Частота 701,8 МГц
Задержка CAS# 10.0
RAS# в CAS# 10
RAS# Предварительная зарядка 10
ТРАС 23
ТРК 33
Напряжение 1200 В
ДЖЕДЕК #2
Частота 842,1 МГц
Задержка CAS# 12.0
№ RAS в CAS № 12
RAS# Предварительная зарядка 12
ТРАС 27
ТРК 39Напряжение 1200 В
ДЖЕДЕК #3
Частота 912,3 МГц
Задержка CAS# 13.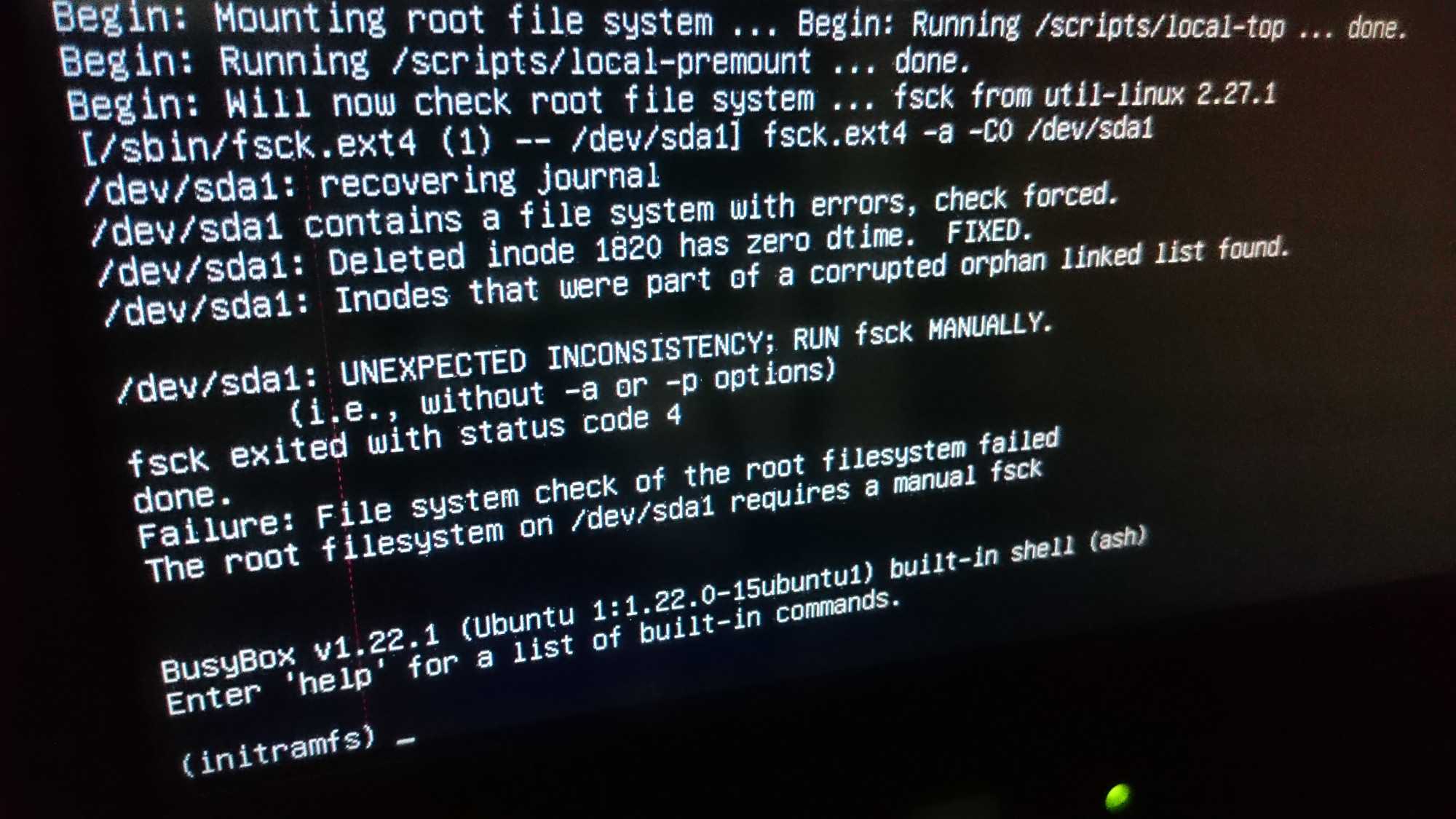 0
№ RAS в CAS № 13
RAS# Предварительная зарядка 13
ТРАС 30
ТРК 43
Напряжение 1200 В
ДЖЕДЕК #4
Частота 982,5 МГц
Задержка CAS# 14.0
№ RAS в CAS № 14
RAS# Предварительная зарядка 14
ТРАС 32
ТРК 46
Напряжение 1200 В
ДЖЕДЕК #5
Частота 1052,6 МГц
Задержка CAS# 15.0
№ RAS в CAS № 15
RAS# Предварительная зарядка 15
ТРАС 34
ТРК 49Напряжение 1200 В
ДЖЕДЕК #6
Частота 1122,8 МГц
Задержка CAS# 16.
0
№ RAS в CAS № 13
RAS# Предварительная зарядка 13
ТРАС 30
ТРК 43
Напряжение 1200 В
ДЖЕДЕК #4
Частота 982,5 МГц
Задержка CAS# 14.0
№ RAS в CAS № 14
RAS# Предварительная зарядка 14
ТРАС 32
ТРК 46
Напряжение 1200 В
ДЖЕДЕК #5
Частота 1052,6 МГц
Задержка CAS# 15.0
№ RAS в CAS № 15
RAS# Предварительная зарядка 15
ТРАС 34
ТРК 49Напряжение 1200 В
ДЖЕДЕК #6
Частота 1122,8 МГц
Задержка CAS# 16. 0
№ RAS в CAS № 16
RAS# Предварительная зарядка 16
ТРАС 36
ТРК 52
Напряжение 1200 В
ДЖЕДЕК #7
Частота 1193,0 МГц
Задержка CAS# 17.0
№ RAS в CAS № 17
RAS# Предварительная зарядка 17
ТРАС 39
ТРК 56
Напряжение 1200 В
ДЖЕДЕК #8
Частота 1263,2 МГц
Задержка CAS# 18.0
№ RAS в CAS № 18
RAS# Предварительная зарядка 18
ТРАС 41
ТРК 59Напряжение 1200 В
ДЖЕДЕК #9
Частота 1333,3 МГц
Задержка CAS# 19.
0
№ RAS в CAS № 16
RAS# Предварительная зарядка 16
ТРАС 36
ТРК 52
Напряжение 1200 В
ДЖЕДЕК #7
Частота 1193,0 МГц
Задержка CAS# 17.0
№ RAS в CAS № 17
RAS# Предварительная зарядка 17
ТРАС 39
ТРК 56
Напряжение 1200 В
ДЖЕДЕК #8
Частота 1263,2 МГц
Задержка CAS# 18.0
№ RAS в CAS № 18
RAS# Предварительная зарядка 18
ТРАС 41
ТРК 59Напряжение 1200 В
ДЖЕДЕК #9
Частота 1333,3 МГц
Задержка CAS# 19. 0
№ RAS в CAS № 19
RAS# Предварительная зарядка 19
ТРАС 43
ТРК 62
Напряжение 1200 В
ДЖЕДЕК №10
Частота 1333,3 МГц
Задержка CAS# 20.0
№ RAS в CAS № 19RAS# Предварительная зарядка 19
ТРАС 43
ТРК 62
Напряжение 1200 В
Слот №2
Тип неизвестен
Размер 8192 Мбайт
Производитель Crucial Technology
Максимальная пропускная способность DDR4-2666 (1333 МГц)
Номер детали CT8G4DFS8266.M8FD
Серийный номер 622109428
Неделя/год 47 / 19Таблица времени
ДЖЕДЕК №1
Частота 701,8 МГц
Задержка CAS# 10.
0
№ RAS в CAS № 19
RAS# Предварительная зарядка 19
ТРАС 43
ТРК 62
Напряжение 1200 В
ДЖЕДЕК №10
Частота 1333,3 МГц
Задержка CAS# 20.0
№ RAS в CAS № 19RAS# Предварительная зарядка 19
ТРАС 43
ТРК 62
Напряжение 1200 В
Слот №2
Тип неизвестен
Размер 8192 Мбайт
Производитель Crucial Technology
Максимальная пропускная способность DDR4-2666 (1333 МГц)
Номер детали CT8G4DFS8266.M8FD
Серийный номер 622109428
Неделя/год 47 / 19Таблица времени
ДЖЕДЕК №1
Частота 701,8 МГц
Задержка CAS# 10. 0
RAS# в CAS# 10
RAS# Предварительная зарядка 10
ТРАС 23
ТРК 33
Напряжение 1200 В
ДЖЕДЕК #2
Частота 842,1 МГц
Задержка CAS# 12.0
№ RAS в CAS № 12
RAS# Предварительная зарядка 12
ТРАС 27
ТРК 39Напряжение 1200 В
ДЖЕДЕК #3
Частота 912,3 МГц
Задержка CAS# 13.0
№ RAS в CAS № 13
RAS# Предварительная зарядка 13
ТРАС 30
ТРК 43
Напряжение 1200 В
ДЖЕДЕК #4
Частота 982,5 МГц
Задержка CAS# 14.
0
RAS# в CAS# 10
RAS# Предварительная зарядка 10
ТРАС 23
ТРК 33
Напряжение 1200 В
ДЖЕДЕК #2
Частота 842,1 МГц
Задержка CAS# 12.0
№ RAS в CAS № 12
RAS# Предварительная зарядка 12
ТРАС 27
ТРК 39Напряжение 1200 В
ДЖЕДЕК #3
Частота 912,3 МГц
Задержка CAS# 13.0
№ RAS в CAS № 13
RAS# Предварительная зарядка 13
ТРАС 30
ТРК 43
Напряжение 1200 В
ДЖЕДЕК #4
Частота 982,5 МГц
Задержка CAS# 14. 0
№ RAS в CAS № 14
RAS# Предварительная зарядка 14
ТРАС 32
ТРК 46
Напряжение 1200 В
ДЖЕДЕК #5
Частота 1052,6 МГц
Задержка CAS# 15.0
№ RAS в CAS № 15
RAS# Предварительная зарядка 15
ТРАС 34
ТРК 49Напряжение 1200 В
ДЖЕДЕК #6
Частота 1122,8 МГц
Задержка CAS# 16.0
№ RAS в CAS № 16
RAS# Предварительная зарядка 16
ТРАС 36
ТРК 52
Напряжение 1200 В
ДЖЕДЕК #7
Частота 1193,0 МГц
Задержка CAS# 17.
0
№ RAS в CAS № 14
RAS# Предварительная зарядка 14
ТРАС 32
ТРК 46
Напряжение 1200 В
ДЖЕДЕК #5
Частота 1052,6 МГц
Задержка CAS# 15.0
№ RAS в CAS № 15
RAS# Предварительная зарядка 15
ТРАС 34
ТРК 49Напряжение 1200 В
ДЖЕДЕК #6
Частота 1122,8 МГц
Задержка CAS# 16.0
№ RAS в CAS № 16
RAS# Предварительная зарядка 16
ТРАС 36
ТРК 52
Напряжение 1200 В
ДЖЕДЕК #7
Частота 1193,0 МГц
Задержка CAS# 17.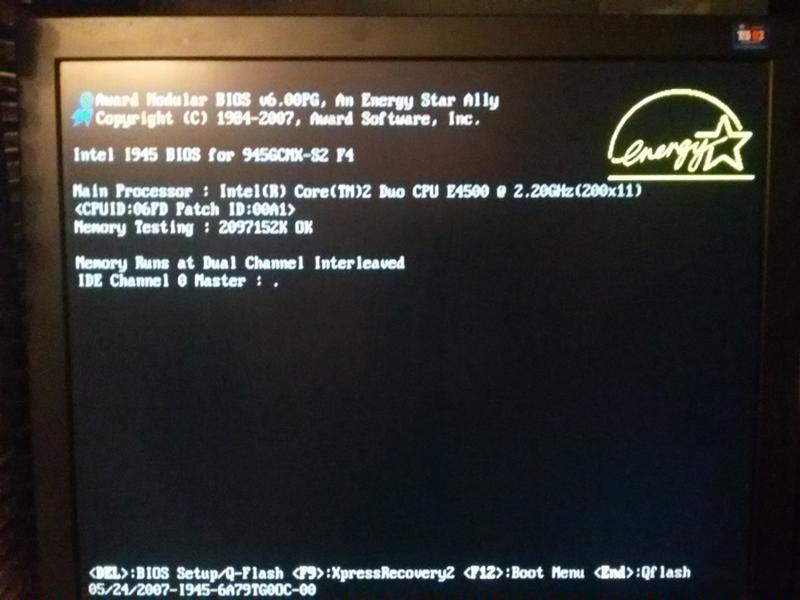 0
№ RAS в CAS № 17
RAS# Предварительная зарядка 17
ТРАС 39
ТРК 56
Напряжение 1200 В
ДЖЕДЕК #8
Частота 1263,2 МГц
Задержка CAS# 18.0
№ RAS в CAS № 18
RAS# Предварительная зарядка 18
ТРАС 41
ТРК 59Напряжение 1200 В
ДЖЕДЕК #9
Частота 1333,3 МГц
Задержка CAS# 19.0
№ RAS в CAS № 19
RAS# Предварительная зарядка 19
ТРАС 43
ТРК 62
Напряжение 1200 В
ДЖЕДЕК №10
Частота 1333,3 МГц
Задержка CAS# 20.
0
№ RAS в CAS № 17
RAS# Предварительная зарядка 17
ТРАС 39
ТРК 56
Напряжение 1200 В
ДЖЕДЕК #8
Частота 1263,2 МГц
Задержка CAS# 18.0
№ RAS в CAS № 18
RAS# Предварительная зарядка 18
ТРАС 41
ТРК 59Напряжение 1200 В
ДЖЕДЕК #9
Частота 1333,3 МГц
Задержка CAS# 19.0
№ RAS в CAS № 19
RAS# Предварительная зарядка 19
ТРАС 43
ТРК 62
Напряжение 1200 В
ДЖЕДЕК №10
Частота 1333,3 МГц
Задержка CAS# 20.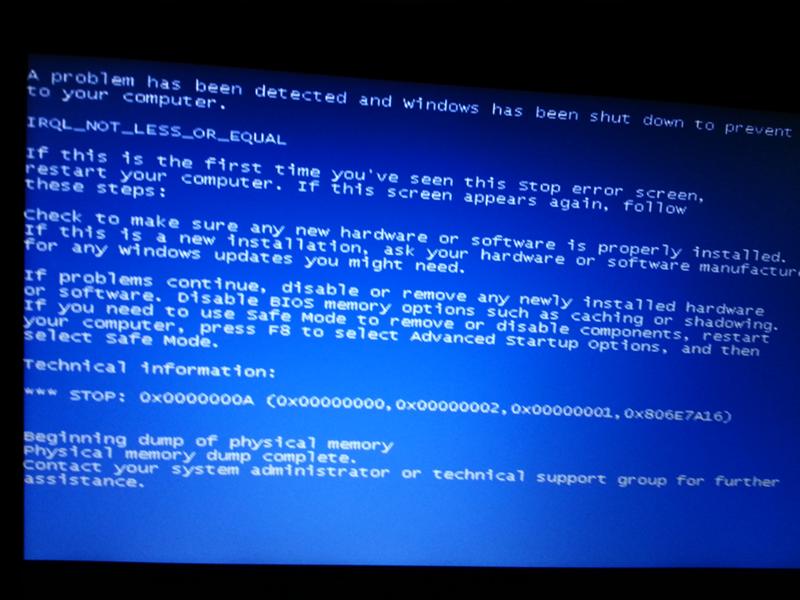 0
№ RAS в CAS № 19RAS# Предварительная зарядка 19
ТРАС 43
ТРК 62
Напряжение 1200 В
Материнская плата
Производитель ASUSTeK COMPUTER INC.
Модель ПРЕМЬЕР B450M-A (AM4)
Версия Rev X.0x
Производитель чипсета AMD
Модель чипсета Ryzen SOC
Версия чипсета 00
Производитель южного моста AMD
Южный мост модели B450
Южный мост, ревизия 51
Температура системы 33 °C
БИОС
Бренд American Megatrends Inc.
Версия 1823 г.
Дата 15.10.2019Напряжение
ЯДРО ЦП 0,981 В
КОНТРОЛЛЕР ПАМЯТИ 2,529 В
Вин2 2,071 В
Вин3 2,027 В
Вин4 2,027 В
Вин5 1,940 В
Вин6 2,027 В
Вин7 1,679 В
Данные PCI
Слот PCI-E
Тип слота PCI-E
Используемый слот
Каналы данных x8
Обозначение слота PCIEX16
Характеристики 3,3 В, общий, PME
Номер слота 0
Слот PCI-E
Тип слота PCI-E
Доступное использование слота
Каналы данных x1
Обозначение слота PCIEX1_1
Характеристики 3,3 В, общий, PME
Слот номер 1
Слот PCI-E
Тип слота PCI-E
Доступное использование слота
Каналы данных x1
Обозначение слота PCIEX1_2
Характеристики 3,3 В, общий, PME
Слот номер 2
Графика
Монитор
Имя 2460G4 на AMD 15D8:C8
Текущее разрешение 1920x1080 пикселей
Рабочее разрешение 1920x1040 пикселей
Состояние включено, основное, небезопасное
Ширина монитора 1920
Высота монитора 1080
Монитор BPP 32 бита на пиксель
Частота монитора 120 Гц
Устройство \\.
0
№ RAS в CAS № 19RAS# Предварительная зарядка 19
ТРАС 43
ТРК 62
Напряжение 1200 В
Материнская плата
Производитель ASUSTeK COMPUTER INC.
Модель ПРЕМЬЕР B450M-A (AM4)
Версия Rev X.0x
Производитель чипсета AMD
Модель чипсета Ryzen SOC
Версия чипсета 00
Производитель южного моста AMD
Южный мост модели B450
Южный мост, ревизия 51
Температура системы 33 °C
БИОС
Бренд American Megatrends Inc.
Версия 1823 г.
Дата 15.10.2019Напряжение
ЯДРО ЦП 0,981 В
КОНТРОЛЛЕР ПАМЯТИ 2,529 В
Вин2 2,071 В
Вин3 2,027 В
Вин4 2,027 В
Вин5 1,940 В
Вин6 2,027 В
Вин7 1,679 В
Данные PCI
Слот PCI-E
Тип слота PCI-E
Используемый слот
Каналы данных x8
Обозначение слота PCIEX16
Характеристики 3,3 В, общий, PME
Номер слота 0
Слот PCI-E
Тип слота PCI-E
Доступное использование слота
Каналы данных x1
Обозначение слота PCIEX1_1
Характеристики 3,3 В, общий, PME
Слот номер 1
Слот PCI-E
Тип слота PCI-E
Доступное использование слота
Каналы данных x1
Обозначение слота PCIEX1_2
Характеристики 3,3 В, общий, PME
Слот номер 2
Графика
Монитор
Имя 2460G4 на AMD 15D8:C8
Текущее разрешение 1920x1080 пикселей
Рабочее разрешение 1920x1040 пикселей
Состояние включено, основное, небезопасное
Ширина монитора 1920
Высота монитора 1080
Монитор BPP 32 бита на пиксель
Частота монитора 120 Гц
Устройство \\.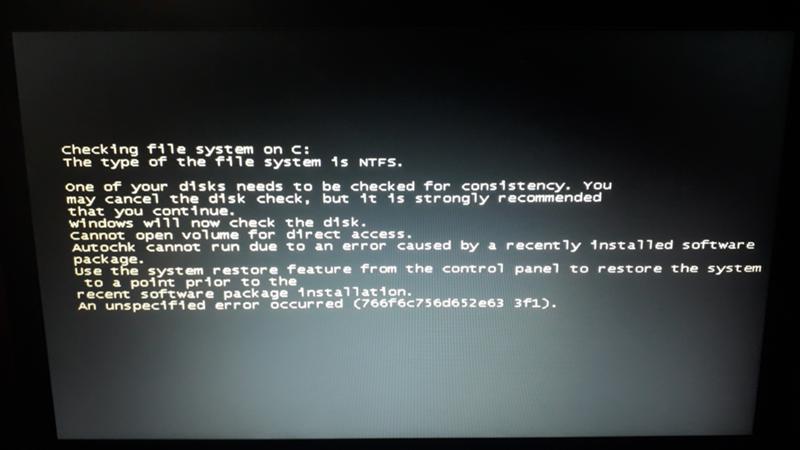 \DISPLAY1\Monitor0
АТИ Радеон РХ 5500 ХТ
Производитель АТИ
Модель Radeon RX 5500XT
Идентификатор устройства 1002-7340
Редакция C6
Субвендор ASUStek Computer Inc (1043)
Текущий уровень производительности Уровень 0
Текущая частота графического процессора 0 МГц
Текущая частота памяти 4 МГц
Текущая частота шейдера 4 МГц
Технология 7 нм
Частота графического процессора 0,0 (1733,0) МГц
Перекрестный огонь отключен
Версия драйвера 30.0.14011.3017
Версия BIOS 115-D332P20-100
Тип памяти GDDR6
Память 8176 МБ
Пропускная способность 224,0 ГБ/с
Количество уровней производительности: 1
Уровень 1 — «Уровень производительности 0»
Частота памяти 26 МГц
Частота шейдеров 16 МГц
Графика ATI AMD Radeon(TM) RX Vega 11
Производитель АТИ
Модель AMD Radeon RX Vega 11 Графика
Идентификатор устройства 1002-15D8
Редакция C9Субвендор ASUStek Computer Inc (1043)
Текущий уровень производительности Уровень 0
Текущая частота графического процессора 200 МГц
Текущая частота памяти 1333 МГц
Текущая частота шейдера 1333 МГц
Частота графического процессора 1400,0 МГц
Напряжение ядра 0,001 В
Перекрестный огонь отключен
Версия драйвера 30.
\DISPLAY1\Monitor0
АТИ Радеон РХ 5500 ХТ
Производитель АТИ
Модель Radeon RX 5500XT
Идентификатор устройства 1002-7340
Редакция C6
Субвендор ASUStek Computer Inc (1043)
Текущий уровень производительности Уровень 0
Текущая частота графического процессора 0 МГц
Текущая частота памяти 4 МГц
Текущая частота шейдера 4 МГц
Технология 7 нм
Частота графического процессора 0,0 (1733,0) МГц
Перекрестный огонь отключен
Версия драйвера 30.0.14011.3017
Версия BIOS 115-D332P20-100
Тип памяти GDDR6
Память 8176 МБ
Пропускная способность 224,0 ГБ/с
Количество уровней производительности: 1
Уровень 1 — «Уровень производительности 0»
Частота памяти 26 МГц
Частота шейдеров 16 МГц
Графика ATI AMD Radeon(TM) RX Vega 11
Производитель АТИ
Модель AMD Radeon RX Vega 11 Графика
Идентификатор устройства 1002-15D8
Редакция C9Субвендор ASUStek Computer Inc (1043)
Текущий уровень производительности Уровень 0
Текущая частота графического процессора 200 МГц
Текущая частота памяти 1333 МГц
Текущая частота шейдера 1333 МГц
Частота графического процессора 1400,0 МГц
Напряжение ядра 0,001 В
Перекрестный огонь отключен
Версия драйвера 30. 0.14011.3017
Версия BIOS 113-PICASSO-114
Тип памяти DDR4
Память 2048 МБ
Пропускная способность 42,7 ГБ/с
Количество уровней производительности: 8
Уровень 1 — «Уровень производительности 0»
Уровень 2 — «Уровень производительности 1»
Уровень 3 — «Уровень производительности 2»
Уровень 4 — «Уровень производительности 3»
Уровень 5 — «Уровень производительности 4»
Уровень 6 — «Уровень производительности 5»
Уровень 7 — «Уровень совершенства 6»
Уровень 8 — «Уровень производительности 7»
0.14011.3017
Версия BIOS 113-PICASSO-114
Тип памяти DDR4
Память 2048 МБ
Пропускная способность 42,7 ГБ/с
Количество уровней производительности: 8
Уровень 1 — «Уровень производительности 0»
Уровень 2 — «Уровень производительности 1»
Уровень 3 — «Уровень производительности 2»
Уровень 4 — «Уровень производительности 3»
Уровень 5 — «Уровень производительности 4»
Уровень 6 — «Уровень производительности 5»
Уровень 7 — «Уровень совершенства 6»
Уровень 8 — «Уровень производительности 7»