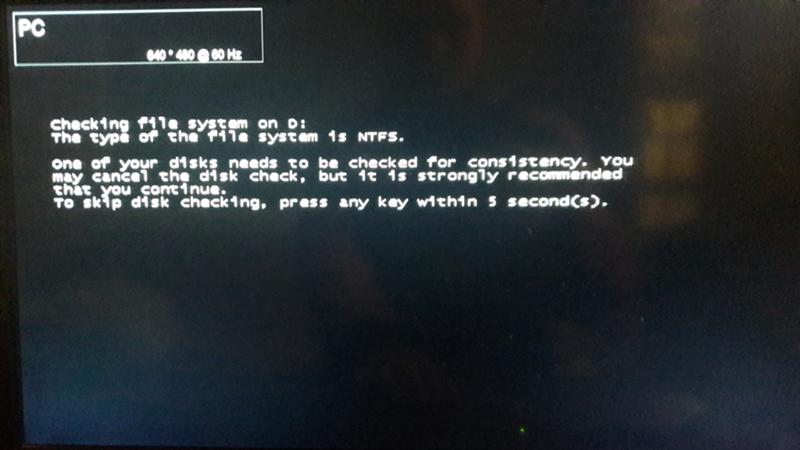Исправление черного экрана смерти в Windows 7 — Сетевое администрирование
by adminОпубликовано
Некоторые пользователи Windows 7 сообщили о проблеме с операционной системой, с которой они столкнулись после установки последнего обновления безопасности Microsoft 25 ноября. Однако некоторые инциденты, связанные с так называемым черным экраном смерти, произошли еще раньше.
Что происходит, так это то, что операционная система отображает черный рабочий стол после запуска без каких-либо параметров для взаимодействия с операционной системой в этот момент. Итак, все, что вы получаете, — это черный рабочий стол без панели задач, значков на рабочем столе, меню «Пуск» или любого другого параметра для взаимодействия с операционной системой.
В настоящее время Microsoft изучает проблему. Хотя Microsoft все еще работает над исправлением, у других уже есть лучшие новости для пользователей, затронутых проблемой.
Хорошие новости для пользователей, которые испытали черный экран смерти после обновления Windows 7.
Чтобы исправить проблему с черным экраном смерти в Windows 7:
1. Перезагрузите компьютер.
2. Войдите в систему и дождитесь появления черного экрана.
3. Убедитесь, что ваш компьютер может подключиться к Интернету (черный экран на это не влияет).
4. Одновременно нажмите клавиши CTRL, ALT и DEL.
5. При появлении запроса нажмите «Запустить диспетчер задач».
6. В диспетчере задач щелкните вкладку «Приложение».
7. Далее нажмите «Новая задача».
8. Теперь введите команду: «C: \ Program Files \ Internet Explorer \ iexplore.exe» «http://info.prevx.com/download.asp?GRAB=BLACKSCREENFIX»
Обратите внимание, что эта команда предполагает, что вы используете Internet Explorer в качестве браузера, в противном случае замените путь в браузере и сведения о файле на файлы iexplore.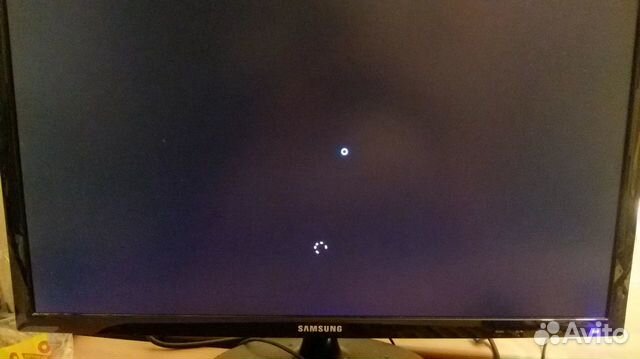
9. Нажмите OK, и ваш браузер должен запуститься и начать процесс загрузки.
10. Когда появится запрос на загрузку. Нажмите «Выполнить», программа исправления черного экрана загрузится и запустится для автоматического устранения проблемы.
11. Теперь перезагрузите компьютер, и проблема с черным экраном, надеюсь, исчезнет.
В блоге Prevx более подробно описаны причины появления черного экрана смерти:
Между прочим, причиной этого недавнего появления черного экрана, похоже, является изменение в операционной системе Windows, заблокировавшей ключи реестра. Это изменение приводит к аннулированию нескольких ключевых записей реестра, если они обновляются без учета применяемых новых правил ACL. Для справки, изменение правила не было опубликовано должным образом, если вообще было опубликовано в последних обновлениях Windows.
При исследовании этой проблемы мы выявили как минимум 10 различных сценариев, которые вызывают одни и те же состояния черного экрана. Кажется, они существуют уже много лет. Но мы советуем сначала попробовать наш инструмент. Если все работает отлично. Если этого не произойдет, вам не станет хуже.
Кажется, они существуют уже много лет. Но мы советуем сначала попробовать наш инструмент. Если все работает отлично. Если этого не произойдет, вам не станет хуже.
Пользователям, которые не могут решить проблему с помощью этой процедуры, возможно, придется дождаться официального исправления, выпущенного Microsoft.
Posted in СистемаЧерный фон рабочего стола Windows 7 после обновления KB4534310
Главная » Решение проблем
Автор: admin
После обновления KB4534310, которую Microsoft выпустил в завершение поддержки Windows 7, у пользователей начал отображаться черный экран вместо обоев. Узнаем подробнее, как исправить эту неполадку?
Содержание
- 1 Почему отображается черный фон после установки последнего обновления
- 2 Устранение черного фона путем изменения положения изображения
- 3 Удаление обновления
Почему отображается черный фон после установки последнего обновления
В завершение поддержки Windows 7 Майкрософт выпустил накопительное обновление KB4534310, которое предоставило последний набор исправлений безопасности для уже не поддерживаемой операционной системы. Но после установки может возникнуть проблема. Оказывается, после его автоматической установки многие не могут изменить обои. Единственное, что отображается на рабочем столе, это черный фон.
Но после установки может возникнуть проблема. Оказывается, после его автоматической установки многие не могут изменить обои. Единственное, что отображается на рабочем столе, это черный фон.
На сайте Reddit по этой проблеме уже оставлено значительное количество комментариев. Microsoft окончательно подтвердил, что накопительный пакет KB4534310 действительно может вызвать неполадку, и будет выпущено официальное исправление.
Но проблема в том, что исправление будет доступно только для пользователей, у которых установлен пакет Extended Security Updates. То есть это платный пакет, который продлевает поддержку Windows 7. Но, что делать пользователям, у которых нет ESU?
Кажется, что черный фон вместо обоев возникает из-за того, каким способом изображение размещается на рабочем столе. Все работает, когда положение обоев установлено в позиции «По размеру», «Заполнить» или «Замостить». Проблема возникает, когда используется режим «Растянуть».
Таким образом, решение очень простое.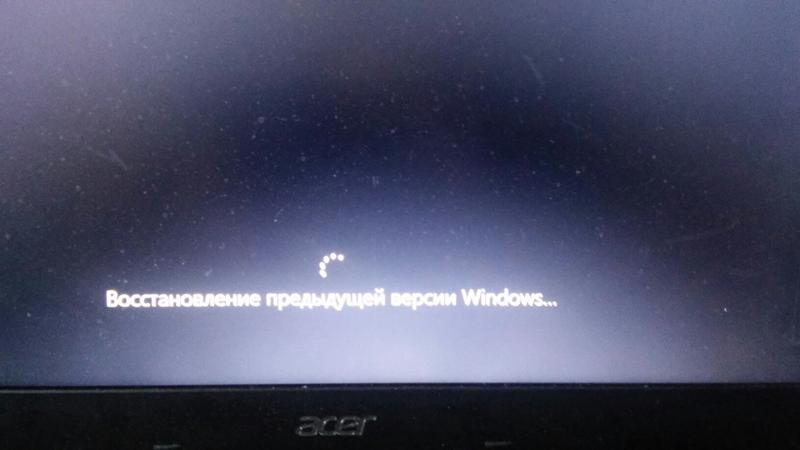 Зайдите в настройки экрана и измените положение фонового рисунка из позиции «Растянуть» на любую другую.
Зайдите в настройки экрана и измените положение фонового рисунка из позиции «Растянуть» на любую другую.
Устранение черного фона путем изменения положения изображения
Щелкните правой кнопкой мыши на рабочем столе и выберите пункт «Персонализация».
Отобразится окно с настройками графического внешнего вида Windows 7. В нижней части экрана кликните на значок «Фон рабочего стола».
В настройках найдете файловые наборы, позволяющие выбрать любое изображение в качестве фонового рисунка. Прямо под этим списком находится опция «Положение изображения». Она определяет, каким образом выводить картинку, разрешение которой отличается от размеров монитора. Примените изменения и кликните на «ОК», чтобы выйти из окна.
Измените положение, например, с «Растянуть» на «Заполнение». При этом выбранная картинка всегда будет пытаться заполнить весь экран, независимо от размеров. Примените изменения и кликните на «ОК», чтобы выйти из окна.
Если другие варианты вызывают обрезку изображения, выбирайте обои такого же разрешения, как и монитора.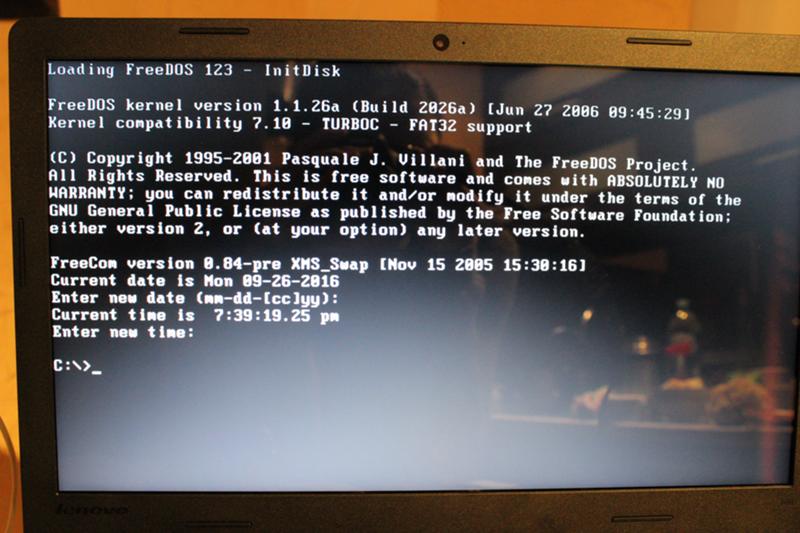 Тогда независимо от выбранной опции они будут отображаться одинаково правильно.
Тогда независимо от выбранной опции они будут отображаться одинаково правильно.
Удаление обновления
Еще одно решение заключается в удалении обновления KB4534310, которое вызывает эту неполадку. Но этого делать не рекомендуется, поскольку оставляете Windows 7 без обновления безопасности. Так что не стоит лишать систему последнего набора исправлений.
Но, если не удалось избавиться от черного фона предыдущим решением, можете попытаться удалить пакет KB4534310.
Откройте раздел «программы и компоненты» командой appwiz.cpl из окна «Выполнить» (Win + R).
С боковой панели слева кликните на пункт «Просмотр установленных обновлений».
Найдите в списке KB4534310 и удалите его. Но еще раз повторим, что этого делать не рекомендуется, поскольку оставляете Windows 7 без последних исправлений безопасности.
0
Понравилась статья? Поделиться с друзьями:
Как правильно исправить черный экран в Windows 10
Черный экран в Windows 10 гораздо более раздражает и хуже, чем синий экран. Большинство пользователей Windows 10 знают, что на синем экране появляются коды ошибок и сообщения, информирующие их о том, почему система Windows ведет себя странно. Тем не менее, Черный экран Windows 10 пуст без каких-либо кодов ошибок, что позволяет пользователю выяснить возможные проблемы и исправить их.
Большинство пользователей Windows 10 знают, что на синем экране появляются коды ошибок и сообщения, информирующие их о том, почему система Windows ведет себя странно. Тем не менее, Черный экран Windows 10 пуст без каких-либо кодов ошибок, что позволяет пользователю выяснить возможные проблемы и исправить их.
Содержание
1
Вы можете столкнуться с черным экраном Windows 10 после входа в систему, перезагрузки, обновления Windows или случайным образом в глуши. Это может быть связано с временным сбоем, недавно установленными приложениями, антивирусом или проблемой графического драйвера. С помощью решений, упомянутых ниже, вы можете легко это исправить.
Кроме того, если проблема возникла только из-за сбоя, ее можно исправить обычным перезапуском. Мы рекомендуем пройти первоначальную проверку, прежде чем приступать к исправлениям, если вы выполняете обновление Windows. Если проблема с черным экраном не связана с обновлением Windows, вы можете перейти к решениям.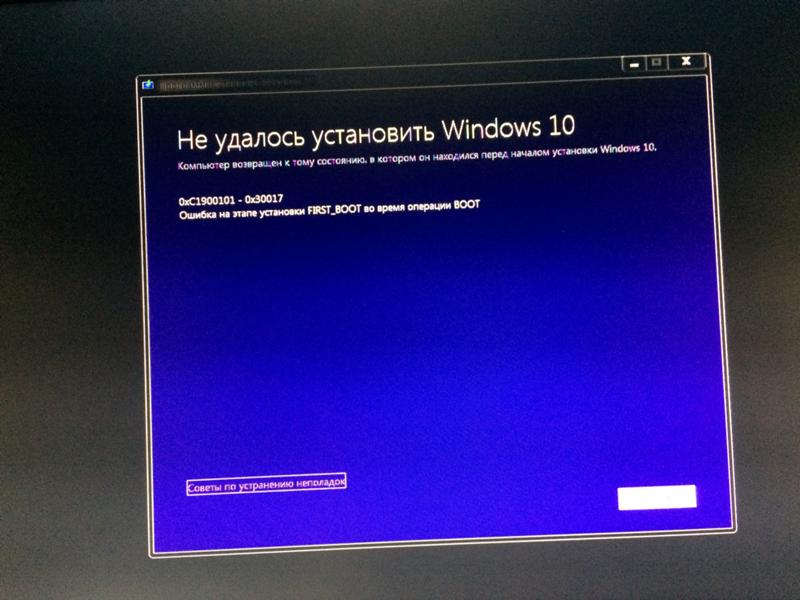
Initial Проверьте, находитесь ли вы в середине обновления Windows
Если вы видите черный экран Windows 10 во время обновления, это может быть связано с тем, что оно все еще находится в процессе, и у вас есть большие личные данные, которые необходимо обработать .
Вы можете проверить это с помощью светодиодного индикатора, который показывает активность жесткого диска в вашей системе; если он мигает, это означает, что процесс запущен, и вам, возможно, придется подождать. И если светодиод не мигает, это означает, что обновление зависло, и вам нужны какие-то решения, чтобы исправить черный экран Windows 10.
1. Перезагрузите систему Windows 10.
Перезагрузка может оказаться непростой задачей, если у вас черный экран Windows 10 и вы ничего не видите на своем компьютере. Однако вы все равно можете перезагрузить систему с помощью сочетаний клавиш. Для этого нажмите Ctrl + Alt + Delete, а затем нажмите кнопку питания в правом нижнем углу экрана. Затем нажмите «Перезагрузить», чтобы перезагрузить компьютер. Перезагрузите компьютер.
Перезагрузите компьютер.
После перезагрузки, если вы все еще видите черный экран или не можете перезагрузить этот способ, вы можете проверить следующее решение.
2. Принудительное выключение и включение компьютера
Если у вас не работают сочетания клавиш, вам необходимо вручную выключить компьютер, чтобы исправить черный экран Windows 10. В случае с ноутбуками вы можете некоторое время нажимать кнопку питания, пока индикатор питания не погаснет. Затем снова нажмите кнопку питания, чтобы перезапустить его.
Если вы используете настольный компьютер, вам нужно некоторое время нажать кнопку питания на ЦП, чтобы выключить его. Нажмите ту же кнопку питания еще раз, чтобы включить компьютер. Ваша система может работать нормально после перезагрузки, если проблема связана с временным сбоем. Однако, если вы все еще видите черный экран Windows 10, ознакомьтесь с другими решениями из списка.
3. Проверьте правильность подключения периферийных устройств
Вы можете столкнуться с проблемой черного экрана Windows 10, если ваш компьютер не получает никаких данных или у него низкий заряд батареи. Убедитесь, что клавиатура и мышь правильно подключены к вашей системе, и убедитесь, что они работают нормально. Меньше шансов, что клавиатура и мышь перестанут работать одновременно, но лучше подтвердить один раз, а затем выполнить другие решения.
Убедитесь, что клавиатура и мышь правильно подключены к вашей системе, и убедитесь, что они работают нормально. Меньше шансов, что клавиатура и мышь перестанут работать одновременно, но лучше подтвердить один раз, а затем выполнить другие решения.
Вы также можете подключить свой ноутбук к точке зарядки, чтобы не было проблемы с низким зарядом батареи. Много раз при использовании рабочего стола, если подключение монитора к источнику питания неплотное, это может привести к пустому экрану. Поэтому убедитесь, что ваш монитор правильно подключен к розетке, а кабель также не поврежден.
Даже после подтверждения всего вышеперечисленного, если вы по-прежнему видите полностью черный экран, вам может потребоваться проверить и выполнить указанные ниже решения.
4. Временно отключите внешние устройства
Иногда USB-накопитель или флэш-накопитель могут прервать нормальное функционирование вашей системы Windows 10. Если вы видите черный экран в Windows 10 после подключения какого-либо внешнего устройства, вам необходимо временно отключить его.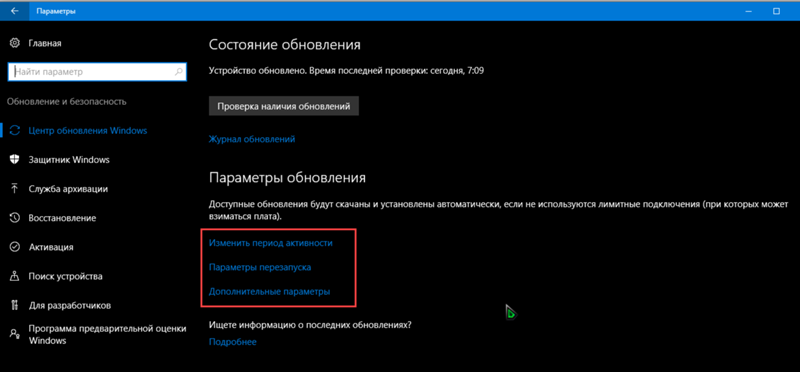
После отключения перезагрузите компьютер любым из способов, упомянутых выше, и проверьте, устранена ли ошибка черного экрана.
5. Нажмите клавишу Windows + Ctrl + Shift + B
Это еще одна комбинация горячих клавиш, которая поможет вам избавиться от черного экрана Windows 10. Проблемы с отображением экрана иногда возникают из-за графического драйвера. Затем, когда вы одновременно нажимаете клавишу Windows + Ctrl + Shift + B, графические драйверы в Windows перезапускаются.
Если возникла временная проблема, может помочь перезапуск графических драйверов. После того, как вы нажмете эти кнопки, экран Windows будет мерцать или тускнеть при перезапуске драйверов дисплея. Опубликовать перезагрузку; ваш дисплей должен быть нормальным, и не должно быть черного экрана Windows 10.
6. Перезапустите проводник Windows, чтобы исправить черный экран Windows 10
Если перезапуск графических драйверов не помог вам, попробуйте перезапустить проводник Windows. Поскольку перезапуск проводника Windows устраняет многие проблемы с меню «Пуск» и панелью задач, он, вероятно, может исправить сбой с отображением вашей системы.
Поскольку перезапуск проводника Windows устраняет многие проблемы с меню «Пуск» и панелью задач, он, вероятно, может исправить сбой с отображением вашей системы.
Для этого одновременно нажмите клавиши Ctrl + Alt + Delete и нажмите «Диспетчер задач». Если диспетчер задач не отображается после нажатия Ctrl + Alt + Delete, одновременно нажмите клавиши Ctrl + Shift + Esc, чтобы открыть диспетчер задач.
Когда откроется Диспетчер задач, найдите проводник Windows или explorer.exe на вкладке «Процессы» и щелкните его правой кнопкой мыши. Теперь в контекстном меню нажмите «Перезагрузить». Перезапустите проводник Windows из диспетчера задач
. Если вы не нашли проводник Windows в диспетчере задач, перейдите в «Файл» в верхнем левом углу и нажмите «Запустить новую задачу». Когда откроется окно «Создать новую задачу», введите explorer.exe и нажмите Enter или нажмите «ОК». Создайте задачу explorer.exe в диспетчере задач
. Это должно устранить ошибку черного экрана Windows 10.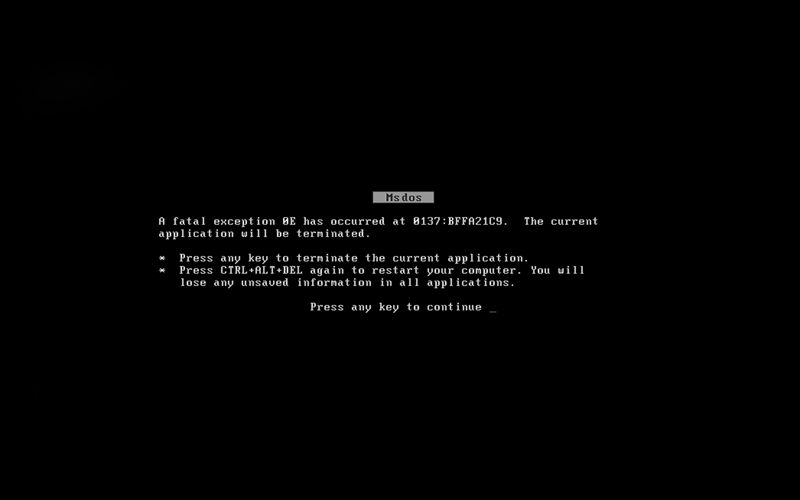
7. Проверьте совместимость видеокарты
Если вы видите черный экран Windows 10 после замены видеокарты на вашем ПК, проблема заключается в несовместимости с новой видеокартой. Вы можете посетить официальный сайт производителя видеокарты и проверить, совместима ли она с вашим компьютером с Windows 10. Если он несовместим, вы можете изменить его и установить совместимый.
И если видеокарта совместима с вашим ПК, но проблема с черным экраном вас раздражает, тогда вам нужно проверить другие решения из списка, чтобы решить ее.
8. Удалите последнее обновление Windows 10
Вы недавно устанавливали обновление Windows 10? Если да, то это может вызывать проблемы с отображением экрана. Вы можете удалить последние обновления из вашей системы, войдя в безопасный режим в Windows 10.
Чтобы войти в безопасный режим, удерживайте кнопку питания, чтобы выключить компьютер, а затем включите его снова. Когда вы увидите начальный экран, снова нажмите кнопку питания, чтобы выключить его. Повторите этот процесс 3 раза или пока на экране не появится сообщение «Подготовка к автоматическому восстановлению».
Повторите этот процесс 3 раза или пока на экране не появится сообщение «Подготовка к автоматическому восстановлению».
Затем на экране «Автоматическое восстановление» нажмите «Дополнительные параметры». Затем вам нужно перейти к «Устранение неполадок» ➜ «Дополнительные параметры» ➜ «Параметры запуска».
В параметрах запуска нажмите «Перезагрузить», а когда появится следующее окно, нажмите F4.
При входе в безопасный режим перейдите в «Настройки», нажав клавишу Windows + I, и нажмите «Обновление и безопасность». Теперь перейдите в Центр обновления Windows на левой панели и нажмите «Просмотреть историю обновлений».
В следующем окне нажмите Удалить обновления. Нажмите Удалить обновления
Когда откроется следующее окно, найдите последнее обновление по дате «Установлено» и щелкните его правой кнопкой мыши. Нажмите «Удалить», чтобы удалить это обновление. Удалите последнее обновление
. Вам не нужно беспокоиться об удаленном обновлении; он будет переустановлен со следующим обновлением. После удаления обновления перезагрузите систему в обычном режиме, чтобы проверить, устранен ли черный экран Windows 10.
После удаления обновления перезагрузите систему в обычном режиме, чтобы проверить, устранен ли черный экран Windows 10.
9. Удалить антивирусное программное обеспечение
Иногда антивирусное программное обеспечение создает проблемы с отображением экрана, и в итоге вы видите черный экран Windows 10. Вы можете удалить антивирусное программное обеспечение и проверить, не было ли оно источником сбоев. Для этого вам нужно войти в безопасный режим, как указано в приведенном выше решении.
После входа в безопасный режим в Windows 10 откройте «Настройки» и перейдите в «Приложения».
Теперь нажмите «Приложения и функции» на левой панели.
Затем найдите свое антивирусное программное обеспечение в окне поиска, и когда появится антивирусное программное обеспечение, нажмите на него. Опция «Удалить» теперь будет видна; вам нужно нажать на нее, чтобы удалить антивирусное программное обеспечение. Удаление антивирусного программного обеспечения
Перезагрузите систему в обычном режиме. Если вы больше не видите черный экран, проблема связана с вашим антивирусом. Вы можете поговорить со службой поддержки клиентов антивируса и сообщить им о проблеме, чтобы они могли направить вас соответствующим образом. Существует также возможность переключиться на другой антивирус или программное обеспечение для удаления вредоносных программ, если вы считаете, что ваш текущий антивирус не соответствует требованиям.
Если вы больше не видите черный экран, проблема связана с вашим антивирусом. Вы можете поговорить со службой поддержки клиентов антивируса и сообщить им о проблеме, чтобы они могли направить вас соответствующим образом. Существует также возможность переключиться на другой антивирус или программное обеспечение для удаления вредоносных программ, если вы считаете, что ваш текущий антивирус не соответствует требованиям.
10. Выполните чистую загрузку
Windows обычно запускается со многими программами и программами. Если какое-то программное обеспечение вызывает проблему с черным экраном Windows 10, то чистая загрузка может помочь вам найти проблему.
Вам необходимо войти в безопасный режим, выполнив шаги, указанные в решении № 8. После успешного входа в безопасный режим введите msconfig в поле поиска в меню «Пуск» и нажмите «Конфигурация системы», чтобы открыть его.
Далее перейдите на вкладку «Службы» и установите флажок «Скрыть все службы Microsoft». Затем нажмите «Отключить все», чтобы отключить все остальные службы, кроме Microsoft. Отключите все службы, кроме Microsoft 9.0007
Отключите все службы, кроме Microsoft 9.0007
Теперь перейдите на вкладку «Автозагрузка» и нажмите «Открыть диспетчер задач». В диспетчере задач перейдите на вкладку «Автозагрузка», нажмите на нежелательные программы одну за другой, а затем на «Отключить», чтобы отключить их. Отключить программу при запуске
Перезагрузите систему и проверьте, исчез ли черный экран. Если это так, вам необходимо удалить программы, которые были недавно установлены или обновлены. Как только вы найдете виновника, перезагрузите систему в обычном режиме, следуя приведенным ниже инструкциям.
Перейдите в раздел «Конфигурация системы», как указано выше, и перейдите на вкладку «Общие». Нажмите «Обычный запуск», а затем «ОК». Нажмите «ОК» после выбора обычного запуска 9.0007
Теперь при перезагрузке системы она будет перезагружаться в обычном режиме.
11. Откатить драйверы дисплея
Обновленные драйверы устройств могут иногда вызывать проблемы с вашей системой, в основном, когда обновление несовместимо или содержит ошибки.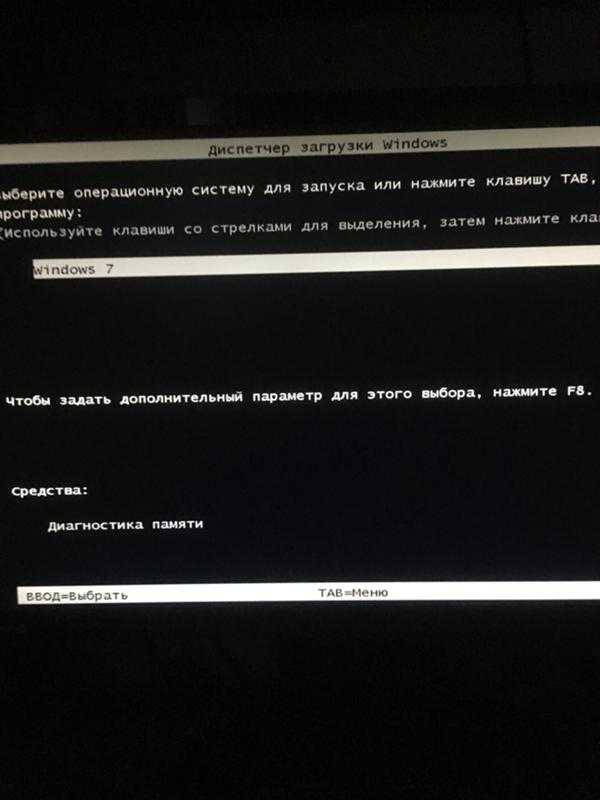 В случае драйверов дисплея или видеокарты, также известных как видеокарты, вы также можете столкнуться с черным экраном Windows 10. Если вы недавно обновили драйвер устройства, вы можете откатить его до предыдущей версии через Диспетчер устройств, чтобы устранить проблему.
В случае драйверов дисплея или видеокарты, также известных как видеокарты, вы также можете столкнуться с черным экраном Windows 10. Если вы недавно обновили драйвер устройства, вы можете откатить его до предыдущей версии через Диспетчер устройств, чтобы устранить проблему.
Для отката драйвера потребуется войти в безопасный режим. Теперь найдите диспетчер устройств и откройте его из меню «Пуск». В Диспетчере устройств разверните Видеоадаптеры и щелкните правой кнопкой мыши драйверы устройств/видеокарту. Нажмите «Свойства» в контекстном меню и перейдите на вкладку «Драйвер».
Нажмите «Откатить драйвер» и следуйте указаниям мастера на экране, чтобы завершить процесс отката. Затем перезагрузите устройство в обычном режиме и проверьте, исчезла ли проблема с черным экраном.
12. Удаление драйверов дисплея
Если у вас не получается откатить видеокарту или даже после отката проблема не решается, возможно, вам нужно удалить драйвер дисплея.
Чтобы удалить драйвер дисплея, войдите в безопасный режим и откройте Диспетчер устройств. В диспетчере устройств разверните Видеоадаптеры и щелкните правой кнопкой мыши графический драйвер. Нажмите на Удалить устройство из контекстного меню.
В диспетчере устройств разверните Видеоадаптеры и щелкните правой кнопкой мыши графический драйвер. Нажмите на Удалить устройство из контекстного меню.
Затем следуйте указаниям мастера на экране. Вы можете обратиться к руководству по драйверам устройств в Windows 10, чтобы получить помощь в процессе удаления.
После удаления перезагрузите устройство и проверьте, решена ли проблема. Если нет, то вам нужно обратиться к последней инстанции, упомянутой ниже.
13. Выполните восстановление системы
Если ни одно из приведенных выше решений не устранило черный экран Windows 10, последним средством является восстановление системы. Вы можете восстановить систему до последней точки восстановления. Это не приведет к удалению ваших личных файлов и данных. Будут удалены только программы и приложения, установленные после точки восстановления.
Чтобы выполнить восстановление системы без входа в систему, нажмите кнопку питания, чтобы выключить систему, и снова включите ее. Повторите этот процесс трижды или пока не появится надпись «Подготовка к автоматическому восстановлению».
Повторите этот процесс трижды или пока не появится надпись «Подготовка к автоматическому восстановлению».
Затем нажмите «Дополнительные параметры» на экране «Автоматическое восстановление» и перейдите к «Устранение неполадок» ➜ «Дополнительные параметры». В «Дополнительных параметрах» нажмите «Восстановление системы». Следуйте инструкциям и мастеру на экране, чтобы завершить процесс восстановления.
Вывод
Всякий раз, когда вы обновляете версию Windows, убедитесь, что конфигурация вашей системы поддерживает это обновление. Много раз при обновлении версии Windows она зависала из-за проблем несовместимости и приводила к проблеме с черным экраном в Windows 10. С помощью упомянутых выше решений вы можете исправить проблему Windows 10 с черным экраном .
Если черный экран вызван незначительным сбоем, различные комбинации горячих клавиш, упомянутые выше, могут легко это исправить. Однако, если проблема серьезная, вам может потребоваться выполнить восстановление системы или удалить драйверы дисплея. Упомянутые выше шаги помогут вам удобно выполнить любое решение.
Упомянутые выше шаги помогут вам удобно выполнить любое решение.
Черный экран Windows 11 после обновления? 6 решений, чтобы исправить это
Черный экран Windows 11 с курсором, одна из самых сложных проблем может возникнуть, особенно после обновления Windows. Пользователи сообщают, что окна запускаются нормально, но экран входа в систему или после ввода пароля экран остается черным с мигающим курсором. Так что же вызывает черный экран Windows 11 после входа в систему ? Это драйвер дисплея, в основном устаревший графический драйвер вызывает эту проблему. Снова проблемы с аппаратным обеспечением, скорее всего, монитор или ненадежные или неправильные соединения также вызывают проблему с черным экраном Windows 11.
Содержание
- 1 Как решить проблему с черным экраном Windows 11?
- 1.1 Перезагрузка вашего ПК
- 1.2 Отсоедините периферийные устройства
- 1.3 Обновление Windows OS
- 1.4 Обновление графики
- 1.
 5 Установите графический драйвер на веб -сайте производителя
5 Установите графический драйвер на веб -сайте производителя - 1.6. далее убедитесь, что монитор включен и правильно подключен к источнику питания. Также проверьте кабель VGA на предмет слабого соединения.
Кроме того, нажмите комбинацию клавиш Windows + P и убедитесь, что там выбран параметр «Только экран ПК».
Одновременно нажмите клавишу Windows + Ctrl + Shift + B (вы можете услышать звук), и вы заметите автоматическое мигание экрана. Это означает, что графический драйвер был сброшен. Некоторые пользователи сообщили, что это помогло им решить проблему с черным экраном на их компьютере с Windows 11.
Совет профессионала : Если вы заметили, что на рабочем столе мигает белый курсор, это означает, что ваш монитор включен и все подключено правильно. в таком случае перезапустите проводник Windows, выполнив следующие действия.
- Используйте сочетание клавиш Ctrl + Shift + Esc , чтобы открыть диспетчер задач.

- На вкладке «Процессы» выберите службу проводника Windows и нажмите кнопку «Перезагрузить» в правом нижнем углу.
Теперь проверьте, можете ли вы повторно получить доступ к обычному рабочему столу или нет.
Кроме того, снова откройте диспетчер задач, используя Ctrl + Shift + Esc
- Откройте меню «Файл» и выберите параметр «Запустить новую задачу».
- Введите команду explorer.exe и установите флажок, чтобы создать эту задачу с правами администратора.
- Наконец, нажмите «ОК», чтобы вернуться к обычному экрану рабочего стола.
Перезагрузите компьютер
Возможно, из-за какого-либо стороннего приложения ваша система перестала отвечать, давайте выключим или перезагрузим компьютер. Перезагрузите компьютер, обновите операционную систему и устраните все ошибки, вызывающие проблему с черным экраном.
- Вы можете принудительно выключить компьютер, нажав и удерживая кнопку питания в течение 3–5 секунд.

- Затем нажмите кнопку питания, чтобы снова включить его.
- Теперь введите свой пароль и проверьте, нет ли больше черного экрана в Windows 11
Отключите периферийные устройства. система.
- Сначала выключите компьютер и отсоедините все периферийные устройства (например, принтер, сканер, динамики, веб-камеру и т. д.)
- Теперь снова включите компьютер, убедитесь, что на этот раз ваш компьютер запускается без проблем.
- Если да, это означает, что одно из удаленных вами периферийных устройств вызывает проблему с черным экраном. подключайте устройства одно за другим, чтобы определить, какое из них вызывает проблему.
Если по-прежнему появляется черный экран Windows 11 при запуске, мы рекомендуем запустить компьютер в безопасном режиме и применить решения, перечисленные ниже.
Обновление ОС Windows
Всегда важно исправлять ошибки, которые ухудшают работу пользователя. Есть вероятность, что эта проблема с черным экраном вызвана ошибкой, и Microsoft может выпустить исправление ошибки с последним обновлением Windows.
 Вот почему мы всегда рекомендуем регулярно проверять и устанавливать последние обновления Windows.
Вот почему мы всегда рекомендуем регулярно проверять и устанавливать последние обновления Windows.- Нажмите сочетание клавиш Windows + I, чтобы открыть страницу настроек.
- Затем на нижней левой панели нажмите Центр обновления Windows.
- Затем нажмите «Проверить наличие обновлений».
- Если доступно обновление, система предложит его установить.
- Появится опция «Загрузить сейчас». Щелкните ее, чтобы продолжить установку обновления.
- После завершения перезагрузите компьютер, чтобы изменения вступили в силу.
После обновления проверьте, не сталкиваетесь ли вы с проблемой черного экрана на своем ПК.
Обновите графический драйвер
Как уже говорилось ранее, устаревшие или неисправные графические драйверы в основном вызывают проблемы с черным цветом в Windows 11. И чтобы ваш графический чипсет работал правильно с последними версиями Windows 11, рекомендуется установить последнее обновление графического драйвера.

Чтобы обновить графический драйвер:
- Нажмите клавишу Windows + X и выберите Диспетчер устройств,
- Отобразится список всех установленных драйверов устройств, прокрутите вниз, чтобы найти адаптер дисплея и разверните его.
- Внутри адаптера дисплея вы сможете увидеть название графического драйвера, который управляет дисплеем вашего компьютера.
- Щелкните правой кнопкой мыши имя графического устройства и выберите параметр Обновить драйвер.
- Когда появится диалоговое окно «Обновить драйвер», нажмите «Автоматический поиск драйверов».
- Система выполнит поиск доступных драйверов в Интернете и установит их.
После обновления графического драйвера он исправит черный экран Windows 11.
Установка графического драйвера с веб-сайта производителя
Вместо автоматического обновления графического драйвера системой вы можете вручную загрузить и установить графическое изображение с официального веб-сайта того же производителя графического драйвера, установленного на вашем компьютере.

- Нажмите клавишу Windows + R, введите dxdiag и нажмите «ОК», чтобы открыть диалоговое окно «Средство диагностики DirectX».
- Перейдите на вкладку дисплей, здесь Вы увидите полную информацию о графическом блоке, установленном на вашем компьютере.
- Посетите официальный веб-сайт графического блока, установленного на вашем ПК. У всех этих производителей графических драйверов есть репозитории, откуда вы можете скачать драйверы, подходящие для вашего компьютера.
- Введите номер модели компьютера, процессор и другие данные и загрузите последнюю сборку графического процессора, доступную в репозитории.
После обновления графического драйвера вручную черный экран больше не будет отображаться на вашем компьютере.
Удаление последнего обновления Windows
Кроме того, если проблема началась только после последнего обновления Windows, вы можете попробовать удалить последнее обновление Windows и проверить, помогает ли это.
- Используйте сочетание клавиш Ctrl + Shift + Esc , чтобы открыть диспетчер задач.


 5 Установите графический драйвер на веб -сайте производителя
5 Установите графический драйвер на веб -сайте производителя

 Вот почему мы всегда рекомендуем регулярно проверять и устанавливать последние обновления Windows.
Вот почему мы всегда рекомендуем регулярно проверять и устанавливать последние обновления Windows.