Компьютер работает, а у монитора черный экран – что делать?
Компьютер работает, а у монитора черный экран – что делать?
Если монитор перестал работать, то причиной этому может быть неисправность монитора, видеокарты, ошибка в подключении.
Впрочем, давайте разберем все причины по порядку, чтобы определиться с тем какой ремонт нужен, чтобы вновь на экране появилось изображение.
Причина 1. Не исправен монитор.
Включим компьютер и понаблюдаем за монитором.
В момент включения он прояснился, а потом стал тёмным? Возможная причина – перегорели лампы подсветки, используемые в современных жидкокристаллических мониторах.
Экран монитора постоянно остаётся тёмным, а при засвечивании под лампочкой – блёклым? Это может говорить ещё об одной серьёзной поломке – неисправности инвертора напряжения.
Чтобы точно убедиться в неисправности монитора, отключим его от системного блока. Если не появилась движущаяся надпись «Нет сигнала», значит, своими силами здесь не обойтись. Поможет ремонт или покупка нового монитора.
Причина 2. Не исправна видеокарта.
Обычно при загрузке компьютер предупреждает о неисправных комплектующих прерывистыми звуковыми сигналами. В этом случае отключим ПК от сети, подождём несколько минут и попробуем пошевелить видеокарту. Не помогло? Тогда есть смысл извлечь дискретную видеокарту и подключить кабель к встроенной.
Причина 3. Пыль.
Да, да, обычная пыль, которую так любит притягивать системный блок. Со временем она покрывает комплектующие компьютера и может послужить причиной отказа работы видеокарты или оперативной памяти. Поэтому не забываем о личной гигиене ПК и 2-3 раза в год при помощи пылесоса и кисточки возвращаем ему первоначальную чистоту.
Причина 3. Повреждение кабеля.
Довольно распространённая причина, которую на первый взгляд заметить достаточно сложно – внешне кабель обычно выглядит как новый. Здесь поможет старый проверенный способ – вытащить подобный кабель из другого компьютера и попробовать с помощью него подключить монитор и системный блок на нашем ПК.
Причина 4. Неверное подключение.
В современных компьютерах обычно присутствуют две видеокарты – интегрированная (встроенная) и дискретная. При этом в настройках BIOSA предпочтение отдаётся более мощной, дискретной видеокарте. Если случайно подключить кабель к разъёму встроенной, экран монитора при включении останется тёмным.
Причина 5. Неисправность процессора или материнской платы.
При этом в большинстве случаев кулеры продолжают работать, создавая иллюзию исправного компьютера. Поэтому нужно обратить внимание, есть ли прерывистый звуковой сигнал при загрузке, активны ли клавиатура и мышка?
Причина 6. Житейские ситуации.
На моей памяти было два случая, когда совершенно исправный монитор отказывался работать и вызывал бурю переживаний и расстройств. Виновницей обеих историй была главный враг пыли и грязи – техничка, которая в первом случае вытирала пыль и случайно отключила монитор кнопкой Power, а во втором – слегка выдернула кабель неловким движением швабры.
При включении компьютера черный экран: причины и решение проблемы
Появление черного экрана при загрузке операционки может у пользователя, как минимум, вызвать недоумение. Что причина неисправности, когда появляется при включении компьютера черный экран? В данном случае запуск вроде бы есть, но само изображение не появляется (на мониторе ничего не показывается). В некоторых случаях отсутствует даже курсор, нет сигнала и требуется предпринимать меры для оперативного исправления ситуации.
Тогда как убрать черный экран на рабочем компьютере, когда при включении на нем не появляется изображение? В первую очередь требуется понять, в чем именно заключается причина неисправности. К причинам подобной поломки относят технически и программные, но в 50% случаев виноват сам пользователь из-за своей невнимательности, а иногда простого не знания.
Пример из жизни. Была куплена материнская плата со встроенной видеокартой. Для увеличения производительности в играх приобретена дополнительная внешняя видеокарта. При сборке ПК все было подключено правильно и отлично работало. Далее после уборки или переноса системного блока, провода были отключены и подключены заново не правильно. Провод от монитора вместо внешней видеокарты, оказался подключен к встроенной (VGA или DVI разъемы одинаковые на всех устройствах). Естественно, ПК был настроен на работу с внешней видеокартой и со встроенной он просто не запуститься. Невнимательность или незнание? Выводы делайте сами.
Содержание статьи
Основные причины
Техническими причинами, почему не включается монитор, не видно курсора и отсутствуют стандартные надписи при загрузке, являются следующие:
- ПК переведен в режим для работы с внешним монитором (в данном случае отсутствие сигнала актуально для ноутбуков).
- Неисправность шлейфа (также проблема, актуальная только для ноутов).
- Неисправность видеокарты.
- Подключение кабеля осуществлено не к тому разъему.
- Отходит кабель, который соединяет системный блок и монитор – опять же появляется черный экран после загрузки.
- Выключено питания у монитора, поэтому он не запускается, ничего на экране не появляется, даже курсор.
- Неисправность монитора.
К программным неисправностям, которые приводят к тому, что не включается при запуске компьютера монитора появляется черный экран, относят:
- Наличие вирусной вредоносной программы, которая мешает компьютеру осуществлять работы. Именно из-за нее демонстрируется черный экран на мониторе.
- Неподходящее разрешение экрана.
- На видеокарте компьютера неправильная частота обновлений.
- Некорректная работа загрузчика операционки или драйверов.
Решение проблем технического плана
Чтобы решить проблемы технического плана, как убрать черный экран, разумно будет использовать следующий план действий:
- Требуется убедиться, что персональный компьютер включен. Для этого проверяется наличие работающих световых сигналов, звука работающего кулера. При этом не появляется курсор.
- Проверяется, подключены ли кабели соединения с системным блоком, кабели питания с монитором, и включена ли на мониторе кнопка.
- Если возникает черный экран при включении компьютера, то делается проверка места подключения кабеля к гнезду. При необходимости можно кабеля переподключить.
- Если в компьютере используется встроенная и внешняя видеокарта, то нужно проверить, к какому из этих устройств подключен монитор. Возможно, потребуется переключить шнур в другой разъем.
В ноутбуках почти всегда предусматривается выход, чтобы подключить внешний монитор. Если при запуске ноутбука слышится звук работы кулеров, что сопровождается черным экраном на компьютере, то вполне вероятно, что специально или по случайности запущен режим работы с внешними мониторами. На клавиатуре следует найти функциональные клавиши управления работой внешнего монитора и попробовать включить внутренний дисплей.
С помощью клавиши F7 включается/выключается внутренний экран, а кнопка F8 управляет комбинацией вывода на внутренний/внешний монитор ноутбука. Их нужно нажимать одновременно с функциональной клавишей, которая обычно обозначается Fn.
Разные режимы работы переключаются последовательным нажатием следующей комбинации клавиш: Fn и F8. Рассматривая вопрос, как убрать черный экран, можно попробовать данный метод, если внутренний монитор ноутбука был случайно отключен.
Если Вы уверены, что черный экран с курсором вызван именно техническими неполадками, а вышеописанные действия не помогли вам решить вопрос, сигнала по-прежнему нет, то стоит обратиться в компанию по ремонту или в сервисный центр. В данном случае вам вряд ли удастся самостоятельно устранить неисправность.
Решение проблем программного сбоя
Если вы столкнулись с черным экраном после включения компьютера по причине вредоносной программы или программного сбоя, то рекомендуется выполнить такие шаги:- Попробуйте загрузить операционку в безопасном режиме. Если вам удалось это, то нужно продолжить выполнять действия по пунктам ниже. Если нет, то единственным вариантом будет загрузка операционной системы с использованием внешнего носителя.
- Когда операционная система загружена в безопасном режиме, стоит проверить настройки частоты обновления и разрешения экрана. Если до этого не включался монитор компьютера, то их требуется заменить на верные.
- Затем обновляются драйверы видеокарты. Хотя используется и безопасный режим, но это следует делать с помощью диспетчера устройств.
- Если на компьютере монитор долго включался, то нужно сделать запуск антивирусной программы и тщательно просканировать ПК на возможность заражения вредоносным софтом. Безжалостно уничтожайте все файлы, которые предоставляют угрозу.
- После выполнения всех пунктов, компьютер следует перезагрузить.
Когда монитор включается, выключается сразу или возникает черный экран после перехода на новый монитор, нужно сделать следующее:
- Старый монитор подключается к компьютеру.
- Устанавливается минимальное разрешение экрана и частота обновления 60 Гц. Это делается в специальной утилите драйвера видеокарты или в свойствах экрана.
- Компьютер подключается к новому монитору. Теперь нужно отрегулировать разрешение экрана и частоту под новый дисплей.
Бывают случаи, когда при полной технической исправности компьютера вышеописанные действия не помогают решить вопрос, что делать если компьютер с черным экраном. В данном варианте можно обратиться к специалистам. Некоторые вредоносные программы выявляются только вручную, тогда как антивирусники будут бесполезными.
Необычные причины
Что делать, если черный экран вызван не техническими и не программными средствами? Черный экран может появиться из-за банальной невнимательности пользователей, которые иногда доходят до абсурда. Перед началом поиска сложных причин проблемы, стоит проверить свою внимательность:
- Могли ли вы специально или случайно до минимума понизить яркость монитора? Тогда не скажешь, что монитор включился на 2 секунды и гаснет, но само изображение отсутствует.
- Не «коротят» ли металлические части ПК? Статическое электричество может попасть на корпуса компьютера. Устройство начнет выключаться внезапно для пользователя, даже при загрузке. К данной проблеме часто приводит касание к корпусу элементов, проводящих ток, или большое скопление пыли внутри системника.
- Стоит прислушаться к звуку работы кулера. Работает ли вентилятор, имеются ли необычные звуки? Часто из-за неисправности системы охлаждения осуществляется внезапное выключение ПК. Для избежание подобной проблемы компьютер нужно содержать в чистоте. Его не следует прислонять кулером к шкафам, стенам и не располагать около батарей.
Проблема появления черного экрана при включении компьютера решается путем исправления конкретной ошибки. Если проверить корпус на прохождение статического напряжения, прибавить яркость или заменить кулер, проблема способна решиться.
В любом варианте появление черного экрана не должно приводить пользователя к панике. В порыве испуга или недоумения можно только усугубить ситуацию. Нельзя стучать по системному блоку и монитору, это проблему не решит, а может вообще вывести компьютер окончательно из строя. Еще не рекомендуется самостоятельно разбирать системник и переключать в нем провода, если у вас нет опыта в его починке, и вы не знаете принцип работы компьютера.
«Черный экран после включения компьютера.» – Яндекс.Знатоки
Проблема черного экрана является одной из самых распространенных проблем для компьютеров и ноутбуков. Самыми распространенными причинами являются: конфликт ОС и из-за этого она не может нормально загрузить графическую среду, поломка жесткого диска, проблемы с видеодрайвером (например, несовместимость с конкретной версией ОС), выход из строя ОС Windows, поэтому загружается некорректно (не в безопасном режиме), Windows не может выйти из сна. Проблемами также могут быть иные аппаратные проблемы, системные конфликты.
Наиболее вероятным выходом является вход в безопасный режим. Для этого извлеките из компьютера все носители и устройства, перезагрузите компьютер, далее во время загрузки удерживайте кнопку «F8», потом выберете «безопасный режим загрузки Windows», в параметрах загрузки в безопасном режиме надо выбрать один из пунктов для того, чтобы решить проблему черного экрана.
Причиной черного экрана также может быть то, что монитор не работает из-за потери контакта между монитором и видеокартой или повреждения кабеля питания. Для исключения проблемы нужно проверить соединение. Также надо проверить закреплена ли видеокарта в гнезде материнской платы, есть ли напряжение на все компоненты ПК
(только если умеете разбирать и собирать компьютер). Если у Вас ноутбук, то, возможно, матрица не подключена к системной плате (это может произойти из-за механического воздействия на дисплей — царапины, разбитые пиксели).
Если проблема из-за конфликта драйверов, то в безопасной загрузке надо выбрать «включить видеорежим с низким разрешением», далее в панели управления удалить конфликтующий видеодрайвер, перезагрузить компьютер. Если ОС нормально загружается, то нужно обновить драйвера видеокарты. Если проблема не была решена, то в безопасном режиме удалите конфликтующие программы в панели управления «Программы и компоненты», отключите ненужные программы и сервисы во вкладке «Службы» — «Автозагрузка». Возможно проблема из-за вирусов на жестком диске, тогда надо подсоединить диск к другому компьютеру и проверить его через антивирус. Причиной может стать поломка жесткого диска, тогда без покупки нового диска скорее всего не обойтись.
Чёрный экран: причины и способы устранения
Чёрный экран при загрузке Windows — проблема с которой рано или поздно сталкивается множество пользователей, но далеко не все знают как её устранить. Что же нужно делать? Для начала нужно изучить возможные причины. Их много и они разные. Они могут быть как техническими, так и программными, а иногда проблема кроется в обычной невнимательности.
Проблема с проводами и/или разъёмами
Типичная ситуация — проблемы с кабелями, разъёмами и кнопками включения питания.
Проверка подачи питания на монитор
- Если у вас настольный компьютер, то первым делом проверьте подачу питания на дисплей. Некоторые пользователи столь привыкают к работе на ноутбуке, что, пересаживаясь за десктоп, не замечают очевидного. Кнопка питания на мониторе просто выключена. Не случайно инструкция специалистов IBM, разработанная ещё для первых PC, предполагала проверку подачи питания самым первым пунктом.
- Второй частой причиной внезапного получения чёрного экрана при включении является недостаточный контакт кабеля питания. На практике часто встречались случаи, когда вилка кабеля слабо держалась в гнезде, и отключалась при передвижении дисплея или активном участии домочадцев, включая пушистых. В офисе причиной плохого контакта кабеля и монитора часто являются уборщицы, задевающие провода во время уборки.
Проверка контакта между видеокартой и монитором

 Второй причиной ситуации, когда кулеры работают, но компьютер не включается и показывает чёрный экран — является проблема с кабелем между видеокартой и дисплеем. Тут может быть два варианта:
Второй причиной ситуации, когда кулеры работают, но компьютер не включается и показывает чёрный экран — является проблема с кабелем между видеокартой и дисплеем. Тут может быть два варианта:
- Кабель вышел из гнезда.
- Кабель подключён не в основной выход видеокарты.
С первым случаем всё понятно. Просто проверьте целостность самого кабеля и надёжность его крепления в разъёмах. А вот со вторым случаем стоит пояснить. Осмотрите заднюю панель компьютера.
Если разъёма для подключения кабеля монитора два, то мы имеем дело с одной из следующих ситуаций:
- Установлена видеокарта с двумя выходами.


- Есть внешняя видеокарта (2) и интегрированная внутренняя (1).


И в том и другом случае есть два варианта подключения кабеля. Выключаем компьютер, переключаем провод на другой разъём и снова включаем компьютер.
Возможно, кто-то просто переключил кабель в другое гнездо по ошибке. Современный HDMI разъём не оборудован винтами, как старый VGA, и его можно случайно выдернуть из гнезда, а потом подключить не в то гнездо или вставить не до конца.
После перезагрузки компьютера снова черный экран? Возможно у вас техническая неисправность (подробнее ниже).
Помните, что при любых переключениях видеокабеля, питание на компьютере и мониторе лучше выключать.
“Внешний монитор”
В лэптопе почти всегда предусмотрен выход для подключения внешнего монитора. Поэтому если при включении ноутбука вы слышите звук работы кулеров, но экран чёрный, то вполне вероятно, что кто-то переключил его в режим работы с внешним монитором. Найдите на клавиатуре функциональные клавиши управления внешним монитором и попробуйте включить внутренний дисплей. Вот как они выглядят на ноутбуке ASUS:

Клавишей F7 выключается/включается внутренний экран, а F8 управляет комбинацией вывода на внешний/внутренний монитор ноутбука. Нажимать их следует вместе с функциональной клавишей, обычно обозначаемой Fn.
Вот так в Windows 8 и 10 выглядит выбор режимов работы с внешним монитором.

Переключаются разные режимы последовательным нажатием комбинации клавиш Fn и F8 для изображённой выше клавиатуры ноутбука ASUS. Так можно случайно отключить внутренний монитор ноутбука и получить чёрный экран при включении.
Программные неисправности
Сбой загрузчика системы
Чёрный экран и курсор на нём после загрузки ноутбука или компьютера может свидетельствовать о сбое в работе загрузчика операционной системы или одного из драйверов. Если меню вариантов запуска системы появляется, попробуйте загрузиться в безопасном режиме. А если нет, то выход один — загрузка с компакт-диска или флэшки. Как сделать загрузочную флэшку рассказано в нашей статье.
Неверная частота обновления или слишком высокое разрешение
Вторая нередкая проблема с чёрным экраном при загрузке Windows может состоять в неправильно установленной частоте обновления на видеокарте. Дело в том, что старые ЭЛТ-мониторы работают с высокой частотой обновления экрана, до 100 Гц и выше. А современные LCD могут поддерживать только 50-60 Гц. Связано это с конструктивной особенностью таких мониторов.
Если вы получили чёрный экран именно при переходе со старого монитора на новый, то сделать нужно следующее.
- Подключить компьютер снова к старому монитору.
- Установить частоту обновления 60 Гц и минимальное разрешение экрана. Сделать это можно в свойствах экрана или специальной утилите драйвера видеокарты.


- Подключить десктоп к новому монитору и отрегулировать частоту и разрешение экрана под новый дисплей.
По тем же причинам можно получить чёрный экран на ноутбуке, подключённом к внешнему монитору. Попробуйте отрегулировать частоту и разрешение для внешнего дисплея, как показано на картинке выше.
Технические неполадки
Как быть, если чёрный экран при включении компьютера победить средствами, описанными в этой статье, не получилось. Возможно причина кроется в неисправности деталей вашего ПК.
Если вы не являетесь специалистом в области ремонта компьютерной техники, то рекомендуем обратиться в сервис за профессиональной поддержкой!
Вышла из строя видеокарта
При такой неисправности вентилятор ноутбука или ПК работает, но он не запускается и на экране мы видим чёрный экран. Согласно стандарту POST мы должны услышать один длинный и два или три коротких сигнала спикера (встроенного динамика). Указанная звуковая индикация характерна для AWARD BIOS, установленного во многих массовых ноутбуках и компьютерах.
POST — система самотестирования BIOS. Реккомендуем прочитать статью про Биос.
Только обязательно убедитесь, что динамик есть и подключен к плате. В некоторых современных компьютерах производители обходятся без него, заменяя светодиодами на материнской плате и даже маленькими цифровыми индикаторами. Но последние можно встретить только в дорогих системных платах для оверклокеров.
Вышел из строя монитор


Светодиод накопителя
Неисправность самого дисплея проявляется ровно также, только без звуковых сигналов. Компьютер не включается, хотя кулеры работают, а экран чёрный. Как правило, вы должны видеть в этом случае и другие признаки активности десктопа: мигает светодиод накопителя, например. Проверить факт поломки дисплея можно подключением его к другому ПК или подсоединения самого компьютера к иному дисплею или телевизору. Многие видеокарты сегодня поддерживают HDMI, который есть на современных ТВ.
В случае если не включается и показывает чёрный экран ноутбук, то это может означать неисправность шлейфа, соединяющего системную плату и дисплей. Проверить это можно подключением лэптопа к внешнему монитору. Если изображение есть, то видеоподсистема исправна, а дисплей или его шлейф нет.
Черный экран и курсор при загрузке Windows 7
Черный экран при включении компьютера
Иногда можно столкнуться с очень странным явлением — Вы включаете компьютер, а Windows не загружается, вместо этого, на мониторе черный экран. Как правило, при этом на него выводится список возможных вариантов загрузки, из которого нужно что-то выбрать.
Появление черного экрана уже является прямым сигналом наличия ошибок в системе, которые могут крайне негативно влиять на работу компьютера. Но не стоит сразу паниковать и выполнять установку новой системы. Чаще всего такую неисправность можно самостоятельно решить, не затрачивая значительных усилий и средств. Поэтому в данной статье, мы как раз и поговорим про то, что же можно сделать если возникает черный экран во время загрузки системы Windows 7, как от этого избавиться?
Причин появления черного экрана при загрузке Windows?
Для начала, разберемся лучше в этой ситуации. Что может привести к такому явлению как черный экран при включении компьютера? Причины могут быть самые разные. Но одна из распространенных, это некорректное выключение ПК. Это может привести к возникновению различного рода программных ошибок и неполадок в системе и они, в некоторых случаях могут и вызвать данный экран, при следующем включении компьютера.
Здесь даже может и не быть вины пользователя, который работал за этим компьютером. Одного внезапного выключения электричества, в удачный момент, вы получаете черный экран).
Компьютер заражен вирусом
Не стоит забывать и о таком заклятом враге каждого пользователя, как компьютерные вирусы. Некоторые из них могут серьезно нарушать работу системы и приводить к различным ошибкам. Поэтому старайтесь пользоваться надежными антивирусными средствами, не ленитесь регулярно выполнять полное сканирование Вашего компьютера на наличие вирусов.
Отошли контакты
Если ПК нормально включился, и вы услышали один, короткий писк в системном блоке, который сообщает об успешном включении компьютера и его относительной исправности, а сам монитор ничего не показывает, то следует проверить сам монитор и его подключение.
Убедитесь, что его кабель надежно подключен к системному блоку. Часто при перестановке компьютера, например, в другую комнату, можно недостаточно надежно соединить все компоненты. Проверьте кабель на повреждения. Попробуйте включить монитор без его подключения к компьютеру, если он подает признаки жизни и выводит сообщение об отсутствующем сигнале, значит проблема совсем не в нем.
Ваш монитор исправен и спокойно выводит различную информацию на экран? Значит двигаемся дальше, рассмотрим тот случай, когда, после включения компьютера, Windows не загружается, а вместо этого появляется черный экран различные варианты загрузки.
Системный или программный сбой
Такой черный экран уже говорит о проблемах в ОС. Если внимательно посмотреть, то мы увидим на нем список из разных вариантов загрузки, из которых необходимо выбрать подходящий вариант. Для начала убедитесь, что система способна включиться в безопасном режиме. После включения компьютера, время от времени нажимайте на кнопку F8, тем самым вы откроете меню с дополнительными вариантами для загрузки. Далее, стрелками на клавиатуре, выделяете пункт «Безопасный режим» и нажимаете на «Enter».

 Безопасный режим очень нужная штука! Он может выручить Вас во многих ситуациях, когда возникают проблемы с системой. Особенно он может быть полезен, в случае заражения вредоносными программами, которые могут мешать нормальной работе системы. В таком режиме можно осуществить запуск компьютера и устранить многие неполадки.
Безопасный режим очень нужная штука! Он может выручить Вас во многих ситуациях, когда возникают проблемы с системой. Особенно он может быть полезен, в случае заражения вредоносными программами, которые могут мешать нормальной работе системы. В таком режиме можно осуществить запуск компьютера и устранить многие неполадки.
Существует несколько разных вариантов, выбрав которые можно запустить разные виды безопасного режима.
Первым идет просто «Безопасный режим» — чаще всего используют именно этот пункт. Здесь будет запущенно самое минимальное количество приложений и различных служб. Но в данном режиме отсутствует доступ к сети и интернету.
Следующим в списке идет «Безопасный режим с загрузкой сетевых драйверов» — а вот тут уже можно пользоваться интернетом.
Так же есть «Безопасный режим с поддержкой командной строки» — тут можно использовать разные команды, чтобы управлять системой. Часто этот пункт предпочитают администраторы.
И так, Вы выбрали нужный режим и загрузились с него. Если благополучно появился рабочий стол, то есть вероятность, что данный экран появился из-за какого-нибудь сбоя среди программ. Если недавно устанавливалась какая-либо программа после чего, при следующих запусков системы, появился вышеупомянутый экран, то неполадка может быть именно в ней. Тут самым лучшим решением будет просто удалить такую программу или драйвер, для того что бы устранить подобную ошибку.
Когда загрузитесь в нужном режиме, очень рекомендую выполнить полное сканирование компьютера на наличие вирусов, при помощи антивирусных утилит. Проверьте реестр на наличие опасных и вредоносных кодов. Во многих предыдущих статьях было рассмотрено, как проводить подобные проверки.
На рабочем столе ничего не появляется
Иногда столкнуться с тем, что на компьютере действительно были обнаружены опасные программы и разные другие вирусы, после чего Вы их успешно удалили. Черный экран перестал появляться, но вот беда — теперь на рабочем столе ничего не отображается. Совсем ничего, нет ярлыков и даже панели «Пуск». Но и здесь все можно исправить, просто выполните действия, которые описаны ниже.
- Одновременно зажмите следующее сочетание клавиш «Ctrl+Shift+Esc». Откроется окно с диспетчером задач и в нем нужно будет перейти на первую вкладку, как это показано на рисунке ниже. Далее нажмите на «Новая задача…». Затем, в новом окошке, вводим следующую команду «regedit».
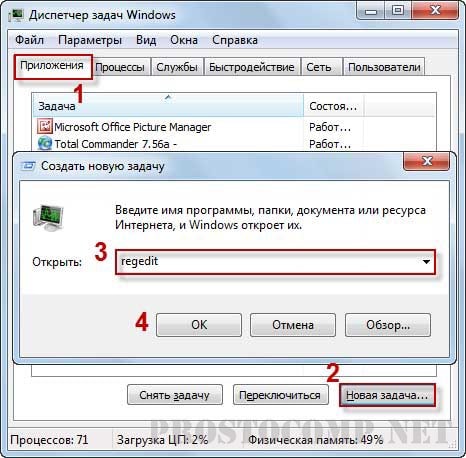
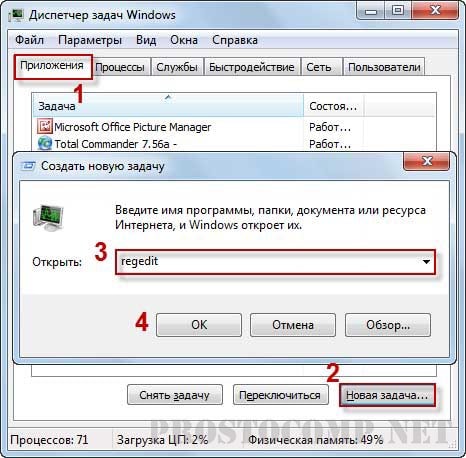
- Перейдите, в каталог реестра по такому пути:
HKEY_LOCAL_MACHINE/SOFTWARE/Microsoft/WindowsNT/CurrentVersion/Winlogn

 В этом каталоге ищем параметр с именем «Shell». У него должно быть только одно единственное значение такого содержания: «explorer.exe». В том случае, если обнаружится наличие там других значений, их необходимо удалить и сохранить параметр только с одним, вышеуказанным значением.
В этом каталоге ищем параметр с именем «Shell». У него должно быть только одно единственное значение такого содержания: «explorer.exe». В том случае, если обнаружится наличие там других значений, их необходимо удалить и сохранить параметр только с одним, вышеуказанным значением.
Блокировка системы и диспетчера задач
Иногда случается достаточно неприятная проблема, когда диспетчер задач заблокирован и его невозможно открыть, а безопасный режим не запускается. Но и тут можно легко все исправить.
Существует такая хитрая штука, как «Залипание клавиши Shift». Если вы пять раз подряд, с короткими интервалами, будете нажимать на клавишу Shift, то откроется окошко залипания клавиш.


Открываете подобное окно, перейдите по ссылке в его нижней части.
- В следующем окне, в правом верхнем углу, будет поле поиска. В него вводим «Диспетчер задач».


- Дальше открываем пункт «Система».


- В левой части окна необходимо выбрать раздел «Защита системы».


- Дальше нужно будет только восстановить систему, при помощи контрольных точек, которые были ранее созданы.
Неисправный видеоадаптер или «кривые» драйвера
Иногда причиной проблемы черного экрана могут быть неисправные драйвера для видеокарты, из-за чего появляются различные аномалии в изображении на мониторе, в том числе и черный экран. Так что такое вариант развития событий тоже следует рассматривать.
Не подлинная копия Windows
А вот если Вы пиратскую Windows, то после некоторых обновлений может возникнуть черный экран с сообщением, в котором говорится что данная версия системы не является подлинной. Если Вы столкнулись с этим, то лучшим решением будет переход на лицензионную ОС.
Механические повреждения внутренних компонентов компьютера
В случае, когда не удалось ни одним из вышеописанных способов, найти проблему черного экрана после проверки Вы убедились в том, что точно нет никаких вирусов, то стоит осмотреть все детали в самом системном блоке.
Необходимо проверить что все кабели и провода внутри и снаружи системного блока целые и никак не повреждены. Также убедитесь в том, что на портах и разъемах нет никаких повреждений. Например, может случится, что при замыкании одного из USB портов на корпус появляется все тот же экран черного цвета (такое действительно случилось, когда у одного из пользователей кот погрыз кабель от мышки, в нескольких местах).
Перед осмотром обязательно отключите питание компьютера, и только потом можете снимать крышку на системном блоке. Изучите все детали на материнской плате. Проверьте, нет ли на них повреждений. В системный блок постоянно забивается пыль, поэтому если Вы обнаружили там большие ее скопления, необходимо все очень осторожно почистить. Прочитайте перед этим статью, где рассказывается как это правильно сделать.
Проверьте провода, которые соединяют различные элементы внутри компьютера. Они должны быть целыми, без повреждений изоляции. Убедитесь в том, что они подключены не в натяжку.
Очень редко, но случается ситуация, что один из нескольких модулей оперативной памяти вышел из строя. Извлеките все модули и отдельно каждый протестируйте на исправность. Но часто бывает, что после чистки планок и установки их на место, все начинает снова работать. Когда ПК не использовался достаточно длительное время, то в нем может разрядиться батарея CMOS. Ее можно найти на материнской плате и в данном случае, ее тоже можно заменить на новую.
Ну что же, это все основные шаги, которые может сделать обычный пользователь, без обращения к специалисту, при возникновении черного экрана. Описанные неисправности довольно часто встречаются, поэтому и являются самой вероятной причиной «экрана смерти».
Ведь чаще всего черный экран возникает при серьезных сбоях в самой ОС, например, в одном из приложений, или драйве. В других случаях, когда экран абсолютно черный, или крайне некорректно показывает изображение, источником проблемы может быть какая-нибудь неполадка железа.
Если, во время осмотра, были обнаружены явные признаки короткого замыкания, повреждения деталей, или вздутые конденсаторы, то тут необходимо обратится к квалифицированным специалистам в этой сфере. Ни в коем случае не пытайтесь самостоятельно выполнять замену деталей на платах компьютера, это может только привести к еще большим неполадкам.
Столкнуться с тем, что при запуске компьютера вы видите черный экран, можно по разным причинам. Сейчас мы рассмотрим два распространенных случая. Все они произошли с компьютерами, которые принесли к нам на ремонт.
Во время ремонта незнакомого компьютера тяжело предугадать, как с ним обращался его хозяин. Поэтому причины возникших проблем могут быть самыми неожиданными и не предсказуемыми. В этом вся сложность. Для примера, можно привести одну хозяйку, которая наряжала свой ПК магнитиками для холодильников. Для некоторых это может показаться довольно безобидной штукой, но такие мелочи могут довести компьютер до очень серьезного ремонта.
Два описанных здесь случая не могут по-настоящему претендовать на премию самой нестандартной причины поломки компьютера. Но зато они очень наглядно показывают, как любая небольшая мелочь может серьезно нарушить работу такого сложного устройства. В каждом, из этих случаев, виновником было налипание и засорение частей компьютера инородным веществом, или проще говоря, грязью. В первом случае, она попала на дорожки материнской платы, а во втором – видеокарты. Что и привело к черному экрану, который появлялся при включении компьютера.
В данном случае, грязью мы называем любое вещество и мелкие предметы, которые не предусмотрены конструкцией компьютера. Зачастую это пыль, но бывают и более странные случаи. Тут сложно было определить происхождение этой грязи, но после аккуратного удаления такого вещества, с помощью тряпочки смоченной спиртом, компьютер нормально включился и заработал в штатном режиме и до сих пор прекрасно работает.
Во втором случае, с подобным явлением мы столкнулись при покупке десятка б/у видеокарт, для терминальных клиентов. После покупки началось их тестирование и оказалось, что три из них не рабочие. Началось тут же изучение неисправных образцов и на глаза попалось очень подозрительное потемнение в углу платы.

 На рисунке ниже можете более крупным планом взглянуть на него:
На рисунке ниже можете более крупным планом взглянуть на него:

 Здесь явно видна грязь, которая налипла прямо на дорожки платы. Учитывая предыдущий случай, было принято решение повторить действия по очистке с неисправной видеокартой. Ведь вполне возможно, что именно это непонятное вещество нарушает работоспособность всего устройства и приводит к появлению черного экрана, вместо нормальной загрузки компьютера.
Здесь явно видна грязь, которая налипла прямо на дорожки платы. Учитывая предыдущий случай, было принято решение повторить действия по очистке с неисправной видеокартой. Ведь вполне возможно, что именно это непонятное вещество нарушает работоспособность всего устройства и приводит к появлению черного экрана, вместо нормальной загрузки компьютера.
Тут же были предприняты уже знакомые действия по очистке от непонятного налета, при помощи тряпочки и спирта. Все дорожки были осторожно очищены. Тут главное проявлять максимум аккуратности, чтобы не повредить маленькие выступающие детальки платы. В конечном итоге все приобрело такой вид:

 После того, как карта высохла, ее снова установили на ПК и чудо – все прекрасно заработало! Так что для многих проблем, часто находится очень простое решение.
После того, как карта высохла, ее снова установили на ПК и чудо – все прекрасно заработало! Так что для многих проблем, часто находится очень простое решение.
Заключение
В статье рассмотрены самые распространенные причины возникновения черного экрана и основные способы исправить эту неполадку. Если возникли какие-нибудь сложности, то смело задавайте свои вопросы в комментарии, и мы обязательно Вам поможем!
Черный экран при включении компьютера. Что делать?
На чтение 6 мин. Просмотров 1.3k. Опубликовано
Всем привет! Если вы видите черный экран при включении компьютера, то это первый признак того, что в его работе случились какие-то неполадки, которые не позволяют нормально функционировать операционной системе Windows. Причин такого явления может быть несколько, перечислим их:
- Неправильное завершение работы Windows;
- Компьютер не видит жесткий диск;
- Повреждение интерфейсного кабеля подключения монитора или отсутствие контакта;
- Не загружающийся рабочий стол;
- Отсутствует лицензия Windows;
- Не работают компоненты системного блока;
- Проблемы с ПО, наличие вирусов, отсутствие драйверов;
Как видите, причин, когда появляется черный экран при включении компьютера достаточно много, поэтому разберем каждую из них по отдельности и попытаемся устранить неполадки самостоятельно.
Проблемы при загрузке Windows
Наверное, самая распространенная причина появления черного экрана – это сбой в загрузке операционной системы. Очень часто он возникает при неправильном завершении работы системы или повреждении загрузочной области.
В большинстве случаев, данная проблема встречается, когда у пользователей неожиданно отключают электроэнергию и компьютер оказывается обесточенным в самый неподходящий момент.
При таком исходе событий, пользователь увидит черный экран при включении компьютера с вариантами загрузки системы.
Здесь, чаще всего, достаточно выбрать пункт «Обычная загрузка Windows» и дождаться, когда система запустится.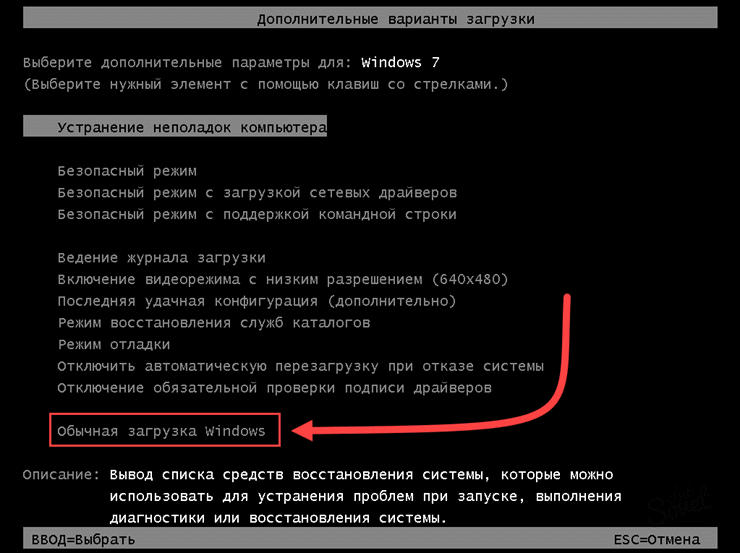
Если система не выдаст вам окно с вариантами загрузки, то необходимо сделать следующее:
- После того, как вы включили компьютер необходимо нажать клавишу «F8», должно появиться окно «Дополнительные варианты загрузки»;
- В данном окне можно выбрать три варианта «Безопасный режим». При помощи него, вы сможете загрузить систему и устранить проблему, которая возникла после неожиданного выключения ПК, некорректной установки ПО или вирусов;
- Если вы уверены, что с компьютером все нормально, то выбираем «Обычная загрузка»
Проблемы с кабелем или монитором.
Иногда случаются случаи, когда из строя выходит кабель подключения монитора к системному блоку. В данном случае, необходимо осмотреть его на предмет повреждений. Особенно пристальное внимание необходимо обратить на разъемы. Довольно распространённая причина в загнутых усиках контактов у VGA кабелей.
Чтобы исключить неисправный кабель, достаточно будет взять подмену и подключить.
Если с кабелем все нормально, то проверяем монитор. Для начала, обращаем внимание на индикатор питания (лампочка на панели монитора). Если индикатор горит, то питание на монитор подается, если нет, то смотрим, на провода питания. Возможно они не подключены в сеть или отошел какой-либо контакт.
Если есть возможность, подключить другой монитор, то непременно воспользуйтесь ей.
Не загружается рабочий стол Windows.
Еще одной довольно частой причиной, при которой пользователь видит черный экран при включении компьютера – это не загружающийся рабочий стол. Проблема возникает после лечения компьютера от вирусов. При этом, система вроде бы загружается, но рабочий стол остается пустым: ни ярлыков, ни папок, ни панели задач. Если у вас аналогичная ситуация, то делаем следующее:
- Первым делом запускаем диспетчер задач Windows, для этого жмем сочетание горячих клавиш «Ctrl» + «Shift» + «Esc»;
- В открывшемся окне диспетчера задач, жмем на меню «Файл» и в появившемся списке выбираем «Запустит
Не включается компьютер черный экран кулеры работают
Нередка проблема, при которой при включении ПК пользователь видит черный монитор, а кулеры продолжают вращаться. Далеко не все юзеры знают, что делать в такой ситуации.

Не включается компьютер черный экран кулеры работают
Причины
Поскольку компьютер проявляет признаки жизни, однако на монитор не поступает картинка, вывод напрашивается сам: поломка произошла в системе обработки изображения. И действительно, самыми распространенными причинами неисправности могут стать:
- выход из строя видеокарты;
- поломка монитора;
- нарушение целостности кабеля, идущего к монитору.
Могут вызвать неприятную ситуацию и другие факторы:
- поломка материнской платы;
- выход из строя оперативной памяти;
- неисправность одного из USB-устройств, подключенных к ПК;
- проблемы с программным обеспечением.
Поиск и устранение поломки
Чтобы узнать, что именно повлекло неполадки в работе компьютера, нужно отключать по очереди устройства, которые могут стать причиной поломки, а затем смотреть, запустится ли ПК без них.
Монитор
Первым делом нужно попробовать включить компьютер с другим монитором, а также с другим кабелем, с помощью которого подключен дисплей.
Для этого:
- Отсоедините кабель из соответствующего разъема видеокарты на ПК.

Отсоединяем кабель из соответствующего разъема видеокарты на ПК
- Отсоедините кабель от монитора.

Отсоединяем кабель от монитора
- Подключите другие монитор и кабель.
Если после этого появилась картинка, значит, все в порядке, и дело было именно в этих элементах ПК.
USB-устройства
Затем необходимо отсоединить все девайсы, связанные с ПК по USB. Это мыши, клавиатуры, флеш-карты, веб-камеры и так далее. Нередко эти устройства выходят из строя и начинают подавать на USB-разъем материнской платы повышенное напряжение или меняют свое сопротивление, что, в конечном счете, ведет к тому, что ПК запускается, однако изображение на монитор не подает. Если отключение одного из устройств помогло и ПК заработал нормально, придется заменить его на аналогичное.
Видеокарта
Нередко причиной отсутствия изображения на мониторе картинки является видеокарта. Чтобы узнать, исправна ли она, потребуется:
- Открутить болты, с помощью которых крепится боковая крышка корпуса и снять ее.

Откручиваем болты, с помощью которых крепится боковая крышка корпуса и снимаем ее
- Найти внутри видеокарту. Открутить болты, крепящие ее к корпусу.

Находим внутри видеокарту, откручиваем болты, крепящие ее к корпусу
- Нажав на рычажок слота PCI, аккуратно извлечь карту, потянув на себя.

Нажимаем на рычажок слота PCI, аккуратно извлекаем карту, потянув на себя
- Вставить на ее место другой видеоадаптер или подключить монитор к видеовыходу материнской платы.

Вставляем другую видеокарту
Если после этих манипуляций на экране появилась картинка, значит, дело было именно в видеокарте.
Важно! Однако следует помнить, что не на всех материнских платах есть видеовыход. Предусмотрен он только на тех из них, которые совместимы с процессорами, имеющими видеоядро. Оно есть у всех «камней» Intel (кроме серверных версий), а вот у AMD не все процессоры оборудованы интегрированной графикой и видеовыхода на их материнских платах нет. Нужно учесть этот фактор при такой проверке работоспособности ПК.
Оперативная память
Часто причиной отсутствия картинки на мониторе служит неисправность оперативной памяти. Чтобы проверить, так ли это, потребуется:
- Снять боковую крышку ПК, предварительно открутив соответствующие болты.

Откручиваем болты, с помощью которых крепится боковая крышка корпуса и снимаем ее
- Найти элементы памяти.

Находим элементы памяти
- Извлечь их, нажав на защелки, расположенные в посадочных гнездах.

Извлекаем планки памяти, нажав на защелки, расположенные в посадочных гнездах
- Вставить другую планку памяти и попробовать запустить ПК.

Вставляем другую планку памяти и попробовать запустить ПК
Если причина в памяти, компьютер запустится и выведет изображение на монитор. Однако это не значит, что планка ОЗУ абсолютно неисправна. Нередко она препятствует нормальной работе ПК из-за окисления контактов. Когда это происходит, по ней не может нормально проходить электрический ток, что вызывает неполадки в работе всей системы. Чтобы удалить окись, нужно протереть контакты памяти ластиком. Во многих случаях это помогает.

Протираем контакты памяти ластиком
Также можно попробовать переставить планку памяти в соседнее гнездо. Это тоже иногда устраняет проблему.
Материнская плата
Вызвать проблему может и материнская плата. К сожалению, в домашних условиях понять, сломалась она или нет, довольно сложно. Однако можно попытаться сделать это:
- Снимите боковую крышку, предварительно открутив болты.

Откручиваем болты, с помощью которых крепится боковая крышка корпуса и снимаем ее
- Визуально изучите материнскую плату на предмет наличия на ней вздувшихся или потекших конденсаторов.

Визуально изучаем материнскую плату на предмет наличия вздувшихся или потекших конденсаторов
Если такие найдутся, плату нужно или отнести в сервисный центр, или заменить на другую. В случае, если вы не обнаружили внешних признаков поломки, а отключение других устройств не дало результата, системный блок лучше показать мастеру.
Проблемы с программным обеспечением
В некоторых случаях «черный экран» вызывают проблемы с ПО. Это может произойти при замене комплектующих. Например, если у вас стоит Windows 7 и вы поставите в ПК материнскую плату, имеющую сокет AM4 и соответствующий процессор, не ставя при этом операционную систему заново, можно будет наблюдать такую картину.

Замена комплектующих в компьютере должна соответствовать установленной системе, при несоблюдении этих параметров компьютер может выйти из строя
Дело в том, что это «железо» поддерживает только десятую версию Windows, поэтому с «семеркой» у него могут возникнуть проблемы. Могут повлечь неполадки в работе системы и некоторые другие причины. В таких ситуациях можно попробовать переустановить систему.
Чтобы узнать, является ли системная ошибка причиной неисправности, сначала потребуется записать установочный диск.
Важно! При этом в один из USB-портов должна быть вставлена флеш-карта объемом не менее 8 Гб.
Для этого:
- С другого компьютера зайдите на сайт Microsoft по адресу: https://www.microsoft.com/ru-ru/software-download/windows10 и скачайте программу, которая запишет установочную флешку.

На официальном сайте Майкрософт нажимаем «Скачать средство сейчас»
- Запустите программу, выберите «Создать установочный носитель» и нажмите «Далее».

Выбираем «Создать установочный носитель» и нажимаем «Далее»
- Выберите необходимые параметры и нажмите «Далее».

Выбираем необходимые параметры и нажимаем «Далее»
- Укажите флеш-накопитель в качестве носителя и нажмите «Далее».

Указываем флеш-накопитель в качестве носителя и нажимаем «Далее»
- Выберите свой флеш-накопитель, кликнув по нему мышкой, и нажмите «Далее».

Кликаем по флешке, нажимаем «Далее»
- Дождитесь завершения записи.

Ожидаем окончания процесса записи
- По завершению записи система сообщит об этом, закройте окно, нажав «Готово».

Нажимаем «Готово»
Когда программа закончит запись, вставьте флешку на проблемный компьютер и включите его. Ничего делать дополнительно не потребуется: установочная флешка десятки сама заставит компьютер загрузиться с себя. Если после включения вы увидели на экране меню установки системы, то причина именно в Windows, которая стоит на неисправном ПК.
Важно! Помните, что при переустановке Windows все данные, находившиеся на жестком диске, будут удалены.
Для устранения неполадок переустановите систему:
- В главном меню установки выберите время и язык, а затем – «Далее».

Выбираем время и язык, нажимаем «Далее»
- Нажмите «Установить».

Нажимаем «Установить»
- Введите ключ, если он у вас есть, или пропустите этот шаг.

Вводим ключ, если он есть, или нажимаем «Пропустить»
- Согласитесь с лицензией, кликните «Далее».

Отмечаем пункт о принятии лицензии, кликаем «Далее»
- Выберите подходящий вариант установки. Далее будет описана инструкция после выбора второго варианта «Выборочная…».

Нажимаем по второму варианту «Выборочная…»
- Удалите диск со старой системой, который имеет подпись «Зарезервировано», выделив его и нажав опцию «Удалить».

Выделяем диск со старой зарезервированной системой, нажимаем «Удалить»
- Кликните по опции «Создать», чтобы определить место для новой системы из незанятого места, затем кликните по опции «Применить».

Нажимаем «Создать» и указываем размер системного диска, затем кликаем по опции «Применить»
- Подтвердите действие щелкнув по «ОК».

Нажимаем «ОК»
- Выделив диск для системы, нажмите «Далее».

Выделяем созданный раздел для системного диска, нажимаем «Далее»
- Дождитесь окончания процедуры установки.

Ожидаем завершения установки системы
При скачивании Windows с сайта разработчика пользователь получает не активированную систему без ключа. Пользоваться ей можно, но некоторые настройки (например, изменение внешнего вида), будут недоступны. Ключ можно купить на сайте Microsoft или ввести уже имеющийся, если вы приобретали систему до этого.



































