Черный экран в Windows 10, решаем за минуту
Обновлено 06.08.2019
После обновления или установки Windows 10, а также после обычной перезагрузки уже успешно установленной системы у вас появляется черный экран с указателем мыши, и вы не знаете что делать, не спешите расстраиваться и удалять систему, выход есть. Вообще данный глюк тянется еще с Windows 8.1, ранее я рассказывал как устраняется в windows 8.1 черный экран, советую ее тоже почитать если представленные ниже методы вам не помогут.
Проблема очень часто связана с глюками видеокарт NVidia или AMD Radeon, однако это не единственная причина. В данной инструкции мы рассмотрим ситуацию, когда Windows 10 загружается, слышны звуки, но на экране ничего не отображается, кроме раздражающей мышки или можете столкнуться с еще возможной ситуацией, когда черный экран появляется после сна или гибернации (или после выключения и повторного включения компьютера).
Если у вас есть несколько видеовыходов, попробуйте переключить соединение на другой порт. Часто обновление драйвера может включать изменения, которые по неизвестным причинам могут отправлять видеосигнал на неправильный порт (DisplayPort, HDMI, DVI, Thunderbolt, VGA).
Часто обновление драйвера может включать изменения, которые по неизвестным причинам могут отправлять видеосигнал на неправильный порт (DisplayPort, HDMI, DVI, Thunderbolt, VGA).
Примечание: в некоторых случаях в windows 10 черный экран может быть вызван подключенным вторым монитором. В этом случае попробуйте его отключить, а если это не сработало, то зайти в систему вслепую (описано ниже, в разделе про перезагрузку), после чего нажать Windows+P, один раз клавишу вниз и Enter.
Во многих случаях вы увидите черный экран на вашем устройстве, потому что Windows 10 потеряла связь с дисплеем. Когда это происходит, вы можете использовать сочетание клавиш Windows + Ctrl + Shift + B , которое перезапускает видеодрайвер и обновляет соединение с монитором. Ваш экран должен моргнуть и обновиться, это сродни нажатию клавиши F5 в браузере.
На планшетах (таких как Surface Pro или Surface Go ) вы можете включить экран, нажав кнопки увеличения и уменьшения громкости одновременно три раза.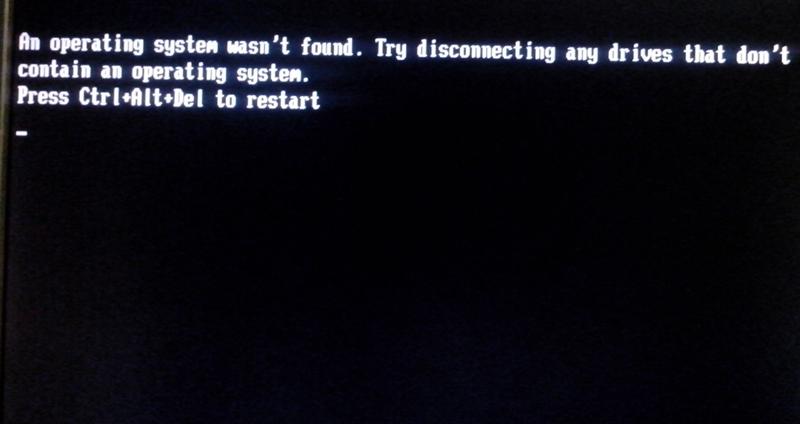
Как бы смешно не звучало, но я видел человека, который просто забыл включить свой экран монитора, поэтому он и видел черный экран, а как же иначе
Отключение ненужных устройств
Периферийные устройства, подключенные к вашему компьютеру, могут быть причиной появления черного экрана или черного экрана с вращающимися точками во время запуска. Если вы столкнулись с чем-то похожим, отсоедините все периферийные устройства (например, принтеры, камеры, съемные диски, Bluetooth и другие USB-устройства) от компьютера.
Запустите компьютер еще раз, и если все работает нормально, значит, у вас проблема с одним из ваших периферийных устройств. Вы можете выяснить, какое из них вызывает проблему, подключая по одному периферийному устройству за раз, пока не наткнетесь на тот, который вызывает конфликт. Как только вы узнаете устройство, вызывающее проблему, отключите его, перезагрузите компьютер, а затем выполните поиск в Интернете, чтобы выяснить, есть ли исправление, или обратитесь за помощью к производителю устройства.
Перезапуск проводника Windows
Очень часто пользователи не выключают компьютер, а просто отправляют его в сон. Windows система не без греха, и в ней легко могут зависать службы, краеугольной для системы является служба explorer.exe (Проводник). Первым делом, дабы исправить ваш черный экран на вашей Windows 10, пробуем перезапустить проводник. Для этого нажмите на фоне черного экрана сочетание клавиш CTRL+SHIFT+ESC (Одновременно). В результате чего у вас откроется «Диспетчер задач». Находим там службу «Проводник», щелкаем по нему правым кликом и выбираем пункт «Перезапустить».
Если у вас нет активного процесса, то вы можете выбрать меню «Файл — Запустить новую задачу»
Пишем в окне новой задачи, explorer.exe и нажимаем Enter. В результате чего у вас будет запущена служба проводника, и может исчезнуть черный экран на входе.
Если комбинация клавиш CTRL+SHIFT+DEL вам не помогла и диспетчер задач не появился, то вы можете нажать на фоне черного экрана, одновременно CTRL+ALT+DEL и выбрать пункт «Диспетчер задач», а далее последовательность действий, как выше.
Примечание 2: если вы видите экран входа, а после входа появляется черный экран, то попробуйте следующий вариант. На экране входа нажмите по кнопке вкл-выкл справа внизу, а затем, удерживая Shift, нажмите «Перезагрузка». В открывшемся меню выберите Диагностика — Дополнительные параметры — Восстановление системы.
Перезагрузка Windows 10
Один из работающих способов исправить проблему с черным экраном после повторного включения Windows 10, судя по всему, вполне работоспособный для владельцев видеокарт AMD (ATI) Radeon — полностью перезагрузить компьютер, после чего отключить быстрый запуск Windows 10.
Для того, чтобы сделать это вслепую, после загрузки компьютера с черным экраном несколько раз нажмите на клавишу Backspace (стрелка влево для удаления символа) — это уберет заставку экрана блокировки и удалит любые символы из поля ввода пароля, если вы их туда случайно ввели.
После этого, переключите раскладку клавиатуры (если требуется, по умолчанию в Windows 10 обычно русский, переключить почти гарантированно можно клавишами Windows + Пробел) и введите свой пароль учетной записи.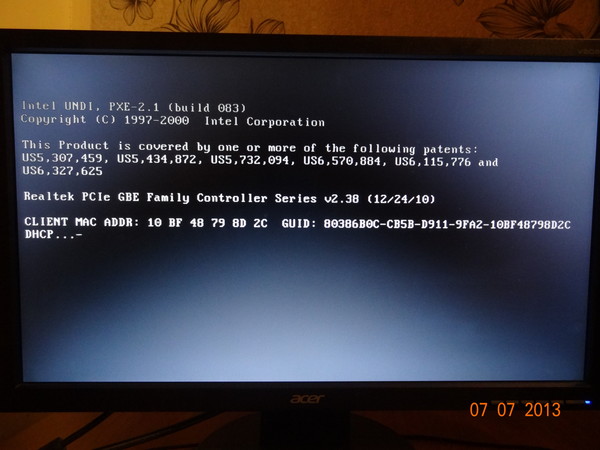 Нажмите Enter и подождите, пока система загрузится.
Нажмите Enter и подождите, пока система загрузится.
Следующий шаг — перезагрузка компьютера. Для этого, нажмите на клавиатуре клавиши Windows+R, подождите 5-10 секунд, введите (опять же, может потребоваться переключить раскладку клавиатуры, если по умолчанию в системе у вас русский):
и нажмите Enter. Через несколько секунд еще раз нажмите Enter и подождите около минуты, компьютер должен будет перезагрузиться — вполне возможно, в этот раз вы увидите изображение на экране.
Второй способ перезагрузки Windows 10 при черном экране — после включения компьютера несколько раз нажать клавишу Backspace (а можно пробел или любой символ), затем — пять раз нажать клавишу Tab (это переведет нас к иконке включения-выключения на экране блокировки), нажать Enter, затем — клавишу «Вверх» и еще раз Enter. После этого компьютер перезагрузится.
Если ни один из этих вариантов не позволяет перезагрузить компьютер, вы можете попробовать (потенциально опасно) принудительное выключение компьютера долгим удерживанием кнопки питания.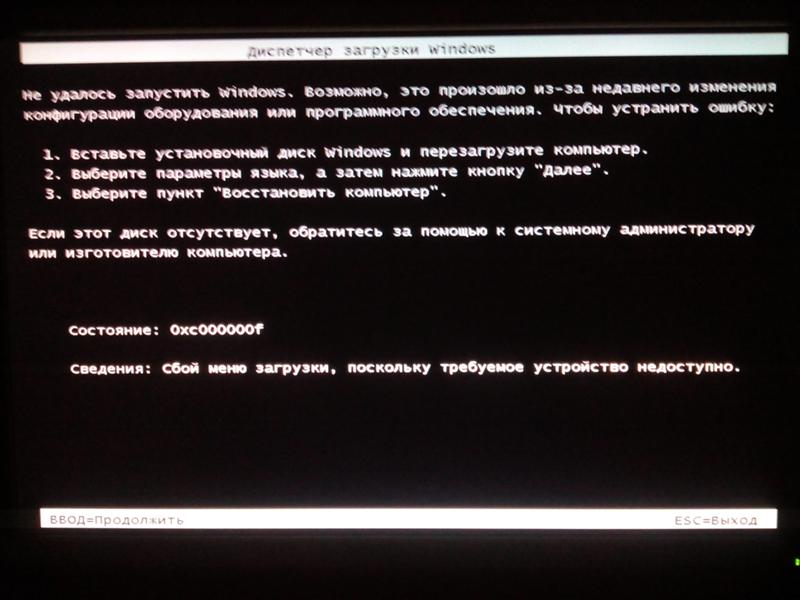 А затем снова включить его.
А затем снова включить его.
Если в результате всего предложенного изображение на экране появилось, значит дело именно в работе драйверов видеокарты после быстрого запуска (который по умолчанию используется в Windows 10) и для исключения повторения ошибки.
Отключение службы AppReadiness
В диспетчере задач, найдите вкладку «Службы» и найдите службу AppReadiness (Готовность приложений), если она включена, то через правый клик попробуйте ее выключить, и в свойствах выставить тип запуска «Вручную». После чего перезагружаем компьютер.
Использование интегрированного видео
Если у вас имеется выход для подключения монитора не от дискретной видеокарты, а на материнской плате, попробуйте выключить компьютер, подключить монитор к данному выходу и снова включить компьютер.
Есть большая вероятность (если интегрированный адаптер не отключен в UEFI), что после включения, вы увидите изображение на экране и сможете выполнить откат драйверов дискретной видеокарты (через диспетчер устройств), установить новые или же использовать восстановление системы.
Удаление и переустановка драйверов видеокарты
Если предыдущий способ не сработал, следует попробовать удалить драйвера видеокарты из Windows 10. Сделать это можно в безопасном режиме или в режиме с низким разрешением экрана, а о том, как в него попасть, видя только черный экран, я сейчас расскажу (два способа для разных ситуаций).
Если вам удается на фоне черного экрана нажать сочетание клавиш CTRL + ALT + DELETE и у вас появляется синее окно с возможностью манипулированием компьютером, то зажмите клавишу SHIFT и в правом углу выберите пункт перезагрузить.
В итоге вы попадете в меню «Выбор действия». Выбираем пункт «Поиск и устранение неисправностей»
Далее выбираем «Дополнительные параметры»
Если не работает CTL + ALT + DELETE. На экране входа (черном) несколько раз нажмите Backspace, затем — 5 раз Tab, нажмите Enter, потом — один раз вверх и, удерживая Shift, снова Enter. Подождите около минуты (загрузится меню диагностики, восстановления, отката системы, которое вы, вероятно, тоже не увидите).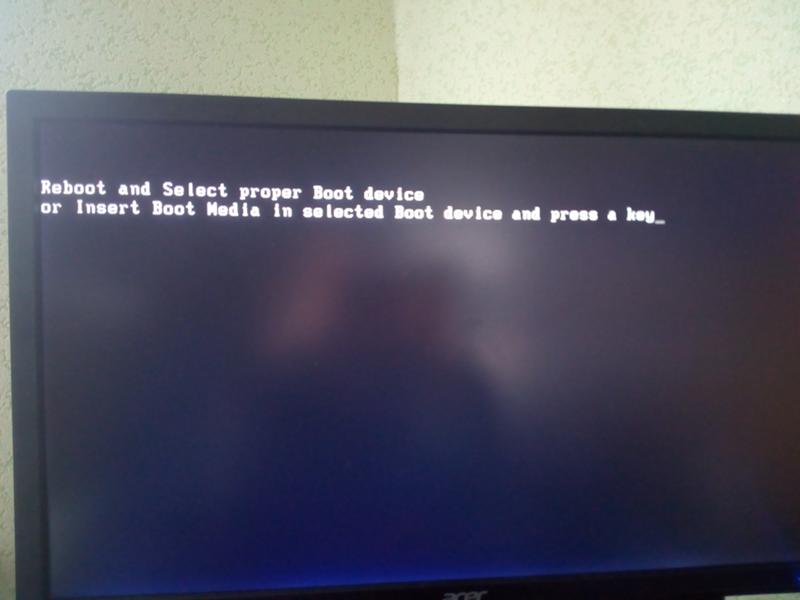
Следующие шаги:
- Три раза вниз – Enter — два раза вниз — Enter – два раза влево.
- Для компьютеров с BIOS и MBR — один раз вниз, Enter. Для компьютеров с UEFI — два раза вниз – Enter. Если вы не знаете, какой у вас вариант — нажмите «вниз» один раз, а если попадете в настройки UEFI (BIOS), то используйте вариант с двумя нажатиями.
- Еще раз нажмите Enter.
Черный экран в Windows 10
Компьютер перезагрузится и покажет вам особые варианты загрузки. Используя числовые клавиши 3 (F3) или 5 (F5) для того, чтобы запустить режим с низким разрешением экрана или безопасный режим с поддержкой сети. Загрузившись, вы можете либо попробовать запустить восстановление системы в панели управления, либо удалить имеющиеся драйвера видеокарты, после чего, перезапустив Windows 10 в обычном режиме (изображение должно появиться), установить их заново.
Если такой способ загрузить компьютер по какой-то причине не срабатывает, можно попробовать следующий вариант:
- Зайти в Windows 10 с паролем (так как это описывалось в начале инструкции).

- Нажать клавиши Win+X.
- 8 раз нажать вверх, а затем — Enter, откроется командная строка.
В командной строке введите (должна быть английская раскладка):
bcdedit /set {default} safeboot network
и нажмите Enter. После этого введите shutdown /r нажмите Enter, через 10-20 секунд (или после звукового оповещения)— еще раз Enter и подождите, пока компьютер не перезагрузится: он должен загрузиться в безопасном режиме, где можно будет удалить текущие драйвера видеокарты или запустить восстановление системы. (Для того, чтобы в дальнейшем вернуть обычную загрузку, в командной строке от имени администратора используйте команду
bcdedit {default} /deletevalue safeboot )
Дополнительно: если у вас имеется загрузочная флешка с Windows 10 или диск восстановления, то вы можете воспользоваться ими: Восстановление Windows 10 (можно попробовать использовать точки восстановления, в крайнем случае — сброс системы).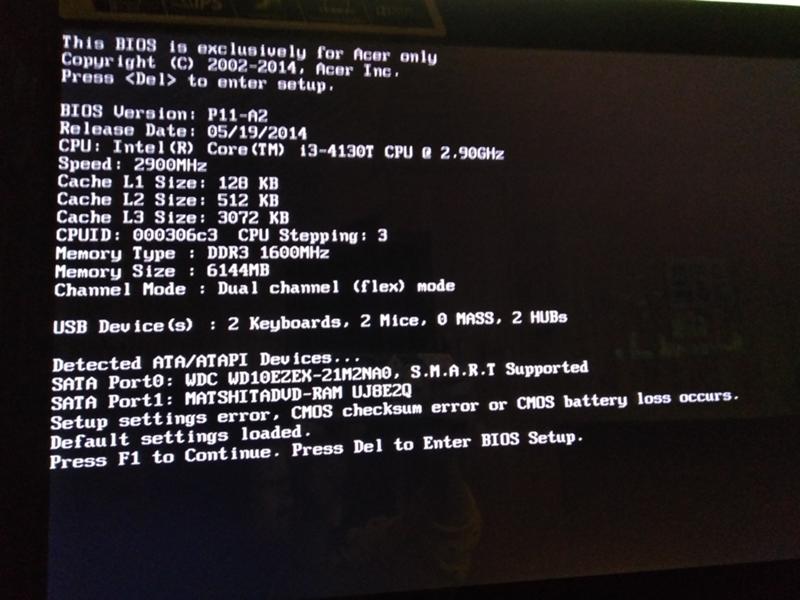
Отключение быстрого запуска Windows 10
Кликните правой кнопкой мыши по кнопке Пуск, выберите Панель управления
далее Электропитание.
Электропитание Windows 10
Слева выберите «Действия кнопок питания».
Вверху нажмите «Изменение параметров, которые сейчас недоступны».
Изменение параметров
Пролистайте окно вниз и снимите отметку с пункта «Включить быстрый запуск».
Черный экран в Windows 10
Сохраните сделанные изменения. Проблема в дальнейшем повториться не должна.
Последствия вируса
Наличие черного экрана может косвенно говорить, что у вас в системе завелся зловред, который легко мог повредить реестр Windows и например, поменять значение в ветке реестра HKEY_KEY LOCAL_MACHINE — SOFTWARE — Microsoft — Windows NT — CurrentVersion — WinLogon. Найдите тут ключ Shell и проверьте, что у него стоит значение explorer.exe, если оно не стоит, то нужно лечить систему в безопасном режиме, для этого можете скачать бесплатный dr web cureit и пройтись им. так же можете использовать AdwCleaner.
так же можете использовать AdwCleaner.
Как исправить случайные черные экраны
И затем есть черные экраны, которые происходят на ровном месте. Новая модель обслуживания Windows 10 (то есть бесконечные исправления и обновления) означает, что обновления, исправления, исправления безопасности и обновления драйверов для Windows часто загружаются в фоновом режиме и устанавливаются ночью совершенно незаметно для вас. Если вы хотите определить, какие обновления Windows установлены и когда, вы можете, но если они уже прошли мимо вас и дали вам черный экран, попробуйте загрузиться в безопасном режиме. После чего их следует удалить. Для откройте панель управления и перейдите в пункт «Программы и компоненты», далее находим пункт «Просмотр установленных обновлений»
После чего смотрим последние обновления и удаляем их, не забываем потом перезагрузить ваш компьютер и проверить результат.
Поврежденный профиль пользователя иногда может вызвать черный экран.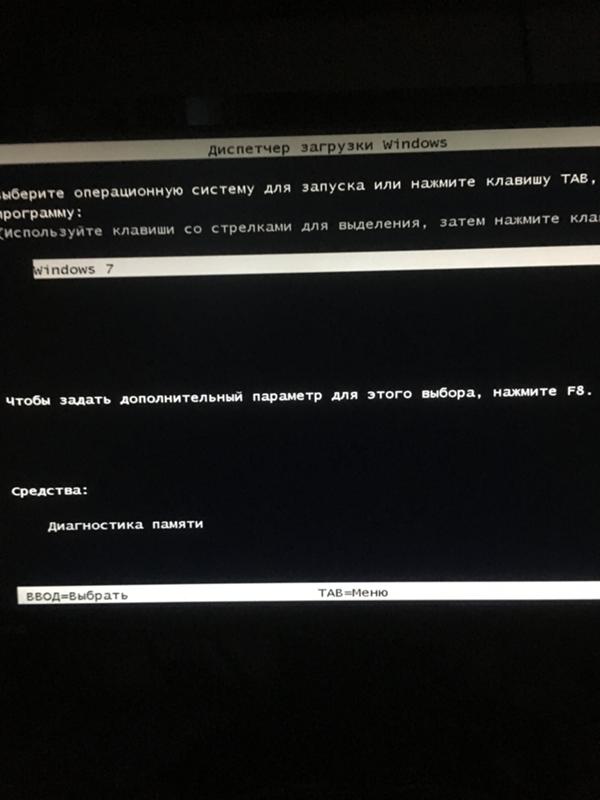 Попытка загрузки в безопасном режиме, создание новой учетной записи пользователя, а затем попытка войти в нее может помочь. В диспетчере задач, вызовите новую задачу или если безопасный режим позволяет открыть пуск или вывести окно «Выполнить», после нажатия клавиш WIN + R, то введите netplwiz.
Попытка загрузки в безопасном режиме, создание новой учетной записи пользователя, а затем попытка войти в нее может помочь. В диспетчере задач, вызовите новую задачу или если безопасный режим позволяет открыть пуск или вывести окно «Выполнить», после нажатия клавиш WIN + R, то введите netplwiz.
У вас откроется окно «Учетные записи пользователей», нажмите кнопку «Добавить»
Выбираем «Вход без учетной записи Майкрософт» и далее.
Создаем локальную учетную запись.
Заполняем реквизиты новой учетной записи.
Готово. Новая учетная запись создана. Осталось дать ей административные права.
Выбираем нового пользователя, переходим в его свойства и назначаем ему группу «Администратор»
В итоге получилось вот так, теперь можно попробовать войти под новым пользователем. Данные потом легко восстановить, скопировав их из старого профиля.
Процессы RunOnce также могут быть виновником. Если вы все видите черный экран после входа в систему, нажмите Control + Shift + Esc на клавиатуре, это запустит диспетчер задач. Перейдите на вкладку «Процессы и службы», а затем найдите все экземпляры RunOnce32.exe или RunOnce.exe. Если вы обнаружите, что они запущены, остановите процесс, отмените приложение или завершите службу. Лучше у службы вообще выставить при старте запуск вручную.
Если вы все видите черный экран после входа в систему, нажмите Control + Shift + Esc на клавиатуре, это запустит диспетчер задач. Перейдите на вкладку «Процессы и службы», а затем найдите все экземпляры RunOnce32.exe или RunOnce.exe. Если вы обнаружите, что они запущены, остановите процесс, отмените приложение или завершите службу. Лучше у службы вообще выставить при старте запуск вручную.
Обновление от 06.07.2017
Вышло обновление KB4034450, призванное устранить все проблемы с черными экранами десятки, по возможности установите его как можно скорее в безопасном режиме, подсунув через флешку или диск.
Черный экран Windows 10 из-за драйверов принтера
За свою практику, я очень много раз видел черные экраны на RDS фермах, и там одной из причин было, наличие старых, конфликтных драйверов от принтеров. В итоге приходилось заходить в безопасный режим Windows и производить чистку вот таких веток реестра. Первая ветка, в которой нужно удалить все, кроме вот таких значений:
- USB-монитор
- Стандартный порт TCP/IP
- PJL Language Monitor
- Локальный порт
- BJ Language Monitor
- AppleTalk Printing Devices
HKEY_LOCAL_MACHINE\SYSTEM\CurrentControlSet\ Control\Print\Monitors
В ветке провайдеров печати, удалить все, кроме поставщиков печати по умолчанию
HKEY_LOCAL_MACHINE\SYSTEM\CurrentControlSet\ Control\Print\Providers
Так же нужно почистить процессы печати
HKEY_LOCAL_MACHINE\SYSTEM\CurrentControlSet\Control\ Print\Environments\Windows x64\
После очистки реестра, я бы вам посоветовал произвести еще очистку компьютера от мусора с помощью Ccleaner, далее необходимо перезагрузить ваш компьютер в нормальном режиме и проверить наличие черного экрана.
Обновление BIOS у компьютера
Недавно видел случай, что пользователь обновил свою Windows 10 1809 до версии 1903 и получил черный экран на входе, в итоге оказалось, что его оборудование не воспринимало новую версию системы. Выходом из нее стало обновление биоса оборудования через безопасный режим Windows.Либо же обратная ситуация, когда продвинутый пользователь наоборот установил свежую версию BIOS и она оказалась еще недоработанной, пример я видел у своего знакомого, когда он накатил на свой Asus, через утилиту ez update, свежую версию, после перезагрузки любовался черным экраном, все манипуляции приведенные выше не давали эффекта, откат версии BIOS к предыдущей вернул все в рабочее русло.
Откат до предыдущей версии
Если вы произвели установку крупного обновления релиза, например вы перешли с Windows 10 1809 на Windows 10 1903, где получили черный экран, то вы можете с помощью загрузочной флешки, произвести процедуру отката до предыдущей версии, я об этом уже подробно рассказывал. Когда восстановите нормальную работу компьютера, можете месяцочек подождать, может быть Microsoft исправит данное поведение свежего апдейта.
Когда восстановите нормальную работу компьютера, можете месяцочек подождать, может быть Microsoft исправит данное поведение свежего апдейта.
Черный экран после обновления до Windows 10 1903
Не так давно было одно крупное обновление под релизом Windows 10 1903, которое у многих пользователей принесло черный экран как при запуске, так и при подключении к другим компьютерам или серверам. Если у вас это локально, то как я и писал вышел откатываемся, если же у вас этот черный квадрат Малевича выскакивает при удаленном доступе к другим компьютерам, то делаем следующее. Тут я нашел для себя два действенных метода, это использование НЕ ВСТРОЕННОГО КЛИЕНТА RDP, а именно:
- Утилита Remote Desktop Connection Manager, про нее я подробно рассказывал
- Второе это использование за место встроенного клиента подключения к удаленному рабочему столу, это утилита из магазина Windows «Удаленный рабочий стол (Майкрософт)«, ее мы и установим.
Установка приложения Удаленный рабочий стол (Майкрософт)
Откройте магазин в Windows 10, и в поисковой строке введите «Удаленный рабочий стол (Майкрософт)».
У вас будет найдено два приложения в магазине. Нам необходимо первое, это стабильная версия.
Нажимаем в самом верху кнопку установить.
Начинается скачивание и установка приложения.
запускаем приложение.
Кстати сами файлы приложения «Удаленный рабочий стол (Майкрософт)» , будут хранится в скрытой папке C:\Program Files\WindowsApps
Далее пробуем подключиться к удаленному серверу, где у вас возникал черный экран. Для этого нажимаем кнопку «Добавить — Рабочий стол».
Задаем имя сервера и его описание и сохраняем подключение, более тонкая настройка данного клиента описана в статье, как подключиться к удаленному рабочему столу.
Щелкаем по новому подключению.
Указываем данные учетной записи и проверяем результат.
В итоге я успешно подключился и черный экран у меня не появился, я не могу сказать с чем связанно такое поведение и, что этим хочет добиться Microsoft, но факт есть факт.
Отключение функции сжатия памяти
В Windows 10 есть такая функция сжатия памяти (MemoryCompression), как выяснилось на некоторых моделях материнских плат и ноутбуков, вы можете получать черный экран из-за нее. В таких случаях я вам советую попробовать ее отключить, для этого откройте окно PowerShell в режиме администратора и введите:
Команда покажет статус функции, если стоит значение True, то выполняем команду
Чтобы изменения вступили в силу, нужно перезагрузиться.
Надеюсь, что данная заметка помогла вам решить вашу проблему с новой ОС от нашего любимого мелкософта. Материал сайта pyatilistnik.org
После загрузки windows черный экран
Приготовил себе чай, включил компьютер, настроился эффективно поработать, но не тут-то было: после нескольких секунд загрузки Windows появился из ниоткуда черный экран. Прямо как в детской страшилке. Только вот вряд ли тут до смеха, делать-то с этим что-то надо, не зря ж так долго чай заваривался! Что ж сказано – сделано, ибо решение проблемы лежит на поверхности. Не верите? А давайте проверим!
Не верите? А давайте проверим!
Шаг № 1: Запуск системы в безопасном режиме
Самое первое, с чего стоит начать в случае возникновения черного экрана после загрузки ОС Windows – попробовать запустить ее в безопасном режиме. Для этого в зависимости от версии ОС можно воспользоваться различными методами. Проще всего, конечно, выключить ПК и при запуске Виндовс использовать горячие клавиши (например, F8, Del или Shift + F8), а затем выбрать один из параметров для загрузки безопасного режима:
Такой метод отлично подойдет для XP и Windows 7, а вот для 8-ки могут понадобиться другие способы (читать о них). Если после загрузки компьютер нормально запустился в безопасном режиме, вероятнее всего, что дело обстоит в сбое настроек системы (реестра, драйверов, обновления и пр.). В этом случае решить проблему можно, прочитав информацию, описанную в шаге № 1.1. – 1.7.
Однако если запустить Windows в безопасном режиме не удалось ни одним из методов, можно попробовать отправить компьютер в сон (шаг № 2) или воспользоваться специальными загрузочными дисками.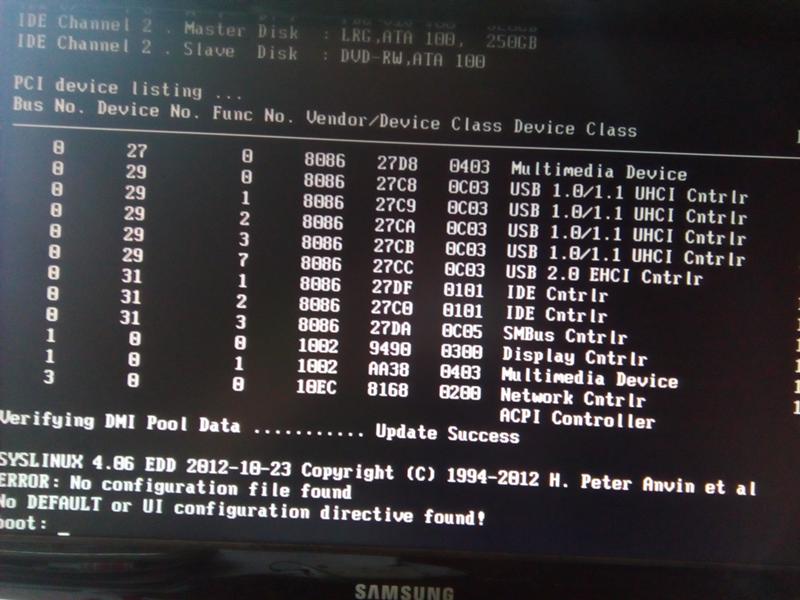
Шаг № 1.1: Активация операционной системы
В 50% случаев причиной сбоя в работе Windows, связанного с неожиданным появлением при загрузке компьютера черного экрана, является использование нелицензионной копии операционной системы, а точнее, недавнее ее обновление. Происходит этому потому, что обновившись, система не прошла проверку на подлинность и, по сути, выдала вас с головой разработчикам Виндовс.
Убедиться в этом просто: достаточно загрузить ОС в безопасном режиме. Если проблема связана с этим, на рабочем столе вместо привычного фонового изображения будет отображаться черный экран, а внизу соответствующее сообщение об использовании неподлинной версии Windows. На XP это будет выглядеть так:
Как избавиться от проблемы? Активировать свой обожаемый Windows, неважно какой – 7, XP или 8. Как это сделать? Приобрести ключ активации или на крайний случай крякнуть его специальной программкой (например, RemoveWAT21). Последний вариант, правда, убережет от черного экрана ненадолго: при очередном обновлении системы вполне вероятно повторное возникновение проблемы.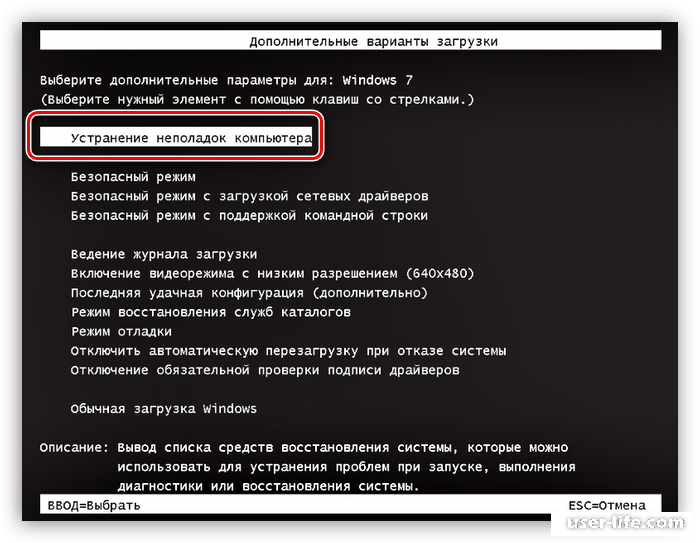 Ну авось повезет, кто знает?
Ну авось повезет, кто знает?
Если черный экран появился после загрузки Windows именно из-за сбоя в обновлении нелицензионной версии, активировав ее, можно спать спокойно.
Шаг № 1.2: Переустановка драйверов видеокарты
Часто черный экран высвечивается в ОС Windows версий XP, 7, 8 после загрузки компьютера и тогда, когда по какой-то причине оказались повреждены или попросту слетели драйвера видеокарты. В этом случае единственно верное решение – скачать и установить их на свой компьютер. Загрузить драйвера можно с официального сайта производителей, причем совершенно бесплатно.
Правда, при этом нужно учитывать, что для устранения черного экрана во время загрузки Виндовс понадобятся только те драйвера видеокарты, которые полностью подходят для вашего ПК. Заметим, что они различаются по производителю (NVidia и AMD), типу ОС (32- или 64-разрядная), ее выпуску (Mac, Linux, Windows) и версии (например, Виндовс XP, 8,Vista, 7).
Если вы не знаете, какие драйвера вам нужны, но при этом Windows XP, 7 все же получилось загрузить (например, в безопасном режиме), можно нажать на клавиатуре одновременно и R и задать для утилиты «Выполнить» параметр dxdiag:
После этого в открывшемся окошке выбираем вкладку «Экран» и читаем информацию о драйверах видеокарты.
Шаг № 1.3: Отладка с помощью настройки редактора реестра
В момент загрузки Windows 7 и XP черный экран нередко появляется и в случае повреждения вирусами данных в реестре. Понятно, что решение такой проблемы нужно искать в восстановлении его полноценной работы. Как это сделать? Для начала запустить сочетанием клавиш Ctrl, Esc и Shift диспетчер задач. После этого открыть в нем вкладку «Приложение» и нажать внизу окошка кнопку «Новая задача»:
В итоге Windows предложит создать новую задачу. Вводим в свободное поле regedit и клацаем мышкой по кнопке OK:
В результате на экране появится окошко «Редактор реестра». В нем нужно найти такую же ветку и файл:
После этого дважды нажимаем мышкой по файлу Shell, удаляем в открывшемся окошке все записи, вбиваем в пустое поле параметр explorer. exe и сохраняем настройки:
exe и сохраняем настройки:
Последний штрих – перезагрузка ПК. Если все действия были выполнены верно и причиной возникновения черного экрана после загрузки компьютера с ОС Windows 7 ( XP) было повреждение данных реестра, в результате их отладки проблема будет решена. Если это не случилось, весьма вероятно, что причина неполадки была установлена неправильно, и соответственно требуется другое решение.
Шаг № 1.4: Восстановление работы системы с помощью программки AVZ
Настроить работу explorer.exe и соответственно избавиться от черного экрана, который появился в результате системного сбоя, при загрузке Windows 7 ( XP, 8) можно также с помощью утилиты AVZ. Если браузер самостоятельно не открывается и скачать ее больше негде, пользуемся таким выходом: вызываем сочетанием R и программку «Выполнить», вводим для нее задачу iexplore.exe и жмем Enter (OK):
Выполнить эту задачу можно и через диспетчер задач, если он работает. В этом случае нажимаем Shift, Esc и Ctrl одновременно на клавиатуре, выбираем в появившемся окошке «Файл», а в нем пункт «Новая задача». Далее в утилите «Создание задачи» вводим команду iexplore.exe и нажимаем OK:
Далее в утилите «Создание задачи» вводим команду iexplore.exe и нажимаем OK:
После того как откроется Internet Explorer, вбиваем в поисковую строку http://z-oleg.com/avz4.zip, а затем скачиваем и устанавливаем на ПК утилиту AVZ. В ней открываем меню «Файл» и выбираем «Восстановление системы»:
В новом окошке отмечаем п. 8 и п. 16 и нажимаем кнопку «Выполнить…»:
После того как программа выполнит прописанные для нее задачи, отправляем компьютер на перезапуск. В итоге при новой загрузке Windows независимо от того, какой она будет версии 7, XP, Vista или 8, черный экран уже не должен появиться.
Шаг № 1.5: Устранение конфликта с антивирусом
Черный экран в самом начале загрузки Виндовс 7 / XP / 8 может появиться также при возникновении конфликта системы с антивирусом, прежде всего, с Avast. В этом случае справиться с подобным хамством антивирусной программы, частично заблокировавшей системные файлы, можно удалив процессы, связанные с работой антивируса, в диспетчере задач.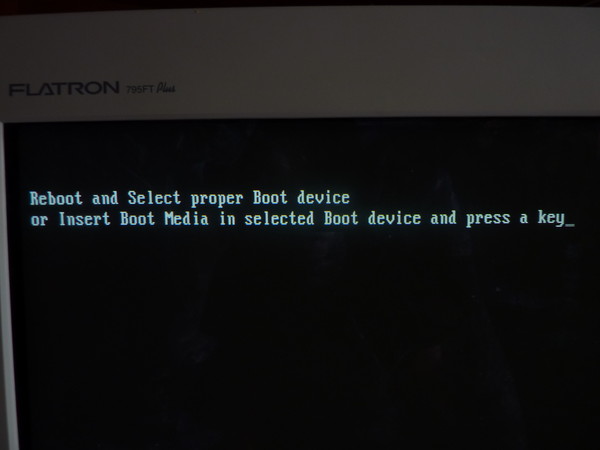 Открываем его одновременным нажатием Ctrl, Alt и Esc:
Открываем его одновременным нажатием Ctrl, Alt и Esc:
Заметим, что это временное решение. Чтобы окончательно избавиться от появления одновременно с загрузкой Windows 7 (8, XP) черного экрана, открываем антивирус и вводим для него исключения из п. 6. На примере Avast это будет выглядеть так:
- открываем программу и выбираем в ней вкладку «Настройки»;
- находим и нажимаем пункт «Активная защита»;
- щелкаем вкладку «Экран файловой системы»;
- кликаем «Настройки»;
- слева находим и открываем раздел «Исключения»:
- жмем кнопку «Добавить» и вводим в пустое поле поочередно C:\Windows\explorer.exe, C:\Windows\ImmersiveControlPanel\SystemSettings.exe:
- сохраняем настройки, нажав кнопку OK.
Затем, чтобы запустить процесс explorer.exe, открываем диспетчер задач и вводим это задание из закладки «Приложение» с помощью кнопки «Новая задача»:
После перезагрузки Windows XP / 8/ 7 проблемы с черным экраном должны исчезнуть.
Шаг № 1.6: Возобновление системы из точки восстановления
Этот метод будет эффективен в тех случаях, когда ни реестр, ни диспетчер задач, ни утилита «Выполнить» на компьютере не открываются. Правда, использовать его для решения проблемы с появлением черного экрана в момент загрузки системы можно только на ПК с OS Windows 7 и 8. Однако процесс на разных версиях ОС будет отличаться:
Удерживаем непрерывно в течение нескольких секунд кнопку Shift на клавиатуре или нажимаем на нее 5 раз, пока не появится такое окно:
В этом окошке клацаем мышкой пункт «Перейдите…», входим в Центр специальных возможностей вводим в поле поиска слово «дис»:
В итоге Виндовс 7 откроет «Панель управления», в которой нужно выбрать раздел «Система», а в следующем окне – вкладку «Защита системы»:
После этого в новом окошке находим и нажимаем кнопку «Восстановление»:
В появившемся окошке «Восстановление системы» клацаем по кнопке «Далее», а затем выбираем подходящую точку восстановления:
Для продолжения вновь жмем «Далее». Появится окошко «Подтверждение точки восстановления». Читаем информацию, описанную в нем, и если все верно, клацаем кнопку «Готово»:
Появится окошко «Подтверждение точки восстановления». Читаем информацию, описанную в нем, и если все верно, клацаем кнопку «Готово»:
В итоге произойдет откат Windows 7, который восстановит старые настройки для системы и избавит соответственно от причины возникновения черного экрана при запуске компьютера.
Windows 8:
Нажимаем на экране вкладку «Параметры». Далее удерживая кнопку SHIFT, нажимаем мышкой отобразившийся значок «Включение». В появившемся меню выбираем пункт «Перезагрузка»:
После этого поочередно выполняем такие действия:
- выбираем вкладку «Диагностика»;
- щелкаем мышкой по разделу «Дополнительные параметры»;
- открываем «Восстановление системы»:
В итоге выбрав точку восстановления для Windows 8, запустим процесс возобновления старых системных параметров, которые избавят от повторного выскакивания черного экрана после загрузки системы.
Шаг № 1.7: Исправляем проблему после обновления версии до Windows 8.
 1
1Из названия понятно, что применять этот метод стоит в том случае, если проблема с возникновением черного экрана появилась сразу после обновления Виндовс 8 до версии Windows 8.1. Для начала нужно найти и удалить на компьютере скрытую папку C:\Windows Activation Technologies. Если с первой попытки удаление не удалось, получаем к ней доступ с помощью программки UnLocker.
Далее запускаем утилиту «Выполнить» ( + R) и вводим задачу cmd.exe. После этого появится командная строка. В нее вводим задачу sfc /scannow и жмем на клавиатуре Enter.
В итоге запустится программа проверки и исправления ошибок в системе Windows. Заметим, что использовать эту функцию можно не только в Виндовс 8, но и на 7 и XP:
После этого запускаем, как указано в шаге № 1.5 процесс explorer.exe и перезагружаем компьютер. В итоге черный экран при новой загрузке Виндовс появиться уже не должен. Заметим, что закрепить результат в Windows 8 можно с помощью включения быстрого запуска системы:
Шаг № 2: Используем спящий режим
Сразу скажем, что если не сработал запуск компьютера в безопасном режиме, надеяться на то, что поможет спящий режим особо не стоит. Однако чем черт не шутит. Как уложить Windows спать? Если работаете на ноутбуке / нетбуке и кнопка питания выставлена для загрузки системы в спящем режиме, нажмите ее.
Однако чем черт не шутит. Как уложить Windows спать? Если работаете на ноутбуке / нетбуке и кнопка питания выставлена для загрузки системы в спящем режиме, нажмите ее.
Если же такой функции нет или вы привыкли работать со стационарным ПК, придется немного повозиться. Совсем чуточку:
Windows XP:
Жмем кнопку на клавиатуре и открываем таким образом меню «Пуск». В нем кликаем «Выключение», затем жмем Shift и выбираем «Спящий режим»:
Windows 7:
Входим в «Пуск», открываем меню «Завершение работы» и выбираем в нем «Сон»:
[li3] Windows 8:
Заходим в «Параметры», нажимаем Shift и одновременно выбираем на экране «Выключение». В открывшемся меню клацаем «Спящий режим»:
После того как система поспит несколько минут, заново включаем компьютер. Если черный экран исчез, значит, проблема решилась сама собой. Что делать, если проблема не устранилась? Еще разок попробовать запустить безопасный режим, а вдруг получится?
Как быть, если чуда не свершилось, и ни один из описанных выше способов не помог? В этом случае остается только восстанавливать Виндовс с помощью установочного диска или образа или в принципе переустанавливать операционную систему. Но это, как говорится, уже совсем другая история.
Но это, как говорится, уже совсем другая история.
Черный экран и не запускается Windows 8: что делать?
Одной из последних версий Windows является «восьмерка», которая уже успела снискать немалую популярность. Сегодня купить Windows 8 стремятся миллионы пользователей, так как данная операционная система открывает массу дополнительных возможностей по работе на современных мощных ПК. Несмотря на все преимущества, некоторые пользователи часто сталкиваются с проблемой, при которой Windows 8 не запускается и черный экран, появляющийся при ее загрузке, никуда не исчезает. Исправить эту ситуацию не помогает ни диспетчер задач, ни перезагрузка системы, так как в некоторых случаях на экране даже не виден курсор мыши. Как побороть этот «недуг» Windows 8, мы и расскажем ниже.
Убираем черный экран и запускаем Windows 8
Проблема возникновения черного экрана при запуске Windows 8 чревата тем, что вы не сможете выполнить никакие манипуляции для того, чтобы как-то исправить ситуацию. С этой проблемой часто сталкиваются те, кто использует нелицензионную копию этой ОС, которая при обновлении до версии 8.1 просто перестает реагировать на какие-либо действия пользователя. Опыт показал, что в большинстве случаев без курсора Windows 8 не загружается и черный экран возникает у владельцев ноутбуков, однако и юзеры стационарных ПК также не застрахованы от подобной проблемы. Попробовать ее устранить можно одним из перечисленных ниже способов.
С этой проблемой часто сталкиваются те, кто использует нелицензионную копию этой ОС, которая при обновлении до версии 8.1 просто перестает реагировать на какие-либо действия пользователя. Опыт показал, что в большинстве случаев без курсора Windows 8 не загружается и черный экран возникает у владельцев ноутбуков, однако и юзеры стационарных ПК также не застрахованы от подобной проблемы. Попробовать ее устранить можно одним из перечисленных ниже способов.
- Поменять слоты оперативной памяти. Опытным путем некоторые пользователи пришли к выводу, что решить проблему с черным экраном можно, если просто вынуть из компьютера плату оперативной памяти, прочистить/продуть ее, после чего вставить в другой слот или просто поменять платы местами.
- Заслонить на время воздуховод. К месту, откуда кулер ноутбука выдувает горячий воздух, некоторые рекомендуют на короткое время приложить полотенце, тем самым обеспечив возвратное движение нагретого воздуха к платам компьютера. Это дает возможность прочистить «проблемные места» компьютера, что иногда помогает запустить Windows.

- Произвести включение/выключение компьютера. Наиболее распространенным способом решения проблемы черного экрана при запуске Windows 8 является ввод и вывод компьютера в спящий режим. Т.е. вам просто необходимо нажать несколько раз кнопку включения/выключения ноутбука, который должен заработать при очередном выходе из режима гибернации.
- В некоторых случаях рекомендуется запустить компьютер при отключенном Интернете. Особенно это может быть актуально для владельцев стационарных ПК.
Черный экран при загрузке Windows 7
К счастью для большинства пользователей, с проблемой, которую я хочу описать сегодня, сталкиваются лишь единицы. Речь идет про так называемый черный экран, когда при загрузке компьютера изображение остается черным и вы при этом ничего сделать не можете.
Самое главное при этом — не впадать в панику, как делают некоторые особы, потому что данную неполадку в 99% случаев можно исправить и сделать это вовсе не так сложно, как вам может показаться. Следуйте моим простым советам и, будем надеяться, у вас все получится.
Следуйте моим простым советам и, будем надеяться, у вас все получится.
Первое решение
Начну я самого простого и логичного решения — перезагрузки компьютера. Да, как ни странно, но именно эта крайне простая операция зачастую помогает исправить большинство ошибок.
Если не помогло, то попробуйте после загрузки системы нажать на ALT+CTRL+DELETE или же CTRL+SHIFT+ESC. Тем самым вы сможете вызвать диспетчер устройств. В нем выполните «Файл» — «Новая задача» — explorer.exe. Если после этого будет запущен рабочий стол, значит, проблема софтовая, которую необходимо попробовать решить. Пока же придется использовать ПК только таким образом.
Переустановка драйверов видеоадаптера
Скажу сразу, что переустановка драйверов для видеокарты возможна только лишь в том случае, если сама операционная система загружается и помимо черного экрана у вас имеется возможность пользоваться ею.
Теоретически, проблема с драйверами может иметь место (они устарели и просто полноценно не функционируют), поэтому зайдите на официальный сайт производителя вашей видеокарты и скачайте последние драйвера для устройства, после чего запустите файл и следуйте инструкции.
Обновить драйвера вы можете и другим способом. Для этого зайдите в диспетчер задач («Компьютер» — «Свойства» — «Диспетчер устройств»), найдите свой видеоадаптер, наведите на него курсор мыши, нажмите на правую кнопку и выберите «Обновить драйверы». Затем следуйте инструкции в системе.
Правка реестра
Следующий возможный вариант — проблемы в работе реестра, в результате чего необходимо будет исправить некоторые файлы. Сделать это не так сложно, как кажется.
Итак, загружаем компьютер и видим черный экран. Вновь запускаем диспетчер задач и вводим explorer.exe в пункт «Новая задача». Таким образом рабочий стол появился перед вашими глазами. Прекрасно.
Теперь необходимо запустить редактор реестра. Для этого нажмите на кнопку «Пуск» и в графе «Найти программы и файлы» введите слово regedit.
Затем нажмите Enter и произойдет запуск редактора. Необходимо проследовать по следующему пути: HKEY_LOCAL_MACHINE\SOFTWARE\Microsoft\Windows NT\CurrentVersion\Winlogon.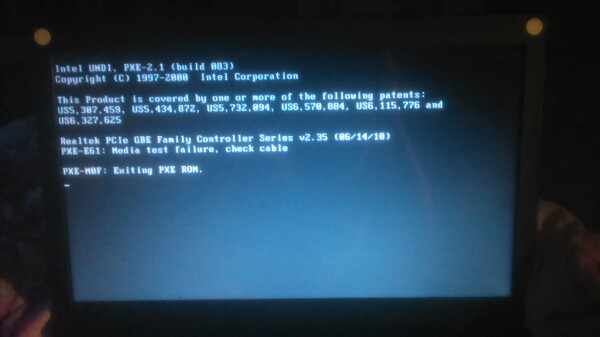 Здесь вы увидите названия параметров. Найдите среди них параметр под названием Shell. Его значение должно быть таковым: explorer.exe.
Здесь вы увидите названия параметров. Найдите среди них параметр под названием Shell. Его значение должно быть таковым: explorer.exe.
Если слово explorer.exe уже прописано, рекомендуется его прописать заново, потому что вирус, который наверняка является причиной проблемы, мог прописать часть букв на русском языке, в результате чего explorer.exe не запускается при старте ПК.
Используем утилиту AVZ
А сейчас я расскажу об одном из самых простых и вместе с тем действенных способов, который вам наверняка поможет справиться с трудностью.
Существует такая утилита под названием AVZ. Нельзя сказать, что бы с вирусами она отлично боролась, зато с различными SpyWare, AdWare, BackDoor, Dialer и прочими троянами справляется прекрасно. А еще она обладает массой различных дополнительных свойств, которые могут вам понадобиться в любую минуту.
Вам необходимо скачать AVZ с официального сайта и запустить.
Выберите «Файл» — «Восстановление системы».
Затем поставьте галку рядом с пунктом «Восстановление ключа запуска Explorer», после чего нажмите на кнопку «Выполнить отмеченные операции». Все, больше от вас ничего не требуется.
Все, больше от вас ничего не требуется.
Восстановление системы на более раннюю дату
Для того, что бы восстановить систему, рекомендуется войти в безопасный режим. Делается это просто: при загрузке операционной системы вам необходимо нажать на клавишу F8 (в других случаях могут использоваться иные варианты, о чем я уже писал в одной из ранних статей). Если у вас установлена одна операционная система, то сразу начнется загрузка, если же несколько, то вам будет предоставлен выбор для запуска нужной оси.
Перед вами появится выбор дополнительных вариантов, как у меня на скриншоте. Выберите «Безопасный режим» и нажмите Enter.
Когда операционная система загрузится, зайдите в «Пуск», выберите пункт «Восстановление системы» и нажмите кнопку «Далее». Затем выберите точку восстановления, на дату создания которой ваша система нормально функционировала и нажмите «Готово».
Сканируем систему на наличие вирусов
Да, именно вирусы и трояны могут стать главной причиной неполадок, поэтому не забываем просканировать свою систему на предмет вредоносных файлов, как я рассказывал буквально вчера.
Любые вопросы, связанные с данной проблемой, вы можете задавать с помощью комментариев.
Черный экран в Windows 10
  windows | для начинающих
Если после обновления или установки Windows 10, а также после перезагрузки уже успешно установленной системы вас встречает черный экран с указателем мыши (а возможно, и без него), в статье ниже я расскажу о возможных способах исправить проблему, не прибегая к переустановке системы.
Проблема обычно связана с неправильной работой драйверов видеокарт NVidia и AMD Radeon, однако это не единственная причина. В рамках этой инструкции будет рассматриваться тот случай (наиболее распространенный в последнее время), когда, судя по всем признакам (звуки, работа компьютера), Windows 10 загружается, однако на экране ничего не отображается (кроме, возможно, указателя мыши), также возможен вариант, когда черный экран появляется после сна или гибернации (или после выключения и повторного включения компьютера). Дополнительные варианты этой проблемы в инструкции Не запускается Windows 10. Для начала несколько быстрых способов решения для распространенных ситуаций.
Дополнительные варианты этой проблемы в инструкции Не запускается Windows 10. Для начала несколько быстрых способов решения для распространенных ситуаций.
- Если при последнем выключении Windows 10 вы видели сообщение Подождите, не выключайте компьютер (идет установка обновлений), а при включении видите черный экран — просто подождите, иногда так устанавливаются обновления, это может занять вплоть до получаса, особенно на медленных ноутбуках (Еще один признак того, что дело именно в этом — высокая нагрузка на процессор, вызываемая Windows Modules Installer Worker).
- В некоторых случаях проблема может быть вызвана подключенным вторым монитором. В этом случае попробуйте его отключить, а если это не сработало, то зайти в систему вслепую (описано ниже, в разделе про перезагрузку), после чего нажать клавиши Windows+P (английская), один раз клавишу вниз и Enter.
- Если вы видите экран входа, а после входа появляется черный экран, то попробуйте следующий вариант. На экране входа нажмите по кнопке вкл-выкл справа внизу, а затем, удерживая Shift, нажмите «Перезагрузка».
 В открывшемся меню выберите Диагностика — Дополнительные параметры — Восстановление системы.
В открывшемся меню выберите Диагностика — Дополнительные параметры — Восстановление системы.
Если вы столкнулись с описываемой проблемой после удаления какого-либо вируса с компьютера, а на экране видите указатель мыши, то вам с большей вероятностью поможет следующее руководство: Не загружается рабочий стол — что делать. Есть еще один вариант: если проблема появилась после изменения структуры разделов на жестком диске или после повреждений HDD, то черный экран сразу после логотипа загрузки, без всяких звуков может быть признаком недоступности тома с системой. Подробнее: Ошибка Inaccessible_boot_device в Windows 10 (см. раздел про изменившуюся структуру разделов, несмотря на то, что текст ошибки у вас не показывается, это может быть ваш случай).
Перезагрузка Windows 10
Один из работающих способов исправить проблему с черным экраном после повторного включения Windows 10, судя по всему, вполне работоспособный для владельцев видеокарт AMD (ATI) Radeon — полностью перезагрузить компьютер, после чего отключить быстрый запуск Windows 10.
Для того, чтобы сделать это вслепую (будет описано два способа), после загрузки компьютера с черным экраном несколько раз нажмите на клавишу Backspace (стрелка влево для удаления символа) — это уберет заставку экрана блокировки и удалит любые символы из поля ввода пароля, если вы их туда случайно ввели.
После этого, переключите раскладку клавиатуры (если требуется, по умолчанию в Windows 10 обычно русский, переключить почти гарантированно можно клавишами Windows + Пробел) и введите свой пароль учетной записи. Нажмите Enter и подождите, пока система загрузится.
Следующий шаг — перезагрузка компьютера. Для этого, нажмите на клавиатуре клавиши Windows (клавиша с эмблемой) + R, подождите 5-10 секунд, введите (опять же, может потребоваться переключить раскладку клавиатуры, если по умолчанию в системе у вас русский): shutdown /r и нажмите Enter. Через несколько секунд еще раз нажмите Enter и подождите около минуты, компьютер должен будет перезагрузиться — вполне возможно, в этот раз вы увидите изображение на экране.
Второй способ перезагрузки Windows 10 при черном экране — после включения компьютера несколько раз нажать клавишу Backspace (а можно пробел или любой символ), затем — пять раз нажать клавишу Tab (это переведет нас к иконке включения-выключения на экране блокировки), нажать Enter, затем — клавишу «Вверх» и еще раз Enter. После этого компьютер перезагрузится.
Если ни один из этих вариантов не позволяет перезагрузить компьютер, вы можете попробовать (потенциально опасно) принудительное выключение компьютера долгим удерживанием кнопки питания. А затем снова включить его.
Если в результате вышеописанного изображение на экране появилось, значит дело именно в работе драйверов видеокарты после быстрого запуска (который по умолчанию используется в Windows 10) и для исключения повторения ошибки.
Отключение быстрого запуска Windows 10:
- Кликните правой кнопкой мыши по кнопке Пуск, выберите Панель управления, а в ней — Электропитание.
- Слева выберите «Действия кнопок питания».

- Вверху нажмите «Изменение параметров, которые сейчас недоступны».
- Пролистайте окно вниз и снимите отметку с пункта «Включить быстрый запуск».
Сохраните сделанные изменения. Проблема в дальнейшем повториться не должна.
Использование интегрированного видео
Если у вас имеется выход для подключения монитора не от дискретной видеокарты, а на материнской плате, попробуйте выключить компьютер, подключить монитор к данному выходу и снова включить компьютер.
Есть немалая вероятность (если интегрированный адаптер не отключен в UEFI), что после включения, вы увидите изображение на экране и сможете выполнить откат драйверов дискретной видеокарты (через диспетчер устройств), установить новые или же использовать восстановление системы.
Удаление и переустановка драйверов видеокарты
Если предыдущий способ не сработал, следует попробовать удалить драйвера видеокарты из Windows 10. Сделать это можно в безопасном режиме или в режиме с низким разрешением экрана, а о том, как в него попасть, видя только черный экран, я сейчас расскажу (два способа для разных ситуаций).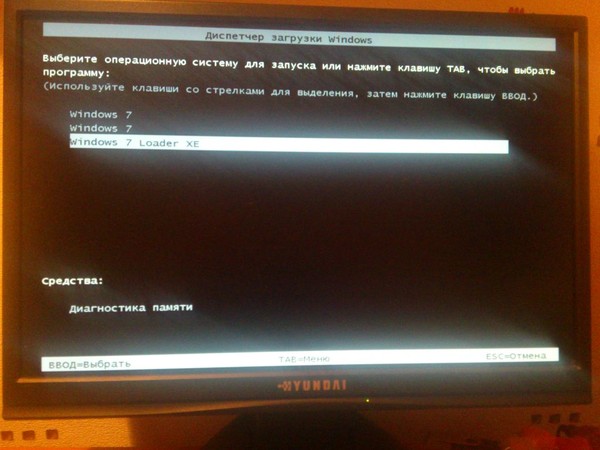
Первый вариант. На экране входа (черном) несколько раз нажмите Backspace, затем — 5 раз Tab, нажмите Enter, потом — один раз вверх и, удерживая Shift, снова Enter. Подождите около минуты (загрузится меню диагностики, восстановления, отката системы, которое вы, вероятно, тоже не увидите).
Следующие шаги:
- Три раза вниз – Enter — два раза вниз — Enter – два раза влево.
- Для компьютеров с BIOS и MBR — один раз вниз, Enter. Для компьютеров с UEFI — два раза вниз – Enter. Если вы не знаете, какой у вас вариант — нажмите «вниз» один раз, а если попадете в настройки UEFI (BIOS), то используйте вариант с двумя нажатиями.
- Еще раз нажмите Enter.
Компьютер перезагрузится и покажет вам особые варианты загрузки. Используя числовые клавиши 3 (F3) или 5 (F5) для того, чтобы запустить режим с низким разрешением экрана или безопасный режим с поддержкой сети. Загрузившись, вы можете либо попробовать запустить восстановление системы в панели управления, либо удалить имеющиеся драйвера видеокарты, после чего, перезапустив Windows 10 в обычном режиме (изображение должно появиться), установить их заново.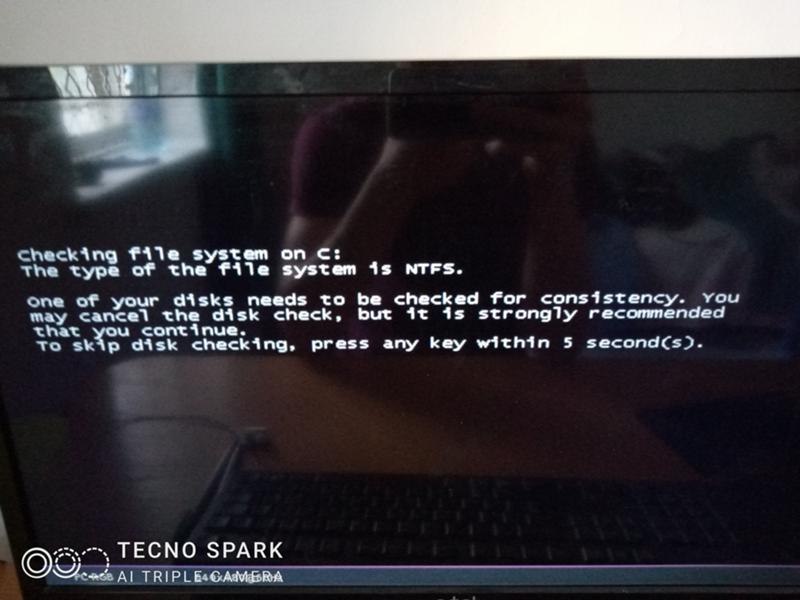 (см. Установка драйверов NVidia для Windows 10 — для AMD Radeon шаги будут почти теми же самыми)
(см. Установка драйверов NVidia для Windows 10 — для AMD Radeon шаги будут почти теми же самыми)
Если такой способ загрузить компьютер по какой-то причине не срабатывает, можно попробовать следующий вариант:
- Зайти в Windows 10 с паролем (так как это описывалось в начале инструкции).
- Нажать клавиши Win+X.
- 8 раз нажать вверх, а затем — Enter (откроется командная строка от имени администратора).
В командной строке введите (должна быть английская раскладка): bcdedit /set {default} safeboot network и нажмите Enter. После этого введите shutdown /r нажмите Enter, через 10-20 секунд (или после звукового оповещения)— еще раз Enter и подождите, пока компьютер не перезагрузится: он должен загрузиться в безопасном режиме, где можно будет удалить текущие драйвера видеокарты или запустить восстановление системы. (Для того, чтобы в дальнейшем вернуть обычную загрузку, в командной строке от имени администратора используйте команду bcdedit /deletevalue {default} safeboot )
Дополнительно: если у вас имеется загрузочная флешка с Windows 10 или диск восстановления, то вы можете воспользоваться ими: Восстановление Windows 10 (можно попробовать использовать точки восстановления, в крайнем случае — сброс системы).
Если проблема сохраняется и разобраться не получается, пишите (с подробностями о том, что, как и после каких действий произошло и происходит), правда не обещаю, что смогу дать решение.
remontka.pro в Телеграм | Другие способы подписки
А вдруг и это будет интересно:
Как исправить проблему черного экрана в Windows 10
Вы столкнулись с проблемой чёрного экрана в Windows 10 и не знаете, что с этим делать? Только внимательно следуйте нашей подробной инструкции.
Нельзя сказать, что проблема чёрного экрана массово проявляется у большинства пользователей Windows 10, но она все же существует. Самое интересное, что зачастую мы не знаем причин, по которым она возникла. При этом вы не получите ни кода ошибки, ни какого-либо сообщения, указывающего, с чего начать устранение неполадок. То есть проблема возникла, а где искать причину и, главное, как ее решить, вы не будете знать.
Сразу же отмечу, что есть несколько причин, вызывающих черный экран на компьютерах с Windows 10 на борту. Проблема может возникнуть из-за графических драйверов вашего устройства, вернее, их некорректного обновления. Не стоит также забывать о проблеме, связанной с неправильным подсоединением видеоадаптера и самого дисплея монитора. Также с подобным явлением можно столкнуться после крупного обновления самой операционной системы. В таких случаях часто возникают проблемы с совместимостью устройств, так как банально производители не успевают выпустить свое обновление. Но самое странное, что данная проблема может появится неожиданно, просто так, в любой момент.
Проблема может возникнуть из-за графических драйверов вашего устройства, вернее, их некорректного обновления. Не стоит также забывать о проблеме, связанной с неправильным подсоединением видеоадаптера и самого дисплея монитора. Также с подобным явлением можно столкнуться после крупного обновления самой операционной системы. В таких случаях часто возникают проблемы с совместимостью устройств, так как банально производители не успевают выпустить свое обновление. Но самое странное, что данная проблема может появится неожиданно, просто так, в любой момент.
Скажу больше, иногда вопрос с черным экраном намного хуже, чем известная всем проблема BSoD, то есть синего экрана смерти. Дело в том, что при BSoD у вас на экране хотя бы будет озвучена причина и на каждый случай есть свой код ошибки. А здесь ничего нет — просто черный экран, по которому двигается курсор мыши, даже звук запуска системы может быть, но изображения нет.
Поэтому для каждой из причин есть свой способ решения. Все зависит от того, на каком этапе возникла проблема, есть ли у вас доступ к Рабочему столу и курсору мыши, или вы еще застряли на самом запуске системы, то есть черный экран появился еще до входа в учетную запись.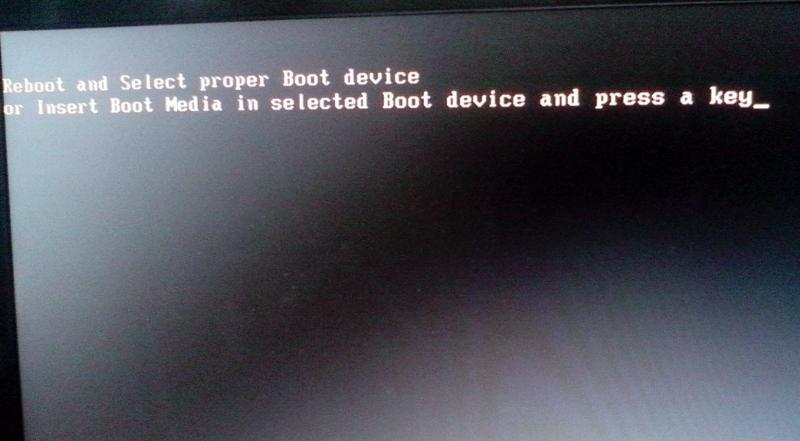 Огорчу вас, но одного универсального способа решения данной проблемы, увы, нет.
Огорчу вас, но одного универсального способа решения данной проблемы, увы, нет.
В любом случае, когда Windows 10 отображает черный экран и не выдает сообщения об ошибке, единственным способом выявления и устранения проблемы является методическое устранение неполадок.
Если возникла данная проблема, то следующие инструкции, возможно, могут помочь решить ее. Отмечу, что есть два разных сценария, о которых мы собираемся говорить. Первый, когда черный экран появляется еще до входа в систему. Другой сценарий кардинально отличается от первого, так как вы даже не можете войти в компьютер, но увидите при этом черный экран. Другими словами, когда вам либо доступен курсор компьютерной мышки при загрузке, либо нет. Я попробую в статье помочь вам и дать некоторые советы, как справиться с данной проблемой. Это будут четкие инструкции, которые необходимо выполнить, чтобы решить вопрос черного экрана на вашем компьютере, работающем на Windows 10.
Исправление проблем с черным экраном при подключении к Windows 10
Этот случай, наверное, самый тяжелый и непонятный для исправления.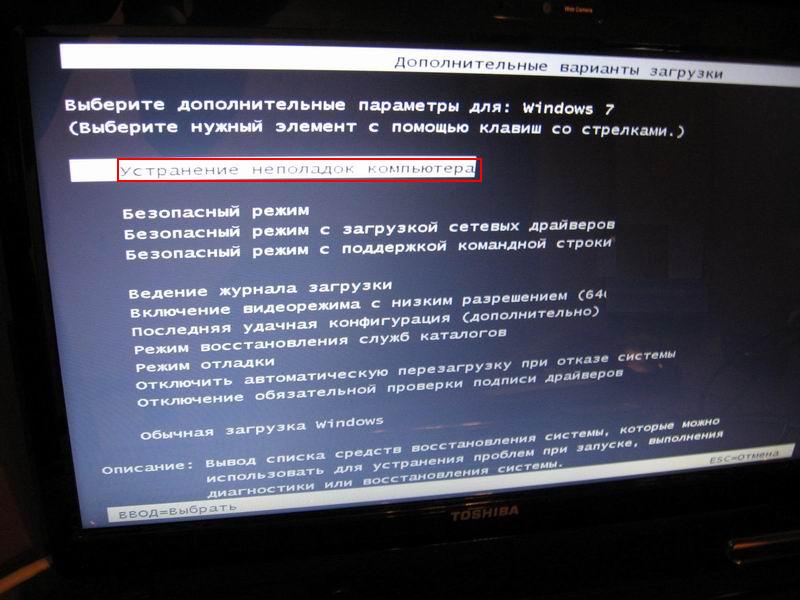 Ведь мы не знаем точно, что могло стать причиной и где искать решение. Поэтому здесь попросту нужно пробовать все, а вдруг проблема будет найдена.
Ведь мы не знаем точно, что могло стать причиной и где искать решение. Поэтому здесь попросту нужно пробовать все, а вдруг проблема будет найдена.
Проверьте все ваши соединения
Самой простой, я бы сказал, банальной причиной, по которой появляется черный экран, может стать неправильное подсоединение вашего монитора к системному блоку. При этом, естественно, вы не получаете доступ к своей учетной записи, а также курсор мышки не бегает по экрану монитора. Попробуйте исправить данную проблему.
Иногда кажется, что все правильно подключил, все контакты подсоединены, но проблема все равно есть. В первую очередь, проверить правильно ли подключены оба конца сигнального кабеля между монитором и системным блоком ПК. Дело в том, что неправильное подключение приводит к тому, что ваш монитор не будет получать питание. Поэтому важно, чтобы для подключения был использован правильный вход. С ноутбуком сложнее в этом плане: его придется открывать и так проверять. Лучше пусть этим займутся специалисты.
В каждом устройстве есть множество видеовходов, среди которых: HDMI, DisplayPort, DVI, VGA и даже Thunderbolt. Об их назначении обычный пользователь иногда может и не знать. Но они как раз и созданы для подключения мониторов. Следует поочередно проверить каждый из них. Бывают даже случаи, когда неправильно установленное обновление графических драйверов отправляет видеосигнал на неправильный разъем. Увы, такое тоже возможно в Windows 10. Это реалии системы.
Эффективным способом решения проблемы черного экрана может быть подключение другого монитора. Если под рукой есть такой, то подключите его. Тем самым вы убедитесь в исправности своего монитора, с которым сейчас проблема.
Если используете и интегрированную, и дискретную видеокарты, то попробуйте отключить последнюю. Дело в том, что довольно часто именно с ней, а, вернее, с ее драйверами, и бывают проблемы, которые могут повлиять на работу монитора. Если при переключении на встроенный видеопроцессор экран запустится, то виной стала дискретка. Потом можно будет попробовать исправить и эту проблему. Нам главное запустить экран, чтобы иметь доступ к драйверам устройства.
Потом можно будет попробовать исправить и эту проблему. Нам главное запустить экран, чтобы иметь доступ к драйверам устройства.
Попробуйте разбудить устройство
Если все правильно подключено, но экран все равно еще чернее ночи, тогда попробуйте его «разбудить». Представил сейчас ваши удивленные глаза. На вашей клавиатуре есть такие клавиши, как CapsLock или NumLock. Если на них нажать, то под ними загорается индикатор, который свидетельствует о том, что устройство работает. Если же этого нет, то попробуйте зажать одновременно или поочередно комбинацию клавиш Windows + Ctrl + Shift + B. Тем самым вы, возможно, сумеете разбудить свое устройство. Для пробуждения планшета вам придется одновременно зажать клавиши увеличения и уменьшения громкости. Процедуру следует повторить три раза в течение 2 секунд. Устройство должно проснуться (иногда это будет даже слышно) и экран включится.
Иногда бывает, что мы сами или система самостоятельно переключает дисплей. Теперь наше устройство попросту его не видит.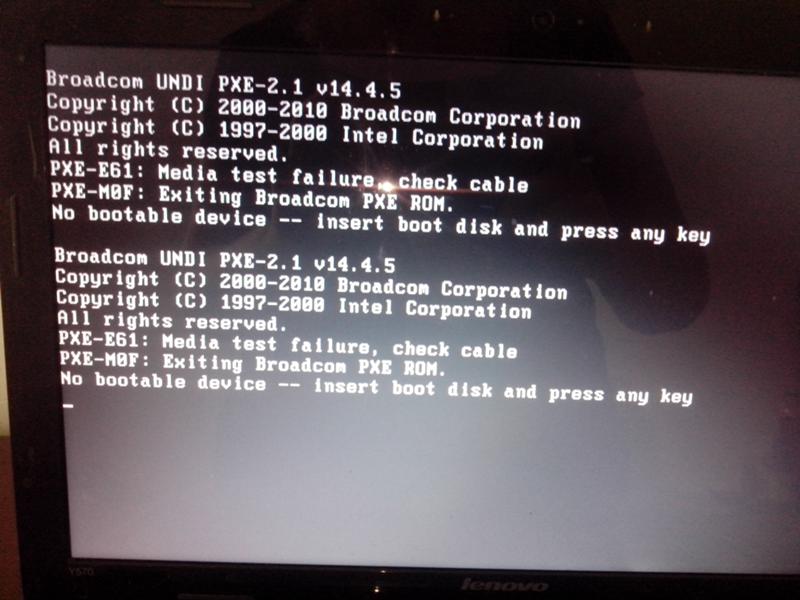 Это бывает в тех случаях, когда вы до этого подключали второй монитор или телевизор, но неправильно вышли из данного режима. Поэтому при включении ваш ПК или ноутбук порадовал черным экраном. Эту проблему можно решить, нажав комбинацию клавиш Win+P. С правой стороны экрана появится меню переключения дисплеев. Вам нужно перепробовать все четыре варианта, пока не включится нужный. По меню будете перемещаться с помощью клавиш вверх-вниз, а выбирать, используя ту же клавишу P или Enter. Возможно, проблема решится, и вы получите доступ к Рабочему столу и учетной записи вашего устройства.
Это бывает в тех случаях, когда вы до этого подключали второй монитор или телевизор, но неправильно вышли из данного режима. Поэтому при включении ваш ПК или ноутбук порадовал черным экраном. Эту проблему можно решить, нажав комбинацию клавиш Win+P. С правой стороны экрана появится меню переключения дисплеев. Вам нужно перепробовать все четыре варианта, пока не включится нужный. По меню будете перемещаться с помощью клавиш вверх-вниз, а выбирать, используя ту же клавишу P или Enter. Возможно, проблема решится, и вы получите доступ к Рабочему столу и учетной записи вашего устройства.
Отключите ненужные устройства
Довольно часто мы подключаем к нашему компьютеру различные периферийные устройства. Это принтеры, наушники, USB-флешки, карты памяти, внешние накопители и много еще чего. Очень часто именно они становятся причиной, которая приводит к черному крану в Windows 10. Помниться даже, что при установке Windows 10 May 2019 Update вдруг появлялся черный экран и обновление прерывалось, если вы использовали при этом USB-накопитель.
Что же делать в данном случае? Нет, я не призываю вам перестать подключать периферию к своему устройству. Отнюдь. Вам всего лишь следует убедиться, какое именно устройство мешает его работе. Для этого перезагрузите ваш ноутбук или настольный ПК, отключите все периферийные устройства. Теперь поочередно подключаете каждый из них. Тот, при котором возникнет проблема, стоит больше не использовать. Можно попробовать исправить его или заменить на новый.
Исправление проблемы черного экрана с доступом к рабочему столу в Windows 10
Теперь перейдем к методам исправления причин появления черного экрана, когда у нас есть доступ к курсору мышки и Рабочему столу Windows 10. Причем черный экран может проявляться периодически, создавая дискомфорт при работе, вызывать негативные эмоции и желание что-то плохое сделать своему ноутбуку. Глубоко вздохните, попробуем решить и эту проблему.
Перезагрузите процесс Windows Explorer
В Windows OS всегда было и есть множество процессов и служб, благодаря которым и работает сама система.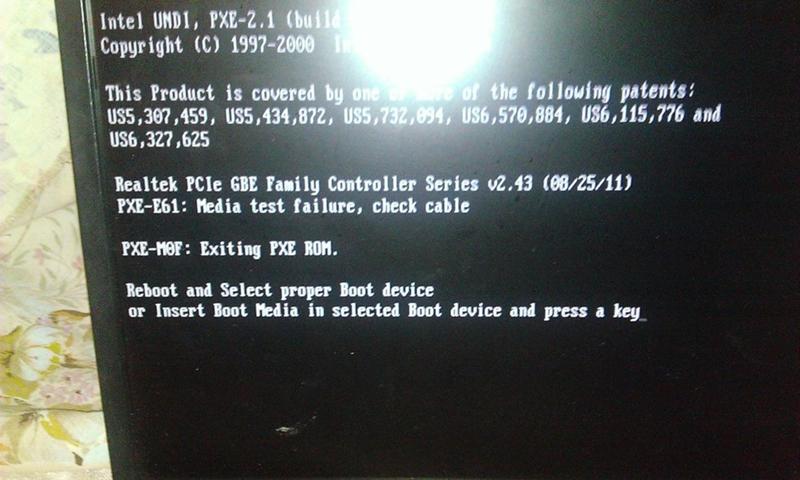 О большинстве из них мы даже не подозреваем. Как они работают и для чего, тоже нас не касается. Но иногда некоторые из них выходят из строя, начиная создавать проблемы и требуя к себе внимания. Есть и те, которые влияют на работу мониторов устройств и могут стать рассматриваемой нами проблемы появления черного экрана. Среди них и процесс, который называется Windows Explorer. Как вы уже догадались, прежде всего он влияет на работу Проводника в Windows 10. Но иногда, при попытке воспользоваться самим Проводником или открыть какой-то файл, вдруг появляется черный экран. Он пропадет чуть ли не сразу, но проблема может проявить себя снова. Поэтому нам необходимо выполнить несколько простых настроек, чтобы проблема исчезла.
О большинстве из них мы даже не подозреваем. Как они работают и для чего, тоже нас не касается. Но иногда некоторые из них выходят из строя, начиная создавать проблемы и требуя к себе внимания. Есть и те, которые влияют на работу мониторов устройств и могут стать рассматриваемой нами проблемы появления черного экрана. Среди них и процесс, который называется Windows Explorer. Как вы уже догадались, прежде всего он влияет на работу Проводника в Windows 10. Но иногда, при попытке воспользоваться самим Проводником или открыть какой-то файл, вдруг появляется черный экран. Он пропадет чуть ли не сразу, но проблема может проявить себя снова. Поэтому нам необходимо выполнить несколько простых настроек, чтобы проблема исчезла.
- Откройте Диспетчер задач. Есть несколько способов это сделать. Можно щелкнуть правой кнопкой мыши по экрану и в выскочившем списке выбрать нужный пункт, а можно воспользоваться клавиатурой, набрав комбинацию Ctrl+Shift+Esc. Также можно прописать название Диспетчер задач, нажав на кнопку Поиска справа от кнопки Пуск
- Если вы сюда еще не заглядывали, то нажмите на опцию Подробнее. Тут же увидите несколько вкладок
- Нам нужно открыть вкладку Процессы
- Находим в выпавшим списке нужный процесс Проводник (иногда он еще называется и Windows Explorer)
- Щелкаем по нему правой кнопкой мыши и выбрать параметр Перезапустить
Придется подождать немного, пока закончится процесс. После чего мы получаем доступ к Рабочему столу, Проводнику и нужным файлам. То есть эта причина появления черного экрана решится.
Снимите задачу и перезапустите explorer.exe
Но иногда бывает, что перезапуск вышеописанного процесса не помогает, тогда необходимо остановить и перезапустить процесс explorer.exe. Он тоже имеет отношение к Проводнику, но, скорее, процесс загрузки файлов ему подчинен. Но стоит попробовать и с ним разобраться. Иными словами, мы сейчас завершим работу процесса, а потом снова его запустим. Иногда такой способ является своеобразным толчком, который исправляет ошибку.
- Опять же открываем Диспетчер устройств перечисленными выше способами. Хотя в Windows 10 есть еще один — при помощи комбинаций клавиш Ctrl +Alt + Delete
- Не забываем нажать Подробнее, если сворачивали Диспетчер задач или впервые в нем
- Находим во вкладке Процессы нужную нам опцию Проводник
- Кликаем по нему правой кнопкой мыши и нажимаем «Снять задачу»
- Далее в левом верхнем углу находим кнопку Файл и нажимаем на нее
- Следует выбрать пункт «Запустить новую задачу»
- В появившемся окошке прописываем команду explorer.exe.
- Нажимаем ОК и ждем пару секунд
Процесс Windows Explorer был сначала завершен, а потом мы его заново запустили.
Исправление черного экрана в безопасном режиме в Windows 10
Безопасный режим является иногда чуть ли ни единственным способом как-то решить возникшую проблему. С его помощью часто избавляются от вирусов и троянских программ, перезапускают программы и службы. В нашем случае безопасный режим тоже может помочь в решении проблемы появления черного экрана в Windows 10. Вернее, с его помощью мы получим доступ к Рабочему столу. Это даст возможность выяснить причину и попытаться ее решить, если проблема была на программном уровне. Конечно же, большим огорчением для многих пользователей является то, что в Windows 10 убрали привычный способ входа в безопасный режим при помощи клавиши F8 после перезагрузки устройства. Не скажу, что сейчас это очень сложно осуществить, но постараться придется.
Прежде всего, нам нужно получить доступ к расширенному запуску, чтобы заняться исправлением проблемы. Расскажу, как проще всего этот доступ можно открыть.
Получение доступа к расширенному запуску с помощью метода трех неудачных загрузок
Пользователи поопытнее, уверен, знают, что такое «метод трех неудачных загрузок». Хотя он и довольно простой, но может напугать своей непредсказуемостью. Его суть в том, что при помощи простых действий мы получаем неожиданный результат. Сейчас подробно расскажу о нем.
- Включите свой компьютер
- Как только появится знаменитый голубой логотип Windows, нажмите на кнопку питания ноутбука или ПК. Тем самым вы прервете саму загрузку системы
- Нужно проделать такой фокус 3 раза
Тем самым вы заставите систему автоматически открыть параметры расширенного запуска. Казалось бы, все банально просто и легко. Соглашусь с таким мнением, но есть один нюанс, о котором стоит все же упомянуть. Такое прерывание загрузки системы плохо скажется со временем на работе вашего жесткого диска. Поэтому старайтесь не злоупотреблять «методом трех неудачных загрузок».
Получение доступа к расширенному запуску с помощью загрузочного носителя
Этот метод самый интересный, но требующий определенных знаний. Вам придется практически выполнить установку Windows 10, но только частично. Если вы хоть раз самостоятельно устанавливали систему на своей устройство, то вам будет намного проще. Для других пользователей я бы порекомендовал прочитать статью с пошаговой инструкцией на нашем сайте.
- Необходимо загрузить систему с загрузочного носителя. Для этого вам нужно, прежде всего, его создать с помощью утилиты Media Creation Tool. Потом войти в BIOS (это будут различные кнопки из F-ряда и для каждого производителя свои), где в разделе Boot выставить в приоритет именно вашу загрузочную USB-флешку. Только так вы сумеете запустить процесс установки Windows
- После появление страницы с выбором языка, региона и раскладки клавиатуры, вам следует нажать Далее
- Перед вами появится логотип Windows с опцией Установить. Но нам нужно нажать на ссылку «Восстановить компьютер». Ее вы увидите в нижнем левом углу
После этого получите тот самый доступ к расширенному запуску. Именно с его помощью мы и сможем запустить устройство в безопасном режиме, тем самым попробовать устранить возникшие проблемы черного экрана в Windows 10.
Загружаем компьютер в безопасном режиме
И попробуем все же перезапустить систему в безопасном режиме. Для этого следует выполнить несколько простых шагов, получив доступ к расширенному запуску:
- Находим раздел «Поиск и устранение неисправностей»
- Находим пункт «Дополнительные параметры»
- Нажимаем слева на опцию «Параметры загрузки»
- Система предупредит, что необходимо перезагрузить устройство, чтобы получить доступ к дополнительным параметрам. Кстати, среди них будет и наш Безопасный режим
- Поэтому, естественно, нажимаем на кнопку Перезагрузить и ждем некоторое время
- Перед вами откроются Параметры загрузки. Есть три варианта безопасного режима. Но нас интересует 5 пункт — «Включить безопасный режим с загрузкой сетевых драйверов», поэтому мы нажимаем на клавишу F5
Теперь мы имеем доступ к самой системе и можем исправлять неполадки и устранять проблемы. Здесь тоже придется попотеть, так как причина может крыться как в неправильно работающих графических драйверах, так и в неправильно скачанном и установленном обновлении, или проблема в самих настройках системы. Обо все этом мы далее и поговорим.
Отключите работу служб в фоновом режиме
Система Windows 10 — сложный механизм, в работе которого принимает участие множество служб, процессов и программ. Все это взаимосвязано, отлажено, настроено, но иногда и в этом механизме происходят сбои. Некоторые из них могут стать причиной появления черного экрана. Именно об этой проблеме мы сегодня говорим. Что же в данном случае делать? Как это ни банально звучит — искать причину, находить ту службу или процесс, которые дали сбой.
Иногда еще этот метод называют «чистой» загрузкой системы. То есть работают только те службы, которым мы разрешаем. В своей работе такой метод очень похож на безопасный режим, поэтому все, что делать можно в безопасном режиме, следует проделывать и в данном случае.
Используя «чистую» загрузку, мы запустим Windows 10 с минимальным набором служб драйверов и программ. Тем самым попробуем выяснить, какая из них проблемная и вызывает черный экран.
Нам следует сначала попасть в настройки Конфигурации системы. Для этого придется выполнить несколько несложных манипуляций.
- Нажимаем кнопку Пуск
- Открываем раздел Выполнить, куда вписываем msconfig. Перед нами откроется приложение «Конфигурация системы»(System Confoguration). Также можно написать msconfig в поле Поиска и выбрать данное приложение
- Откройте раздел «Службы»
- Поставьте галочку на опцию внизу «Не отображать службы Windows»
- Теперь нажимаем справа на «Отключить все»
- Следует нажать кнопку Применить
- Далее переходим в раздел «Автозагрузка»
- Нажимаем ссылку «Открыть диспетчер задач»
- Перед нами сразу же откроется раздел «Автозагрузка»
- Нам придется отключить все программы и приложения, кликая по ним и нажимая кнопку Отключить. Причем для каждой программы отдельно
- Закрываем Диспетчер задач
- Возвращаемся в Конфигурацию системы, где нажимаем на кнопку ОК
- И на последнем этапе перезагружаем устройство и набираемся терпения
Не исключено, что проблема сама по себе не пропадет, но мы хотя бы будем знать, какая именно программа ее вызывает. Это позволит нам работать в нужном направлении. Но иногда именно закрытие программ, работающих в фоновом режиме и является причиной появления черного экрана в Windows 10, поэтому стоит попробовать и такой способ.
Также стоит проделать все выше описанное, с каждой службой и программой отдельно, каждый раз перезагружая компьютер. Да, времени займет предостаточно, но это того стоит. Иногда проблема на поверхности, просто нужно знать, где ее искать.
Остановка процесса RunOnce
Еще один неоднозначный процесс, который вызывает много споров. Стоит отметить, что данный процесс неоднозначно трактуется разными экспертами и компаниями. Дело в том, что некоторые из них считают его чуть ли не вирусом, который мешает работе системы. Скажу вам сразу однозначно — это чушь. Данный процесс помогает системе запускать различные команды. Но иногда в его работе тоже случаются сбои, которые могут привести к некоторым неполадкам, одной из которых и есть появление черного экрана. Поэтому попробовать отключить и посмотреть, решит ли это нашу проблему, все же можно. Сделать это довольно просто. Если в проблеме появления черного экрана виноват данный процесс, то он будет висеть запущенным в Диспетчере задач. Поэтому:
- Заходим в Диспетчер задач
- Заходим в раздел Процессы
- Находим процесс RunOnce и нажимаем на него
- Внизу нажимаем на кнопку Снять задачу, тем самым останавливаем процесс
- Но стоит еще зайти и в раздел Службы
- Находим и здесь данный процесс. Нажимаем на него правой кнопкой мыши
- В выскочившем меню выбираем Остановить
- Перезагружаем компьютер
Теперь проблема черного экрана в Windows 10 точно будет решена. Не пытайтесь исправлять или удалять данный процесс через Реестр. Это может привести к нарушениям работы самой системы.
Переустановка или откат графических драйверов
Чуть ли не основной причиной появления черного экрана в Windows 10 является неправильная работа графических драйверов. Причем иногда даже двух, если в вашем устройстве установлена еще и дискретная видеокарта. Неисправности могут быть вызваны неправильной установкой данных драйверов или прерыванием этой самой установки. Иными словами, в работе видеоадаптера произошел сбой, поэтому нам следует исправить ошибку.
Также графический драйвер может быть поврежден при выпуске обновления. Конечно же, он не будет корректно работать, что и приведет к сбоям и появлению проблем, в том числе и черного экрана на вашем устройстве.
Но любую проблему можно решить, если знаешь где ее искать. Исправить работу графического драйвера можно путем его переустановки или отката до предыдущей версии. Иногда обычные пользователи не очень любят такие процедуры, боясь что-то случайно не то удалить или переустановить. Но бояться нечего.
Для того, чтобы переустановить графический драйвер в безопасном режиме, необходимо его сначала удалить. Уверен, что большинство из вас сейчас удивленны. Система Windows 10 так устроена, что после перезагрузки она все равно подтянет графический драйвер, даже если вы его удалили полностью. То есть нам необходимо именно удалить устройство, чтобы потом Windows 10 сама установила правильный графический драйвер. Для этого необходимо выполнить несколько простых шагов, чтобы найти данный графический драйвер.
- В поле поиска прописываете Диспетчер устройствТакже можно щелкнуть правой кнопкой мыши по кнопке Пуск и в выпавшем списке найти Диспетчер устройств.
- Открываем Диспетчер устройств
- Находим и открываем пункт Видеоадаптеры. Здесь вы сможете увидеть один он у вас или еще есть и дискретная видеокарта
- Щелкаем правой кнопкой мыши по нему и находим пункт Удалить устройство
- Нажимаем ОК
- И перезагружаем ноутбук или настольный компьютер
Важно понимать, что данным действием вы помогаете Windows 10 удалить неисправный и искать новый графический драйвер. К тому же можно попробовать и просто обновить драйвер. Правда, иногда здесь есть свои нюансы. Зачастую системе не удается самой автоматически найти новый графический драйвер при обновлении. Вам придется самому искать его на сайте производителя. А это уже время и потраченные нервы. Выбор же уже установленного драйвера вряд ли решит проблему черного экрана, ведь именно он неправильно работал. А удаление чаще всего позволяет подтягивать именно новый выпуск графического драйвера.
Также неопытным пользователям не стоит паниковать, если экран ноутбука или монитора как-то странно себя ведет, мигая, меняя изображение, сопровождая все это непонятными звуками. Ваша задача — запастись терпением и ждать.
После перезагрузки система установит новый графический драйвер, что избавит вас, надеемся, от появления черного экрана.
Также не стоит забывать, что иногда выпуск нового драйвера, особенно это касается видеоадаптеров от NVIDIA, часто сопровождается сбоями в работе. Бывает такое, что что-то не так сработало, не так установилось. И ты понимаешь, что раньше такого не было и виновато обновление графического драйвера. Решить данную проблему можно путем отката до предыдущей версии графического драйвера. Опять же нам потребуется пройти некоторый путь и потратить определенное время. Но, возможно, именно такое решение станет спасительным для нас в борьбе с черным экраном. Работать будем все там же, в Диспетчере устройств.
- Открываем Диспетчер устройств
- Открываем Видеоадаптеры и находим нужный нам
- Щелкаем по нему правой кнопкой мыши и выбираем пункт Свойства. Можно также просто два раза щелкнуть левой кнопкой по нему и сразу же перейти в нужное место
- Выбираем пункт Драйвер
- Находим опцию Откатить. Если она у вас неактивна, значит нет возможности выполнить данную процедуру, поэтому просто закройте все
- Если же процесс запустился, то система тут же предложит вам выбрать причину, по которой вы хотите выполнить откат графического драйвера
- После выбора пункта причины отката нажимаете Да
- Осталось только перезагрузить ваш компьютер, чтобы изменения вступили в силу
Теперь система выполнит откат до предыдущей правильно работавшей версии графического драйвера. Возможно, это также решит ваши проблемы с черным экраном в Windows 10.
Если же вы не смогли откатиться до предыдущей версии драйвера, но уверены, что он корректно работает, то можете скачать его и установить вручную с сайта производителя. Зачастую, правда, такая процедура занимает довольно много времени и не решает проблему.
Отключение функции быстрого запуска Windows 10
Я уже писал выше, что операционная система Windows — сложный механизм, который работает в автоматическом режиме, довольно отлаженный и продуктивный, но иногда тоже случаются сбои.
Бывают случаи, когда причиной появления черного экрана на устройствах с Windows 10 может быть быстрый запуск системы. Сама функция быстрого запуска способствует тому, чтобы система как можно быстрее запускала все процессы и службы и мгновенно была готова к работе. Иными словами, функция быстрого запуска уже автоматически работает на нашем ноутбуке. Для нас, пользователей, это очень хорошо. Но сбои в работе бывают и с данной функцией. Причины тоже могут быть разные. Поэтому все же стоит попробовать отключить функцию быстрого запуска и, возможно, именно такое действие и решит проблему с черным экраном.
- В поле Поиска возле кнопки Пуск прописываем Панель управления
- Открываем Панель управления
- Выбираем раздел Система и безопасность
- Где переходим в Электропитание
- Слева находим и нажимаем на опцию Действие кнопки питания
- Открываем ссылку Изменение параметров, которые сейчас недоступны
- Снимаем галочку с пункта Включить быстрый запуск (рекомендуется)
- Подтверждаем свое действие нажатием кнопки Сохранить изменения
- Перезагружаем компьютер
Возможно, проблема с появлением черного экрана будет решена.
Отключение высокой контрастности
Функция высокой контрастности в основном предназначена для людей с особыми потребностями, особенно для тех, у кого проблемы со зрением. Поэтому существует небольшое количество пользователей, которые используют данные настройки. Но, оказывается, что именно они могут стать причиной появления черного экрана в Windows 10.
Решить проблему довольно просто. Нам необходимо отключить использование высокой контрастности в Windows 10. Для этого:
- Нажимаем кнопку Пуск, переходим в Параметры
- Открываем раздел Специальные возможности
- Находим пункт Высокая контрастность
- Справа ставим тумблер Включить режим высокой контрастности в положение Отк
Теперь осталось только перезагрузить компьютер и дождаться изменений. Иногда необходимо пощелкать тумблером. То есть включить, а потом отключить данный режим. Это тоже может помочь решить вашу проблему.
Удаление обновлений, вызвавших проблему
Буквально пару дней назад по Сети прокатилась волна возмущений от пользователей, которые столкнулись с проблемой появления черного экрана. Она проявилась как раз после установки очередного накопительного обновления. Компания Microsoft тут же порекомендовала тем, кто столкнулся с данной проблемой, удалить обновление и дождаться исправления. Но как удалить обновление, закачанное и установленное на ваш компьютер? Как обычно, это легко и просто, если знаешь, где искать. Сейчас попробуем разобраться.
- Сначала откроем Панель управления
- Переходим в раздел Программы и кликаем на ссылку Удаление программ
- Слева находим Просмотр установленных обновлений
- Перед нами откроется перечень всех установленных ранее пакетов обновлений. Находим нужный нам и нажимаем по нему правой кнопкой мыши
- Появится пункт Удалить. Как раз то, ради чего все это мы проделывали
- Остается только перезагрузить устройство, чтобы изменения вступили в силу
Возможно, теперь проблема будет решена.
Удалите сторонний антивирус
К сожалению, современное программное обеспечение безопасности, а попросту различные антивирусные программы или утилиты, сами могут стать проблемой для системы. Они всячески пытаются перебрать на себя функции системы, якобы давая пользователю больше возможностей. Иногда даже мешают ее работе. Но наши пользователи упорно думают, что чем больше антивирусов и утилит будет на их устройстве, тем лучше. Но это совсем не так, хотя сегодня речь не об этом. Итак, стороннее антивирусное решение тоже может повлиять на работу видеоадаптеров и вызвать черный экран. Поэтому все же стоит попробовать удалить его. Обычно такие процедуры довольно продолжительны по времени, но, возможно, будут спасительными для вас. Для этого:
- Нам снова нужно попасть в Панель управления
- В разделе Программы, нажимаем на Удаление программ
- Находим антивирус или антивирусную утилиту
- Кликаем по ней правой кнопкой мыши
- Нажимаем Удалить
Уверен, что при этом антивирус будет злобно вас предупреждать, что без него система просто не выживет, все загнется и вирусы сожрут все ваши файлы, но вы не обращайте внимание. Запаситесь терпением, пока идет процедура удаления. Потом перезагрузите ваше устройство.
Если причиной появления черного экрана было программное обеспечение безопасности, то проблема точно решится.
Создаем новый аккаунт
Возможно, такой вариант кому-то покажется банально простым, но иногда и такое срабатывает. Создав новый аккаунт, вы входите в систему не только под новым именем, а часто практически в не загруженную всяким хламом систему. Иногда это решает некоторые проблемы, в том числе и с черным экраном в Windows 10. Создать новый аккаунт можно двумя способами: через Параметры в разделе Учетные записи. Добавить нового пользователя, используя опцию Семья и другие пользователи, или через командную строку. Я расскажу о втором способе, так как Параметры в таком случае вы можете не открыть. Итак, для создания нового аккаунта мы воспользуемся командной строкой.
- Чтобы открыть ее, нажимаем правой кнопкой мыши Пуск и выбираем Командная строка (администратор). У некоторых, как, например, у меня, это Windows PowerShell (администратор). Ничего страшного, у них практически идентичные функции и возможности
- Нам необходимо ввести следующую команду net user tempuser /add, после чего нажимаем Enter
- Далее в предыдущей команде заменяем «tempuser» на имя, с которым хотите входить в систему. К примеру на localadmin
- То есть нам, к примеру, нужно ввести команду net user localadmin /add
- После чего перезагружаем компьютер и в следующий раз войдем в систему именно с него
Если вошли в компьютер под новым аккаунтом и проблема решилась, значит именно в этом была неполадка. Старый аккаунт удаляете и спокойно используете устройство.
Конечно, стоит попробовать откатиться до предыдущей версии Windows или воспользоваться способом восстановления системы. Но в таком случае уже лучше установить систему с нуля и не мучиться всеми этими способами. Полная переустановка системы, конечно же, может привести к потере данных, но вы же успели сделать резервные копии Windows 10?
Исправляем черный экран при установке Windows 10 или пакета обновлений
Но не все так радужно иногда бывает и при установке самой Windows 10 или крупного обновления, как последнее Windows 10 May 2019 Update. Иногда пользователи наблюдают черный экран, который к тому же приводит к зависанию устройства. Иными словами, у вас ничего не работает: не реагирует курсор мышки, не работает клавиатура. Что же делать в таких случаях?
Прежде всего, следует успокоиться, не паниковать и попробовать выяснить, что к чему. Иногда процесс зависания может растянуться на 5-6 часов. Причина такого может быть в том, что у вас старое оборудование или слишком большой объем загружаемых файлов. Поэтому необходимо попросту терпеть и ждать. Постарайтесь не выключать компьютер, следите за интернет-соединением. Проблема может через несколько часов сама решиться.
Если же через некоторое время все равно ничего не происходит, ваш компьютер работает, но экран по-прежнему черный и ничего не запускается, то следует уже действовать. Прежде всего, ноутбук или настольный компьютер необходимо выключить. Для этого следует зажать кнопку питания на пару секунд и подождать, пока он окончательно не выключится. Вы это поймете по прекратившему шуму вентиляторов и потухшим индикаторам. Также выдерните шнур из розетки, то есть полностью обесточьте устройство. Рекомендуется даже извлечь аккумулятор из ноутбука, если есть такая возможность.
Также следует отключить все периферийные устройства, даже клавиатуру и мышку. Если есть возможность, то отключите и беспроводные адаптеры или адаптеры Bluetooth-соединения. То есть все, что можно, только не дисплей.
Затем через пару минут подсоедините аккумулятор, если извлекали его, а также подключите кабель питания, но не включайте пока что само устройство. Я уже не говорю о периферийных устройствах, их подключите, когда решится проблема. Пусть включенным в сеть устройство побудет от 5 до 15 минут, после чего можно его включать.
Если ошибка все же была не столь критичной и не связана с другими неполадками, то обновление должно возобновиться и потом успешно завершиться. Если экран загорелся и вы попали на Рабочий стол, значит проблема была именно в самом обновлении. Теперь можно спокойно работать с устройством, подключать нужные периферийные устройства и т. д.
Но бывает, что ничего не исправилось, экран по-прежнему черный, никакие обновления не возобновились. В таком случае следует обратиться к специалистам в сервисный центр, которые помогут решить данную проблему.
Вместо тысячи слов…
Проблема появления черного экрана в Windows 10 не столь критична, как тот же «синий экран смерти», но она есть и приносит неприятности и неудобства. В своей статье я перечислил практически все возможные варианты исправления данной проблемы, но может что-то и упустил. Буду рад, если в комментариях вы поделитесь своим опытом ее исправления.
И помните, именно от вас зависит, как работает ваше устройство. Ведь именно вы должны заменять неполадки и исправлять их. Тогда любимый ноутбук еще долго будет радовать вас своей работой.
Черный экран при загрузке Windows 10: что делать?
С переход на новую операционную систему черным экраном при загрузке Windows 10 сложно кого-либо удивить, что самое любопытное, столько разных причин может привести к этому, что выключая компьютер, не знаешь, что будет при включении. Давайте вместе попробуем разобраться с каждой ситуацией и решить ее.
Драйвера видеокарты
Вы установили обновления все вроде прошло успешно и вот он первый рестарт и черный экран после загрузки Windows 10, как понять что причина именно в видюхе? Если вы слышите звук загрузки, но нет изображения – то это очевидно. Бывает так, что не запускается рабочий стол, черный экран и курсор, а иногда только курсор и виднеется, подобные оказии случаются и после энергосберегающего режима или сна. Прежде чем начинать воевать с драйверами, хотелось бы еще отметить, что такое бывает в случае двух подключенных мониторов – попробуйте отключить дополнительный, если не поможет, давайте методом тыка отключать в системе. Делаем следующее:
- Попробуйте ввести по визуальной памяти пароль и нажмите ввод, кстати язык в десятки по дефолту русский.
- Далее жмем [win] + [p], здесь вам будет достаточно нажать 1 раз – [enter]
Если бы мы видели происходящее, выглядело бы это так – см скрин
Если это не помогло, и у вас вместо рабочего стола черный экран, то скачиваем драйвера с официального сайта разработчика, пытаемся загрузиться в safe mode для этого жмем F8, и уже там делаем диагностику и переставляем driver’а.
Требуется восстановление системы
Ваш компьютер вроде загрузился, появился экран с приветствием windows 10 и полем для ввода пароля, а после черный экран, делаем в этом случае так:
- Попробуйте [ctrl]+[alt]+[delete]
- Если появился экран синий, левую клавишу мыши наведите на выключение и удерживая [Shift] выбираем «Перезагрузка»
- Далее мы видим экран с Диагностикой
- «Дополнительные параметры» → «Восстановление системы»
Это может следствием вирусной атаки, не забывайте о плановых проверках антивирусом.
Система быстрого запуска
Опыт показывает, что при загрузке windows 10 долго висит черный экран у владельцев видеокарт AMD_Radeon, а причина банальная – мешает система быстрого запуска, нам необходимо ее отключить, чтобы вернуть к жизни винду.
Будем выполнять «слепым» методом, самое главное, что бы вы слышали звук загрузки ОС, начнем. У нас два таких варианта.
1 вариант
Нам нужен рестарт системы, интуитивно и аккуратно выполняем пошагово:
- Жмем 3 раза «Backspace» — так мы уберем заставку и случайно введенные символы пароля;
- [Enter];
- Если имеется пароль при входе, переключаем раскладку (в зависимости от языка пароля) и нажимаем [ввод];
- Аккуратно не спеша, жмем [win]+[r], переключаемся на английскую раскладку, выше мы писали, что по умолчанию в виндовс 10 – язык русский
- Вводим команду без кавычек «shutdown /r»
- Нажмите пару-тройку раз на [enter]
После этого, как правило, экран показывает изображение, если не загружается windows 10 и все еще черный экран, то идем дальше.
2 вариант
Методы схожи, но часть команд по-другому выполняется, приступим:
- Не меньше 3-х раз жмите «Backspace»;
- На «Tab» — жмем 5 раз подряд! Так мы надеемся наткнуться на кнопки включения и выключения.
- 1 раз [enter];
- Кнопка «Стрелка вверх» и еще раз [ввод];
- Должен произойти restart.
И снова на ноутбуке черный экран при запуске windows 10, что делать? Попробуем радикальный 3-й метод.
3-й запасной вариант… но боюсь, что закидают, все же….удерживать кнопку выключения компьютера / ноутбука до полного отключения.
Если хоть 1 из 3-х методов вам помог, и система загрузилась полноценно с картинкой, значит конфликт драйверов видюхи с быстрым запуском винды, последнее необходимо отключить.
Отключаем быстрый запуск
Мы испытав «слепой» метод, все-таки победили, но это не надолго, проблема может вернуться, поэтому следуем в «Панель управления», путем нажатия ПКМ на «Пуск», далее:
- «Оборудование и звук»
- «Электропитание»
- Слева выбираем «Действия кнопок питания»
- Вверху «Изменить параметры, которые сейчас недоступны»
- Листаем вниз и в «Параметры завершения работы» снимаем галочку «Включить быстрый запуск (рекомендуется)»
- Сохраняем и пробуем рестарт! После, все должно быть стабильно.
Интегрированный адаптер
Черный экран в windows 10, при установке или уже после, возможно произошло неудачное обновление или установка драйверов на видеокарту. В случае наличия двух видеокарт, из которых работает дискретная, есть шанс победить все багги. Подключаем во второй видео- выход монитор и пытаемся откорректировать работы системы, или восстановлением системы из последней удачной конфигурации, либо применяем встроенную функцию восстановления.
Сносим дрова на видюху из безопасного режима, но и туда нам нужно попасть на ощупь.
1 вариант
Выше писали как добраться до меню «Диагностика», далее
- Трижды жмем клавишу «стрелка вниз»
- [enter]
- Дважды жмем клавишу «стрелка вниз»
- [enter]
- Дважды на клавишу «стрелка влево»
- Если запуск удастся, перед нами появится экран с выбором безопасного режима.
Обратите внимание на скриншот
2 вариант
С помощью командной строки надо ввести команду, а попасть в нее можно одним из выше описанных способов. Переключаемся на английский и вводим безошибочно следующее:
- «bcdedit /set {default} safeboot network» → «Enter»
- По истечении 3 секунд, вводим следующую команду «shutdown /r»
- Если все удалось, появится окошко с предложением загрузки винды.
Безопасный режим с низким разрешением
Учитывая, сколько примеров привели, надеемся, что все же дошло дело до загрузки винды в safe mode и нам сейчас необходимо снизить нагрузку с видюхи, путем выбора низкого разрешения, пробуйте варианты клавиш [F3] или [F5].
Тут опять-же можно выбрать либо восстановление ОС из панели управления – описано выше, либо деинсталлировать driver’а на video-карту, и попробовать загрузить винду –изображение в этом случае должно появиться, так как виндовс подгрузит стандартные.
Более подробно на нашем сайте, можете ознакомиться:
Как исправить черный экран Windows 10
Как исправить черный экран Windows 10
Получение ужасного черного экрана Windows 10 с курсором или без него? Вот несколько простых (и не очень простых) способов избавиться от него и вернуть себе рабочий стол.
Феномен «черного экрана» в Windows 10 ярко показывает, что иногда ничто не имеет большого значения. Ничего, кроме черного экрана, на котором обычно появляются рабочий стол и его приложения, сбивает с толку пользователей, потому что они буквально не видят, что ПК делает — или не делает -.
Когда опытные пользователи Windows сталкиваются с черным экраном, они сразу узнают как минимум две вещи. Во-первых, они знают, что с их компьютером что-то не так. Во-вторых, поскольку ничего (или ничего особенного) не видно, они могут предположить, что, вероятно, задействована графическая подсистема, основываясь на отсутствии информации на дисплее.
Это хорошее начало, но на самом деле пользователи хотят вернуть свои рабочие столы. В этой истории я расскажу вам о различных типах черного экрана в Windows 10 и о самых надежных методах, которые я нашел для их устранения.
Два вида черного экрана с одной небольшой разницей
Знатоки Windows 10 распознают два разных типа черного экрана в мире Windows 10. Первый — это черный экран, простой и понятный. Это означает, что экран полностью темный и ничего не отображается. Зип, ноль, нада.
Второй — это так называемый «черный экран с курсором». Как бы то ни было, это означает, что дисплей полностью черный, за исключением того, что курсор мыши отображается на этом черном фоне.Часто курсор отслеживает движение мыши, даже если он наведен на полностью черный экран. Изображение в верхней части истории показывает, как это выглядит.
По моему личному опыту, черный экран с курсором появляется гораздо чаще, чем черный экран сам по себе (без курсора). Я обнаружил, что наиболее вероятными виновниками появления черного экрана с курсором являются две причины. Во-первых, это неспособность графической подсистемы взаимодействовать с дисплеем при выходе из спящего режима. Во-вторых, проблема с графическим драйвером, специальным программным обеспечением, которое взаимодействует с дисплеем от имени графической подсистемы внутри ОС для рендеринга пикселей на самом экране.
Наличие курсора, который реагирует на движение мыши — как это часто бывает — на самом деле хороший знак. Это указывает на то, что ОС все еще работает (по крайней мере, до некоторой степени) за кулисами, и что драйвер мыши все еще может отслеживать положение курсора на экране. Это означает, что есть очень большая вероятность того, что рабочий стол можно будет восстановить в обычном режиме с помощью нескольких хорошо известных комбинаций клавиш.
Две комбинации клавиатуры могут (обычно) восстановить нормальную работу
Обе комбинации включают одновременное нажатие нескольких клавиш.Обычно это означает нажатие одним пальцем первой клавиши и удерживание ее, использование второго пальца для нажатия второй клавиши и выполнение аналогичных действий, затем то же самое для третьей клавиши — и одна из этих двух комбинаций требует добавления четвертого и финальный ключ.
Combo 1: перезапустите графический драйвер
Эта комбинация из четырех клавиш указывает Windows 10 остановиться, а затем перезапустить все графические драйверы, которые оказались запущенными. В большинстве систем Windows 10 используется только один графический драйвер, но в системах с несколькими видеокартами (или картой с набором микросхем) и несколькими дисплеями может работать несколько драйверов.
Эта комбинация клавиш гласит: Клавиша Windows + Ctrl + Shift + B . Обычно я нажимаю первые три клавиши левой рукой, затем нажимаю клавишу B указательным пальцем правой руки, в то время как остальные остаются нажатыми.
Если вы видите немедленную активность диска (по индикатору активности диска), это хороший знак. Иногда экран возвращается к нормальной работе через несколько секунд, показывая, что драйвер перезагружен и теперь работает успешно. Иногда после того, как индикатор активности диска перестанет мигать, больше ничего не произойдет.Тогда пришло время попробовать вторую последовательность.
Комбо 2: Трехпалый салют
Это знакомая комбинация клавиш для давних пользователей Windows (и даже DOS). Он гласит: Ctrl + Alt + Delete .
Это печально известно тем, кто использует ОС Microsoft в течение длительного времени (с середины 90-х или ранее), потому что раньше он принудительно перезагружал ОС при ударе. Начиная с Windows 95 (и Windows NT версии 3.5), эта комбинация клавиш теперь вызывает экран безопасного входа, показанный на рисунке ниже.
Ed Tittel / IDG Ctrl + Alt + Delete вызывает экран безопасного входа в Windows 10.Даже когда предыдущая комбинация запускает графический драйвер, иногда он все равно не загорается на экране. А иногда, когда это так, эта последовательность клавиш перекрашивает экран, чтобы показать вам параметры безопасного входа в систему. На этом снимке экрана не показаны кнопки питания в правом нижнем углу, а также управление сетью, простотой доступа и элементами управления питанием (выключение, перезапуск и т. Д.) Слева направо.Если этот экран все же появляется, нажмите «Отмена» (как показано), и ваш рабочий стол должен снова появиться в рабочем состоянии.
Что делать, если экран остается черным?
Если курсор отсутствует, эти комбинации клавиш часто не помогают, а иногда даже при наличии курсора. В таких случаях на самом деле остается только одно: принудительно выключить пораженный компьютер. Для большинства устройств это означает удерживание кнопки питания до выключения ПК.
У меньшинства устройств действие кнопки питания может быть переопределено, чтобы ПК продолжал работать, несмотря на это действие.В этом случае может потребоваться отключить компьютер от источника питания. Для ноутбуков это также может означать ожидание, пока батарея полностью разрядится (или отключение батареи на ПК, которые позволяют такое действие).
Для большинства ПК последующая перезагрузка вернет устройство к нормальной работе, включая рабочую графическую подсистему без черного экрана. Если экран остается черным, несмотря на все эти усилия, требуется дополнительное устранение неполадок.
Теперь я кратко опишу дополнительные методы устранения неполадок, которые могут привести или не привести к работающей системе.Чем дальше вы должны продвигаться по этому списку опций, тем больше вероятность того, что произошел какой-либо аппаратный сбой. Для настольных компьютеров это может означать, что вам необходимо заменить внешнюю видеокарту (или материнскую плату, если используется встроенный ЦП). Для ноутбуков это может означать замену материнской платы или поездку в ремонтную мастерскую, предполагая, что проблемное устройство все еще покрывается каким-либо контрактом на обслуживание или ремонт.
Последовательность устранения постоянных черных экранов
1.Попробуйте другой дисплей. Возможно, графическая схема действительно работает. (Это возможно, если индикатор активности диска горит некоторое время после перезапуска, но экран остается черным.) Подключение альтернативного дисплея может сработать, и в этом случае при устранении неполадок был обнаружен только дисплей, а не графический процессор или графический чипсет, и связанный с ним водители, как виновник.
2. Загрузитесь в безопасном режиме для различных проверок. Для этого требуется доступ к загрузочному носителю для восстановления Windows 10.(Я описываю, как создать такой носитель в другом рассказе Computerworld: «Восстановление Windows 10, повторное посещение».) Если компьютер загружается с носителя для восстановления и дисплей работает, поздравляем! Вы только что установили, что с обычным загрузочным образом Windows 10 на зараженном компьютере что-то не так.
Вы можете попробовать утилиту восстановления загрузки (мне нравится инструмент «Исправить проблемы с загрузкой Windows» на носителе Macrium Reflect Free) или почерпнуть некоторые идеи по ремонту из моего пошагового руководства по восстановлению Windows 10 от 2016 года.Если на ПК сохраняется черный экран, это убедительно свидетельствует о том, что что-то не так с графическим процессором или встроенной графической схемой. Переходите к шагу 3.
3. Попробуйте другую графическую схему. Хотя этот метод устранения неполадок также может служить средством восстановления, он зависит от внешнего графического процессора USB 3, чтобы убедиться, что внутренний графический процессор или графическая схема не работают. Если вы можете подключить такое USB-устройство к пораженному ПК, а графика работает, когда дисплей подключен к устройству, вы только что продемонстрировали, в чем проблема.Теперь необходимо решить эту проблему. Переходите к шагу 4.
У вас нет внешнего графического процессора USB 3 для тестирования / устранения неполадок? Посмотрите этот поиск Newegg, чтобы найти несколько хороших потенциальных кандидатов, многие из которых доступны в диапазоне от 50 до 75 долларов для дисплеев HDMI, DisplayPort и DVI.
4. Замените графическое оборудование. Это зависит от вас (и действующих договоренностей по сервисному контракту), будет ли это упражнение «сделай сам» или оно связано с передачей ПК в ремонтную мастерскую или официальную точку ремонта для OEM или производителя.Но каким-то образом нужно как-то поменять графическое оборудование. Для некоторых ноутбуков, особенно старых, это может означать, что прямая замена устройства, а не ремонт — лучший вариант.
Никто не хочет видеть черный экран в Windows 10
Если вы (или один из ваших пользователей) действительно столкнулись с этим конкретным явлением, теперь у вас должно быть довольно хорошее представление о том, как с ним бороться. В большинстве случаев перезагрузка графического драйвера или перезапуск ПК помогут. В других случаях нет другого выбора, кроме как выполнить стандартную последовательность устранения неполадок, описанную выше.
Если вам действительно, действительно повезло, быстрое погружение в Монитор надежности Windows 10 покажет такие же подробности об ошибках, как показано на рисунке ниже, которые начали появляться в Windows 10 с версией 2004. До этого выпуска черный — экранные ошибки в большинстве случаев не подтверждались в отчетах об ошибках Windows.
Ed Tittel / IDG Обратите внимание на упоминание о черном экране в информации об идентификаторе ведра внизу. Это новинка в Windows 10 версии 2004. (Щелкните изображение, чтобы увеличить его.)
Эта статья впервые появилась на ComputerWorld.
Как исправить черный экран с курсором в Windows 10
автор: Милан СтаноевичЭксперт по Windows и программному обеспечению
Милан с детства увлекался компьютерами, и это побудило его заинтересоваться всеми технологиями, связанными с ПК.До прихода в WindowsReport он работал интерфейсным веб-разработчиком. Подробнее- В большинстве случаев черный экран с ошибкой курсора появляется перед входом в Windows 10.
- В этом случае вы можете попробовать использовать специальный инструмент для восстановления, чтобы избавиться от черного экрана Windows 10 с курсором после обновления.
- Еще одно решение — обновить драйверы, и у нас есть идеальный инструмент, который поможет вам, посмотрите его ниже!
- Кроме того, может потребоваться выполнить некоторые действия в BIOS.Чтобы убедиться, что вы не сделали ничего плохого, прочитайте всю статью!
- Загрузите Restoro PC Repair Tool , который поставляется с запатентованными технологиями (патент доступен здесь).
- Нажмите Начать сканирование , чтобы найти проблемы Windows, которые могут вызывать проблемы с ПК.
- Нажмите Восстановить все , чтобы исправить проблемы, влияющие на безопасность и производительность вашего компьютера.
- Restoro загрузили 0 читателей в этом месяце.
Пользователи сообщают, что в Windows 10 появляется черный экран с курсором. Давайте посмотрим, как решить эту проблему, так что продолжайте читать!
Вы также можете посмотреть наше видео-руководство по устранению неполадок ниже, чтобы узнать, какие методы использовать для устранения проблем с черным экраном в Windows 10.
Как исправить черный экран Windows 10 с ошибкой курсора?
- Обновите драйверы
- Используйте сочетание клавиш Windows + P для переключения дисплеев
- Удалите драйвер графической карты
- Отключить встроенную графику из диспетчера устройств
- Отключить Dual Monitor в BIOS / Отключить CPU Graphics Multi-Monitor
- Подключите монитор обоими кабелями к компьютеру / подключите дополнительный монитор
- Обновите BIOS
- Удалить проблемные приложения
- Изменить яркость дисплея
- Отключите второй монитор
- Отключить вторичный вывод из диспетчера устройств
- Установить вывод дисплея на IGFX
- Подключите монитор через HDMI
- Отключить / включить выделенную карту из BIOS
- Проверьте настройки видеокарты в BIOS
- Извлеките аккумулятор компьютера и сбросьте BIOS
- Отключить быстрый запуск
- Проверить дополнительные дисплеи
- Подключите монитор к встроенной графической карте
- Удалите проблемное программное обеспечение перед обновлением
- Запустите проводник с правами администратора
1.Обновите драйверы
- Введите устройство в строке поиска и щелкните Диспетчер устройств .
- В диспетчере устройств разверните раздел Display Adapter .
- Щелкните правой кнопкой мыши свое графическое устройство и выберите «Обновить драйвер ».
- Выберите Автоматический поиск обновленных драйверов и программного обеспечения Опция .
- Теперь Windows найдет все ожидающие обновления и загрузит их.
- После установки обновления проверьте, умещается ли Windows 10 на экране.
Обновление драйверов вручную — серьезная процедура, которая может занять немного времени и не дает уверенности в том, что система найдет последние версии драйверов.
Вы можете обновить драйверы с помощью специального программного обеспечения сторонних производителей. Мы настоятельно рекомендуем вам использовать указанное ниже программное обеспечение для автоматического обновления всех ваших драйверов всего за несколько секунд.
Чтобы убедиться, что все идет гладко и избежать каких-либо ошибок драйвера графического процессора, обязательно используйте полный помощник по обновлению драйверов, который решит ваши проблемы всего за пару кликов, и мы настоятельно рекомендуем DriverFix .Выполните следующие простые шаги, чтобы безопасно обновить драйверы:
- Загрузите и установите DriverFix .
- Запустите программное обеспечение.
- Подождите, пока DriverFix обнаружит все неисправные драйверы.
- Теперь приложение покажет вам все драйверы, у которых есть проблемы, и вам просто нужно выбрать те, которые вы хотели исправить.
- Подождите, пока приложение загрузит и установит новейшие драйверы.
- Перезагрузите компьютер, чтобы изменения вступили в силу.
DriverFix
Держите свой графический процессор на пике своей производительности, не беспокоясь о его драйверах.
Заявление об ограничении ответственности: эту программу необходимо обновить с бесплатной версии для выполнения определенных действий.
2.
Используйте сочетание клавиш Windows + P для переключения дисплеев- Нажмите Windows Key + P , чтобы открыть меню Project .
- Меню проекта откроется, но вы не сможете его увидеть.Не волнуйся, это нормально.
- Несколько раз нажмите вверх или стрелку вниз и нажмите Enter.
- Если вы добились успеха, ваш экран должен появиться. Если ваш экран не появляется, возможно, вам придется повторить этот шаг несколько раз.
Если перед входом в Windows 10 появляется черный экран, можно попробовать использовать сочетание клавиш Windows Key + P для переключения дисплеев.
По какой-то причине после обновления до Windows 10 режим вашего проекта может измениться на Только второй экран , и вам нужно изменить это, следуя нашим инструкциям.
У нас была эта проблема, и она была исправлена после 6 или 7 попыток, поэтому очень важно проявить настойчивость.
Следует отметить, что если ваша учетная запись защищена паролем, вам необходимо сначала войти в систему. Для этого нажмите Пробел или Ctrl , введите свой пароль и нажмите Введите .
Это может быть сложно, потому что вы будете делать это на черном экране, поэтому вам может потребоваться несколько попыток.
Если вам нужна дополнительная информация о том, как переключать дисплеи в Windows 10, ознакомьтесь с этим подробным руководством.
3. Удалите драйвер графической карты- Нажмите Файл и выберите Запустить новую задачу .
- Введите devmgmt.msc и нажмите Введите , чтобы запустить его.
Если у вас черный экран с проблемами курсора, вы можете попробовать нажать Ctrl + Alt + Del , чтобы запустить диспетчер задач . Из диспетчера задач вы сможете запустить диспетчер устройств.
Если вы не можете открыть его, возможно, вам придется войти в безопасный режим и удалить оттуда драйверы дисплея.Чтобы получить доступ к безопасному режиму, сделайте следующее:
- Во время загрузки компьютера продолжайте нажимать F4 или F8 (это может быть другая клавиша на вашем ПК), чтобы получить доступ к Параметры загрузки .
- Выберите Устранение неполадок , выберите Дополнительные параметры и выберите Параметры запуска .
- Ваш компьютер будет перезагружен, и вам будет представлен список опций. Выберите Safe Mode with Networking (или любой другой вариант безопасного режима).
Чтобы удалить драйверы, выполните следующие действия:
- Нажмите Windows Key + X и выберите Device Manager из списка.
- Когда откроется Диспетчер устройств , найдите свою графическую карту, щелкните ее правой кнопкой мыши и выберите Удалить . Если будет предложено, убедитесь, что вы отметили Удалить программное обеспечение драйвера для этого устройства.
- После удаления драйвера перезагрузите компьютер.Windows 10 должна запуститься нормально, и проблема с черным экраном должна быть исправлена.
- Найдите свою встроенную графику.
- Щелкните его правой кнопкой мыши и в меню выберите Отключить .
- Перезагрузите компьютер и проверьте, сохраняется ли проблема.
Если на вашем компьютере есть встроенная и выделенная графика, убедитесь, что вы отключили встроенную графику в диспетчере устройств.
Для этого вам может потребоваться доступ к безопасному режиму, если ваша Windows 10 не загружается. Если безопасный режим не принимает ваш пароль, легко исправьте его, следуя нашему руководству.
5. Отключить Dual Monitor в BIOS / Отключить CPU Graphics Multi-Monitor- Во время загрузки компьютера нажмите F2 или Del (это может быть другая клавиша на вашем компьютере) для доступа к BIOS.
- При статистике BIOS вам необходимо найти и отключить графическую функцию CPU или Функция двойного монитора.
- Сохраните изменения и перезагрузите компьютер.
Кроме того, если у вас есть опция CPU Graphics Multi-Monitor, также рекомендуется отключить ее, чтобы решить эту проблему. После того, как вы отключили эту опцию, сохраните изменения и перезапустите.
6. Подключите монитор обоими кабелями к компьютеру / подключите дополнительный мониторЭто немного необычное решение, но пользователи сообщают, что оно устраняет черный экран перед проблемой входа в систему.
По словам пользователей, если у вас есть монитор с двумя разъемами, такими как DVI и HDMI, вам необходимо подключить монитор с помощью кабеля DVI и HDMI.
После этого вы можете включить компьютер и проверить, решена ли проблема.
Некоторые пользователи также предполагают, что вы можете решить эту проблему, подключив дополнительный монитор, поэтому, если у вас есть дополнительный монитор, попробуйте подключить его к компьютеру.
Даже если это не решит проблему, ваш второй монитор должен работать без проблем.
7. Обновите BIOSНекоторые пользователи утверждают, что вы можете исправить черный экран с курсором после обновления, обновив BIOS.
Обновление BIOS — это процедура для опытных пользователей, и если вы не сделаете это должным образом, вы можете нанести непоправимый ущерб своему оборудованию, поэтому имейте это в виду.
Чтобы выполнить обновление BIOS, вам необходимо перейти на веб-сайт производителя материнской платы и загрузить последнюю версию BIOS для вашей материнской платы.
В большинстве случаев должно быть руководство по обновлению BIOS, поэтому обязательно внимательно его прочтите.
Если вы не знаете, как обновить BIOS, попросите специалиста сделать это за вас, чтобы избежать возможных повреждений .
Если вы хотите самостоятельно обновить BIOS в Windows 10, просто следуйте точным инструкциям из нашего руководства, чтобы убедиться, что все пойдет по плану.
8. Удалить проблемные приложения- Нажмите Ctrl + Shift + Esc , чтобы запустить диспетчер задач .
- Щелкните Файл и выберите Запустить новую задачу.
- Введите appwiz.cpl и нажмите Введите , чтобы запустить его.
- Окно «Программы и компоненты» откроется, и вы сможете удалить проблемные приложения.
Если у вас возникли проблемы с черным экраном с курсором после обновления Windows 10, узнайте, что определенные приложения, такие как антивирус, сторонний брандмауэр, iCloud, клиент Cisco VPN или IDT Audio, могут вызывать эту проблему.
Для решения этой проблемы рекомендуется удалить эти приложения со своего компьютера.
Если вы не можете получить доступ к диспетчеру задач, войдите в безопасный режим и попробуйте это решение еще раз.
Иногда эти приложения могут оставлять свои файлы в каталоге system32 (например, IDT Audio создает файл IDTNC64.cpl и перемещает его в папку system32).
Чтобы полностью решить эту проблему, вам, возможно, придется найти проблемный файл и удалить его вручную или с помощью командной строки.
Будьте очень осторожны при этом, потому что вы не хотите удалять какие-либо основные файлы Windows 10.
Запустите сканирование системы для обнаружения потенциальных ошибок
Нажмите Начать сканирование , чтобы найти проблемы с Windows.
Нажмите Восстановить все , чтобы исправить проблемы с запатентованными технологиями.
Запустите сканирование ПК с помощью Restoro Repair Tool, чтобы найти ошибки, вызывающие проблемы с безопасностью и замедляющие работу. После завершения сканирования в процессе восстановления поврежденные файлы заменяются новыми файлами и компонентами Windows.
Однако вы также можете рассчитывать на стороннее программное обеспечение, которое удаляет некоторые проблемные приложения и автоматически удаляет остатки с вашего устройства, даже те, которые остались после другого программного обеспечения.
⇒ Получить деинсталлятор IObit
9. Изменить яркость дисплея- Нажмите клавиши Windows + X и введите Power Options .
- Выберите в меню Power Options .
- Найдите свой текущий план и щелкните Изменить настройки плана .
- Теперь нажмите Изменить дополнительные параметры питания .
- Найдите Яркость дисплея и убедитесь, что вы установили яркость дисплея на 99% или 98%, когда ваше устройство подключено к сети.
- Сохраните изменения и перезагрузите компьютер.
Пользователи сообщили, что у них возникают проблемы с черным экраном в Windows 10 после подключения адаптера переменного тока к ноутбуку.
В большинстве других случаев ноутбук работает нормально, но после подключения адаптера переменного тока экран гаснет. Это вызвано проблемой яркости дисплея, и вы можете исправить ее, выполнив указанные выше действия.
Если у вас возникли проблемы с изменением яркости дисплея, вам следует ознакомиться с нашим полезным руководством и легко справиться с задачей.
10. Отключите второй мониторВ некоторых случаях черный экран с курсором в Windows 10 можно исправить, отключив второй монитор.
Пользователи Nvidia сообщили, что отключение второго монитора устранило для них эту проблему, поэтому обязательно попробуйте.
11. Отключить вторичный вывод в диспетчере устройств- Откройте Диспетчер устройств .
- Найдите и разверните раздел Display Adapters .
- Щелкните Просмотр и выберите Показать скрытые устройства.
- Найдите Secondary Output , щелкните его правой кнопкой мыши и выберите Disable.
- Перезагрузите компьютер и проверьте, решена ли проблема.
Если у вас черный экран с проблемой курсора, вы можете попробовать отключить вторичный вывод. Мы должны предупредить вас, что это может произойти, если вы используете два или более монитора на своем ПК.
Если вас интересуют проблемы с выходом HDMI и способы их решения, мы подробно писали об этом, просто ознакомьтесь с нашим руководством.
12. Установите вывод изображения на IGFX- Во время загрузки компьютера удерживайте нажатой клавишу F2, F4 или Del для доступа к BIOS .
- Найдите параметр Display output и установите его IGFX. Это сделает вашу интегрированную графику первым дисплеем.
- Сохраните изменения и выйдите.
Некоторые пользователи сообщили, что им удалось исправить черный экран с курсором перед входом в систему, изменив вывод дисплея на IGFX в BIOS.
Кроме того, если Windows 10 пропускает BIOS, вам следует поближе познакомиться с нашими решениями и посмотреть, как вы можете исправить это, как профессионал.
13. Подключите монитор через HDMI- Откройте приложение Настройки и выберите Система .
- Перейти к Раздел дисплея .
- Вы должны увидеть несколько доступных дисплеев. Выберите дисплей, который вы хотите использовать в качестве основного, и щелкните Сделать его основным дисплеем .
- Щелкните Применить , чтобы сохранить изменения.
Если у вас возникли проблемы с черным экраном с курсором перед входом в Windows 10, вы можете попробовать подключить монитор к компьютеру с помощью кабеля HDMI.
Пользователи сообщили, что вы можете использовать соединение HDMI вместо DVI, и это решит проблемы с черным экраном.
Если вы подключите оба кабеля HDMI и DVI, ваш компьютер может увидеть соединение DVI как второй монитор (даже если у вас только один монитор), и в этом случае вам необходимо настроить основной дисплей.
14. Отключить / включить выделенную карту в BIOSНекоторые пользователи сообщают, что включение или отключение выделенной графики решает эту проблему для них. Для этого вам нужно войти в BIOS и найти настройки графики.
Теперь вы можете выбирать между опцией Switchable или Discreet, в зависимости от того, какой из них вы хотите использовать. Если вы хотите включить выделенную графическую карту, выберите опцию Discreet.
Мы объяснили, как этот процесс выглядит на одном из наших устройств, но для вашего устройства он может быть совершенно другим.В таком случае вам следует ознакомиться с инструкцией по эксплуатации.
В некоторых случаях видеокарта не определяется в Windows 10. Мы подготовили руководство AMD и руководство Nvidia специально для этого случая.
15. Проверьте настройки видеокарты в BIOSВойдите в BIOS и убедитесь, что ваша графическая карта настроена на использование слота PCI-E . Иногда этот параметр может быть изменен на PCI , и в этом случае просто переключите его на опцию PCI-E и сохраните изменения.
16. Извлеките аккумулятор компьютера и сбросьте BIOSЕсли другие решения не помогли, вы можете извлечь аккумулятор компьютера и сбросить BIOS. Поступая так, вы нарушите свою гарантию, так что имейте это в виду.
Если вы не знаете, как это сделать правильно, возможно, лучше нанять специалиста, который сделает это за вас.
17 . Отключить быстрый запуск- Перейдите на панель управления и выберите Система и безопасность .
- Выберите Параметры питания и перейдите к Выберите действие кнопки питания .
- Измените настройки, которые в настоящее время недоступны, и снимите флажок с опции Включить быстрый запуск (рекомендуется) .
В некоторых случаях быстрый запуск может вызывать проблемы с черным экраном. В этом случае вы можете быстро решить эту проблему, просто отключив эту опцию.
18.
Проверить дополнительные дисплеиУбедитесь, что у вас нет других дисплеев, например мониторов или даже телевизора, подключенных к порту HDMI.
Если у вас есть устройство, подключенное к порту HDMI, Windows 10 может использовать его в качестве основного дисплея во время установки, поэтому перед началом установки убедитесь, что вы используете только один дисплей.
Кроме того, вы всегда можете подключить свой монитор с помощью кабеля HDMI, чтобы решить эту проблему, или вы можете просто отключить другой дисплей.
19. Подключите монитор к встроенной графической картеВ определенных ситуациях Windows 10 может не распознать вашу выделенную графическую карту, поэтому единственное решение — подключить монитор напрямую к встроенной графической карте.
После этого проблема черного экрана с курсором будет исправлена.
Использование встроенной видеокарты — не такое уж большое дело. Тем не менее, если вам нужно больше мощности и вы не хотите использовать выделенную карту, вы можете увеличить объем видеопамяти на встроенной, следуя нашему руководству.
20. Удалите проблемное программное обеспечение перед обновлениемЕсли вы планируете перейти на Windows 10, во время установки может появиться черный экран с курсором, если вы не удалите определенные программы.
Иногда ваш антивирус или брандмауэр могут вызвать эту проблему во время установки, поэтому вы можете временно удалить их.
Кроме того, если вы используете какие-либо инструменты, которые изменяют внешний вид вашей Windows, такие как OldNewExplorer или ClassicShell, вам также следует удалить их перед обновлением до Windows 10.
21. Запустите проводник с правами администратора
- После входа в систему щелкните правой кнопкой мыши кнопку Пуск и выберите Диспетчер задач .
- Щелкните File в верхнем левом углу и выберите Run new task .
- Выберите % localappdata% из списка и убедитесь, что вы щелкнули Создать эту задачу с правами администратора , затем щелкните ОК .
Как ни странно это может показаться, некоторые пользователи решили проблему, запустив проводник с правами администратора, так что вы тоже можете попробовать это.
Как видите, черный экран с курсором в Windows 10 может создать множество проблем, но в большинстве случаев вы можете исправить это, отключив дополнительные мониторы или подключив монитор к другому порту.
Сообщите нам, помогли ли наши решения решить эту досадную проблему, обратившись к разделу комментариев ниже.
По-прежнему возникают проблемы? Исправьте их с помощью этого инструмента:- Загрузите этот PC Repair Tool с оценкой «Отлично» на TrustPilot.com (загрузка начинается с этой страницы).
- Нажмите Начать сканирование , чтобы найти проблемы Windows, которые могут вызывать проблемы с ПК.
- Нажмите Восстановить все , чтобы исправить проблемы с запатентованными технологиями (эксклюзивная скидка для наших читателей).
Restoro загрузили 0 читателей в этом месяце.
Была ли эта страница полезной? 2Спасибо!
Недостаточно подробностей Трудно понять Другой Связаться с экспертомЕсть 13 комментариев
11 лучших способов исправить в Windows 10 черный экран перед входом в систему
Что происходит, когда вы включаете компьютер? Вас приветствует знакомый логотип производителя компьютера, за которым следует логотип Microsoft.Нет? Некоторые пользователи жаловались, что Windows 10 показывает черный экран перед входом в систему. Что еще более расстраивает, так это то, что он никогда не показывает код ошибки и не переходит на рабочий стол.
упрощают и упрощают определение источника проблема. Это еще больше помогает сузить возможные решения. Не в этом случае, но мы нашли некоторые решения, которые должны помочь.
Начнем.
1. Отсоедините аксессуары
Удалите все аксессуары, такие как мышь, клавиатура и флэш-накопитель.Снова перезагрузите компьютер. Не знаете, как перезагрузиться без меню «Пуск»? Нажмите и удерживайте кнопку питания, пока компьютер не выключится. Подождите несколько секунд, а затем снова включите питание. Если все работает как положено, виноват один из аксессуаров. Повторно подключите каждый аксессуар по очереди, чтобы выяснить, какой из них вызвал ошибку. Возможные решения включают обновление / переустановку драйверов. Я бы также рекомендовал обновить драйверы адаптера дисплея на этом этапе.
2. Проверьте провода
Я знаю, но если вы еще этого не сделали, проверьте провода.Скорее всего, с вашим дисплеем что-то не так. Осторожно пошевелите проводом монитора, чтобы убедиться, что они на месте и кнопка питания включена. Вы также можете проверить веб-сайт производителя для получения более подробной информации. У них могут быть некоторые общие шаги по устранению неполадок, которые вы можете попробовать.
Попробуйте другой порт, если у вас несколько видеовыходов. Переместите мышь или нажмите клавишу на клавиатуре, чтобы вывести компьютер из спящего режима, поскольку он мог перейти в спящий режим, пока вы устраняли неполадки.
3. Ctrl + Alt + Del
Это сочетание клавиш помогло некоторым людям.Что он делает, так это вызывает скрытое меню, в котором вы найдете четыре варианта. Один из них — диспетчер задач. Попробуйте это и посмотрите, поможет ли это вам добраться до рабочего стола. Если да, то одно из недавно установленных приложений работает в фоновом режиме. Проверьте запущенные процессы в диспетчере задач или попробуйте выполнить чистую загрузку, чтобы сузить список возможных приложений.
Я также рекомендую один раз перезапустить процесс explorer.exe. Найдите проводник Windows, щелкните его правой кнопкой мыши и выберите параметр перезагрузки.
4.End RunOnce
Проверьте, запущен ли процесс RunOnce, в диспетчере задач на вкладке «Процессы». В идеале вы не должны его находить, но если вы это сделаете, щелкните его правой кнопкой мыши, чтобы выбрать Завершить задачу.
Также проверьте вкладку Services и проверьте, работает ли там RunOnce. Повторите те же шаги, но на этот раз выберите опцию «Остановить».
Я также рекомендую один раз перезапустить процесс explorer.exe. Найдите проводник Windows, щелкните его правой кнопкой мыши и выберите параметр перезагрузки.
5. Перезапустите видеодрайвер
Нажмите клавиши Windows + Ctrl + Shift + B, чтобы перезапустить видеодрайвер, и проверьте, помогает ли это устранить черный экран перед ошибкой входа в систему.Это могло быть из-за ошибки видеокарты или видеокарты. Этот ярлык уведомит систему о потенциальной проблеме и заставит систему перезапустить соответствующий видеодрайвер.
Затем видеокарта восстановит соединение с монитором, поэтому дайте ему немного времени для работы. Я предлагаю вам обновить драйверы видеокарты, как только проблема будет решена. Ознакомьтесь с пунктом 1 выше, чтобы получить полное руководство по драйверам. Проверьте следующий пункт, если вы не можете получить доступ к диспетчеру устройств.
6.Параметры экрана проекта
Служба поддержки Microsoft рекомендует этот шаг. Нажатие клавиши Windows + P откроет меню «Проект» на боковой панели, где вы сможете переключаться между различными настройками экрана, такими как двойной экран, дублирующийся экран и т. Д. Продолжайте нажимать эту кнопку, пока не окажетесь только на экране ПК. Вы можете выбрать другой вариант в зависимости от ваших настроек.
Если вы не можете ничего просмотреть из-за черного экрана, нажмите ярлык четыре раза, чтобы просмотреть все параметры. Если настройка была изменена, вы станете свидетелями успеха.Если нет, вы вернетесь к варианту по умолчанию, так как есть только 4 варианта на выбор.
7. Безопасный режим
Загрузка в безопасном режиме может помочь вам устранить множество проблем. Мы написали подробное руководство о том, как это сделать. Я предлагаю вам войти в безопасный режим с сетевым подключением, потому что это позволит вам получить доступ к Интернету. Это необходимо для загрузки и обновления драйверов. Мы обсуждали это выше в пунктах 1 и 3. Для тех, кто пропустил, обновите адаптер дисплея, внешние аксессуары, драйверы видео и видеокарты.Также может помочь откат к предыдущей версии или переустановка драйверов.
8. Отключить быстрый запуск
Функция быстрого запуска в Windows 10 сокращает время, необходимое вашему компьютеру для запуска после выключения. Хотя у этой функции есть свои плюсы и минусы, она может вызывать такие ошибки, как черный экран перед входом в Windows 10. Используйте безопасный режим, если у вас нет доступа к этим настройкам в обычном режиме.
Шаг 1: Перейдите в Панель управления> Система и безопасность> Параметры питания> Выберите действие кнопки питания
Шаг 2: Щелкните «Изменить настройки, которые в настоящее время недоступны» и отключите параметр «Включить быстрый запуск (рекомендуется)».
Не забудьте сохранить изменения и перезагрузиться, когда закончите.
9. Новая учетная запись пользователя
Ваша учетная запись пользователя могла быть повреждена. Это может быть стандартная учетная запись или учетная запись администратора. Создайте новую учетную запись пользователя, если вы можете использовать безопасный режим или любой другой способ, и проверьте, решена ли проблема. Вы все еще видите черный экран перед входом в систему?
10. Отключить запуск приложений
Это для тех, кто видит черный экран при запуске, но он не застревает на черном экране.Он задерживается на несколько минут, а затем вы попадаете на рабочий стол. Это означает, что ваш компьютер стареет и работает медленно, или при запуске задействовано слишком много приложений.
Нажмите Ctrl + Shift + Esc, чтобы открыть диспетчер задач и перейти на вкладку «Автозагрузка». Здесь вы можете включить или отключить приложения. Я рекомендую отключить все приложения, которые вы не используете часто или которые не нарушат функциональность, если не включены по умолчанию. Я имею в виду, что вы можете включить Spotify вручную, когда это необходимо, верно?
11. Сброс или восстановление
Если до сих пор ничего не помогло, то другого выхода не осталось.Сделайте резервную копию всего, используя безопасный режим, а затем сбросьте или восстановите свой компьютер, чтобы решить проблему. Конечно, возможна потеря данных, поэтому мы рекомендуем сделать резервную копию.
Orange — это новый черный цвет
Черный экран перед входом в систему может напугать, особенно потому, что он оставляет вам мало вариантов. Вы ни к чему не можете получить доступ, и есть страх потери данных. Безопасный режим — лучший вариант в этой ситуации, который еще больше откроет двери для других шагов по устранению неполадок.
Нашли другой способ? Поделитесь с нами в разделе комментариев ниже.
Следующий: Не можете угнаться за разницей во времени между несколькими странами? Может помочь добавление нескольких часов на ваш ПК с Windows. Посмотрите два способа сделать это.
Вышеупомянутая статья может содержать партнерские ссылки, которые помогают поддерживать Guiding Tech. Однако это не влияет на нашу редакционную честность. Содержание остается непредвзятым и достоверным.
Windows 10 не загружается с черным экраном? 3 способа исправить
Почему не загружается Windows 10?
Если ваша Windows 10 останавливается с черным экраном, первый вопрос, который вы зададите, будет: почему? Windows 10 не загружается по ряду причин, но наиболее вероятной причиной будет повреждение загрузочной записи.
Если ваша загрузочная запись Windows 10 повреждена, есть 3 способа восстановить ее и запустить снова:
- Исправление загрузочной записи с помощью команды BootRec
- Запуск восстановления при запуске или
- Запуск Windows 10 Reset
Если ваш компьютер не загружается с черным экраном, одно из этих решений решит вашу проблему.
Что делать, если Windows 10 не загружается.
Как я сказал ранее, я предлагаю 3 исправления, если ваша Windows 10 останавливается с черным экраном. Вот подробности.
СоветПредлагаемые здесь решения включают загрузку Windows 10 в режим автоматического восстановления. Каждый из описанных ниже методов будет обходить первый этап загрузки Windows 10 в расширенный режим загрузки. Для пошаговой инструкции нажмите «Загрузить Windows 10 в режим восстановления» (открывается в новой вкладке).
Каждое рекомендуемое ниже исправление начинается с первого экрана режима автоматического восстановления Windows 10, показанного ниже:
, способ 1, исправление для Windows 10, не загружается: запустите BootRec / FIXMBR
Если Windows 10 не загружается, вероятно, основная загрузочная запись повреждена.Один из способов исправить это — запустить команду BootRec / FIXMBR . Выполните следующие действия, чтобы выполнить эту задачу:
- На экране автоматического восстановления Windows 10 (показано ниже) щелкните Дополнительные параметры .
- На следующем экране ( Выберите вариант ) выберите Устранение неполадок .
- Затем на экране Устранение неполадок выберите Дополнительные параметры .
- На экране параметров Advance щелкните Командная строка .
- В командной строке введите команду ниже и нажмите клавишу Enter на клавиатуре. Если команда возвращает «Операция полностью завершена», перезагрузите компьютер. Теперь ваш компьютер должен нормально загрузиться.
BOOTREC / FIXMBR
- Если команда вернула сообщение об ошибке, например Boot Manager is Missing , выполните команду ниже, чтобы восстановить главную загрузочную запись:
BOOTREC / RebuildBcd
, способ 2, исправление для Windows 10, не загружается: запустить восстановление при запуске
Если предыдущий метод не устранил проблему с загрузкой Windows 10, выполните следующие действия, чтобы восстановить компьютер:
- Загрузите компьютер на страницу расширенных параметров загрузки Windows 10 (показано ниже).Чтобы перейти к этому этапу, щелкните здесь (открывается в новом браузере / вкладке).
- Затем на экране Выберите вариант выберите Устранение неполадок . На экране Устранение неполадок (2-е изображение ниже — после «Рекламного контента») щелкните Дополнительные параметры .
- Когда откроется окно Advanced options , выберите Start-up Repair .
- При нажатии Восстановление при запуске Windows попытается решить проблему.Если проблема устранена, проблема с черным экраном Windows 10 должна исчезнуть.
Наконечник
Ремонт может занять до часа. По завершении он покажет вам отчет. Если вы видите сообщение, что Start-up Repair не может восстановить ваш компьютер , это означает, что восстановление не устранило проблему. Решением может быть сброс (переустановка) Windows 10 — см. Следующее решение.
Метод 3 Исправление для Windows 10 не загружается: сброс (переустановка) Windows 10
Внимание!
Тщательно выполняйте описанные здесь шаги, так как любая ошибка может привести к потере ваших личных файлов.Метод 3 предполагает переустановку Windows без удаления данных . Ваши приложения будут удалены , поэтому вам нужно будет их переустановить.
Внимание!
Для выполнения описанных ниже действий вам может потребоваться вставить DVD-диск с Windows 10 в свой компьютер.
Вот шаги:
- Затем щелкните Дополнительные параметры . Затем нажмите Устранение неполадок .
- На странице параметров Устранение неполадок выберите Сбросить этот компьютер .
Важно!
Вариант, который вы выберете далее, определит, сохраните ли вы файлы или потеряете их. Убедитесь, что вы выбрали правильный вариант. Перед тем, как сделать выбор, внимательно прочтите тексты вариантов.
- На Сбросить этот ПК — Выберите опцию страница, выберите Сохранить мои файлы .
- Наконец, на странице подтверждения Reset this PC прочтите подробности и убедитесь, что вы сделали правильный выбор.Затем нажмите Сбросить и дождитесь завершения перезагрузки ПК (см. Второе изображение ниже).
- Когда предыдущий черный экран достигнет 100%, он перейдет к экрану ниже.
Совет
Процесс сброса займет некоторое время, поскольку Windows фактически выполняет полную переустановку. Дайте время для завершения. Затем переустановите все свои приложения.
- Когда ваш компьютер завершит переустановку, на вашем рабочем столе появится файл под названием «Удаленные приложения».Откройте этот файл, чтобы просмотреть список всех приложений, удаленных с вашего компьютера. Затем вы можете переустановить приложения.
Заключение
Если ваш компьютер с Windows 10 не загружается с черным экраном, это, скорее всего, вызвано поврежденной загрузочной записью. Простая команда (BootRec / FIXMBR) может исправить это. Если на вашем компьютере с Windows 10 по-прежнему отображается черный экран, вы можете запустить ремонт или сбросить настройки.
Надеюсь, вы нашли это руководство по Itechguide полезным.
Если у вас есть вопросы или комментарии, используйте форму «Оставить ответ» в конце этого руководства.В качестве альтернативы вы можете поделиться своим опытом устранения проблем с загрузкой Windows 10.
Другие полезные руководства
Дополнительные ресурсы и ссылки
7 способов исправить черный экран Windows 10 с курсором после входа в систему 2021
Застрял ли настольный компьютер с Windows 10 / ноутбук с черным экраном? После установки последних обновлений Windows или обновления до Windows 10? Основная причина этой проблемы ( черный экран Windows 10 с курсором после входа в систему ), по-видимому, заключаются в драйверах дисплея (несовместимых с текущей версией Windows, поврежденной, устаревшей).Тем не менее, это не ограничивается только этим. Поврежденные системные файлы Windows или остатки аккумулятора иногда также вызывают эту проблему.
Пользователисообщают, когда они входят в Windows, но не получают никаких сообщений о зависании экрана дисплея на черном экране. Или некоторые другие пользователи Сообщают, что не могут даже войти в компьютер и увидеть черный экран при запуске . Вот 5 лучших решений, применимых к обеим причинам (черный экран после входа в систему или при запуске)
Исправить черный экран Windows 10 с проблемой курсора
Проблема с черным экраном в Windows 10 обычно возникает после обновления или когда автоматическое обновление Windows устанавливает обновления в вашей системе.Поскольку этот черный экран, скорее всего, связан с аппаратной проблемой (GPU), нам нужно будет оценить и устранить различные настройки, чтобы диагностировать и исправить это.
Начните с поиска основных неисправностей
Перезапустите проводник Windows: Если после входа в систему появляется черный экран Windows 10 с курсором. Затем попробуйте нажать Ctrl + Alt + Del, чтобы открыть диспетчер задач. Затем нажмите Файл -> Запустить новую задачу -> Введите Explorer.exe Установите флажок «Создать эту задачу с правами администратора» и нажмите «ОК».Это запустит застрявший проводник Windows, и вы вернетесь к нормальному экрану.
Также в диспетчере задач найдите процесс ( RunOnce32.exe, или RunOnce.exe). Щелкните его правой кнопкой мыши и выберите «Завершить задачу». Перезагрузите компьютер и проверьте, нормально ли запустилась Windows.
Удалите все внешние устройства , такие как принтер, сканер, внешний жесткий диск и т. Д. Ожидайте клавиатуры и мыши. А также попробуйте удалить внешнюю графическую карту (если она установлена) и запустить окна с помощью обычного драйвера дисплея.
Сброс питания портативного / настольного компьютера: Если у вас есть проблема с черным экраном на портативном компьютере, нажмите кнопку питания для полного выключения. Теперь извлеките аккумулятор (также извлеките, если подключены клавиатура, мышь, USB-накопитель и т. Д. Внешнего устройства). Теперь нажмите и удерживайте кнопку питания в течение 30 секунд. Подключите аккумулятор снова и попробуйте снова запустить окна.
Кроме того, для пользователей настольных компьютеров: удалите все внешние устройства, включая код питания и кабель VGA. Нажмите и удерживайте кнопку питания в течение 30 секунд. , Затем подключите только кабель питания, кабель VGA, клавиатуру и мышь и запустите Windows в обычном режиме.
Выполните восстановление при загрузке: Загрузите окна с установочного носителя К Доступ к дополнительным параметрам загрузки . Где вы получите опцию Startup repair , которая помогает сканировать и исправлять проблемы с запуском, которые вызывают, предотвращать запуск Windows в обычном режиме.
Применение этих решений не устранило проблему, и ПК с Windows 10 по-прежнему зависал на черном экране с курсором после входа в систему . Загрузитесь в безопасном режиме (который запускает окна с минимальными системными требованиями) Для выполнения некоторых дополнительных действий по устранению неполадок.
Настройка реестра для устранения проблемы с черным экраномПри загрузке в безопасном режиме выполните настройку реестра, выполнив следующие действия, чтобы навсегда устранить проблему с черным экраном. Для этого откройте реестр Windows, нажмите Win + R , введите Regedit и нажмите клавишу ввода. На левой панели перейдите к следующей клавише.
HKEY_Local_MACHINE \ Software \ Microsoft \ Windows NT \ CurrentVersion \ Winlogon .
Здесь выделите Winlogon и дважды щелкните значение Shell , показанное справа, чтобы убедиться, что Value data — это Explorer.exe . Если нет, измените его на explorer.exe, нажмите ОК, закройте реестр Windows и перезапустите окна. Проверьте, проблема решена. Окна обычно запускаются без зависания черного экрана.
Создать новую учетную запись пользователя
Кроме того, проблемы с учетной записью пользователя / профилем учетной записи также могут вызвать проблемы с черным экраном (профиль не загружается должным образом) и т. Д. Вы можете создать новую учетную запись пользователя, проверить загрузку учетной записи должным образом без зависания черного экрана и т. Д. учетная запись пользователя, откройте командную строку от имени администратора, введите net user username password / add Remember Чтобы изменить имя и пароль в команде для имени учетной записи и пароля, которые вы хотите.
Теперь выйдите из безопасного режима, перезапустите окна и попробуйте войти в систему с новой учетной записью. Убедитесь, что профиль пользователя загружен полностью, без зависания черного экрана.
Отключить функцию быстрого запуска
Сначала попробуйте отключить функцию быстрого запуска, выполнив следующие действия. Откройте «Панель управления», «Просмотр с помощью мелких значков» и нажмите «Электропитание». Затем нажмите «Выбрать, что делает кнопка питания», затем нажмите «Изменить настройки, которые в настоящее время недоступны». Здесь В разделе «Параметры выключения» снимите флажок «Включить быстрый запуск» (рекомендуется), затем нажмите «Сохранить изменения».Теперь перезапустите окна, чтобы проверить, нормально ли запускается Windows или снова застревает на черном экране. Если проблема не исчезла, воспользуйтесь следующим решением.
Отключить встроенную видеокарту / драйвер дисплея
Если у вас отдельная видеокарта, компьютер иногда считает, что у него двойной монитор. В этом случае возникнет ошибка. Поэтому отключение встроенной видеокарты может решить проблему.
Нажмите клавишу Windows + X , перейдите к Диспетчер устройств и найдите Видеоадаптеры , щелкните правой кнопкой мыши драйвер дисплея и выберите Отключить .После этого перезагрузите компьютер, чтобы проверить, работает ли установка.
Удалить недавно установленные программы или обновления
Кроме того, вы можете попробовать удалить недавно установленные программы или обновления Windows. Возможно, новые программы / обновления несовместимы с Windows 10 2020 Update, и в результате вы часто застреваете на черном экране с курсором.
Чтобы удалить недавно установленные приложения, снова запустите Windows в безопасном режиме, откройте панель управления -> щелкните значок с маленьким значком, выберите программы и функции, выберите приложение и нажмите кнопку «Удалить».Чтобы удалить последние обновления, нажмите «Просмотр установленных обновлений», щелкните правой кнопкой мыши и удалите последние обновления.
Выполнить команду SFC / DISM
Иногда поврежденные системные файлы Windows вызывают проблему при запуске, что приводит к появлению черного экрана Windows 10 с курсором после входа в систему. Запустите служебную программу SFC, чтобы убедиться, что поврежденные системные файлы не вызывают проблемы.
Чтобы запустить утилиту проверки системных файлов, откройте командную строку от имени администратора. Затем введите SFC / scannow и нажмите клавишу ввода.Это запустит процесс сканирования поврежденных, отсутствующих системных файлов. В случае обнаружения любая утилита SFC восстановит их из сжатой папки, расположенной в% WinDir% \ System32 \ dllcache.
Подождите, пока процесс не завершится на 100%, после этого перезапустите окна и проверьте, нормально ли запущена система. Если сканирование SFC завершилось, защита ресурсов Windows обнаружила поврежденные файлы, но не смогла их исправить. Выполните команду DISM , которая восстанавливает образ системы и позволяет SFC завершить свою работу.
Рекомендовано:
Это несколько лучших применимых решений для исправления черного экрана Windows 10 с курсором после входа в систему или черного экрана Windows 10 перед входом в систему, Windows 10 застревает на черном экране с кружком загрузки и т. Д. Есть какие-либо вопросы, предложения по поводу этого поста. бесплатно для обсуждения в комментариях ниже. Кроме того, прочтите, что Windows 10 работает медленно? Вот как заставить Windows 10 работать быстрее.
Исправить проблемы с черным экраном смерти в Windows 10; Застрял на черном экране
Если вы столкнулись с проблемами черного экрана в Windows 10, следующее может помочь решить проблему.Мы поговорим о трех различных сценариях. Первый — это когда вы можете войти в свой компьютер и не увидеть никакого дисплея. Другой сценарий — когда вы даже не можете войти в компьютер и увидеть черный экран. Этот пост покажет вам, как решить проблемы с пустым или черным экраном в Windows 10 после входа в систему — с курсором или без него при загрузке. Это также поможет вам, если Windows 10 зависает на черном экране.
Исправить проблемы с черным экраном смерти в Windows 10
Здесь есть сценарии, и мы проверим шаги по устранению неполадок, которые вы можете выполнить в каждом из них:
- Черный экран при загрузке перед входом в систему
- Черный экран после вход в ПК с Windows 10
- Экран остается черным после выхода компьютера из спящего режима
- Экран становится черным при прокрутке с помощью мыши
- Черный или цветной экран с вращающимися точками после перезагрузки компьютера
- Черный экран во время обновления или установки Windows
- Черный экран при установке новых программ.
Черный экран при загрузке перед входом в систему
1] Проверьте все соединения
Убедитесь, что все кабели вставлены и надежно закреплены; ваш монитор включен и т. д. физически.
2] Попробуйте вывести устройство из спящего режима
Нажмите клавишу CapsLock или NumLock, чтобы увидеть, загорелся ли индикатор состояния над клавишей. Если у вас подключена клавиатура, нажмите WinKey + Ctrl Shift + B . Если вы находитесь в режиме планшета, одновременно нажмите кнопки увеличения и уменьшения громкости три раза в течение 2 секунд.
Если вы не можете войти в систему из-за проблемы с черным экраном в Windows 10, это может быть проблема с драйвером, или проецирование может быть автоматически настроено на другое устройство, такое как второй монитор или телевизор. Вам понадобится установочный носитель Windows 10.
На работающем компьютере загрузите и запишите установочный носитель на USB или DVD. Подключите носитель к проблемному компьютеру, выключите его и загрузитесь с установочного носителя. Когда появится запрос, выберите Восстановить компьютер .Вы получите экран Выберите вариант с вариантами перехода к Windows 10, выключения компьютера и устранения неполадок компьютера. Выберите Устранение неполадок компьютера . Выберите Дополнительные параметры . Щелкните Startup Settings , а затем Restart . Когда компьютер перезагрузится, вы получите несколько вариантов. Нажмите F5 или перейдите к Safe Mode with Networking и нажмите Enter, чтобы войти в безопасный режим.
3] Проверка дисплея по умолчанию
В безопасном режиме вы должны проверить различные дисплеи, подключенные к компьютеру.Нажмите Windows Key + P, чтобы открыть список отображения (см. Изображение выше). Попробуйте выбрать параметры для перемещения дисплея на другие подключенные дисплеи, такие как телевизор или второй монитор. Если вы выбрали TV, убедитесь, что телевизор подключен и включен. Проверьте телевизор, чтобы узнать, настроен ли он на прием сигналов с вашего компьютера. Если на телевизоре отображается дисплей, исправьте отображение, выбрав текущий монитор компьютера в качестве дисплея по умолчанию для перечисленных устройств, когда вы нажимаете клавишу Windows с P.
PS: Если при нажатии клавиш Windows + P не открывается боковая панель, вы можете получить его из «Панель управления»> «Дисплей»> «Проектировать на второй экран».
4] Удаление драйвера устройства для дисплея и автоматическая установка
Если описанное выше не помогло, загрузитесь снова с установочного носителя и перейдите в безопасный режим. Удалите драйвер устройства для отображения, выполнив шаги с 2.1 по 2.5, упомянутые выше.
Вы также можете убедиться, что Windows 10 поддерживает вашу видеокарту.
5] Изолировать устройство, вызывающее проблему
Если в Диспетчере устройств имеется несколько драйверов дисплея,
- Отключите все из них, кроме одного.
- Перезагрузитесь без установочного носителя, чтобы проверить, устранена ли проблема.
- Если нет, перезагрузитесь с установочного носителя и снова войдите в безопасный режим.
- На этот раз отключите тот, который вы пропустили ранее, и включите другой драйвер.
- Снова перезагрузитесь без установочного носителя, чтобы проверить, сработало ли это; Это называется изоляцией драйвера устройства; Вы просто включаете один драйвер за раз и проверяете, работает ли он, пока не найдете драйвер, вызывающий проблемы.
- Обнаружив его, отключите его и обратитесь к производителю этого устройства за обновлениями.
Черный экран после входа в ПК с Windows 10
Другой сценарий, о котором мы поговорим, — это когда вы можете войти в систему, а затем экран гаснет.
Первое, что вы хотите попробовать, это нажать Ctrl + Alt + Del и посмотреть, откроется ли диспетчер задач. Если да, отлично. Щелкните Файл> Запустить новую задачу. Введите explorer.exe и нажмите Enter. У меня это сработало однажды, когда я столкнулся с проблемой .
Если это не сработает для вас, отключите и удалите все внешние устройства и перезагрузите компьютер.Если вы можете получить дисплей, это может означать, что проблема связана с одним из внешних устройств. В этом случае начните подключать внешние устройства одно за другим, пока не потеряете дисплей. Удалите последнее подключенное устройство и посмотрите, вернете ли вы дисплей. Если да, не используйте это устройство, пока не обратитесь к производителю устройства. Проверьте еще раз с другими внешними устройствами.
Если удаление внешних устройств не решает проблему, перейдите в Safe Mode . Поскольку мы предполагаем, что вы получаете изображение до тех пор, пока не войдете в систему, а не после входа, вам придется перезагрузить компьютер.На экране блокировки щелкните значок питания в левом нижнем углу дисплея. Удерживая нажатой кнопку SHIFT, нажмите RESTART. Это перезагрузит ваш компьютер. После перезагрузки вам будет предложено несколько вариантов — выберите Безопасный режим с сетевым режимом. Вы можете просто нажать F5 на экране, чтобы войти в безопасный режим.
Если вместо перезагрузки вы увидите экран с тремя вариантами: Перейти к Windows 10; Устранение неполадок; и Завершение работы, нажмите Устранение неполадок , а затем Расширенный .Затем нажмите Startup Settings , а затем Restart . Вариант входа в безопасный режим будет представлен при перезагрузке компьютера.
Теперь, когда Windows 10 Safe Mode:
1] Проверьте, выбран ли правильный дисплей.
Проверьте, настроен ли дисплей на какое-то другое устройство. На панели управления выберите «Экран». В левой части окна «Дисплей» выберите «Проецировать на второй дисплей». Боковая панель появится справа и покажет вам список дисплеев, подключенных к компьютеру (см. Изображение ниже). Убедитесь, что выбран правильный дисплей. . Если нет, поправьте. В противном случае продолжайте устранение проблем с пустым экраном в Windows 10.
2] Переустановите или откатите драйвер дисплея
Нам необходимо переустановить или выполнить откат драйвера дисплея . Откройте диспетчер устройств и удалите драйвер дисплея.
- Щелкните строку поиска и введите «диспетчер устройств» без кавычек
- В появившемся списке щелкните «Обновить драйверы устройств», чтобы открыть окно диспетчера устройств.
- В окне диспетчера устройств найдите и разверните адаптеры дисплея.
- Щелкните правой кнопкой мыши «Драйвер адаптера дисплея» и выберите «Удалить».
- Перезагрузка для повторной автоматической установки драйверов.
Это должно решить проблему черного экрана.
3] Закройте процессы RunOnce
Откройте диспетчер задач. Если вы видите RunOnce32.exe или RunOnce.exe, остановите процесс или службу.
Несмотря на утомительный процесс, описанное выше должно устранить проблемы с черным экраном в Windows 10.
Прочтите : Черный экран Windows 10 с курсором.
Черный или цветной экран с вращающимися точками после перезагрузки ПК
1] Перезагрузите ПК
Перезагрузите устройство и посмотрите, поможет ли это.
2] Отключите все USB-устройства
Попробуйте отключить все ненужные USB-устройства. Затем нажмите и удерживайте кнопку питания на устройстве в течение 10 секунд, чтобы выключить его. Затем нажмите и отпустите кнопку питания, чтобы снова включить устройство.
Прочтите : Черный ящик на рабочем столе Windows 10.
Черный экран во время обновления или установки Windows
В редких случаях, когда вы получаете черный экран при обновлении или установке Windows 7, вы можете попробовать и посмотреть, поможет ли вам какой-либо из следующих шагов по устранению неполадок.
Причин появления черного экрана при обновлении может быть много. Это может быть проблема с оборудованием, проблема с драйвером или проблема с несколькими видеовыходами.
Сначала проверьте, соответствуете ли вы требованиям к оборудованию. Если вы встретите их, вы можете попробовать и посмотреть, поможет ли вам какой-либо из них:
- Перезагрузите компьютер в безопасном режиме и выберите параметр «Включить видео с низким разрешением».
- Видеовыход мог переключиться на альтернативный порт, когда драйвер был переустановлен во время онлайн-конфигурации.Поэтому, пожалуйста, проверьте наличие нескольких видеопортов на вашем компьютере.
- Пожалуйста, также проверьте вывод на дисплей во время BIOS POST. Если логотип или текст POST не отображаются на экране, проблема может быть в оборудовании.
- Загрузите компьютер в безопасном режиме, нажав F8 при перезагрузке. При перезагрузке может появиться сообщение о том, что Windows не может завершить установку . Откройте командную строку, введите devmgmt.msc и нажмите Enter, чтобы открыть диспетчер устройств. Здесь отключите адаптер дисплея.При перезапуске установка должна завершиться ОК. Не забудьте обновить настройки адаптера дисплея еще раз, позже.
- Если у вас есть второй монитор, отключите его от видеокарты и посмотрите, поможет ли он.
- Если ваша видеокарта имеет два выхода DVI, попробуйте подключить монитор к тому, который вы в настоящее время не используете.
- Возможно, у вас старый BIOS и вам нужно его обновить.
Также прочтите: Windows 10 зависает на экране входа в систему после обновления.
Как исправить проблему с черным экраном в Windows 10 (Лучшие методы) — TechBlazing
Windows — очень популярная операционная система, но по некоторым причинам мы сталкиваемся с множеством неприятных проблем или проблем, и мы не понимаем, почему эта проблема возникает на нашем ПК.
В процессе устранения неполадок на компьютере я столкнулся со многими проблемами Windows и попытался их решить, и одна из этих проблем называется черный экран Windows 10.
Проблема с черным экраном в Windows 10 — очень важная проблема, эта проблема может возникнуть на нашем компьютере по многим причинам, которые решаются разными способами в зависимости от того, как эта проблема возникла на нашем ПК.Устранение этой проблемы с помощью расширенных инструментов устранения неполадок, таких как восстановление при загрузке , безопасный режим, восстановление системы, возврат к предыдущей версии, сброс этого компьютера и проверка оборудования системы, полностью работает или нет, как Кабели дисплея подключены правильно к монитору , Проверка графической карты, запоминающего устройства .
В этом типе проблемы наш компьютер загружается, но после или до входа в систему обычно появляется черный экран с курсором или без него, мы ничего не можем сделать, потому что мы ничего не видим на черном экране, но у каждой проблемы есть решение, и мы будем найти решение, применяя различные методы устранения неполадок.
Насколько мне известно, существует три типа проблем с черным экраном
· Черный экран без курсора до и после входа в систему
· Черный экран с курсором
· Черный или цветной экран с вращающимися точками после перезагрузки ПК
В Черный экран с курсором, указатель мыши или курсор появляется на экране, но в Черный экран без курсора, указатель мыши не появляется на экране, это также происходит до входа в Windows или после входа в систему и в третьем В этом случае окна перезапускаются, но Непрерывное перемещение вращающихся точек на черном экране .
Перед тем, как начать, вы должны знать, что для всех следующих исправлений требуются дополнительные параметры устранения неполадок Windows, и вы можете ввести параметр Устранение неполадок по Два метода .
Войдите в раздел «Устранение неполадок», используя «приветствие тремя пальцами» или «Электронные ключи».
Когда появится черный экран, нажмите кнопку CTRL + ALT + DEL , затем на синем экране Нажмите и удерживайте S клавишу подъема и выберите Перезагрузить в опции питания и удерживайте нажатой клавишу Shift до тех пор, пока вы видите вариант устранения неполадок.
Введите параметр устранения неполадок с помощью загрузочного USB-накопителя Windows 10 или CD / DVD
Если описанные выше методы CTRL + ALT + DEL не работают, вам понадобится загрузочный USB или CD / DVD для доступа к расширенным параметрам Windows 10.
, если вы не знаете, как сделать загрузочный USB-накопитель, посмотрите мой предыдущий пост.
1. Подключите USB-накопитель B ootable или вставьте привод CD / DVD.
2. Теперь запустите компьютер и нажмите F2 или F8 , чтобы включить режим BIOS в моем случае я нажимаю F2 во время запуска компьютера, чтобы перейти в опцию BIOS.
3. Когда вы входите в режим BIOS, перейдите к B oot priority option и выберите F irst boot priority to USB или CD / DVD в зависимости от того, что у вас есть в то время USB или DVD
4. Теперь, сохраните настройки и перезагрузите компьютер.
5. Теперь перезагрузите компьютер в W в режиме установки.
6. После загрузки , появляется экран, который спрашивает о языке, времени и клавиатуре. Щелкните N ext.
7. Теперь на следующем экране вы увидите кнопку Установить сейчас , но в нижнем левом углу будет опция Восстановить компьютер. Нажмите на нее.
8. Теперь на следующем экране вы увидите, что есть различные варианты, нажмите Устранение неполадок .
9. Затем нажмите «Дополнительно». Теперь вы войдете в «», «Расширенный» вариант , и теперь вы можете следовать приведенным ниже методам один за другим, чтобы решить проблему с черным экраном.
Итак, давайте найдем возможное решение проблемы с черным экраном.
I. Как исправить черный экран windows 10 без курсораЧерный экран без курсора возникает в очень некоторых случаях, обычно в этой проблеме вы увидите черный экран, но без указателя мыши, и вы можете решить эту проблему с помощью различных следующих методов.
Проверьте оборудование и кабель, подключенный к компьютеру
Если ваш компьютер показывает черный экран перед входом в систему и без курсора, возможно, ваше оборудование или кабели не подключились к компьютеру должным образом.
1. Убедитесь, что адаптер дисплея правильно подключен к компьютеру и включился.
2. Отключите все кабели и прочистите их, а затем снова подключите к ПК. .
3. Попробуйте подключить к разным выходам или , монитор , чтобы проверить, не умер ли монитор вашего ПК.
4. Проверьте свой ПК Жесткий диск или SSD , правильно ли работает.
Исправьте эту проблему с помощью Windows Startup Repair
Сначала мы пробуем инструмент восстановления при загрузке расширенного средства устранения неполадок, чтобы автоматически исправить проблемы, связанные с запуском системы.
1.Перейдите к параметрам устранения неполадок, нажав CTRL + ALT + DEL «салют тремя пальцами» метод или Windows Bootable Media , как указано выше.
2. После этого нажмите Устранение неполадок.
3 . Затем выберите опцию Advanced.
4. В разделе «Дополнительно» выберите « Восстановление при загрузке». Параметр автоматически устранит проблему с запуском, если Windows обнаружит, что при запуске ПК что-то не так.
Удалить стороннее ПО и драйверы через безопасный режим
После проверки вашего соединения, и с ним ничего не происходит, перейдите в безопасный режим и выполните следующие настройки, чтобы решить эту проблему.
1. Нажимайте на ПК P кнопку до тех пор, пока компьютер полностью не выключится.
2. Затем включите компьютер и, когда увидите логотип вашего ПК, подождите 5–10 секунд и снова удерживайте кнопку питания в течение 5–6 секунд, чтобы полностью выключить компьютер, и повторите этот процесс три или четыре раза, чтобы войти в . Ремонт АКПП вариант .
3. После этого нажмите Дополнительные параметры , и он автоматически загрузит ваш компьютер в режиме WindowsRE, или Устранение неполадок.
4. Затем выберите Устранение неполадок > Дополнительные параметры > Параметры запуска >, а затем Перезапустить .
5. После перезагрузки устройства вы увидите список опций Нажмите 5 или F5 в соответствии с инструкцией, чтобы войти в Safe mode .
6. После этого, если у вас есть сторонний антивирус, Удалите его и удалите Недавно установленные программы.
7. Отключите драйвер дисплея в диспетчере устройств.
8. Теперь нажмите Windows + R , введите msconfig, и нажмите Enter
.
9 . Перейдите на вкладку S службы и установите флажок Скрыть все службы Microsoft , а затем нажмите Отключить все.
10. Теперь нажмите Применить и Ok и нажмите C продолжить без перезапуска .
11. Теперь перейдите в диспетчер задач или . Щелкните правой кнопкой мыши на панели задач и выберите Диспетчер задач
12. Затем перейдите на вкладку «Запуск » и Отключите все программы запуска одну за другой и закройте диспетчер задач и Перезагрузите компьютер и проверьте, работает ли эта настройка для вас.
Подключение к другому монитору, чтобы найти проблему.
Если описанные выше методы не помогли вам, выполните следующие шаги, один за другим.
1. Если у вас есть другой монитор, телевизор или проектор, который поддерживает экран компьютера, подключите его через адаптер кабеля VGA или HDMI и сейчас включите компьютер или ноутбук, и вы, вероятно, сможете увидеть экран компьютера на подключенном мониторе.
2. После загрузки Windows проверьте драйвер дисплея или Графические драйверы включены или нет, если отключено, то Включите , а если включено, попробуйте Обновить драйвер .(Чтобы найти драйверы, просто выполните поиск в окне поиска Windows 10 « Device Manager », а в разделе «Видеоадаптер» вы увидите свои драйверы дисплея). Если этот метод не помог решить вашу проблему, попробуйте следующий шаг.
3. Откройте веб-браузер и найдите последнее обновление BIOS вашей системы, как если бы у вас была модель ноутбука Dell n4050, затем введите модель материнской платы вашего компьютера и выполните поиск последнего обновления BIOS.
4. Если вы его найдете, то Загрузите и Обновите свой BIOS.Если этот метод не помог решить вашу проблему, перейдите к следующему шагу.
5. Снова выполните второй (2) шаг и перейдите к драйверу дисплея и Удалите его , но убедитесь, что у вас есть резервная копия ваших драйверов, или вы можете вручную загрузить через Интернет, но используйте этот метод только тогда, когда шаг 4 не работает для вас.
Вышеупомянутый метод предназначен для решения проблемы черного экрана смерти без курсора, но теперь переходит к другому типу проблемы.
II.Как исправить проблему черного экрана в Windows 10 с курсором или указателем мышиСуществует много способов исправить проблему с черным экраном с курсором , и мы рассмотрим все возможные способы шаг за шагом и применим различные методы для решения этого типа проблемы, любой из этих методов решит проблему с черным экраном, поэтому, если конкретный метод не работает для вас, попробуйте следующий.
Восстановление при запуске для устранения проблем с запуском Windows
Следуйте описанному выше методу, чтобы перейти к опции восстановления при загрузке и исправить эту проблему, если что-то не так с запуском вашей системы.
И если этот инструмент не работает, попробуйте следующие методы.
Вручную исправить значение данных оболочки пользователя
В большинстве случаев некоторые вредоносные программы изменяют значение вашей пользовательской оболочки, и во время загрузки ПК появляется черный экран.
1. Запустите компьютер и, когда вы увидите черный экран с курсором, нажмите кнопки CTRL + ALT + DELETE на клавиатуре.
2. Откроется еще один синий экран с некоторыми параметрами, нажмите Диспетчер задач Параметр.
3. Затем вы увидите, что появится диспетчер задач, затем щелкните меню Файл вверху и щелкните R и новую задачу .
4. Теперь при создании новой задачи введите regedit и установите флажок ниже ( создайте эту задачу с правами администратора ).
5. Нажмите ОК.
6. Теперь вы видите, что редактор реестра перейдите к [ HKEY_KEY LOCAL_MACHINE
7. Найдите справа S hell и дважды щелкните по нему.
8. Откроется новое диалоговое окно. Если вы видели разные или странные числа или буквы в поле Value Data вместо explorer.exe , измените его на explorer.exe , затем нажмите OK и закройте реестр. Editor, а также закройте диспетчер задач.
9. Теперь снова нажмите CTRL + ALT + DEL, и в правом нижнем углу щелкните P ower option и выберите Restart .
Этот метод решает вашу проблему, если какое-либо вредоносное ПО изменяет значение пользовательской оболочки.
Использование Вернуться к предыдущей версии из дополнительных параметров
Параметры устранения неполадок очень полезны для решения различных типов проблем с Windows
1. Перейдите к параметру «Устранение неполадок» с помощью CTRL + ALT + DEL или Bootable Media , как указано выше.
2. После этого выберите параметр «Устранение неполадок ».
3.Выберите Расширенный вариант .
4. На следующем экране вы должны выбрать вариант в соответствии с вашей ситуацией. Если черный экран появился после обновления W indows или обновления драйверов , тогда вы выбираете опцию Вернуться к предыдущей версии , чтобы переместить ваши окна в предыдущее состояние, или, если этот шаг не устранил проблему, перейдите к следующий шаг.
5 . Если вы считаете, что этот черный экран появляется после установки какого-либо программного обеспечения, выберите Startup Settings и нажмите Restart.
6. На следующем экране выберите S afe mode , нажав 4 или F4 в соответствии с вашим порядком опции
.7. После этого вы входите в безопасный режим. Теперь найдите , добавьте или удалите программу в поле поиска Windows и нажмите Enter. На следующем экране вы увидите список программ, которые вы установили на свой компьютер. U и установили те программы, которые вы недавно установили . (если вы не помните, щелкните правой кнопкой мыши и выберите вариант сортировки по и выберите дату установки, теперь вы видите дату установки программы) и перезапустите свои окна.
Восстановить ПК в предыдущее состояние
Если описанный выше метод не помог устранить проблему с черным экраном, то в этом третьем методе мы используем опцию Restore для восстановления ПК в предыдущее состояние.
1. Перейдите к расширенному параметру с помощью Ключи безопасности (CTRL + ALT + DEL ) , как указано выше.
2 . Затем , Нажмите Устранение неполадок.
3. Выберите Расширенный вариант .
4. Выберите параметр восстановления системы , если вы или компьютер создали точку восстановления системы до появления черного экрана, а затем ваш компьютер восстановился до предыдущего состояния.
Удалите драйверы дисплея для решения проблемы черного экрана1. Перейдите к расширенному параметру с помощью метода CTRL + ALT + DEL или загрузочного носителя , как указано выше.
2 . Затем нажмите Устранение неполадок.
3 . Выберите опцию Advanced.
4. На следующем экране вы должны выбрать опцию S tartup settings .
5. На следующем экране выберите безопасный режим , нажав 4 или F4 в соответствии с вашим порядком опций
6. После перехода в безопасный режим перейдите в диспетчер устройств (найдите диспетчер устройств в поле поиска или щелкните правой кнопкой мыши значок на этом ПК , выберите опцию управления и в следующих всплывающих окнах выберите диспетчер устройств ).В разделе драйвер дисплея удалите драйвер и перезагрузите компьютер, чтобы проверить, решает ли этот метод проблему или нет.
(Убедитесь, что у вас есть резервная копия драйверов, или вы можете вручную загрузить с официального сайта драйвер графического адаптера или дисплея через Интернет).
Сбросить этот компьютерПосле применения всех методов и приемов, но даже если вы не получили никакого результата, вам нужно Перезагрузить компьютер . Вы можете выполнить описанные выше шаги, и когда вы войдете в расширенный параметр , вы увидите опцию под названием « Reset This PC », если вы не знаете, как выполнить сброс компьютера шаг за шагом, а затем проверьте этот пост, как установить Windows. 10 без потери данных.
III. Черный или цветной экран с вращающимися точками после перезагрузки ПК.Если во время запуска вы видите черный или цветной экран с вращающимися круговыми точками, это, вероятно, произошло из-за того, что окна завершили обновление Windows. Вам нужно подождать некоторое время, и если это произойдет слишком долго, проверьте свою графическую карту, отключите все внешние USB-устройства и кабели, подключенные к вашему ПК, и снова подключите их.
Вы можете использовать указанные выше методы для входа в безопасный режим с подключением к сети, после чего перейдите в Настройки > Windows и безопасность> Устранение неполадок> Дополнительные средства устранения неполадок , а затем нажмите Центр обновления Windows и Запустите средство устранения неполадок и перезапустите ПК после успешного завершения процесса.
Вам также может понравиться:
Заключение
В этом руководстве я попытался объяснить все возможные решения проблемы с черным экраном Windows , поэтому следуйте всем шагам и методам.
Проблема с черным экраном в Windows 10 является критической проблемой Windows, потому что за этот тип проблемы ответственны многие причины, нам нужно проверять все возможные решения одно за другим с помощью разных методов, и один из этих методов определенно сработает для нас.
.

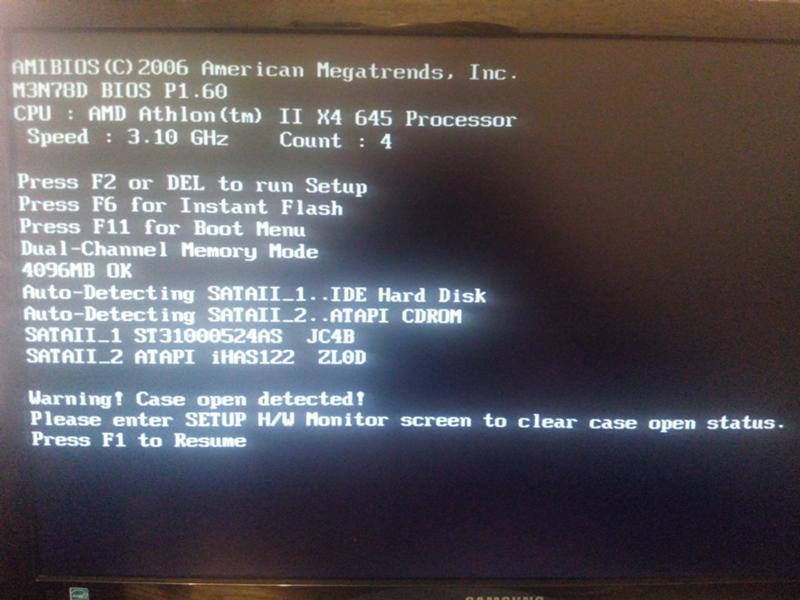

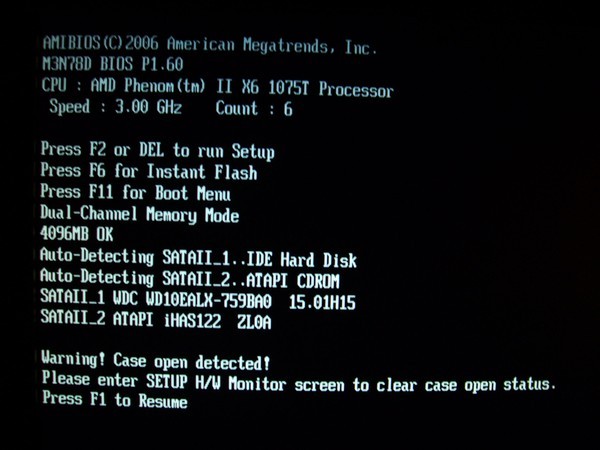 В открывшемся меню выберите Диагностика — Дополнительные параметры — Восстановление системы.
В открывшемся меню выберите Диагностика — Дополнительные параметры — Восстановление системы.