Синий или чёрный экран компьютера
Причин отсутствия картинки на мониторе может быть несколько, и не всегда имеется возможность выявить их самостоятельно. Синий экран компьютера – ошибка, с которой сталкивается большинство пользователей операционной системы семейства Windows. Подобная проблема возникает из-за некорректного кода в режиме ядра и является следствием сбоев в работе ПК.
Среди множества причин, вызывающих появление синего экрана, основными виновниками фатальной ошибки является некорректная работа драйверов, а также:
— выход из строя жесткого диска, оперативной памяти, блока питания, видеокарты и других элементов аппаратной части.
— несовместимость установленного оборудования с ОС;
— перегрев, конфликт драйверов и устройств;
— неправильные настройки BIOS;
— отсутствие свободного места на жестком диске;
— заражение ноутбука вредоносными программами и т.д.
Появившийся при включении синий экран компьютера содержит обычно следующую информацию:
1. Название и код ошибки.
Название и код ошибки.
2. Рекомендации по устранению.
3. Параметры ошибки и название драйвера, который ее вызвал. Данная информация указывается не всегда, как и адрес места, где возникла ошибка.
При обращении в компанию СГИК вы получите не только устранение причин синего экрана в Воронеже, но и качественную установку лицензионных программ от проверенных и надежных поставщиков, которые помогут поддерживать стабильную работу ОС. Специалисты компании СГИК продиагностируют ваше устройство, устранят серьёзные аппаратные неполадки, при необходимости переустановят ОС.
Если при включении черный экран компьютера не изменяется, нужно устранить все возможные причины его появления. Их несколько, и все они разные: могут быть программными, техническими, а иногда проблема возникает из-за обычной невнимательности пользователя.
 Также попытайтесь вспомнить, когда последний раз вы чистили ПК от пыли.
Также попытайтесь вспомнить, когда последний раз вы чистили ПК от пыли.
Итак, черный экран компьютера может появиться из-за:
— проблем с проводами или разъёмами;
— программных неисправностей;
— технических неполадок;
— в процессе длительной загрузки Windows 7.
Наиболее частой причиной появление чёрного экрана является сбой в работе драйверов, так как адаптер отвечает за правильное отображение графики. Второй распространенной причиной остаются последствия зараженности системы вирусами из-за неправильно установленных программных приложений.
Постоянные сбои в работе, битые обновления программ наносят ущерб реестрам. Появление черного экрана при переходе со старого монитора на новый может быть связано с неправильно установленной частотой обновления на видеокарте.
Устранение причин черного экрана в Воронеже быстро и качественно производят специалисты компании СГИК. Перед обращением в мастерскую пользователь может попробовать подключить монитор к другому компьютеру. Если ситуация не меняется, следует без замедлений отдать его в ремонт. Если системный блок при отсутствии любой реакции монитора на включение работает бесперебойно, велика вероятность выхода из строя видеокарты.
Если ситуация не меняется, следует без замедлений отдать его в ремонт. Если системный блок при отсутствии любой реакции монитора на включение работает бесперебойно, велика вероятность выхода из строя видеокарты.
Если при загрузке компьютера черный экран появился сразу, скорее всего, у вас аппаратная неполадка. При загрузке на экране появляются буквы, система загружается, а затем затухает? Это значит, что у вас программные неполадки. Исключение может составлять проблема с жестким диском. В этом случае система не загружается или загружается очень медленно.
После сборки компьютера черный экран — почему так произошло и какие есть варианты — Запускай.РФ
Внимание! Мы собираем и ремонтируем, и настраиваем стационарные компьютеры, и не только их. Если вам нужна квалифицированная помощь опытного мастера — обращайтесь к нам.
Черный экран при первом включении
Если и именно при первом включении вы долгое время видите черный экран, то это может быть лишь процесс первичной инициализации компонентов и настройки.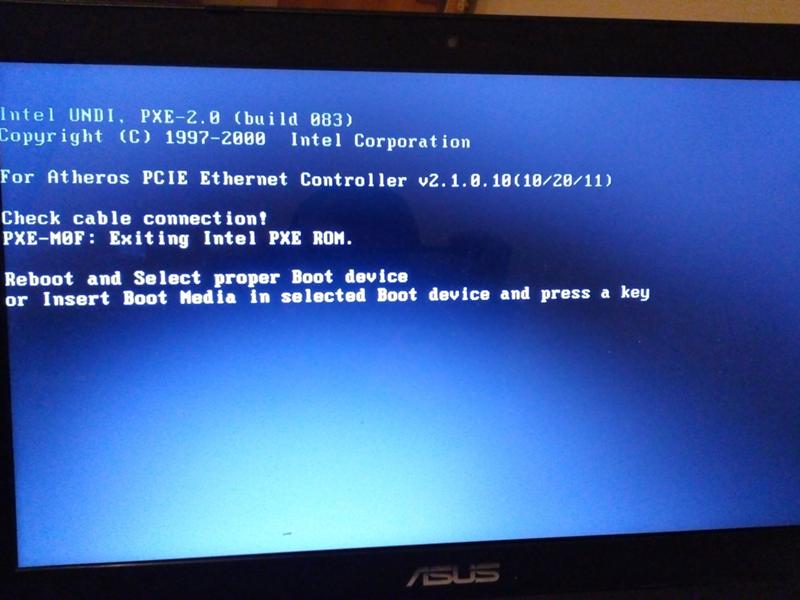 Иногда первичная инициализация может занимать около минуты, а после этого компьютер прогрузится, перезагрузится и с ним можно продолжить работу.
Иногда первичная инициализация может занимать около минуты, а после этого компьютер прогрузится, перезагрузится и с ним можно продолжить работу.
В других ситуациях поможет только перезагрузка компьютера. И такое бывает.
Проверяем монитор
Начать нужно с монитора. Необходимо убедиться, что он в рабочем состоянии. Лучше подключить его к заведомо работающему компьютеру или ноутбуку. Проверьте, включена ли кнопка питания монитора.
Кабель питания монитора
Убедитесь в исправности кабеля питания монитора. При подключении кабеля к сети питания на мониторе должны загораться индикаторные светодиоды.
Кабель передачи данных
Нужно убедиться в исправности кабеля, передающего информацию от видеокарты к монитору. Для этого можно попробовать другой кабель (исправность которого проверена) или подключить к своему кабелю другой монитор (заведомо исправный).
Разъемы подключения монитора
На современной видеокарте несколько разъемов подключения монитора.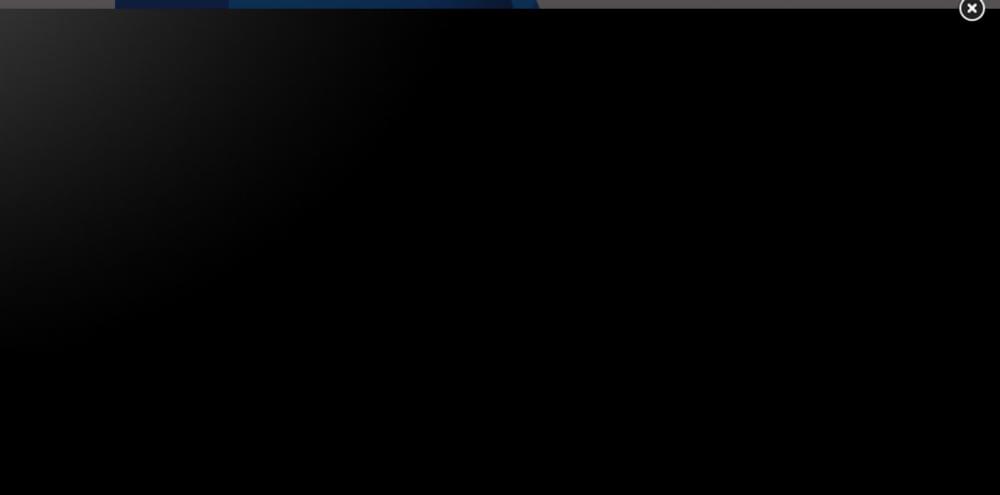 Попробуйте подключить монитор в другой разъем. В большинстве случаев монитор поддерживает несколько вариантов подключения. Это могут быть разъемы VGA, HDMI, Display Port, DVI. Существует несколько разновидностей DVI, но самые распространенные это DVI-D и DVI-I, они не совместимы по разъемам хотя и очень похожи визуально. И это нужно учитывать, если вы подключаете монитор, пользуясь этим стандартом. И разъемы, и кабель должны соответствовать одному стандарту. Теоретически в разъем DVI-I можно подключить DVI-D кабель, если на мониторе есть вход DVI-D. Кабель с разъемом DVI-I не влезет в разъем DVI-D, ему будут мешать аналоговые контакты. Тут есть некоторые возможности, например, можно откусить аналоговые разъемы, но гораздо надежнее не заморачиваться с этим, а использовать правильные кабели и разъемы.
Попробуйте подключить монитор в другой разъем. В большинстве случаев монитор поддерживает несколько вариантов подключения. Это могут быть разъемы VGA, HDMI, Display Port, DVI. Существует несколько разновидностей DVI, но самые распространенные это DVI-D и DVI-I, они не совместимы по разъемам хотя и очень похожи визуально. И это нужно учитывать, если вы подключаете монитор, пользуясь этим стандартом. И разъемы, и кабель должны соответствовать одному стандарту. Теоретически в разъем DVI-I можно подключить DVI-D кабель, если на мониторе есть вход DVI-D. Кабель с разъемом DVI-I не влезет в разъем DVI-D, ему будут мешать аналоговые контакты. Тут есть некоторые возможности, например, можно откусить аналоговые разъемы, но гораздо надежнее не заморачиваться с этим, а использовать правильные кабели и разъемы.
Переходники
Существует масса различных переходников и адаптеров, позволяющих подключиться к разъему, для которого у вас нет кабеля или их не поддерживает ваш монитор. Но любой переходник — это дополнительный риск поломки и снижение надежности контакта.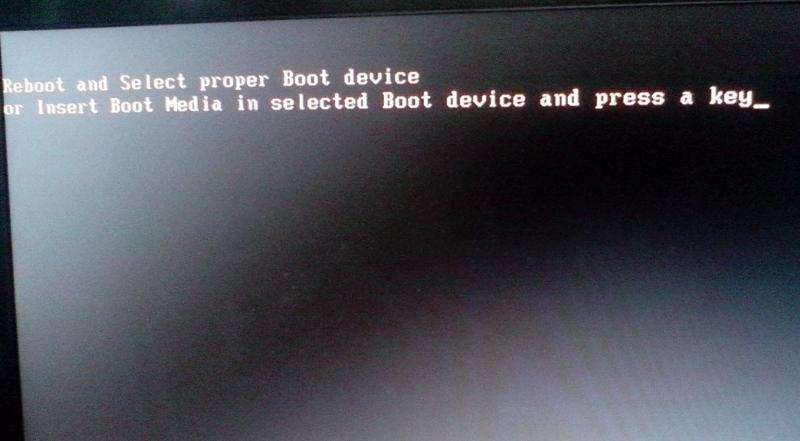 Поэтому лучше избегать их использования. Но если этого сделать не удалось, нужно внимательно следить за сохранением контакта на переходнике или адаптере.
Поэтому лучше избегать их использования. Но если этого сделать не удалось, нужно внимательно следить за сохранением контакта на переходнике или адаптере.
Попробуйте подключить телевизор
Большинство современных телевизоров могут подключаться к компьютеру. Попробуйте подключить свой телевизор к видеокарте параллельно с монитором. Для этого может понадобиться кабель HDMI. Если телевизор подключается нормально — попробуйте установить Windows. И видеодрайвер для вашей видеокарты. Это само по себе должно исправить ситуацию, но можно и вручную установить для монитора номер один, чтобы он всегда подключался. Например, для драйверов Nvidia это делается в пункте «Установка нескольких дисплеев». Это делается очень просто, путем перетаскивания мышкой изображений с номерами и названиями мониторов, в нужном порядке.
Ошибка сборки
Сборка компьютера — это очень ответственный процесс, необходимо тщательно соединить все блоки компьютера, прикрутить все винты, плотно вставить все разъемы на свои места.
Если после сборки что-то не работает — постарайтесь все перепроверить, а лучше переподключить все разъемы. Проконтролируйте, чтобы все защелки разъемов защелкнулись.
Самые банальные ошибки — кнопки, которые забыли включить
Убедитесь, что включена кнопка питания на блоке питания. Проверьте, включена ли кнопка питания сетевого фильтра, в который подключены кабели питания. Не запала ли кнопка питания на корпусе компьютера. Эти очевидные мелочи люди забывают проверить очень часто и сразу начинают разбирать компьютер в поисках серьезных неисправностей.
Крепеж
Винты крепления материнской платы мелкие и часто бывает, что один винтик упал, закатился куда-то в темный угол и не виден. Пользуйтесь при сборке компьютера фонарем. Любой винтик может вызвать короткое замыкание, перемкнув какие-либо контакты. Еще более опасен винт, попавший между материнской платой и корпусом. Его вообще не видно, но бед он может натворить немало. Используйте отвертки с магнитным жалом и тщательно следите за каждым винтиком. Если собирали компьютер не вы, тогда убедитесь в том, что крепеж не катается по корпусу и не застрял где-либо.
Если собирали компьютер не вы, тогда убедитесь в том, что крепеж не катается по корпусу и не застрял где-либо.
Неисправность одной из деталей
Бывает, что какая-либо из деталей компьютера оказалась бракованной. Для выявления этой детали мы рекомендуем собрать минимальную комплектацию компьютера, при которой он может запуститься, после чего проверяем исправность деталей по отдельности.
Рекомендуем вынуть все блоки компьютера, отвинтить несколько винтов и вынуть материнскую плату. Затем положите материнскую плату на стол (он обязательно должен быть диэлектрическим). По опыту, хорошим стапелем для сборки, является картонная коробка от материнской платы.
Инструкция
Берем идущую в комплекте к материнской плате инструкцию и внимательно читаем ее. Это строго обязательно, даже для опытного сборщика — могут быть нюансы, о которых надо знать заранее. Если ее нет, можно найти скачать в интернете по названию материнской платы.
В минимальную комплектацию входят: блок питания, материнская плата, процессор с кулером, оперативная память.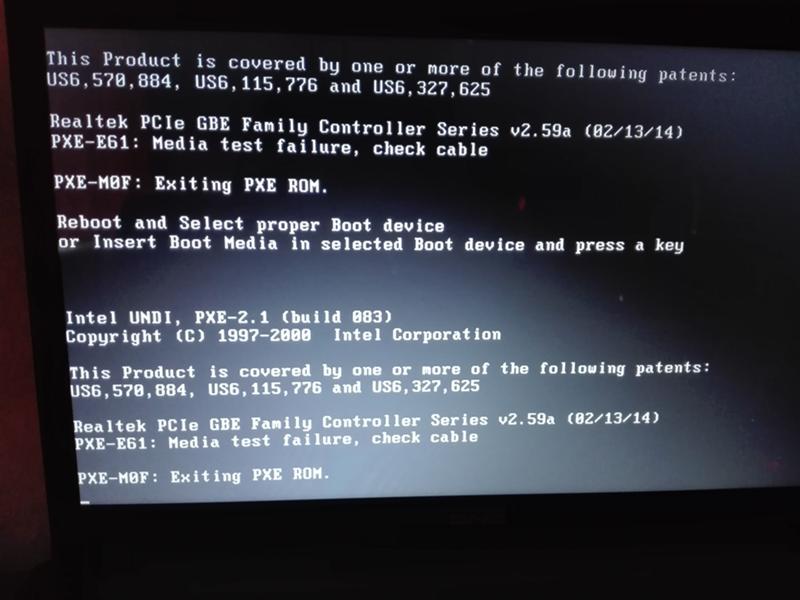 Если на материнской плате есть встроенная видеосистема, то этого достаточно, если ее нет, придется подключить видеокарту. Также подключаем клавиатуру и монитор. Вставляем разъемы блока питания в материнскую плату и видеокарту.
Если на материнской плате есть встроенная видеосистема, то этого достаточно, если ее нет, придется подключить видеокарту. Также подключаем клавиатуру и монитор. Вставляем разъемы блока питания в материнскую плату и видеокарту.
При попытке включения на материнской плате должен гореть светодиод, обычно зеленым цветом. Если цвет другой или происходит моргание — смотрим в инструкции обозначение этого сигнала.
Все комплектующие должны быть тщательно вставлены в свои разъемы. В некоторых случаях на разъемах есть защелки, и надо следить, чтобы они защелкнулись.
Спикер
Очень желательно подключить к материнской плате спикер — это такой маленький динамик, он может быть распаян на самой материнской плате или идти вместе с ней в комплекте. Если его нет, попробуйте найти у друзей.
Спикер, при правильном запуске должен издавать короткий одиночный сигнал. Если спикер пищит как-то иначе, например, длинным, непрекращающимся сигналом, множеством длинных или коротких сигналов. Изучаем в интернете, что такое звyĸoвыe сигналы ошибок BIOS. Их много, они отличаются в зависимости от версии BIOS. Поэтому их перечисление выходит за рамки данной статьи.
Изучаем в интернете, что такое звyĸoвыe сигналы ошибок BIOS. Их много, они отличаются в зависимости от версии BIOS. Поэтому их перечисление выходит за рамки данной статьи.
Теперь пытаемся включить компьютер. Для этого можно аккуратно перемкнуть отверткой контакты с надписью Power SW. Или подключить кнопку в этот разъем и нажать на нее. Если все заработало, по очереди подключаем оставшиеся комплектующие, вплоть до выявления проблемного блока. Естественно, при подключении каждого нового блока, отключаем питание. А затем снова собираем компьютер уже в корпусе.
Сброс BIOS
Часто, при проблемах с компьютером помогает сброс настроек BIOS. Для этого можно воспользоваться способом сброса, указанным в инструкции к материнской плате. Или вынимаем батарейку BIOS на несколько секунд, это сбросит настройки.
Процессор и его разъем
Попробуйте вынуть процессор из разъема. Внимательно осмотрите контакты разъема. Не погнулся ли какой-либо из контактов? Не попала ли на контакты термопаста (если попала, надо почистить контакты). Если у процессора есть ножки, проверяем, не погнуты ли они. Правильно ли процессор установлен в разъем. Опять отсылаем к инструкции от материнской платы.
Если у процессора есть ножки, проверяем, не погнуты ли они. Правильно ли процессор установлен в разъем. Опять отсылаем к инструкции от материнской платы.
Проверьте винты крепления процессорного разъема
Проверьте, не перетянуты ли винты, которые крепят систему охлаждения (кулер) к материнской плате. Они должны быть затянуты плотно, но не должны выгибать материнскую плату.
Оперативная память
Обычно планок оперативной памяти две, но может быть и больше. Попробуйте последовательно оставлять только одну планку и включать компьютер. Таким образом, можно определить неисправную планку памяти. Последовательность использования слотов под оперативную память тоже может иметь значение. Поэтому, если планки памяти занимают не все слоты, попробуйте переставить их. Учтите, что память лучше работает в двухканальном режиме, для чего планки памяти должны работать на одной частоте, а лучше быть одинаковыми, хотя бы попарно. Попарно одинаковые планки памяти надо размещать в разъемы, выделенные одним цветом.
Блок питания
Исправность блока питания — это то, что необходимо проверять одним из первых. Лучше иметь запасной блок питания, заведомо исправный. И уже с его помощью проверять остальные комплектующие. Если запасного блока питания нет, можно проверить его работоспособность, подключив к заведомо исправному компьютеру.
Еще один из вариантов, замерить напряжение, подаваемое блоком питания мультиметром. Для этого нужно скачать из интернета схему напряжений на 24 контактном разъеме, подключаемом к материнской плате. Там есть различные напряжения (3,3V, 5V и 12V).
Разъем питания процессора
На материнской плате могут располагаться как 4 пиновые, так и 8 пиновые разъемы питания. На блоке питания также могут варианты с 4 или 8 пинами. В принципе, можно подключить к 8 пиновому разъему только один коннектор на 4 пина. Наоборот тоже можно. Но лучше этого избегать, питания процессору может просто не хватать. Существуют переходники, позволяющие запитать дополнительные 4 пина от других разъемов блока питания.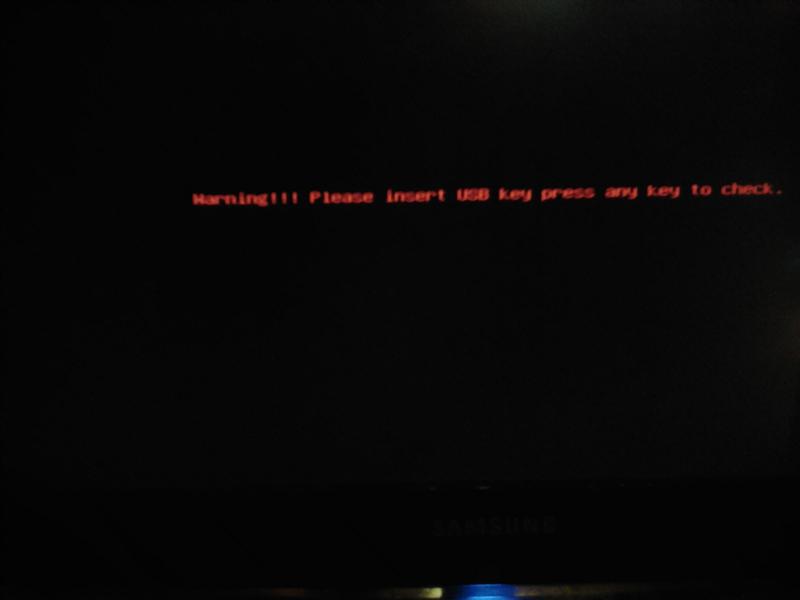 Но лучше постараться подобрать такой блок питания, у которого будут все необходимые разъемы.
Но лучше постараться подобрать такой блок питания, у которого будут все необходимые разъемы.
Иногда при сборке можно вообще забыть подключить разъем питания процессора, тогда ваш компьютер не запустится, будьте внимательны и убедитесь в том, что все подключено правильно и разъемы имеют хороший контакт, а их защелки защелкнулись.
Видеокарта
Именно видеокарта формирует сигнал для монитора, и ее неисправность может приводить к черному экрану монитора.
Убедитесь, что видеокарта правильно установлена в свой разъем. А от блока питания подключены дополнительные разъемы питания, они имеют по 6 контактов. Иногда это один разъем, иногда два, а бывает, что разъемов вообще нет.
Если есть встроенный видеоадаптер на материнской плате
Подключаем монитор непосредственно к соответствующему разъему материнской платы. А видеокарту в этом случае из материнской платы необходимо извлечь.
Кнопки в корпусе компьютера
Иногда кнопки могут западать, и компьютер не может включиться.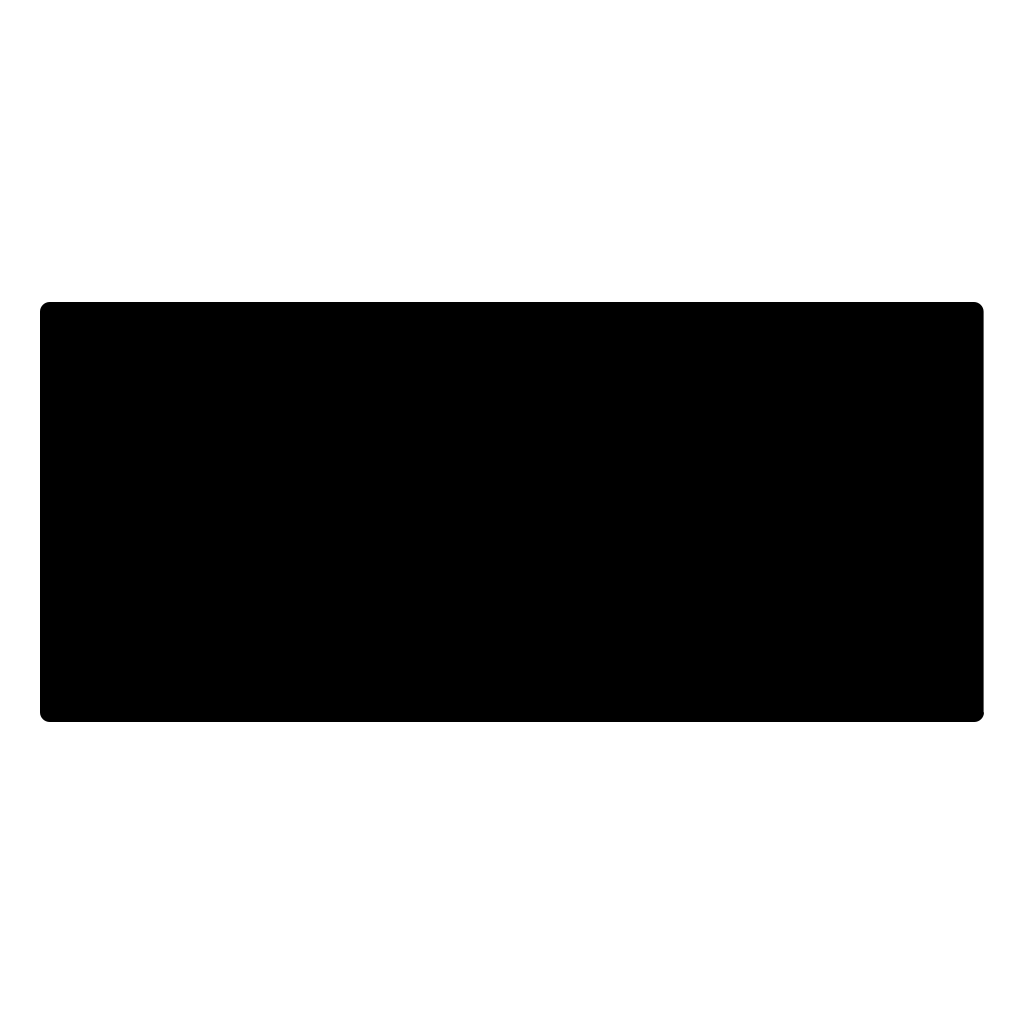 Это простейшая механическая проблема, которая очень легко определяется на ощупь и не менее легко устраняется. Чтобы убедиться в работоспособности кнопки, можно на время в разъем Power SW на материнской плате вставить разъем от кнопки Reset и попытаться запустить компьютер именно с этой кнопки. Если с кнопки Reset компьютер запускается, а с кнопки питания нет — поменяйте кнопку на новую, они продаются отдельно.
Это простейшая механическая проблема, которая очень легко определяется на ощупь и не менее легко устраняется. Чтобы убедиться в работоспособности кнопки, можно на время в разъем Power SW на материнской плате вставить разъем от кнопки Reset и попытаться запустить компьютер именно с этой кнопки. Если с кнопки Reset компьютер запускается, а с кнопки питания нет — поменяйте кнопку на новую, они продаются отдельно.
Пыль
При сборке иногда в слоты разъемов может попасть пыль и тогда контакт между деталями может быть не плотным или вовсе коротить. Снимите каждую деталь и проверьте разъемы на наличие пыли.
Разгон
На некоторых материнских платах имеются «стимпанковые разгонные» джамперы (переключатели, кнопки). Внимательно изучите возможности вашей материнской платы прочтением инструкции. Если найдете что-то вроде терминов «переключатель аппаратного разгона, CPU BCLK Control, CPU Frequency Control, CPU Overclocking, FSB» (могут быть и другие наименования), то проверьте их состояние на материнской плате. Желательно, чтобы все было в штатном состоянии.
Желательно, чтобы все было в штатном состоянии.
Проблемы совместимости
Не все детали компьютера подходят друг к другу, даже при совпадении разъемов.
Несовместимость блока питания
Блок питания может не выдавать нужной мощности. Существует множество онлайн-калькуляторов расчета мощности блока питания, воспользуйтесь одним из них. Лучше, если блок питания имеет хотя бы небольшой запас по мощности. Как правило, самым требовательным к питанию, блоком компьютера является видеокарта. Поэтому в спецификациях видеокарт часто указывается требуемая мощность блока питания. При выборе блока питания или корпуса со встроенным блоком питания, убедитесь, что его мощность не ниже требуемой для видеокарты. Но эта мощность указана для типового варианта, если вы собираетесь установить несколько жестких дисков, самый мощный процессор, эффективную систему дополнительного охлаждения или много планок оперативной памяти — мощности блока может не хватить. Поэтому повторим рекомендацию — пересчитайте мощность блока питания с помощью онлайн-калькулятора подбора блока питания под ваши нужды.
Несовместимость процессора с версией BIOS
Довольно частая проблема. Обычно на сайте производителя материнской платы пишут, с какими процессорами она совместима. Для некоторых новых процессоров может понадобиться перепрошивка BIOS.
Проблема в том, что для перепрошивки, компьютер должен запуститься, а при несовместимом процессоре, это невозможно.
Лучше заранее убедится в совместимости, но если этого сделано не было — придется нести материнскую плату в обратно в магазин и просить перепрошить BIOS.
Несовместимость материнской платы с процессором
К сожалению, не всегда вопрос решается перепрошивкой BIOS, иногда материнская плата в принципе не может работать с каким-либо процессором, несмотря на совместимый разъем. Это надо уточнять до покупки. Иначе придется возвращать товар в магазин.
Несовместимость оперативной памяти с материнской платой
Такая проблема может возникнуть при использовании высокоскоростной памяти с дешевой материнской платой, предназначенной для офисных ПК.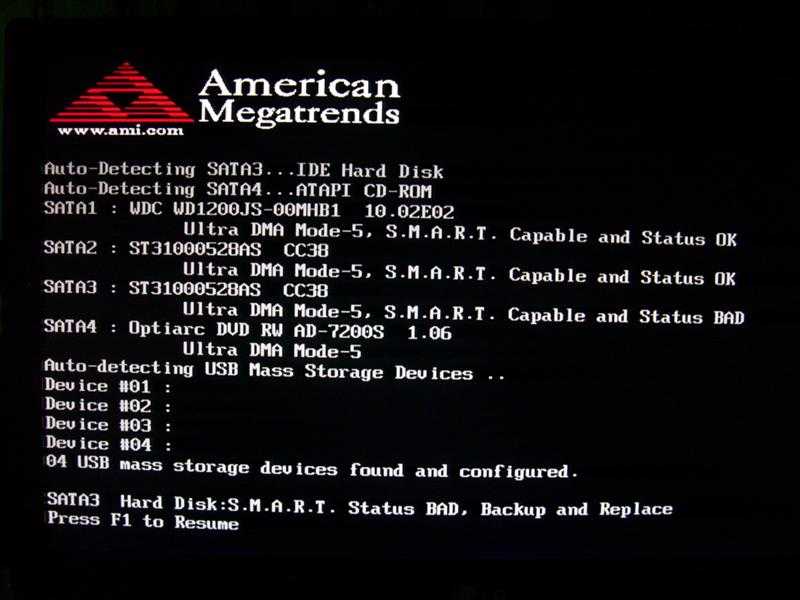
Выводы
Причин черного экрана может быть много, но главная, заключается в квалификации сборщика ПК. Обращайтесь к профессионалам, для качественной сборки компьютера. Если вы перебрали все компоненты компьютера и та и не выявили проблемных, обращайтесь в сервисный центр.
Как исправить черный экран на вашем компьютере
Компьютеры являются неотъемлемой частью нашей современной жизни. Будь то изготовленный на заказ ПК или персональный ноутбук, они предоставляют удобные решения для многих наших потребностей, таких как онлайн-покупки, веб-классы, виртуальные встречи и многое другое.
Тем не менее, многие забывают, что компьютеры также требуют регулярных «проверок», которые выполняются в основном путем планового сканирования или запуска приложений, основанных на производительности, для оценки их общего состояния. Хотя некоторые могут относиться к этому легкомысленно, скомпрометированный компьютер не будет работать так эффективно, как раньше, и в некоторых случаях может привести к ужасным последствиям.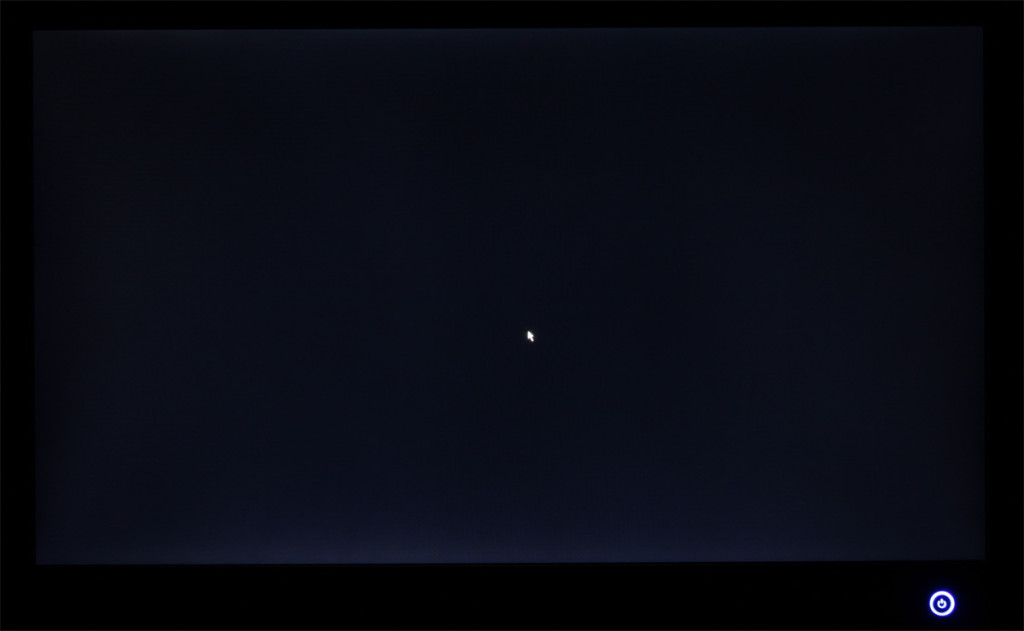 0005 черный экран смерти .
0005 черный экран смерти .
В этой статье мы рассмотрим черный экран смерти, причины его появления на некоторых компьютерах и предложим некоторые исправления.
Что такое «черный экран смерти»?Проще говоря, черный экран смерти — это когда компьютер зависает на пустом черном экране . Команды или подсказки кнопок не работают, и ПК перестает отвечать на запросы.
Существует множество причин, по которым это может произойти, обычно из-за системных ошибок, которые конфликтуют с протоколами операционной системы (ОС) компьютера, вызывая его сбой. Это приводит к принудительному выключению ПК, что может повлиять на его работоспособность, если запрашивается слишком часто.
В худшем случае постоянное принудительное выключение компьютера может привести к повреждению файлов или повреждению оборудования, что является основным признаком того, что вам стоит задуматься о покупке нового ноутбука/рабочего стола. Могут возникать и другие незначительные проблемы, но различные факторы могут вызывать замедление работы компьютеров, поэтому полная диагностика системы обычно является лучшим способом выявления проблем.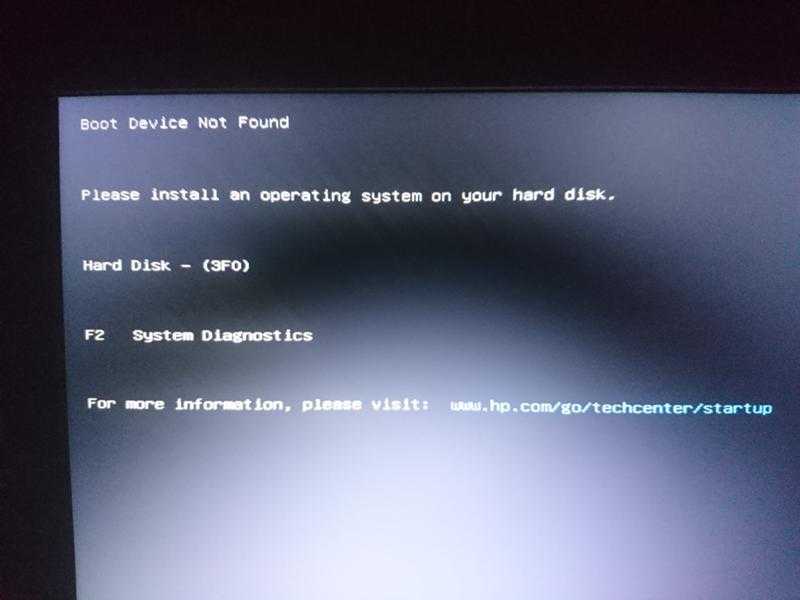
Если ваш компьютер постоянно зависает с черным экраном, вы должны определить основные проблемы немедленно, прежде чем какой-либо долгосрочный вред может быть нанесен вашему компьютеру.
Причины черного экрана на вашем компьютереВ большинстве случаев черный экран компьютера возникает из-за недавних изменений, внесенных в ПК. Проверьте, не является ли это одной из следующих причин, из-за которой экран вашего ноутбука становится черным:
1. Проблемы с подключением к мониторуИногда черный экран возникает из-за разрыва соединения между компьютером и его монитором. Это часто случается с пользователями настольных компьютеров, которые случайно выдергивают кабель из соответствующего порта либо на корпусе компьютера, либо на самом мониторе, либо на том и другом.
Это также может произойти при использовании внешнего монитора для ноутбука, особенно если кабель поврежден.
2. Проблемы с устройством отображения/адаптером Неисправное устройство отображения или видеоадаптер также может помешать компьютеру отображать изображения, вызывая черный экран.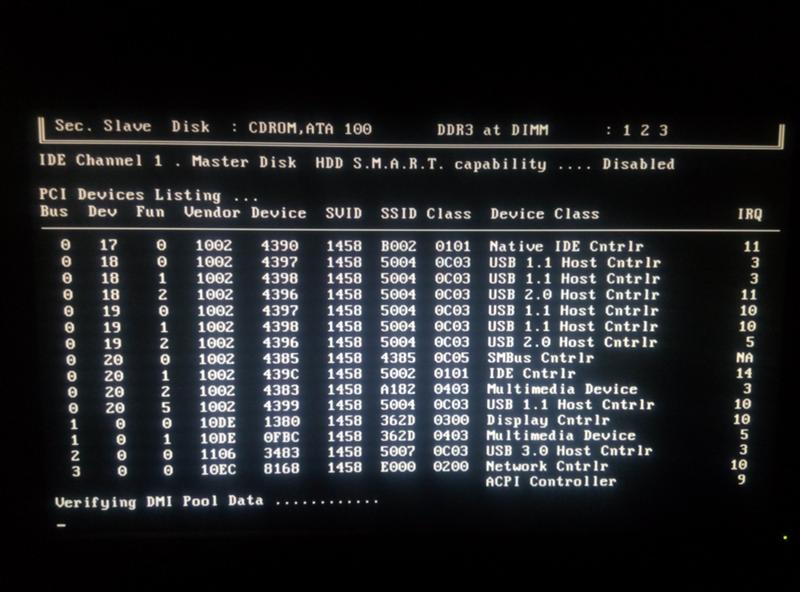 Это часто бывает, когда ПК воспроизводит звуки нормально, но не может проецировать визуальные эффекты.
Это часто бывает, когда ПК воспроизводит звуки нормально, но не может проецировать визуальные эффекты.
Устройство отображения представляет собой внешнее устройство, производящее визуальный вывод , такое как ЖК-монитор. С другой стороны, 9Видеоадаптер 0005 — это специальное оборудование , например видеокарта, которое создает эти изображения перед их отправкой на устройство отображения.
3. Неисправное обновление системы или установка программного обеспечения/приложенияПолное обновление системы или установка нового программного обеспечения также может вызвать ошибку черного экрана. Обычно это происходит из-за конфликтующих команд или кодирования, которые могут нарушить основное программирование компьютера, в результате прерывая некоторые критические процессы.
Необходимо всегда создавать резервные копии компьютеров, особенно важных файлов, перед внесением каких-либо серьезных изменений в систему ПК.
Способы устранения черного экрана смерти Идеальное решение можно применить, определив наиболее вероятные причины появления сообщения о черном экране компьютера. Это важно, потому что некоторые исправления требуют внесения изменений в систему компьютера, включая BIOS (базовая система ввода/вывода), в зависимости от проблемы.
Это важно, потому что некоторые исправления требуют внесения изменений в систему компьютера, включая BIOS (базовая система ввода/вывода), в зависимости от проблемы.
Сначала рассмотрите внешние причины, например, поврежденный кабель дисплея, прежде чем изучать технические возможности. Имея это в виду, вот несколько возможных способов устранить зависший черный экран на компьютере:
Если черный экран появляется при загрузке компьютера до входа в Windows 1. Устраните проблемы с подключением к монитору- Проверьте видеокабель компьютера на наличие внешних повреждений.
- Если его нет, отсоедините и снова подключите видеокабель от компьютера к монитору, чтобы проверить, помогает ли это.
- Если экран по-прежнему пустой, проверьте кабель и монитор, выполнив следующие действия:
- Кабель
- Используйте другой доступный дома кабель (используемый для телевизора, другого ноутбука и т.
 д.) для подключения компьютера к монитору.
д.) для подключения компьютера к монитору. - Если монитор работает, первоначальный кабель поврежден и нуждается в замене.
- Монитор
- Проверьте видеокабель между компьютером и другим монитором (телевизором, другим монитором и т. д.).
- Если новый монитор отображает изображения идеально, оригинальный монитор поврежден и нуждается в замене.
- Нажмите клавиши CapsLock или NumLock , чтобы увидеть, горит ли какой-либо индикатор (компьютер работает правильно, но не может активировать экран).
- Если горит какая-либо из клавиш, то:
- Нажмите Ctrl + Alt + Удалить , чтобы появилось меню администратора.
- Выберите свою учетную запись и войдите как обычно.

- Если не удается войти в систему, щелкните значок « Power », а затем выберите « Restart », чтобы перезагрузить компьютер.
- Если компьютер снова зависает с черным экраном, в крайнем случае можно принудительно выключить компьютер, нажав и удерживая кнопку питания компьютера в течение примерно 10 секунд.
- Если какая-либо из клавиш не загорается, перейдите к:
- Вручную выключите компьютер, нажав и удерживая кнопку питания около 10 секунд.
- Отсоедините адаптер питания от компьютера и его источника питания примерно на 30 секунд.
- Снова подключите его и перезапустите.
- Если вы по-прежнему зависаете на черном экране, попробуйте другое исправление, указанное ниже.
- Недавнее изменение на вашем ПК, особенно обновление Windows, может помешать правильной работе адаптера дисплея (графической карты и т.
 д.). .
д.). . - Если он по-прежнему зависает на пустом черном экране, потребуется перезагрузка компьютера в
- После загрузки ПК в безопасном режиме откройте строку поиска и введите « Диспетчер устройств ».
- Выберите программу Диспетчер устройств и найдите Адаптеры дисплея .
- На вкладке Display Adapter будут показаны все текущие видеоадаптеры ПК (например, Intel HD 4000, Nvidia RTX 3060).
- Щелкните правой кнопкой мыши видеоадаптер, который, как предполагается, вызывает проблему с черным экраном, а затем откройте Свойства .
- Найдите вкладку Driver , выберите Roll Back Driver и нажмите «Да», чтобы выполнить процесс.
- После завершения процесса перезагрузите компьютер, чтобы проверить, устранена ли проблема с черным экраном.

- После пары принудительных выключений — из-за неправильной загрузки после зависания на черном экране — компьютер автоматически войдет в фазу Automatic Repair при следующем перезапуске.
- Он попытается устранить проблемы с черным экраном, которые могут прервать безопасный запуск компьютера, предоставив несколько вариантов на выбор.
- Если появится экран Automatic Repair , пользователи могут указать Windows вернуться в предыдущее рабочее состояние через Восстановление системы . Вот как это сделать:
- Нажмите Дополнительные параметры из предложенных действий.
- Перейти к Устранение неполадок .
- Снова перейдите к Дополнительные параметры .
- Выберите Восстановление системы

- При автоматическом восстановлении пользователи также могут сбросить компьютер до исходного состояния или выбрать другие действия по восстановлению вместо восстановления системы, такие как восстановление при загрузке или восстановление образа системы, если это необходимо.
- На этот раз нажмите клавишу Windows + Ctrl 0 5 + 9 b для принудительного обновления видеодисплея/адаптера.
- Вы услышите короткий звуковой сигнал, прежде чем экран выключится, а затем перезапустится. В случае успеха проблема с черным экраном будет решена.
- Если черный экран сохраняется, перейдите к другому способу.
- Если зависшая программа Windows Explorer может быть причиной ошибки черного экрана ПК, попробуйте перезапустить ее:
- Нажмите Ctrl + Alt + Удалить , чтобы открыть меню администратора.

- Выберите Диспетчер задач .
- Открытие процессов , а затем выделите Windows Explorer .
- Щелкните правой кнопкой мыши Проводник Windows и выберите Перезапустить .
- Если на мониторе по-прежнему отображается черный экран, попробуйте вместо этого запустить новую программу Windows Explorer с помощью диспетчера задач :
- Откройте файл , расположенный в верхнем левом углу.
- Выберите «Выполнить новую задачу».
- Если вероятной причиной является недавнее обновление драйвера дисплея ПК, пользователи могут вернуть его к предыдущей рабочей версии, выполнив необходимые действия.
 :
: - Включите компьютер в безопасном режиме .
- Используйте строку поиска, чтобы ввести « Диспетчер устройств ».
- Откройте программу Диспетчер устройств и выберите Адаптеры дисплея .
- Щелкните правой кнопкой мыши подозреваемый видеоадаптер (например, AMD Radeon HD 7600M и т. д.) и выберите Свойства .
- Перейдите на вкладку Драйвер , выберите Откатить драйвер и нажмите «Да» при появлении запроса.
- Перезагрузите компьютер, чтобы проверить, решает ли это проблему с черным экраном.
- 0005 Экран автоматического восстановления при следующей загрузке/перезагрузке после завершения работы вручную.
- Если это так, вот как запросить Восстановление системы на экране автоматического восстановления:
- Выберите Дополнительные параметры на экране.

- Выберите Устранение неполадок .
- Нажмите Дополнительные параметры еще раз.
- Выберите Восстановление системы , чтобы вернуть Windows в предыдущее рабочее состояние.
- Пользователи также могут попробовать Startup Repair и Startup Settings , если это будет сочтено целесообразным.
- Чтобы удалить все установленные обновления, которые могут мешать правильной загрузке компьютера, достаточно просто:
- Откройте компьютер в Safe Mode — очень важно находиться в этом режиме перед запуском.
- Щелкните значок Пуск /Windows , а затем перейдите к Настройки .
- Выберите Обновление и безопасность и откройте Центр обновления Windows .

- Нажмите «Просмотреть историю обновлений» и перейдите к Удаление обновлений .
- Выберите ранее установленное обновление, которое нужно удалить, из предоставленного списка, а затем предложите Удалить .
- Нажмите «Да» для подтверждения и дождитесь удаления обновления.
- Перезагрузите компьютер, чтобы проверить, может ли теперь Windows нормально загрузиться.
Трудно понять, какое исправление черного экрана является правильным решением для вашего ПК, без предварительного определения его вероятных причин. В определенных обстоятельствах пользователи могут даже быть вынуждены внести изменения в BIOS компьютера, что может пугать некоторых.
Также можно выполнить загрузку компьютера с помощью USB-накопителя, особенно если ПК по-прежнему не может решить проблему с черным экраном. Тем не менее, может быть лучше проконсультироваться с профессиональным специалистом, чтобы избежать риска повреждения компьютера.
Профилактика всегда лучше лечения, поэтому будьте осторожны при загрузке сторонних файлов или приложений, которые могут показаться подозрительными. Если возможно, всегда устанавливайте новые программы непосредственно из официального источника и регулярно делайте резервную копию своего компьютера, чтобы защитить важные папки от повреждения.
Если вам нужны более полезные советы, например, ремонт экрана своими руками, посетите страницу HP® Tech Takes , чтобы получить все самое лучшее!
Как исправить черный экран Windows 10 с проблемой курсора?
Черный экран с проблемой курсора возникает, когда Explorer.exe не загружается при запуске. Хотя проблема может быть решена быстро, она может не решиться, если запись Exlorer.exe будет удалена из оболочки в редакторе реестра.
Как исправить черный экран Windows с курсором? Поврежденные графические драйверы и системные файлы являются одними из основных факторов, вызывающих эту проблему. Однако существует множество способов устранения неполадок с черным экраном с помощью курсора без внесения серьезных изменений в систему. Ниже мы изложили некоторые из основных причин, которые можно отнести к виновникам.
Ниже мы изложили некоторые из основных причин, которые можно отнести к виновникам.
- Поврежденный графический драйвер — Этот тип проблемы обычно возникает при наличии поврежденных файлов в драйверах устройств. Поэтому вам может потребоваться переустановить драйверы, чтобы решить эту проблему.
- Поврежденные системные файлы — Системные файлы имеют решающее значение для операционных систем, и они также могут быть легко повреждены, что может привести к сбою Windows. В этом случае вы должны восстановить системные файлы, выполнив некоторые команды, чтобы решить эту проблему.
- Устаревшая версия BIOS- Как оказалось, устаревшая версия BIOS может быть одной из основных причин, поскольку она играет значительную роль в подключении оборудования к компьютеру. По этой причине проверьте наличие доступных обновлений на веб-сайте производителя.
- Конфликт служб .
 По словам затронутых пользователей, проблема может быть вызвана конфликтом служб. Чтобы это исправить, вам нужно завершить задачу проблемной службы или выполнить чистую лодку.
По словам затронутых пользователей, проблема может быть вызвана конфликтом служб. Чтобы это исправить, вам нужно завершить задачу проблемной службы или выполнить чистую лодку. - Повреждение Центра обновления Windows — Иногда обновление Windows повреждается, и вы можете увидеть черный экран с курсором. Поэтому удалите последнее обновление Windows или восстановите Windows до предыдущего состояния.
1. Основные исправления
Проблемы могут быть вызваны некоторыми техническими проблемами. По словам затронутых пользователей, если вы используете экран с двумя мониторами, нажмите Win + P , а затем нажмите клавишу со стрелкой вниз четыре раза подряд, чтобы выбрать второй экран, чтобы решить проблему. Хотя вы также можете выбрать 1-й вариант, то есть экран «Только ПК», он может не решить проблему. Однако, если вы отключите 2-й монитор, то перезагрузка компьютера может помочь исправить черный экран с курсором. Кроме того, вы можете проверить кабели и убедиться, что они правильно подключены к компьютеру, поскольку это также может вызвать проблему.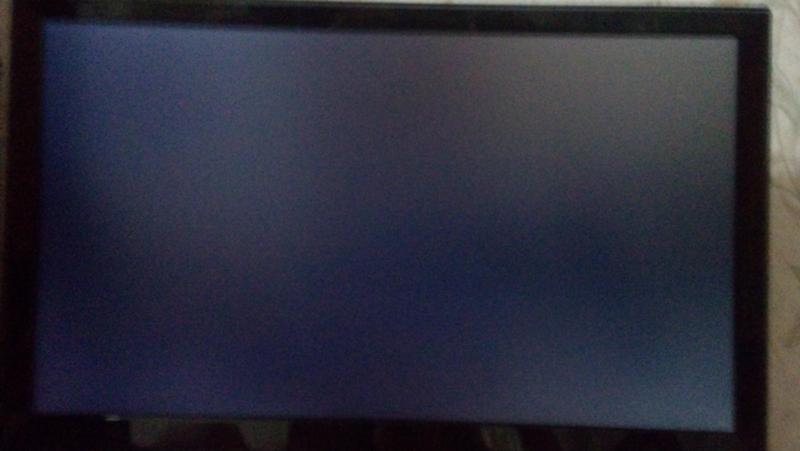
2. Перезапустите Exlorer.exe
Другим решением, которое помогает решить эту проблему, является перезапуск Explorer.exe, процесс, который отвечает за запуск приложений, панели задач, меню «Пуск», рабочего стола и т. д. Проще говоря, он отображает большую часть пользовательского интерфейса (UI). Поэтому перезапуск Explorer.exe решит эту проблему, если он не указывает на поврежденную Windows или драйверы.
Есть два способа перезапустить explorer.exe . Если какой-либо из этих способов не устраняет проблему, вам необходимо загрузить Windows в безопасном режиме для выполнения некоторых основных операций по устранению неполадок. Ниже приведены шаги: — 9 Диспетчер задач Проводник не отображается, нажмите Файл сверху, затем нажмите Запустить новую задачу Запуск новой задачи
Перезапуск Windows Explorer
3.
 Перезапустите графический драйвер
Перезапустите графический драйверПростое и быстрое решение проблемы с черным экраном и курсором — перезапустить графический драйвер. Для этого вам нужно одновременно нажать Win + Ctrl + Shift + B , чтобы перезапустить графический драйвер.
4. Доступ к редактору реестра
Троянская программа — это программа, предназначенная для получения полного контроля над вашим компьютером путем удаления записи Explorer.exe из оболочки в редакторе реестра. Поэтому вам необходимо получить доступ к редактору реестра, чтобы убедиться, что значением данных оболочки является Exploer.exe. Если он изменился, то удалите и введите Explorer.exe. Ниже приведены шаги: —
- Откройте диспетчер задач. Для этого. Нажмите Ctrl + Shift + Esc одновременно
- Для файла нажмите Запустить новую задачу и введите regedit
- Отметьте Создать эту задачу с правами администратора
- 3 Введите 3 для запуска
- Editor
Доступ к редактору реестра - Теперь перейдите по следующему пути
Computer\HKEY_LOCAL_MACHINE\SOFTWARE\Microsoft\Windows NT\CurrentVersion\Winlogon
Переход к оболочке из редактора реестра - На правой панели щелкните Shell и проверьте его значение.
 Если это не explorer.exe, измените его на explorer.exe
Если это не explorer.exe, измените его на explorer.exe
Изменить запись на Explorer.exe - После этого нажмите OK и перезапустите
5. Отключите службу готовности приложений
Готовность приложений используется по умолчанию служба, которая делает приложения Windows готовыми, когда пользователи входят в систему на ПК. Однако, как оказалось, отключение готовности приложения устраняет медленную загрузку и другие проблемы, в том числе Черный экран с курсором . Выполните шаги, чтобы отключить службу готовности приложений: —
- Нажмите Ctrl + Alt + Удалить , чтобы выбрать Диспетчер задач из перечисленных вариантов
- После открытия диспетчера задач нажмите Файл > Запустить новую задачу
Нажмите, чтобы запустить новую задачу - Введите services.msc и нажмите Введите
Запуск окна служб - Найдите и щелкните правой кнопкой мыши Приложение готовность к приложениям , затем нажмите Свойства
Нажмите, чтобы перейти на свойства - Изменить Type на Отключил
- Click Применить , затем Click OK
- Click Применить , затем Click OK
- Click Применить , затем Click OK .
 компьютер и посмотреть, устранена ли проблема.
компьютер и посмотреть, устранена ли проблема. - Click Применить , затем Click OK
6. Восстановление файлов реестра
Черный экран с курсором может быть вызван повреждением файлов реестра. Если файлы реестра повреждены, вы столкнетесь с такими проблемами и ошибками BSOD. Восстановление файлов реестра потенциально может исправить ошибку BSOD, и, по мнению нескольких затронутых пользователей, этот метод может применяться либо к черному экрану с проблемой с курсором. Ниже приведены шаги для восстановления файлов реестра по умолчанию: —
- Выключите компьютер и трижды перезагрузите его, чтобы запустить автоматическое восстановление
- Для перезагрузки подождите, пока появится экран с логотипом Windows, затем удерживайте кнопку питания в течение 8 секунд, чтобы выключить
- После четвертого перезапуска, вы перейдете к экрану автоматического восстановления
- Нажмите Дополнительные параметры и перейдите к Дополнительные параметры > Устранение неполадок > Дополнительные параметры > Командная строка
Запуск командной строки из дополнительных параметров - После запуска терминала введите C: и нажмите Enter
- Примечание.
 Если вы установили Windows с другим драйвером, замените C на букву диска
Если вы установили Windows с другим драйвером, замените C на букву диска - Введите dir и нажмите Enter
- Затем введите следующие команды и нажмите Enter, чтобы запустить процесс
xcopy c:\windows\system32\config\regback c:\windows\system32\config
- После этого введите exit и нажмите ввод
- Перезагрузите компьютер и посмотрите, исправит ли он черный экран с курсором.
7. Выполните чистую загрузку
Конфликт сторонних сервисов может вызвать черный экран с курсором. Это проблема, которая возникает в любое время, и в результате вы можете столкнуться со многими проблемами, такими как эта. Выполнение чистой загрузки отключает все ненужные службы и сторонние программы, которые загружаются при запуске. Он включает Windows с минимумом драйверов и служб. Таким образом, выполнение чистой загрузки может решить эту проблему.
- To perform a clean boot, open Task Manager by pressing Ctrl + Shift + Esc
- Click File from the top then select Run New Task
Run a New Task - Введите MSConfig и нажмите OK
Открыть конфигурацию системы - Появится короткое окно Windows, нажмите Selective Startup и перейдите на вкладку Services Нажмите, чтобы выбрать Selective Startup
- Установите флажок Скрыть все службы Microsoft , затем нажмите Отключить все
- Нажмите Применить , затем щелкните OK и перезагрузите компьютер, чтобы проверить, сохраняется ли проблема.
 Команды DISM и SFC
Команды DISM и SFCЕсли проблема не устранена, попробуйте восстановить образы Windows, выполнив команды DISM и SFC. Это команды, используемые для восстановления поврежденных файлов, таких как DLL и системные файлы. Если вы можете открыть диспетчер задач, запустите эти команды в терминале, следуя приведенным ниже инструкциям.
- To run repair commands, open Task Manager by pressing the Ctrl + Shift + Esc
- Click File > Run New Task
Click File to Run a New Task - Type cmd и установите флажок Создать эту задачу с правами администратора
Запустить CMD через программу запуска - Откроется терминал, скопируйте и вставьте следующую команду в терминал и дождитесь завершения процесса
DISM /Online /Cleanup-Image /RestoreHealth sfc /scannow
Выполнение команд восстановления - После этого перезагрузите компьютер и посмотрите, решит ли это проблему.

9. Добавить новую учетную запись пользователя
Еще одно решение, которое может решить эту проблему, — добавить новую учетную запись пользователя. После добавления новой учетной записи пользователя вам придется обновить все свои драйверы, а также перенести свои данные в новую учетную запись пользователя.
- Чтобы добавить новую учетную запись пользователя, нажмите Ctrl + Shift + Enter или CTRL + ALT + DEDETE , чтобы открыть Manager
- Из меню . Добавить для создания новой учетной записи пользователя
- Нажмите Войти без учетной записи Microsoft
Нажмите, чтобы продолжить - Нажмите Локальная учетная запись и заполните данные, затем нажмите Далее и нажмите Готово
Нажмите, чтобы завершить - После создания новой локальной учетной записи на странице учетной записи пользователя выберите создать локальную учетную запись, затем нажмите Свойства
Нажмите Добавить, чтобы создать учетную запись пользователя - Перейти к Членство в группе и выберите Администратор
- После этого нажмите Применить затем нажмите OK
Добавить права администратора для учетной записи
- Теперь нажмите Ctrl + Alt + Удалить и выбрать Выйти
- После выхода из системы выберите другую учетную запись для повторного входа и посмотрите, решит ли это проблему.

10. Используйте восстановление системы
Если вы создали точку восстановления до того, как столкнулись с этой проблемой, мы ожидаем, что вы знакомы с восстановлением системы. Если вы не знаете о Восстановление системы , вы можете перейти к другим шагам, но мы рекомендуем посетить эту статью, чтобы вы были готовы к следующей ситуации, создав точку восстановления.
- Чтобы использовать точку восстановления, откройте диспетчер задач. Для этого нажмите Ctrl + Shift + Esc
- Нажмите Файл затем выберите Запустить новую задачу
- Введите rstrui и нажмите ОК Точка
- После выбора точки восстановления нажмите Далее , затем нажмите Готово
- После этого проверьте, решена ли проблема.
11. Удалите последнее обновление
Поврежденное обновление Windows также вызывает черный экран с проблемой курсора.
 Тем не менее, вероятность поврежденного обновления Windows меньше, но стоит попробовать, поскольку иногда пользователи устанавливают поврежденное обновление Windows из-за отсутствия скорости интернета или по другим причинам.
Тем не менее, вероятность поврежденного обновления Windows меньше, но стоит попробовать, поскольку иногда пользователи устанавливают поврежденное обновление Windows из-за отсутствия скорости интернета или по другим причинам.- Чтобы удалить последнее обновление Windows, откройте Диспетчер задач, одновременно нажав Ctrl + Alt + Esc
- Нажмите Файл > Запустить новую задачу
- Тип Appwiz.cpl и нажимайте Enter
Navigating для Uninstall Program и Pane Supports - Click . Установка. Выберите последнее обновление Windows и нажмите Удалить вверху Удаление обновления Windows
- После этого перезагрузите компьютер и посмотрите, решит ли это проблему.
12. Запуск восстановления при загрузке
Восстановление при загрузке — это встроенная функция Windows, которая устраняет проблемы с файлами, необходимыми для нормальной загрузки Windows.
 Он исправляет проблемы, которые мешают загрузке Windows. Следуйте инструкциям для запуска Startup Repair:-
Он исправляет проблемы, которые мешают загрузке Windows. Следуйте инструкциям для запуска Startup Repair:-- Сначала выключите компьютер и снова включите его
- Когда вы увидите логотип Windows, нажмите кнопку питания, чтобы выключить компьютер
- Повторите этот процесс еще два раза, чтобы триггер Расширенный запуск options
- Перейдите к Устранение неполадок > Дополнительные параметры
- Нажмите Восстановление при загрузке , чтобы начать процесс восстановления Запустить восстановление при загрузке
- После этого проверьте, устранена ли проблема.
13. Отключите параметр «Быстрый запуск».
Быстрый запуск — это утилита, добавленная в Windows компанией Microsoft. Это сокращает время, необходимое Windows для загрузки из спящего режима или завершения работы. Однако, по мнению нескольких пользователей, это создает проблемы совместимости при загрузке Windows.
 По этой причине. Мы советуем вам отключить опцию «Быстрый запуск».
По этой причине. Мы советуем вам отключить опцию «Быстрый запуск».- Чтобы отключить быстрый запуск, откройте Диспетчер задач , одновременно нажав Ctrl + Alt + Esc
- Щелкните Файл сверху, затем щелкните Запустить новую задачу, чтобы открыть
- 3 Запуск программы
- Введите powercfg.cpl и нажмите Введите
Запуск параметров быстрого запуска - Нажмите Выберите действие кнопки питания
Переход к параметрам питания - Нажмите Изменить настройки, которые в данный момент недоступны
- Снимите флажок Включить быстрый запуск , затем нажмите Сохранить изменения
Снимите флажок Отключить быстрый запуск - После этого перезагрузите компьютер.
14. Загрузите Windows в безопасном режиме
Если указанный выше метод не устранил проблему.
 Ни ваша Windows не отображает диспетчер задач, ни программу запуска, тогда это, скорее всего, связано с поврежденным драйвером, системными файлами, конфликтом служб и поврежденными обновлениями Windows. Вот некоторые из факторов, которые нам необходимо устранить в безопасном режиме, чтобы использовать Windows. Ниже приведены шаги: —
Ни ваша Windows не отображает диспетчер задач, ни программу запуска, тогда это, скорее всего, связано с поврежденным драйвером, системными файлами, конфликтом служб и поврежденными обновлениями Windows. Вот некоторые из факторов, которые нам необходимо устранить в безопасном режиме, чтобы использовать Windows. Ниже приведены шаги: —- Нажмите Ctrl + Shift + Esc и нажмите кнопку питания в правом нижнем углу
- Удерживайте клавишу Shift и нажмите > Дополнительные параметры > Параметры запуска и Перезагрузить
Перезагрузить, чтобы выбрать безопасный режим - После перезагрузки вы увидите множество параметров запуска, нажмите F5 для доступа Безопасный режим с поддержкой сети
Примечание: Если вы не можете войти в безопасный режим, выключите компьютер три раза подряд, нажав кнопку питания. Обязательно дождитесь экрана с логотипом Windows при выключении.
- После входа в безопасный режим следуйте приведенным ниже методам.
14.1 Переустановите графический драйвер
Поврежденный графический драйвер может быть единственной причиной этой проблемы, поскольку он может помешать загрузке Windows. Если ваш графический драйвер поврежден, либо отключите, либо переустановите графический драйвер.
14.2 Удаление графического драйвера
Существует приложение под названием «Удаление драйвера дисплея», которое используется для полного удаления драйверов с компьютера. Иногда диспетчер устройств не полностью удаляет драйверы с компьютера. Таким образом, некоторые файлы остаются, что может вызвать серьезные проблемы, такие как конфликты драйверов и ошибки BSOD.
- Чтобы удалить драйвер, загрузите программу удаления драйвера дисплея
- После загрузки щелкните ее правой кнопкой мыши и выберите Извлечь в DDU
Извлечь в папку DDU - Когда это будет сделано, перейдите в папку и откройте программу удаления драйвера дисплея
- Появится окно, нажмите Извлечь Извлечение приложения DDU
- Перейдите в извлеченную папку и, наконец, запустите Программа удаления драйвера дисплея
- Выберите поставщика графического процессора и тип устройства сверху
- Затем нажмите Очистить и перезапустить
Выбор поставщика видеокарты
15.



 д.) для подключения компьютера к монитору.
д.) для подключения компьютера к монитору.
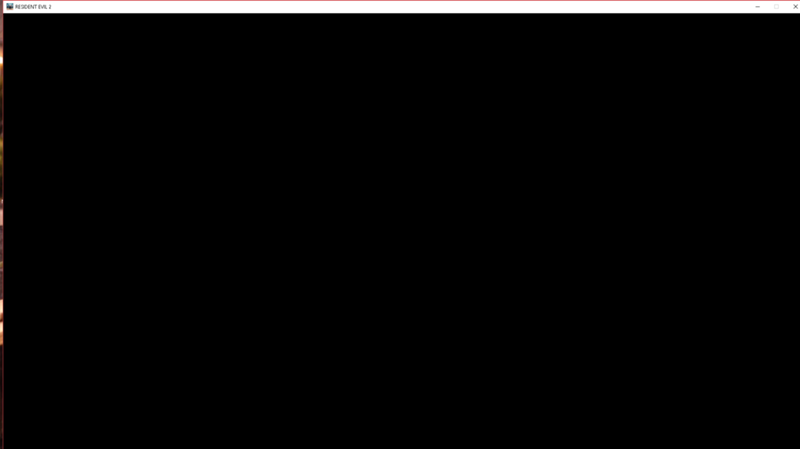 д.). .
д.). .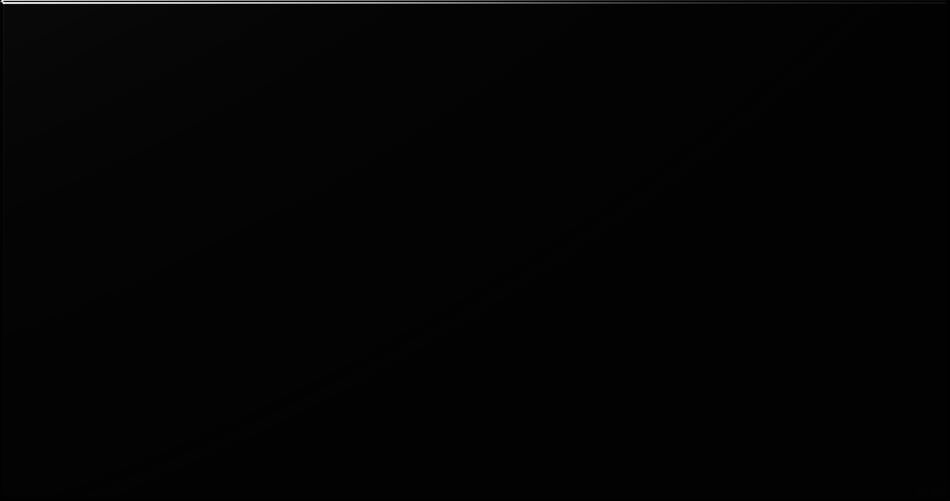


 :
:
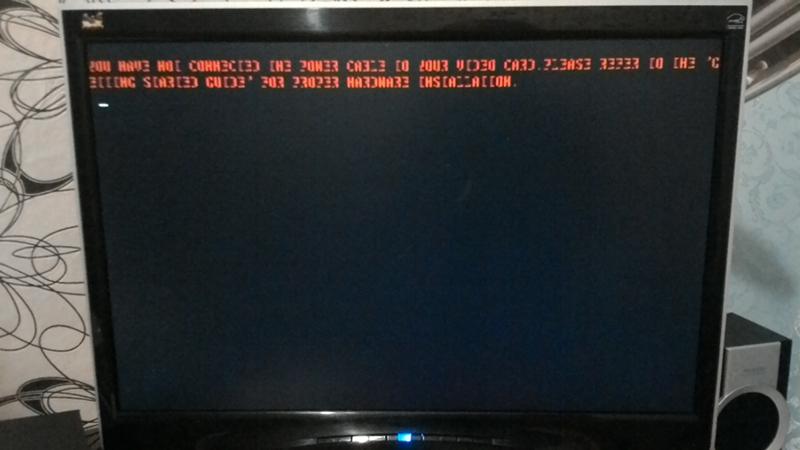
 По словам затронутых пользователей, проблема может быть вызвана конфликтом служб. Чтобы это исправить, вам нужно завершить задачу проблемной службы или выполнить чистую лодку.
По словам затронутых пользователей, проблема может быть вызвана конфликтом служб. Чтобы это исправить, вам нужно завершить задачу проблемной службы или выполнить чистую лодку. Если это не explorer.exe, измените его на explorer.exe
Если это не explorer.exe, измените его на explorer.exe  компьютер и посмотреть, устранена ли проблема.
компьютер и посмотреть, устранена ли проблема.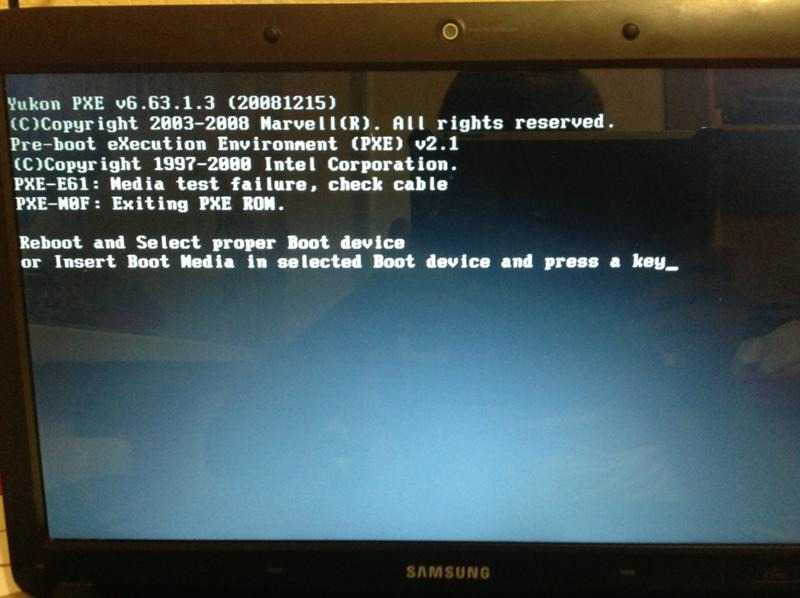 Если вы установили Windows с другим драйвером, замените C на букву диска
Если вы установили Windows с другим драйвером, замените C на букву диска Команды DISM и SFC
Команды DISM и SFC

 Тем не менее, вероятность поврежденного обновления Windows меньше, но стоит попробовать, поскольку иногда пользователи устанавливают поврежденное обновление Windows из-за отсутствия скорости интернета или по другим причинам.
Тем не менее, вероятность поврежденного обновления Windows меньше, но стоит попробовать, поскольку иногда пользователи устанавливают поврежденное обновление Windows из-за отсутствия скорости интернета или по другим причинам.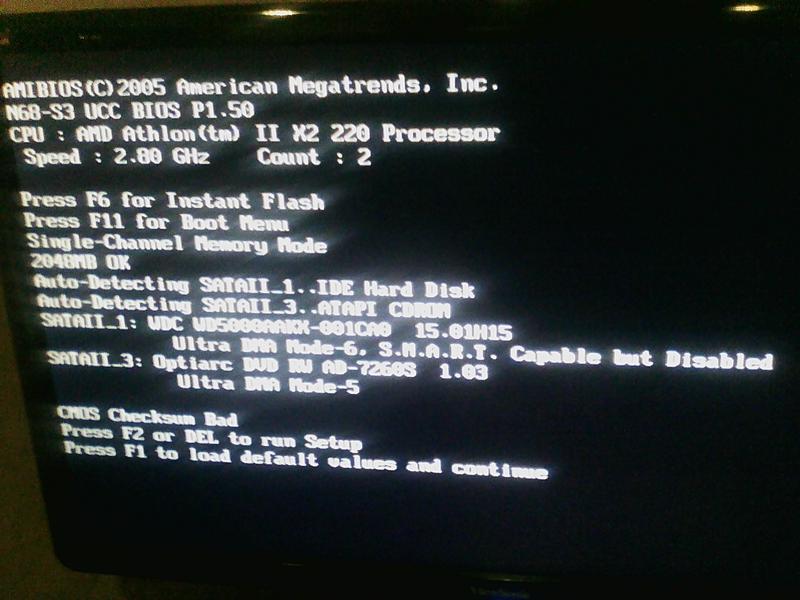 Он исправляет проблемы, которые мешают загрузке Windows. Следуйте инструкциям для запуска Startup Repair:-
Он исправляет проблемы, которые мешают загрузке Windows. Следуйте инструкциям для запуска Startup Repair:-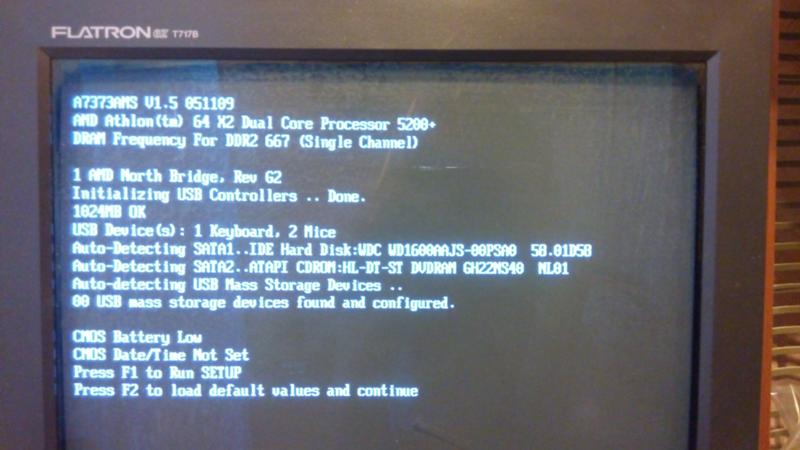 По этой причине. Мы советуем вам отключить опцию «Быстрый запуск».
По этой причине. Мы советуем вам отключить опцию «Быстрый запуск».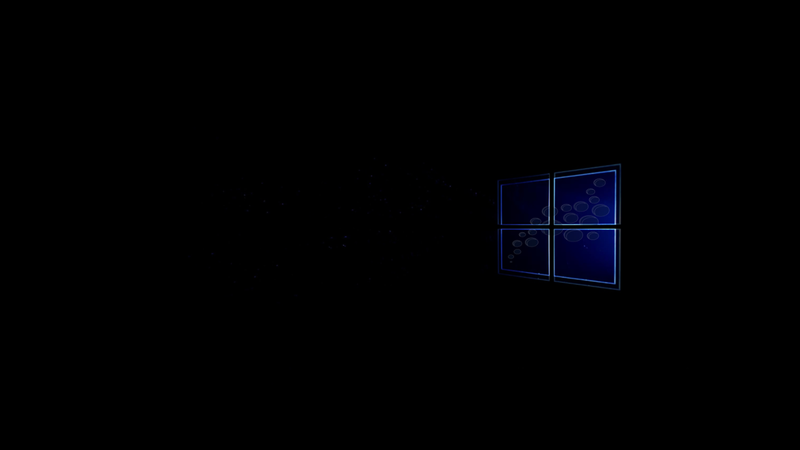 Ни ваша Windows не отображает диспетчер задач, ни программу запуска, тогда это, скорее всего, связано с поврежденным драйвером, системными файлами, конфликтом служб и поврежденными обновлениями Windows. Вот некоторые из факторов, которые нам необходимо устранить в безопасном режиме, чтобы использовать Windows. Ниже приведены шаги: —
Ни ваша Windows не отображает диспетчер задач, ни программу запуска, тогда это, скорее всего, связано с поврежденным драйвером, системными файлами, конфликтом служб и поврежденными обновлениями Windows. Вот некоторые из факторов, которые нам необходимо устранить в безопасном режиме, чтобы использовать Windows. Ниже приведены шаги: —
