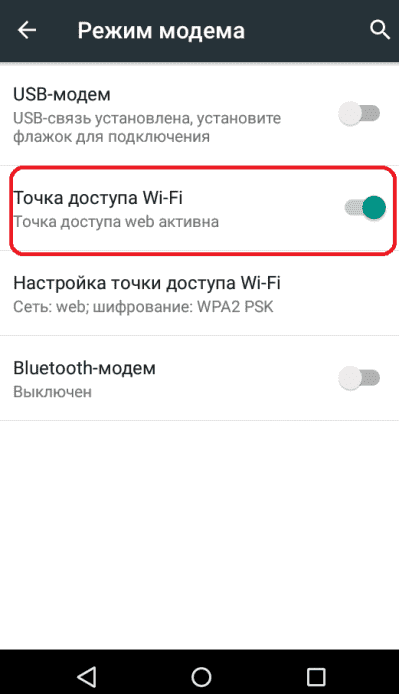Интернет может быть недоступен через роутер
Через телефон пользователь может выходить в сеть, используя Wi-Fi или мобильное соединение. Но интернет может быть недоступен. В сегодняшней статье рассмотрим основные причины неполадки.
Содержание
Смартфон – универсальное устройство, которое может заменить планшет, и даже ноутбук. Большинство смартфонов работает на ОС Андроид. Эта операционная система предельно проста в эксплуатации, имеет множество полезных функций. Одной из таких функций является выход в интернет в коттедже. Через телефон пользователь может выходить в сеть, используя Wi-Fi или мобильное соединение. Но интернет может быть недоступен. В сегодняшней статье рассмотрим основные причины неполадки. Также поговорим о способах ее устранения.
Интернет может быть недоступен: Samsung, Xiaomi
Почему пишет, что мобильный интернет временно недоступен? Такой вопрос часто задают пользователи гаджетов на Андроид.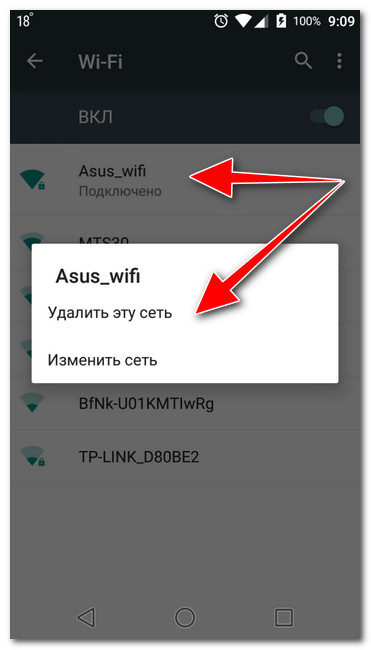
Почему нет доступа в интернет через роутер
Если Wi-Fi работает через маршрутизатор, а интернета нет, необходимо проверить наличие доступа. Могли возникнуть неисправности на стороне провайдера. К примеру, ведутся плановые или аварийные работы на линии. В настройках роутера могли быть случайно установлены ограничения, которые касаются использования некоторых веб-сайтов. Также стоит учесть лимит на трафик. Если абонент своевременно не внес плату за пользование интернет-услугами, провайдер прервал соединение.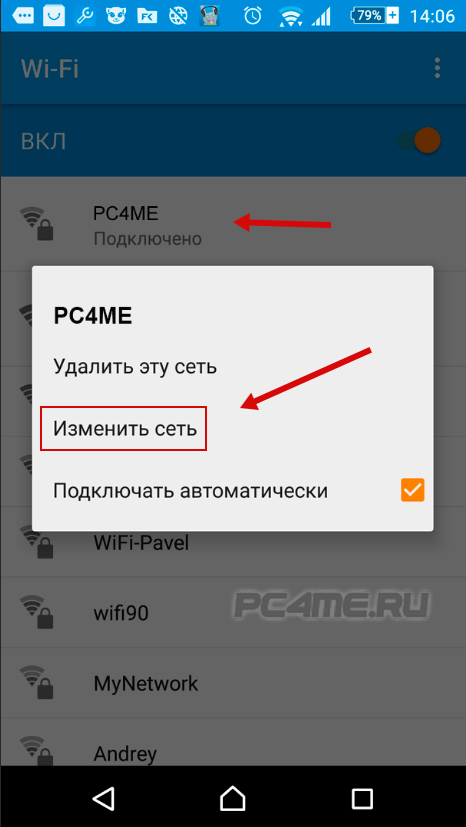
Сбой в Андроид
Если роутер настроен, а интернета нет, проблема может заключаться в сбое ОС Андроид. Если вам удалось выйти в сеть с другого гаджета, значит, проблема в системе. Попробуйте выполнить перезагрузку устройства, с которого не получается выйти в интернет в загородном доме. Если сбой в программе был незначительный, после перезапуска проблема будет автоматически устранена. Если после перезагрузки ошибка сохранилась, выполняем удаление сети, а затем ее повторное подключение. Иногда стоит проверить состояние прокси-сервера, он должен быть активирован:
- Заходим в меню, выбираем категорию с настройками.
- Затем находим раздел «Сети Wi-Fi». Здесь нужно выбрать ту, к которой вы хотите подключиться.
- Выбираем блок «Дополнительно».
 В разных моделях название этого раздела может отличаться. На некоторых смартфонах он называется «Расширенные настройки».
В разных моделях название этого раздела может отличаться. На некоторых смартфонах он называется «Расширенные настройки». - Проверяем: в поле «Прокси-сервер» должно быть указано «Нет».
Из-за неправильно установленной на телефоне даты сеть может не ловить. Устранить проблему можно следующим образом:
- Заходим в меню с настройками.
- Выбираем раздел «Дата и время».
- Выставляем параметры вручную или автоматически.
- Подключаемся к сети повторно.
Не подключается интернет через роутер
Если загрузка интернета невозможна на всех домашних гаджетах, это значит, что неполадка в маршрутизаторе. Сперва пробуем выполнить перезагрузку роутера. Отключаем питание на тридцать секунд, затем повторно включаем. Проверьте, близко ли от маршрутизатора расположен телефон. Затем заходим в панель управления маршрутизатора, чтобы выполнить настройки. Открываем параметры сети Wi-Fi, устанавливаем другой канал.
Файервол
Проверяем смартфон на вирусы
Очень часто пользоваться интернетом становится невозможно только потому, что система заражена вирусами. Вредоносное программное обеспечение может потреблять трафик в своих целях. Рекомендуется установить надежную антивирусную программу и запустить комплексное сканирование. Если результатом диагностики стали найденные вирусы, их необходимо сразу удалить.
Вредоносное программное обеспечение может потреблять трафик в своих целях. Рекомендуется установить надежную антивирусную программу и запустить комплексное сканирование. Если результатом диагностики стали найденные вирусы, их необходимо сразу удалить.
Способы устранения проблемы
Если не удается определить, почему интернет не работает, выполняем такие пошаговые действия. Ниже мы приведем инструкции в порядке возрастания по сложности:
- Перезагрузка маршрутизатора. Проверьте, появился ли интернет после перезагрузки.
- Повышаем уровень сигнала. Если гаджет расположен далеко от маршрутизатора, интернет не будет нормально работать. Поменяйте местоположение и попробуйте подключиться повторно.
- Установите правильную дату и время. Часто неполадки возникают именно из-за этого. В настройках смартфона установите отметку возле пункта «Использовать часовой пояс сети». Выполните перезагрузку смартфона и повторите попытку подключения.

- Поменяйте канал. Если в помещении работает много устройств, каждое из них передает сигналы на конкретном канале. Эти каналы пересекаются, и создаются помехи. Изменить канал можно в панели управления роутера.
- Измените тип шифрования. В целях безопасности разработчики вашей версии Андроид могли запретить подключаться к сети, которая использует устаревший тип шифрования. Нужно настроить последний вид шифрования AES. Настройки выполняются в панели управления маршрутизатора. После внесения изменений перезагружаем устройство и пробуем подключиться к интернету.
- Проверяем, не применена ли веб-авторизация. Откройте любую вкладку в своем веб-обозревателе. Если на мониторе отобразится веб-страница, которая требует ввести логин и пароль, придется пройти авторизацию. Тогда вы получите доступ к интернету.
Если ни один из перечисленных выше способов не помог устранить неполадку, стоит проверить маршрутизатор. При физической неисправности устройство нужно сдать в ремонт. Если проблема на стороне провайдера возникает достаточно часто, стоит задуматься о его замене.
Если проблема на стороне провайдера возникает достаточно часто, стоит задуматься о его замене.
Не работает мобильный интернет на Samsung Galaxy
Что случилось
Не работает интернет, в браузере появляется ошибка соединения. Значок 4G (LTE) или 3G (H+) при этом может отображаться.
Почему интернет может не работать
Проблема может быть как с самим устройством, так и с сетью оператора сотовой связи или SIM-картой.
Чтобы выяснить причину и восстановить соединение с интернетом, используйте рекомендации ниже по порядку.
Что делать, если интернет не работает
1. Перезагрузите устройство
Если интернет перестало работать внезапно, перезагрузите устройство. Такая проблема может быть из-за сбоя подключения к сети оператора, и перезагрузка его устранит.
Проверьте, работает ли интернет после перезагрузки.
Если после перезагрузки интернет не работает, перейдите к следующей рекомендации.
2. Включите интернет на устройстве
Интернет на устройстве можно включить или отключить с помощью специального переключателя. Проведите два раза сверху вниз по экрану, найдите Мобильные данные и убедитесь, что этот переключатель активен.
Если переключатель неактивен, включите его и перезагрузите устройство. Проверьте, работает ли интернет.
Если после перезагрузки интернет не работает или переключатель был активен, перейдите к следующей рекомендации.
3. Проверьте настройки интернета
Если устройство новое или вы меняли SIM-карту, настройте интернет.
Проверьте, работает ли интернет после настройки.
Если после настройки интернет не работает, перейдите к следующей рекомендации.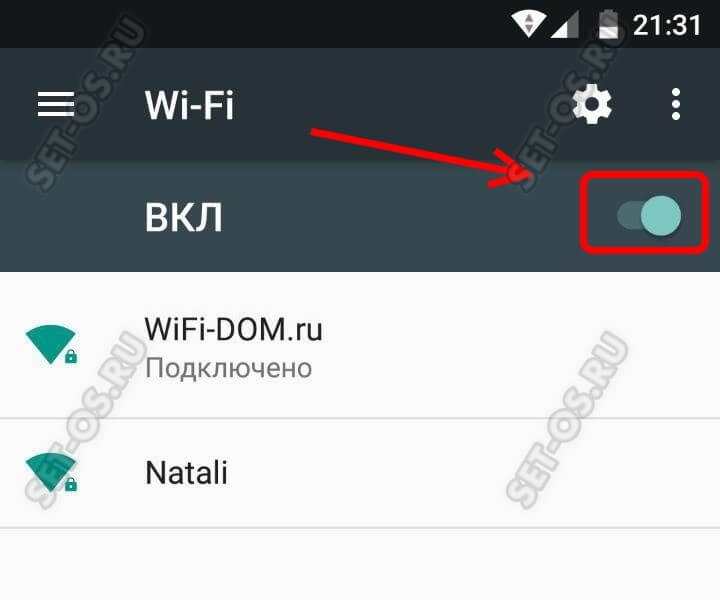
4. Выберите SIM-карту для выхода в интернет
Если ваше устройство с двумя SIM-картами, проверьте, что для использования интернета выбрана нужная: откройте Меню → Настройки → Подключения → Диспетчер SIM-карт → Мобильные данные → выберите SIM-карту.Если нужная SIM-карта не была выбрана, перезагрузите устройство и проверьте, работает ли интернет.
Если нужная SIM-карта была уже выбрана или интернет не заработал, перейдите к следующей рекомендации.
5. Проверьте баланс
Убедитесь, что на счету SIM-карты есть деньги или не закончился пакет трафика. Если не знаете, как это сделать, обратитесь к вашему сотовому оператору за помощью.
Если баланс был отрицательным или закончился трафик, пополните счет, перезагрузите устройство и проверьте,
работает ли интернет.
Если баланс положительный, пакет трафика не закончился или это не помогло, перейдите к следующей рекомендации.
6. Проверьте другой браузер
Проверьте работу интернета в другом браузере. На устройствах Samsung предустановлено два браузера: Chrome (может находиться в папке Google) и Интернет (может находиться в папке Samsung).
Если в другом браузере интернет работает, удалите данные того браузера, в котором интернет не работает.
Если в другом браузере интернет не работает, перейдите к следующей рекомендации.
7. Проверьте дату и время
Проверьте, правильно ли установлены время и дата на устройстве. Если дата и время неправильные: откройте Меню → Настройки → Общие настройки → Дата и время → установите верные значения.
Перезагрузите устройство и проверьте, работает ли интернет.
Если дата и время верные или их настройка не помогла, перейдите к следующей рекомендации.
8. Проверьте устройство в безопасном режиме
Проверьте устройство в безопасном режиме
Если все вышеперечисленные рекомендации не помогли, вероятно, интернет блокирует какое-то загруженное приложение. Чтобы проверить это, загрузите устройство в безопасном режиме. В этом режиме все загруженные приложения отключаются и не влияют на работу устройства.
Проверьте, работает ли интернет в безопасном режиме.
Если в безопасном режиме интернет работает, проблема в каком-то из загруженных приложений: антивирусе, фаерволе, блокировщике рекламы и т.п. Удаляйте загруженные приложения по одному и проверяйте работу устройства. Лучше начать с тех, которые установили последними.
Если в безопасном режиме интернет не работает, перейдите к следующей рекомендации.
9. Вставьте SIM-карту другого оператора
Чтобы локализовать проблему, поставьте с свое устройство SIM-карту другого оператора, настройте и
попробуйте
выйти в интернет.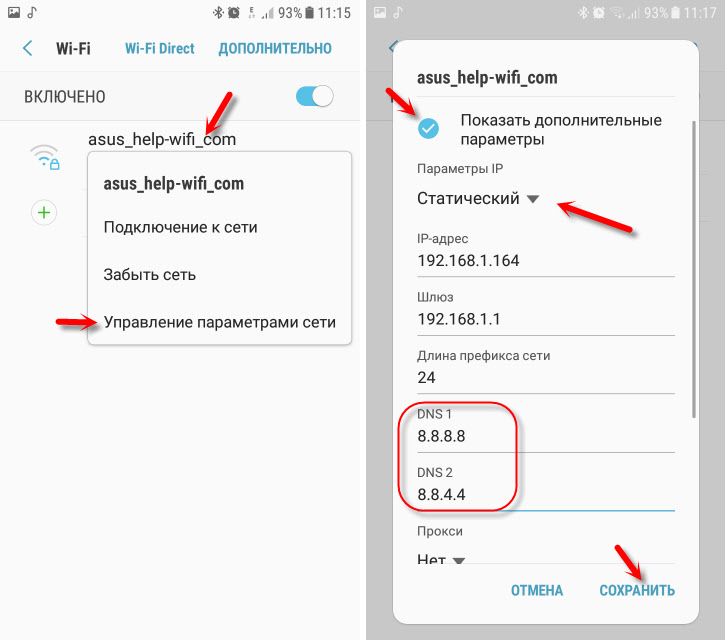 Это поможет понять, где неисправность: в устройстве или у оператора мобильной
связи.
Это поможет понять, где неисправность: в устройстве или у оператора мобильной
связи.
Для проверки важно вставить SIM-карту другого оператора именно в ваше устройство. Бесполезно вставлять вашу SIM-карту в другой телефон.
Если с SIM-картой другого оператора интернет работает, значит проблема в сети оператора. Обратитесь к
нему за
консультацией.
Если с SIM-картой другого оператора интернет не работает, значит проблема в устройстве. Перейдите к
следующей
рекомендации.
10. Сделайте сброс данных
Сброс данных поможет устранить все программные сбои, которые могли возникнуть на устройстве, и не исчезают после обычной перезагрузки.
После сброса настройте интернет и проверьте его работу.
Если интернет не работает, обратитесь в сервисный центр Samsung.
Настройка и устранение неисправностей подключения Wi-Fi
Выполните следующие шаги, чтобы настроить и устранить неисправности беспроводного интернет-подключения через Wi-Fi.
Коснитесь > Настройки, затем переведите переключатель Wi-Fi в положение Вкл. или Выкл.
Поиск сети Wi-Fi и подключение
Когда функция Wi-Fi включена, в строке состояния появляется индикатор , означающий, что телефон находится в радиусе действия сети Wi-Fi, если сеть Wi-Fi доступна. Потяните вниз строку состояния и коснитесь уведомления Доступные сети Wi-Fi, чтобы выбрать сеть и подключиться к ней.
Чтобы выполнить поиск сети, когда функция Wi-Fi выключена:
Коснитесь > Настройки > Wi-Fi.
Переведите переключатель Wi-Fi в положение Вкл. и выполните поиск. На смартфоне отобразится список сетей, расположенных в радиусе его действия.
Совет.
 Чтобы узнать MAC-адрес смартфона и другие параметры Wi-Fi, коснитесь Меню > Расширенные.
Чтобы узнать MAC-адрес смартфона и другие параметры Wi-Fi, коснитесь Меню > Расширенные.Коснитесь названия сети, чтобы подключиться. При необходимости укажите SSID сети, Безопасность и Пароль и коснитесь Подключить.
При подключении смартфона к сети в строке состояния появляется индикатор беспроводного подключения .
Совет. Если телефон находится в радиусе действия сети Wi-Fi и функция Wi-Fi включена, телефон автоматически подключится к доступным сетям, к которым подключался ранее.
Для предоставления доступа в Интернет другим устройствам с поддержкой Wi-Fi, можно настроить смартфон в качестве точки доступа.
Предупреждение. Это приложение значительно сокращает время работы от батареи. Рекомендуется использовать это приложение с подключенным зарядным устройством.
Примечание. Чтобы воспользоваться этой функцией, необходимо подписаться на услугу точки доступа Wi-Fi. Обратитесь к поставщику услуг связи для получения более подробной информации.
Чтобы настроить смартфон в качестве точки доступа Wi-Fi, выполните следующие действия:
Коснитесь > Настройки > Дополнительно > Режим модема и мобильная точка доступа > Портативная точка доступа Wi-Fi, чтобы включить точку доступа.
Коснитесь Настроить точку доступа Wi-Fi, чтобы изменить параметры безопасности и конфигурацию точки доступа:
Имя сети — введите уникальное имя для точки доступа и коснитесь пункта Далее.
Безопасность — выберите необходимый тип обеспечения безопасности: WEP, WPA или WPA2. Введите уникальный пароль. Другие пользователи смогут получить доступ к вашей точке доступа Wi-Fi только при вводе правильного пароля.
Примечание. Обеспечивайте безопасность пароля. Чтобы защитить смартфон и точку доступа от неавторизованного доступа, настоятельно рекомендуется настроить Безопасность точки доступа (технология WPA2 является наиболее безопасной), включая пароль.

Коснитесь Сохранить после завершения настройки.
Когда точка доступа Wi-Fi активна, можно подключать к ней другие устройства с поддержкой Wi-Fi, введя SSID точки доступа, выбрав тип безопасности и указав верный пароль.
Устранение неисправностей
Не удается установить соединение с телефоном.
- Беспроводная сеть может быть недоступна или иметь слишком слабый уровень сигнала для обеспечения успешного подключения. Проверьте строку сигнала, чтобы убедиться, что сигнал достаточно сильный.
- Повторно введите ключ на телефоне, чтобы он совпадал с ключом, настроенном на маршрутизаторе. Убедитесь, что тип шифрования и параметры безопасности на маршрутизаторе и телефоне совпадают.
- Если используется шифрование WEP, убедитесь, что ключ, настроенный на маршрутизаторе, соответствует ключу, веденному на телефоне.
- Беспроводная сеть, к которой вы пытаетесь подключиться, может быть настроена только для статических IP-адресов.
 Проконсультируйтесь с системным администратором для назначения IP-адреса.
Проконсультируйтесь с системным администратором для назначения IP-адреса. - Отключите кабель питания от маршрутизатора, выключите питание телефона. Сначала включите маршрутизатор, а затем подождите 1 минуту и включите телефон.
- Проверьте, можете ли вы подключить телефон по Bluetooth. Если не удается подключиться через Bluetooth, обратитесь в компанию Motorola для ремонта.
Не удается подключиться к Интернету.
- Попытайтесь использовать другой URL-адрес или адрес веб-сайта.
- Отключитесь и попытайтесь снова подключиться к сети.
- Введите правильный пароль (ключ WEP-WAP/WPA).
- Если вы подключены через коммерческую точку доступа Wi-Fi, например в кафе Starbucks, мы рекомендуем обновить аренду адреса DHCP.
- Отключите кабель питания от маршрутизатора, выключите питание телефона. Сначала включите маршрутизатор, а затем подождите 1 минуту и включите телефон.
Почему Не Работает WiFi на Ноутбуке
Один из самых популярных вопросов, который задают пользователи беспроводных сетей, звучит так: «Почему на ноутбуке не работает wifi и не подключается интернет, хотя на телефоне работает?».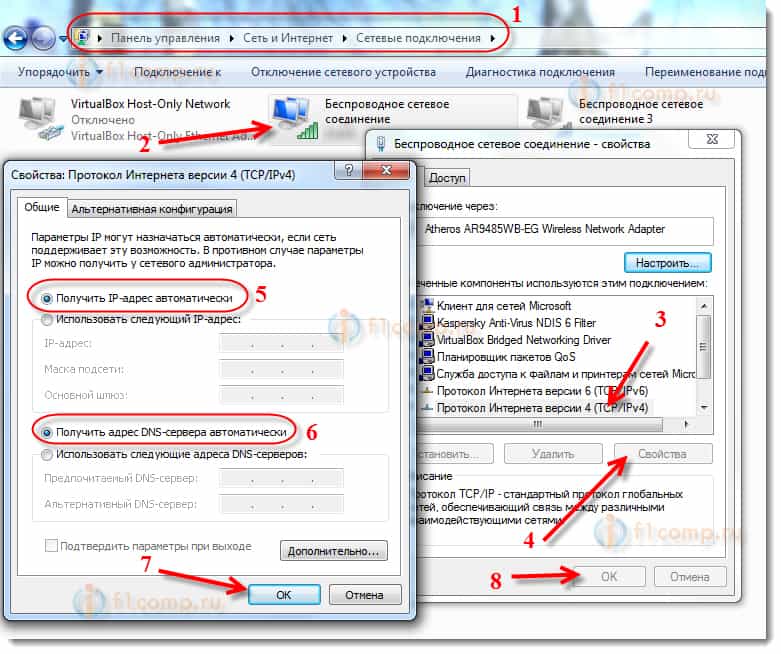 Действительно, часто бывает, что вы купили роутер, произвели все необходимые настройки. А в итоге получилось, что если компьютер на Windows присоединить к маршрутизатору по кабелю, он выходит в интернет. И даже телефон подключается к Wi-Fi, а на ноутбуке Samsung, Lenovo, Acer, HP, Asus, Huawei, Toshiba и др. беспроводная сеть не работает. Иногда бывает и такое, что сначала все было нормально, а потом ноутбук перестал работать с wifi сигналом, например, после переустановки Windows 7 или 10. Либо сеть ловит и ноутбук к ней подключен, но интернет все равно не работает. При этом Windows пишет, что нет доступа, либо подключение ограничено или защищено. В чем же, собственно, дело и как это исправить? Разбираемся вместе!
Действительно, часто бывает, что вы купили роутер, произвели все необходимые настройки. А в итоге получилось, что если компьютер на Windows присоединить к маршрутизатору по кабелю, он выходит в интернет. И даже телефон подключается к Wi-Fi, а на ноутбуке Samsung, Lenovo, Acer, HP, Asus, Huawei, Toshiba и др. беспроводная сеть не работает. Иногда бывает и такое, что сначала все было нормально, а потом ноутбук перестал работать с wifi сигналом, например, после переустановки Windows 7 или 10. Либо сеть ловит и ноутбук к ней подключен, но интернет все равно не работает. При этом Windows пишет, что нет доступа, либо подключение ограничено или защищено. В чем же, собственно, дело и как это исправить? Разбираемся вместе!
В чем причина, если на ноутбуке не работает интернет по WiFi?
Прежде всего нужно определиться с причиной возникновения трудностей с работой интернета через wifi на ноутбуке с операционной системой Windows. Я уточняю, что проблема свойственна именно ноутбуку, так как обычный стационарный ПК чаще всего подключается к маршрутизатору по кабелю, либо вообще получает доступ в интернет по прямому подключению к провайдеру.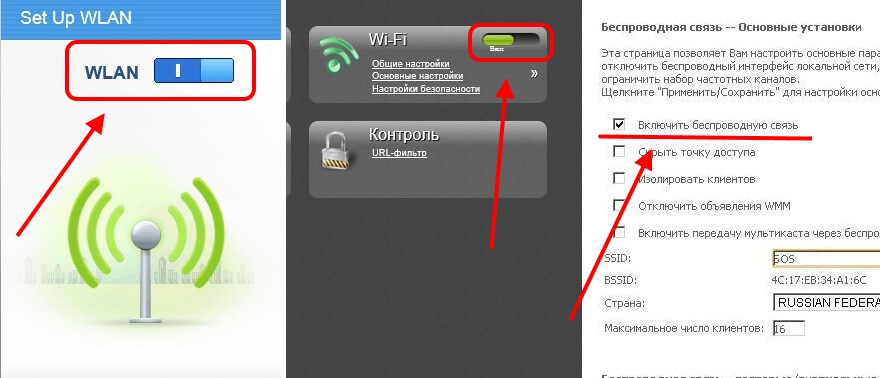 Но все нижеизложенные инструкции подходят и для решения вопросов с большим ПК, если на нем установлен беспроводной модуль и также присутствует рассматриваемая сегодня проблема.
Но все нижеизложенные инструкции подходят и для решения вопросов с большим ПК, если на нем установлен беспроводной модуль и также присутствует рассматриваемая сегодня проблема.
При этом также следует иметь в виду, что не так важно, какая версия операционной системы на нем установлена — Windows 10, 8 или 7 — руководство подходит ко всем. Также без разницы, какой фирмы ноутбук — чаще всего с подобными симптомами обращаются пользователя Lenovo, HP, Samsung или Asus, но решение для всех одно и то же.
Итак, все причины можно разделить на 2 группы:
- Ошибки на самом ПК, когда ноутбук не видит wifi изначально или просто в один «прекрасный» день он перестал работать
- Причины, связанные с конфигурацией беспроводной сети — неправильные настройки, не работает wifi роутер или просто не раздает wifi
Для того, чтобы на 90% понять, к какому типу относится ваша проблема, достаточно одного простого действия — попробуйте подключиться с того же ноутбука к другой сети.
Если все ОК, то дело в роутере. Если же wifi по-прежнему не работает, но при этом телефон подключается к вашему маршрутизатору, то причину следует искать в сетевом адаптере или настройках Windows на ноутбуке.
На ноутбуке Windows не работает беспроводной адаптер WiFi
Чаще всего разгадка, почему ноутбук не может подключиться к WiFi сети, кроется в неправильной конфигурация параметров в Windows. Отметим три самые часто встречающиеся ситуации, в зависимости от которых решение вопроса будет отличаться.
- Когда ноутбук вообще не ловит wifi сеть, а на значке состояния беспроводного подключения Windows изображен красный крестик и высвечивается надпись «Нет доступных подключений»
- Когда Windows видит сеть, но ноутбук не может подключиться к wifi
- Когда подключается к беспроводному сигналу, но браузер не может открыть страницы, а Windows пишет, что нет подключения к интернету или оно ограничено
WiFi на ноутбуке не работает с самого начала
Начать необходимо с того, что убедиться, что на вашем ноутбуке вообще физически имеется WiFi модуль.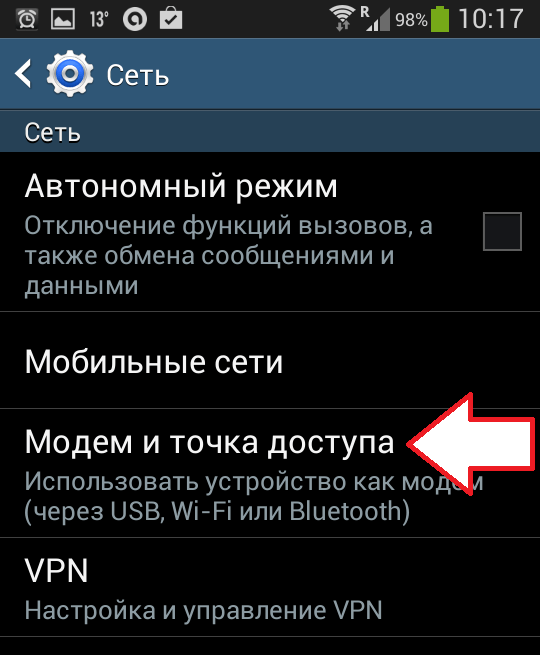 Как это узнать? Во-первых, из наклеек с характерным логотипом WiFi на коробке или на корпусе. В принципе, мне сложно представить, чтобы современный лэптоп не был оснащен сетевой картой wifi — речь может идти только о совсем уж допотопных моделях. В таком случае нужно просто приобрести внешний беспроводной USB адаптер.
Как это узнать? Во-первых, из наклеек с характерным логотипом WiFi на коробке или на корпусе. В принципе, мне сложно представить, чтобы современный лэптоп не был оснащен сетевой картой wifi — речь может идти только о совсем уж допотопных моделях. В таком случае нужно просто приобрести внешний беспроводной USB адаптер.
Если все же ноутбук оснащен поддержкой беспроводной связи, но он не распознает wifi адаптер в системе Windows, проверьте, включен ли он. Это делается, как правило, кнопкой или ползунком на корпусе, либо сочетанием горячих клавиш (Fn + значок обозначения WiFi)
Также это можно сделать, зайдя в «Панель управления > Сеть и интернет > Центр управления сетями и общим доступом > Изменения параметров адаптера» (на Windows 7) и кликнуть дважды по иконке «Беспроводное подключение», чтобы она стала активной.
После этого при нажатии на иконку в виде «Wi-Fi» или «Глобуса» появится список сетей, к которым ноутбук имеет возможность подключиться
WiFi перестал работать на ноутбуке после переустановки Windows
Если иконки беспроводного подключения в «Центре управления сетями» нет, это означает, что на ноутбуке вообще не работает присутствующий на нем wifi адаптер.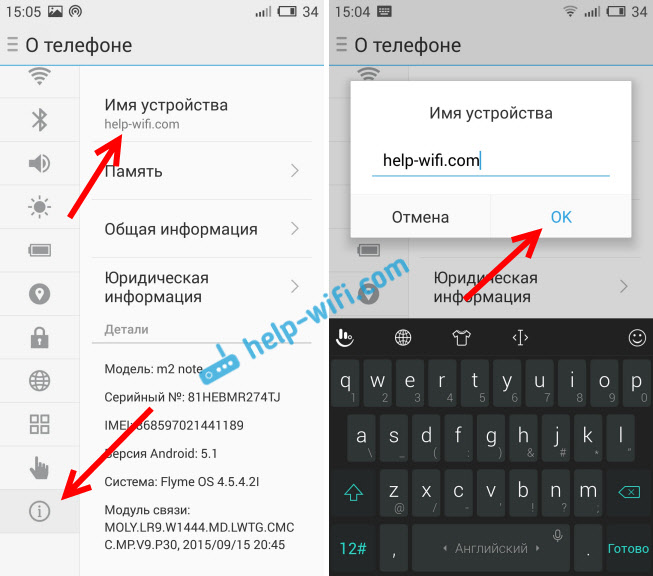 Этому могут быть следующие объяснения:
Этому могут быть следующие объяснения:
- Отсутствуют драйверы
- WiFi адаптер сломался
- Неисправен USB порт, к которому присоединен внешний беспроводной модуль
Чаще всего встречается именно первый вариант. В результате многочисленных установок различных программ, антивирусного ПО или переустановок системы Windows драйверы на встроенное железо могут перестать корректно работать, или на жаргоне компьютерщиков, «слететь». Проверить это не сложно — достаточно войти через окно поиска в диспетчер устройств Windows 10 или 7.
Если беспроводной адаптер фактически имеется, а в списке устройств отсутствует, то попробуйте просто скачать с официального сайта производителя ноутбука или самого модема драйверы и переустановить — о том, как это правильно сделать, я рассказываю в этой статье.
Если все подключено и настроено, wifi адаптер определяется системой, но он все равно не может найти доступные для подключения сети, то зайдите в «Диспетчер устройств» Windows и удалите устройство. Затем установите драйвера заново.
Затем установите драйвера заново.
После этого при клике на иконку сетевых подключений в правом нижнем углу должен появиться список доступных сетей.
Кстати, попробуйте также на время отключить антивирус — в отдельных случаях именно он может блокировать подозрительные на его взгляд подключения, из-за чего ноутбук не ловит wifi.
Ноутбук не подключается к WiFi из-за проблем в роутере
Теперь разберем случаи, когда на ноутбуке не работает wifi из-за неправильных настроек сети на самом источнике сигнала — роутере. Основное, на что нужно обратить внимание в администраторской панели маршрутизатора, это:
- DHCP сервер
- DNS сервера
- Режим wifi
- MTU
- География и дата
Если на роутере плохо работает WiFi на ноутбуке, прежде всего попробуйте решить проблему простой перезагрузкой маршрутизатора — большинство вопросов само собой решается после этого простого действия.
Если это не помогло, первым делом определимся, каким образом настроена сеть.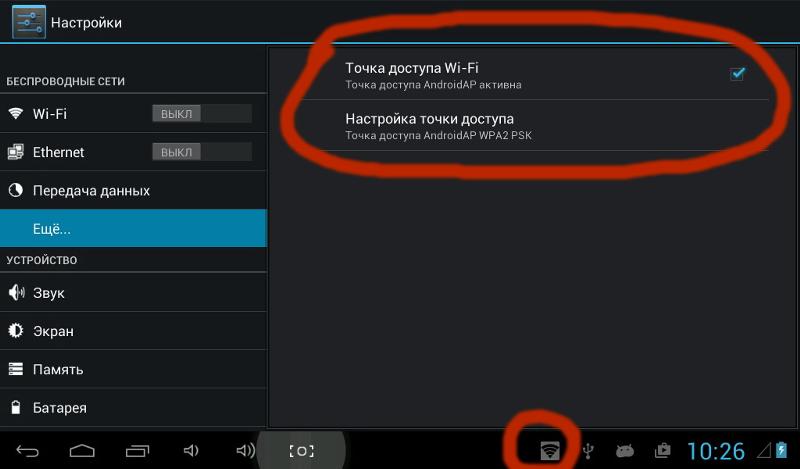 Очень часто случается так, что ноутбуке не подключается к wifi из-за того, что по умолчанию в нем получение параметров сети установлено на автоматический режим. То есть подразумевается, что на роутере включен DHCP сервер, который сам раздает подключившимся устройствам индивидуальные IP адреса
Очень часто случается так, что ноутбуке не подключается к wifi из-за того, что по умолчанию в нем получение параметров сети установлено на автоматический режим. То есть подразумевается, что на роутере включен DHCP сервер, который сам раздает подключившимся устройствам индивидуальные IP адреса
Но в целях безопасности он может быть настроен таким образом, что все адреса назначаются вручную — либо на самом ноуте, либо даже прописываются в параметрах сети в админке самого роутера. Признак этой неполадки будет заключаться в том, что когда ноутбук подключится к wifi сети, на экране будет постоянно отображаться сообщение о «получении IP адреса» без какого-либо результата.
Если у вас есть доступ к роутеру, то зайдите в его панель управления (как узнать пароль?) и активируйте в настройках работу «Сервера DHCP».
Еще один способ — попробовать вручную задать параметры DNS на роутере. Делается это в админке, в разделе настроек подключения к интернет-провайдеру.
В новых прошивка роутеров Asus эта функция находится в разделе «Интернет», вкладка «Подключение».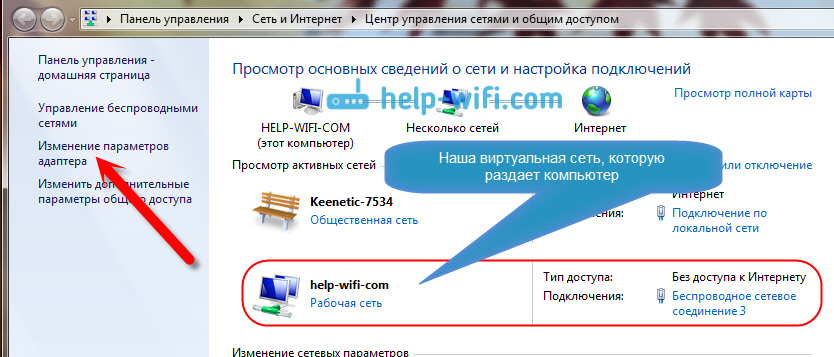 Ставим галочку на деактивацию автоматического выбора DNS-серверов и указываем данные:
Ставим галочку на деактивацию автоматического выбора DNS-серверов и указываем данные:
- Либо от Google: DNS1 — 8.8.8.8, DNS2 — 8.8.4.4
- Либо от Яндекса: DNS1 — 77.88.8.8, DNS2 — оставляем пустым.
В роутерах TP-Link данная настройка в разделе «Сеть > WAN», жмем внизу страницы кнопку «Дополнительно», ставим флажок на «Использовать следующие DNS-серверы» и прописываем те же значения.
Аналогично, если WiFi не работает на ноутбуке, подключенном к роутеру D-Link («Основные настройки — WAN»)
Если после применения данных настроек и перезагрузки роутера у вас все еще не работает WiFi или ноутбук к нему не подключается, то обратим внимание на еще два параметра.
- Режим работы беспроводной сети. Есть несколько распространенных стандартов WiFi, отличающихся по скорости передачи данных — B (до 11 Мб/с), G (до 56 Мб/с) и N (до 150 Мб/с). В том случае, если в вашем роутере выставлен современный стандарт «N», а адаптер подключаемого устройства его не поддерживает, то подключиться к вашему WiFi не удастся.
 Если не уверены в том, какой именно вам подойдет, используйте «Смешанный режим»
Если не уверены в том, какой именно вам подойдет, используйте «Смешанный режим» - Еще один параметр — MTU. Он отвечает за размер передаваемого по сети пакета данных одним блоком без его деления на более мелкие части.
На приведенном выше скриншоте с роутера TP-Link четко видно значение по умолчанию — 1480. На Asus нужно там же, в разделе «Интернет» (или WAN) прокрутить страницу ниже — увидим значение 1492, которое также было по умолчанию.
Весь прикол в том, что я делал эти снимки с роутеров, которые были поочередно подключены к моему провайдеру с типом соединения PPPoE, то есть для одного и того же разные модели выбрали различное значение. Более того, для каждого типа подключения (Динамический или статический IP, L2TP) в их прошивки вбиты разные значения. Поэтому для уверенности я бы просто рекомендовал позвонить вашему провайдеру и узнать, какие конкретно для вашего интернета значения MTU являются оптимальными.
И еще одна настройка на роутере, которая может мешать адекватной работе вайфай — страна, время и дата. Казалось бы, мелочь, но при определенных условиях из-за нее также может не работать wifi на ноутбуке.
Казалось бы, мелочь, но при определенных условиях из-за нее также может не работать wifi на ноутбуке.
Вот все способы, которые мне удалось вспомнить. Еще несколько описано в статье про то, когда лампочки на роутере горят, а интернета нет. Если у вас есть другие варианты решения проблемы, когда на ноутбук не работает WiFi и, как следствие, не не может подключиться к интернету — делитесь ими в комментариях!
Видео, почему не работает интернет по WiFi на ноутбуке Windows
Спасибо!Не помоглоЦены в интернете
Александр
Специалист по беспроводным сетям, компьютерной технике и системам видеонаблюдения. Выпускник образовательного центра при МГТУ им. Баумана в Москве. Автор видеокурса «Все секреты Wi-Fi»
Выпускник образовательного центра при МГТУ им. Баумана в Москве. Автор видеокурса «Все секреты Wi-Fi»
Задать вопрос
Не работает Wi-Fi или работает медленно: способы решения
Современному пользователю сложно представить хотя бы один день без Интернета, и чаще всего мы используем для этого Wi-Fi. Эта беспроводная технология доступна даже некоторых умных часах, не говоря уже про смартфоны, и если она выходит из строя, мы остаемся без Интернета. Почему так происходит? Существует огромное число причин, и сейчас мы будем искать решения неработающего Wi-Fi на Samsung Galaxy.Модуль беспроводного подключения Wi-Fi обычно встроен в чипсет и редко с ним что-то случается. Чаще всего проблемы возникают с программным обеспечением, дополнительным оборудованием и по причине многих других факторов, вплоть до сторонних приложений. Возможно, Wi-Fi на вашем устройстве работает, но скорость загрузки резко упала или аппарат вовсе не подключается к точке доступа. У нас есть несколько решений и для вас.
Пробовали перезагрузить смартфон?
Это не шутка. Android очень сложная операционная система, которая состоит из тысячи компонентов, и даже один сбой может привести к неполадкам Wi-Fi. Если вы уже пробовали включить и выключить в телефоне режим полета, чтобы он перезагрузил модули беспроводной связи, но это не помогло, тогда следует перезагрузить гаджет полностью. В меню питания должна быть опция для перезагрузки, но если нет, тогда просто выключите его, а затем включите.
Если это не дало требуемого результата, тогда нужно предпринять более радикальные меры. Сейчас мы разберем с вами все возможные варианты решения конкретной проблемы.
Телефон подключается, но интернета нет
Часто бывает такое, что телефон подключается к точке доступа Wi-Fi, но интернета нет. Страницы в веб-браузере не открываются. Причин этому может быть несколько, а самой распространенной считается сам роутер, который «раздает» интернет. Что делать, спросите вы?
Перезагрузите роутер
Если у вас есть доступ к роутеру, тогда перезагрузите его.
 Это можно сделать либо вручную, нажав соответствующую кнопку на корпусе, либо через панель администратора. Подождите несколько минут (минимум 2) и убедитесь, что Samsung Galaxy подключился к нужной точке доступа. Сразу же проверьте, не появилось ли подключение к сети.
Это можно сделать либо вручную, нажав соответствующую кнопку на корпусе, либо через панель администратора. Подождите несколько минут (минимум 2) и убедитесь, что Samsung Galaxy подключился к нужной точке доступа. Сразу же проверьте, не появилось ли подключение к сети.Если вы не имеете доступа к роутеру, тогда следует обратиться к администратору — он вам поможет в решении проблемы.
Ничего не получилось? Теперь попробуйте другое решение, и существует огромная вероятность того, что именно оно поможет.
Переподключитесь к Wi-Fi
Телефон может получить сбой, в последствии чего вы, вполне вероятно, останетесь без интернета. Решить неполадку можно, переподключившись к точке доступа. Для этого следуйте нашим инструкциям:
- Перейдите в настройки на смартфоне и выберите меню «Wi-Fi«.
- Тапните по вашей точке доступа и на экране должно появиться окно управления.
- Нажмите «Забыть«.
- Теперь снова тапните по сети, к которой хотите подключиться, и введите пароль к ней.

Дождитесь пока телефон подключится и затем проверьте, работает ли интернет.
Переведите телефон в безопасный режим
Безопасный режим позволяет диагностировать ряд неполадок, включая неработающий Wi-Fi. Включив смартфон в этом режиме, вы можете определить, являются ли причиной неполадки сторонние программы, которые вы устанавливали. Galaxy запускается с минимальным набором приложений.
В том случае, если Wi-Fi начинает работать в безопасном режиме, значит проблема заключается в каком-то приложении. Чаще всего сбои с интернетом могут начинаться из-за утилит, которые непосредственно связаны с этим видом беспроводного подключения. Возможно у вас установлен какой-нибудь анализатор сети. Это так? Тогда немедленно удалите, перезагрузите устройство и посмотрите, ушла ли неисправность.
В противном случае, нужно удалять утилиты, пока Wi-Fi не заработает должным образом.
Чтобы загрузить любой смартфон от Samsung в безопасный режим, вызовите меню питания и подержите на кнопке «Выключить«. Подтвердите свои действия, когда он попросит. Вернуть в нормальный режим работы очень просто – выполните перезагрузку.
Подтвердите свои действия, когда он попросит. Вернуть в нормальный режим работы очень просто – выполните перезагрузку.
Переместитесь ближе к Wi-Fi-роутеру
Обращаете ли вы свое внимание на сигнал Wi-Fi, а именно на то, насколько он мощный и стабильный. Подключение может сохраняться, но интернета не будет, поэтому посмотрите на значок на панели и убедитесь, что шкала полная или вам доступно хотя бы 2 деления.
Попробуйте подойти ближе к источнику Wi-Fi, чтобы усилить сигнал. Его качество может подать из-за препятствий, и некоторая бытовая техника может негативно сказываться на связи между роутером и мобильным гаджетом.
Измените параметры DNS на смартфоне
Интернет может пропадать из-за DNS-серверов, которые используется по умолчанию на всех устройствах Samsung. Их параметры лучше поменять, и это может не только решить проблему, но и улучшить скорость загрузки.
Рекомендуем использовать DNS-сервера от Google, поскольку они лучше других подходят для платформы Android.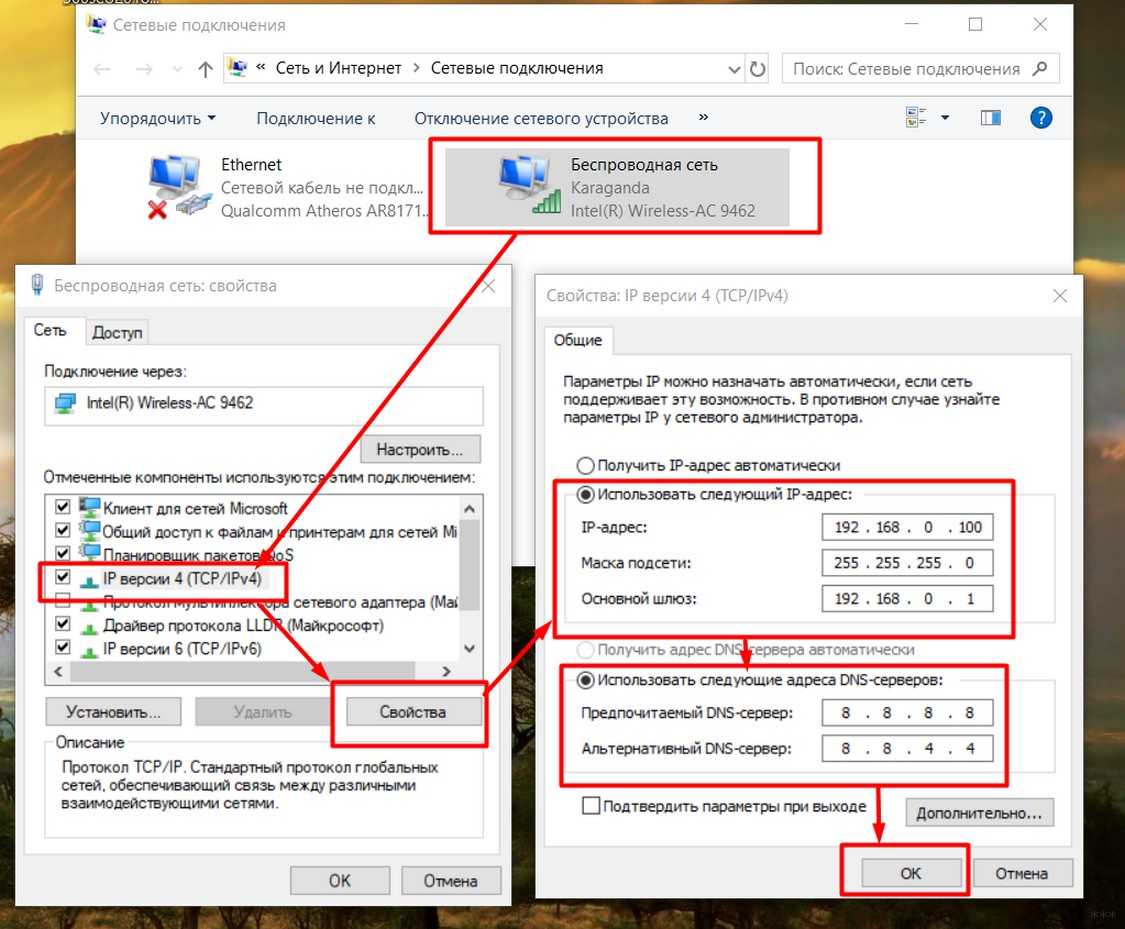 Чтобы изменить настройки, выполните следующие действия:
Чтобы изменить настройки, выполните следующие действия:
- В настройках Wi-Fi найдите сеть, которой вы пользуетесь.
- Тапнув по ней, вы увидите меню, где вам нужно нажать кнопку «Забыть«.
- Выберите в списке сетей ту, к которой желаете подключиться, но перед вводом пароля, войдите в дополнительное меню.
- Обратите внимание на параметры IP – переведите статус DHCP на статический.
- Найдите поля с надписями DNS 1 и DNS 2.
- В первое поле введите «8.8.8.8», а во второе – «8.8.4.4».
- Сохраните изменения, введите пароль от сети и подключитесь к ней.
Имейте в виду, что эти параметры применяются не ко всем сохраненным Wi-Fi-точкам, а только к выбранной.
Wi-Fi отключается сам по себе
Нам часто пишут, что смартфон или планшет Samsung Galaxy постоянно отключается от Wi-Fi. Пользователям приходится открывать настройки и подключаться обратно вручную. Вас преследует такая же проблема? Вот несколько решений.
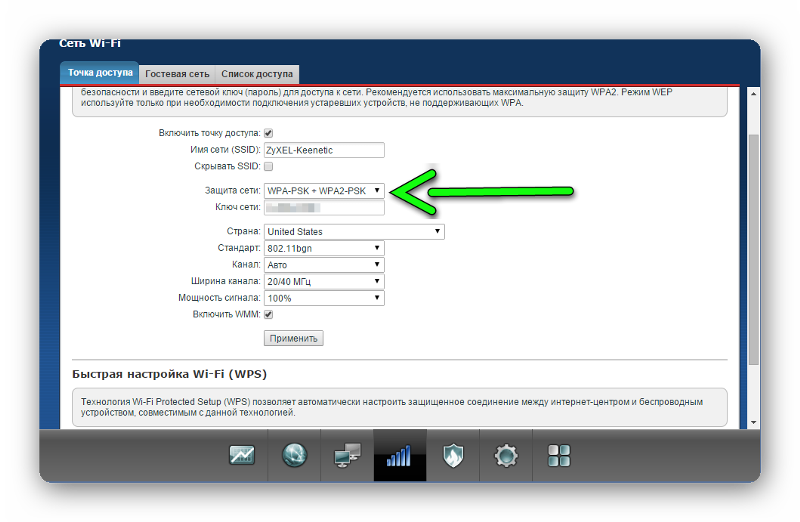
Отключите автоматический переход Wi-Fi в режим энергосбережения
Ради улучшения показателей автономной работы операционная система имеет возможность перевода Wi-Fi в режим энергосбережения. Если спустя некоторое время вы разблокируете экран смартфона, а подключение к интернету отсутствует, значит наверняка эта опция у вас включена. Чтобы исправить проблему вам нужно отключить ее.
- В настройках смартфона перейдите в меню Wi-Fi.
- Откройте меню дополнительных функций, которое находится в выпадающем списке справа.
- Найдите в списке «Wi-Fi в спящем режиме» и выключите.
Удалите сторонние программы для управления Wi-Fi-модулем
Опытные пользователи наверняка знают, что некоторые программы от сторонних разработчиков, предназначенные для управления Wi-Fi, могут стать причиной возникновения системных сбоев. Устанавливали ли вы когда-нибудь программы для раздачи интернета другим устройствам поблизости или антивирусы и фаерволы? Если да, то первым делом удалите их.
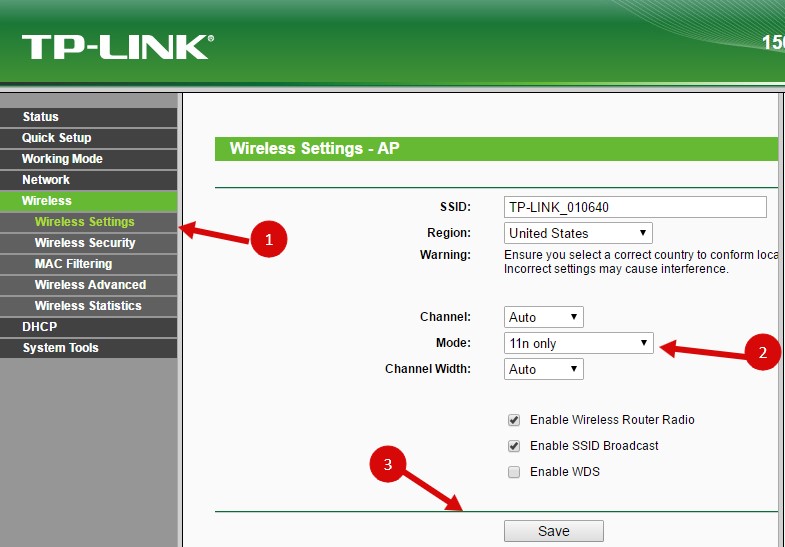
Прежде чем удалять, вы всегда можете попробовать сперва перевести Галакси в безопасный режим, и убедиться, что проблема действительно в этом. Длинным нажатием кнопки питания вызовите меню выключения. Затем тапните по «Выключить» и удерживайте пока смартфон не попросит подтверждения, что вы на самом деле хотите перезагрузить его в безопасный режим. Если Wi-Fi перестанет отключаться, тогда проблема в каком-то из приложений. Для перехода в обычный режим работы, перезагрузите гаджет.
Интернет работает медленно
Это может возникать постоянно, и неопытному пользователю сложно определить причину. У нас есть несколько решений, которые наверняка помогут ускорить работу Wi-Fi.
Насколько далеко вы находитесь от роутера?
Начнем с банального, а именно с определения расстояния до роутера. Главная причина, почему сильно падает скорость работы интернета, заключается в том, что вы слишком далеко от точки доступа. Вы можете не замечать, что шкала уровня сигнала резко падает, как только между вами и роутером оказывается стена.
 Проверьте скорость работы сети, подойдя к источнику Wi-Fi ближе.
Проверьте скорость работы сети, подойдя к источнику Wi-Fi ближе.Также есть вероятность того, что вам мешает другое электрооборудование, которое вас окружает. Не замечали ли вы, что связь резко падает, как только вы включаете микроволновку или какое-нибудь Bluetooth-устройство? Примите это во внимание, а для диагностики отключите все, кроме роутера.
Часто проблемы могут возникать из-за того, что вокруг вас имеется очень большое количество точек доступа. Они могут создавать помехи друг для друга. В таком случае вы можете перевести Wi-Fi в режим 5 ГГц, но проблема в том, что не все смартфоны, планшеты и роутеры поддерживают эту технологию.
Бесконечное получение IP-адреса
При подключении смартфона к сети Wi-Fi вы можете столкнуться с проблемой бесконечного получения IP-адреса. Для ее решения есть несколько способов, а начнем мы с самого простого.
Воспользуйтесь программой Wi-Fi Fixer
Wi-Fi Fixer – это утилита для автоматической диагностики и исправления ошибок Wi-Fi-подключения.
 Она должна решить проблему в том случае, если обычная перезагрузка роутера не помогает.
Она должна решить проблему в том случае, если обычная перезагрузка роутера не помогает.Программа полностью бесплатная и доступна для установки через Google Play Маркет. Там можно найти предложения от нескольких разных разработчиков, выберите понравившееся, установите и запустите. Там вас будут ждать инструкции, которые следует выполнить, чтобы избавиться от вышеупомянутой неполадки.
Что можно еще сделать?
Если вы так и не излечили Wi-Fi на своем телефоне, тогда стоит предпринять более радикальные меры. Вот то, что еще мы вам предлагаем.
Сбросьте параметры сети
Каждый Galaxy без исключения сохраняет параметры сети, и время от времени их приходится сбрасывать до заводских. Старые параметры могут вызывать неполадки с 3G/4G, Wi-Fi и даже Bluetooth. Поэтому, если вам не помогло ничего из вышеперечисленного, тогда сделай это.
- В меню «Общие настройки» откройте раздел под названием «Сброс«.
- Тапните по «Сброс параметров сети«.

- Следуйте инструкциям на экране и за считанные минуты будут установлены параметры по умолчанию.
Сбросьте настройки
В смартфонах и планшетах южнокорейского гиганта доступно огромное количество настроек. Они могут конфликтовать друг с другом, и, вполне вероятно, негативно сказываться на работе других компонентов гаджета. Минус этого решения в том, что после сброса вам придется возвращать параметры вручную, а сделать резервную копию, чтобы потом восстановить, не получится.
В настройках найдите пункт «Общие настройки«, откройте «Сброс» и потом нажмите по «Сброс настроек«. Теперь следуйте инструкциям на экране.
Выполните полный сброс данных
Полный сброс подразумевает очистку всех данных на телефоне, включая параметры сети, настройки, личные данные, фотографии, видео, контакты и сообщения. Следовательно, перед выполнением процедуры необходимо создать резервную копию данных. Samsung предлагает утилиту Smart Switch для компьютера, которая справится с задачей на отлично.
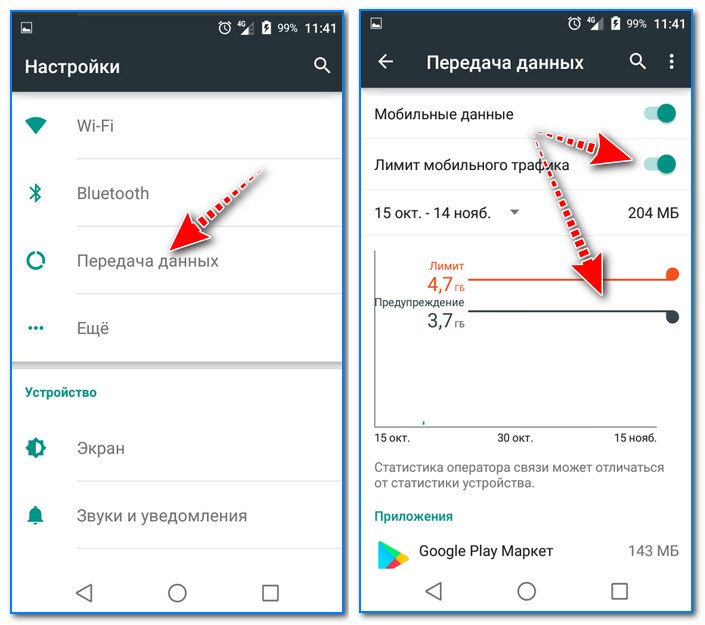
Помните, что вам будет нужен доступ к аккаунту Google, который используется на Galaxy. Если вы помните пароль, то никаких трудностей не возникнет.
Это автоматический процесс, но его нужно запустить самостоятельно. Проще всего выполнить сброс через настройки, что мы всегда и рекомендуем. Следовательно, в общих настройках телефона выбираем пункт с надпись «Сброс«, тапаем по «Сброс данных«, а затем подтверждаем по нажатию кнопки «Сбросить«.
В результате аппарат перезагрузится, а данные уже будут удалены. Единственный нюанс заключается в том, что придется подождать не меньше 10 минут, пока система выполнит все действия.
Также подписывайтесь на наши страницы Вконтакте, Facebook или Twitter, чтобы первыми узнавать новости из мира Samsung и Android.
Почему отсутствует или медленно работает Интернет
В статье разобраны основные причины, почему отсутствует или очень медленно работает Интернет, а также пути устранения этих проблем. Причины и способы их решения расположены ориентировочно от самых популярных до редких, достаточно просто пройтись по пунктам, так как многие из них очень легко исправить самостоятельно даже без особых технических знаний.
Причины и способы их решения расположены ориентировочно от самых популярных до редких, достаточно просто пройтись по пунктам, так как многие из них очень легко исправить самостоятельно даже без особых технических знаний.Когда плохо работает Интернет, то пользователи почти всегда считают, что виноват провайдер, а провайдер очень часто считает, что виноваты вирусы, VPN или глючная операционная система у пользователя. В действительности все значительно сложнее и возможных причин может быть десятки, но большинство из них очень просты и их можно определить и устранить самостоятельно.
Стоит сразу заметить, что скорость работы Интернета очень сильно падает в вечернее время, ориентировочно с 19:00 до 23:00, по причине огромной нагрузки на сервера и каналы связи в основном онлайн видео и загрузками файлов, поэтому в это время неизбежно будет наблюдаться некоторое падение скорости у всех пользователей, даже которые имеют доступ к Интернету по сверхбыстрых линиях на максимальных тарифных планах.
Определяем реальную скорость соединения с Интернетом
Если Интернет работает, но Вы считаете, что очень медленно, то необходимо определить, действительно ли скорость соединения между нами и ближайшим надежным сервером является низкой или все же причина в чем-то другом. Для этого используем SpeedTest для Windows, SpeedTest для Android или Speedtest для iPhone. Перед началом теста перезагружаем компьютер, ноутбук, планшет или смартфон, далее выгружаем торрент-клиенты и программы-качалки, которые обычно запускаются автоматически. Не должно быть других запущенных программ и открытых закладок в браузере.
В результатах теста очень важна именно скорость загрузки (получения, download), так как именно ее указывают провайдеры в характеристиках тарифного плана, а скорости выгрузки (отдачи, upload) в 0.5 Мбит/сек в большинстве случаев достаточно с запасом. Стоит заметить, что при обычном серфинге по Интернету наиболее ощутима разница в скорости загрузки от 0 до 1 Мбит/сек, от 1 до 10 Мбит/сек на большинстве сайтов разница будет уже заметна значительно меньше, а скорость выше 10 Мбит/сек будет заметна только при загрузке больших файлов, а также онлайн видео в высоком качестве.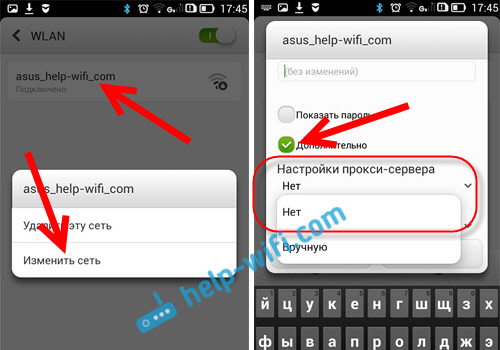 Другими словами, стабильно работающего соединения в «честных» 5-10 Мбит/сек вполне достаточно для комфортной работы в Интернете, а выбирать более дорогие тарифные планы есть смысл лишь только в тех случаях, когда часто приходится загружать большие объемы данных.
Другими словами, стабильно работающего соединения в «честных» 5-10 Мбит/сек вполне достаточно для комфортной работы в Интернете, а выбирать более дорогие тарифные планы есть смысл лишь только в тех случаях, когда часто приходится загружать большие объемы данных.
Тест желательно провести несколько раз, результаты которого должны быть близкими. Если скорость загрузки значительно медленнее от заявленной провайдером в условиях тарифного плана, результаты сильно отличаются один от другого или в процессе теста скорость работы Интернета была нестабильной, то используем способы, указанные ниже.
Универсальные способы решения проблемы отсутствия или медленной работы Интернета
Используем эти способы в первую очередь:
- Перезагрузить компьютер, ноутбук, планшет или смартфон. Да, именно простая перезагрузка или выключение/включение любого сложного устройства решает множество проблем.
- Выгрузить из памяти и отключить в их настройках автозагрузку всех торрент-клиентов и программ для загрузки файлов типа uTorrent, bitTorrent, MediaGet, FlashGet, DownloadMaster, Zona и т.
 п. Их легко найти, так как иконки запущенных программ обычно находятся в трее.
п. Их легко найти, так как иконки запущенных программ обычно находятся в трее. - Отключить или даже временно удалить все установленные VPN-сервисы, особенно если используется бесплатный вариант.
- Выключить и включить Wi-Fi-роутер или модем (если они используются), переподключить (вытянуть и вставить снова) все сетевые соединения, которые идут в роутер, модем, компьютер или ноутбук, осмотреть соединительные кабеля, нет ли на них заметных повреждений.
- Проверить, оплачен ли Интернет.
- Проверить, не закончились ли объемы трафика на максимальной скорости (если это предусмотрено тарифным планом). Если неизвестно, как это сделать, то можно дождаться утра, обычно утром уже есть новый выделенный пакет трафика на максимальной скорости.
- Узнать у провайдера, не идут ли сейчас какие-то регламентные или ремонтные работы, особенно после грозы или других форс-мажорных природных явлений.
- Если в модеме или роутере, который используется для доступа в Интернет, есть беспроводной модуль Wi-Fi, на который не установлен пароль, то этим могут пользоваться некоторые соседи.
 Вы даже не заметите их присутствия, если они будут серфить по новостным страничкам и социальным сетям, но может быть достаточно у одного из них торрент-клиента, чтобы Интернет у Вас начал «дико тормозить», поэтому настоятельно рекомендуется установить пароль.
Вы даже не заметите их присутствия, если они будут серфить по новостным страничкам и социальным сетям, но может быть достаточно у одного из них торрент-клиента, чтобы Интернет у Вас начал «дико тормозить», поэтому настоятельно рекомендуется установить пароль. - Если используется бесплатное подключение, например, в кафе или гостинице, узнать у персонала особенности авторизации.
- Низкий уровень сигнала, загруженная или забитая помехами сеть. Многие пользователи считают, что если соединение установлено, то оно обязано работать на полной скорости. На самом деле более-менее комфортной работа будет только при устойчивом уровне сигнала выше половины (по делениям — 2 из 3, 3 из 4, 3 из 5). Если уровень сигнала будет ниже, то обычно скорость работы Интернета будет очень медленной, даже если не будет частых разрывов. В этой ситуации можно попробовать правильно расположить Wi-Fi-роутер, определить лучшее место для приема Wi-Fi (например, с помощью отличной программы под Android WiFi Analizer), переместиться ближе к источнику сигнала или использовать направленную антенну.

- Точка доступа Wi-Fi перегружена. Наличие всего лишь нескольких клиентов с мощным трафиком в зоне слабого приема (например, беспроводные камеры, которые постоянно транслируют видео или торрент-клиенты) может привести к тому, что точка доступа будет работать нестабильно или иногда подвисать. Самый простой способ найти «виноватого» — это выключать клиентов один за другим, пока связь снова не станет стабильной.
- Если не далее, чем через 2-3 стены от нашей точки доступа работают другие беспроводные устройства на тех же каналах или одновременно подключено большое количество активных клиентов, то даже при отличном уровне сигнала точки доступа Интернет может работать очень медленно. Оценить заполненность эфира и выбрать самый незанятый канал можно с помощью программы WiFi Analizer.
- Базовая станция мобильной сети перегружена. Если глубокой ночью скорость работы мобильного Интернета в несколько раз выше, чем вечером, то это означает, что ресурсов базовой станции недостаточно для такого количества клиентов.
 В этом случае единственное, что можно сделать — пользоваться Интернетом в месте с наиболее высоким уровнем сигнала.
В этом случае единственное, что можно сделать — пользоваться Интернетом в месте с наиболее высоким уровнем сигнала.
Дополнительные причины отсутствия или плохой работы Интернета на компьютерах и ноутбуках
Перезагружаем компьютер или ноутбук и еще раз проверяем, что закрыты все ненужные запущенные программы, в особенности торрент-клиенты, а также всевозможные «качалки» файлов. Также выгружаем все неизвестные программы, которые могут загружать данные, для этого обычно необходимо сделать правый клик по иконке программы в трее возле часов и в меню выбрать выход. Также обратите внимание, что значок обновления Windows в трее указывает на то, что загружаются новые обновления, поэтому дождитесь их установки или временно отключите обновление.
1. Некорректные сетевые настройки. Часто сетевые адреса внесены вручную и могут быть не совсем правильными, поэтому можно попробовать получить их автоматически. Внимание! Если сетевые адреса внесены вручную, то внимательно запишите их.
Правый клик на иконке сети в системном трее возле часов — Центр управления сетями и общим доступом — Изменение параметров адаптера — Клик правой кнопкой на активном сетевом подключении (без красного крестика) — Свойства — Двойной клик по «Протокол Интернета версии 4 (TCP/IPv4)» или «IP версии 4 (TCP/IPv4)» (осторожно, не уберите галочку в этой строке) — Выбрать «Получить IP-адрес автоматически» и «Получить адреса DNS-сервера автоматически» — Ok — Ok и перезагрузить компьютер/ноутбук. Если внесенные изменения не принесли никаких изменений в лучшую сторону, то обязательно верните ранее записанные значения.
2. Отключить или временно удалить расширения VPN-сервисов. Для Google Chrome: нажать кнопку «Настройка и управление Google Chrome» в правом верхнем углу браузера (три линии или точки), далее выбрать «Дополнительные инструменты» — «Расширения», в этом окне удаляете все неизвестные расширения. Обычно там есть только Google Документы и Таблицы. В Opera, Orbitum, Амиго, Яндекс Браузер и других хромоподобных браузерах аналогично Google Chrome, потому что эти браузеры фактически отличаются от оригинала только деталями.
3. Заменить установленную антивирусную программу. Так как базы данных разных антивирусов содержат образцы разных вирусов, то есть смысл временно удалить установленную антивирусную программу и установить другого производителя (например, Eset NOD32 с бесплатным пробным месяцем работы — выбрать DOWNLOAD NOW и далее следовать подсказкам). Обратите внимание, что не допускается использование одновременно двух и более антивирусных программ, так как это обычно приводит к очень медленной работе компьютера или ноутбука, поэтому перед установкой новой антивирусной программы обязательно удалите старую.
4. Проверить, нет ли активных программ-«вампиров», скрытых сетевых вирусов и программ, которые полностью загружают процессор или оперативную память. Для этого кликаем правой кнопкой на панели задач и запускаем Диспетчер задач из появившегося меню, далее переходим на закладку «Сеть» (Windows 7) или «Производительность» (Windows 10). На графиках «Подключение по локальной сети» и «Беспроводное сетевое подключение» (Windows 7) или «Ethernet» и «Wi-Fi» (Windows 10) их загрузка должна быть не выше 1%, а использование процессора и оперативной памяти должно быть не выше 10% и 80% соответственно (Windows 7 — «Загрузка ЦП» и «Физическая память» в нижней строке, Windows 10 — графики «ЦП» и «Память»).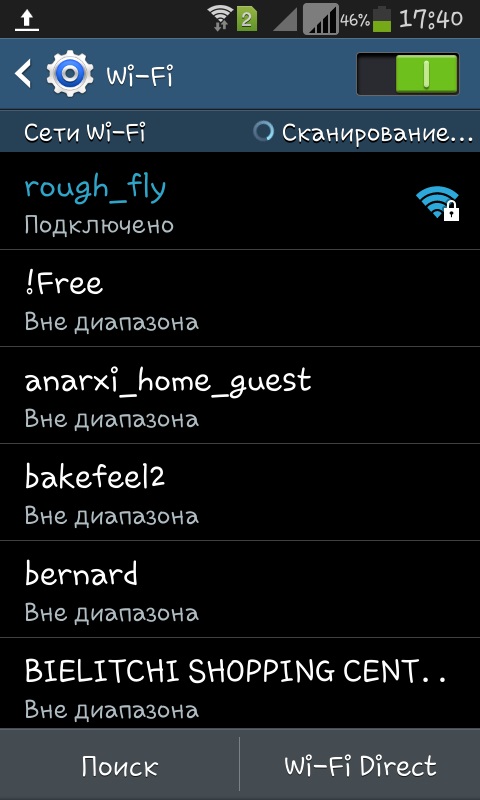
Если же загрузка сети постоянно значительно выше или значения загрузки центрального процессора близки к 100%, то это почти гарантировано указывает на наличие зловредных программ или таких модных сейчас программ-майнеров, которые не может обнаружить антивирусная программа. Рекомендуется хотя бы временно заменить антивирусную программу, обратиться за помощью к специалисту или переустановить Windows. Если значение параметра «Физическая память» близко к 100%, то необходимо добавить оперативную память или отключить из автозапуска ненужные программы.
5. Переполнен кеш браузера. В кеше сохраняются данные, которые браузер использует повторно при открытии ранее посещенных страниц, что позволяет открывать их значительно быстрее. Но со временем из-за своего огромного размера, слабого процессора или медленного системного диска кеш сам может стать источником проблемы медленной работы Интернета, что выражается в подвисании браузера и загрузке страниц рывками, поэтому желательно периодически его очищать.
Для Google Chrome: нажать кнопку «Настройка и управление Google Chrome» в правом верхнем углу браузера (три линии или точки), далее выбрать «История» — «История», нажать кнопку «Очистить историю», в параметре «Удалить указанные ниже элементы» выбрать «За все время», установить галочки на «История просмотров», «История скачиваний», «Изображения и другие файлы, сохраненные в кеше» и нажать кнопку «Очистить историю».
Для Opera версии выше 18, Orbitum, Амиго, Яндекс Браузер и другие хромоподобные браузеры: аналогично Google Chrome, потому что эти браузеры фактически отличаются от оригинала только деталями.
Для Mozilla Firefox: нажать кнопку «Открыть меню» в правом верхнем углу браузера (три горизонтальных линии), далее выбрать «Журнал» — «Удалить историю…», в параметре «Удалить» указываем «Все», ставим галочки на «Журнал посещений и загрузок» и «Кеш», нажимаем «Удалить сейчас».
Очистка большого кеша может занимать некоторое время, но не более нескольких минут.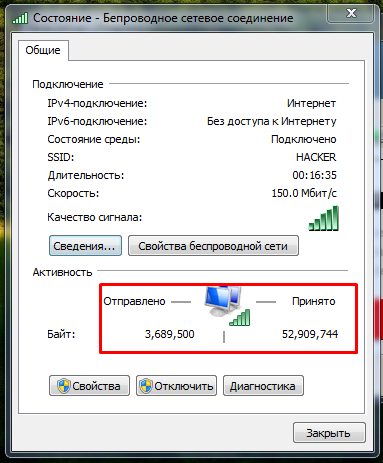
6. Неисправность сетевой карты (LAN), соответствующего разъема модема или роутера или частичное повреждение кабеля. Правый клик на иконке сети в системном трее возле часов — Центр управления сетями и общим доступом — Изменение параметров адаптера — Двойной клик на активном сетевом подключении (без красного крестика). Если в параметре «Отправлено» есть значения и они периодически изменяются, а в «Принято» — ноль, то это обычно означает, что поврежден сетевой кабель, неисправна сетевая карта или устройство, к которому она подключена. Если эта проблема появилась после грозы, то почти гарантировано необходимо будет заменить не только сетевую карту, но и модем/роутер, так как после такого форс-мажора они обычно не поддаются ремонту.
7. Проблемы с конкретным браузером. Чаще всего причиной «тормозов» являются некорректные настройки, тяжелые или неисправные плагины (дополнения, расширения) или устаревшая версия браузера. Самый простой способ — скачать другой браузер. Если же хочется попробовать «оживить» конкретный браузер, то необходимо в меню выбрать плагины (дополнения, расширения) и удалить все, кроме Adobe Flash и Java. Если все равно Интернет работает очень медленно на этом браузере, то необходимо в меню сбросить настройки браузера по умолчанию. Если конкретный браузер и дальше работает некорректно, то можно еще попробовать удалить его и установить снова.
Если же хочется попробовать «оживить» конкретный браузер, то необходимо в меню выбрать плагины (дополнения, расширения) и удалить все, кроме Adobe Flash и Java. Если все равно Интернет работает очень медленно на этом браузере, то необходимо в меню сбросить настройки браузера по умолчанию. Если конкретный браузер и дальше работает некорректно, то можно еще попробовать удалить его и установить снова.
8. Закончилось место на системном диске (обычно это c:). Правый клик на кнопке «Пуск» — Проводник — Этот компьютер. Если диск C «горит красным», то это совсем не значит, что в нем причина всех бед. Для нормальной работы достаточно, чтобы было свободно 1-2 Гб места, большие объемы могут потребоваться только при установке больших программ. Если же объем свободного места стремится к нулю, то необходимо освободить место на системном диске — удалить или перенести все крупные объекты с рабочего стола и папки «Мои документы» в другое место, например, на диск D.
9. Низкое быстродействие процессора или видеокарты.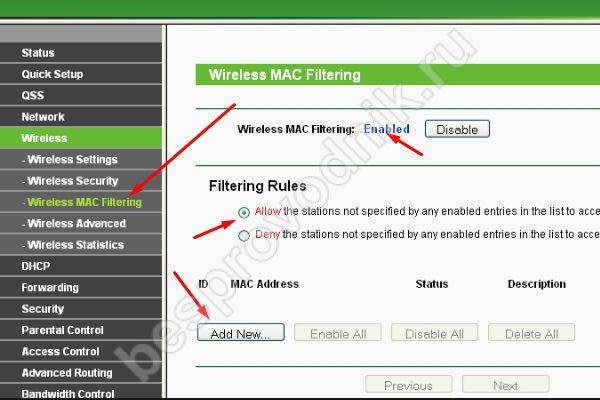 Для Windows 10: не актуально, так как если удалось установить эту операционную систему, то быстродействие системы почти однозначно находится на достаточном уровне. Для Windows 7: кнопка «Пуск» — Кликнуть правой кнопкой на «Компьютер» — «Свойства» — «Индекс производительности Windows». Если оценка процессора или видеокарты меньше 3, то в этом случае на многих тяжелых сайтах или лентах социальных сетей, особенно с онлайн видео или которые насыщены активными элементами типа flash, уже может быть заметно серьезное подтормаживание, даже если скорость Интернета очень хорошая. Оценки других компонентов не имеют серьезного значения. Решение данной проблемы — при работе в Интернете открывать как можно меньше закладок и сторонних приложений или заменить слабый компонент на более мощный.
Для Windows 10: не актуально, так как если удалось установить эту операционную систему, то быстродействие системы почти однозначно находится на достаточном уровне. Для Windows 7: кнопка «Пуск» — Кликнуть правой кнопкой на «Компьютер» — «Свойства» — «Индекс производительности Windows». Если оценка процессора или видеокарты меньше 3, то в этом случае на многих тяжелых сайтах или лентах социальных сетей, особенно с онлайн видео или которые насыщены активными элементами типа flash, уже может быть заметно серьезное подтормаживание, даже если скорость Интернета очень хорошая. Оценки других компонентов не имеют серьезного значения. Решение данной проблемы — при работе в Интернете открывать как можно меньше закладок и сторонних приложений или заменить слабый компонент на более мощный.
10. Общие проблемы с компьютером или ноутбуком, которые влияют в том числе на работу в Интернете. Можно попробовать исправить возможные ошибки на системном диске (обычно это c:), которые там появились по причине перебоев с питанием или деградации диска.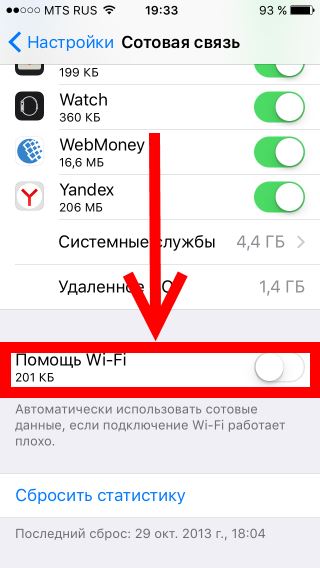 Для Windows 7: Пуск — Все программы — Стандартные — Правый клик на Командная строка, выбрать «Запуск от имени администратора». Для Windows 10: Пуск — Служебные Windows — правый клик на Командная строка — Дополнительно — Запуск от имени администратора. В командной строке написать chkdsk c: /f /r и нажать Enter. На запрос программы ответить Y и снова нажать Enter, далее закрыть все окна и перезагрузить компьютер или ноутбук. При следующем запуске Windows запустится проверка системного диска, она обычно занимает полчаса-час времени и в некоторых случаях может помочь решить проблему.
Для Windows 7: Пуск — Все программы — Стандартные — Правый клик на Командная строка, выбрать «Запуск от имени администратора». Для Windows 10: Пуск — Служебные Windows — правый клик на Командная строка — Дополнительно — Запуск от имени администратора. В командной строке написать chkdsk c: /f /r и нажать Enter. На запрос программы ответить Y и снова нажать Enter, далее закрыть все окна и перезагрузить компьютер или ноутбук. При следующем запуске Windows запустится проверка системного диска, она обычно занимает полчаса-час времени и в некоторых случаях может помочь решить проблему.
Что делать, если ничего не помогло
- Подключить свой компьютер, ноутбук или смартфон в другом месте (работа, соседи). Если там все работает нормально, то необходимо обратиться за помощью к своему провайдеру, чтобы отремонтировали линию или модем/роутер. Если проблемы есть и в другом месте, то отдать свое устройство в сервисный центр на ремонт или настройку, так как причина, скорее всего, в нем.

- Звонить в службу поддержки или знакомым специалистам.
Как подключить интернет на смартфоне LG — журнал LG MAGAZINE Россия
Появление современных смартфонов перевернуло весь мир связи. Мобильный интернет превратил телефоны в многофункциональные устройства, которые помимо первоначального предназначения – служить средством связи – дают возможность владельцам полноценно использовать интернет: искать нужную информацию в браузере, общаться в соцсетях, смотреть видео и слушать музыку со стриминговых сервисов, играть в игры и многое другое.
Так что первое, на что обращает внимание современный покупатель в новом смартфоне, возможность подключения его к интернету.
Пользоваться мобильным интернетом на телефоне LG можно двумя способами:
- через сети 3G или 4G (как включить и настроить 4G на телефоне LG, подробно читайте здесь)
- через сеть wi-fi.
Рассмотрим оба способа подробнее.
Подключение мобильного интернета на смартфоне LG: пошаговая инструкция
Мобильный интернет предоставляет оператор сотовой связи, к которой подключен ваш смартфон LG. Тарифы могут быть разные, и чтобы выбрать самый удобный, нужно предварительно изучить их конфигурацию на официальном сайте вашего оператора. После чего можно подключить мобильный интернет на вашем смартфоне.
Тарифы могут быть разные, и чтобы выбрать самый удобный, нужно предварительно изучить их конфигурацию на официальном сайте вашего оператора. После чего можно подключить мобильный интернет на вашем смартфоне.
- Войдите в раздел меню «Настройки» вашего смартфона LG.
- Выберите пункт «Еще».
- В нем вам понадобится раздел «Мобильные сети».
- Выберите тип сети: 3G или 4G (LTE).
Важно: Стандарт cвязи 4G более предпочтителен, так как позволяет передавать и получать данные с большей скоростью.
- Если у вас модель смартфона с двумя симкартами (например LG Optimus Dual, LG G4, LG G5, LG G6, LG K10, LG X), то нужно выбрать точку доступа и оператора.
- Вернитесь на главный экран смартфона.
- Зайдите в основные настройки.
- Найдите иконку с названием оператора вашей сотовой связи и нажмите на нее.
Подключение к Wi—Fi на смартфоне LG: пошаговая инструкция
Настроить доступ к беспроводной сети Wi-Fi на смартфоне LG очень просто. В ряде случаев подключение к Wi-Fi имеет ряд преимуществ: вы экономите трафик мобильного интернета. Особенно это выгодно в роуминге, где цена на мобильный интернет высокая у большинства операторов сотовой связи.
В ряде случаев подключение к Wi-Fi имеет ряд преимуществ: вы экономите трафик мобильного интернета. Особенно это выгодно в роуминге, где цена на мобильный интернет высокая у большинства операторов сотовой связи.
- Войдите в раздел меню «Настройки» вашего смартфона LG.
- Выберите пункт Wi-Fi.
- Нажмите «Включить».
- В открывшемся меню выберите сеть, к которой планируете подключить ваш смартфон LG.
- В случаях, если сеть закрытая, вам нужно будет ввести пароль.
- Если вы пользуетесь одной и той же сетью Wi-Fi постоянно, вы можете выбрать в «Настройках» опцию «Запомнить эту сеть», и смартфон будет подключаться к ней автоматически.
Помните, что при подключении к открытым сетям Wi-Fi (сетям в общественных местах), подключение может быть не безопасным, что делает смартфон уязвимым для взлома, поэтому не вводите личные данные (пароль к почте или приложениям, пин-коды и т.д.), чтобы избежать возможности взлома мошенниками.
Что делать, если ваш телефон не подключается к Wi-Fi
Проблемы с подключением Wi-Fi очень неприятны.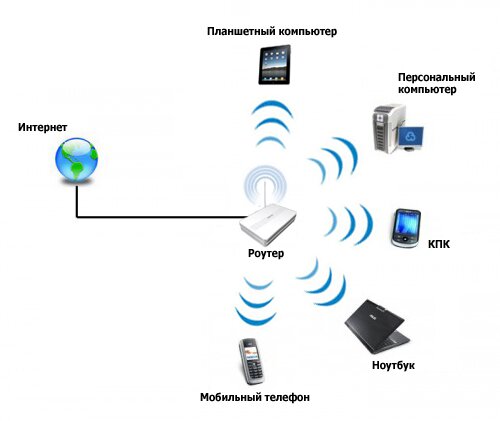 Может быть, это всего лишь я, но кажется, что они всегда случаются в худшее время, особенно на собраниях Zoom. Если у вас возникли проблемы с подключением смартфона Android к сети Wi-Fi, вы не одиноки. В этой публикации мы подробно рассмотрим несколько исправлений, которые могут решить вашу проблему с подключением и вернуть вас в Интернет, если ваш телефон не подключается к Wi-Fi. Давайте погрузимся.
Может быть, это всего лишь я, но кажется, что они всегда случаются в худшее время, особенно на собраниях Zoom. Если у вас возникли проблемы с подключением смартфона Android к сети Wi-Fi, вы не одиноки. В этой публикации мы подробно рассмотрим несколько исправлений, которые могут решить вашу проблему с подключением и вернуть вас в Интернет, если ваш телефон не подключается к Wi-Fi. Давайте погрузимся.
Что делать, если ваш телефон не подключается к Интернету:
Проверьте настройки подключения, если ваш телефон не подключается к Wi-Fi
Первый шаг, если ваш телефон не подключается к Wi-Fi очевиден: вам следует проверить, включен ли Wi-Fi на вашем устройстве Android.
Возможно, вы забыли его включить или выключили по ошибке. К счастью для вас, это легко исправить. Просто потяните вниз панель уведомлений и проверьте, включен ли значок Wi-Fi. Кроме того, вы также можете открыть меню настроек и проверить в разделе Беспроводная связь и сеть (которые могут называться по-разному в зависимости от вашего устройства), чтобы увидеть, все ли в порядке.
См. Также: Как настроить и использовать новый инструмент Google Backup and Sync
Другой параметр, который вы должны проверить, — это режим полета.Когда он включен, он, помимо прочего, отключает Wi-Fi, поэтому вы не можете подключиться к Интернету. Вы также можете найти этот параметр в меню «Беспроводная связь и сеть» или в другом месте, которое оно может вызываться на вашем устройстве. Если режим полета выключен, а Wi-Fi включен, но у вас все еще нет соединения, вам следует перейти ко второму решению в этом списке.
Одновременно с тем, чтобы убедиться, что ваш Wi-Fi включен, вы можете проверить, нуждается ли ваш телефон в обновлении. Маловероятно, что старая ОС может вызвать эти проблемы, но все же стоит посмотреть, когда ваш телефон не подключается к Wi-Fi.
Проверьте имя маршрутизатора и пароль, если ваш телефон не подключается к Wi-Fi.
Другая причина, по которой у вас могут возникнуть проблемы с подключением, заключается в том, что вы пытаетесь подключиться не к той сети. Иногда это может происходить, особенно если у ваших соседей один и тот же интернет-провайдер и, следовательно, в некоторых случаях похожие сетевые имена. Убедитесь, что вы проверили, как называется ваша сеть, посмотрев на заднюю или нижнюю часть маршрутизатора. Вы увидите небольшую наклейку с нужной информацией, если вы не переименовали свое устройство.
Иногда это может происходить, особенно если у ваших соседей один и тот же интернет-провайдер и, следовательно, в некоторых случаях похожие сетевые имена. Убедитесь, что вы проверили, как называется ваша сеть, посмотрев на заднюю или нижнюю часть маршрутизатора. Вы увидите небольшую наклейку с нужной информацией, если вы не переименовали свое устройство.
См. Также: Лучшие маршрутизаторы Wi-Fi: какой из них вам подходит?
Если вы выяснили, что находитесь в нужной сети, следующим шагом будет перепроверьте пароль. Вы найдете общий пароль на той же наклейке, что и имя сети. Повторно введите пароль для сети, к которой вы пытаетесь подключиться, и посмотрите, решит ли он вашу проблему. Просто имейте в виду, что вы могли изменить пароль после настройки, и он будет чувствителен к регистру.
Перезагрузите маршрутизатор и смартфон
Кредит: C.Скотт Браун / Android Authority
Вполне возможно, что в ваших проблемах с подключением виноват маршрутизатор, а не ваш смартфон.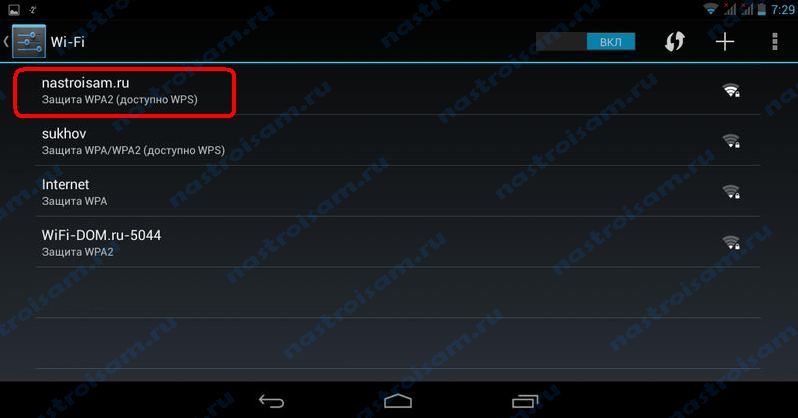 Это случается достаточно часто, и в большинстве случаев это еще одно простое решение. Просто отключите маршрутизатор от розетки и подождите не менее 30 секунд, прежде чем снова подключить его. После этого вам придется подождать минуту или две, чтобы маршрутизатор снова включился. После настройки просто попробуйте снова подключиться к сети, чтобы убедиться, что все работает должным образом.
Это случается достаточно часто, и в большинстве случаев это еще одно простое решение. Просто отключите маршрутизатор от розетки и подождите не менее 30 секунд, прежде чем снова подключить его. После этого вам придется подождать минуту или две, чтобы маршрутизатор снова включился. После настройки просто попробуйте снова подключиться к сети, чтобы убедиться, что все работает должным образом.
См. Также: Как удалить историю и данные Google
Если это не так, вам также следует перезагрузить устройство. Иногда это может решить множество различных проблем, связанных со смартфоном, и на это уходит меньше минуты. Просто нажмите и удерживайте кнопку питания, выберите параметр перезагрузки, подождите, пока устройство снова включится, а затем проверьте, сохраняется ли проблема с подключением.
Забудьте о сети Wi-Fi и подключитесь заново.
Кредит: Dhruv Bhutani / Android Authority
Забыть сеть, а затем повторно подключиться — следующее решение, которое может решить вашу проблему. Для этого откройте меню настроек, найдите параметр Wi-Fi и выберите свою сеть. На вашем экране появится окно с некоторой информацией, которая также содержит кнопку «Забыть». Вы можете увидеть, как это выглядит на изображении выше.
Для этого откройте меню настроек, найдите параметр Wi-Fi и выберите свою сеть. На вашем экране появится окно с некоторой информацией, которая также содержит кнопку «Забыть». Вы можете увидеть, как это выглядит на изображении выше.
Смотрите также: Wi-Fi не работает? Вот несколько возможных исправлений.
Нажмите на нее, а затем снова подключитесь к той же сети со своим паролем. Как уже упоминалось выше, вы найдете его на небольшой наклейке, которая находится на задней или нижней части маршрутизатора.Пароль чувствителен к регистру, что необходимо учитывать при его вводе.
Выполните сброс настроек, если ваш телефон не подключается.
Это далеко не лучший вариант, но если описанные выше исправления не помогли, его определенно стоит попробовать. Сброс к заводским настройкам избавит от любых программных ошибок на вашем устройстве, которые могли вызвать проблемы с подключением. Это несложно и не займет много времени. Однако он сотрет все данные (изображения, приложения, документы и т. Д.) с вашего устройства, поэтому сначала сделайте резервную копию. Вы можете прочитать, как именно это сделать, прямо здесь.
Д.) с вашего устройства, поэтому сначала сделайте резервную копию. Вы можете прочитать, как именно это сделать, прямо здесь.
Самый простой способ выполнить сброс до заводских настроек — это настройки. Просто откройте меню настроек и найдите меню «Резервное копирование и сброс» , название которого на вашем устройстве может немного отличаться. Нажмите на него, выберите вариант восстановления заводских настроек и сотрите данные с вашего устройства.
После того, как смартфон снова включится, вам придется снова пройти процесс настройки, как и при первом использовании.После этого просто включите Wi-Fi, выберите свою сеть и попробуйте подключиться снова. Надеюсь, теперь все работает, и вы можете без проблем подключиться к Интернету.
Обратитесь за помощью к профессионалу, если ваш телефон не подключается к Wi-Fi
Если ни одно из вышеперечисленных решений не помогло, проблема может быть немного более серьезной. Возможно, проблема в оборудовании вашего смартфона или роутера.
Лучше всего попробовать подключить хотя бы одно другое устройство к сети Wi-Fi, которая вызывает у вас головную боль.Если он также не может подключиться, велика вероятность, что с вашим маршрутизатором что-то не так. Это досадная проблема, но не единичная. Просто позвоните своему интернет-провайдеру, объясните проблему, и кто-нибудь должен прийти к вам домой, чтобы заменить сломанный роутер на новый и настроить его.
Однако, если другие устройства могут подключиться к сети, а только ваш телефон не может, то это может быть причиной ваших проблем. Мы только говорим, что это может быть, потому что есть случаи, когда некоторые маршрутизаторы просто не работают с определенными устройствами.В этом случае замена маршрутизатора на другой должна помочь.
Вы можете проверить это, попробовав подключить свое устройство к другой сети Wi-Fi, например, в доме друга или в ресторане. Если вы не можете установить соединение, скорее всего, виноват ваш смартфон, а значит, вам следует его отремонтировать. Если он все еще находится на гарантии или у вас есть страховка телефона, это не должно быть серьезной сделкой. В противном случае вам придется заплатить, чтобы исправить это, если вы не хотите полагаться на мобильную сеть для доступа в Интернет.
Если он все еще находится на гарантии или у вас есть страховка телефона, это не должно быть серьезной сделкой. В противном случае вам придется заплатить, чтобы исправить это, если вы не хотите полагаться на мобильную сеть для доступа в Интернет.
Не удается подключиться к Wi-Fi на телефоне Android? Вот исправление.
Если у вас возникают проблемы с подключением к беспроводному Интернету на вашем смартфоне Android или с тем, чтобы остаться с ним, вы не одиноки. К счастью для вас, вы можете сделать несколько вещей, чтобы заставить его работать правильно.
Как вы, вероятно, знаете, вы захотите, чтобы беспроводное интернет-соединение снова работало на вашем мобильном телефоне, чтобы вы не использовали данные от вашего провайдера беспроводной связи. Wi-Fi — это то, что вам нужно, если у вас есть к нему доступ.Обычно это быстрее и, безусловно, дешевле. Переход к тарифному плану на передачу данных на смартфоне может начать довольно быстро расти.
В этом посте я расскажу о некоторых советах и методах, которые должны решить эту проблему, и вы снова получите правильное беспроводное интернет-соединение.
Сначала мы начнем с основ, а затем продолжим:
Важность паролей
Это кажется очевидным, но если беспроводная сеть, будь то дома или на работе, является безопасной сетью, то для подключения к ней потребуется пароль.Убедитесь, что вы трижды проверили пароль, который вы ввели при попытке подключиться к нему. Пароль будет чувствителен к регистру, поэтому, если у вас есть заглавные буквы или специальные символы, убедитесь, что вы вводите их заглавными буквами. Часто в левом нижнем углу клавиатуры телефона вы найдете опцию, которая позволит вам переключаться на заглавные буквы и специальные символы. Я не могу переоценить, как часто совершается эта простая ошибка. Убедитесь, что вы знаете правильный пароль, и убедитесь, что вы правильно его вводите.Введите его снова прямо сейчас в качестве дополнительной меры предосторожности.
Проверить имя
Опять же, еще одна, казалось бы, очевидная вещь, но убедитесь, что вы пытаетесь подключиться к правильной сети. Часто я видел 3-4 адреса Linksys при сканировании доступной сети, Linksys — очень популярный беспроводной маршрутизатор. В любом случае проверьте и убедитесь, что вы подключаетесь к правильной сети.
Часто я видел 3-4 адреса Linksys при сканировании доступной сети, Linksys — очень популярный беспроводной маршрутизатор. В любом случае проверьте и убедитесь, что вы подключаетесь к правильной сети.
Wi-Fi включен?
Забавный вопрос, но это простая ошибка — случайно выключить Wi-Fi из-за отсутствия интернета.Перетащите строку состояния в верхней части дисплея вниз (в строке отображается уровень заряда аккумулятора и уровень сигнала). Вы должны увидеть, включен ваш Wi-Fi или нет. Если это не так, включите его.
Wi-Fi не включается
Если ваш Wi-Fi не включается по какой-либо причине и остается выключенным или недоступным, я предлагаю вам немного отклониться от этого руководства и следовать советам, перечисленным в Как исправить мобильный телефон Android, когда его Wi-Fi -Fi не включается .
Если ваш Wi-Fi переключается в положение «ON», а ваш мобильный телефон просто не хочет подключаться или оставаться подключенным к Wi-Fi, следуйте советам, перечисленным ниже.
Режим полета
Если этот параметр включен, вероятно, у вас больше проблем, чем просто отсутствие подключения к Wi-Fi, но все же проверьте этот параметр на телефоне и убедитесь, что режим полета НЕ включен.
Сообщение об ошибке аутентификации
Проблемы аутентификации часто (не всегда) связаны с паролем.Он пытается проверить / аутентифицировать пароль, который вы используете для входа в свой маршрутизатор / сеть, и если пароль неправильный, он не сможет аутентифицироваться и покажет сообщение об ошибке аутентификации. Выполнение первого шага в этой статье и тройная проверка пароля обычно может помочь устранить ошибки, связанные с неудачной аутентификацией, и позволит вам снова вернуться к нормальной жизни и снова подключиться к сети. Так что еще раз проверьте пароль еще раз на всякий случай и убедитесь, что он на 100% верен во всех смыслах.
Однако я видел, что вводится правильный пароль и информация о Wi-Fi, но сотовый телефон продолжает отображать сообщение об ошибке «Ошибка аутентификации».
Если вы оказались в такой ситуации, попробуйте это…
Вручную отключите Wi-Fi и мобильную передачу данных на своем устройстве, а затем включите режим полета, пока режим полета еще активен, снова включите Wi-Fi и попробуйте снова подключиться к сети. После подключения Wi-Fi вы можете выключить режим полета.Не забывайте о режиме полета, потому что, если он останется включенным, ваш телефон не будет принимать звонки и не передавать мобильные данные, когда вы хотите его использовать. Этот процесс звучит немного странно, но иногда с его помощью можно решить это раздражающее сообщение об ошибке аутентификации.
Нет доступных сетей
Если телефон даже не определяет возможные соединения Wi-Fi, убедитесь, что Wi-Fi действительно работает. Если у вас есть другой телефон, компьютер или любое устройство, которое может видеть соединения Wi-Fi, убедитесь, что другие устройства могут видеть и подключаться к нему.Если у вас уже много подключений к Wi-Fi, отключите несколько из них.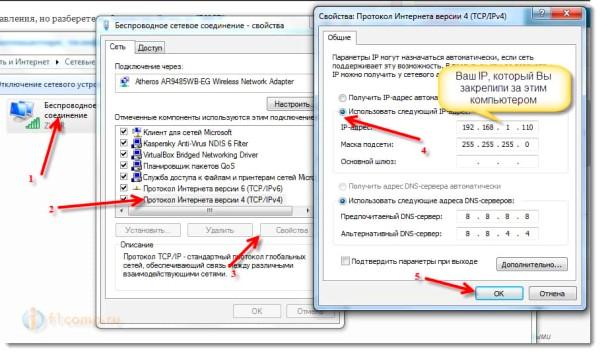 Некоторые беспроводные маршрутизаторы имеют ограничение на количество устройств, к которым вы можете подключиться. Если сама сеть Wi-Fi не работает, перезапустите маршрутизатор или модем. Вам не нужно нажимать кнопку сброса, просто вытащите шнур питания из маршрутизатора или модема, досчитайте до 15 секунд, а затем снова подключите кабель питания, подождите несколько минут, пока устройство загрузится, затем попробуйте это снова.
Некоторые беспроводные маршрутизаторы имеют ограничение на количество устройств, к которым вы можете подключиться. Если сама сеть Wi-Fi не работает, перезапустите маршрутизатор или модем. Вам не нужно нажимать кнопку сброса, просто вытащите шнур питания из маршрутизатора или модема, досчитайте до 15 секунд, а затем снова подключите кабель питания, подождите несколько минут, пока устройство загрузится, затем попробуйте это снова.
Подключено к сети Wi-Fi, но нет Интернета
Начало усложняется … скорее всего, это ваш маршрутизатор или модем, если вы не перезагружали его на предыдущем шаге, то сделайте это.Отключите кабель питания, отсчитайте до 15 и подключите его снова. Если он все еще подключается, но не использует Интернет, выключите и снова включите телефон, выключите его, а затем снова включите.
Получение IP-адреса
Постоянное сообщение «получение IP-адреса» при попытке подключения к беспроводному Интернету — одна из самых неприятных проблем Wi-Fi, которая может возникнуть на телефоне Android или смартфоне любого типа в этом отношении, и может быть проблемой.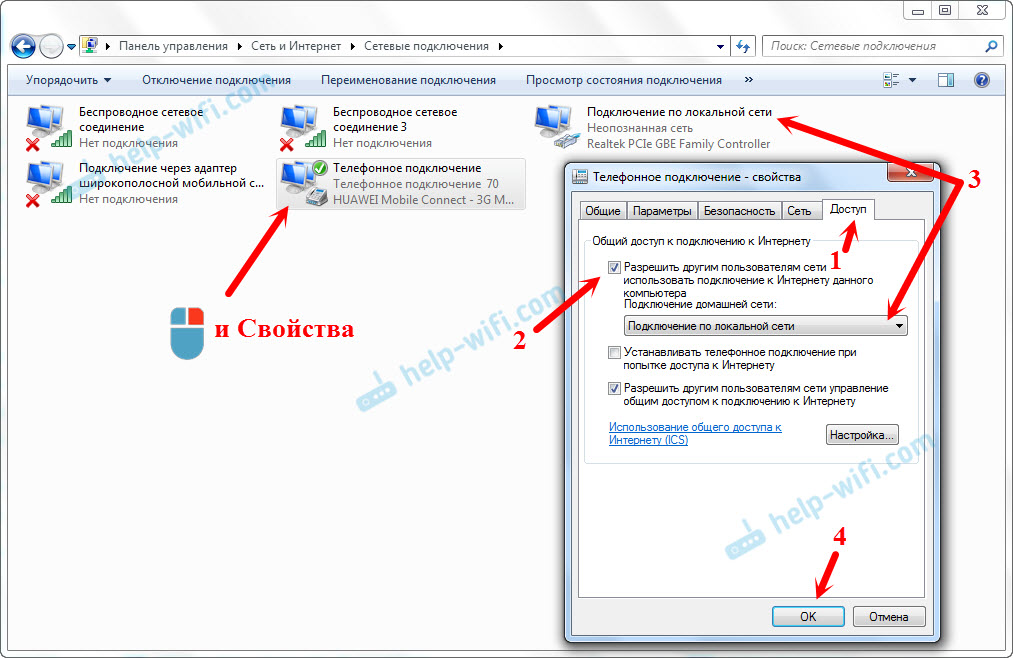 решать.
решать.
Обычно я не рекомендую загружать приложения на сотовый телефон Android для устранения проблем, потому что они иногда могут вызвать больше проблем, чем решить, но … в этом случае определенные приложения могут упростить процесс получения этого раздражающего сообщения «получение IP-адреса», чтобы остановить , и помочь восстановить правильную работу Wi-Fi.
Посетив магазин Google Play и выполнив поиск по запросу «WiFi fix», вы найдете довольно много бесплатных приложений, которые помогут настроить ваш телефон. Приложение WiFix от mHotspot — это приложение, которое может помочь решить эту проблему и имеет довольно положительные отзывы.
Если загрузка такого приложения, как WiFix, кажется, не помогает, я рекомендую вам попробовать использовать статический IP-адрес вместо настройки DHCP по умолчанию для мобильных телефонов.
Использовать статический IP вместо DHCP
Это также хорошее решение, если ваш телефон также продолжает показывать «получение IP-адреса».
- Откройте «Настройки» (клавиша «Домой» (обычно выглядит как дом)> «Клавиша меню» (обычно в нижней части телефона слева от клавиши «Домой»)> «Настройки»).
- Tap Беспроводные сети и сети
- Tap Настройки Wi-Fi
- Нажмите кнопку Меню
- Выбрать Расширенный опции
- Отвод Использовать статический IP
- Теперь действия, которые выполняются здесь, будут зависеть от используемого вами беспроводного Интернета. Возможно, вам потребуется поговорить с тем, кто управляет вашей беспроводной сетью, или связаться с вашим ISP (поставщиком услуг Интернета).Это компания, у которой вы покупаете свой Wi-Fi, а НЕ услуги мобильной связи. Вам нужно будет ввести в свой IP-адрес Wireless Networks , шлюз , Netmask , DNS 1 и DNS 2 .
Если у вас возникли проблемы с поиском расширенных параметров Wi-Fi на вашем смартфоне Android, возможно, ваш мобильный телефон работает на другой версии Android, и метод, используемый для доступа к этим расширенным настройкам, может отличаться от метода, показанного выше.
Например, если ваш телефон работает под управлением Android версии 4.2 Jelly Bean, то для настройки мобильного телефона на использование статического IP-адреса вместо DHCP по умолчанию вы получите доступ к своим телефонам. Настройки > Подключения > Wi-Fi > Выберите сеть > Изменить конфигурацию сети > Показать дополнительные параметры > Настройки IP > Статический > Введите необходимую информацию о сети> Сохранить .Если вам нужно подробное пошаговое руководство с изображениями, я рекомендую прочитать Как настроить статический IP-адрес на Android версии 4.2 Jelly Bean .
Я просто хочу упомянуть, что вам, возможно, придется изучить настройки вашего телефона, чтобы найти расширенные параметры Wi-Fi, которые позволят вам установить статический IP-адрес. Процесс, используемый для настройки статического IP-адреса, будет зависеть от того, какая у вас марка и модель сотового телефона и какая версия операционной системы Android установлена и работает на устройстве.
Wi-Fi подключается, затем отключается
Ненавижу эту проблему, она может сильно расстраивать. Вы думаете, что использовали домашний Wi-Fi, а затем получили сообщение от поставщика услуг беспроводной связи о том, что вы переходите на тарифный план; Очень неприятно, но поправимо. Часто это что-то на самом сотовом телефоне, если у вас есть приложение для энергосбережения или сетевое приложение, или приложение, которое вы загрузили примерно в то же время, когда заметили эту проблему, затем удалите его, выключите и снова включите телефон и посмотрите, поможет ли это, если этого не произошло, переходите к следующему шагу.
Мать всех исправлений
Хорошо, это последнее средство, но если вы попробовали перечисленные выше предложения и советы, то этот последний шаг должен решить проблему. У вас может быть программная ошибка, сбой или, возможно, даже вирус на вашем мобильном телефоне, и вам нужно будет выполнить полное резервное копирование и сброс настроек на устройстве.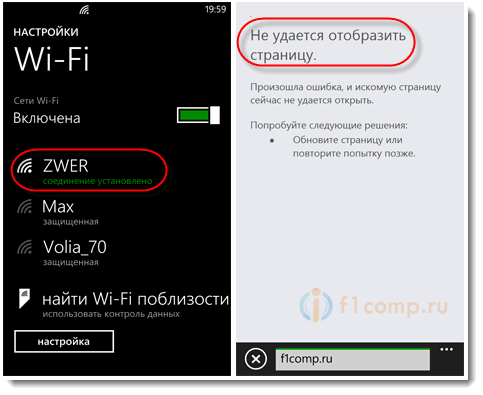 Не паникуйте! Это на самом деле не так сложно или хлопотно, как кажется, и вы можете сохранить почти все на своем телефоне Android, прежде чем даже делать сброс.Таким образом, вы ничего не потеряете и сможете восстановить свою информацию, такую как контакты, изображения, видео, тексты и т. Д., После выполнения сброса. Если вы не совсем уверены в том, что вам может понадобиться сохранить или как сохранить, или даже как выполнить сброс, вы можете прочитать подробное пошаговое руководство здесь .
Не паникуйте! Это на самом деле не так сложно или хлопотно, как кажется, и вы можете сохранить почти все на своем телефоне Android, прежде чем даже делать сброс.Таким образом, вы ничего не потеряете и сможете восстановить свою информацию, такую как контакты, изображения, видео, тексты и т. Д., После выполнения сброса. Если вы не совсем уверены в том, что вам может понадобиться сохранить или как сохранить, или даже как выполнить сброс, вы можете прочитать подробное пошаговое руководство здесь .
Убедитесь, что после сброса вы не торопитесь и правильно настроили телефон. Ваш мобильный телефон будет таким, каким он был, когда вы его впервые получили. Он сразу же подумает, что это новый продукт, и один из вопросов, который он, вероятно, задаст вам при повторной настройке телефона, будет заключаться в том, хотите ли вы подключиться к Wi-Fi, что вы и делаете.Войдите в свой Wi-Fi, подключаясь медленно и медленно, убедившись, что вы правильно ввели всю информацию. После этого снова войдите в свою учетную запись Gmail, завершите настройку, и теперь ваш Wi-Fi должен снова работать правильно.
Наслаждайтесь
После выполнения этих предложений Wi-Fi вашего сотового телефона должен быть снова включен и работает нормально. Если ваш Wi-Fi по-прежнему не работает, что должно происходить после перезагрузки телефона, возможно, это не проблема самого телефона, а может быть проблема с беспроводной сетью, к которой вы пытаетесь подключиться.Если у вас все еще возникают проблемы с Wi-Fi после того, как вы попробовали все предложения, перечисленные в этой статье, возможно, вы захотите прочитать некоторые из дополнительных советов, приемов и предложений, перечисленных в Расширенном руководстве по устранению неполадок с Wi-Fi . В противном случае благодарим вас за прочтение. Если у вас есть предложения или комментарии, не бойтесь оставлять их ниже.
О, и если какие-либо из этих уловок или предложений помогли вам исправить Wi-Fi на вашем мобильном телефоне, и вы хотели бы выразить свою признательность, вы можете сообщить мне, оставив дружеское замечание в разделе комментариев, или вы можете показать мне вам понравилось, просто нажав кнопку Facebook Like, кнопку Google + или поделившись этой статьей через любой из сайтов социальных сетей, показанных ниже.
Еще раз спасибо за то, что прочитали, и обязательно наслаждайтесь работающим Wi-Fi на своем мобильном телефоне Android.
Удачного дня.
О нет! Wi-Fi подключен, но нет Интернета — что делать?
Когда вы подключены к Wi-Fi, но не к Интернету, это часто сбивает с толку и расстраивает. За последние несколько лет мы все сталкивались с ошибкой «Wi-Fi подключен, но нет Интернета», но, к сожалению, нет единого решения, чтобы исправить это. Во многих случаях это происходит из-за изменений в настройках вашей операционной системы или маршрутизатора, но причина может быть не всегда так очевидна.Это означает, что вам нужно будет попробовать разные исправления, чтобы выбрать правильный. Вот несколько проверенных вариантов, которые исправят подключение к Wi-Fi, но не ошибку Интернета.
WiFi подключен, но нет Интернета: начните с маршрутизатора
Чтобы определить проблемы с маршрутизатором, подключите к Wi-Fi другие устройства, например мобильный телефон, и посмотрите, работает ли он. Если Интернет нормально работает на других устройствах, проблема связана с вашим устройством и его адаптером WiFi. С другой стороны, если Интернет не работает и на других устройствах, проблема, скорее всего, связана с маршрутизатором или самим подключением к Интернету.
Если Интернет нормально работает на других устройствах, проблема связана с вашим устройством и его адаптером WiFi. С другой стороны, если Интернет не работает и на других устройствах, проблема, скорее всего, связана с маршрутизатором или самим подключением к Интернету.
Один из хороших способов исправить маршрутизатор — перезапустить его. Хотя это может показаться глупым, перезапуск очищает кеши и устраняет многие связанные с этим сетевые и программные проблемы.
Если ваш маршрутизатор и модем разделены, перезапустите оба.
- Выключите их обоих
- Подождите 30 секунд
- Включите модем и через минуту включите маршрутизатор.
- Подождите несколько минут и проверьте.
Это простое решение устранит множество мелких проблем в вашем маршрутизаторе.
Проблема с подключением к Интернету
Иногда Wi-Fi подключен, но Интернет-ошибка может отсутствовать, это может быть связано с подключением к Интернету, а не с каким-либо устройством.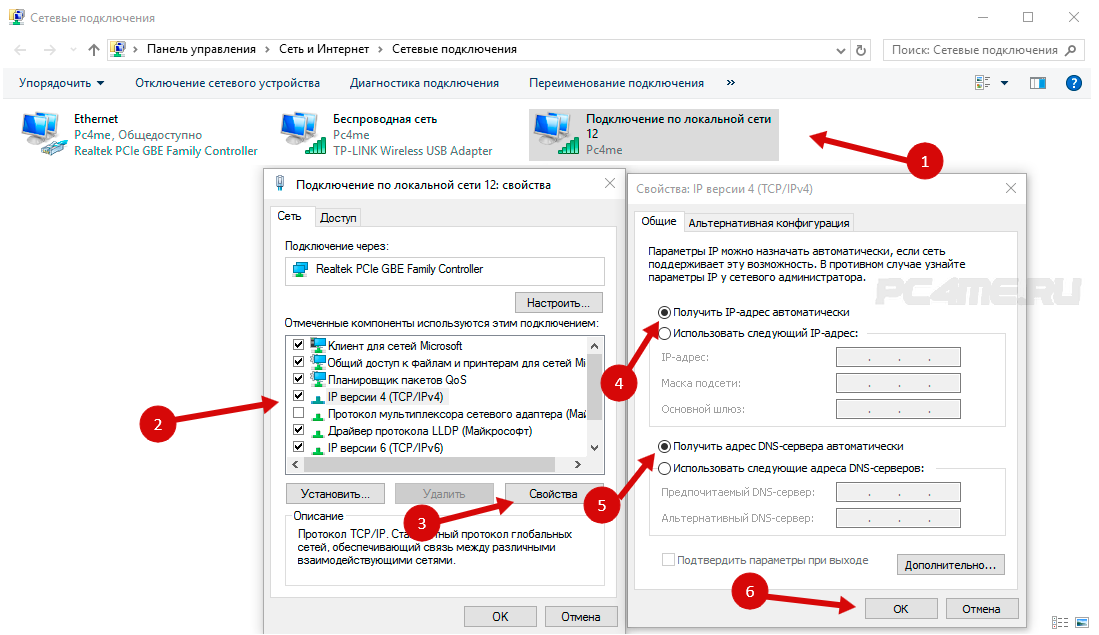 Это может быть связано с обрывом кабелей, сбоями в обслуживании или чем-то еще, что находится вне вашего контроля.
Это может быть связано с обрывом кабелей, сбоями в обслуживании или чем-то еще, что находится вне вашего контроля.
При этом важно знать, связана ли проблема с вашим интернет-провайдером. Для этого проверьте, горит ли на модеме индикатор «Интернет». В идеале следует включить питание и индикаторы DSL.Также убедитесь, что нет ничего необычного, например, постоянного мерцания света.
Если индикаторы не горят или вы видите мерцающие индикаторы, немедленно обратитесь к поставщику услуг Интернета.
Проблема с вашим устройством
Когда другие устройства могут получить доступ к Интернету через ваш WiFi, проблема заключается в вашем устройстве и его адаптере WiFi.
В качестве первого шага перезагрузите устройство и посмотрите, решит ли это проблему. Как и в случае с маршрутизатором, проблемы с сетью и программным обеспечением часто решаются автоматически с помощью простого перезапуска.
Если это не решит вашу проблему, вот что вы можете сделать.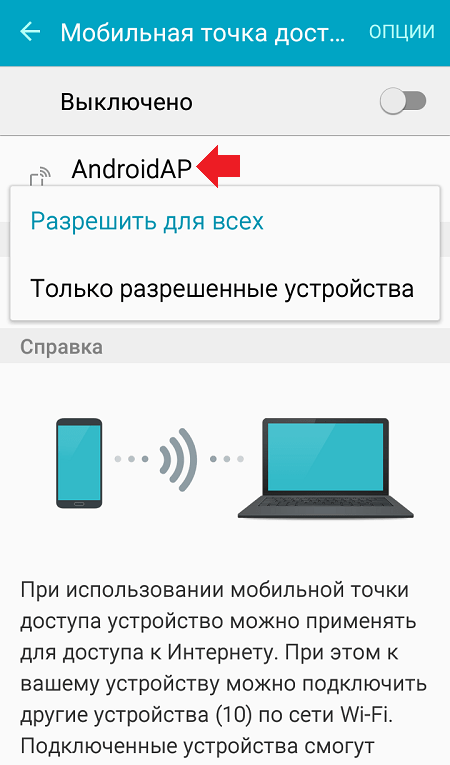
- Щелкните правой кнопкой мыши значок сети на панели задач в правом нижнем углу. Нажмите «Устранение неполадок»
- Windows попытается автоматически диагностировать проблему и попытается исправить ее за вас.
- Если Windows не может решить вашу проблему, в некоторых случаях она сообщит вам, в чем проблема.
- Вы можете найти решение этой проблемы в Интернете или спросить у экспертов.
Конфликт кеша DNS
Кэш DNS хранит все недавние посещения веб-сайтов, поэтому он может быстро загружать веб-страницы за вас.
Обычно, когда вы вводите URL-адрес в браузере, операционная система перехватывает этот URL-адрес и просматривает кеш DNS. Если ваш запрос соответствует страницам, доступным в кеше, то операционная система берет эти страницы из кеша, а не загружает их из Интернета.
Иногда этот кеш DNS повреждается из-за технических сбоев или когда неавторизованные доменные имена вставляются сторонним программным обеспечением, например вирусами.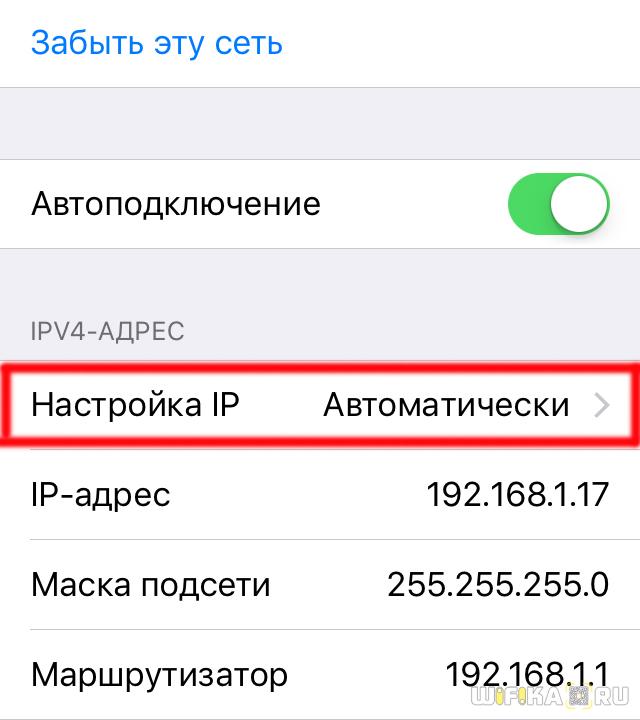 Рекламные объявления и баннеры на некоторых сайтах также рассылают вредоносный код для повреждения вашего DNS-кеша.
Рекламные объявления и баннеры на некоторых сайтах также рассылают вредоносный код для повреждения вашего DNS-кеша.
Этот поврежденный кеш DNS не позволяет подключиться к Интернету из-за несоответствия IP-адреса. Чтобы исправить это, вам нужно очистить кеш DNS.
Для этого
- Нажмите Windows + R и введите «cmd». Откроется командная строка.
- Введите следующую команду и нажмите ввод:
ipconfig / flushdns
Это очистит ваш кеш DNS.Теперь перезагрузите компьютер и посмотрите, сможете ли вы подключиться к Интернету.
Устаревшие беспроводные режимы
Беспроводной режим и стандарт, используемые вашим маршрутизатором, влияют на скорость и зону покрытия Интернета. Обычно вы можете увидеть такие стандарты, как 802. 11g, 802.11n, 802.11b и 802.11ac. Эти стандарты определены организацией под названием IEEE, и это сделано для обеспечения единообразия для всех моделей маршрутизаторов.
11g, 802.11n, 802.11b и 802.11ac. Эти стандарты определены организацией под названием IEEE, и это сделано для обеспечения единообразия для всех моделей маршрутизаторов.
Из них 802.11b является самым старым и самым медленным, а 802.11ac — последним и самым быстрым.Итак, теперь предположим, что у вас есть старое устройство, которое может подключаться только к 802.11b или 802.11g, в то время как ваш маршрутизатор основан на последней версии 802.11ac. Это создает конфликт, поскольку устройство не может подключиться к новому стандарту.
Первым шагом к решению этой проблемы является определение сведений о маршрутизаторе. Откройте командную строку и введите «ipconfig». Это информация, которую вы должны увидеть.
Шлюзом по умолчанию является IP-адрес вашего маршрутизатора.
Вы также можете получить эти сведения через свой графический интерфейс.
- Перейти в центр управления сетями и общим доступом
- Выберите свой маршрутизатор и дважды щелкните на нем.

- Нажмите кнопку «Подробнее».
Адрес IPv4 — это IP-адрес вашего маршрутизатора.
Затем введите этот IP-адрес в поле URL-адреса вашего браузера. Вам будет предложено ввести ваши учетные данные для входа в маршрутизатор. В большинстве случаев имя пользователя и пароль по умолчанию — admin.
После входа в систему найдите параметр «беспроводной режим». Вы найдете его в разделе «Настройки беспроводной сети», хотя графический интерфейс для каждого маршрутизатора будет разным.
Измените беспроводной режим на 802.11b и сохраните изменения. Теперь перезапустите Wi-Fi и посмотрите, решит ли он проблему.
Конфликт IP-адресов
Конфликт IP-адресов возникает, когда двум или более устройствам назначается один и тот же IP-адрес. Когда это происходит, оба устройства не могут подключиться к сети.
Конфликт IP-адресов случается редко, но в следующих ситуациях.
- Когда двум устройствам назначается один и тот же статический IP-адрес, возникает конфликт.

- Одному устройству назначается статический IP-адрес, который находится в диапазоне DHCP, и такой же IP-адрес назначается DHCP-сервером другому устройству в сети.
- Когда портативный компьютер находится в спящем режиме, его IP-адрес назначается другому устройству в сети. Итак, при включении ноутбука возникает конфликт.
- Конфликт — это обычное явление, когда к одной сети подключено несколько беспроводных маршрутизаторов.
Чтобы разрешить этот конфликт, перейдите в командную строку, введите следующую команду и нажмите ввод:
ipconfig / релиз
DHCP-сервер назначит вашему компьютеру новый IP-адрес.
Если это не помогло:
- Нажмите Windows + R и введите «ncpa.cpl» в диалоговом окне. Это открывает все ваши сетевые подключения.
- Выберите свою сеть, щелкните ее правой кнопкой мыши и выберите «Свойства»
- Выберите Интернет-протокол 4 (IPv4) и нажмите кнопку «Свойства» под ним.

- В следующем диалоговом окне выберите «получить IP-адрес автоматически» и «получить адрес DNS-сервера автоматически»
Это должно устранить ошибку подключения к WiFi, но не ошибку Интернета.Если этого не произошло, перезапустите маршрутизатор и посмотрите, работает ли он.
Если ничего из этого не работает, это может означать, что в вашем маршрутизаторе неисправен DHCP-сервер. Обратитесь к производителю маршрутизатора и обновите прошивку.
Устаревший сетевой драйвер
Иногда причиной подключения Wi-Fi может быть старый, устаревший или поврежденный сетевой драйвер, но не ошибка Интернета. Часто небольшая желтая отметка в имени вашего сетевого устройства или на сетевом адаптере может указывать на проблему. Если ни одно из вышеперечисленных исправлений не помогло, стоит попробовать эти шаги, даже если вы не видите желтой метки.
Исправить:
- Нажмите Windows + R, введите «devmgmt.msc». Это откроет ваш диспетчер устройств.

- Перейдите к «сетевым адаптерам» и щелкните правой кнопкой мыши свою сеть
- Выберите «обновить сетевой драйвер». Вы получите два варианта: здесь выберите «Автоматический поиск обновленного программного обеспечения драйвера»
Windows попытается автоматически исправить сетевой драйвер.
WiFi подключен, но нет Интернет-ошибки — распространенная, но неприятная проблема, которая мешает вам подключиться к Интернету.Это происходит из-за множества разных причин, поэтому лучше всего попробовать одно решение за другим, чтобы определить причину и исправить то же самое.
Расскажите, пожалуйста, о любых других решениях, которые вы пробовали, чтобы все мы могли извлечь из них пользу.
Просмотры сообщений: 794 460
Устранение неполадок при подключении Wi-Fi
Устранение неполадок при подключении Wi-Fi
Сегодня мы обсудим устранение неполадок соединения Wi-Fi.
Хорошее место для начала — просто выключить и снова включить устройство. Это может помочь вам начать работу во многих случаях.
Это может помочь вам начать работу во многих случаях.
Вам также необходимо убедиться, что на устройстве включен Wi-Fi и он находится в зоне действия сети Wi-Fi!
Обычный диапазон для маршрутизаторов Wi-Fi составляет около 30 футов, но препятствия, такие как стены, могут уменьшить этот диапазон.
Электронные устройства, такие как микроволновые печи или беспроводные телефоны, также могут создавать помехи сигналу. Убедитесь, что вы находитесь в пределах досягаемости, и ваше устройство показывает сильный сигнал Wi-Fi.
При подключении к сети Wi-Fi вы можете выбрать опцию Показать пароль , чтобы убедиться, что при вводе нет опечаток.
Если вы не знаете, какой у вас пароль Wi-Fi или пароль не работает, проверьте нижнюю часть маршрутизатора. Обычно там указывается пароль по умолчанию. Если вы его изменили, это не поможет, но это хорошее место для начала.
Если вам нужна помощь в сбросе пароля, обратитесь к своему интернет-провайдеру или производителю маршрутизатора за дополнительной помощью.
Если по-прежнему не удается подключиться, попробуйте подключить другое устройство к той же сети Wi-Fi. Если это устройство тоже не подключается, то, скорее всего, проблема в сети Wi-Fi или маршрутизаторе, а не в устройстве.
Другой способ определить проблему — попытаться подключиться к другой точке доступа Wi-Fi. Если у вас проблемы с несколькими сетями Wi-Fi, скорее всего, это проблема устройства. Если у вас есть проблемы только с одной конкретной сетью Wi-Fi, то проблема связана с , которая является точкой доступа Wi-Fi , а не с вашим устройством.
Когда все остальное не помогает, попробуйте отключить маршрутизатор и модем примерно на 60 секунд, чтобы сбросить их, затем снова подключите. Это сбросит их с помощью провайдера и может решить проблему.
Если это не помогло, следующим шагом будет вручную удалить и повторно добавить сеть Wi-Fi из настроек устройства. Вы также можете удалить настройки Wi-Fi, выбрав Сбросить настройки сети , который обновит все сетевые настройки на устройстве, но не удалит никакую личную информацию.
Эти действия доступны для каждого устройства в Помощнике по устранению неполадок на странице verizonwireless.com/support/troubleshooting-tool
Просто выберите свое устройство и найдите Wi-Fi проблем.Вы также найдете любые дополнительные шаги по устранению неполадок, которые могут быть доступны для вашего устройства!
Вот несколько основных шагов, которые помогут вам устранить проблемы с Wi-Fi!
Помните, что если это похоже на проблему с вашей точкой доступа Wi-Fi, вам следует обратиться за дополнительной помощью к своему интернет-провайдеру или производителю маршрутизатора.
Как исправить Android, подключенный к Wi-Fi, но без проблем с Интернетом — гаджеты для использования
Если вы когда-либо были в ситуации, когда ваш телефон подключен к Wi-Fi, но по-прежнему нет интернета, вы знаете, как это раздражает.Если вы столкнулись с такой ситуацией прямо сейчас, то для этого есть множество причин.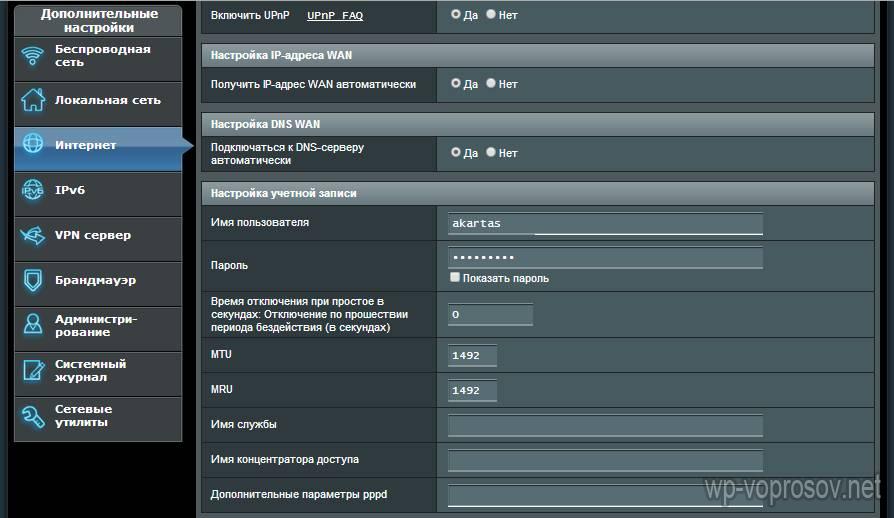 Что ж, считайте, что вам повезло, потому что у нас есть набор простых шагов, которые позволяют вам диагностировать эту проблему самостоятельно.
Что ж, считайте, что вам повезло, потому что у нас есть набор простых шагов, которые позволяют вам диагностировать эту проблему самостоятельно.
Fix подключен к Wi-Fi, но не проблема с Интернетом
Отключить и снова подключить
Первое правило исправления, связанного с ИТ, — выключить и снова включить его, оно устраняет около 50 процентов проблем. Итак, если ваш телефон не подключается к Интернету, даже если он подключен к маршрутизатору Wi-Fi.Зайдите в настройки, выключите и снова включите Wi-Fi и посмотрите, решит ли это вашу проблему.
Иногда нужно просто забыть
Если описанный выше метод не помог, то это решение может сработать для вашей проблемы. Это решение представляет собой просто обновленную версию предыдущего решения, но иногда оно работает. Все, что вам нужно сделать, это забыть о сети Wi-Fi, к которой вы подключаетесь, а затем снова подключиться к ней.
Этот метод требует, чтобы вы забыли сеть и подключились к ней с помощью пароля. Для этого перейдите в Настройки > Сеть и Интернет> Wi-Fi> коснитесь сети , к которой вы подключены, и коснитесь кнопки Забыть . После этого снова подключитесь к сети, используя пароль.
Для этого перейдите в Настройки > Сеть и Интернет> Wi-Fi> коснитесь сети , к которой вы подключены, и коснитесь кнопки Забыть . После этого снова подключитесь к сети, используя пароль.
Проверить, работает ли Интернет
У всех интернет-провайдеров есть веб-панель управления или приложение для подключения к панели управления вашей учетной записи. Таким образом, вы можете пойти туда и посмотреть, активно ли соединение, войдя в свою панель управления.
В моем случае это Excitel, и я вижу, что мое соединение работает нормально.Но если вы видите, что ваше соединение неактивно, вы можете обратиться к своему интернет-провайдеру, чтобы решить проблему.
Проверьте маршрутизатор
Проблема может быть в вашем маршрутизаторе, и вы можете исправить ее, используя несколько простых приемов. Перезагрузка маршрутизатора также работает в этих сценариях, поэтому вы можете просто попробовать это прежде всего.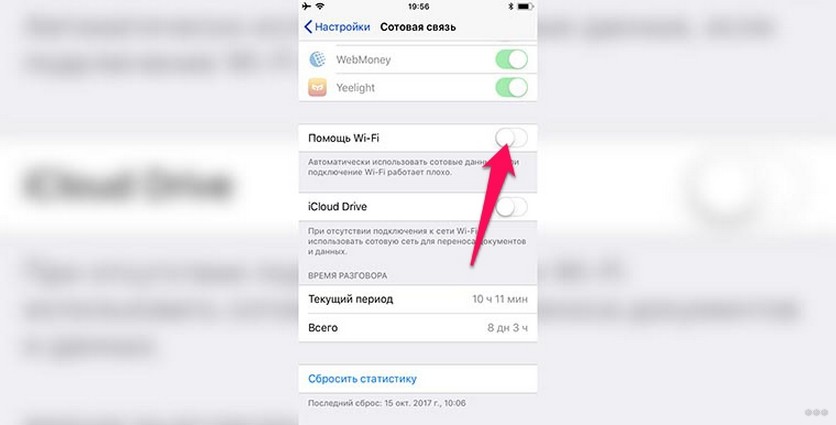 Если это не помогло, посмотрите, не блокирует ли маршрутизатор сетевой трафик, на панели управления маршрутизатора.
Если это не помогло, посмотрите, не блокирует ли маршрутизатор сетевой трафик, на панели управления маршрутизатора.
Чтобы проверить, включена ли функция управления трафиком, зайдите в браузер и перейдите на панель управления маршрутизатора.Перейдите на вкладку Advanced и выберите оттуда Traffic Contro l. Отключите функцию управления трафиком оттуда и посмотрите, работает ли Интернет на вашем телефоне или нет.
Если даже это не помогло, то осталось только перезагрузить маршрутизатор. Если вы найдете инструмент для извлечения лотка для SIM-карты, вставьте его в отверстие для сброса маршрутизатора и нажмите кнопку на 15 секунд, затем извлеките его и нажмите еще раз. Это сбросит маршрутизатор, но если у вас нет инструмента, выполните следующие действия.
Войдите в панель управления маршрутизатора, а затем перейдите к разделу «Система или конфигурация», как это называется на панели управления маршрутизатора.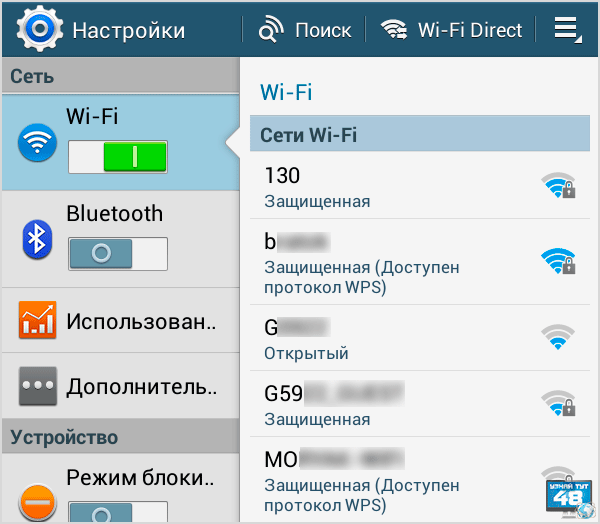 Там вы увидите множество опций, включая сброс, резервное копирование, восстановление, сохранение и перезагрузку маршрутизатора. Выберите параметр «Сброс» и подтвердите сброс маршрутизатора.
Там вы увидите множество опций, включая сброс, резервное копирование, восстановление, сохранение и перезагрузку маршрутизатора. Выберите параметр «Сброс» и подтвердите сброс маршрутизатора.
Также прочтите | Как улучшить диапазон, скорость и возможность подключения Wi-Fi
Сброс настроек сети на Android
Если вы все еще сталкиваетесь с проблемой подключения к Интернету на своем смартфоне Android, вы можете попробовать сбросить настройки сети на своем смартфоне.Это просто, и это не приведет к удалению каких-либо данных, сохраненных на вашем смартфоне.
Сбрасывает только все сетевые операции и оборудование, включая Bluetooth. Вы потеряете все сохраненные сети Wi-Fi и соединения Bluetooth. После завершения сброса необходимо подключиться к сохраненной сети Wi-Fi.
Также прочтите | Лучшие приложения для проверки скорости Интернета в реальном времени для Android
Подведение итогов
Таким образом вы можете диагностировать ситуацию, когда ваш телефон подключен к Wi-Fi, но не подключен к Интернету. Эти исправления, скорее всего, исправят что-то не так с вашими сетевыми устройствами, но если ни одно из них не помогло вам, вам необходимо обратиться за помощью к своему интернет-провайдеру.
Эти исправления, скорее всего, исправят что-то не так с вашими сетевыми устройствами, но если ни одно из них не помогло вам, вам необходимо обратиться за помощью к своему интернет-провайдеру.
Если ваш iPhone, iPad или iPod touch не подключается к сети Wi-Fi
Получите помощь по подключению к Wi-Fi на вашем iPhone, iPad или iPod touch.
Убедитесь, что ваш маршрутизатор включен и вы находитесь в зоне действия
Если вы находитесь слишком далеко от маршрутизатора Wi-Fi, вы не можете получить сигнал, поэтому убедитесь, что вы находитесь в пределах досягаемости.
Убедитесь, что Wi-Fi включен и ваша сеть видна
Перейдите в «Настройки»> «Wi-Fi» и убедитесь, что Wi-Fi включен. Нажмите на название своей сети Wi-Fi, чтобы присоединиться. Синяя галочка рядом с названием сети означает, что вы подключены.
Если вы видите сообщение «Автоматическое подключение отключено» под именем сети Wi-Fi, коснитесь его и включите автоматическое подключение.
Если потребуется, введите свой пароль Wi-Fi
Проверьте наличие проблем с вашей сетью Wi-Fi
Если iOS обнаружит проблему с вашим соединением Wi-Fi, вы можете увидеть рекомендацию по Wi-Fi под названием сети Wi-Fi, к которой вы подключены.Например, вы можете увидеть предупреждение «Нет подключения к Интернету». Чтобы получить дополнительную информацию, коснитесь сети Wi-Fi.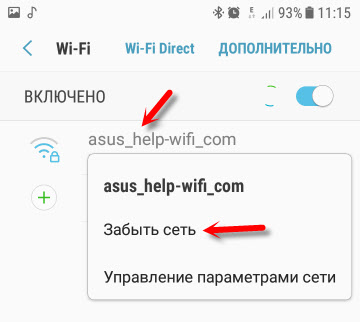
Проверьте кабели и соединения
Если вы по-прежнему не можете подключиться к сети или выйти в Интернет, убедитесь, что ваш маршрутизатор подключен к модему и включен.
Перезагрузка
Попробуйте перезагрузить устройство iOS.Вот как перезагрузить iPhone, iPad или iPod touch.
Затем перезапустите маршрутизатор и кабельный или DSL-модем. Чтобы перезапустить маршрутизатор или модем, отключите его, а затем снова подключите.
После перезапуска каждого устройства проверьте, не устранили ли вы проблему.
По-прежнему не может подключиться?
Сбросьте настройки сети. Нажмите «Настройки»> «Основные»> «Сброс»> «Сбросить настройки сети». Это также сбрасывает сети Wi-Fi и пароли, настройки сотовой связи, а также настройки VPN и APN, которые вы использовали ранее.
Дополнительная помощь
- Если вы подключены к сети Wi-Fi, но не можете выйти в Интернет, попробуйте использовать свою сеть Wi-Fi на других устройствах. Если вы не можете выйти в Интернет с других устройств, возможно, произошел сбой в работе сервиса. Обратитесь за помощью в свою кабельную компанию или к интернет-провайдеру.
- Попробуйте подключиться к сети Wi-Fi в другом месте. Если ваше устройство может подключиться, вам потребуется помощь с сетью Wi-Fi.Если ваше устройство не может подключиться ни к одной из сетей Wi-Fi, обратитесь в Apple.
- Обновите свой Wi-Fi роутер до последней версии прошивки и убедитесь, что роутер поддерживает ваш продукт Apple. За дополнительной информацией обращайтесь к производителю маршрутизатора.
Дата публикации:
Почему у вас не работает Wi-Fi и как это исправить | Рабочий стол или телефон
Первое: сохраните эту статью!
Мы хотим помочь вам исправить ваш беспроводной доступ в Интернет, но поскольку эта статья находится в Интернете, что ж … вы можете понять, почему это может быть проблемой.Итак, если у вас есть принтер, начните с его распечатки или, по крайней мере, сохраните эту страницу на рабочем столе, нажав Ctrl + S. Таким образом, даже если у вас отключится интернет, вы сможете сослаться на эту статью.
Спасено? Хорошо. Но прежде чем мы сможем начать исправлять ваш Wi-Fi, нам нужно спросить еще кое-что:
Почему у вас не работает Wi-Fi?
Вы не можете вылечить инфекцию, пока не узнаете, какая у вас ошибка, и точно так же вы не сможете исправить Wi-Fi, пока не узнаете, почему она вообще перестала работать.К счастью, в подобных случаях виноват только один из трех: ваше устройство , ваша сеть или сам интернет .
Ваше устройство
Сначала проверьте, подключены ли другие ваши интеллектуальные устройства к Интернету. Если да, то вы знаете, что проблема локализована только на этом устройстве, что избавляет вас от некоторых проблем. Прокрутите вниз до раздела Как исправить Wi-Fi на устройстве ниже.
Ваша сеть
Мы всегда советуем вам не подключаться к общедоступным сетям без защиты, но только на этот раз найдите ближайшую работающую сеть Wi-Fi — дом друга или дружелюбную кофейню — и посмотрите, сможете ли вы выйти в Интернет.Если вы можете, это означает, что проблема в вашей сети, а не в устройстве. Перейдите к разделу Как исправить проблемы с сетью Wi-Fi и Интернетом.
Сам интернет
Но что, если ваше устройство может нормально подключаться к вашей сети — оно просто не может подключиться к каким-либо веб-сайтам? Во-первых, попробуйте перейти на широкий выбор разных веб-сайтов, чтобы убедиться, что проблема не на их стороне (например, вы мало что можете сделать, если ваш любимый веб-сайт подвергается DDoS-атаке), но если абсолютно все веб-сайты не работают , перейдите к разделу Как исправить проблемы с сетью Wi-Fi и Интернетом. Но имейте в виду, что вам может просто потребоваться позвонить своему интернет-провайдеру.
Но имейте в виду, что вам может просто потребоваться позвонить своему интернет-провайдеру.
Примечание: если ваш Интернет работает, но слишком медленно, есть способы его ускорить.
Еще несколько быстрых проверок
Прежде чем переходить к более сложным решениям, сначала попробуйте некоторые из этих более простых вещей. Это может просто избавить вас от огромной головной боли.
Проверьте индикаторы на маршрутизаторе
Серьезно, взгляните на эту коробку. Если какой-то свет кажется другим, это признак того, что что-то не так.Если вы недостаточно внимательно смотрите на маршрутизатор, чтобы понять, что будет отличаться, откопайте руководство по эксплуатации и прочтите его: оно подскажет вам, что означает каждый индикатор и что вы можете сделать с любыми проблемами.
Подойдите ближе к роутеру
, особенно в больших домах или в местах с большим количеством помех, ваше беспроводное соединение может быть недостаточно сильным, чтобы достичь вашего устройства. Если подойти поближе поможет, то есть надежда! Есть много способов повысить мощность сигнала Wi-Fi.
Если подойти поближе поможет, то есть надежда! Есть много способов повысить мощность сигнала Wi-Fi.
Подключите кабель Ethernet
Это не сработает для большинства мобильных телефонов, но если ваше проблемное устройство имеет порт Ethernet, подключите кабель Ethernet к маршрутизатору (большинство маршрутизаторов имеют хотя бы один) и вставьте другой конец в свое устройство. Если Интернет работает, вы знаете, что проблема в беспроводном сигнале … это хорошее место для начала.
Это проблема «всегда» или «иногда»?
Если ваша беспроводная сеть случайно отключается и возвращается, это, вероятно, означает, что на вашем маршрутизаторе или устройстве установлено плохое программное обеспечение, которое вызывает проблему.Если это происходит на всех ваших устройствах, обновление прошивки маршрутизатора может помочь (это также хорошо для вашей безопасности!), А если это происходит только с одним устройством, подумайте об обновлении его драйверов беспроводной сети. Но мы поговорим об этом подробнее в следующем абзаце.
Но мы поговорим об этом подробнее в следующем абзаце.
Обновлено ли у вас программное и аппаратное обеспечение?
Может быть трудно определить, обновлено ли ваше программное обеспечение или оборудование, особенно если вы не можете выйти в Интернет. Для программного обеспечения лучше и проще всего установить средство обновления драйверов, которое автоматически проверит ваши драйверы и установит все доступные обновления.Но если вы не можете подключиться к Интернету или проблема связана с устаревшим оборудованием, вам нужно будет проконсультироваться со специалистом, который сможет предоставить вам необходимые детали или установить драйверы в автономном режиме.
То же самое относится и к проблемам с маршрутизатором: хотя можно вручную обновить прошивку маршрутизатора (мы покажем вам, как это сделать позже в статье), вам все равно может потребоваться позвонить своему интернет-провайдеру или эксперту, если вы не можете выйти в Интернет, чтобы получить эти обновления прошивки или проблема в вашем оборудовании.
Wi-Fi вообще включен?
Мы знаем, мы знаем, это глупый вопрос, но иногда мы можем случайно выключить Wi-Fi или включить режим полета.Быстро проверьте, не в этом ли проблема, прежде чем снова выдергивать волосы.
Запустить тест ping
Когда вы выходите в Интернет, вы отправляете множество крошечных пакетов данных на удаленный сервер, который также отправляет крошечные пакеты данных. Так ваш компьютер взаимодействует с веб-сайтами. Пинг-тест — это способ убедиться, что все эти крошечные пакеты достигают места назначения, что может быть чрезвычайно полезным при диагностике проблемы. Вот как запустить тест ping:
для Windows 10
Нажмите кнопку «Пуск» и введите «Cmd».Это должно вызвать приложение Command Prompt , которое вы должны щелкнуть.
Появится черный, почти пустой прямоугольник с мигающим курсором. Введите «ping», затем нажмите пробел.
Вы готовы пройти тест.
 Продолжайте читать ниже.
Продолжайте читать ниже.
для Mac
Откройте Spotlight и введите « сетевая утилита» в строке поиска.
Дважды щелкните приложение Network Utility , чтобы открыть его.
Найдите вкладку Ping , щелкните ее, затем найдите пустое место для ввода веб-адреса.
Вы готовы пройти тест. Продолжай читать.
Хорошо — отсюда вы (как пользователи Windows, так и Mac) можете ввести любой желаемый веб-адрес, и он выполнит проверку связи. Однако, если вы хотите диагностировать проблему, вам нужно проверить эти три адреса:
Google.com : Если это не работает, значит, на вашем устройстве не работает система DNS.Ознакомьтесь с разделом «Как исправить Wi-Fi на вашем устройстве» в статье
.
8.8.8.8: Это IP-адрес для общедоступного DNS (сервера доменных имен) Google.
 Если он не работает, это означает, что настройки TCP / IP на вашем компьютере не работают. Посетите раздел «Как исправить Wi-Fi на вашем устройстве» в этой статье, чтобы получить дополнительные сведения.
Если он не работает, это означает, что настройки TCP / IP на вашем компьютере не работают. Посетите раздел «Как исправить Wi-Fi на вашем устройстве» в этой статье, чтобы получить дополнительные сведения.127.0.0.1: Это собственный IP-адрес вашего компьютера. Если он не работает, значит, что-то не так с вашим сетевым адаптером или настройками подключения.Прочтите раздел Как исправить проблемы с сетью Wi-Fi и интернетом.
При запуске теста, если он работает, вы получите строку букв и цифр, которую вам не нужно понимать. Если он не работает, вы получите сообщение об ошибке вроде «Истекло время ожидания запроса», , «Целевой хост недоступен», или «Ошибка передачи, код ошибки #» . Если вы видите эти сообщения или что-то подобное, вы сделали первый шаг к определению своей проблемы.
Как исправить проблемы с сетью Wi-Fi и Интернетом
Хорошо, пора засучить рукава и начать решать проблему, связанную с тем, что ваш маршрутизатор не работает. Но для многих решений, которые мы собираемся обсудить, потребуется доступ к маршрутизатору и Wi-Fi, поэтому первое, что нам нужно сделать, — это выяснить, как это сделать. Ты готов?
Но для многих решений, которые мы собираемся обсудить, потребуется доступ к маршрутизатору и Wi-Fi, поэтому первое, что нам нужно сделать, — это выяснить, как это сделать. Ты готов?
Сначала проверьте сам роутер
Если вам повезет, у вашего маршрутизатора будет блокировка с IP-адресом и паролем, которые упростят доступ к его внутренней работе.Если вы найдете эту наклейку, просто введите IP-адрес в адресную строку предпочтительного браузера и введите имя пользователя или пароль на наклейке. Не исключено, что если вы делаете это впервые, вам также будет предложено обновить имя пользователя и пароль. Убедитесь, что вы их не забыли: они очень важны.
Но если вы сделаете их забудете …
Что делать, если у меня нет имени пользователя и пароля маршрутизатора?
Прежде всего, проверьте все документы, которые поставлялись с маршрутизатором: очень вероятно, что это где-то написано в руководстве.Но если вы не можете его найти или выбросили все документы раньше срока, не бойтесь! Есть еще решение, которое можно использовать.
Получите доступ к этому списку маршрутизаторов и паролей по умолчанию, найдите модель своего маршрутизатора и используйте имя пользователя и пароль из списка. Если вы не можете его найти: просто введите «admin» в качестве имени пользователя и пароля или «password» в качестве пароля. Есть шанс, что это сработает. Интересный факт: этот список также является причиной того, почему так важно обновить имя пользователя и пароль вашего маршрутизатора! Вам даже не нужно быть хакером для Google списка имен пользователей и паролей по умолчанию и возиться с чьим-то маршрутизатором.
В любом случае. Если вы или кто-то другой обновили имя пользователя и пароль вашего роутера, и вы просто не можете вспомнить, что это было, у вас все еще есть надежда. Найдите кнопку сброса на маршрутизаторе и удерживайте ее от 10 до 20 секунд. Это вернет его к заводским настройкам, в том числе вернет имя пользователя и пароль по умолчанию. Также не исключено, что сброс может решить вашу проблему.
Определение IP-адреса вашего маршрутизатора
Ладно, в помощь стикера нет.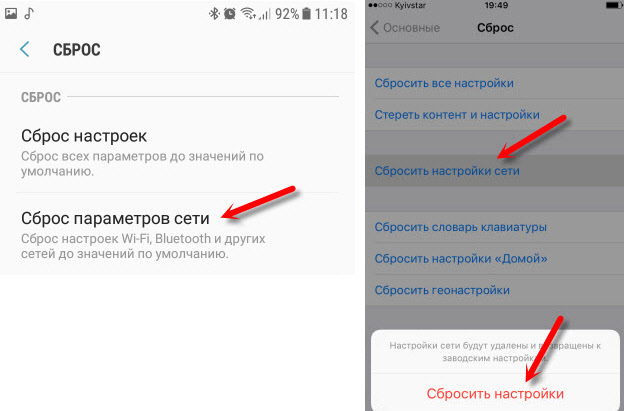 Без проблем. Это просто добавляет дополнительный шаг к вещам.
Без проблем. Это просто добавляет дополнительный шаг к вещам.
Для ПК с Windows 10
Нажмите кнопку «Пуск» в углу и введите «Просмотр состояния сети» (просто введите, ваш компьютер его прочитает). Это должно вызвать опцию Просмотр состояния сети и задач . Щелкните по нему.
В правом верхнем углу вы увидите ваше текущее соединение с несколькими полосами, показывающими мощность сигнала. Щелкните ссылку рядом с ним.
Появится окно статуса Wi-Fi.Нажмите кнопку Подробности .
Хорошо, сейчас вы увидите много непонятного текста. Игнорируйте почти все это: все, что вас волнует, это IPv4 Default Gateway . Найдите это, затем найдите числа рядом с ним. Запишите их — включая все точки!
Для Mac
Взломайте Spotlight и найдите «Системные настройки». Щелкните Системные настройки .

Найдите кнопку Network и нажмите на нее.
Вы должны увидеть несколько соединений слева. Найдите тот, к которому вы в настоящее время подключены, убедитесь, что он выделен и индикатор рядом с ним горит зеленым, затем нажмите кнопку Advanced .
На вкладке TCP / IP вы увидите сектор Router , за которым следуют некоторые числа и точки. Запишите их — включая точки.
Когда у вас есть числа и точки, которые будут IP-адресом маршрутизатора, все, что вам нужно сделать, это открыть браузер и ввести его в адресную строку.Вы попадете на страницу входа в маршрутизатор.
Не знаете учетные данные вашего маршрутизатора? Проверьте раздел выше.
Итак, вы знаете, как попасть в свой роутер. Отлично. Теперь мы можем приступить к устранению неполадок.
Ты выключил и снова включил?
Технологии странные. Иногда все, что нужно, — это немного ударить по задней части, чтобы снова включить передачу. Физически выключите маршрутизатор и / или модем, подождите пять-десять секунд, а затем снова включите их. Дайте им время снова разогреться и посмотрите, исправлено ли что-нибудь.Если это так, отлично! Рад, что смогли помочь.
Физически выключите маршрутизатор и / или модем, подождите пять-десять секунд, а затем снова включите их. Дайте им время снова разогреться и посмотрите, исправлено ли что-нибудь.Если это так, отлично! Рад, что смогли помочь.
… но если он сохраняет неработающим, и вам приходится выключать и снова включать его, чтобы он снова работал, тогда у вас есть большая проблема. Возможно, вам понадобится новый модем и / или маршрутизатор.
Изменить беспроводной канал
Беспроводные сети — это не волшебство. Они полагаются на «каналы», чтобы путешествовать по воздуху, и некоторые каналы лучше других — особенно в местах скопления людей, где много конкурирующих устройств.Изменение канала беспроводной связи может не только исправить ваше соединение Wi-Fi, но и ускорить его… если вам повезет.
В любом случае войдите в свой маршрутизатор, выполнив действия, описанные выше, затем найдите страницу Wireless Settings . Мы хотели бы помочь вам найти его, но каждый маршрутизатор имеет разные настройки, поэтому вам, возможно, придется немного покопаться. Как только вы его найдете, вы увидите множество способов настройки беспроводного сигнала. А пока найдите вариант с надписью Channel : он, вероятно, будет рядом с раскрывающимся меню, и числа будут записаны в ГГц. Обратите особое внимание на то, на каком канале вы сейчас находитесь.
Как только вы его найдете, вы увидите множество способов настройки беспроводного сигнала. А пока найдите вариант с надписью Channel : он, вероятно, будет рядом с раскрывающимся меню, и числа будут записаны в ГГц. Обратите особое внимание на то, на каком канале вы сейчас находитесь.
Отсюда просто попробуйте новый канал — подойдет любой новый — и примените изменения. Подождите несколько минут, чтобы увидеть, не изменится ли что-нибудь, а затем повторите попытку с другим новым каналом.
Если вы обнаружите, что новый канал работает — отлично! Наслаждайтесь сетью! Но если изменить это не получается, не забудьте вернуть канал на тот, который вы начали, прежде чем пытаться исправить другое. Если вы этого не сделаете, вы можете исправить Wi-Fi и не знать об этом, потому что новый канал, на котором вы его оставили, не работает.
Обновите прошивку
Technology полагается на аппаратное и программное обеспечение для выполнения своей работы: и там, где они сочетаются, у вас есть микропрограммное обеспечение — потому что это немного сложно, но тоже немного мягко. Именование Pinnacle. Многие устройства автоматически обновляют свое микропрограммное обеспечение, когда обнаруживают, что для него выпущено новое обновление, но маршрутизаторы обычно необходимо обновлять вручную… что может решить любые проблемы с подключением, которые у вас возникают.
Именование Pinnacle. Многие устройства автоматически обновляют свое микропрограммное обеспечение, когда обнаруживают, что для него выпущено новое обновление, но маршрутизаторы обычно необходимо обновлять вручную… что может решить любые проблемы с подключением, которые у вас возникают.
Сначала войдите в свой маршрутизатор, используя метод, описанный выше.Затем вам нужно будет немного покопаться, чтобы найти вкладку или раздел под названием Firmware , Router Upgrade , Update или что-то подобное. Все будет по-разному в зависимости от того, какой роутер вы используете, поэтому, если вы не уверены, попробуйте на всякий случай.
Когда вы в конечном итоге найдете его, он должен четко указать текущую версию прошивки и иметь кнопку, которая говорит что-то вроде Проверить , Сканировать или Обновить . Нажмите на него и посмотрите, есть ли более свежие прошивки, которые вы могли бы установить: иногда он загружает обновление для вас, иногда он просит вас щелкнуть некоторые ссылки и сделать это вручную. Просто следуйте инструкциям.
Просто следуйте инструкциям.
Но, допустим, вы не можете найти страницу прошивки или нет полезных кнопок. Не отчаивайтесь: еще раз проверьте модель своего роутера, затем перейдите на сайт производителя. У них должна быть страница поддержки или сайт, где вы можете загрузить последнюю версию прошивки для их драйверов. А если нет… ну, тогда у вас действительно дрянной роутер.
Рассмотрите возможность замены.
Проверить кабели
Подойдите к своему роутеру и убедитесь, что все подключено так, как должно быть.Если это не так, исправьте это и посмотрите, поможет ли это снова заработать.
Если повезет, вот и все.
Проверьте настройки DHCP
DHCP — или протокол динамической конфигурации хоста — это система, которая быстро и автоматически распределяет IP-адреса по сети. IP-адреса важны, так как они являются ключевым компонентом, позволяющим устройствам подключаться и взаимодействовать через Интернет, поэтому, если что-то не так с вашим DHCP, ваш Интернет не будет работать нормально, если вообще будет работать.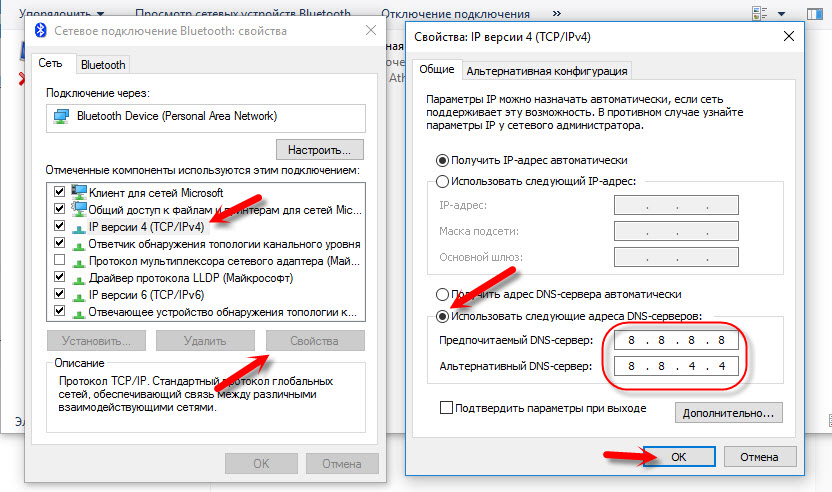
Во-первых, мы должны убедиться, что он вообще включен.
для Windows 10
Откройте меню «Пуск» и введите «Настройки». Нажмите кнопку Настройки .
Щелкните Сеть и Интернет .
Если у вас беспроводная связь, щелкните вкладку Wireless слева. Если вы подключены через Ethernet, перейдите на вкладку Ethernet .
Вы должны увидеть ваше текущее соединение.Щелкните по нему, и откроется другое окно.
В разделе IP Settings вы увидите опцию IP assignment . Если указано Автоматически (DHCP) , значит, он включен.
Если это не так, нажмите кнопку Edit под ним и выберите Automatic (DHCP) .
Посмотри, стал ли твой Интернет лучше.
для Mac
Откройте Spotlight и найдите «Системные настройки».
 Щелкните Системные настройки .
Щелкните Системные настройки .Найдите и нажмите кнопку Сеть .
Убедитесь, что ваша сеть выделена и рядом с ней есть зеленая точка, затем нажмите кнопку Advanced .
Щелкните вкладку TCP / IP .
Первый вариант, который вы должны увидеть, — это Настроить IPv4 . Если в настоящее время не отображается Использование DHCP , щелкните раскрывающееся меню и выберите его.
Посмотри, стал ли твой Интернет лучше.
Если это не сработает, вы можете сделать еще одну вещь: вы можете настроить работу DHCP в самом маршрутизаторе. Но это следует сделать либо в крайнем случае, либо сделать что-то, что вы должны попробовать перед выполнением полного сброса настроек маршрутизатора до заводских настроек (о чем мы поговорим в следующем разделе), если вы действительно не знаете, что делаете.
Сначала войдите в свой маршрутизатор, следуя инструкциям, описанным выше, затем двигайтесь по нему, пока не дойдете до настроек маршрутизатора.Каждый маршрутизатор настроен по-разному, поэтому вам может потребоваться немного покопаться, чтобы его найти. Как только вы это сделаете, вы должны попытаться найти что-то под названием «Настройки DHCP-сервера». Здесь вы можете включать и выключать его, а также заниматься другими вещами, которые могут включать….
Начальный IP-адрес: Это IP-адрес вашего маршрутизатора. Его изменение не поможет, поэтому оставьте его в покое.
Максимальное количество пользователей: В основном решает, сколько IP-адресов будет обрабатывать DHCP одновременно.Если у вас 50 действительно агрессивных соседей, это, возможно, стоит снизить, но в противном случае лучше оставить значение по умолчанию.
Диапазон IP-адресов: Привязано к максимальному количеству пользователей, это покажет диапазон номеров, которые ваш DHCP будет использовать при распределении новых IP-адресов.
 Если вы заметили, что возможный диапазон меньше максимального количества пользователей, что-то не так: это означает, что IP-адрес может перекрываться, что вызовет проблемы.
Если вы заметили, что возможный диапазон меньше максимального количества пользователей, что-то не так: это означает, что IP-адрес может перекрываться, что вызовет проблемы.Время аренды клиента: Время аренды клиента позволяет вам определить максимальное время, в течение которого устройство получает определенный IP-адрес, прежде чем его нужно будет обновить, заменить или полностью удалить.Если у вас в сети лота и устройств, вам может потребоваться более короткий срок аренды, чтобы IP-адреса не перехватывались. Если у вас мало устройств, более длительный срок аренды может улучшить работу. Это может помочь решить проблемы с прерывистым подключением.
DHCP Reservation : позволяет «зарезервировать» определенный IP-адрес в вашем диапазоне IP-адресов для определенного устройства. Если вы решите настроить его, вам также понадобится физический (или MAC) адрес вашего устройства, который вы можете найти, проверив Properties вашего беспроводного или Ethernet-соединения.

Но опять же: вы должны оставить все это в крайнем случае.
Сделайте сброс настроек маршрутизатора до заводских
Это что-то вроде его выключения и повторного включения, доведенного до логической крайности, это вернет ваш маршрутизатор к его заводским настройкам из коробки. Если ваш маршрутизатор только недавно вызывал проблемы, это могло бы решить проблему, но если вы внесли какие-либо изменения в настройки маршрутизатора, все они также будут потеряны.
Это довольно просто сделать. У каждого роутера есть кнопка сброса, которая иногда спрятана в крошечном отверстии на задней панели, для доступа к которому вам понадобится булавка или что-то еще.Найдите его, нажмите и удерживайте от десяти до двадцати секунд. Это поможет. Дайте роутеру время настроиться и посмотрите, решит ли это проблему.
Игрушка с сетевым адаптером
Если вы выполнили тест ping, о котором мы упоминали выше, и получили ошибку при попытке проверить связь с вашим собственным IP-адресом, это может означать, что ваш сетевой адаптер неисправен. Обычно это исправляет перезагрузка компьютера или включение DHCP (см. Выше), но иногда этого может быть недостаточно.
Обычно это исправляет перезагрузка компьютера или включение DHCP (см. Выше), но иногда этого может быть недостаточно.
Обновите драйверы
Вы можете попробовать обновить драйвер сетевого адаптера.Mac делают это автоматически, но для Windows это все еще довольно безболезненный процесс. Но вам понадобится доступ в Интернет. Просто откройте меню «Пуск», введите «диспетчер устройств» и нажмите появившуюся кнопку Диспетчер устройств . Прокрутите вниз до пункта Сетевые адаптеры , щелкните его, затем щелкните правой кнопкой мыши свой адаптер. Вы должны иметь возможность проверять наличие обновлений и устанавливать новые драйверы.
Собственно чистить
Если вы используете настоящий настольный ПК, вы можете попробовать открыть корпус настольного компьютера и отключить сам сетевой адаптер.
Беспроводной будет выглядеть так:
А проводной будет выглядеть так:
Самый безопасный способ определить его по месту подключения: если у него есть порт, указывающий, куда вы можете вкрутить антенну (как в первом примере) или подключить кабель Ethernet (как во втором), это будь тем, что ты ищешь. Если вам удобно, то вы можете попробовать полностью выключить компьютер (я имею в виду полностью отключенный и выключенный, а не просто спящий), вынуть сетевой адаптер и очистить его сжатым воздухом.И это должен быть сжатый воздух: использование ткани или вакуума может повредить деталь.
Если вам удобно, то вы можете попробовать полностью выключить компьютер (я имею в виду полностью отключенный и выключенный, а не просто спящий), вынуть сетевой адаптер и очистить его сжатым воздухом.И это должен быть сжатый воздух: использование ткани или вакуума может повредить деталь.
Подключите его снова, включите компьютер и посмотрите, помогло ли это. Но даже если этого не произошло, по крайней мере, у вас есть немного более чистый компьютер.
Технически это возможно и с ноутбуками, но мы не рекомендуем это делать, если вы не профессионал. Это также может привести к аннулированию гарантии, если вы используете настольный компьютер Apple, поэтому не пытайтесь использовать его на Mac.
Обратитесь к своему интернет-провайдеру
Хорошо.Если ни одно из вышеперечисленных исправлений не помогло, дело в этом. Пришло время действительно позвонить своему интернет-провайдеру и попросить его о помощи. Мы знаем, это отстой, но ты должен делать то, что должен.
Плюс, если вы попробовали хотя бы некоторые из вышеперечисленных шагов, вы, несомненно, сэкономите время и избавитесь от головной боли, потому что вы можете объяснить собеседнику то, что вы уже пробовали, что значительно облегчит его им проще разобраться в проблеме и предложить полезные предложения.
Как исправить Wi-Fi на устройстве
Значит, проблема не в самом роутере. Замечательно! Исправить Wi-Fi для отдельного устройства может быть намного проще… иногда. Так что возьмите проблемное устройство и давайте попробуем это в старом колледже.
Сбросьте настройки устройства
Нет, я не имею в виду закрыть и снова открыть или просто усыпить. Я имею в виду его выключить, а затем снова включить. Вы будете удивлены, как часто это устраняет не только проблемы с Wi-Fi, но и всевозможные технические проблемы.Это также очень легко сделать, так что стоит попробовать, прежде чем делать что-либо еще.
Если это не поможет, вы также можете попробовать несколько уловок, чтобы очистить и ускорить ваш компьютер, что может быть тем, что вашему компьютеру нужно, чтобы снова хорошо играть с Wi-Fi.
А как насчет заводских настроек?
Если ваше устройство использовалось для подключения к Интернету, но теперь его нет, сброс к заводским настройкам может решить проблему , но только если проблема связана с программным обеспечением, а не с оборудованием.Кроме того, это, скорее всего, будет достигнуто за счет всех личных файлов, которые вы сохранили на нем, и займет значительное количество времени, поэтому делайте это только в том случае, если вы надежно создали резервные копии всех своих файлов и все перепробовали. еще.
С другой стороны: если вы сбросите настройки устройства до заводских, но оно все еще не работает, вы точно будете знать, что проблема в аппаратном обеспечении … и если вы собираетесь просто получить новое устройство, то ваше текущее уже будет в безопасное для вторичной переработки состояние. Серебряные накладки!
для Windows 10
Откройте меню «Пуск» и начните вводить «сброс».
Нажмите Сбросить этот компьютер .

В разделе Reset this PC щелкните Get started .
У вас будет возможность сохранить ваши личные файлы или нет. Мы рекомендуем вам сначала сохранить их, но в любом случае убедитесь, что у вас есть резервная копия.
Ваш сброс начнется. Убедитесь, что ваш компьютер остается включенным, иначе вы рискуете вызвать ошибки.
Для Mac
Во-первых, убедитесь, что вы сделали резервные копии.
Деавторизуйте свою учетную запись iTunes, а также любое другое стороннее приложение с ограниченным количеством установок, так как Mac со свежим сбросом будет засчитан в ваш лимит.
По крайней мере, для iTunes это довольно просто: откройте приложение и нажмите Account.
Щелкните Авторизация , затем Отменить авторизацию этого компьютера .
Введите данные для входа, и все готово.

Откройте Mac в режиме восстановления, перезапустив его и удерживая нажатыми клавиши Command и R во время загрузки.
Щелкните Disk Utility , затем Продолжить .
Выберите основной том, затем щелкните Отключить, затем Стереть .
Закройте и следуйте инструкциям по переустановке операционной системы.
Для Android
Резервное копирование данных (это довольно легко сделать из облака).
Коснитесь панели приложений.
Найдите и коснитесь значка Настройки .
На левой панели коснитесь Резервное копирование и сброс .
На правой панели снимите флажки Резервное копирование данных и Автоматическое восстановление . В противном случае после восстановления заводских настроек он может просто вернуть все ваши данные.

Затем коснитесь параметра Factory Reset и следуйте инструкциям.
Для iOS
Перейти к Общие .
Затем перейдите в Настройки . Вы найдете опцию Reset . Нажмите на это.
Найдите параметр под названием Стереть все содержимое и настройки .
Щелкните по нему, затем введите свои учетные данные.
Ваш телефон будет очищен.
Выполнить диагностику сети
Сетевая диагностика или устранение неисправностей имеет плохую, но не несправедливую репутацию в меру бесполезности.Но их легко сделать, они безвредны и иногда решают проблему за вас, так что в любом случае стоит попробовать.
для Windows 10
Щелкните правой кнопкой мыши значок беспроводной связи в правом нижнем углу экрана.
Щелкните Устранение неполадок .

Следуйте инструкциям.
для Mac
Перейдите в меню Apple и нажмите Системные настройки .
Щелкните Assist Me , затем щелкните кнопку Diagnostics . Это откроет инструмент диагностики сети.
Щелкните Продолжить и следуйте инструкциям.
Mac также может выполнять более глубокую диагностику, которая может решить вашу проблему.
Если к вашему Mac подключено что-либо, кроме мыши, клавиатуры, дисплея, шнура питания и кабеля Ethernet, отключите это оборудование.
Выключите, затем включите Mac и сразу же нажмите и удерживайте клавишу D.
Удерживайте, пока не увидите экран с запросом на ваш язык. Выберите один, желательно тот, который вам понятен.
На тестирование некоторых вещей уйдет несколько минут. Следуйте инструкциям на экране.

Для Android и iOS
Если ваш Android или iPhone не подключается к Wi-Fi, есть плохие новости: ни одна из мобильных операционных систем не имеет встроенных инструментов диагностики сети.Но вы можете загружать приложения, которые будут служить той же цели. Для Android попробуйте Network Analyzer, а для iPhone рассмотрите возможность использования Pingify.
Проверьте свой пароль Wi-Fi
Нет ничего удивительного в том, что устройства забывают или даже неправильно запоминают введенный вами пароль Wi-Fi, как правило, в результате какой-либо ошибки или ошибки. Поэтому попробуйте вернуться к настройкам беспроводной сети и проверить, все ли по-прежнему так, как должно быть.
Технически это возможно сделать на устройствах Android / iOS, но вам необходимо: A) рутировать и / или взломать свои устройства, что рискованно и может привести к аннулированию гарантии, или B) загружать приложения, которые недоступны на официальных витринах поскольку они нарушают условия предоставления услуг, что представляет собой угрозу безопасности.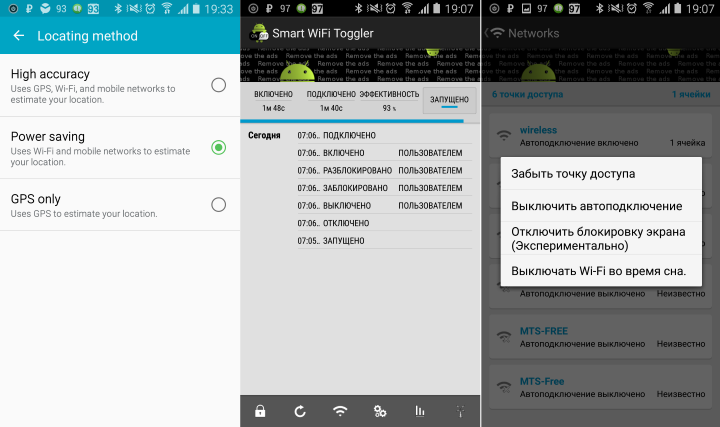 Поэтому мы покажем вам, как это сделать только в Windows и Mac.
Поэтому мы покажем вам, как это сделать только в Windows и Mac.
для Windows 10
Щелкните кнопку «Пуск» в углу и введите «Просмотр состояния сети». Щелкните на появившейся опции Просмотр состояния сети и задач .
В правом верхнем углу вы увидите ваше текущее соединение с несколькими полосами, показывающими мощность сигнала. Щелкните ссылку рядом с ним.
Должно появиться окно статуса Wi-Fi.Щелкните Wireless Properties.
Щелкните вкладку Безопасность .
Здесь вы найдете свой тип безопасности и пароль. Щелкните Показать символы и убедитесь, что пароль соответствует вашим записям.
для Mac
Откройте поиск Spotlight и введите «Связка ключей». Щелкните появившееся приложение.
В левом нижнем углу вы должны увидеть несколько категорий.Убедитесь, что выделен Пароли , затем дважды щелкните свою сеть в списке.
 Вы можете воспользоваться поиском в углу, чтобы найти его, если знаете имя.
Вы можете воспользоваться поиском в углу, чтобы найти его, если знаете имя.Щелкните Показать пароль внизу. Возможно, вам потребуется ввести имя пользователя и пароль администратора.
Убедитесь, что пароль соответствует вашим записям. Если этого не произошло, обновите его и повторите попытку.
Сброс настроек TCP / IP
Если вы выполнили упомянутый выше тест ping и не смогли получить доступ к общедоступному DNS Google, то это шаг, который вам необходимо предпринять.Возможно, это также стоит сделать, поскольку попытка точно не повредит вашему ПК или Mac.
для Windows 10
Откройте стартовое меню и найдите «cmd».
Щелкните правой кнопкой мыши Командная строка и выберите Запуск от имени администратора.
Откроется черный ящик с мигающим курсором. Введите «netsh int ip reset» без кавычек и нажмите Enter.

Подождите, пока он закончит работу, затем перезагрузите компьютер.Посмотрим, поможет ли это.
для Mac
Щелкните значок Apple в правом верхнем углу и щелкните Системные настройки .
Выберите сеть .
Найдите свою текущую сеть, убедитесь, что она выделена, затем нажмите Advanced .
Найдите вкладку TCP / IP , щелкните ее, затем щелкните Продлить аренду DHCP .
Нажмите «ОК» и посмотрите, сработало ли это
Удаление и повторное добавление беспроводной сети
Это похоже на перезапуск сети: иногда ваше устройство просто нужно немного толкнуть, прежде чем оно снова сможет нормально работать.Это также очень легко сделать.
для Windows
Щелкните левой кнопкой мыши значок беспроводной связи в правом нижнем углу экрана.
Появятся все доступные беспроводные сети. Щелкните правой кнопкой мыши текущее соединение и выберите Забыть.
Вы потеряете соединение, но если вы проверите список доступных беспроводных сетей, вы все равно увидите его там.
Щелкните левой кнопкой мыши и нажмите , подключитесь к .Возможно, вам придется снова ввести свои учетные данные.
Посмотрим, работает ли это.
для Mac
Щелкните значок беспроводной связи в верхней части экрана и выберите Открыть сетевые настройки.
Выделите Wi-Fi из вариантов слева, затем нажмите кнопку Advanced .
Щелкните вкладку Wi-Fi , затем найдите свое текущее соединение в списке предпочитаемых сетей.
Щелкните ее, нажмите кнопку — внизу, затем кнопку Удалить в следующем всплывающем окне.
Нажмите Ok , чтобы выйти из меню, нажмите Применить , а затем попробуйте снова подключиться к сети, нажав кнопку Wi-Fi в правом верхнем углу экрана. Возможно, вам придется снова ввести свои учетные данные.
Для Android
Коснитесь значка Настройки .
Нажмите Wi-Fi.
Найдите текущее соединение, коснитесь его и удерживайте, пока не появятся новые параметры. Щелкните Забыть сеть .
Попробуйте повторно подключиться к сети и посмотрите, поможет ли это. Возможно, вам придется снова ввести свои учетные данные.
Для iOS
Коснитесь своего приложения Настройки .
Нажмите Wi-Fi.
Нажмите кнопку i в нижнем регистре рядом с вашей сетью.
Ткните на Забыть эту сеть , потом закройте настройки.
Попробуйте повторно подключиться к сети и посмотрите, поможет ли это. Возможно, вам придется снова ввести свои учетные данные.
Очистите кеш браузера
Кэш браузера — это небольшой кладезь данных веб-сайта, который может помочь вам быстрее загружать страницы, а также может помешать вашему соединению, если что-то пойдет не так. Очистка кеша вашего браузера выполняется отдельно для каждого браузера, поэтому найдите предпочтительный браузер в списке ниже.Кстати, очистка браузера также делает его более безопасным, поэтому, даже если это не исправит ваш Wi-Fi, это все равно стоит сделать.
Google Chrome
Сначала откройте Chrome.
Щелкните три точки в правом верхнем углу.
Щелкните История, , затем в боковом меню нажмите История … еще раз.
Должна открыться новая вкладка. Посмотрите налево и найдите Очистить данные просмотра. Вы также можете найти его с тремя полосками вверху.
Откроется еще одна новая вкладка и всплывающее окно. Измените верхнее меню на Все время и убедитесь, что установлен флажок Кэшированные изображения и файлы .
Щелкните Очистить данные и посмотрите, поможет ли это.
Firefox
Очевидно, начнем с открытия Firefox.
В строке меню щелкните История.
Щелкните Очистить недавнюю историю.
Убедитесь, что Cache отмечен галочкой и в раскрывающемся меню вверху указано All Time.
Щелкните Очистить сейчас и посмотрите, поможет ли это.
Microsoft Edge
Откройте Microsoft Edge.
Щелкните три точки в правой части поля веб-адреса.
Щелкните История со значком стрелки часов.
Щелкните Очистить историю.
Убедитесь, что Кэшированные данные и файлы отмечены флажком, затем щелкните Очистить .
Opera
Откройте Opera.
Откройте меню Opera в верхнем левом углу экрана.
Наведите указатель мыши на История и нажмите Очистить данные просмотра.
Щелкните Кэшированные изображения и файлы , затем щелкните Очистить данные.
Посмотрим, помогло ли это.
Безопасный браузер AVG
Откройте его для начала.
Щелкните три точки в правом верхнем углу экрана, затем щелкните History.
Откроется новая вкладка. Найдите и щелкните вкладку Privacy Cleaner .
Откроется еще одна новая вкладка и всплывающее окно. Измените верхнее меню на Начало времени и убедитесь, что установлен флажок рядом с Кэшированные изображения и файлы .
Щелкните Очистить данные просмотра и посмотрите, поможет ли это.
Для мобильных
Ага, вот и мы снова.
Firefox
Взломайте это приложение.
Щелкните эти три точки в углу.
Нажмите Настройки, и затем прокрутите вниз до Очистить личные данные.
Убедитесь, что рядом с Cache стоит галочка.
Метчик ОЧИСТИТЬ ДАННЫЕ .
Готово.
Google Chrome
Коснитесь этого приложения.
Щелкните три точки в правом углу.
Нажмите История , затем Очистить данные просмотра… вверху нового окна.
Измените временной диапазон на Все время.
Убедитесь, что Кэшированные изображения и файлы отмечены флажком, затем щелкните Очистить данные.
Посмотрим, помогло ли это.
Microsoft Edge
Откройте это.
Щелкните значок звездочки в правом верхнем углу.
Щелкните стрелку часов. Четвертый справа.
Щелкните значок корзины и подтвердите, что хотите очистить историю.
Измените временной диапазон на Все время , затем убедитесь, что установлен флажок Кэшированные изображения и файлы .
Нажмите Очистить , и все готово.
Opera
Откройте приложение.
Найдите кнопку O-меню в правом нижнем углу и коснитесь ее.
Щелкните значок часов, это ваш History , затем коснитесь значка корзины в правом верхнем углу. Подтвердите, что вы хотите очистить историю просмотров.
Вот и все. Посмотрим, помогло ли это.
Удаление проблемных приложений и плагинов
Иногда недавно установленные приложения и плагины могут быть источником ваших проблем, особенно если они выходят из Интернета или, не дай бог, являются замаскированным вредоносным ПО.Очистить вашу систему от них может быть достаточно, чтобы вернуть ваш Интернет. Вы можете начать с удаления приложений и плагинов, которые вы установили последними, до того, как возникнут проблемы (мы поговорим об этом через секунду), или вы можете попытаться быть более точным и определить, какие приложения могут вызывать проблему. К счастью, есть простой способ проверить, какие приложения могут вызывать проблемы: наш старый друг, диспетчер задач.
Для ПК вы можете легко открыть диспетчер задач, одновременно нажав ctrl + shift + esc.Отсюда вы увидите множество процессов, но все, на что вам нужно обратить внимание, — это категория справа, Network. Вы видите над ним действительно большой процент? Если да, прокрутите вниз и посмотрите, какие приложения занимают так много в вашей сети. Если нет, то ваша проблема в другом.
Для компьютеров Mac монитор активности выполняет ту же функцию. Вы можете найти его в Spotlight или в папке Utilities. После того, как вы откроете его, вам нужно будет нажать вкладку Network вверху.Посмотрите, не занимают ли какие-либо устройства много места в вашей сети: если вы их обнаружите, это ваша проблема. В противном случае это не поможет вам исправить ваш Wi-Fi.
Для Android это немного сложнее. Нет простого способа узнать, какие приложения в настоящее время нарушают ваше соединение, поэтому вам потребуется помощь стороннего приложения. Мы рекомендуем GlassWire.
Для iOS сначала откройте настройки , затем щелкните Сотовая связь. Найдите раздел с вашими приложениями, перечисленными с кучей переключателей, и вы также должны увидеть, сколько данных они используют.Посмотрите, не принимает ли какое-либо приложение больше данных, чем необходимо — скорее всего, это ваше проблемное приложение.
Но недостаточно просто выяснить, в каком приложении возникла проблема: мы также должны удалить его. Итак…
для Windows 10
Откройте начальное меню.
Введите «Добавить». Добавить или удалить программы должен быть первым предложенным вариантом. Щелкните по нему.
Здесь вы увидите все программы, которые можно удалить.Найдите тот, который вам больше не нравится, нажмите на него, а затем нажмите [Удалить].
Следуйте инструкциям и посмотрите, поможет ли это.
для Mac
Найдите значок или приложение, которое вам больше не нужно, с помощью Spotlight.
Щелкните его, затем перетащите в значок корзины.
Вы также можете использовать сочетание клавиш Mac символ + backspace.
Щелкните правой кнопкой мыши корзину и выберите Очистить корзину .
Вот и все!
Для Android
Положите палец на значок приложения.
Перетащите его вверх, пока он не достигнет верхней части экрана.
Молодец.
Если вы не можете найти проблемное приложение на главном экране, перейдите в настройки .
Прокрутите вниз и коснитесь Управление приложениями.
Найдите проблемное приложение и нажмите на него.
Если это несущественно, у вас должна быть возможность удалить его.
Для iOS
Найдите приложение, которое вам не нравится.
Держите на нем палец. Скоро он начнет шевелиться. Подождите, пока все приложения тоже начнут покачиваться.
Щелкните значок x, который появляется в углу.
Подтвердите, что вы хотите удалить приложение.
Если вы не можете найти для него значок, перейдите в настройки .
Перейдите к Общие , затем найдите iPhone Storage .
Выберите приложение, которое больше не нужно, затем выберите Удалить приложение .
Даже если вы не можете найти ни одного приложения, которое вызывает много проблем, ваши программы могут накапливать остаточные файлы и другие ненужные данные, что замедляет работу по всем направлениям. Отказ от всего этого не поможет с Wi-Fi, но может помочь вашему браузеру работать лучше.
Обновите устройство и драйверы
Это две разные вещи, но обе они требуют обновления, поэтому мы собираем их вместе.
Обновление драйверов
Устаревшие драйверы могут вызвать всевозможные проблемы для вашего ПК, включая нарушение его способности распознавать беспроводной сигнал … но, в качестве альтернативы, иногда плохое обновление вашего драйвера может привести к его остановке до тех пор, пока издатель не выпустит исправление.
Устройства Mac, Android и iOS обновляются автоматически.Тебе там особо нечего делать. Однако ПК по-прежнему требует обновлений вручную, что, конечно же, требует подключения к Интернету или найма специалиста, который доставит вам обновления на USB-устройство.
Хотя лучше и проще всего было бы использовать программное обеспечение для обновления драйверов (например, AVG Driver Updater), это вполне возможно сделать самостоятельно. Просто откройте меню «Пуск», введите «диспетчер устройств» и нажмите появившуюся кнопку Диспетчер устройств . Здесь вы увидите все типы устройств с драйверами: любое их количество может нуждаться в обновлении, но вам следует сосредоточиться на сетевых адаптерах , компьютере , дисковых накопителях, Bluetooth, Proximity, и Системных устройствах .Все, что кажется, может быть связано с вашей беспроводной связью.
Что делать, если проблема в обновленном драйвере?
Откровенно говоря, если проблема заключается в том, что последнее обновление драйвера является причиной проблемы, вы, вероятно, не сможете исправить ее самостоятельно. Некоторое программное обеспечение для обновления драйверов (например, AVG Driver Updater) имеет функцию отката, которая может отменять проблемные исправления, но для Android, iOS, Mac или вручную обновленных устройств Windows все, что вы действительно можете сделать, это дождаться выхода нового исправления.Это должно произойти довольно быстро. Проверьте веб-сайт или где-нибудь еще, чтобы узнать, может ли неисправный драйвер быть причиной ваших проблем с Wi-Fi: если это проблема, вы не единственный, кто страдает.
Обновите свое устройство
Хорошо, достаточно драйверов: как насчет обновления самого устройства? Иногда это может помочь, хотя, как и водителям, вам нужно подключиться к Интернету, чтобы заставить его работать.
для Windows 10
Откройте стартовое меню.
Введите «Обновить» и нажмите Проверить наличие обновлений.
Нажмите кнопку Проверить наличие обновлений еще раз.
Следуйте инструкциям и посмотрите, работает ли это.
для Mac
Перейдите в меню Apple и щелкните Системные настройки.
Щелкните Обновления программного обеспечения.
Проверит. Следуйте инструкциям на экране.
Для Android
Щелкните «Настройки ».
Прокрутите вниз до «Система», затем коснитесь « Updater».
Нажмите кнопку Проверить наличие обновлений .
Следуйте всем последующим инструкциям.
Для iOS
Щелкните «Настройки ».
Найдите обновление программного обеспечения в разделе Общие.
Если таковые имеются, он сообщит вам об этом и расскажет, как их установить.
Очистите кэш DNS
Как и кеш браузера, кеш DNS — это временная папка, в которой ваш компьютер сохраняет данные веб-сайта, чтобы все загружалось быстрее. Отказ от него может стать отличным ударом для вашего устройства, чтобы оно вернулось к нормальной работе.
для Windows
Во-первых, полностью закройте все свои браузеры.
Щелкните меню «Пуск» и введите «cmd». Щелкните Командная строка.
Вы увидите большой черный экран. Введите «ipconfig / flushdns» без кавычек.
Нажмите Enter.
Попробуйте и посмотрите, работают ли ваши браузеры сейчас.
Для Mac
Во-первых, закройте браузер.
Откройте прожектор и найдите «Терминал».Щелкните приложение Terminal .
Введите или скопируйте эту строку текста в терминал:
sudo killall -HUP mDNSResponder; скажем, кеш DNS был очищен.
Нажмите возврат. Возможно, вам потребуется ввести свой пароль.
Посмотрите, работают ли теперь ваши браузеры.
Для Android
Сначала зайдите в настройки , затем прокрутите вниз до Управление приложениями. Нажмите на него.
Найдите свой веб-браузер в списке и коснитесь его.
Нажмите кнопку Очистить кеш .
Сделайте это для каждого установленного вами браузера и посмотрите, поможет ли это.
Для iOS
Для вас это очень просто: все, что вам нужно сделать, это включить режим полета, а затем снова выключить. Это автоматически очистит кеш DNS. Однако если это не сработает, вы можете попробовать более простой способ очистки кеша DNS: сброс сети.
Перейдите к Настройки , затем Общие , затем Сброс.
Найдите и коснитесь Сбросить настройки сети . Это очистит ваш кеш DNS и вернет настройки сети к состоянию на момент первой покупки устройства. Это также может помочь решить проблему.
Все устройство перезагрузится. Как только он снова запустится, посмотрите, работает ли что-нибудь лучше.
Отключите антивирус или брандмауэр
Очень редко навязчивые настройки брандмауэра или ошибка в вашем антивирусе могут помешать вашему интернет-соединению.Очевидно, вам не следует обходиться без этих важных инструментов безопасности … но если вы временно отключите их и обнаружите, что ваш Интернет снова работает, значит, вы, по крайней мере, поняли проблему.
В этом случае лучше всего либо полностью удалить, либо переустановить антивирус, что должно сбросить все настройки и решить проблему. Тем не менее: если проблемный брандмауэр и антивирус — это Защитник Windows, вы не можете точно «удалить и переустановить» его, поскольку он встроен практически в каждое устройство Windows.В этом случае вам придется временно отключить его на время, достаточное для загрузки другого антивируса (мы можем предложить AVG?), Который Защитник Windows будет «откладывать» по умолчанию, что должно решить проблему.
Откройте приложение Защитник Windows . Вы, вероятно, найдете его в виде значка в правом нижнем углу или можете найти его в меню «Пуск».
Щелкните шестеренку в правом верхнем углу приложения, чтобы перейти к настройкам .
Найдите опцию под названием Защита в реальном времени . Выключите это.
Теперь снова войдите в меню «Пуск» и найдите «настройки». Щелкните Настройки.
Щелкните Обновление и безопасность.
Щелкните Безопасность Windows в списке слева, затем щелкните Брандмауэр и защита сети.
Выберите свою сеть, затем выключите брандмауэр Windows.
Спешите установить новую антивирусную программу!
Все еще боретесь?
Если вы досконально изучили эту статью, и мы не смогли решить вашу проблему, то, вероятно, у вас на руках довольно серьезная проблема.Но не волнуйтесь, у нас есть последний трюк: служба технической поддержки AVG. Позвоните нам в любое время по телефону 1-844-234-6038 для получения бесплатной консультации. Наши специалисты бесплатно диагностируют вашу проблему, а если вам потребуется наша помощь в ее решении, мы можем сделать это за дополнительную плату. И мы можем решить любую проблему с любым устройством, а не только проблемы с беспроводной связью, поэтому в следующий раз, когда вы столкнетесь с проблемами, связанными с технологиями, не бойтесь позвонить нам.
Подведение итогов
Все, что делает технологии удивительными, может сбивать с толку и сбивать с толку, когда они работают неправильно.Отстой, когда мы оказываемся отключенными в очень связанном мире, но с небольшой помощью экспертов, немного мужества и большого терпения вы сможете решить даже самую неприятную проблему.
И помните: если вы слишком расстраиваетесь — прогуляйтесь, почитайте книгу, сделайте что-нибудь, чтобы расслабиться и сделать передышку.


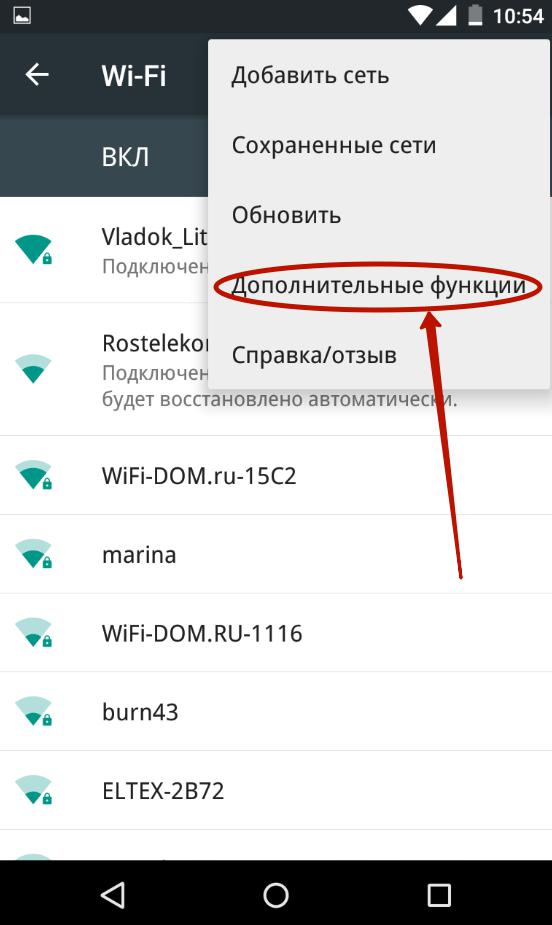 В разных моделях название этого раздела может отличаться. На некоторых смартфонах он называется «Расширенные настройки».
В разных моделях название этого раздела может отличаться. На некоторых смартфонах он называется «Расширенные настройки».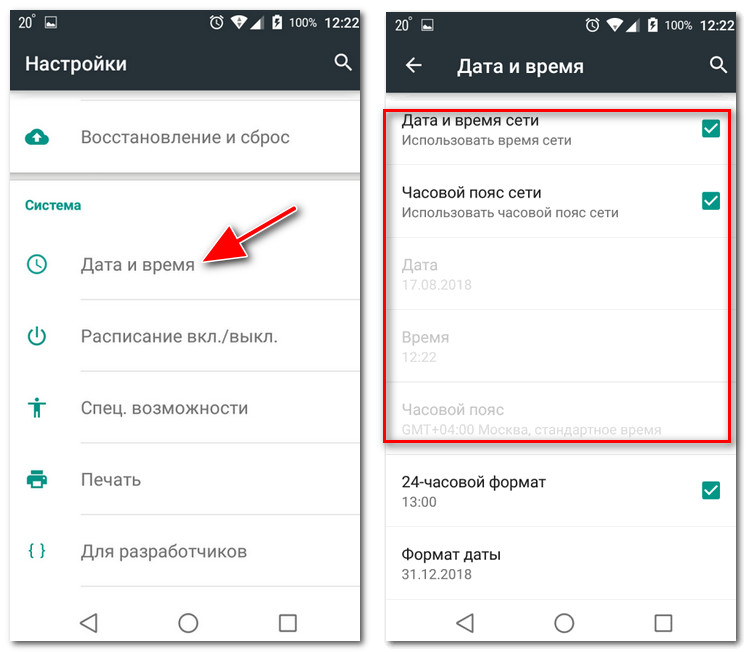
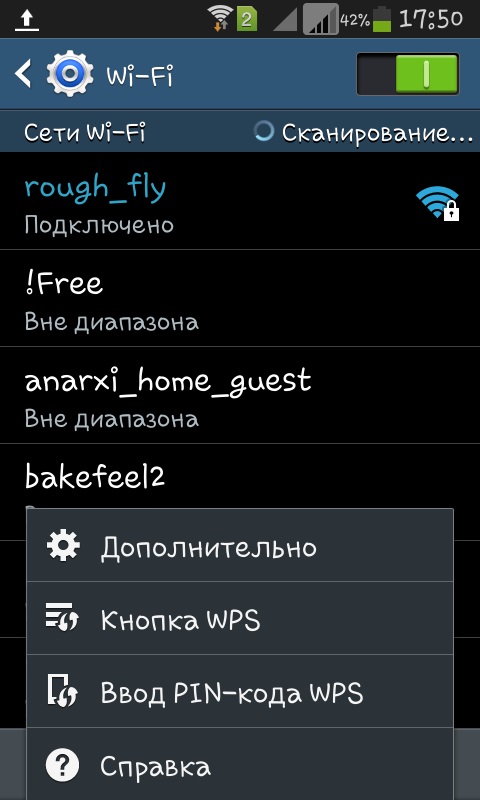 Проверьте устройство в безопасном режиме
Проверьте устройство в безопасном режиме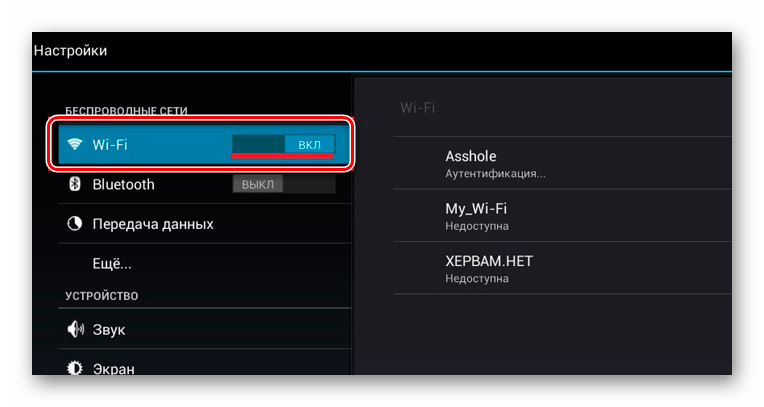 Чтобы узнать MAC-адрес смартфона и другие параметры Wi-Fi, коснитесь Меню > Расширенные.
Чтобы узнать MAC-адрес смартфона и другие параметры Wi-Fi, коснитесь Меню > Расширенные.
 Проконсультируйтесь с системным администратором для назначения IP-адреса.
Проконсультируйтесь с системным администратором для назначения IP-адреса. Если все ОК, то дело в роутере. Если же wifi по-прежнему не работает, но при этом телефон подключается к вашему маршрутизатору, то причину следует искать в сетевом адаптере или настройках Windows на ноутбуке.
Если все ОК, то дело в роутере. Если же wifi по-прежнему не работает, но при этом телефон подключается к вашему маршрутизатору, то причину следует искать в сетевом адаптере или настройках Windows на ноутбуке. Если не уверены в том, какой именно вам подойдет, используйте «Смешанный режим»
Если не уверены в том, какой именно вам подойдет, используйте «Смешанный режим»

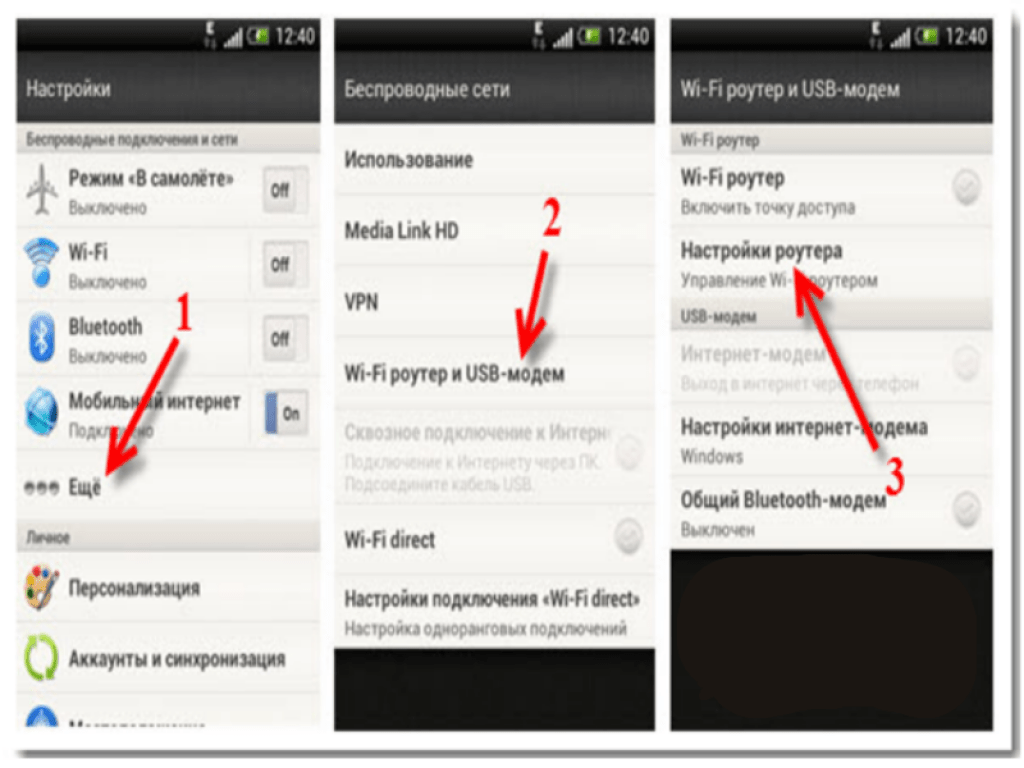 п. Их легко найти, так как иконки запущенных программ обычно находятся в трее.
п. Их легко найти, так как иконки запущенных программ обычно находятся в трее. Вы даже не заметите их присутствия, если они будут серфить по новостным страничкам и социальным сетям, но может быть достаточно у одного из них торрент-клиента, чтобы Интернет у Вас начал «дико тормозить», поэтому настоятельно рекомендуется установить пароль.
Вы даже не заметите их присутствия, если они будут серфить по новостным страничкам и социальным сетям, но может быть достаточно у одного из них торрент-клиента, чтобы Интернет у Вас начал «дико тормозить», поэтому настоятельно рекомендуется установить пароль.
 В этом случае единственное, что можно сделать — пользоваться Интернетом в месте с наиболее высоким уровнем сигнала.
В этом случае единственное, что можно сделать — пользоваться Интернетом в месте с наиболее высоким уровнем сигнала.



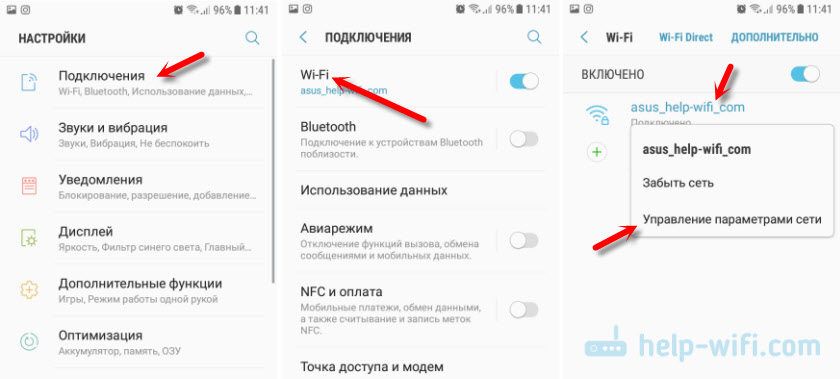
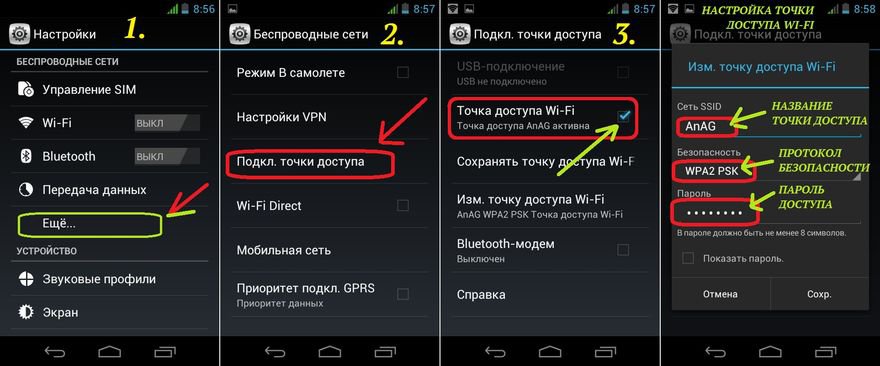 Продолжайте читать ниже.
Продолжайте читать ниже.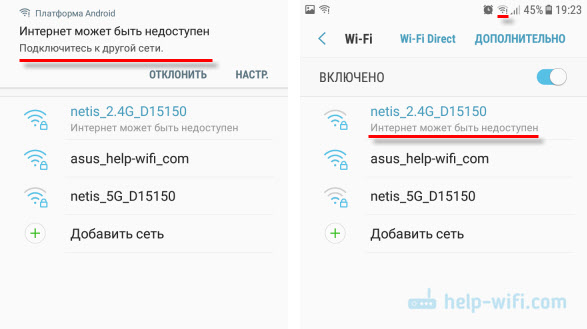 Если он не работает, это означает, что настройки TCP / IP на вашем компьютере не работают. Посетите раздел «Как исправить Wi-Fi на вашем устройстве» в этой статье, чтобы получить дополнительные сведения.
Если он не работает, это означает, что настройки TCP / IP на вашем компьютере не работают. Посетите раздел «Как исправить Wi-Fi на вашем устройстве» в этой статье, чтобы получить дополнительные сведения.
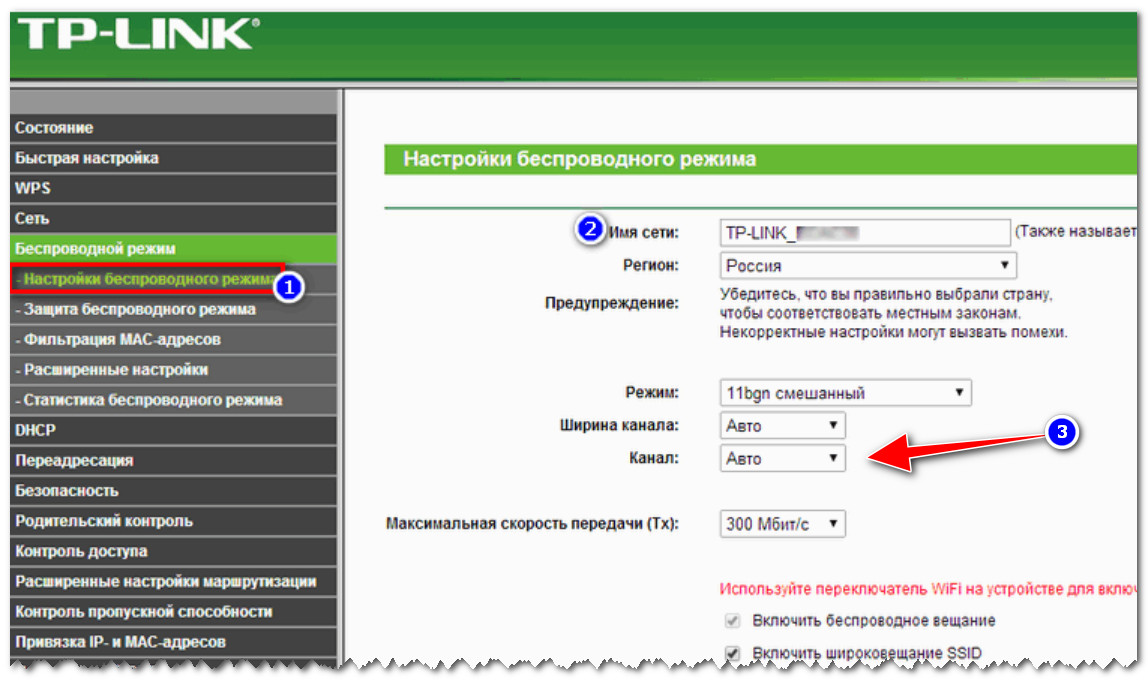 Щелкните Системные настройки .
Щелкните Системные настройки . Если вы заметили, что возможный диапазон меньше максимального количества пользователей, что-то не так: это означает, что IP-адрес может перекрываться, что вызовет проблемы.
Если вы заметили, что возможный диапазон меньше максимального количества пользователей, что-то не так: это означает, что IP-адрес может перекрываться, что вызовет проблемы.
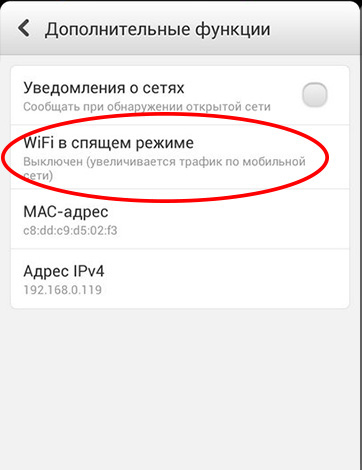
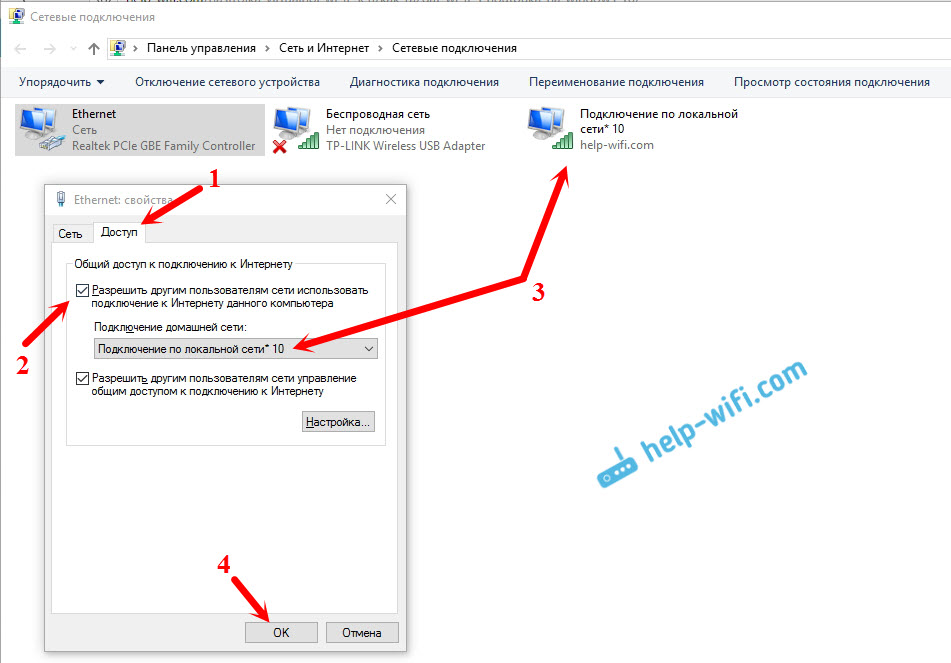



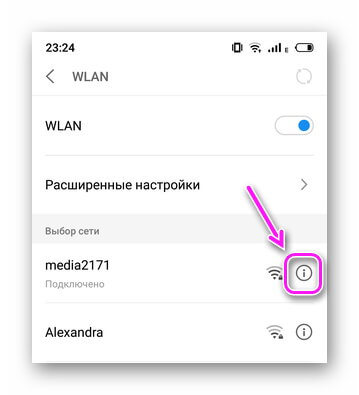 Вы можете воспользоваться поиском в углу, чтобы найти его, если знаете имя.
Вы можете воспользоваться поиском в углу, чтобы найти его, если знаете имя.