Не удается открыть документ PDF
Существует несколько причин появления ошибок при открытии файлов PDF в браузере или на компьютере с установленным ПО Acrobat Reader или Acrobat. Используйте предложенные ниже решения, чтобы устранить проблему.
Учтите, что вы не сможете самостоятельно восстановить поврежденный файл PDF. Однако при наличии исходного файла можно повторно создать документ PDF с помощью продуктов Adobe, например Acrobat или Photoshop Elements.
Не удается открыть файл PDF в браузере
В большинстве современных веб-браузеров можно легко открыть файл PDF. Если вам не удается открыть определенный файл PDF на веб-странице, воспользуйтесь приведенным ниже решением.
Щелкните правой кнопкой мыши (Windows) или, удерживая нажатой клавишу Control (Mac OS), щелкните ссылку на файл PDF.
Выберите соответствующий параметр сохранения или загрузки для своего браузера:
- (Google Chrome) Сохранить ссылку как
- (Internet Explorer) Сохранить объект как
- (Firefox) Сохранить ссылку как
- (Safari) Загрузить файл по ссылке
Убедитесь в том, что в качестве типа файл выбран документ Adobe Acrobat, и сохраните файл.

Если диалоговое окно Сохранить как не появляется, возможно, в браузере открыто несколько окон загрузки и файл был загружен автоматически.
Найдите сохраненный файл PDF и дважды щелкните его, чтобы открыть. Если в браузере открылось окно загрузок, дважды щелкните файл PDF в списке загруженных файлов.
Не удается открыть файл PDF на компьютере
Если вам не удается открыть файл PDF на компьютере, воспользуйтесь следующими решениями в том порядке, в котором они приведены.
Если программа Acrobat Reader или Acrobat уже установлена, перейдите сразу к следующему шагу.
Acrobat Reader — это единственное бесплатное средство просмотра документов PDF, которое позволяет открывать и взаимодействовать с содержимым PDF всех типов, включая заполняемые формы и мультимедийные файлы.
Перейдите к странице Загрузка Adobe Acrobat Reader и нажмите кнопку Установить сейчас.
 Пошаговые инструкции приведены в разделе Загрузка и установка Adobe Acrobat Reader для систем Windows или Mac OS.
Пошаговые инструкции приведены в разделе Загрузка и установка Adobe Acrobat Reader для систем Windows или Mac OS.После завершения установки выполните действия, описанные в следующем разделе.
Ваша система может не открывать файлы PDF на рабочем столе автоматически с помощью Acrobat Reader или Acrobat. Ниже описан процесс выполнения такой настройки.
Пользователи Windows
Щелкните правой кнопкой мыши значок документа PDF и выберите Открыть с помощью > Выбрать программу по умолчанию (или Выбрать другое приложение
Выберите Adobe Acrobat Reader или Adobe Acrobat в списке программ, а затем выполните одно из следующих действий:
- Windows 7 и более ранние версии. Отметьте пункт Использовать выбранную программу для всех файлов такого типа.
- Windows 8. Отметьте пункт Использовать данное приложение для всех файлов .
 pdf.
pdf. - Windows 10. Выберите Всегда использовать это приложение для открытия файлов PDF.
Если на компьютере установлены обе программы — Adobe Acrobat и Adobe Acrobat Reader , выберите Adobe Acrobat.
Нажмите на кнопку ОК.
Пользователи Mac OS
Нажмите на значок файла PDF в программе Finder, чтобы выделить его.
Выберите Файл > Свойства.
Нажмите на треугольник рядом с пунктом Открыть с помощью и выберите Adobe Acrobat Reader или Adobe Acrobat в раскрывающемся списке (если нужной программы нет в списке, выберите Другое, чтобы указать ее).
Нажмите кнопку «Заменить все».
Компания Adobe регулярно выпускает обновления безопасности для Acrobat Reader и Acrobat. Установка последнего обновления может помочь устранить проблему.
Установка последнего обновления может помочь устранить проблему.
Откройте Acrobat Reader или Acrobat
Выберите Справка > Проверить наличие обновлений.
Если появится диалоговое окно Установка обновлений, нажмите Да
Перезапустите компьютер.
Acrobat Reader, Acrobat или ресурсы, которые они используют, могут быть повреждены. Для восстановления установки этих программ выполните указанное ниже действие.
Запустите исправление из Acrobat Reader или Acrobat : выберите пункты Справка > Восстановить установку.
Симптом или ошибка | Техническая заметка или решение |
|---|---|
Не удается открыть документ PDF, защищенный паролем | Открытие защищенных документов PDF |
Открытие подозрительных файлов PDF: программы Reader и Acrobat блокируют открытие файлов PDF, которые не соответствуют определенным отраслевым стандартам или могут быть потенциально вредоносными. | Соблюдайте осторожность. Такие документы PDF могут представлять угрозу безопасности для системы. Проверьте источник документа, например пользователя, отправившего его вам, или веб-сайт, с которого он был загружен, чтобы убедиться, что этот документ можно безопасно открыть. |
При попытке открыть файл PDF, созданный в InDesign или Illustrator, появляется сообщение об ошибке. | Не удается открыть файл PDF, созданный в InDesign или Illustrator (Mac, InDesign и Illustrator), в Acrobat |
Вход в учетную запись
Войти
Управление учетной записью
Чем открыть ZIP? Программа для открытия .
 zip файлов
zip файловОтправка больших файлов, объемов данных или нескольких папок — это очень просто и экономит место с помощью файлов ZIP. Формат ZIP является одним из наиболее распространенных форматов сжатия данных. Это позволяет архивировать несколько связанных файлов или папок в общий пакет. Чтобы использовать все возможности .zip, вам нужна такая программа, как WindowsRAR, WinZip, WinRAR или 7-Zip .
Что такое файл ZIP?
ZIP — это специальный формат файла для сжатых данных c расширением .zip
ZIP-файл имеет два основных преимущества: ZIP файлы служат своеобразным пакетом и поэтому могут объединять множество других файлов и папок в один архив. Например, вы можете упаковать и отправить несколько документов, изображений и папок в один файл.
С другой стороны, данные значительно сокращаются путем упаковки их в ZIP файл. В зависимости от размера файла можно сохранить несколько процентов исходного размера файла. Таким образом, фильм размером 4,5 ГБ c расширением .zip легко превращается в видео размером 4 ГБ.
Программа для работы с файлами ZIP в системе Windows
Windows предоставляет пользователям идеальное приложение на компьютере для извлечения и создания наиболее распространенных форматов.
Программа для открытия ZIP файлов WinRAR представляет собой архиватор, который поддерживает множество различных форматов. Благодаря большой совместимости, это одно из самых популярных ПО на домашних компьютерах. В дополнение к собственному расширению RAR, также в ассортименте находится популярный формат .ZIP.
Приложение WinRAR можно протестировать бесплатно в течение 40 дней. Затем производитель предложит вам приобрести лицензию.
Как открыть и распаковать ZIP файл?
Программа открывающая .zip позволяет не только просмотреть содержимое файла, но и распаковать его. Загрузите и установите WinRAR в своей системе. При необходимости интегрируйте архиватор непосредственно в контекстное меню проводника Windows и установите приложение в качестве стандартной программы для файлов ZIP и других форматов.
- Открыть файл .zip с помощью WinRAR – просмотр содержимого;
- Извлечь файлы — сохранить ZIP архив в соответствии с настройками, которые будут выполнены позже;
- Извлечь здесь — сохранить содержимое папки в текущей папке;
- Извлечь для проверки — сохранить содержимое файла ZIP в текущем каталоге в папке с именем, подобным ZIP-файлу.
Как создать файл ZIP в системе Windows?
Чтобы быстро и легко создать файл ZIP, вам не обязательно открывать мастер настройки WinRAR .
Отсортируйте необходимые данные. Если вам нужно отобрать несколько папок, зажмите и удерживайте клавишу Ctrl, нажимая по их маркерам. Далее правой клавишей мыши выберите один из отмеченных файлов и перейдите в контекстном меню. Задайте необходимые параметры, подтвердите введенные данные нажатием «Оk».
Если вы перетаскиваете другие папки в открытый ZIP файл, WinRAR автоматически их добавляет, а также применяет к ним сжатие.
Если выбрать параметр «удаление», это исключит сжатые файлы из ZIP архива.
Как создать закодированные файлы ZIP?
Если в вашем ZIP архиве есть конфиденциальная информация, которую вы хотите защитить от посторонних глаз, это можно сделать с помощью пароля. Чтобы создать зашифрованный файл ZIP загрузите WindowsRAR , с официального сайта разработчика WindowsRAR.ru . После установки архиватора на компьютер, вы найдете его в качестве дополнительного параметра в контекстном меню.
Правой клавишей мыши кликните папку, которую хотите сжать, выберите WinRAR. Далее появляется окно, в котором вы устанавливаете формат и пароль для шифрования вашего архива ZIP . При необходимости можно использовать другие дополнительные параметры. Подтвердите введенные данные нажатием «Оk».
13 Лучшее программное обеспечение и программа для файлов ZIP (обновление 2023 г.)
Zip — это формат архива, который обеспечивает сжатие данных без потери данных. ZIP-файл может содержать сжатые файлы, папки, изображения, видео и другие типы сжатых данных.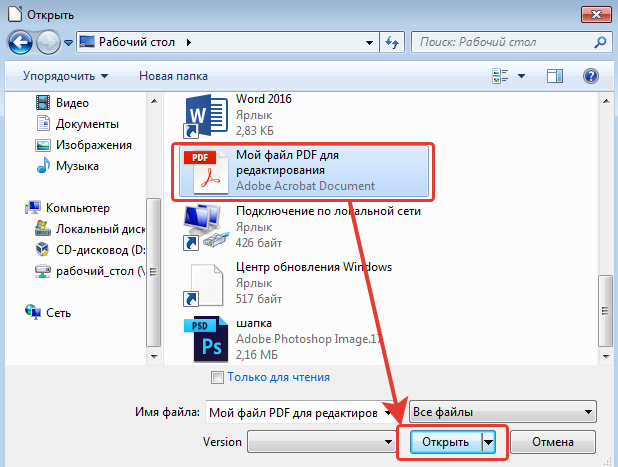 Zip-программы могут помочь вам сэкономить место на сервере и сократить время загрузки на ваш компьютер. Этот тип программного обеспечения поддерживает различные форматы архивных файлов, такие как zip, rar, tar, 7-zip и другие.
Zip-программы могут помочь вам сэкономить место на сервере и сократить время загрузки на ваш компьютер. Этот тип программного обеспечения поддерживает различные форматы архивных файлов, такие как zip, rar, tar, 7-zip и другие.
Ниже приводится тщательно подобранный список лучших программ для сжатия файлов Zip с их популярными функциями и ссылками на веб-сайты. Список содержит как открытое (бесплатное), так и коммерческое (платное) программное обеспечение.
#1) WinRAR
WinRAR — это программа для архивирования, позволяющая создавать ZIP- и RAR-архивы. Это программное обеспечение позволяет добавлять текстовые комментарии к архивам. Инструмент доступен более чем на 50 языках. Он автоматически распознает и выбирает идеальный метод сжатия.
Характеристика:
- Позволяет быстро и легко сжимать файлы.
- Вы можете разделить файл архива на отдельный том.
- Этот программный инструмент для распаковки использует 256-битное шифрование пароля для обеспечения безопасности.

- Он использует алгоритм сжатия, который помогает сжимать мультимедийные файлы и исполняемые файлы.
- WinRAR поможет вам сэкономить место на диске и затраты на передачу.
- Программное обеспечение имеет множество встроенных функций для управления сжатым архивом.
Посетите WinRAR >>
#2) Ashampoo Zip Free
Ashampoo ZIP Free — это простой в использовании инструмент для сжатия ZIP. Это программное обеспечение поддерживает создание и извлечение с помощью 7-ZIP, LHA, TAR, CAB и многих других форматов. Он имеет встроенное средство предварительного просмотра для легкого просмотра файлов.
Характеристика:
- Имеет удобный графический интерфейс.
- Предлагает интеграцию с проводником Windows.
- Позволяет создавать неограниченный размер архива.
- Вы можете восстановить поврежденные zip-файлы.
- Инструмент поможет вам создать архив SFX (специальных эффектов).

- Вы можете интегрироваться с операционной системой Windows и сервером Windows.
- Поддержка формата RAR.
Посетите Ashampoo ZIP
#3) WinZip
WinZip — это программа для архивирования, которую можно использовать для сжатия и распаковки файлов без каких-либо проблем. Это позволяет заархивировать большие файлы для отправки в качестве вложения в электронное письмо.
Функция:
- Может распаковывать файлы всех основных форматов, включая zip, gzip tar, rar, cab и т. д.
- Этот инструмент может защищать файлы с высоким уровнем шифрования.
- Winzip позволяет вам получать доступ и управлять файлами в вашей системе, облаке и сети.
- Подключайтесь к Google Диску, OneDrive, Dropbox и другим ресурсам.
- Он обеспечивает гибкость при сжатии или распаковке файлов и папок.
- Вы можете защитить паролем zip-файлы
Посетите WinZip >>
#4) 7-zip
7-zip — популярный инструмент сжатия файлов с открытым исходным кодом. Это программное обеспечение использует надежный метод шифрования AES-256 для обеспечения безопасности. Он имеет самораспаковывающееся средство для формата файла 7z. Приложение может быть использовано для бизнеса и коммерческого сектора. Поддерживаемые форматы 7-zip: 7z, GZIP, XZ и BZIP2.
Это программное обеспечение использует надежный метод шифрования AES-256 для обеспечения безопасности. Он имеет самораспаковывающееся средство для формата файла 7z. Приложение может быть использовано для бизнеса и коммерческого сектора. Поддерживаемые форматы 7-zip: 7z, GZIP, XZ и BZIP2.
Функция:
- Интеграция с оболочкой Windows.
- Он имеет файловый менеджер для эффективного управления вашими файлами.
- Эту программу распаковки можно использовать из командной строки.
- Предлагает плагин для менеджера FAR (программа для управления архивами и файлами)
- Можно локализовать более чем для 87 языков.
- 7-zip использует LZMA (цепной алгоритм Лемпеля Зива Маркова) и LZMA2 для сжатия.
Ссылка: https://www.7-zip.org/
#5) Bandizip
Bandizip — бесплатный архиватор для MS Windows. Он поддерживает такие форматы архивов, как ZIP, RAR, 7Z и RAR5. Этот программный инструмент для Zip-файлов позволяет пользователям извлекать несколько файлов. Программное обеспечение поможет вам легко открыть извлеченную папку.
Этот программный инструмент для Zip-файлов позволяет пользователям извлекать несколько файлов. Программное обеспечение поможет вам легко открыть извлеченную папку.
Функция:
- Это приложение поддерживает операционную систему Windows.
- Это бесплатное программное обеспечение.
- Извлекайте файлы более чем в 30 форматах.
- Можно сжать архив с многотомностью и паролем.
- Позволяет быстро сжимать многоядерные файлы.
- Bandizip поддерживает сжатие файлов размером более 4 ГБ.
- Этот инструмент обеспечивает безопасность с помощью алгоритма шифрования AES256.
Ссылка: https://en.bandisoft.com/bandizip/
#6) Express Zip
Express Zip прост в использовании и содержит обширный архив файлов и инструменты сжатия. Этот инструмент позволяет распаковывать zip-архивы и создавать папки и файлы, совместимые с zip. Он поддерживает широкий спектр популярных форматов архивов, включая ROpen RAR, 7Z, TAR, CAB и другие.
Функция:
- Создание совместимых zip-файлов.
- Позволяет распаковывать архивы.
- Этот инструмент имеет улучшенную степень сжатия.
- Отправьте ZIP-файлы по электронной почте в два клика.
- Вы можете открывать и извлекать данные из файлов ISO (Международная организация по стандартизации) и RAR.
Ссылка: https://www.nchsoftware.com/zip/index.html
#7) NX Power Lite Desktop
NX Power Lite Desktop — это простое приложение, которое позволяет пользователям легко и быстро сжимать свои данные. Эта программа не требует каких-либо продвинутых навыков работы с компьютером, чтобы использовать ее. Программное обеспечение используется для людей, которые любят прикреплять большие файлы электронной почты.
Функция:
- Сжимайте любые файлы непосредственно из проводника Windows, используя пункт меню правой кнопки мыши.

- Файлы могут быть собраны как один Zip-файл.
- Он может сжимать до 10 000 папок и файлов одновременно.
- NX Power Lite Desktop автоматически сжимает вложения электронной почты.
Ссылка: https://www.neuxpower.com/nxpowerlite-desktop
#8) PowerArchiver
PowerArchiver — это простой в использовании инструмент для архивации файлов для Microsoft Windows. Этот инструмент поддерживает создание 7z, Tar и zip, а также различных форматов образов дисков. Вы также можете использовать это программное обеспечение для шифрования и расшифровки любого файла или папки.
Особенность:
- Он использует безопасный FTP-клиент с проверкой FIPS 140-2.
- Этот инструмент автоматически сжимает и шифрует файлы в MS Office XP-2016.
- Простота установки и управления с помощью установок MSI (Microsoft Installer) и политик паролей.
- PowerArchiver предоставляет версию для командной строки.

- Вы можете объединить два файла архива.
- Имеет встроенное окно предварительного просмотра, позволяющее просматривать различные тексты, изображения, мультимедиа без их извлечения.
- Вы можете использовать его в операционной системе Windows.
Ссылка: https://www.powerarchiver.com/
#9) PeaZip
PeaZip — это программа для сжатия файлов, которая поддерживает более 150 различных форматов файлов. Этот инструмент имеет множество функций безопасности, таких как зашифрованный менеджер паролей и двухфакторная аутентификация.
Характеристика:
- Это удобный инструмент, который не содержит вредоносного программного обеспечения.
- Это приложение может искать дубликаты файлов.
- Программа может разделить архив на несколько файлов.
- Вы можете запланировать архивирование, чтобы контролировать, какой сеанс необходимо архивировать.
- Позволяет сжимать файлы с ограниченными ресурсами.

Ссылка: https://peazip.github.io/
#10) ZipGenius
ZipGenius — файловый архиватор, специально разработанный для Microsoft Windows. Это простое в использовании приложение поддерживает более 20 типов сжатых файлов. Вы можете использовать такое программное обеспечение, чтобы легко создавать, редактировать и обмениваться zip-папками и файлами.
Функция:
- Вы можете легко просматривать ISO-образы DVD/CD.
- Выполнение пакетных задач с помощью модуля командной строки.
- Он использует систему шифрования CZIP для защиты ваших данных.
- Zipgenius использует новейший алгоритм шифрования для защиты ваших файлов.
- Совместим с операционной системой Windows.
Ссылка: https://zipgenius.com/
#11) Hamster Zip Archiver
Hamster Zip Archiver — это zip-программа с простым интерфейсом перетаскивания для сжатия данных.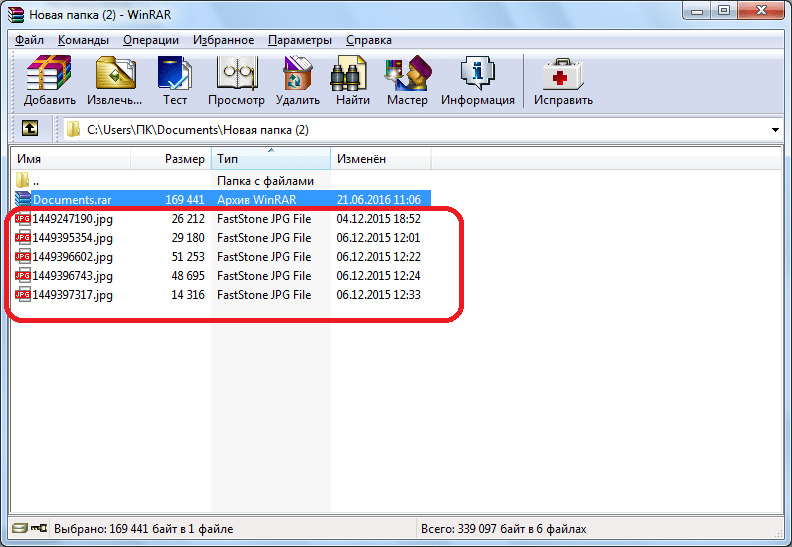 Это один из лучших инструментов сжатия, который предлагает возможность интеграции с Dropbox, Google Drive и другими облачными приложениями.
Это один из лучших инструментов сжатия, который предлагает возможность интеграции с Dropbox, Google Drive и другими облачными приложениями.
Характеристика:
- Вы можете легко поделиться архивом с друзьями.
- Сжать и открыть все типы файлов.
- Поддерживает более 40 языков.
- Можно использовать бесплатно дома и в офисе.
Ссылка: https://ziparchiver.hamstersoft.com/
#12) B1 Free Archiver
B1 Free Archiver — это бесплатный файловый менеджер-архиватор. Этот инструмент обеспечивает полную поддержку собственного формата B1 и zip. Он может распаковывать более 20 известных форматов архивов.
Характеристика:
- Его можно использовать для таких операционных систем, как Windows, Linux, Android и Mac.
- Это программное обеспечение поддерживает такие форматы, как b1, zip, xpi, 7z и формат файла jar.
- Он использует 256-битные стандарты AES для защиты конфиденциальности.

- Программа помогает быстро сжимать файлы.
- Вы можете редактировать и совместно использовать источник, доступный в программном обеспечении.
Ссылка: https://b1.org/
#13) Zip Extractor
ZIP Extractor — бесплатная программа для открытия файлов RAR, 7z, ZIP, а также файлов на ПК и Google Диске. Этот инструмент позволяет просматривать файлы. Это также поможет вам открыть файлы, защищенные паролем.
Функция:
- Это программное обеспечение позволяет распаковывать файлы, доступные на диске Google.
- Вы можете просматривать и загружать файлы, находящиеся в папке ZIP, без извлечения всего файла.
- Это поможет вам поделиться извлеченными файлами с другими.
- Этот инструмент поддерживает файлы, защищенные паролем.
- Откройте zip-файлы на своем ПК или Google Диске.
Ссылка: https://chrome.google.com/webstore/detail/zip-extractor/mmfcakoljjhncfphlflcedhgogfhpbcd
Часто задаваемые вопросы
❓ Что такое Zip?
Zip — это формат архива, обеспечивающий сжатие данных без потери данных.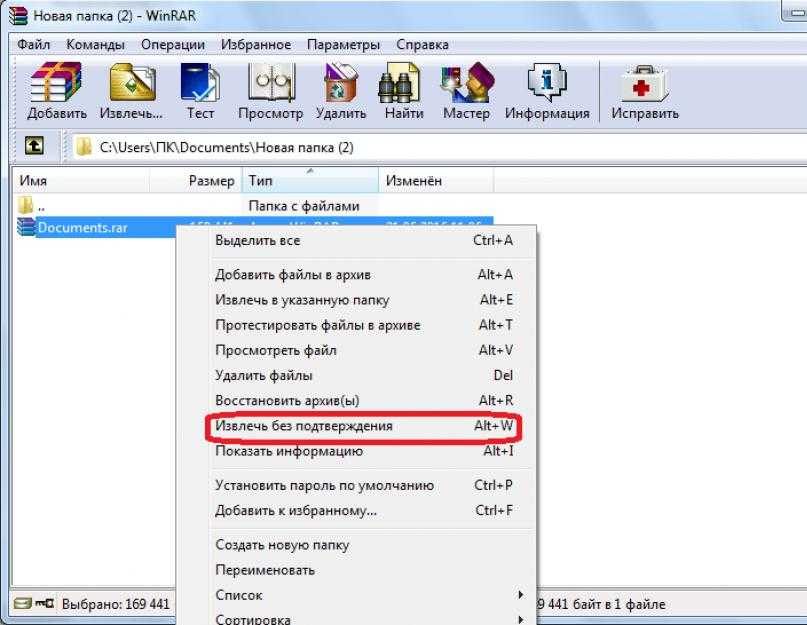 ZIP-файл содержит сжатые файлы, папки, изображения, видео и другие типы сжатых данных.
ZIP-файл содержит сжатые файлы, папки, изображения, видео и другие типы сжатых данных.
🚀 Какое программное обеспечение для сжатия файлов является лучшим?
Вот список лучших программ для сжатия файлов:
- WinRAR
- Ashampoo Zip Free
- WinZip
- 7-zip
- Бандизип
- Экспресс Почтовый индекс
- NX Power Lite для настольных ПК
❗ Что такое программа для сжатия файлов?
Программное обеспечение для сжатия файлов — это приложение, которое помогает с легкостью сжимать и распаковывать файлы. Это позволяет заархивировать большие файлы для отправки в качестве вложения. Это также поможет вам сэкономить место на сервере и сократить время загрузки на ваш компьютер. Этот тип программного обеспечения поддерживает различные форматы архивных файлов, такие как zip, rar, tar, 7-zip и другие.
⚡ Что такое zip-программа по умолчанию в Windows 10?
ZIP-программа по умолчанию в Windows 10 — это «Сжатая заархивированная папка».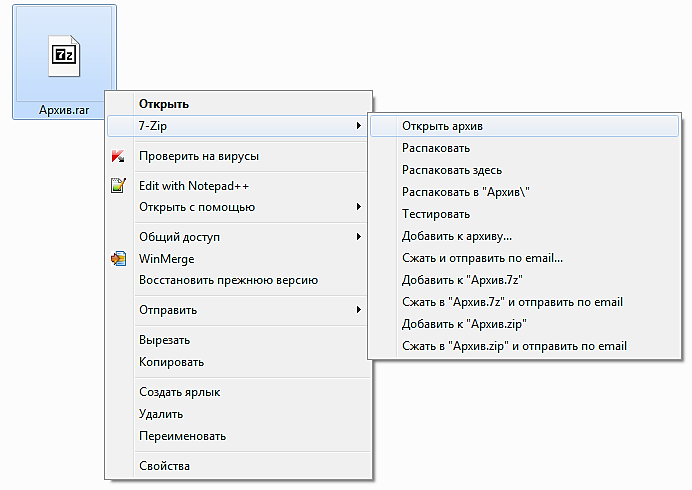
🏅 Как изменить программу zip по умолчанию в Windows?
- Щелкните правой кнопкой мыши любой ZIP-файл
- Выберите Открыть с помощью
- Выберите приложение, которое вы хотите использовать в качестве открывателя Zip-файлов. Выберите «Всегда использовать это приложение для открытия ZIP-файла» и нажмите «ОК» .
✅ Как использовать программное обеспечение для сжатия файлов?
Вот как вы можете использовать программное обеспечение для сжатия файлов:
- Шаг 1) Загрузите и установите любое из перечисленных выше программ для сжатия файлов
- Шаг 2) Найдите файл или папку, которую вы хотите сжать, на своем компьютере
- Шаг 3) Щелкните правой кнопкой мыши файл или папку и выберите «Добавить в zip-файл» или «Отправить в»> «Сжатая (архивированная) папка».
- Шаг 4) Выберите имя файла, формат файла, метод сжатия, размер и т.
 д., параметры
д., параметры - Шаг 5) Нажмите кнопку OK, чтобы начать сжатие
- Шаг 6) Вы получите сжатый файл в каталоге с уменьшенным размером и желаемым форматом файла
Как архивировать и распаковывать файлы в Windows 10
- Вы можете архивировать и распаковывать файлы в Windows 10, просто щелкнув их правой кнопкой мыши.
- Чтобы заархивировать файлы, щелкните их правой кнопкой мыши и выберите параметр «Отправить».
- Чтобы разархивировать файлы, щелкните ZIP-архив правой кнопкой мыши и выберите «Извлечь все».
Архивирование — один из старейших и наиболее часто используемых методов сжатия файлов. Он используется для экономии места и быстрого обмена большими файлами.
Раньше для распаковки файлов в Windows требовались сторонние программы, такие как WinZip. Но Windows 10 позволяет архивировать и распаковывать любой файл, который вы хотите, просто щелкнув правой кнопкой мыши.
Но Windows 10 позволяет архивировать и распаковывать любой файл, который вы хотите, просто щелкнув правой кнопкой мыши.
1. Поместите все файлы, которые вы хотите заархивировать, в одно и то же место, например, в одну папку.
2. Выбрать все файлы. Простой способ сделать это — перетащить вокруг них рамку выбора с помощью указателя мыши или удерживать нажатой клавишу Ctrl при щелчке по каждому из них.
3. Щелкните правой кнопкой мыши один из выбранных файлов.
4. В раскрывающемся меню выберите Отправить на и нажмите Сжатая (заархивированная) папка .
Опцию архивации файлов можно найти в меню «Отправить». Уильям Антонелли/Инсайдер 5.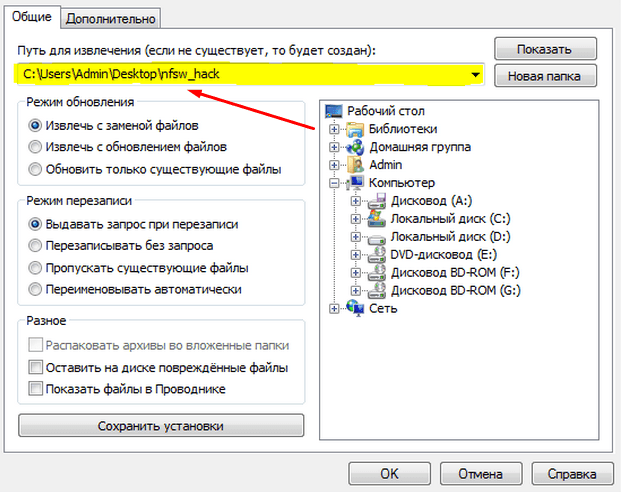 В той же папке появится новый zip-файл. Вы можете идентифицировать zip-файл визуально, потому что на значке есть молния.
В той же папке появится новый zip-файл. Вы можете идентифицировать zip-файл визуально, потому что на значке есть молния.
Существует два способа распаковать файлы, в зависимости от того, хотите ли вы извлечь все содержимое ZIP-файла или только определенный файл.
Распаковка всего файла с помощью команды «Извлечь все»1. Щелкните ZIP-файл правой кнопкой мыши. В раскрывающемся меню нажмите «Извлечь все…». Появится мастер zip.
Выберите опцию «Извлечь все». Уильям Антонелли/Инсайдер 2. Если вы хотите распаковать файлы в другую папку, нажмите «Обзор…» и выберите место.
Если вы хотите распаковать файлы в другую папку, нажмите «Обзор…» и выберите место.
3. Нажмите «Извлечь», файлы будут распакованы и скопированы в выбранную вами папку.
Выберите, куда вы хотите отправить файлы, а затем извлеките их. Уильям Антонелли/Инсайдер Распаковка определенных файлов с помощью перетаскивания1. Дважды щелкните ZIP-файл, который нужно распаковать. Откроется папка с отдельными файлами внутри.
2. Выберите все файлы или только те, которые вы хотите использовать, и перетащите их из папки в другое место на вашем компьютере. Вы можете перетащить их, например, в другую папку или разместить на рабочем столе.
Вы можете перетащить их, например, в другую папку или разместить на рабочем столе.
Теперь файлы можно использовать в обычном режиме. Вы можете удалить ZIP-файл, если там ничего не осталось.
Уильям Антонелли
Технический репортер для Insider Reviews
Уильям Антонелли (он/она/они) — писатель, редактор и организатор из Нью-Йорка.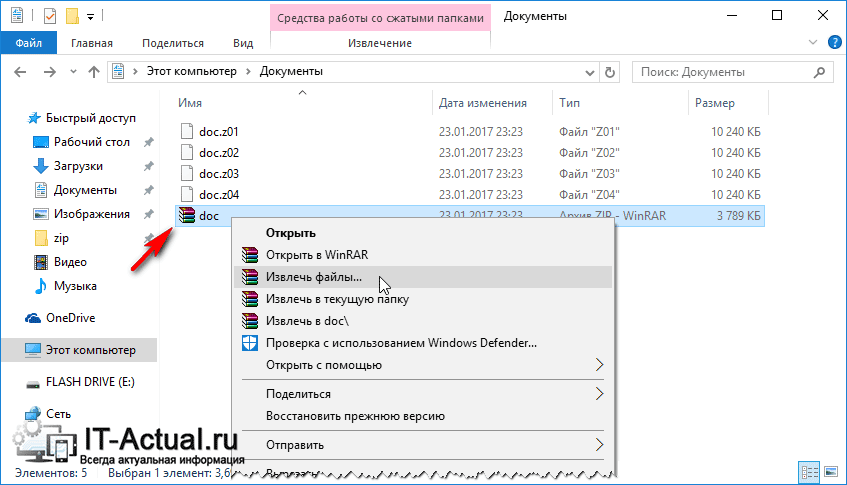



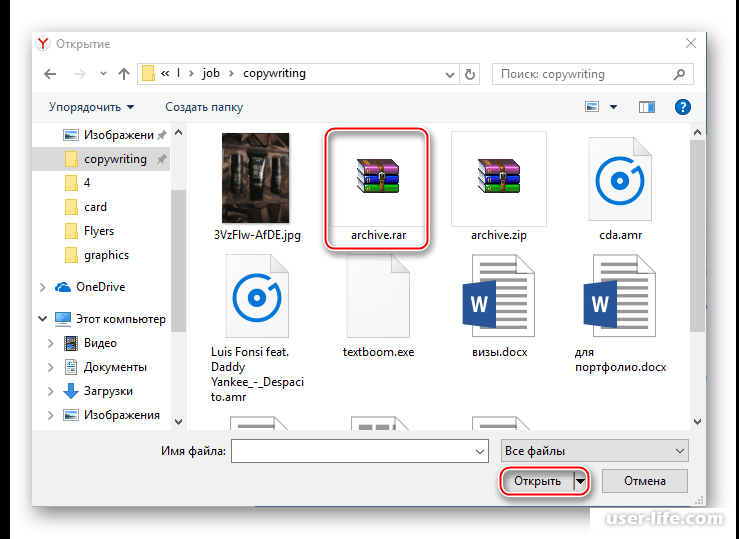 Пошаговые инструкции приведены в разделе Загрузка и установка Adobe Acrobat Reader для систем Windows или Mac OS.
Пошаговые инструкции приведены в разделе Загрузка и установка Adobe Acrobat Reader для систем Windows или Mac OS. pdf.
pdf.
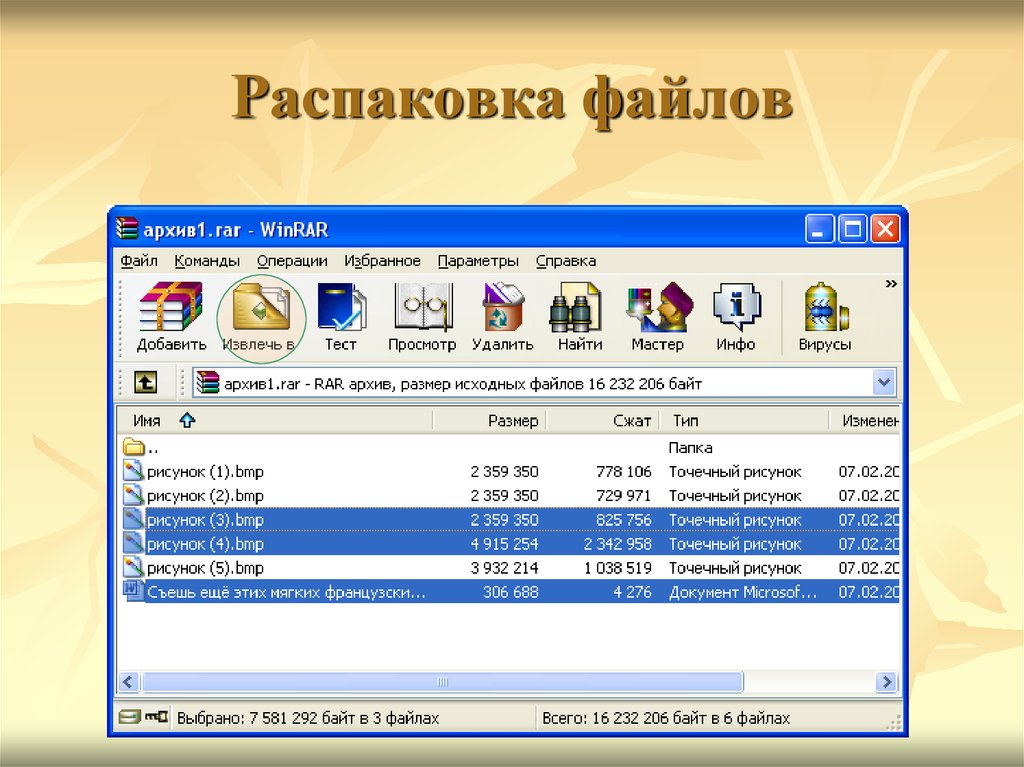


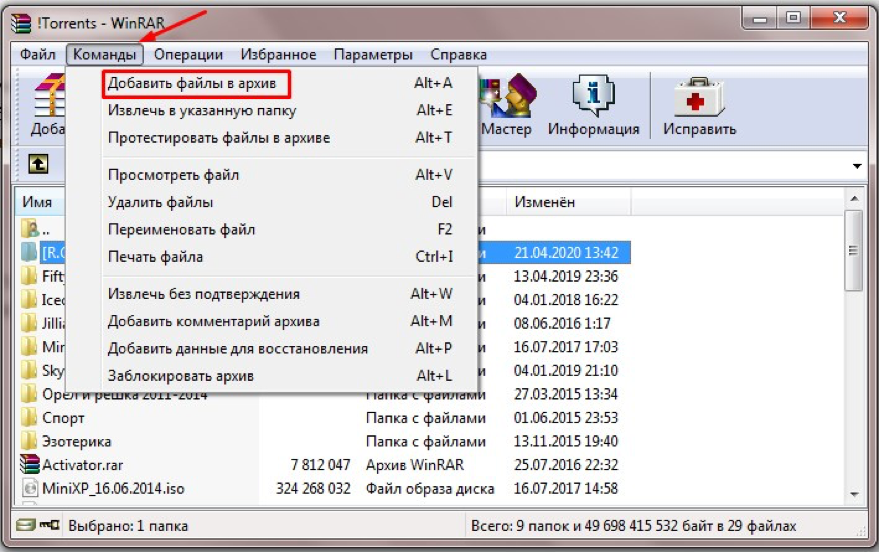


 д., параметры
д., параметры