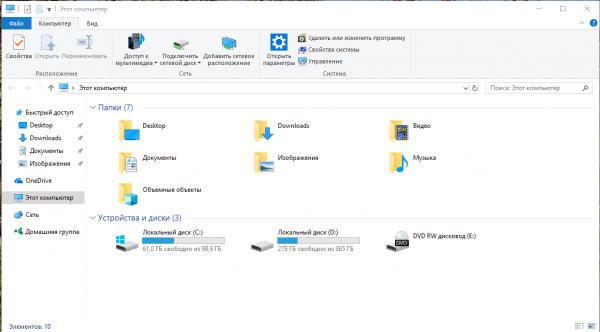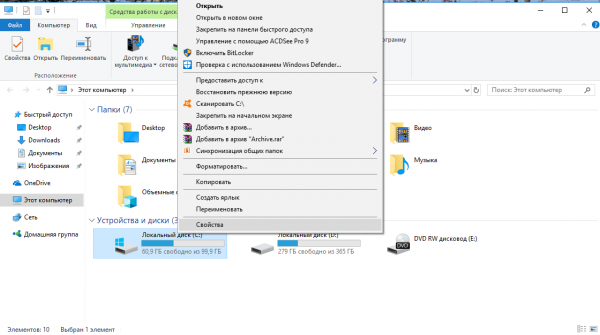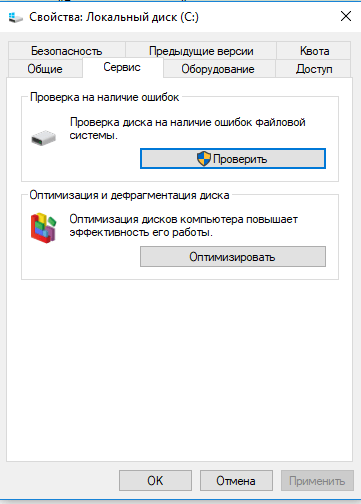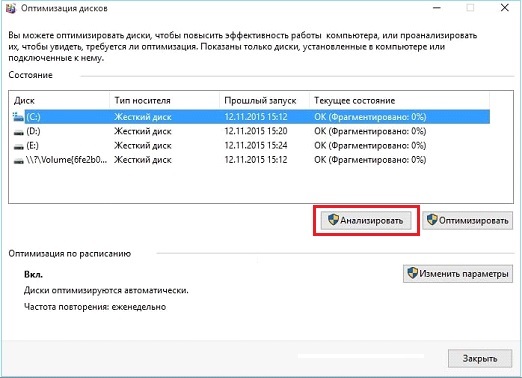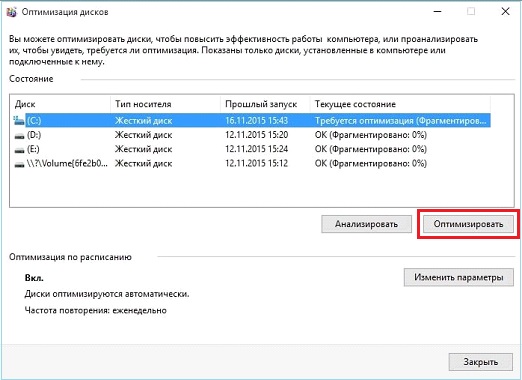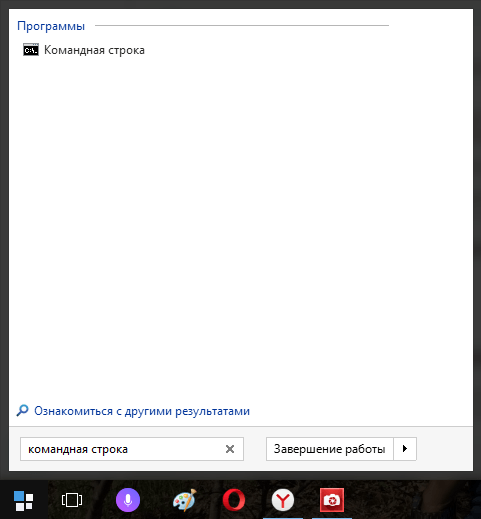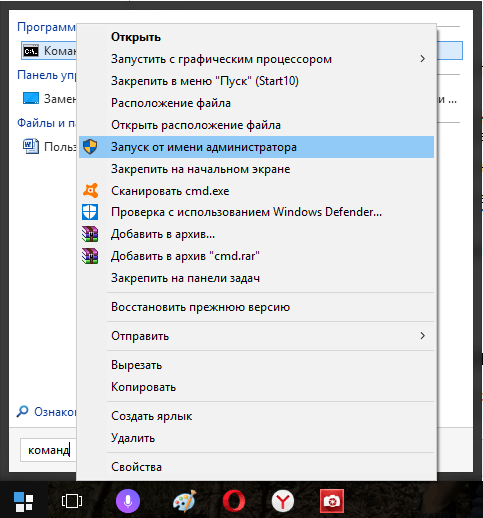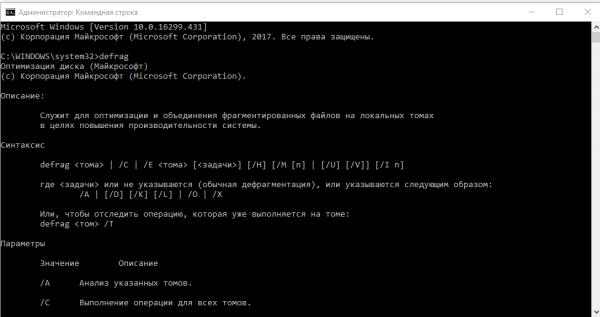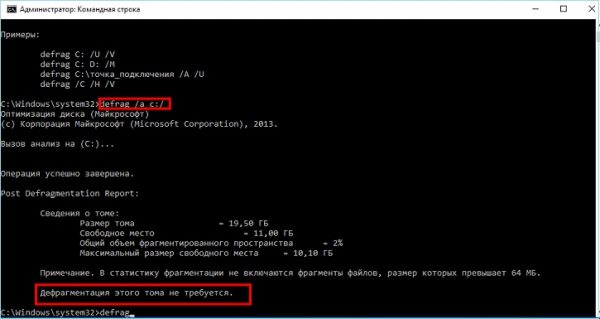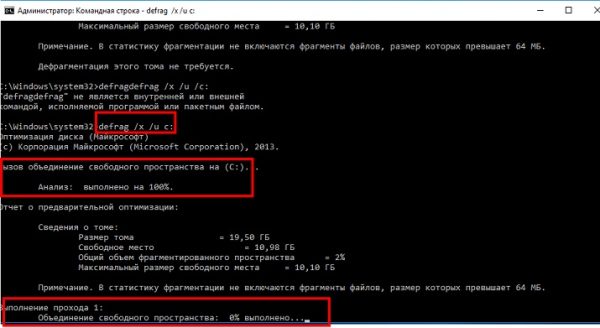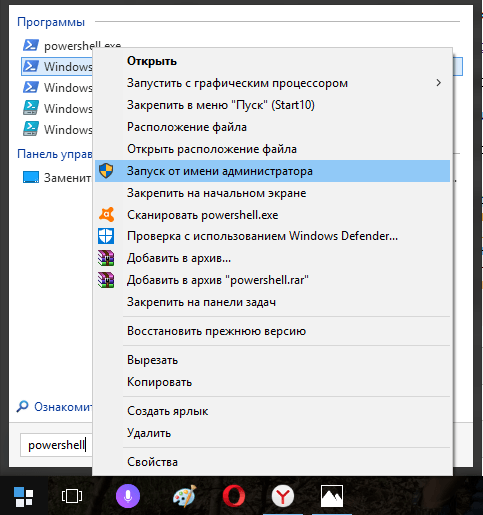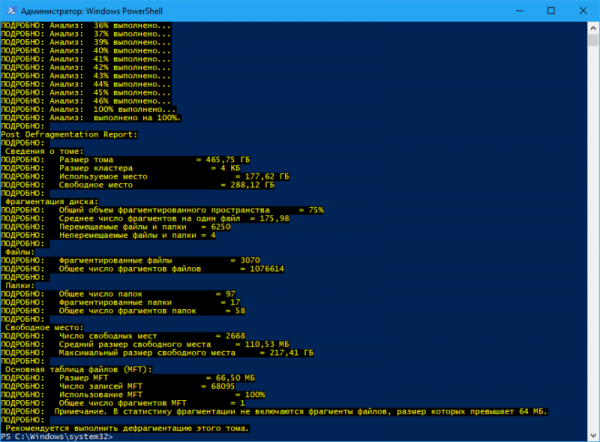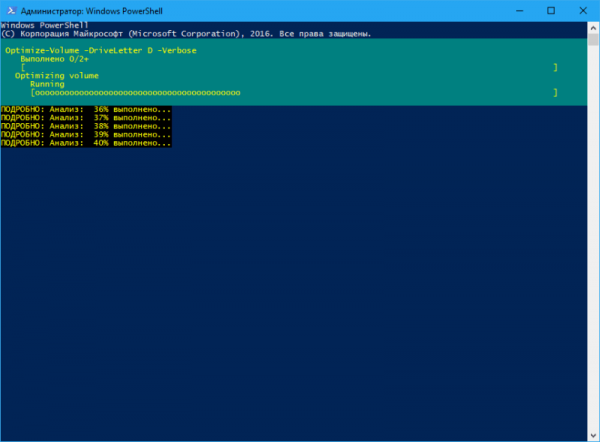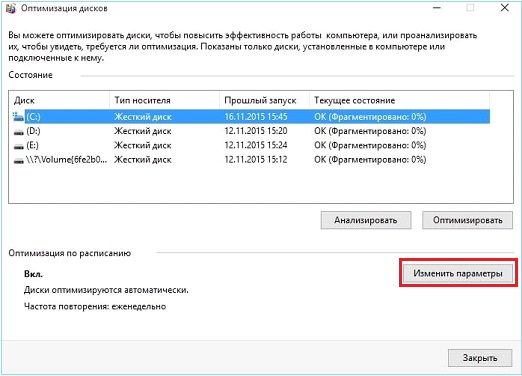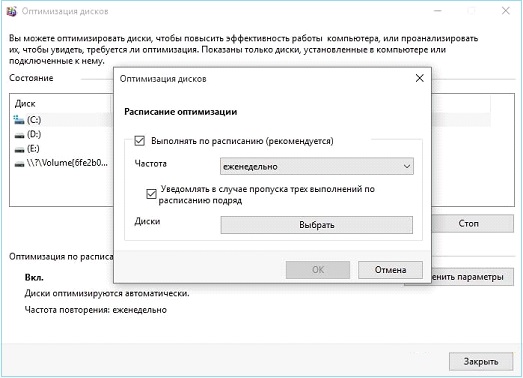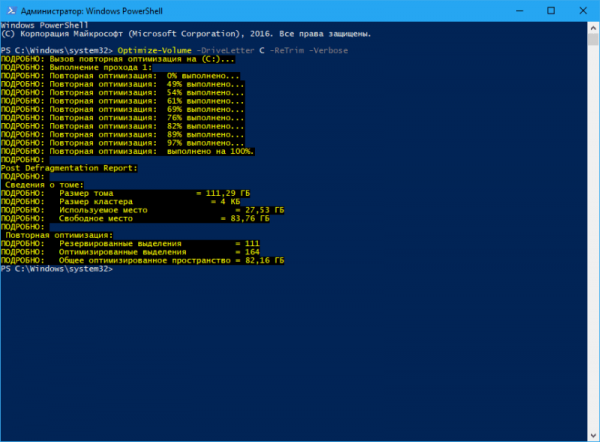Через какую папку можно дефрагментировать диск в 95 windows — Ремонт ПК
Практически все пользователи Windows, причем любой версии, замечают, что со временем система начинает работать несколько медленнее, нежели после установки. И связано это может не только с накоплением компьютерного мусора, но и с замедлением доступа к винчестеру. Помочь в такой ситуации может дефрагментация. Вопрос только в том, как дефрагментировать диск на Windows 7, чтобы получить максимальный прирост производительности. Давайте вместе в этом разберемся.
Содержание статьи:
Что такое дефрагментация и зачем она нужна?
Для начала краткий обзор теоретических сведений. При постоянном использовании системы с созданием или удалением файлов и папок, большинство объектов разбивается на фрагменты, и хранятся они не в одном месте, а оказываются разбросанными по всему винчестеру.

Именно поэтому, чтобы «собрать» из фрагментов один файл воедино, системе приходится «прыгать» от одного сектора к другому, что, естественно, иногда занимает достаточно много времени, особенно при наличии большого количества фрагментов и объема файла.
Кроме того, если «кирпичики», из которых складывается файл, находятся ближе к внешним областям жесткого диска, время на их поиск и чтение оказывается намного большим, по сравнению с тем, которое затрачивается при выполнении аналогичных процедур с внутренними областями. Таким образом, процесс дефрагментации состоит в том, чтобы переместить наиболее часто используемые файлы (и их фрагменты) в самые быстрые области винчестера и так, чтобы эти фрагменты по возможности находились рядом друг с другом.
Но как дефрагментировать диск на Windows 7, чтобы результат был наилучшим? Для этого есть несколько простых методов. Хотя некоторые из них могут отличаться друг от друга по используемым алгоритмам.
Как дефрагментировать диск на Windows 7 встроенным средством системы?
В любой операционной системе семейства Windows, в том числе и в «семерке», имеется собственный инструмент (стандартный дефрагментатор). Получить доступ к нему можно из обычного «Проводника» или любого другого файлового менеджера через ПКМ с выбором пункта свойств. Вызов дефрагментатора через меню «Пуск» и раздел служебных программ выглядит более долгим и неудобным.

Для начала на общей вкладке желательно произвести очистку диска, удалить весь компьютерный мусор. Можно использовать для этого какую-то стороннюю утилиту (как раз именно это при дефрагментации позволяет достичь наилучшего эффекта).
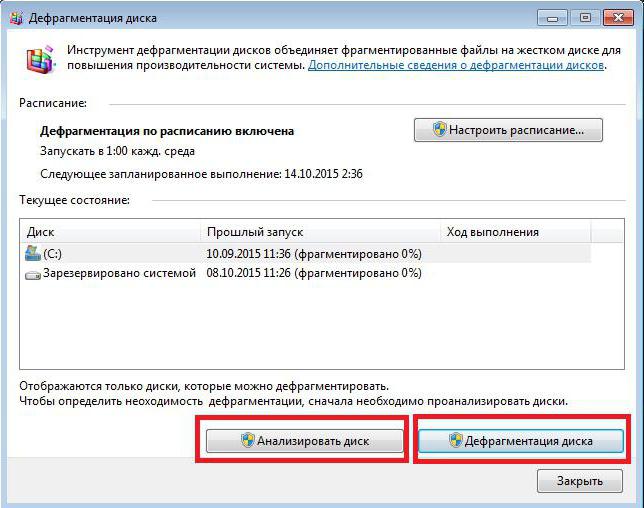
После этого вопрос о том, как дефрагментировать диск на Windows 7, решается совершенно элементарно через использование соответствующего пункта на вкладке сервиса. При входе в стандартное приложение сначала рекомендуется провести анализ, нажав на соответствующую кнопку. Если результат фрагментации окажется на уровне 10% и ниже, дефрагментацию можно и не проводить. В противном случае нужно просто нажать кнопку старта процесса и дождаться его завершения. В зависимости от степени фрагментации и объема винчестера, времени может потребоваться достаточно много.
Как дефрагментировать диск на Windows 7 «Профессиональная» с использованием командной консоли?
Если не нравится такой способ, можно воспользоваться и стандартной командной строкой, которую необходимо запустить с правами администратора (cmd в консоли «Выполнить», которая быстро вызывается через сочетание Win + R).
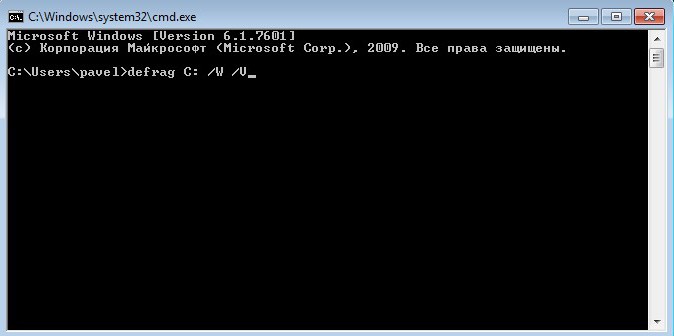
Как дефрагментировать диск на Windows 7 в этом случае? Тоже ничего сложного. В окне консоли нужно прописать строку defrag C: /W /V и нажать Enter. Приведенные атрибуты использовать необязательно. Их полный список можно просмотреть через ввод команды defrag /?, после чего выбрать необходимое сочетание. Соответственно, для других дисков или логических разделов нужно будет поменять литеру, поскольку выше была приведена команда именно для системного диска.
Применение специализированных программ и оптимизаторов
В принципе, можно и не обращаться к штатным средствам самой системы, а воспользоваться специальными программами вроде Smart Defrag или комплексными оптимизаторами наподобие CCleaner.
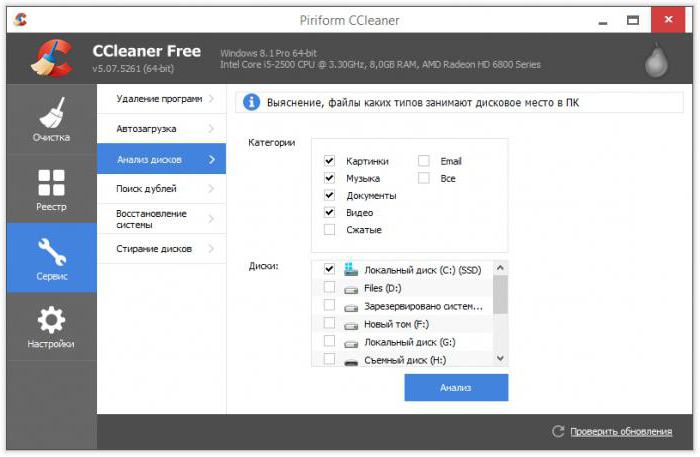
Вопрос того, как дефрагментировать диск на Windows 7, CCLeaner решает достаточно быстро и просто. В этом приложении, как и в любой другой аналогичной программе, можно применить оптимизацию в один клик, отметив галочкой модуль оптимизации диска перед началом сканирования и поиском проблем, или перейти к анализу в сервисном меню.
Алгоритм дефрагментации несколько отличается от того, который применяется в Windows, а сам процесс по времени происходит намного быстрее. Это, кстати, можно заметить по графическому отображению хода выполнения операции, если сравнить оба варианта.
Вместо послесловия
Напоследок стоит ответить еще на один вопрос, который задают некоторые несознательные пользователи: «Как дефрагментировать диск на Windows 7 через БИОС?». Ответ однозначен: НИКАК. Во-первых, сам вопрос поставлен некорректно, поскольку участие операционной системы в процессе дефрагментации в таком случае даже чисто гипотетически не предусмотрено. Во-вторых, в настройках первичной системы таких инструментов нет.

Наконец, для автоматизации процесса, чтобы не вызвать дефрагментатор постоянно, можно воспользоваться встроенным в систему «Планировщиком заданий». Необходимо создать новую задачу, выбрать стандартную дефрагментацию или запуск оптимизатора и указать желаемый период выполнения (запуска).
Source: fb.ru
Почитайте еще:
Дефрагментация диска: что это такое, зачем нужна, как её запустить на Windows 10
Со временем программы на компьютере начинают медленно открываться и работать. Причина может быть не только в засорённой памяти ПК, но и в том, что процент фрагментации диска очень высок. В таком случае диск дефрагментируют. Сегодня рассмотрим, что такое дефрагментация и зачем её проводить, а также опишем методы, с помощью которых её можно запустить на ПК.
Что такое дефрагментация диска и зачем её проводят
На новом жёстком диске файлы записываются по порядку. Однако наступает момент, когда пользователь начинает стирать информацию. В результате на диске появляются разбросанные чистые ячейки, в которые можно записывать новые данные. Система Windows настроена таким образом, что повторная запись информации происходит на свободных фрагментах, которые ближе всего к началу.
Если файл слишком большой, система сама делит его на части и заполняет таким вот образом пустые места диска. Этот процесс разделения информации называется фрагментацией. При этом сам файл (программы, фильма и т. д.) остаётся неповреждённым.

 На фрагментированном диске файлы записываются по частям в ячейках, удалённых друг от друга
На фрагментированном диске файлы записываются по частям в ячейках, удалённых друг от другаЧтобы воспроизвести фрагментированный файл, системе приходится искать отдельные его кусочки на головке жёсткого диска. Естественно, это замедляет работу компьютера и сказывается на его производительности. Чтобы исправить ситуацию, нужно регулярно проводить дефрагментацию дисков.
Во время этой процедуры все разбросанные части файлов собираются. После этого все программы, фильмы и т. д. получают свою отдельную область на диске, то есть они будут расположены близко друг к другу. Системе не нужно будет больше искать и собирать воедино отдельные фрагменты. В Windows 10 опция дефрагментации называется иначе: оптимизация.
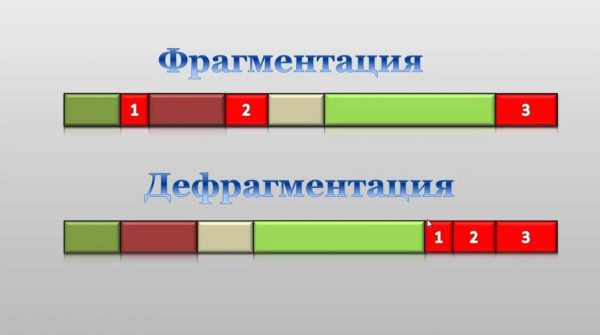
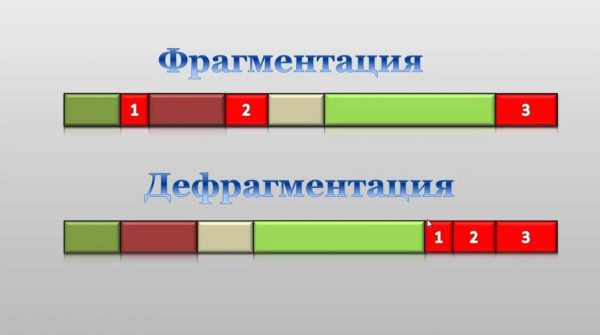 При дефрагментации все элементы файлов перезаписываются в ячейки, которые идут друг за другом
При дефрагментации все элементы файлов перезаписываются в ячейки, которые идут друг за другомБолее того, вся имеющаяся информация перемещается в начало диска. Свободное пространство для будущих записей при этом будет в конце. Это также будет ускорять загрузку утилит (особенно ресурсоёмких), увеличит производительность вашего устройства и скорость записи новых данных на жёсткий магнитный диск HDD.
Нужно ли часто дефрагментировать носители? Частота процедуры зависит от того, как много файлов вы переносите, устанавливаете или удаляете. Оптимизацию рекомендуют проводить хотя бы раз в месяц для нормальной работы ПК, если данные на носителе меняются часто.
Видео: зачем нужна дефрагментация диска
Методы дефрагментации дисков на Windows 10
Существует несколько способов дефрагментировать диск. Это можно сделать как с помощью встроенных средств ОС, так и за счёт стороннего софта. Рассмотрим все методы.
Средствами самой ОС
В ОС Windows, в том числе и в версии 10, есть встроенный сервис для оптимизации и дефрагментации носителей. Как его запустить?
- Откройте «Проводник Windows»: найдите иконку «Этот компьютер», которая находится на «Рабочем столе», и щёлкните по ней два раза левой кнопкой мыши. Среди имеющихся встроенных носителей выберите диск, который нужно в данный момент дефрагментировать.

 Выберите диск, который хотите дефрагментировать
Выберите диск, который хотите дефрагментировать - Щёлкните по нему правой кнопкой мыши — появится список с опциями, которые можно применить к этому диску. Среди них выбираем последний пункт «Свойства».

 Кликните по «Свойства» в контекстном меню
Кликните по «Свойства» в контекстном меню - В новом небольшом окне переключаемся на вкладку «Сервис» и нажимаем на кнопку «Оптимизировать».

 Нажмите на кнопку «Оптимизировать»
Нажмите на кнопку «Оптимизировать» - Левой кнопкой мыши выберите нужный диск и щёлкните по «Анализировать». Система определит процент фрагментации данного диска.

 Кликните по «Анализировать»
Кликните по «Анализировать» - После анализа снова выделите нужный диск и на этот раз кликните по второй кнопке «Оптимизировать».

 Нажмите на «Оптимизировать»
Нажмите на «Оптимизировать» - Дождитесь, когда дефрагментация завершится.
Оптимизация диску нужна, если после анализа процент фрагментации составляет от 10%.
Видео: как запустить дефрагментацию дисков на Windows 10
Дефрагментация через командную строку
Как известно, «Командная строка» в виде редактора на чёрном фоне помогает запускать многие процессы на компьютере, в том числе и дефрагментацию отдельных или всех дисков. Этот метод не пользуется большой популярностью среди начинающих пользователей, но о нём всё равно полезно знать на случай, если стандартный способ не сработал.
- В меню «Пуск» находим строку поиска. В ней вводим запрос «Командная строка». Сразу же появятся результаты поиска.

 Найдите «Командную строку» с помощью поиска в «Пуске»
Найдите «Командную строку» с помощью поиска в «Пуске» - Щёлкните по разделу правой кнопкой мыши, а затем левой кнопкой по опции «Запуск от имени администратора».

 Откройте «Командную строку» от имени администратора
Откройте «Командную строку» от имени администратора - Затем нажмите на «Да». Этим вы подтвердите, что разрешаете «Командной строке» вносить изменения на вашем компьютере.
- В чёрном окне введите команду defrag, чтобы получить справку о командах, связанных с дефрагментацией дисков.

 В редакторе введите defrag
В редакторе введите defrag - Выберите необходимую вам команду, введите её в редакторе и нажмите на Enter на клавиатуре. Например, напишите команду defrag /a c:/, чтобы выполнить анализ системного диска «С:».

 Проведите анализ системного диска, чтобы узнать, нужна ли ему дефрагментация
Проведите анализ системного диска, чтобы узнать, нужна ли ему дефрагментация - Чтобы затем провести его дефрагментацию и объединить свободное пространство на диске, введите команду defrag /x /u c:.

 Выполните команду defrag /x /u c:, чтобы запустить дефрагментацию системного диска
Выполните команду defrag /x /u c:, чтобы запустить дефрагментацию системного диска
Дефрагментация с помощью специальных программ
Какие специальные утилиты используют для дефрагментации дисков вместо встроенного сервиса? Какие у них преимущества? Рассмотрим несколько популярных инструментов.
Defraggler: качественная дефрагментация
Утилита Defraggler — простой в обращении помощник для качественной дефрагментации дисков целиком или отдельных фрагментированных файлов или папок, записанных на них. Частичная дефрагментация позволяет получить более быстрый результат.
Разработчик софта — компания Piriform. Она известна также такими продуктами, как Recuva и CCleaner. Программа Defraggler подходит для ОС Windows 7 и выше. При этом она бесплатная. У инструмента довольно понятный интерфейс: в нём разберётся даже начинающий пользователь.
В окне программы заполненные кластеры помечаются разными цветами. Вы можете просматривать полную информацию о файлах, включая количество частей файлов, которые при записи были разбросаны по всей поверхности жёсткого диска.
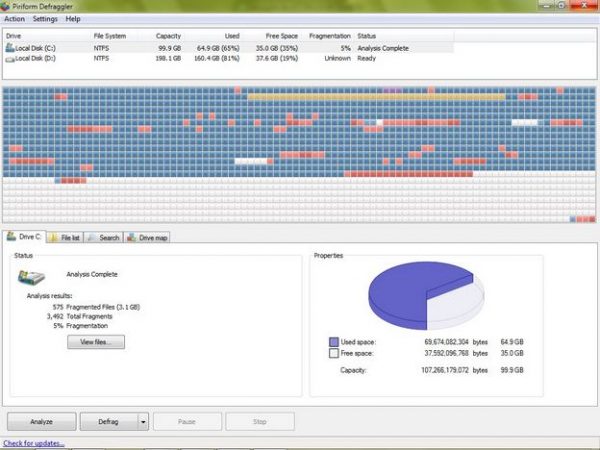
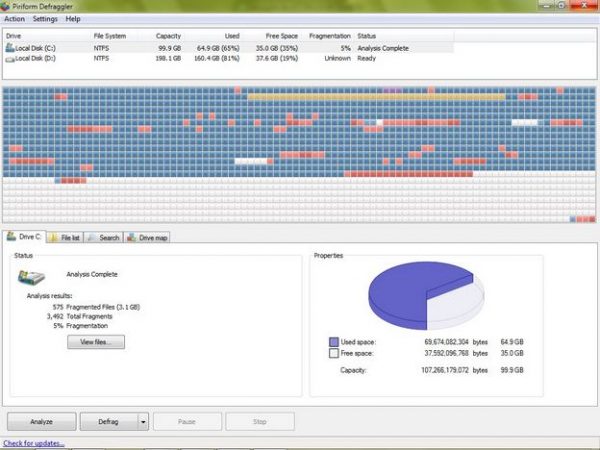 В окне Defraggler вы можете дефрагментировать как диски целиком, так и отдельные файлы и папки, которые хранятся в них
В окне Defraggler вы можете дефрагментировать как диски целиком, так и отдельные файлы и папки, которые хранятся в нихСкачать программу можно из официального ресурса CCleaner.
Видео: дефрагментация диска в специальном инструменте Defraggler
Auslogics Disk Defrag: свой метод дефрагментации и оптимизация дисков SSD
Особенность сервиса Auslogics Disk Defrag в том, что он дефрагментирует диски, используя свой метод оптимизации и распределения данных. Эта утилита способна выполнять свои функции в автоматическом режиме, то есть работать с носителями самостоятельно без участия пользователя.
Какие ещё плюсы у этого софта?
- Пользователь вправе просматривать информацию о файлах на диске во время проведения его анализа.
- Утилита экономит области на носителях, которые нужны как для хранения имеющихся данных, так и для записи новых.
- Программа способна объединять пустые кластеры в один блок, что помогает избежать фрагментации.
- Auslogics Disk Defrag находит в два раза больше фрагментированных файлов, чем стандартное средство Windows.
- У софта простой интерфейс, и также есть русская версия.
- У дефрагментатора есть раздел для работы с дисками SSD.
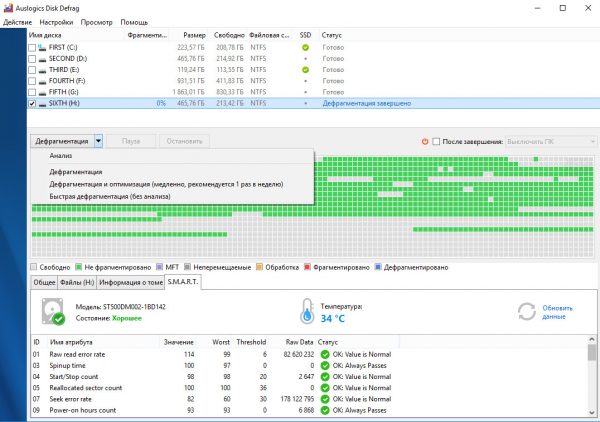
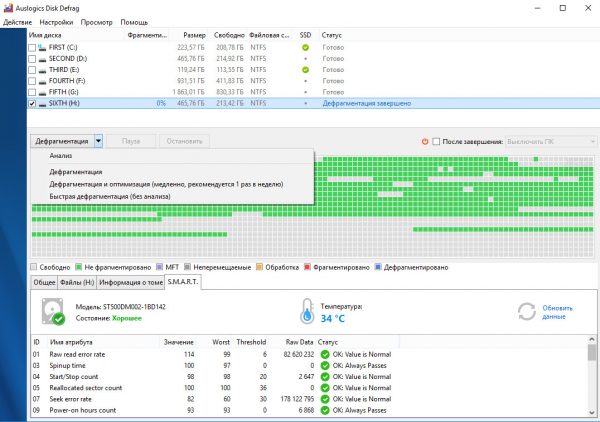 У Auslogics Disk Defrag есть русский вариант интерфейса
У Auslogics Disk Defrag есть русский вариант интерфейсаУ этого инструмента есть официальный сайт, с которого его и рекомендуется загружать.
Видео: быстрая и эффективная дефрагментация в Auslogics Disk Defrag
Smart Defrag: перезаписывает файлы с учётом частоты их использования
Smart Defrag — универсальный инструмент, который поможет выжать максимум их производительности вашего диска. Во время оптимизации этот инструмент распределяет данные на диске с учётом частоты их использования: самые популярные занимают места в начале диска. Эта опция способна ещё больше ускорить ПК.
Утилита даёт на выбор несколько вариантов дефрагментации: быстрая или медленная, с оптимизацией, для больших файлов, для свободного пространства.
Утилиту можно также настроить автоматически выполнять дефрагментацию в фоновом режиме. Она подходит для жёстких дисков с большой ёмкостью.
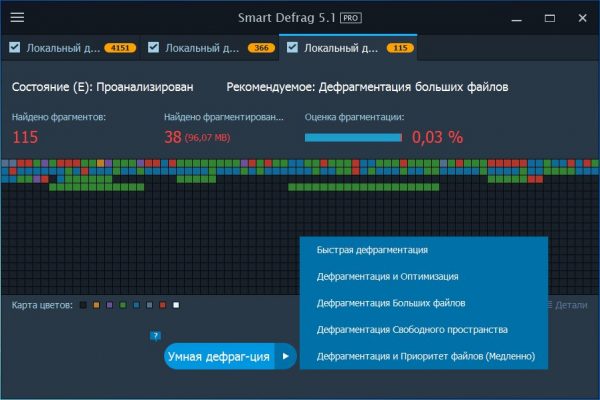
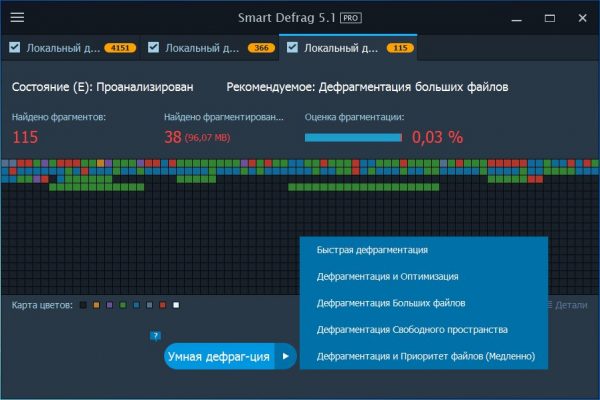 Smart Defrag предлагает на выбор несколько варинтов дефрагментации
Smart Defrag предлагает на выбор несколько варинтов дефрагментацииЗагружать установщик этого инструмента лучше из его официального источника.
Видео: как провести дефрагментацию с помощью Smart Defrag
Puran Defrag: интеллектуальный движок для дефрагментации
У этого специального софта есть собственный движок для интеллектуальной дефрагментации и оптимизации данных на дисках. Он называется Puran Intelligent Optimizer. Он позволяет перемещать информацию на внешние области жёстких дисков, что обеспечивает более высокую скорость работы ПК. Этот инструмент также может дефрагментировать отдельные файлы и папки прямо через контекстное меню элементов в «Проводнике Windows».
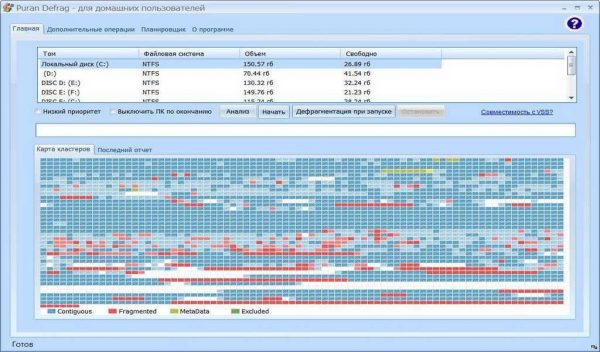
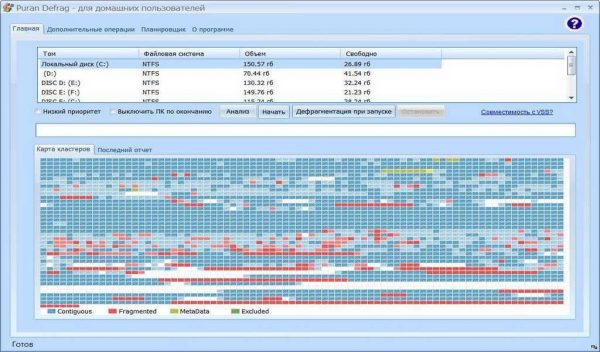 Программа дефрагментирует диски, используя свой интеллектуальный движок Puran Intelligent Optimizer
Программа дефрагментирует диски, используя свой интеллектуальный движок Puran Intelligent OptimizerКакие ещё есть достоинства у этой утилиты?
- удаляет временные данные системы перед дефрагментацией;
- работает во время запуска ПК, то есть в тот момент, когда появляется доступ к файлам, скрытым в обычном режиме работы ПК;
- дефрагментирует диск во время запуска ScreenSaver;
- работает автоматически по расписанию.
У софта есть и недостаток: во время установки Puran Defrag предлагает также поставить другие сторонние программы на ПК.
Загружать инсталлятор утилиты на устройство лучше из официального ресурса.
Как провести дефрагментацию c помощью PowerShell
PowerShell — альтернатива «Командной строки» с более широким функционалом. В окно этого сервиса также вводятся различные команды для определённых целей, например, если нужно автоматизировать выполнение задач в фоновом режиме или завершить процессы программ, которые не отвечают и т. д. С помощью PowerShell можно провести также дефрагментацию дисков:
- Откройте PowerShell от имени администратора с помощью строки поиска в «Пуске».

 Запустите PowerShell от имени администратора
Запустите PowerShell от имени администратора - Перед дефрагментацией выполните проверку на необходимость проведения процедуры. Для этого введите команду Optimize-Volume -DriveLetter X -Analyze -Verbose. В этом случае X — метка диска. Если ваш диск обозначен буквой D, вместо X напишите D. Если система пишет, что необходима дефрагментация, переходите к следующей команде.

 Проведите анализ дисков на необходимость дефрагментации
Проведите анализ дисков на необходимость дефрагментации - Введите Optimize-Volume -DriveLetter X -Verbose. Эта команда запускает процесс дефрагментации. Дождитесь окончания процесса.

 Запустите дефрагментацию в PowerShell
Запустите дефрагментацию в PowerShell - Дождитесь завершения операции.
Как настроить автоматическую дефрагментацию дисков в Windows 10
Если вы не хотите постоянно дефрагментировать диски вручную, настройте автоматический режим для этой функции. Стандартный сервис будет сам запускать процедуру в фоновом режиме. Дадим пошаговое руководство:
- Откройте окно встроенного сервиса Windows «Оптимизация дисков» как это было описано в разделе «Средствами самой ОС» в этой статье.
- Щёлкните по кнопке «Изменить параметры».

 Кликните по кнопке «Изменить параметры», чтобы настроить автоматическую дефрагментацию
Кликните по кнопке «Изменить параметры», чтобы настроить автоматическую дефрагментацию - В новом небольшом окошке, которое открылось поверх «Оптимизации дисков», установите галочку рядом с «Выполнять по расписанию». Затем выберите частоту и диски, которые нужно дефрагментировать.

 Установите частоту дефрагментации и укажите диски
Установите частоту дефрагментации и укажите диски - Поставьте также на всякий случай отметку рядом с пунктом «Уведомлять в случае пропуска трёх выполнений по расписанию подряд».
Как отключить автоматическую дефрагментацию диска в Windows 10
Что нужно сделать, чтобы дефрагментация дисков не происходила автоматически? Достаточно просто убрать отметку с пункта «Выполнять по расписанию» в небольшом дополнительном окне встроенного сервиса «Оптимизация дисков». Как его открыть, описано выше в разделе о настройке автоматической дефрагментации.
Дефрагментация диска SSD: чем отличается от обычной и как её проводить
Дефрагментация жёсткого диска HDD отличается от дефрагментации твердотельного накопителя SSD. Для последних эту процедуру в обычном понимании проводить крайне нежелательно, так как это может испортить диск. Тем не менее в Windows 10 эта функция автоматически включена для таких дисков, но не стоит переживать: для дисков SSD Windows 10 не проводит обычную дефрагментацию. Вместо неё, выполняется команда Retrim, которая очищает свободные ячейки в памяти. Они становятся полностью чистыми: убираются следы файлов, ранее удалённых из этих ячеек.
Таким образом, при дефрагментации твердотельных накопителей Windows пользуется совершенно другими алгоритмами работы. Оптимизация диска с помощью команды Retrim не только полезна для SSD, но и необходима.
Проверьте, включена ли автоматическая оптимизация для вашего SSD-накопителя в окне «Оптимизация дисков». Откройте его способом, описанным в разделе «Средствами самой ОС» в этой статье. Кликните по накопителю в списке левой кнопкой мыши. Убедитесь, что внизу окна написано «Вкл.». Если нет, активируйте автоматическую оптимизацию с помощью кнопки «Изменить параметры», как этой это было описано в предыдущем разделе этой статьи.
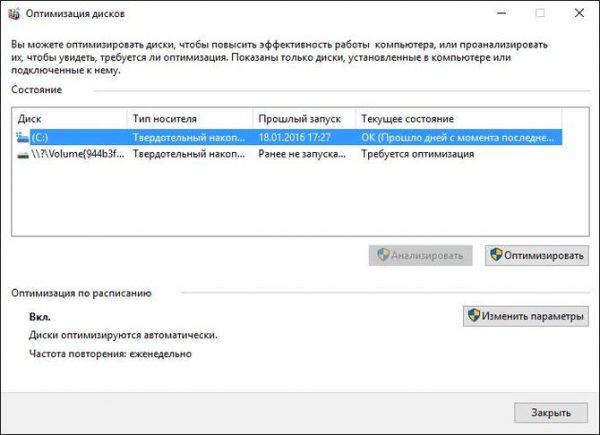
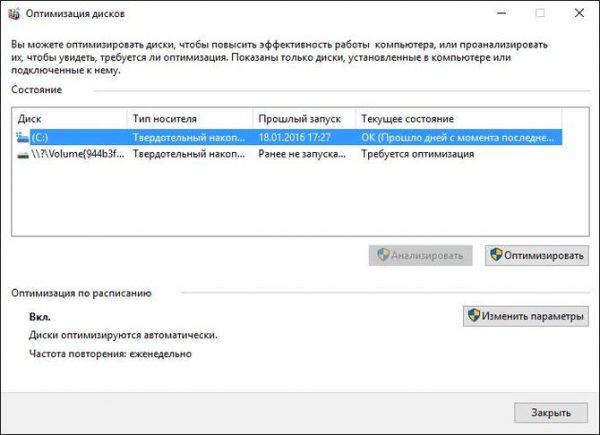 Проверьте, включена ли автоматичсекая оптимизация для вашего накопителя SSD
Проверьте, включена ли автоматичсекая оптимизация для вашего накопителя SSDКак выполнить оптимизацию SSD-накопителя вручную? Вы можете использовать PowerShell, как и в случае дефрагментации обычного диска, но вводить нужно будет совершенно другую команду. Рассмотрим, что конкретно нужно сделать:
- Откройте Windows PowerShell, используя строку поиска в меню «Пуск».
- Чтобы оптимизировать SSD-накопитель, скопируйте код Optimize-Volume -DriveLetter X -ReTrim -Verbose и вставьте её в редактор. Вместо X напишите букву вашего диска. Запустится выполнение команды Retrim, о которой говорилось ранее.

 Выполните команду Optimize-Volume -DriveLetter X -ReTrim -Verbose, чтобы оптимизировать диск SSD
Выполните команду Optimize-Volume -DriveLetter X -ReTrim -Verbose, чтобы оптимизировать диск SSD - Нажмите на Enter на клавиатуре.
- Дождитесь завершения процесса.
Дефрагментация — крайне важная процедура для магнитных дисков HDD. Она позволяет увеличить скорость чтения файлов, которые были ранее разбросаны по всей поверхности диска за счёт их сбора и перемещения в одну область. После оптимизации дисков улучшается и производительность самого компьютера. Провести дефрагментацию можно как с помощью встроенного сервиса Windows, так и за счёт сторонних утилит, которые считаются более эффективными, чем стандартное средство. Оптимизация дисков SSD отличается от дефрагментации обычных магнитных дисков: запускается команда Retrim, которая очищает свободные ячейки от мусора. По умолчанию такая оптимизация включена в Windows 10, но её можно запустить и вручную.
Оцените статью: Поделитесь с друзьями!Как дефрагментировать диски в Windows?

Каждый пользователь компьютера заинтересован в его продолжительной и исправной работе на протяжении всего предполагаемого срока использования. И в этом нет ничего удивительного, ведь мало кого может порадовать вышедшая из строя электроника, на замену или ремонт которой понадобится потратить энное количество финансов, времени и нервов. А чтобы как можно реже сталкиваться с подобными проблемами и максимально увеличить срок службы современных устройств, достаточно бережного к ним отношения и небольшого ухода, который заключается в периодической проверке исправности системы. Собственно сегодня мы поговорим об одном из методов подобной заботы о компьютере — дефрагментации диска.
Что такое дефрагментация?
Одной из основных частей современного компьютера являются установленные или подключенные к нему носители информации. Самыми распространенными конечно же является обычные жесткие диски — HDD, а реже встречаемыми, но не менее популярными — твердотельные накопители или SSD. Любой подобный диск, на который установлена операционная система, либо используемый в ней софт, находится под постоянной нагрузкой, а это значит, что наиболее высокие риски выйти из строя именно у подобных элементов компьютера. Кроме того, помимо поломки, диск может столкнуться с потерей или ухудшением своих свойств, что может вылиться в проблемы со скоростью передачи данных, либо с невозможностью что-либо записать на определенные участки собственного свободного пространства. Но со всем этим можно бороться путем выполнения довольно нехитрых действий.
Дефрагментация — это процесс, при котором программно меняется структура диска и расположение имеющихся на нем файлов, путем перераспределения данных в таблице размещения данных. Другими словами, если взять носитель информации как единое целое, то в нем со временем появляются пробелы, которые каждый раз необходимо пропускать, прежде чем начать взаимодействовать с той частью диска, где записаны файлы программ. Из-за таких «перепрыгиваний» уменьшается скорость работы диска, а головка, которая считывает с него информацию, получает дополнительное механической воздействие, что снижает срок службы устройства. Собственно по этой причине необходимо проводить дефрагментацию, чтобы уберечь носитель информации от излишней нагрузки, а также вернуть ему прежнюю скорость работы.
Но не стоит забывать, что дефрагментацию диска крайне не рекомендуется применять для SSD. Эти накопители, несмотря на техническое превосходство над HDD, не обладают
Как дефрагментировать диск?
Произвести дефрагментацию диска можно несколькими способами — системным, используя функционал Windows, и программным, установив специализированный софт. Но если операционная система способна выполнить задачу с тем же успехом, что и стороннее решение, то я предпочту не прибегать к помощи программ, поэтому и дефрагментацию, на мой взгляд, лучше осуществлять, используя встроенные возможности, так как результат будет идентичным, а место на диске мы точно сэкономим.
Итак, чтобы дефрагментировать диск, нужно сделать следующее:
- Открываем «Проводник» и переходим на страницу «Мой/этот компьютер».
- Нажимаем на любом из имеющихся дисков правой кнопкой мыши и выбираем «Свойства».
- Переходим во вкладку «Сервис».
- Из двух имеющихся пунктов выбираем «Оптимизация и дефрагментация диска» и нажимаем «Оптимизировать».
- В открывшемся окне выбираем желаемый диск и нажимаем «Оптимизировать».
- Все. Спустя какое-то время диск будет полностью приведен в первозданный вид и перестанет вас раздражать своей работой, если такое случалось.
Обратите внимание, что в окне программы оптимизации имеется не просто перечень имеющихся в системе дисков, но и
Кстати, если вы хотите получить больше информации, то нажмите кнопку «Анализировать», чтобы система могла точно вам сообщить, требуется вашему накопителю оптимизация или нет.
Живи, накопитель, живи!
Скорее всего, если раньше вы не слышали термина «Дефрагментация», то сегодняшняя статья могла показаться вам несколько сложнее всех предыдущих, но я надеюсь, что смог донести до вас предназначение данной операции и необходимость ее производить. Если это так, то поделитесь статьей со своими друзьями и знакомыми в социальных сетях, нажав на кнопки под статьей или в нижней части вашего экрана. И не забывайте писать комментарии.
Как дефрагментировать диск на Windows 7: основные способы и советы
Практически все пользователи Windows, причем любой версии, замечают, что со временем система начинает работать несколько медленнее, нежели после установки. И связано это может не только с накоплением компьютерного мусора, но и с замедлением доступа к винчестеру. Помочь в такой ситуации может дефрагментация. Вопрос только в том, как дефрагментировать диск на Windows 7, чтобы получить максимальный прирост производительности. Давайте вместе в этом разберемся.
Что такое дефрагментация и зачем она нужна?
Для начала краткий обзор теоретических сведений. При постоянном использовании системы с созданием или удалением файлов и папок, большинство объектов разбивается на фрагменты, и хранятся они не в одном месте, а оказываются разбросанными по всему винчестеру.

Именно поэтому, чтобы «собрать» из фрагментов один файл воедино, системе приходится «прыгать» от одного сектора к другому, что, естественно, иногда занимает достаточно много времени, особенно при наличии большого количества фрагментов и объема файла.
Кроме того, если «кирпичики», из которых складывается файл, находятся ближе к внешним областям жесткого диска, время на их поиск и чтение оказывается намного большим, по сравнению с тем, которое затрачивается при выполнении аналогичных процедур с внутренними областями. Таким образом, процесс дефрагментации состоит в том, чтобы переместить наиболее часто используемые файлы (и их фрагменты) в самые быстрые области винчестера и так, чтобы эти фрагменты по возможности находились рядом друг с другом.
Но как дефрагментировать диск на Windows 7, чтобы результат был наилучшим? Для этого есть несколько простых методов. Хотя некоторые из них могут отличаться друг от друга по используемым алгоритмам.
Как дефрагментировать диск на Windows 7 встроенным средством системы?
В любой операционной системе семейства Windows, в том числе и в «семерке», имеется собственный инструмент (стандартный дефрагментатор). Получить доступ к нему можно из обычного «Проводника» или любого другого файлового менеджера через ПКМ с выбором пункта свойств. Вызов дефрагментатора через меню «Пуск» и раздел служебных программ выглядит более долгим и неудобным.

Для начала на общей вкладке желательно произвести очистку диска, удалить весь компьютерный мусор. Можно использовать для этого какую-то стороннюю утилиту (как раз именно это при дефрагментации позволяет достичь наилучшего эффекта).
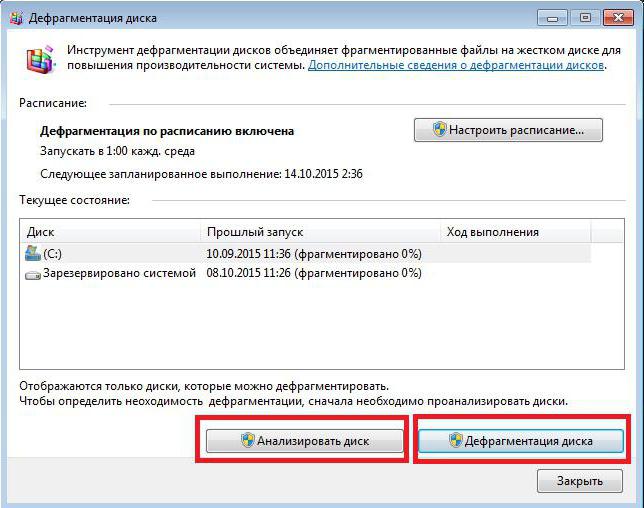
После этого вопрос о том, как дефрагментировать диск на Windows 7, решается совершенно элементарно через использование соответствующего пункта на вкладке сервиса. При входе в стандартное приложение сначала рекомендуется провести анализ, нажав на соответствующую кнопку. Если результат фрагментации окажется на уровне 10% и ниже, дефрагментацию можно и не проводить. В противном случае нужно просто нажать кнопку старта процесса и дождаться его завершения. В зависимости от степени фрагментации и объема винчестера, времени может потребоваться достаточно много.
Как дефрагментировать диск на Windows 7 «Профессиональная» с использованием командной консоли?
Если не нравится такой способ, можно воспользоваться и стандартной командной строкой, которую необходимо запустить с правами администратора (cmd в консоли «Выполнить», которая быстро вызывается через сочетание Win + R).
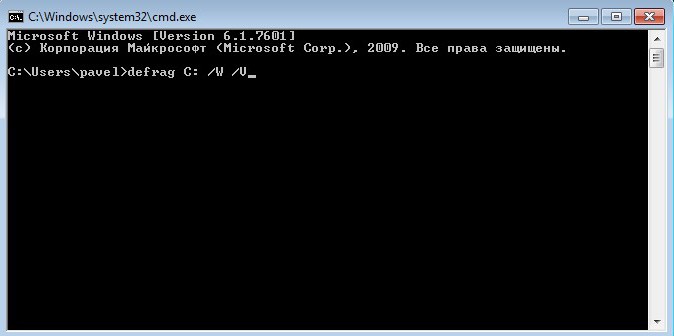
Как дефрагментировать диск на Windows 7 в этом случае? Тоже ничего сложного. В окне консоли нужно прописать строку defrag C: /W /V и нажать Enter. Приведенные атрибуты использовать необязательно. Их полный список можно просмотреть через ввод команды defrag /?, после чего выбрать необходимое сочетание. Соответственно, для других дисков или логических разделов нужно будет поменять литеру, поскольку выше была приведена команда именно для системного диска.
Применение специализированных программ и оптимизаторов
В принципе, можно и не обращаться к штатным средствам самой системы, а воспользоваться специальными программами вроде Smart Defrag или комплексными оптимизаторами наподобие CCleaner.
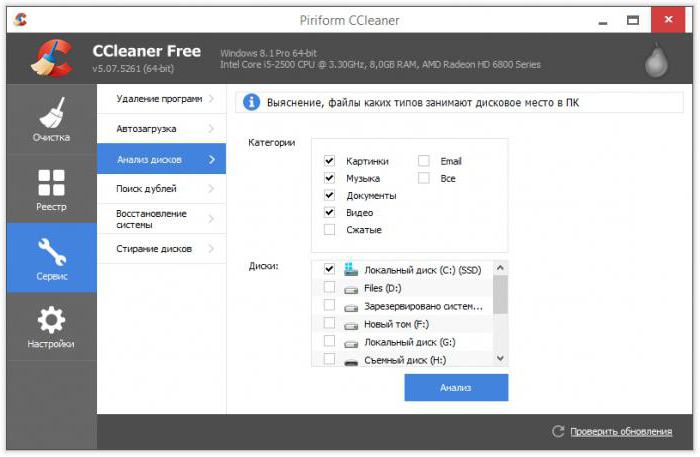
Вопрос того, как дефрагментировать диск на Windows 7, CCLeaner решает достаточно быстро и просто. В этом приложении, как и в любой другой аналогичной программе, можно применить оптимизацию в один клик, отметив галочкой модуль оптимизации диска перед началом сканирования и поиском проблем, или перейти к анализу в сервисном меню.
Алгоритм дефрагментации несколько отличается от того, который применяется в Windows, а сам процесс по времени происходит намного быстрее. Это, кстати, можно заметить по графическому отображению хода выполнения операции, если сравнить оба варианта.
Вместо послесловия
Напоследок стоит ответить еще на один вопрос, который задают некоторые несознательные пользователи: «Как дефрагментировать диск на Windows 7 через БИОС?». Ответ однозначен: НИКАК. Во-первых, сам вопрос поставлен некорректно, поскольку участие операционной системы в процессе дефрагментации в таком случае даже чисто гипотетически не предусмотрено. Во-вторых, в настройках первичной системы таких инструментов нет.

Наконец, для автоматизации процесса, чтобы не вызвать дефрагментатор постоянно, можно воспользоваться встроенным в систему «Планировщиком заданий». Необходимо создать новую задачу, выбрать стандартную дефрагментацию или запуск оптимизатора и указать желаемый период выполнения (запуска).
Как дефрагментировать диск на Windows 7
 Если ваш персональный компьютер начал работать несколько медленнее, чем раньше, возможно, необходимо провести дефрагментацию жесткого диска. Данный процесс «наводит порядок» на всех разделах HDD, оптимизируя расположение хранящейся информации так, чтобы работа с ней выполнялась как можно быстрее. В данной статье подробно описывается, что такое дефрагментация, а также как дефрагментировать диск на персональном компьютере под управлением Windows 7.
Если ваш персональный компьютер начал работать несколько медленнее, чем раньше, возможно, необходимо провести дефрагментацию жесткого диска. Данный процесс «наводит порядок» на всех разделах HDD, оптимизируя расположение хранящейся информации так, чтобы работа с ней выполнялась как можно быстрее. В данной статье подробно описывается, что такое дефрагментация, а также как дефрагментировать диск на персональном компьютере под управлением Windows 7.
Данную операцию можно выполнить как стандартными средствами Windows, так и с помощью стороннего программного обеспечения. Пользователи могут использовать привычный графический интерфейс или выполнить дефрагментацию с помощью командной строки. Далее в статье подробно рассмотрен каждый вариант.
Общие сведения
При записи на HDD каждый файл разбивается на отдельные кусочки, называемые кластерами. В результате многочисленных операций с данными, например, копирования, удаления, изменения файла и прочего, кластеры могут оказаться довольно далеко друг от друга. В этом считывающая головка жесткого диска должна совершать огромное количество перемещений по поверхности, чтобы найти все составляющие всего одного файла.
Это никак не влияет на сохранность данных и их работоспособность, однако серьезно замедляет скорость считывания и записи новой информации. Дефрагментация позволяет рассортировать кластеры. Все кусочки каждого файла будут находиться рядом друг с другом, чтоб значительно увеличит скорость работы жесткого диска.
Конечно, данный процесс может занимать довольно долгое время, так как компьютеру необходимо проверить каждый кластер и переместить его на свое место, однако польза, которую вы получите, будет существенной. Эту операцию можно сравнить с уборкой в доме – если периодически тратить на нее определенное время, то вы гораздо быстрее найдете нужную вещь, когда она вам потребуется.
Стандартная утилита Windows
Для того чтобы выполнить дефрагментацию, пользователям совершенно необязательно загружать дополнительный софт – все необходимое уже предустановлено в Windows 7. Чтобы запустить данный процесс, выполните несколько шагов, описанных в инструкции:
- Откройте Проводник Виндовс с помощью ярлыка «Мой компьютер» на рабочем столе или в меню «Пуск».
- ПКМ щелкните по значку того жесткого диска, который вы хотите дефрагментировать.
- В контекстном ниспадающем меню необходимо выбрать опцию «Свойства»
- С помощью находящегося в верхней части окна ниспадающего меню требуется перейти во вкладку «Сервис».

- Щелкните по кнопке «Выполнить дефрагментацию».
- Перед тем как начать дефрагментировать диск, рекомендуется кликнуть по кнопке «Анализировать».

- Нажмите «Дефрагментация», чтобы запустить процесс.
Другой способ открыть данную утилиту — ввести строку «Дефрагментация диска» в поисковой строке меню «Пуск» и нажать Энтер.
Вы также можете воспользоваться консолью Windows (программа CMD). Запустите консоль и введите команду «defrag буква_жесткого_диска: /W /V». 

Что нужно знать и лучшие программы для дефрагментации диска
Что такое и для чего нужна дефрагментация, актуальность в современных условиях, лучшие программы для дефрагментации диска, нужно ли дефрагментировать SSD? |
Понятие дефрагментации старо как мир и наверное нет ни одного опытного пользователя компьютера, который бы не знал что это такое и для чего нужно. Ведь о том как сделать дефрагментацию диска написано множество статей.
Однако, время идет, появляются новые операционные системы, типы дисков и технологии шагнули далеко вперед. Поэтому мы решили поговорить об актуальности дефрагментации в современных условиях.
Содержание
Содержание
1. Как работает жесткий диск
Для тех, кто не владеет глубоко компьютерными технологиями и не знает о том как работают жесткие диски, вкратце это опишем. Так вам проще будет понять зачем нужна дефрагментация.
Итак, когда жесткий диск чистый, файлы записываются на него последовательно по мере поступления. После некоторого времени работы компьютера часть файлов удаляется или изменяет размер. В результате между файлами на диске образуются пустые участки.
При последующей записи новых файлов диск находит первый свободный участок и записывает файл в него. Если же файл оказывается больше этого свободного участка, то диск ищет следующий и записывает в него не поместившуюся часть файла и так далее. Таким образом файлы могут оказаться разбиты на множество фрагментов, число которых может исчисляться десятками, сотнями и даже тысячами.
При обращении к фрагментированному файлу диск считывает все его кусочки и собирает в одно целое, только после чего отдает пользователю и файл открывается в той или иной программе. Таким образом, чем на большее число фрагментов разбит файл, тем он открывается дольше. Спустя длительное время таких файлов становится много (включая системные) и работа диска замедляется в несколько раз, что приводит к торможениям в операционной системе.
2. Что такое дефрагментация
Задача дефрагментации – собрать каждый фрагментированный на части файл в одно целое и перезаписать на диск заново, чтобы он был записан одним сплошным фрагментом, а не кусочками. Это значительно ускоряет работу диска, возвращая его производительность к исходному состоянию как после установки системы.
Важно отметить, что принципы работы классических жестких дисков (HDD) не изменились спустя десятки лет и даже самая современная операционная система Windows 10 не может предотвратить фрагментацию файлов при записи их на диск.
Поэтому дефрагментация не потеряла свою актуальность и если в вашем ПК есть HDD, то его нужно периодически дефрагментировать. Особенно это касается системного диска, но для второго диска в компьютере, который используется для хранения файлов, тоже рекомендуется.
Справедливости ради заметим, что Windows 10 умеет самостоятельно дефрагментировать жесткие диски компьютера. Это должно происходить автоматически и называется «Оптимизацией диска». Но иногда этого не происходит, а в более старых версиях Windows 7 и XP вовсе не работает, поэтому стоит следить за состоянием диска самому.
3. Типы и требования к дефрагментации
Дефрагментация бывает нескольких типов, каждый из которых дает разный эффект, имеет свои плюсы и минусы.
Быстрая дефрагментация – максимально быстро дефрагментирует файлы по самому простому алгоритму, что дает быстрое ускорение диска, но между файлами остаются пустые участки, что приводит к быстрой дальнейшей фрагментации.
Дефрагментация свободного пространства – собирает все свободные участки в один большой, что позволяет произвести запись большого объема данных, установить программу или игру без фрагментации файлов, но старые файлы останутся фрагментированы.
Полная дефрагментация – фрагментирует все файлы и собирает свободные участи в единое целое для предотвращения фрагментации в ближайшее время, но это происходит довольно долго, поэтому лучше запускать этот процесс на ночь.
Оптимизация диска – помимо дефрагментации производит перенос наиболее часто используемых файлов в самое быстрое пространство в начале диска, что дает небольшой прирост производительности.
Чаще всего имеет смысл производить быструю дефрагментацию, когда требуется быстро устранить торможения и полную дефрагментацию раз в месяц, когда вы никуда не спешите.
Учтите также, что для дефрагментации необходимо не менее 15% свободного места на диске, иначе процесс будет идти очень медленно. Запускать этот процесс нужно раз в неделю или раз в месяц, в зависимости от объема новых или обновленных файлов, а также уровня их фрагментации.
4. Лучшие программы для дефрагментации
Для дефрагментации диска есть как встроенные системные программы, так и много сторонних, отличающихся качеством дефрагментации и скоростью работы. Ниже мы кратко опишем самые популярные из них, отметив плюсы и минусы.
4.1. Встроенные утилиты
В операционных системах Windows 7 и XP есть встроенная утилита, которая так и называется «Дефрагментация диска». Ее можно найти различными способами, используйте какой вам удобнее:
- ПУСК – Программы – Стандартные – Служебные – Дефрагментация
- ПУСК – Поиск – Дефрагментация диска
- Правый клик на диске – Свойства – Сервис – Выполнить дефрагментацию
- ПУСК – Выполнить – dfrg.msc
- Win+R – dfrg.msc
В системе Windows 10 утилита называется «Оптимизация дисков» и ее можно найти другими способами:
- ПУСК – Средства администрирования – Оптимизация дисков
- Поиск – Оптимизация дисков
- Правый клик на диске – Свойства – Сервис – Оптимизировать
- Win+R – dfrgui.exe
Принцип действия везде один – выбираете диск, нажимаете кнопку «Анализировать», затем если диск фрагментирован (на 5-10% и более), то нажимаете «Дефрагментировать» или «Оптимизировать».
Обязательно дождитесь окончания процесса, это может занять от 5-15 минут до нескольких часов, в зависимости от уровня фрагментации, объема свободного места и скорости диска. Также вы можете задать параметры автоматической синхронизации по расписанию, но периодически проверяйте, что это работает.
К преимуществам встроенной утилиты относится высокая скорость дефрагментации, к недостаткам – отсутствие консолидации свободного места и не информативный интерфейс. Это не позволяет отслеживать визуально качество дефрагментации, некоторые файлы могут остаться фрагментированы и вы этого не узнаете. Расписание также настраивается недостаточно гибко.
Так что, если вы хотите получить максимум производительности, уменьшить дальнейшую фрагментации, держать все под контролем и гибко настраивать, обратите внимание на лучшие бесплатные программы, о которых мы и расскажем далее.
4.2. Defraggler
Простая и удобная программа от известного разработчика таких бестселлеров как CCleaner, Recuva и др. компании Piriform. Данная программа отличается простым информативным интерфейсом, позволяющим полностью контролировать процесс дефрагментации.
Также имеется возможность тонкой настройки расписания, чего так не хватает во встроенной утилите Windows.
Интересной особенностью является возможность дефрагментации конкретной папки, что в частности позволит быстро ускорить загрузку какой-то игры после установки или обновления.
В общем эта программа будет отличным выбором для новичков и любителей минимализма, которые не хотят заморачиваться со сложными настройками, чему будет способствовать наличие русского языка интерфейса.
4.3. Auslogics Disk Defrag
Компания Auslogics также известна своими программами BoostSpeed для ускорения ПК, Registry Cleaner для очистки реестра и File Recovery для восстановления файлов. Данное же приложение и вовсе считается лидером в своем сегменте.
Программа работает довольно быстро и имеет улучшенную защиту от случайного повреждения файлов в процессе дефрагментации при сбоях в системе и внезапного обесточивания ПК.
Карта диска является тут наиболее информативной и настраиваемой, программа по минимуму потребляет ресурсы ПК и создает подробные отчеты о всех операциях.
Опытные пользователи оценят ее функциональность, а теперь в ней есть еще и русский язык, что упростит взаимодействие с приложением.
4.4. Smart Defrag
Разработчиком этого приложения является знаменитая компания IObit, создатель мощных программ для очистки, защити и оптимизации ПК − IObit Uninstaller, Advanced SystemCare, Driver Booster и других. Smart Defrag не выбивается из традиционного комплексного и креативного подхода, предлагая уникальную функциональность.
Программа может работать в ручном режиме, по расписанию и автоматическом, в котором дефрагментация запускается в моменты простоя ПК, что можно еще и тонко настроить.
Также она умеет оптимизировать размещение файлов, размещая рядом те файлы, которые обычно используются друг за другом. Например, это могут быть файлы, которые загружаются каждый раз при загрузке игры.
Это явно понравится любителям игр и тем, кто хочет получить максимум от своего железа. Из недостатков можно отметить несколько запутанный интерфейс, но наличие русского языка сглаживает этот недостаток.
5. Нужна ли дефрагментация SSD и SSHD
SSD диски работают совершенно не так, как классические жесткие диски. Файлы на них не фрагментируются и это никак не влияет на их скорость работы. А дефрагментация не только не приносит пользы, но серьезно вредит им, изнашивая ячейки памяти. Учитывая это, все штатные и сторонние утилиты не дефрагментируют твердотельные накопители и отображают соответствующие уведомления, предотвращающие ошибки пользователя.
С гибридными дисками (SSHD) дело обстоит иначе, так как они представляют собой симбиоз обычного HDD и SSD диска. При этом объем флэш-памяти там совсем небольшой и ее работа похожа на кэш. Большинство же файлов хранится на магнитных пластинах, как на обычном HDD и также подвержены фрагментации. Поэтому дефрагментировать гибридные диски можно и периодически нужно, хотя бы раз в месяц.
6. Ссылки
По ссылке ниже вы найдете лучшие программы для дефрагментации диска.
Если вам понравилась статья, пожалуйста поддержите наш сайт и поделитесь ссылкой на нее в соцсетях
Как сделать дефрагментацию диска в Windows

Многие пользователи систем с жесткими дисками слышали о том, что существует такой процесс — дефрагментация, и что он может увеличить производительность диска. Разберемся, так ли это, и с какими типами накопителей его можно делать.
Любой накопитель информации состоит из секторов (простейших ячеек памяти). Когда диск чист, и на него ставится, к примеру, система, то начинают заполняться сектора с самого начала диска. При установке программ на чистый диск происходит тоже самое — сектора начинают заполняться с начала и последовательно. Однако через некоторое время мы удаляем программы, записываем новые файлы и так далее, и в этом случае система поступает так: она находит самый первый свободный сектор и начинает записывать в него информацию. Когда сектор заполнился — она ищет следующий свободный сектор, и так далее, пока файл не будет записан полностью. В итоге, через какое-то время, диск начинает выглядеть как-то так (одним цветом обозначен один файл):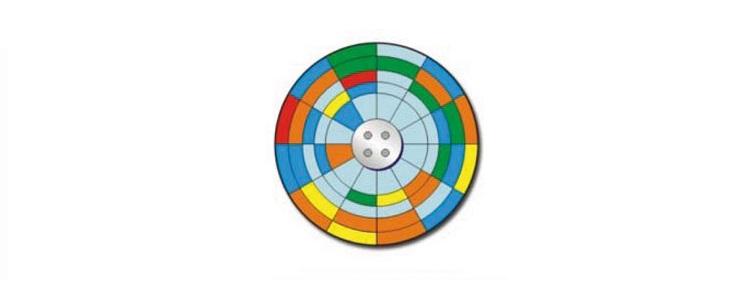
Чем это плохо? Чтобы ответить на этот вопрос разберемся, как устроен жесткий диск. Внутри него есть несколько металлических дисков, на которые записывается информация, и столько же головок, которые ее считывают. Если файл записан в последовательно идущие сектора, то проблем нет — тратится время лишь на одно позиционирование головки — над первым сектором, где записан файл. Но если файл разбит на несколько секторов, разнесенных по всему диску, то после прочтения первого сектора нужно поднять головку, раскрутить диск, остановить его в нужном месте (там, где начинается следующий сектор), считать информацию, и повторить это для всех секторов, где записан файл. Разумеется, все это занимает время — а значит система ждет, пока файл не будет прочитан полностью, а значит ждет открытия файла или программы и пользователь, что не очень хорошо.
Что делает дефрагментация? Она ищет разрозненные куски файлов и объединяет их вместе, в последовательно идущие сектора, и диск после дефрагментации выглядит как-то так:
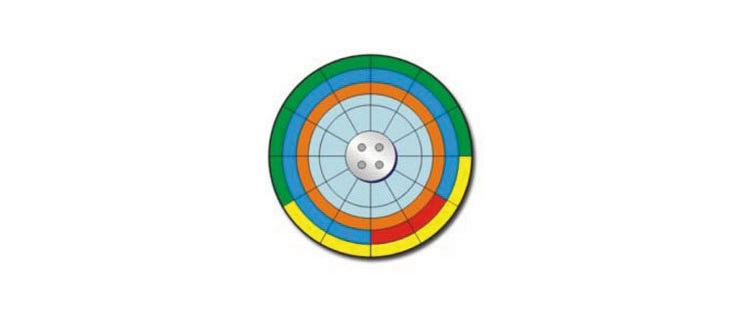
То есть после дефрагментации система тратит на чтение файла существенно меньше времени, а значит и пользователь ждет открытия этого файла или программы тоже меньше. Но это верно только для жестких дисков — у них время доступа до каждого сектора различно. С SSD же это не так — там нет механических частей, не нужно ждать раскрутки диска и позиционирования головки, поэтому время доступа до любого сектора практически одинаково, а значит дефрагментация не нужна. Более того — она может быть вредна, потому что SSD имеет внутри еще и несколько сотен мегабайт быстрого кэша, и для правильной работы кэша с памятью есть команда TRIM, которая сама управляет ячейками памяти.
Поэтому дефрагментацию имеет смысл делать только на жестких дисках — для этого нажмите правой кнопкой мыши на нужном диске > Свойства > Сервис > Оптимизировать > Оптимизировать (или дефрагментировать, в зависимости от системы):
Процесс этот достаточно долгий — до нескольких часов. В Windows 8 и выше по умолчанию «оптимизация» происходит раз в неделю, однако это достаточно часто — проводить дефрагментацию стоит раз в две-три недели, если вы пользуетесь ПК активно, и раз в месяц-полтора, если не очень активно. В Windows 7 дефрагментация по умолчанию происходит в час ночи каждую среду, поэтому ее стоит делать вручную.