в чем разница и какая версия лучше, что выбрать
Из всех доступных для юзеров операционных систем Windows 10 наиболее востребованными являются две редакции – для домашнего пользования и для бизнеса. Второй вариант корпорация Microsoft разработала для более продвинутых пользователей. Обе ОС имеют незначительные расхождения в системных требованиях и цене. Рассмотрим, чем отличаются версии Windows 10 Home от Pro.
СОДЕРЖАНИЕ СТАТЬИ:
Что такое Windows 10 Pro
В комплект Windows 10 Pro встроены все опции и нововведения, которые имеются в домашней редакции. Но функционал операционной системы заметно расширен. Разновидность Pro больше подойдет бизнесменам, которые работают с большим количеством программных пакетов, нуждающихся в обработке масштабного потока информации. В профессиональной редакции безопасность хранения данных усилена, нововведение относится даже к тем, которые хранятся в облаке.
Еще одна категория пользователей, которым необходима редакция Windows 10 Pro– программисты. В разновидности Professional встроено большое число модулей, без которых не обойтись в поддержке режимов эмуляции в VisualStudio.
В разновидности Professional встроено большое число модулей, без которых не обойтись в поддержке режимов эмуляции в VisualStudio.
Пользователи Windows 10 Pro сами настраивают тип апгрейда, устанавливают распорядок обновлений либо отказываются от них.
Что входит в Windows 10 Home
Операционная система Windows 10 Home претерпела ряд обновлений, поэтому «ограниченной» ее уже не назовешь.
Функциональные особенности, которыми пополнилась домашняя редакция:
- обилие виртуальных рабочих столов, между которыми можно быстро переключаться на одном устройстве;
- браузер Microsoft Edge – разработчики прислушались к пожеланиям пользователей, исправив фактически все огрехи Internet Explorer. Отличается удобством настроек конфиденциальности, красивым интерфейсом. Браузер преобразился, стал конкурентом других систем серфинга;
- Hiberboot и Insta Go – за 20 секунд возвращает компьютер из спящего режима. Загрузка при включении кнопкой происходит также быстро.
 Это стало возможным благодаря тому, что часть файлов из оперативной памяти никогда не выгружается;
Это стало возможным благодаря тому, что часть файлов из оперативной памяти никогда не выгружается; - Windows Hello – современная оригинальная технология авторизации пользователя в системе. Получение доступа возможно только после совпадения антропологических параметров лица, радужной оболочки глаза или отпечатка пальца. Но все это можно подключить лишь при условии наличия на компе соответствующих устройств.
Все перечисленные опции будут без перебоев работать на домашней редакции, если она лицензионная. Использование пиратской программы небезопасно для девайса.
Чем отличается Windows 10 Pro от Home
Учитывая то, что непрофессиональному пользователю в процессе работы могут не понадобиться методы шифрования данных, управление групповыми политиками, расширенный список сетевых стандартов и еще ряд похожих функций, необходимости в приобретении профессиональной редакции операционной системы Виндовс 10 нет. Зато юзерам, которые без бизнес — компонентов не смогут достойно организовать работу предприятия, необходимо разобраться, в чем состоит отличие Windows 10 Pro от Home-редакции.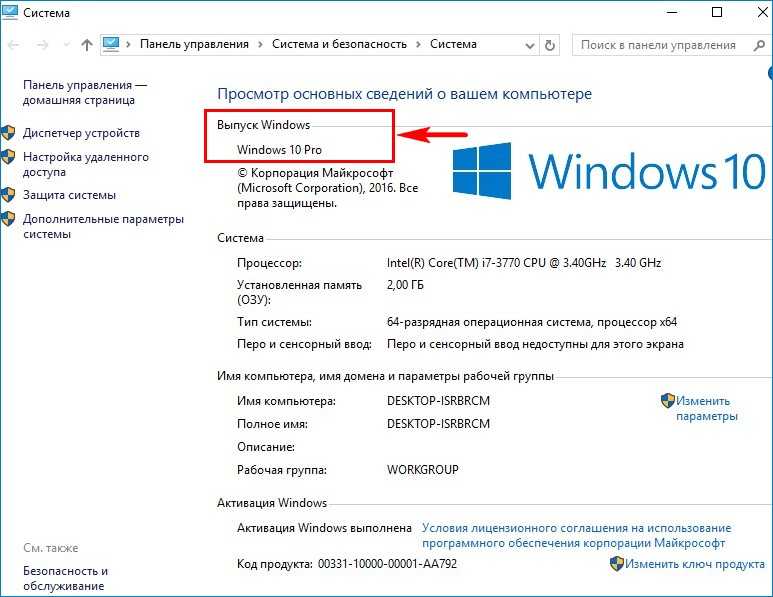
Сравнение стоимости
Учитывая различия в операционных мощностях программ, за лицензионный ключ Pro придется заплатить дороже. При этом некоторые пользователи, по причине бесплатного обновления, никогда не сталкивались с оплатой за Windows 10. У большинства юзеров цена ОС заложена в стоимость покупки, так как приобретена в комплекте с компьютером.
За дополнительную плату профессиональный редактор обновляется до уровня Enterprise. Это позволяет существенно сэкономить на обновлениях, если компания планирует расширение штата сотрудников и открытие новых отделов.
Ограничения памяти
Большая часть юзеров привыкла довольствоваться объемом оперативной памяти от 8 до 16 Гб. Профессиональным геймерам, которые должны быть уверены, что в кульминационный момент их комп не зависнет, необходимо минимум 32 Гб. Поэтому тот факт, что домашняя версия имеет лимит ОЗУ в 128 Гб, воспринимается пользователями на «ура». Даже офису «средней руки» необходимо некоторое время, что бы заполнить такой объем.
Разница Windows 10 Pro от Home в том, что профессиональная версия поддерживает от 512 Гб до 2 Тб. Такой объем ОЗУ могут расходовать разве что высокопроизводительные рабочие станции, занимающиеся выполнением сложных моделей симуляций, визуализацией с помощью компьютерных программ или устройства с большим количеством ядер, работающие с несколькими виртуальными машинами.
Средства безопасности
Профессиональная редакция поставляется с пакетом шифрования «Микрософт», который известен, как BitLocker. Компьютер сам производит шифровку дисков. Человек, не знающий ключа, не прочтет засекреченную информацию.
Для запуска в работу проприетарной технологии шифрования на устройство должен быть установлен крипто процессор (на профессиональных компьютерах он точно есть).
В Windows 10 Home подобной опции нет. Тем не менее, существует масса вариантов решения этой проблемы с помощью сторонних ресурсов. Установив их на компьютер, пользователь получит надежный ключ шифрования. Тем паче, что юзерам домашней редакции кодировка потребуется не для всего диска, а для отдельных файлов.
Тем паче, что юзерам домашней редакции кодировка потребуется не для всего диска, а для отдельных файлов.
Функциональность удаленного рабочего стола
В продажу Windows 10 Home поступает без набора инструментов для управления удаленным рабочим столом, но функция подключается через техническую службу поддержки Microsoft. При этом взять под контроль другой компьютер с помощью домашней редакции невозможно.
Это причиняет ряд неудобств юзерам, так как опцией удаленного рабочего стола пользуются даже неспециалисты. Не время расстраиваться, добавить функциональности операционной системе можно посредством сторонних ресурсов. Например, выбрать пакет программного обеспечения Team Viewer, чрезвычайно удобный в эксплуатации.
Работа с виртуальными средами
Практически все современные процессоры оснащены специальными опциями, направленными на улучшение скорости и эффективности виртуализации. К этому набору вычислительных ресурсов хоть раз в жизни прибегают все пользователи.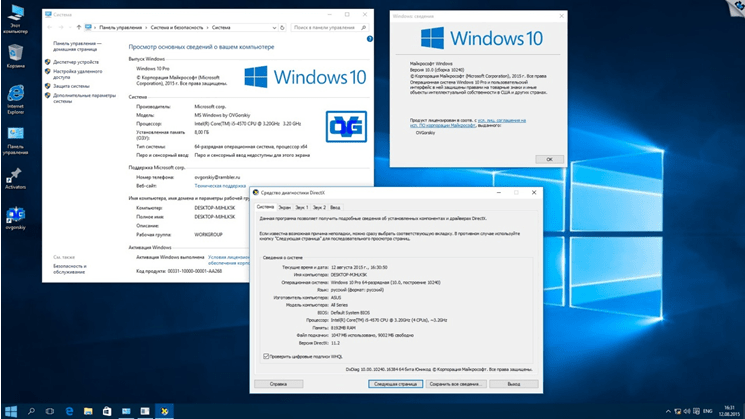 Профессиональная версия оборудована встроенной технологией для работы с виртуальными средами. Следовательно, обладатели Windows 10 Pro, зная об оптимизации ОС, могут получать удовольствие от работы.
Профессиональная версия оборудована встроенной технологией для работы с виртуальными средами. Следовательно, обладатели Windows 10 Pro, зная об оптимизации ОС, могут получать удовольствие от работы.
Домашняя редакция таким расширением не оснащена, но задача разрешима. Чтобы пользователи Home могли пользоваться виртуальными машинами, необходимо прибегнуть к помощи сторонних сервисов. К примеру, простой в эксплуатации программный продукт виртуализации для операционных систем – Virtual Box.
Другие функции для бизнеса
Главное различие между Windows 10 Home от Pro – наличие в профессиональной редакции корпоративных функций. Их специфика направлена на облегчение работы ИТ — отделов и включает ряд инструментов для администрирования и управления. Это позволяет:
- контролировать компьютерные системы,
- при необходимости лимитировать список приложений, запускаемых сотрудниками,
- быстро, в масштабах компании, осуществлять обновления.

В домашнем компьютере редактор групповой политики и упомянутые опции отсутствуют.
Вам помогло? Поделитесь с друзьями — помогите и нам!
Твитнуть
Поделиться
Поделиться
Отправить
Класснуть
Линкануть
Вотсапнуть
Запинить
Читайте нас в Яндекс Дзен
Наш Youtube-канал
Канал Telegram
Adblock
detector
Все различия между Windows 10 Home, Pro, Enterprise и Education
Когда дело доходит до выбора операционной системы, Windows является одной из самых популярных среди населения во всем мире. В этом смысле первым делом следует выбрать версию, потому что, несмотря на то, что Windows 10 является наиболее часто используемой на сегодняшний день, есть еще люди, которым по каким-то причинам нужны другие версии, и в каждой версии есть несколько редакций.
В частности, в Windows 10, хотя Microsoft несет ответственность за создание некоторых региональных вариантов или конкретных версий, как правило, версии делятся на четыре: Home, Pro, Enterprise и Education.. Что касается частных пользователей, то довольно часто возникают сомнения между выберите Домашнюю или Профессиональную версию Windows 10, поэтому интересно узнать различия между ними.
Индекс
- 1 Windows 10 Домашняя, Профессиональная, Корпоративная или Образовательная? В этом разница между ними.
- 1.1 Основные различия между каждой редакцией Windows 10
- 1.2 Таблица сравнения функций каждой редакции
Windows 10 Домашняя, Профессиональная, Корпоративная или Образовательная? В этом разница между ними.
Как мы уже упоминали, в данном случае среди четырех они образуют самые популярные редакции операционной системы Windows 10, поэтому обычно возникают определенные серьезные сомнения при принятии решения о том или ином.
Теме статьи:
В чем разница между Windows 10 Home и Windows 10 Pro?
Основные различия между каждой редакцией Windows 10
Как мы уже упоминали, хотя это правда, что есть некоторые различия между каждым изданиемПравда в том, что во многих случаях пользователям с домашней версией операционной системы более чем достаточно. Однако в определенных обстоятельствах может потребоваться обновление. Далее мы комментируем некоторые из наиболее значительных отличий при выборе той или иной редакции:
- Максимальный объем оперативной памяти: Это не должно быть проблемой для большинства частных пользователей, но в некоторых случаях, например, для компаний или серверов, это может быть. В домашней версии Windows 10 можно использовать максимум 128 ГБ ОЗУ, в то время как в выпусках Pro, Enterprise и Education ограничение составляет 2 ТБ ОЗУ, во всех случаях, если говорить о битах 64-разрядной версии.
- BitLocker и профессиональные инструменты— Возможность использовать шифрование диска BitLocker, а также некоторые профессиональные инструменты Windows, такие как Hyper-V, защита корпоративных данных, присоединение к домену или настройка обновления, ограничена пользователями редакций Pro, Enterprise и Education, за исключением пользователей Home.
 версия.
версия. - Удаленный рабочий стол: Это функция, позволяющая удаленно подключаться с одного компьютера к другому через сеть. Хотя верно то, что независимо от выпуска вы сможете подключиться к другому компьютеру, если вы являетесь пользователем домашней версии, вы не сможете разрешать входящие подключения с других компьютеров или использование удаленных приложений.
- Microsoft Edge и Кортана: Другой раздел, который может быть интересен, касается использования Edge, браузера Microsoft, и Cortana, виртуального помощника. Эти две системные функции включены во все редакции, за исключением Windows 10 LTSB (Корпоративная), выпуск, который также не включает в себя такие регулярные обновления.
Теме статьи:
Как включить доступ к удаленному рабочему столу (RDP) в Windows 10
Таблица сравнения функций каждой редакции
Как мы уже упоминали, основные различия между выпусками Windows 10, которые могут заставить пользователей выбирать ту или иную версию, уже обсуждались.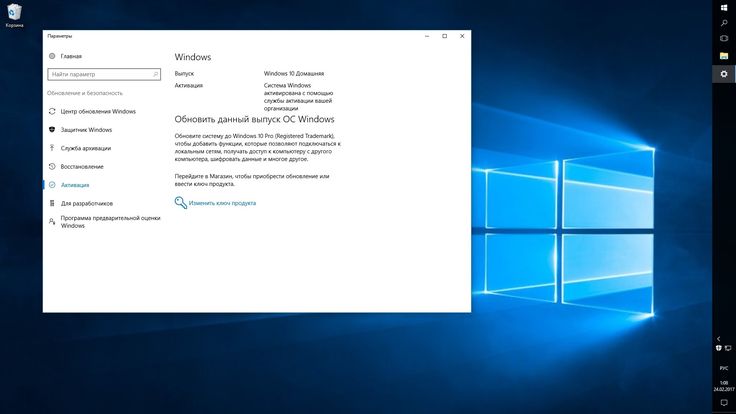 Тем не мение, Если вам нужны более подробные сведения, это наиболее конкретные различия между каждой версией:
Тем не мение, Если вам нужны более подробные сведения, это наиболее конкретные различия между каждой версией:
| Издание | Главная | Pro | Предприятие | Обучение |
|---|---|---|---|---|
| Тип лицензии | OEM, розничная торговля | OEM, розничная торговля, объем | Объем | Объем |
| Выпуск N? | Si | Si | Si | Si |
| Максимальная оперативная память | 128 ГБ (64-разрядная) | 2 ТБ (64-бит) | 2 ТБ (64-бит) | 2 ТБ (64-бит) |
| Телеметрия | основной | основной | Сегура | Сегура |
| Кортана | Si | Si | Да, кроме LTSB | Si |
| Cifrado por оборудование | Si | Si | Si | Si |
| Edge | Si | Si | Да, кроме LTSB | Si |
| Несколько языков | Si | Si | Si | Si |
| Мобильная поддержка | Si | Si | Si | Si |
| Виртуальные столы | Si | Si | Si | Si |
| Windows Hello | Si | Si | Si | Si |
| Windows Spotlight | Si | Si | Si | Si |
| Удаленный рабочий стол | Только клиент | Si | Si | Si |
| Удаленные приложения | Только клиент | Si | Si | Si |
| Подсистема Windows для Linux | Si | Si | Si | Si |
| Hyper-V, | Нет | Si | Si | Si |
| BitLocker | Нет | Si | Si | Si |
| Отложенные обновления | Нет | Si | Si | Si |
| Возможность присоединения к домену | Нет | Si | Si | Si |
| Защита бизнес-данных | Нет | Si | Si | Si |
| Центр обновления Windows для бизнеса | Нет | Si | Si | Si |
| AppLocker | Нет | Нет | Si | Si |
| Учетная запись | Нет | Нет | Si | Si |
| Windows для Go | Нет | Нет | Si | Si |
| LTSB издание | Нет | Нет | Si | Нет |
| Возможность перейти на Pro | Si | Нет | Нет | Si |
| Возможность обновления до Enterprise | Нет | Si | Нет | Нет |
| Возможность перейти на образование | Si | Нет | Нет | Нет |
Теме статьи:
Как посмотреть версию Windows, установленную на компьютере
При этом следует отметить, что большинству домашних пользователей будет более чем достаточно домашней версии Windows 10. Только в некоторых особых случаях потребуется обновление до более высокой версии.
Только в некоторых особых случаях потребуется обновление до более высокой версии.
Содержание статьи соответствует нашим принципам редакционная этика. Чтобы сообщить об ошибке, нажмите здесь.
Вы можете быть заинтересованы
сравнение операционных систем, основные различия домашней и профессиональной версии, выбор лучшей
Сравнение Windows 10 Home и ProWindows 10 — операционная система, которая вышла в редакциях Home и Pro. Первая предназначена для домашней эксплуатации и имеет урезанный набор функций, который среднестатистическому пользователю не важен. Вторая версия снабжена специальными инструментами для облегчения ведения бизнеса, поэтому рассчитана на корпоративный сегмент потребительского рынка.
Содержание
- Отличие домашней Windows 10 от профессиональной
- Сравнение стоимости
- Ограничения памяти
- Средства безопасности
- Функциональность удаленного рабочего стола
- Работа с виртуальными средами
- Другие функции для бизнеса
- Какая версия Windows 10 лучше: домашняя или профессиональная
Отличие домашней Windows 10 от профессиональной
Windows 10 Home — это урезанная версия редакции Professional.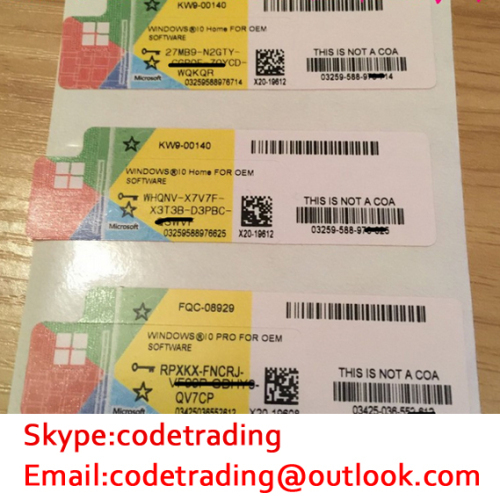 Разница заключается в стоимости и наборе функций, который предоставляет операционная система.
Разница заключается в стоимости и наборе функций, который предоставляет операционная система.
Сравнение стоимости
Windows 10 Home отличается от Pro стоимостью — 199$ против 289$. Дороговизна Professional обусловлена возможностью создавать виртуальные машины, шифровать данные и использовать удаленный рабочий стол.
Ограничения памяти
Различия Windows 10 Pro и Home заключается в ограничении оперативной памяти. Домашняя редакция позволяет установить максимум 128 Гб, профессиональная — 512 Гб.
Оперативная памятьВажно! Объем зависит от разрядности операционной системы. Например, x86 не поддерживает больше 4 Гб оперативки.
Средства безопасности
В профессиональной версии есть специальная функция BitLocker, которая обеспечивает полное шифрование диска. При запуске компьютера проверяется целостность системы и оборудования. Если будет обнаружена попытка несанкционированного просмотра файлов, загрузка прекратится. Для разблокировки потребуется специальный PIN-код или USB-накопитель с ключами дешифровки.
Как включить BitLocker:
- Открыть «Этот компьютер».
- Нажать правой кнопкой мыши по нужному разделу и выбрать одноименную опцию в выпадающем меню.
- Задать новый пароль.
- Выбрать способ сохранения резервного ключа восстановления.
- Определить часть диска для шифрования.
В Pro-версии есть компонент Trusted Boot, который работает в паре с Secure Boot и защищает систему от вредоносных программ.
Microsoft в домашней редакции предоставила стандартные средства безопасности — «Брандмауэр» и «Защитник Windows». Этого хватает для комфортной эксплуатации компьютера при условии, что пользователь регулярно устанавливает обновления системы.
Важно! В качестве альтернативы защиты Windows 10 Home подойдет утилита Dr.Web CureIt.
Функциональность удаленного рабочего стола
Функция удаленного рабочего стола доступна пользователям Windows 10 Pro. Позволяет управлять другим устройством через интернет, используя компьютер или смартфон.
Позволяет управлять другим устройством через интернет, используя компьютер или смартфон.
Параметры удаленного рабочего стола в Windows 10 ProОбратите внимание! Для корректной работы соответствующая опция должна быть активирована на обоих ПК.
В домашней версии операционной системы в качестве альтернативы используются программы от сторонних разработчиков:
- TeamViewer;
- Chrome Remote Desktop.
Работа с виртуальными средами
Для работы с виртуальными средами в Windows 10 Pro предусмотрена технология Hyper-V, которая включена в стоимость пакета, но требует отдельной загрузки и установки. Компонент позволяет создавать на компьютере виртуальные машины для запуска старого программного обеспечения, однако на это выделяется много ресурсов.
Пользователям домашней редакции это не доступно. В качестве аналогов выступают программы от сторонних разработчиков:
- VirtualBox;
- VMware Workstation.
Другие функции для бизнеса
В редакции Pro есть функция Windows hello, которая способна подтверждать личность владельца компьютера при помощи специального кода, мобильного устройства или биометрических данных.
Профессиональная редакция позволяет ограничивать доступ другим пользовательским группам к указанному набору приложений. У администратора Сети есть возможность контролировать процесс загрузки и установки обновлений.
Какая версия Windows 10 лучше: домашняя или профессиональная
Windows 10 Home содержит минимальный набор предустановленных приложений, соответственно, занимает мало места на жестком диске. Большой объем оперативной памяти не требуется из-за меньшего количества системных процессов.
Важно! Домашняя версия подходит для выполнения базовых задач: учеба, игры, доступ в интернет, работа с документами, таблицами и т.
д.
Windows 10 Pro полезна для бизнеса, поскольку отличается улучшенной защитой информации и содержит необходимые компоненты для оптимизации рабочего процесса.
Благодаря расширенным возможностям и функции запуска нескольких виртуальных машин редакция Professional подходит в качестве среды для тестирования разрабатываемого программного обеспечения.
При выборе Windows 10 Home или Pro нужно отталкиваться от конкретных задач, которые потребуется выполнять в ходе работы за компьютером. Но следует отметить, что урезанные функции в домашней редакции заменяются путем использования специального программного обеспечения от сторонних разработчиков.
для чего нужна и как установить
«Домашние» издания Windows всегда отличались наиболее демократичной ценой среди остальных версий, обеспечивая пользователей всем основным функционалом системы без дополнительных трат на ненужные опции. Но чем выделяется Windows 10 «Домашняя для одного языка» среди других версий, и стоит ли экономия на поддержке остальных языков внимания потенциальных покупателей?
Для чего нужно «Домашнее» издание Windows 10 – основные особенности
Именно эта версия Windows чаще всего оказывается предустановленным решением в практически всех современных компьютерах, вне зависимости от их формата – от полноценного системного блока до недорогих мобильных планшетов.
Всего Windows 10 насчитывает три фактически разных версии, отличающиеся наличием/отсутствием некоторых дополнительных опций и настроек. Остальные версии системы представляют собой различные сборки на основе «тройки лидеров»:
- Windows 10 Professional
- Windows 10 Home
- Windows 10 Education
- Windows 10 S – студенческое издание, представляющее собой модификацию «Профессиональной» версии с возможностью установки приложений исключительно из Microsoft Store.
- Windows 10 Lean – находится в разработке. Ориентирована на использование на планшетах с ограниченной памятью (от 16 Гб).
Сравнительные характеристики
Насколько сильно различаются «Домашние» издания от того же семейства «Профессиональных» версий? Список ограничений достаточно внушителен, но практически всё ПО из продвинутых версий системы вряд ли потребуется для домашнего использования. Исключение составляет разве что «Редактор локальных групповых политик», полезный при глубокой настройке системы, но и он может быть установлен вручную. Общий список отличий выглядит примерно так:
Общий список отличий выглядит примерно так:
Также существуют еще несколько специфичных версий, не встречающихся в открытом распространении даже в интернете. В числе таких изданий – Windows 10 China, ориентированная на использование исключительно в Китае из-за некоторых особенностей IT-индустрии этого региона.
«Домашняя» версия Windows также делится ещё на три подвида:
- Домашняя – самое стандартное из изданий, представляющее собой базовый набор всех необходимых приложений.
- Домашняя для одного языка – используется производителями для экономии на лицензии.
- Windows 10 Домашняя с Bing – такое же экономное решение, с одной неприятной особенностью – невозможностью поменять поисковую систему Bing в браузерах Microsoft Edge и Internet Explorer. Проблема решается крайне легко, ведь никто не запрещает использовать другие браузеры.
Интересующая нас версия Windows представляет собой полностью стандартный Home-вариант без каких-то ограничений функционала, за исключением невозможности изменить язык системы.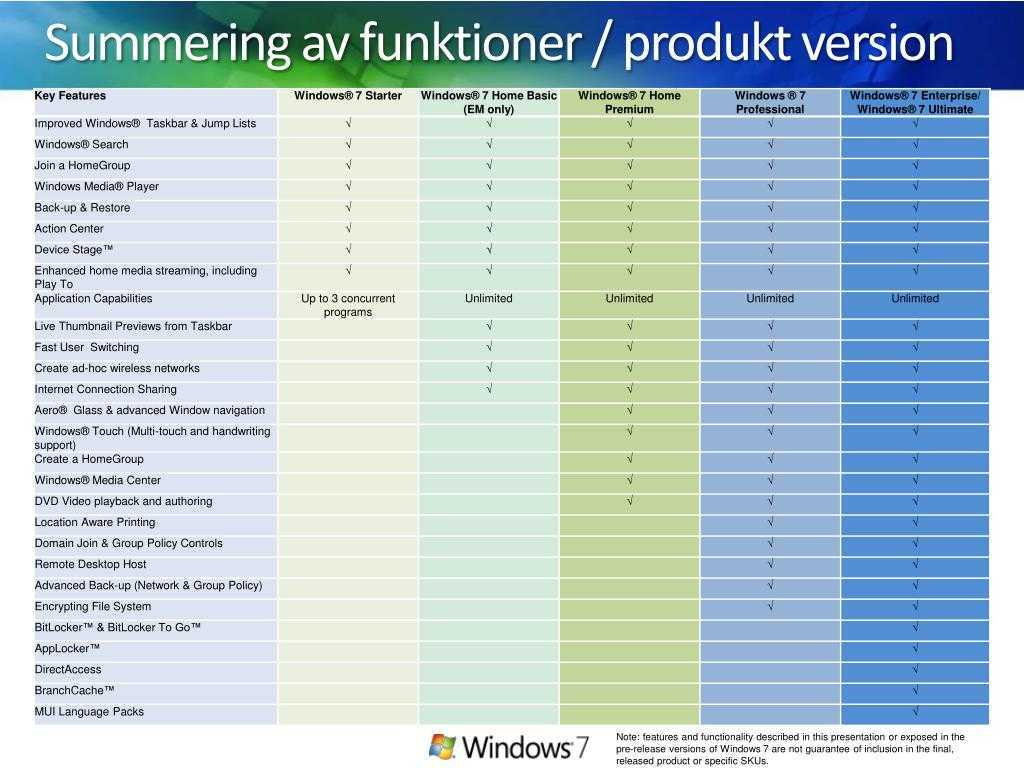 Вряд ли запрет на смену языка как-то помешает рядовому пользователю, но возможность таких изменений крайне необходима при работе с некоторыми программами, отказывающимися запускаться на русскоязычных версиях Windows. См. также: как поменять язык интерфейса и русифицировать Windows 10.
Вряд ли запрет на смену языка как-то помешает рядовому пользователю, но возможность таких изменений крайне необходима при работе с некоторыми программами, отказывающимися запускаться на русскоязычных версиях Windows. См. также: как поменять язык интерфейса и русифицировать Windows 10.
Смена языка в Windows 10 Home — Single Language Edition
Внимание! Ручная установка дополнительных пакетов не поддерживается в последних версиях ОС – Microsoft перекрыла возможность «сосуществования» нескольких языков в системе. Не забудьте об удалении излишних пакетов в процессе настройки, чтобы избежать возможных ошибок.
Версия «Домашняя для одного языка», как можно понять из названия, не предоставляет возможности смены системного языка. Более того, с недавних пор даже ручная установка дополнительных пакетов перешла в статус недоступных настроек. Но способ сменить язык всё еще есть. Ниже привожу пошаговую инструкцию.
- Загрузим нужный нам языковой пакет, обращая особое внимание на разрядность и версию нашей ОС.
 В случае загрузки неподходящего файла система даже не даст его открыть. См. также: как узнать разрядность и версию Windows 10.
В случае загрузки неподходящего файла система даже не даст его открыть. См. также: как узнать разрядность и версию Windows 10. - Переименовываем наш файл в «lp», указывая расширение «.cab». Поместим пакет в любую папку в корне нашего носителя либо в сам корень.
- Запустим приложение «Командная строка» от имени администратора подходящим нам способом, например, зажав сочетание Win + X и выбрав «Командная строка (Администратор)».
- В новом окне введём и запустим команду: «dism /Online /Add-Package /PackagePath:C:\lp.cab». На месте «C:\lp.cab» должен находиться путь к нашему файлу.
- Введём следующую строку: «dism /Online /Get-Packages | findstr /c:»LanguagePack»». На экране появится список установленных в системе языковых пакетов. Если установка прошла правильно, там будет два языка – изначальный и добавленный нами.
- Удалим старый язык – без этого активация нового будет невозможна. Введём и запустим строку «/PackageName:Microsoft-Windows-Client-LanguagePack-Package~Номер пакета», указав номер из списка под предыдущей командой.

- Перезагрузим систему.
После перезапуска язык Windows изменится на загруженный нами.
Как установить? Легальные способы
При использовании лицензионного диска достаточно следовать инструкциям, встроенным в программу установки. Но при установке системы любым другим способом ситуация выглядит немного иначе.
Как и все предыдущие версии Windows, 10-ое издание системы может быть установлено с внешнего носителя, а также с помощью специальной утилиты, позволяющей обновить компьютер до актуальной версии ОС – Media Creation Tool, также известной как «Программа установки Windows 10».
Рассмотрим оба способа.
Установка с внешнего диска
Интерфейс Media Creation Tool
Для создания загрузочного носителя потребуется утилита «Media Creation Tool», доступная для загрузки на официальном сайте Microsoft. Для получения и установки образа не требуется наличие лицензии – код активации можно ввести позже.
Для создания установочного диска нужно выполнить несколько простых действий.
- Откроем Media Creation Tool и выберем пункт «Создать установочный носитель для другого компьютера», даже если носитель будет использован на нашем ПК.
- В следующем меню укажем основные параметры системы – разрядность (64-бит – для компьютеров с оперативной памятью более 4 Гб), выпуск системы – Windows 10 (выбор «Домашней» версии происходит уже в процессе установки) и нужный нам язык. Подтвердим наш выбор, нажав «Далее».
- Дальнейший процесс зависит от используемого нами носителя. Для установки системы на Flash-накопитель, перейдем к пункту 5.
- Утилита не позволяет развернуть систему на диске, предлагая сохранить её в виде ISO образа. Подтвердим наш выбор и укажем место сохранения. В дальнейшем запишем образ штатными средствами Windows либо любой другой программой.
- Выберем пункт «USB-устройство флэш-памяти» и укажем путь к нашему носителю.
- Дождёмся окончания загрузки и записи системных файлов.
- По завершении установки закроем окно программы и перейдём к нашему диску.
 Для начала обновления понадобится запустить файл «setup.exe», находящийся в корневом разделе либо загрузиться с носителя из BIOS.
Для начала обновления понадобится запустить файл «setup.exe», находящийся в корневом разделе либо загрузиться с носителя из BIOS.
Обновление из предыдущей версии Windows
Помимо всех системных изменений Windows 10 отличилась крайне агрессивной политикой распространения – Microsoft использовала штатные средства обновления Windows, чтобы установить новую систему взамен старой, часто без какого-либо участия владельца. Такое новшество было встречено крайне негативно, и это неудивительно, ведь столь наглое игнорирование пользователей и принудительный запуск обновления «ради их блага» не укрепляли авторитет компании.
Можно поступить по-разному
Но приходится признать и то, что функция обновления «из системы» является одним из самых удачных решений Microsoft. Media Creation Tool – утилита, используемая для установки, подходит не только для создания загрузочного диска, но и для обновления Windows без использования внешних носителей. Данный способ подойдёт для владельцев Windows 7, 8 и 8. 1.
1.
Для установки Windows 10 на нашем компьютере сделаем следующее:
- Загрузим программу Media Creation Tool. Мы сможем найти её в разделе «Загрузка Windows 10» на официальном сайте Microsoft.
- Запустим утилиту и дождёмся появления окна установки.
- Выберем пункт «Обновить этот компьютер сейчас» и нажмём на кнопку «Далее». Программа автоматически загрузит все требуемые файлы – нам же остаётся лишь подождать.
- Ознакомимся с лицензионным соглашением и нажмём на кнопку «Принять».
- Выберем одну из трёх опций – «Сохранять личные файлы и приложения», «Сохранить только мои личные файлы» или «Ничего не сохранять» в зависимости от наших пожеланий. Рекомендуем остановиться на сохранении только личных файлов, во избежание сбоев в работе наших приложений. Подтвердим наш выбор кнопкой «Далее».
- Проверим выбранные настройки и начнём установку.
Дальнейший процесс будет практически полностью аналогичен установке любой из версий Windows.
Post Views: 13 258
Чем отличается windows 10 pro от home?
Не многие знают, что помимо общедоступных пакетных сборок Windows 10 Home и Windows 10 PRO, имеют место еще Educational и Enterprise.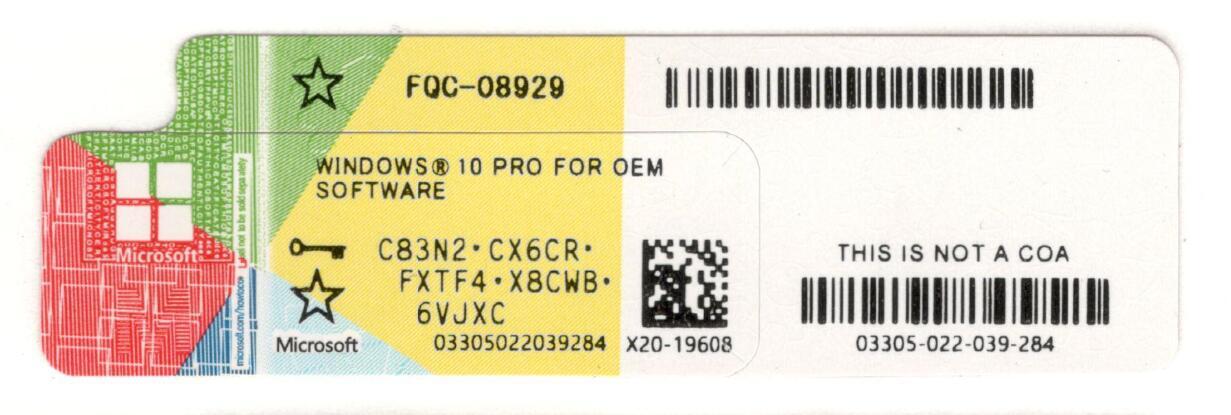 Рассматривать основные отличия сборок Home и PRO имеет смысл, так как именно они направлены на конечного потребителя, реализацию в розничных торговых точках. Потенциальной аудиторией последних являются исключительно образовательные учреждения и предприятия.
Рассматривать основные отличия сборок Home и PRO имеет смысл, так как именно они направлены на конечного потребителя, реализацию в розничных торговых точках. Потенциальной аудиторией последних являются исключительно образовательные учреждения и предприятия.
В чем заключается основное отличие?
Принципиальным отличием «Домашней сборки» является отсутствие возможности выбора способов обновления. Реализация инициализации доступных обновлений, их загрузки и последующей установки осуществляется исключительно по средствам ветки Current Branch.
Обратите внимание! Ветка (СВ) – это непосредственная программная среда обновления в общем узле, уже знакомого всем пользователям ПК, Windows Update.
Windows 10 PRO, в отличие от вышеупомянутой пакетной сборки, обладает расширенными возможностями обновления и, собственно, методами работы в различных сетях.
Current Branch for Business и пакетная сборка PRO
Область обновления пакетной сборки PRO более расширена, тем самым дополняя программную среду такими ветками как Current Branch for Business и Long Term Servicing Branch. По сути, бизнес версия ветки Current Branch – это обновленная обычная (CB), которая, в свою очередь, помимо установки пакетов безопасности и языковых пакетов, акцентирует приоритет на обновление уже установленных программ и систем безопасности, граничащих с тем или иным бизнес проектом.
По сути, бизнес версия ветки Current Branch – это обновленная обычная (CB), которая, в свою очередь, помимо установки пакетов безопасности и языковых пакетов, акцентирует приоритет на обновление уже установленных программ и систем безопасности, граничащих с тем или иным бизнес проектом.
Алгоритм обновления установленных программ не ограничивается исключительно стандартными и служебными приложениями. Так, например, ветка (СВВ) может обновить даже видеодрайвер, при условии того, что сам видеоадаптер будет интегрирован в процессор. Такое обновление не требует ручного контроля.
После чистой установки Windows в диспетчере отобразится стандартный видеодрайвер Microsoft, который будет включен в первую очередь обновления. После перезагрузки в диспетчере можно будет наблюдать название встроенного видео и, соответственно, последний, самый свежий драйвер.
Long Term Servicing Branch
Ветка LTSB отличается от предыдущей более длительным периодом обслуживания. Исходя из этого, ее интеграция в будущие пакетные сборки Windows будет иметь место.
Какую же грань проводит присутствие (LTSB) в Win 10 PRO и отсутствие ее в версии Home? В рамках этой программной среды получения и установки обновлений, владелец ПК сможет самостоятельно определять приоритет и порядок установки обновлений из Windows Update, а также задавать предпочтительные временные рамки в отношении календарного дня, недели, месяца. Более того, новая (LTSB) позволит отказаться от полученных обновлений, как на определенный период, так и вовсе. Отказаться можно, как на этапе обнаружения последних, так и после их загрузки.
Вход в домен: пакетные сборки Home и PRO
Необходимость входа в домен может возникнуть, например, на работе. Реализована такая возможность только в сборке PRO. Почему именно так, остается загадкой. Возможность входа в домен не несет за собой каких-либо «утяжелений» самой сборки, как по размеру, так и «аппетитам» в отношении установленных комплектующих.
Как показывает практика использования Windows 10 PRO, вход в домен, даже при условии такой возможности, сопровождается определенными проблемами.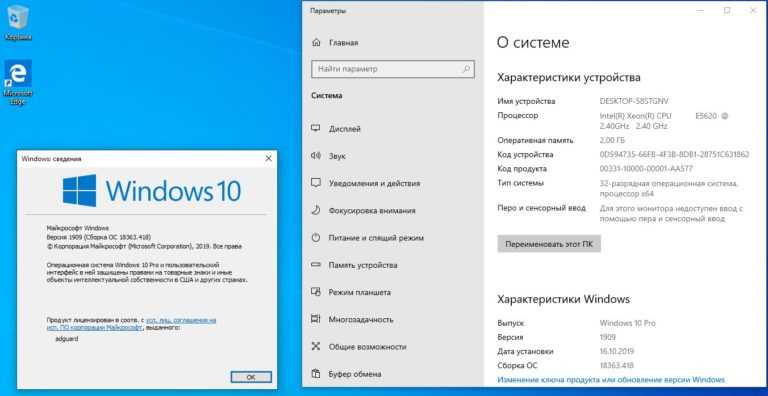 Одной из таковых является «отваливание» команды Пуск, как по нажатию, так и самой кнопки. После выхода из домена, все возвращается на свои места.
Одной из таковых является «отваливание» команды Пуск, как по нажатию, так и самой кнопки. После выхода из домена, все возвращается на свои места.
Решение! Выполнив следующие действия на Windows 10 PRO, непосредственно перед входом в домен, можно избежать «отваливания» вышеупомянутой команды:
- Активация службы Брандмауэр Windows.
- Отключение действия GPO.
- Размещение ПК в контейнере, где будут отключены все групповые политики.
Проблема со входом в домен может иметь место после обновления на Windows 10, например, с Windows7. При условии чистой установки проблема практически не прослеживается.
На что еще нужно обратить внимание?
Среди не столь критичных недостатков, которых не имеет пакетная сборка PRO, можно отметить отсутствие:
- Шифрования BitLocker.
- Удаленный рабочий стол.
- Управление групповой политикой.
- Enterprise Data Protection.
Технология шифрования данных BitLocker от конкретных угроз, несмотря на свою стабильность и надежность, расценивается как более эффективный инструмент защиты для всех выпусков WindowsServer. Пользователи Windows 10 Home не заметят особой разницы.
Пользователи Windows 10 Home не заметят особой разницы.
Hi-techКомментировать
Windows 10 Pro против Pro N: в чем разница между ними
Windows 10 Pro Vs Pro N
Резюме :
Microsoft разработала двенадцать выпусков для Windows 10, чтобы удовлетворить различные потребности пользователей. Некоторые редакции могут распространяться только на устройствах от производителя оригинального оборудования (OEM), в то время как другие доступны людям по каналам лицензий. Этот пост на MiniTool в основном обсудим различия между двумя выпусками: Windows 10 Pro и Pro N.
12 выпусков Windows 10 предоставляются Microsoft с различными наборами функций, вариантами использования или предполагаемыми устройствами. Вы вряд ли сможете сказать, какая версия лучше, если у вас нет особых потребностей. Я обнаружил, что люди задаются вопросом, в чем разница между некоторыми версиями, Windows 10 Pro против Pro N , например, я хотел бы поговорить об этом.
Вы вряд ли сможете сказать, какая версия лучше, если у вас нет особых потребностей. Я обнаружил, что люди задаются вопросом, в чем разница между некоторыми версиями, Windows 10 Pro против Pro N , например, я хотел бы поговорить об этом.
Лицензия Windows 10 Pro против Windows 10 Pro N
Недавно построили пару серверов с Windows 10 pro и хотели попробовать Windows 10 pro N, чтобы увидеть, чем она отличается. Однако я обнаружил, что обычная лицензия Windows 10 Pro не работает с Windows 10 Pro N.
Есть ли способ заставить эту работу работать? Или где-нибудь я могу получить только код активации для Pro N?
Большое спасибо.
О Windows 10 Pro
Windows 10 сейчас самая популярная операционная система (ОС) Microsoft Windows. Все больше и больше пользователей предпочитают обновить свою ОС до Windows 10 с предыдущей версии по нескольким причинам, например, по окончании поддержки. Windows 10 Pro кажется самой популярной среди двенадцати выпусков, предоставленных Microsoft.
Все больше и больше пользователей предпочитают обновить свою ОС до Windows 10 с предыдущей версии по нескольким причинам, например, по окончании поддержки. Windows 10 Pro кажется самой популярной среди двенадцати выпусков, предоставленных Microsoft.
Повлияет ли на вас прекращение поддержки Windows 7?
Почему приветствуется Windows 10 Pro?
Версия Windows 10 Pro включает все функции, которые вы можете найти в Windows 10 Home. Кроме того, он также имеет расширенные функции, которых нет в Home: удаленный рабочий стол, Windows Information Protection *, BitLocker ** и некоторые другие инструменты, предназначенные для использования в бизнесе.
В Windows 10 Pro есть некоторые особенности.
Первое: простое и гибкое управление.
Управление вашим устройством, удостоверением личности и приложением было упрощено для более эффективного ведения бизнеса.
- Управление без трения и бесперебойная работа
- Легкое управление мобильными устройствами и ПК
- Одновременное управление на нескольких устройствах
Два: усиленная защита.
Microsoft делает больше в Pro для защиты вашей деловой информации, личных данных и оборудования.
- Обеспечивается простая и безопасная многофакторная аутентификация.
- System Guard в Защитнике Windows используется для предотвращения атак при запуске.
- Windows Information Protection (WIP) используется для предотвращения случайной потери данных.
- Предлагается жесткое шифрование: BitLocker & BitLocker to Go (для внешних устройств).
[Решено] Как легко восстановить шифрование диска BitLocker уже сегодня!
Возможно, вам потребуется выполнить восстановление с шифрованием диска BitLocker, но вы не знаете, как это сделать; это то, о чем я собираюсь здесь поговорить.
Читать больше
Связанный вопрос: стоит ли вам переходить с Home на Pro?
Если при переходе к удаленной работе вам нужно добавить уровень безопасности и управляемости для вашего предприятия, вам лучше перейти с Windows 10 Home на Pro. Таким образом, вы можете пользоваться многими расширенными функциями: BitLocker, Удаленный рабочий стол , Присоединение к домену, Azure Active Directory, защита информации Windows и т. Д.
Таким образом, вы можете пользоваться многими расширенными функциями: BitLocker, Удаленный рабочий стол , Присоединение к домену, Azure Active Directory, защита информации Windows и т. Д.
А как насчет Windows 10 Pro N против Pro? Пожалуйста, переходите к следующему разделу.
Windows 10 N против KN
Что такое Windows 10 Pro N? Чтобы понять Windows 10 Pro N, вы должны сначала знать Windows 10 N и Windows 10 KN.
Что такое Windows 10 N?
Windows 10 N — это специальная версия Windows 10, выпущенная на основе антиконкурентной практики Европейской комиссии в 2004 году. Знак «N» предназначен для Европы, что означает «Без медиаплеера». То есть версия Windows N включает в себя все основные функции, которые вы можете найти в Windows 10, за исключением предустановленного Проигрыватель Windows Media и сопутствующие технологии. Также существуют Windows 10 Home N, Windows 10 Education N и т. Д.
Что такое Windows 10 KN?
Соответственно, Windows 10 KN является специальной версией Windows 10. Метка «N» предназначена для Кореи; это также означает «Не с медиаплеером». Проигрыватель Windows Media и другие связанные технологии, включая музыку, видео, диктофон, а также Skype, не предустановлены в версии KN.
Метка «N» предназначена для Кореи; это также означает «Не с медиаплеером». Проигрыватель Windows Media и другие связанные технологии, включая музыку, видео, диктофон, а также Skype, не предустановлены в версии KN.
Заметка: Короче говоря, Windows Pro N относится к Windows Pro без Media Player. Windows 10 Pro N относится к специальной версии Windows 10 Pro без медиаплеера, музыки, видео, диктофона и Skype.
Windows 10 Home и Pro: в чем разница?
Это руководство предназначено для всех пользователей Windows 10 Домашняя, которые рассматривают возможность перехода на Windows 10 Pro. Или, может быть, вы являетесь пользователем Windows 10 Pro и хотите попробовать домашнюю версию. С другой стороны, если вы все еще используете Windows 7 и не знаете, какую версию Windows 10 выбрать, это руководство вам пригодится.
Этот пост также предназначен для пользователей macOS или Linux, которые думают о переходе на Windows 10. Если вы сомневаетесь, это руководство поможет вам определить, какая версия ОС лучше всего соответствует вашим потребностям. Давайте нырнем прямо, хорошо?
Давайте нырнем прямо, хорошо?
Какая версия Windows 10 мне подходит?
Выбор между одной версией и другой включает в себя ответы на ряд вопросов.
- Для чего я буду использовать компьютер? Это для повседневного использования, развлечений или рабочих задач?
- Важны ли функции производительности?
- Нужно ли мне управлять другими устройствами?
- Соответствует ли мое устройство системным требованиям для работы с определенной версией Windows 10?
Кому следует выбрать Windows 10 Домашняя
Если вы собираетесь использовать свой компьютер для обычных задач, таких как работа в Интернете, просмотр фильмов, отправка и получение электронной почты, игры, то Windows 10 Домашняя — правильный выбор для вас.
Если вы время от времени используете компьютер для решения рабочих задач или являетесь студентом, вам подойдет версия Home. Он поддерживает множество функций повышения производительности, таких как Cortana, цифровой помощник Microsoft, Mail, Edge и другие.
С точки зрения безопасности Windows Hello позволяет входить в систему с помощью отпечатка пальца или распознавания лиц. Никто другой не сможет войти на ваш компьютер.
Кроме того, Центр безопасности Windows может успешно защитить ваш компьютер от новейших угроз кибербезопасности.
Если вы хотите узнать больше о Windows 10 Home, прочитайте наш обзор.
Кому следует выбирать Windows 10 Pro
Если вы собираетесь использовать свой компьютер в основном для деловых и рабочих задач, то Windows 10 Pro — правильный выбор для вас. Вы получите множество функций, которые не поддерживаются в Windows 10 Home. С помощью этих функций вы сможете лучше контролировать свои обновления, управлять другими устройствами и защищать свои данные.
Windows 10 Pro отлично подходит для владельцев малого и среднего бизнеса. Вы получите поддержку облачной безопасности, дополнительные инструменты для повышения производительности, удаленный доступ к устройствам, которыми вы управляете, дополнительные параметры защиты данных и многое другое.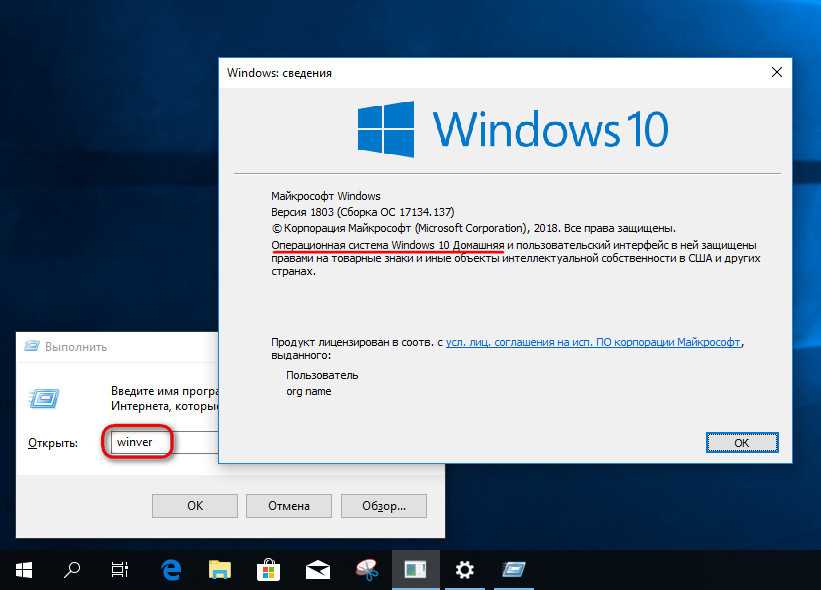
Цена
Между двумя версиями также есть разница в цене. Поскольку Windows 10 Pro включает в себя дополнительные функции, она имеет более высокую цену: 199 долларов против 139 долларов за домашнюю версию.
Но есть одна загвоздка
Хотя Microsoft официально прекратила предложение бесплатного обновления в 2016 году, вы по-прежнему можете бесплатно обновиться с Windows 7 или Windows 8.1 до Windows 10 Home даже по сей день.
Воспользуйтесь Помощником по обновлению Windows, следуйте инструкциям на экране, и вы сможете бесплатно обновиться до Windows 10 Домашняя, не тратя 139 долларов США.
Итак, если деньги играют важную роль в вашем решении, выбирайте Windows 10 Домашняя.
В чем разница между Windows 10 Home и Pro с точки зрения функций?
Если бы вы поместили ПК с Windows 10 Home рядом с компьютером с Windows 10 Pro, обнаружить различия между двумя операционными системами было бы довольно сложно.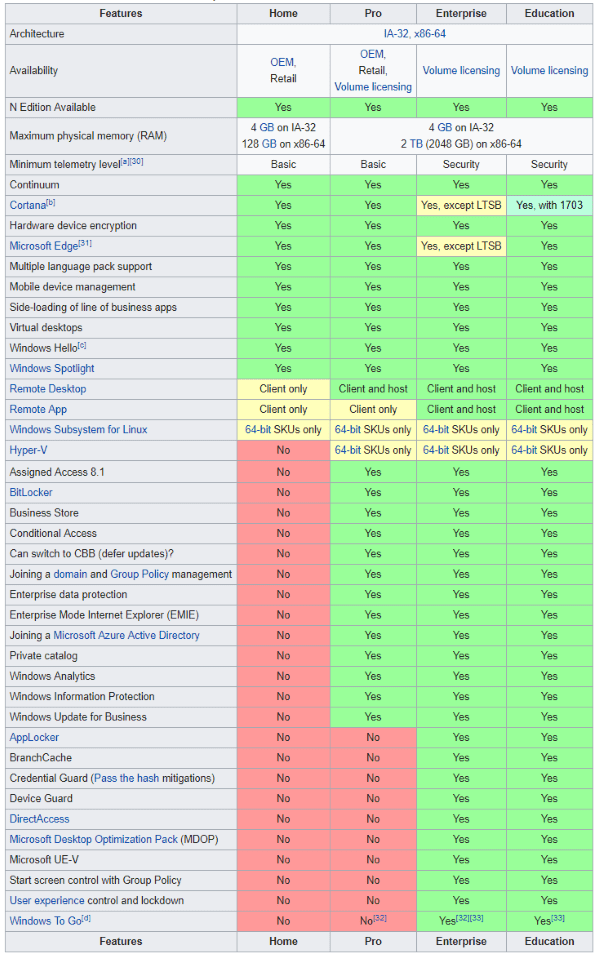 Это связано с тем, что две версии ОС имеют много общего.
Это связано с тем, что две версии ОС имеют много общего.
Хотя Windows 10 и Windows 10 Pro имеют много общих функций и характеристик, между ними есть определенные различия.
Различия в безопасности
Bitlocker
Что касается безопасности, Windows 10 Pro имеет три дополнительные функции безопасности по сравнению с Windows 10 Home. Это BitLocker, Windows Information Protection (WIP) и песочница.
В частности, шифрование устройства BitLocker позволяет зашифровать ваше устройство, чтобы только авторизованные пользователи могли получить доступ к данным, хранящимся на нем.
Защита информации Windows
Защита информации Windows — это набор политик безопасности, которые защищают компании от случайных утечек данных. Если ваши сотрудники используют личные устройства для выполнения рабочих задач, WIP поможет вам защитить данные вашей компании на устройствах сотрудников.
Подводя итог, можно сказать, что эти две функции безопасности помогают компаниям лучше защищать свои данные.
Песочница
Песочница Windows — это функция безопасности, которая позволяет пользователям запускать программы в автономной виртуальной среде. Если вы подозреваете, что программа заражена вредоносным ПО, но не знаете, что она делает, вы можете безопасно запустить ее в песочнице.
Удаленный рабочий стол
Несмотря на то, что удаленный рабочий стол доступен в обеих версиях ОС, существует большая разница в его функциональности. Если у вас Windows 10 Home, вы можете подключиться к компьютеру с удаленным рабочим столом, но не можете удаленно управлять этим компьютером.
С другой стороны, функция удаленного рабочего стола Windows 10 Pro позволяет вам получить доступ ко всем программам, папкам, а также сетевым ресурсам на этом удаленном компьютере.
Hyper-V
Windows 10 Домашняя не может запустить Hyper-V. Это означает, что вы не можете использовать собственный гипервизор Microsoft для создания и запуска виртуальных машин в этой версии ОС.
Управление мобильными устройствами
Управление мобильными устройствами или MDM доступно только в Windows 10 Pro. Этот инструмент позволяет ИТ-администраторам защищать и управлять устройствами Windows 10. Они могут использовать MDM для управления тем, какие приложения могут работать на определенном устройстве, устанавливать или удалять программы, ограничивать удаленный доступ к определенным устройствам и т. д.
Групповая политика
Групповая политика доступна только в Windows 10 Pro. Этот отличный инструмент позволяет администраторам определять определенные политики для пользователей и устройств. Например, групповая политика может использоваться для блокировки доступа гостевых учетных записей к сетевым ресурсам.
По сути, групповая политика позволяет администраторам определять, что пользователи могут или не могут делать.
Enterprise State Roaming с Azure
Enterprise State Roaming — очень полезный инструмент для крупных компаний. Это может помочь оптимизировать операции, предлагая унифицированный интерфейс для устройств Windows. Время, необходимое для настройки устройства нового сотрудника, также значительно сокращается с помощью ESR.
Это может помочь оптимизировать операции, предлагая унифицированный интерфейс для устройств Windows. Время, необходимое для настройки устройства нового сотрудника, также значительно сокращается с помощью ESR.
Microsoft Store для бизнеса
Windows 10 Pro предоставляет вам доступ к специальной версии Microsoft Store для бизнеса. Существует длинный список приложений для повышения производительности и безопасности, которые вы можете скачать. Кроме того, ИТ-администраторы могут массово распространять эти приложения на другие устройства с Windows 10 Pro.
Назначенный доступ
С помощью ограниченного доступа ИТ-администраторы могут настроить устройства Windows 10 Pro для работы по-разному для каждой категории пользователей. Например, вы можете ограничить доступ пользователей к одной программе Windows.
Dynamic Provisioning
С помощью Dynamic Provisioning ИТ-администраторы могут настраивать новые устройства Windows 10 без использования нового пользовательского образа организации. В результате процесс развертывания упрощается. Другими словами, ИТ-администраторы могут гораздо быстрее превратить новый компьютер в готовое к работе устройство.
В результате процесс развертывания упрощается. Другими словами, ИТ-администраторы могут гораздо быстрее превратить новый компьютер в готовое к работе устройство.
Центр обновления Windows для бизнеса
Эта функция предлагает пользователям Windows 10 Pro больший контроль над обновлениями, развернутыми на их устройствах. ИТ-администраторы могут решать, какие обновления устанавливать, когда и выбирать устройства, которые будут получать эти обновления.
У пользователей Windows 10 Домашняя очень мало вариантов, когда нужно решить, какие обновления устанавливать и когда.
Поддержка Azure Active Directory
Благодаря Azure AD пользователи могут использовать единый вход для всех своих учетных записей. Вход в систему становится проще, быстрее и безопаснее.
Системные требования для Windows 10 Home и Pro
Перед установкой ОС убедитесь, что на вашем компьютере может работать Windows 10.
- ЦП с тактовой частотой 1 ГГц или выше.

- 1 ГБ ОЗУ для 32-разрядной версии или 2 ГБ для 64-разрядной версии.
- Не менее 20 ГБ свободного места на жестком диске.
- Видеокарта: 800 x 600 или выше.
- Графический процессор, совместимый с DirectX 9, с драйвером WDDM.
Примечание . Если вы решите установить Windows 10 Pro, убедитесь, что характеристики вашего компьютера хотя бы немного выше, чем у перечисленных выше. Выполнение интенсивных задач в Windows 10 Pro может вызвать всевозможные сбои, если ваше устройство соответствует только минимальным требованиям.
Заключение
Самый важный вопрос, который следует задать себе перед тем, как сделать выбор между одной версией ОС и другой: ‘ Какие задачи я буду выполнять на этом компьютере?».
Если вам нужен дополнительный уровень безопасности и дополнительные функции для управления и контроля других компьютеров, выбирайте Windows 10 Pro.
Если вы собираетесь использовать компьютер в основном дома, не выполняя рабочих задач, Windows 10 Домашняя — правильный выбор для вас.
В чем разница между Windows 10 Home, Pro и S Mode?
При покупке нового компьютера или обновлении более старой операционной системы (например, EOL Windows 7) у потребителей было два основных варианта: Windows 10 Домашняя или Windows 10 Pro.
посмотреть видео > https://youtu.be/7A-aPIY-u48
Теперь Microsoft добавила еще один вариант в свою версию Windows с режимом S. Это еще одно решение, которое необходимо принять, когда дело доходит до вашего рабочего процесса.
Windows 10 имеет более 67% доли мирового рынка настольных ПК.
Хотя Windows Home подходит для многих пользователей, тот факт, что существует три разных варианта, может заставить людей задуматься:
- Если у меня домашний бизнес, следует ли мне использовать Windows Home или Pro?
- Не потеряет ли мой малый бизнес, если я не куплю версию Pro?
- Является ли режим S совершенно другой версией Windows?
Если вы ищете ответы, вы попали по адресу! Мы рассмотрим каждый из трех вариантов Windows 10 ниже, чтобы ответить на эти вопросы и точно сказать вам, в чем между ними разница.
Обзор выпуска Windows 10
Рассматривая различные выпуски Windows, мы можем думать о них как о слоях. Windows 10 Домашняя — это базовый уровень, который включает в себя все основные функции, необходимые в операционной системе компьютера.
Windows 10 Pro добавляет еще один уровень безопасности с дополнительными функциями, которые поддерживают предприятия всех типов.
Режим S — это не совсем другая версия Windows, а скорее версия, оптимизированная для обеспечения безопасности и производительности. Вы увидите, что режим S доступен на компьютерах, которые вы покупаете в крупных магазинах, и его можно использовать как с Windows Home, так и с Windows Pro.
Таким образом, в конечном итоге ваш выбор операционной системы будет таким:
- Windows 10 Home
- Windows 10 Домашняя S-режим
- Windows 10 Профессиональная
- Windows 10 Профессиональная S-режим
Теперь давайте более подробно рассмотрим Home, Pro и S Mode.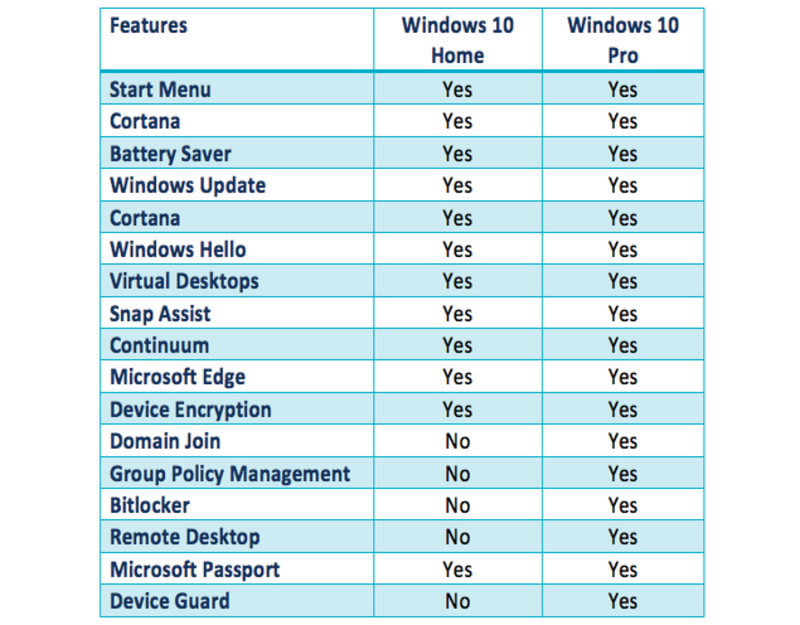
Windows 10 Домашняя
Самая дешевая из операционных систем Windows — Windows 10. Она стоит 139 долларов США и предназначена для домашних пользователей или пользователей, которым не нужны расширенные функции, предлагаемые версией Pro.
Вы найдете все популярные приложения для повышения производительности, Почту, Фото, Календарь и т. д. Он также включает интеграцию голосового помощника Cortana и поддержку цифровых ручек и устройств с сенсорным экраном.
Существует также новая опция синхронизации телефона, которая позволяет обмениваться текстами, фотографиями и многим другим между вашим устройством и телефоном Android. (Функция, которой пользователи iPhone и Mac пользуются уже много лет.)
Большим обновлением в Windows 10 Домашняя являются функции безопасности. Многие домашние пользователи или пользователи малого бизнеса могут обнаружить, что это достаточно надежная защита для их офисов, поскольку они заменяют собой необходимость защиты от вирусов, программ-вымогателей и вредоносных программ от сторонних приложений.
Функции безопасности в Windows 10 Домашняя включают:
- Брандмауэр и защиту сети
- Защита от программ-вымогателей
- Шифрование устройства
- Родительский контроль
- Антивирус Защитника Windows
Windows 10 Pro
Windows 10 Pro — это бизнес-версия Windows по цене 199,99 долл. США, которая добавляет дополнительные функции поверх Windows 10, которые обычно необходимы только офисам, которым требуется более высокий уровень безопасности данных и многопользовательские функции управления.
Pro включает шифрование устройства BitLocker, которое защищает потерянные или украденные устройства. Чтобы предотвратить случайную утечку данных с устройств, которая может произойти, когда приложения собирают данные, о которых вы не знаете, в него включена защита информации Windows (WIP).
Еще одна полезная функция безопасности для компаний, которые тестируют программное обеспечение или беспокоятся о вредоносных программах, — это функция песочницы Windows. Это позволяет вам создать полностью отдельную среду-песочницу, виртуально используя Windows для тестирования/наблюдения за неизвестными программами, чтобы убедиться, что они не представляют угрозы или не полны ошибок, которые могут повредить вашему компьютеру.
Это позволяет вам создать полностью отдельную среду-песочницу, виртуально используя Windows для тестирования/наблюдения за неизвестными программами, чтобы убедиться, что они не представляют угрозы или не полны ошибок, которые могут повредить вашему компьютеру.
Windows 10 Pro предлагает несколько возможностей управления бизнесом, недоступных в версии Home, в том числе:
- Управление мобильными устройствами
- Групповая политика
- Microsoft Store для бизнеса
- Динамическая подготовка
- Настройка режима киоска
- Поддержка Active Directory и Azure Active Directory
Windows 10 S Mode
Windows 10 S Mode — это определенная версия Windows Pro или Home. Это сильно ограничивает безопасность и другие параметры, что повышает производительность.
Если вы купите одну из версий Windows 10 с S-режимом, вы можете получить неприятный сюрприз при попытке установить программы или просматривать веб-страницы.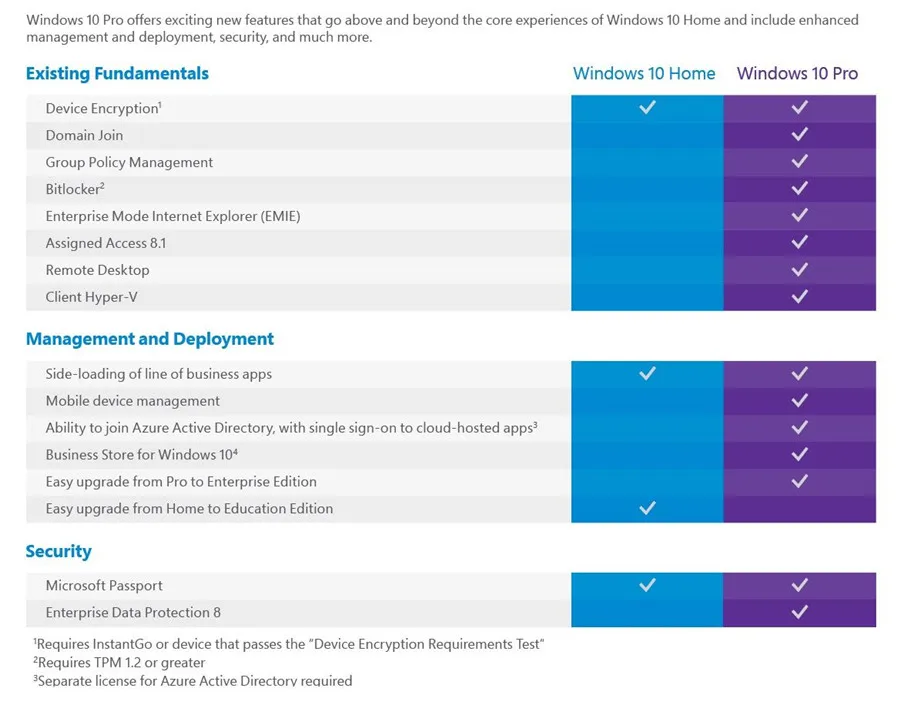
Вот основные ограничения, которые включает режим S в Windows Home и Windows Pro:
- Позволяет устанавливать только приложения из Microsoft Store
- Требуется использовать браузер Microsoft Edge
Режим S изначально был предназначен для образовательных пользователей, где учреждениям может потребоваться ограничить использование и обеспечить максимально возможную безопасность, но теперь вы столкнетесь с его продажей на потребительских устройствах всех типов.
Вы можете выйти из S-режима, если он покажется вам слишком строгим, но как только вы выйдете из него, вы уже не сможете вернуться обратно.
Что такое Microsoft Store? Большая часть безопасности S-режима заключается в том, что он позволяет вам использовать только приложения, которые есть в Microsoft Store. Причина в том, что все приложения в магазине проверены Microsoft на безопасность, и вы можете гарантировать, что никакие опасные мошеннические программы не будут установлены случайно.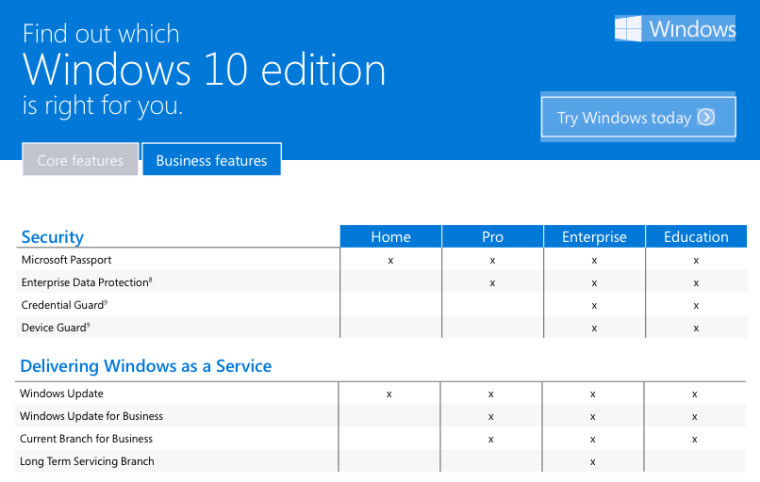
Вы найдете Microsoft Store, войдя в меню «Пуск» Windows 10, и после открытия приложения вы сможете искать десятки тысяч бесплатных и платных приложений.
Приходите на Magnify247.com для простого обновления ОС и программного обеспечения
Если вы выполняете обновление и вам необходимо перенести данные или вам нужны рекомендации по выбору лучшей операционной системы, наша команда профессионалов может помочь советом и поддержкой.
Свяжитесь с нами сегодня для консультации по телефону 317-565-7094 или через нашу веб-форму.
Windows 11 и Windows 10: что действительно отличается?
Думаете об обновлении до Windows 11? Последняя операционная система Microsoft завершила поэтапное развертывание в начале этого года и теперь доступна на совместимых устройствах. Хотя эти две операционные системы имеют много общего, между Windows 10 и Windows 11 есть существенные различия. Более новая версия предлагает эстетику, более похожую на Mac, и больше функций для повышения производительности, а также возможность, наконец, использовать приложения Android на вашем компьютере с Windows.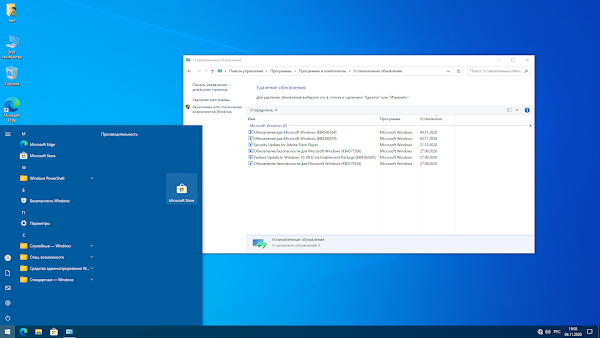 11.
11.
Давайте углубимся в большие изменения, внесенные Microsoft, и в то, что на самом деле изменилось. И обязательно ознакомьтесь с нашими любимыми функциями Windows 11 и их использованием, всем, что мы хотели в Windows 11, но не получили, и как настроить поисковую систему по умолчанию. Когда вы будете готовы, мы покажем вам, как загрузить новую ОС.
Сейчас играет: Смотри: Windows 11: сможет ли ваш компьютер запустить ее? Что…
3:43
Дизайн и интерфейс
Windows 11 отличается новым дизайном с расположенным по центру меню «Пуск» и панелью задач.
Microsoft/Скриншот Сары Тью/CNET Windows 11 предлагает совершенно новый интерфейс, более похожий на Mac. Он отличается лаконичным дизайном с закругленными углами и пастельными оттенками. Знаковое меню «Пуск» также перемещается в центр экрана вместе с панелью задач.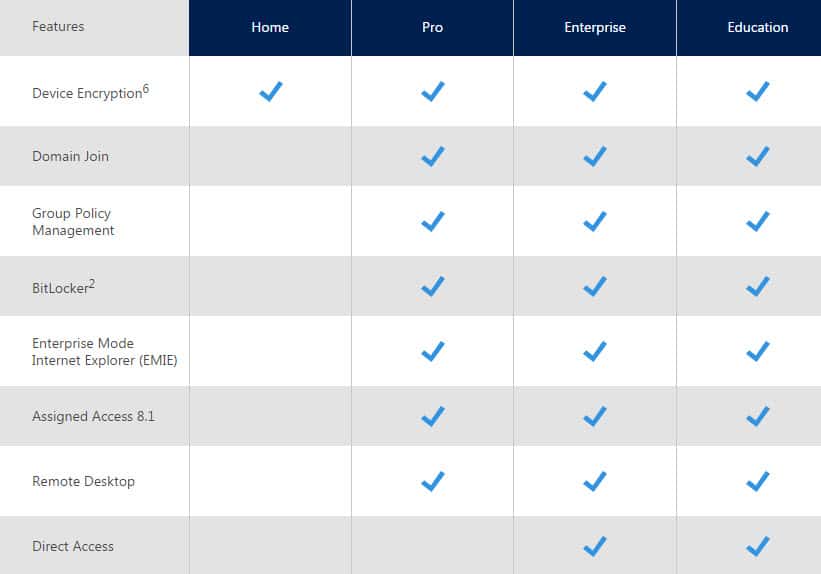 Но вы можете переместить их обратно влево, где они находятся в Windows 10, если хотите.
Но вы можете переместить их обратно влево, где они находятся в Windows 10, если хотите.
Интеграция приложений Android
Windows 11 наконец-то позволяет загружать приложения Android на ПК.
Microsoft/Скриншот Сары Тью/CNETAndroid-приложения теперь доступны для Windows 11 в Microsoft Store и Amazon Appstore. (Было несколько способов получить доступ к приложениям Android в Windows 10, в том числе если у вас был телефон Samsung Galaxy, но это сделает его родным.) Это то, чего пользователи Windows ждали годами, и знаменует собой еще один шаг к слиянию. мобильных и портативных устройств.
Подробнее : В Windows 11 наконец добавлены приложения для Android. Вот как их скачать
Улучшенная поддержка виртуальных рабочих столов
Вам будет проще создавать различные виртуальные рабочие столы и переключаться между ними в Windows 11, чем в Windows 10.
Windows 11 позволяет настраивать виртуальные рабочие столы так же, как на Mac. Он позволяет переключаться между несколькими рабочими столами одновременно для личного, рабочего, учебного или игрового. В Windows 10 эту функцию было сложнее настроить и использовать.
Подробнее : Windows 11 уже здесь, значит ли это, что мне следует купить новый ноутбук?
Упрощенный переход с монитора на ноутбук
Группировать различные наборы окон и приложений и перемещаться между рабочим столом и монитором стало проще благодаря Snap Layouts и Snap Groups.
Microsoft/Скриншот Сары Тью/CNET Новая ОС включает в себя функции, называемые Snap Groups и Snap Layouts — коллекции приложений, которые вы используете одновременно, которые находятся на панели задач и могут одновременно открываться или сворачиваться для более удобного переключения задач. Они также позволяют легко подключать и отключать монитор, не теряя местонахождения открытых окон.
Они также позволяют легко подключать и отключать монитор, не теряя местонахождения открытых окон.
Microsoft Teams добавлен на панель задач
Microsoft Teams встроен непосредственно в панель задач в Windows 11 для упрощения видеозвонков.
Microsoft/Скриншот Сары Тью/CNETTeams подверглись косметическому ремонту и теперь интегрированы непосредственно в панель задач Windows 11, что упрощает доступ (и немного больше похоже на FaceTime от Apple). Вы можете получить доступ к Teams из Windows, Mac, Android или iOS.
Виджеты (ну, вроде того)
Запускайте виджеты с панели задач в Windows 11, чтобы сразу просматривать такую информацию, как погода, новости и акции.
Microsoft/Скриншот Джоша Голдмана/CNET Хотя они существуют уже некоторое время (помните гаджеты рабочего стола в Windows Vista?), в том числе в недавнем обновлении Windows 10, теперь вы можете получить доступ к виджетам непосредственно с панели задач и персонализировать их, чтобы видеть все, что вы хотите.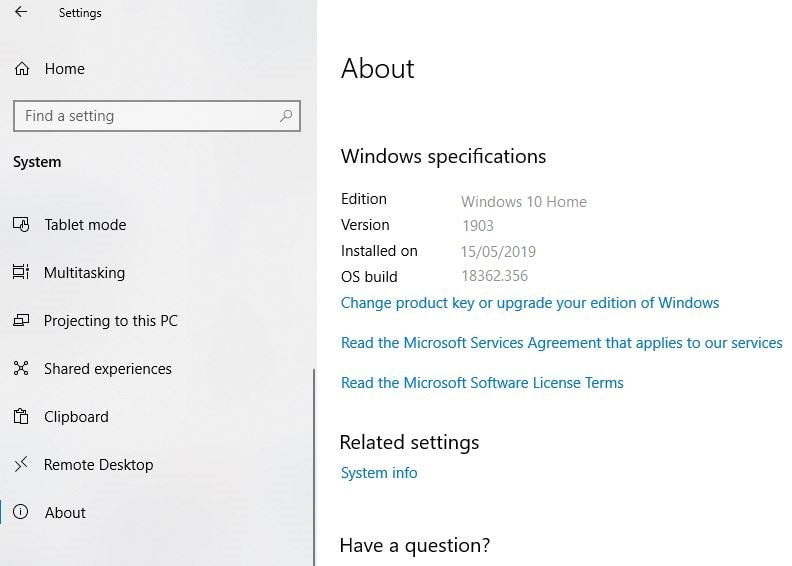
Усовершенствованный сенсорный экран, поддержка голоса и пера
Microsoft сделала Windows 11 более удобной для использования на планшетах, чем Windows 10.
Microsoft/Скриншот Сары Тью/CNETДля планшетов Microsoft стремилась улучшить взаимодействие с сенсорным экраном, добавив больше пространства между значками на панели задач и поддержку жестов. Windows 11 также добавляет тактильные ощущения к цифровому перу, поэтому вы можете слышать и ощущать вибрации, когда используете его для заметок или рисования. Наконец, ОС вводит голосовой ввод и команды по всей системе.
Технология Xbox для улучшения игр
Windows 11 содержит некоторые технические дополнения от Xbox для улучшения игр.
Microsoft/Скриншот Сары Тью/CNET Windows 11 получит некоторые функции консолей Xbox, такие как Auto HDR и DirectStorage, для улучшения игр на ПК с Windows.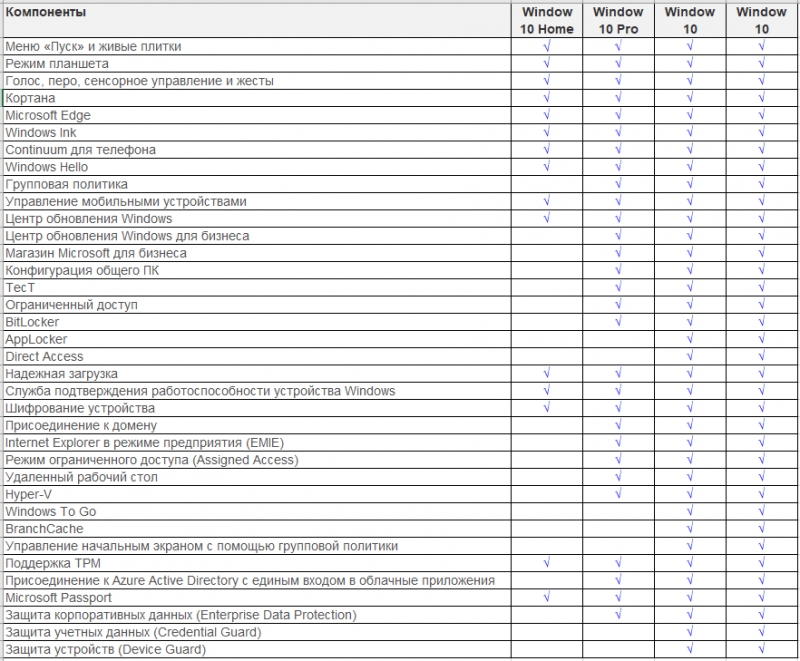 Это знаменует собой еще один шаг к интеграции ПК и консолей Xbox для Microsoft.
Это знаменует собой еще один шаг к интеграции ПК и консолей Xbox для Microsoft.
Чтобы узнать больше, ознакомьтесь со всем, что мы знаем о Windows 11 и о том, как загрузить новейшую ОС Microsoft.
Сейчас играет: Смотри: 7 способов делать скриншоты в Windows 11
3:54
Вам нужно обновиться?
Хотя Windows 10 предлагает множество выпусков для конкретных случаев использования, у домашних пользователей есть только два основных варианта: Windows 10 Домашняя и Windows 10 Pro. Это, вероятно, заставило вас задаться вопросом, в чем разница между Windows 10 Home и Pro.
Мы расскажем вам об этом в нашем сравнении Windows 10 Home и Pro. Давайте посмотрим, что предлагает Pro при обновлении, как сделать переход и стоит ли это того.
Windows 10 Профессиональная и домашняя: сводка
Прежде чем мы углубимся в подробности, вот краткий обзор различий между Windows 10 Home и Pro:
- Windows 10 Домашняя предлагает все выдающиеся функции Windows 10, которые понравятся среднему пользователю.
 Это включает в себя вход в систему Windows Hello, антивирус Защитника Windows, Cortana, поддержку пера и сенсорного ввода, Microsoft Store и многое другое.
Это включает в себя вход в систему Windows Hello, антивирус Защитника Windows, Cortana, поддержку пера и сенсорного ввода, Microsoft Store и многое другое. - Windows 10 Pro включает все функции Windows 10 Домашняя, так что вы ничего не упустите, используя версию Professional.
- Windows 10 Pro добавляет несколько дополнительных функций, включая Hyper-V для виртуальных машин, шифрование устройств BitLocker, удаленный рабочий стол для удаленного доступа и набор функций, предназначенных для использования в бизнесе.
Давайте посмотрим, как проверить, какую версию Windows 10 вы используете, а затем более подробно рассмотрим некоторые из этих эксклюзивных функций.
Основы выпуска Windows 10
Если вы выполнили обновление до Windows 10 с Windows 7 или 8, ваша версия Windows 10 соответствует предыдущей версии. Например, Windows 7 Home Premium будет обновлена до Windows 10 Home, а Windows 8.1 Pro — до Windows 10 Pro.
Те, кто купил новый компьютер с Windows 10, вероятно, имеют домашнюю версию. Некоторые высокопроизводительные системы продаются с Windows 10 Pro, но это встречается не так часто.
Некоторые высокопроизводительные системы продаются с Windows 10 Pro, но это встречается не так часто.
Вы можете легко проверить, какая у вас версия Windows 10. Откройте приложение Settings и перейдите в System > About . Внизу страницы под спецификациями Windows вы увидите строку Edition .
В чем разница между Windows 10 Home и Pro?
Достаточно ли Windows 10 Home или стоит платить за Pro? Давайте рассмотрим самые важные эксклюзивные функции Windows 10 Pro, чтобы выяснить это.
1. Удаленный рабочий стол Windows
Windows некоторое время включала собственный инструмент удаленного рабочего стола. Это позволяет вам подключаться к вашему ПК с помощью другого устройства и управлять им, как если бы вы сидели перед ним.
В Windows 10 Домашняя вы не можете использовать удаленный рабочий стол для подключения к своему ПК с других устройств. Вам нужна Windows 10 Pro для доступа из любого места.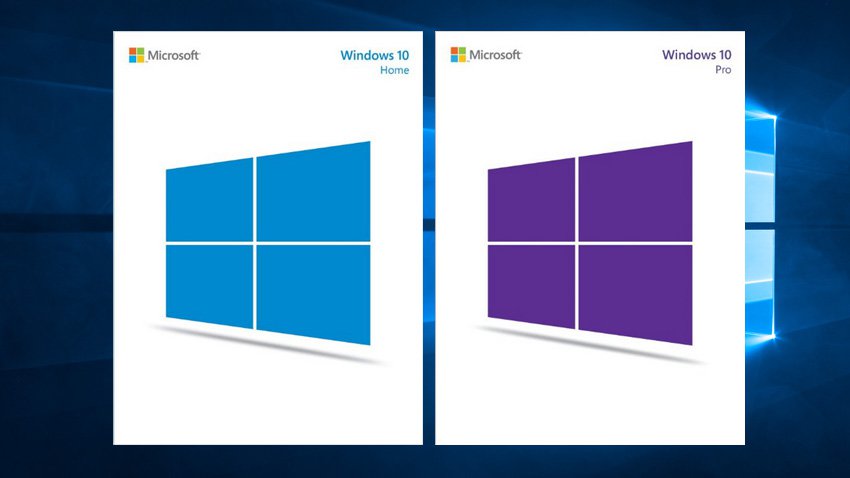 В Windows 10 Pro перейдите к Настройки > Система > Удаленный рабочий стол , чтобы настроить эту функцию.
В Windows 10 Pro перейдите к Настройки > Система > Удаленный рабочий стол , чтобы настроить эту функцию.
Если у вас Windows 10 Домашняя, вы можете легко воспроизвести эту функцию с помощью альтернативного программного обеспечения для удаленного доступа. Такие инструменты, как TeamViewer, бесплатны для личного использования и работают во всех выпусках Windows.
2. Шифрование BitLocker
Знаете ли вы, что даже если ваш компьютер защищен паролем, кто-то, имеющий доступ к вашему жесткому диску, может прочитать все сохраненные на нем данные? Вот тут-то и появляется шифрование — оно шифрует все файлы на вашем компьютере и делает их нечитаемыми для всех без ключа.
BitLocker — это встроенное программное обеспечение Microsoft для шифрования для Windows. Это функция Windows 10 Pro, которую вы найдете в разделе BitLocker Drive Encryption на панели управления (найдите ее в меню «Пуск» для быстрого доступа).
Это отличный инструмент для простого и мощного шифрования, удобный, поскольку он интегрирован в операционную систему.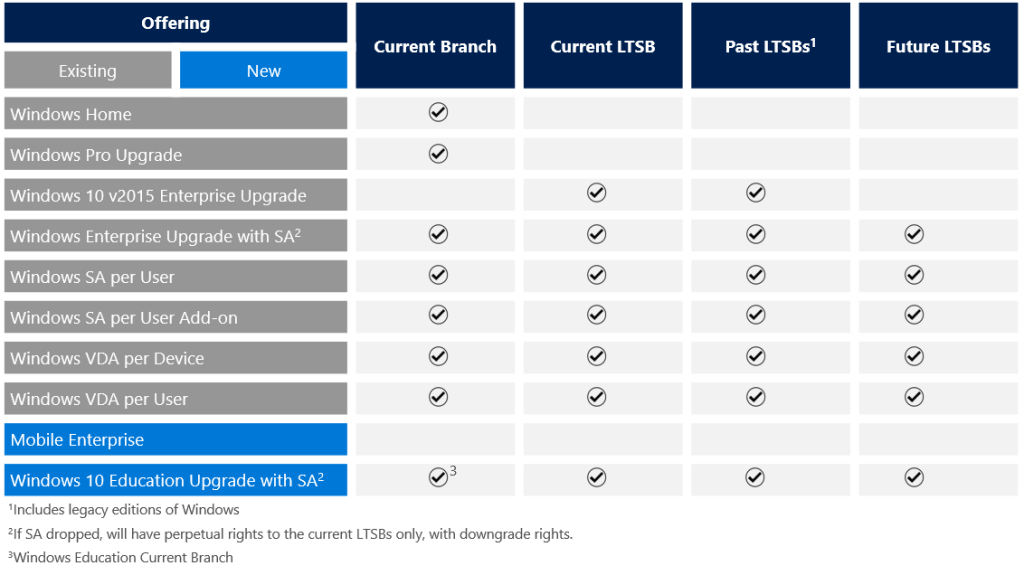 Однако у пользователей Windows 10 Home есть другие варианты шифрования диска. Узнайте, как защитить свои данные с помощью VeraCrypt, чтобы получить полное руководство по отличному бесплатному инструменту.
Однако у пользователей Windows 10 Home есть другие варианты шифрования диска. Узнайте, как защитить свои данные с помощью VeraCrypt, чтобы получить полное руководство по отличному бесплатному инструменту.
3. Виртуализация Hyper-V
Hyper-V — это диспетчер виртуальных машин (ВМ), который позволяет вам запускать виртуальные операционные системы на вашем компьютере. Они отлично подходят для тестирования других операционных систем или установки программного обеспечения в безопасной среде без риска для вашей реальной системы.
Более новые версии Windows 10 также включают удобный инструмент под названием «Песочница Windows». Вы можете использовать Песочницу Windows, чтобы открыть чистую копию Windows 10, которая сбрасывается при закрытии. По сравнению с традиционной виртуальной машиной, ее установка занимает меньше времени, и ее проще обслуживать.
Однако, как и обе вышеперечисленные функции, у пользователей Windows 10 Домашняя есть бесплатные альтернативы. Hyper-V — прекрасный инструмент, но для обычного пользователя виртуальной машины VirtualBox отлично справится с этой задачей. Ознакомьтесь с нашим полным руководством пользователя по VirtualBox, чтобы узнать обо всем, что вам нужно для начала работы.
Hyper-V — прекрасный инструмент, но для обычного пользователя виртуальной машины VirtualBox отлично справится с этой задачей. Ознакомьтесь с нашим полным руководством пользователя по VirtualBox, чтобы узнать обо всем, что вам нужно для начала работы.
4. Откладывание обновлений на более длительный срок
В течение некоторого времени у пользователей Windows 10 Домашняя не было возможности отложить обновления Windows, поскольку все они были автоматическими. Теперь Windows 10 позволяет домашним пользователям приостанавливать обновления на срок до 35 дней. Посетите Настройки> Обновление и безопасность> Центр обновления Windows> Дополнительные параметры , и вы можете выбрать Приостановить обновления до будущей даты.
Это предотвращает установку всех обновлений Windows в течение выбранного периода. Однако, как только эта дата наступит, вы должны установить текущие обновления, прежде чем снова делать паузу.
Windows 10 Pro идет еще дальше и позволяет откладывать как обновления функций, так и обновления безопасности на определенное количество дней. Обновления функций — это основные версии Windows 10, которые выпускаются примерно два раза в год и добавляют новые функции. Качественные обновления — это исправления для Windows 10, которые устраняют ошибки и проблемы безопасности.
Обновления функций — это основные версии Windows 10, которые выпускаются примерно два раза в год и добавляют новые функции. Качественные обновления — это исправления для Windows 10, которые устраняют ошибки и проблемы безопасности.
Если вы сильно хотите контролировать обновления, вы можете использовать Windows 10 Pro, чтобы получить больше контроля.
5. Функции для предприятий
Некоторые функции Pro, явно предназначенные для бизнеса, могут по-прежнему быть привлекательными для домашних пользователей, но не для всех.
Одним из них является режим предприятия для Internet Explorer, который позволяет эмулировать IE 8 внутри IE 11. Это для старых веб-сайтов, которые не работают в современных браузерах, которые обычно являются внутренними бизнес-сайтами.
Еще один инструмент, который может найти больше применения у обычных пользователей, — это назначенный доступ, функция только для Pro, которая позволяет заблокировать учетную запись на компьютере для использования одного приложения. Он предназначен для киосков или других сред с ограниченным доступом, но может стать отличным способом защитить компьютер от детей. Позволить вашему ребенку играть в игру, зная, что он не может получить доступ к Интернету, — это хорошая функция.
Он предназначен для киосков или других сред с ограниченным доступом, но может стать отличным способом защитить компьютер от детей. Позволить вашему ребенку играть в игру, зная, что он не может получить доступ к Интернету, — это хорошая функция.
Windows 10 Pro также требуется для других бизнес-функций, таких как присоединение компьютера к домену и поддержка Active Directory. Это критически важно для корпоративной среды, но практически бесполезно для обычных пользователей.
причин не обновляться до Windows 10 Pro
Хотя перечисленные выше функции могут вас заинтересовать, давайте в заключение перечислим некоторые причины, по которым обновление до Windows 10 Pro не стоит затрат для большинства людей.
1. У вас уже есть необходимые функции
Windows 10 Домашняя не препятствует ежедневному использованию и не отключает какие-либо важные функции; скорее всего, он включает в себя все функции, которые вы хотите. Голосовой помощник Cortana, обновленное меню «Пуск», собственные виртуальные рабочие столы и браузер Edge — все это полностью доступно в Windows 10 Home.
Некоторые люди специально спрашивают о Windows 10 Home и Pro для игр. Хотя некоторые функции Pro могут пригодиться для игровых систем, в использовании Windows 10 Pro для игр нет особых преимуществ. Вам подойдет любое издание, которое вы выберете.
В конце концов, вышеперечисленные функции либо имеют бесплатную альтернативу, либо не нужны для повседневного использования. Зачем платить за то, чем не собираешься пользоваться?
2. Это дорого
Последним, но важным аспектом обсуждения Windows 10 Home и Pro является стоимость. Для новой системы Windows 10 Home стоит 139 долларов., а Windows 10 Pro — 199 долларов. Если вы хотите перейти с Windows 10 Home на Pro, вам нужно будет заплатить 99 долларов.
Хотя эта цена обновления не возмутительна, вы могли бы потратить ее в другом месте на премиум-программное обеспечение для настольных ПК, подписку или что-то подобное. Если вы все же решили обновиться, перейдите в раздел «Настройки» > «Обновление и безопасность» > «Активация ».
Здесь вы увидите раздел Обновите выпуск Windows . Нажмите Изменить ключ продукта , если вы уже приобрели его. В противном случае выберите Перейдите в Магазин , чтобы купить лицензию у Microsoft.
Windows 10 Home достаточно для большинства
Как мы видели, Windows 10 Pro обладает некоторыми солидными функциями, но в основном они не нужны для домашней аудитории (бизнес-пользователям следует сравнивать Windows Pro и Enterprise). Используйте альтернативы, перечисленные выше, и сэкономьте деньги на что-то более полезное. Windows 10 продолжит добавлять новые функции в основные обновления, которые будут доступны всем пользователям, так что те, кто использует Домашнюю страницу, не пропустят ничего.
Для получения дополнительной информации ознакомьтесь со всеми предлагаемыми выпусками Windows 10.
Изображение предоставлено: Джоана Лопес/Shutterstock, Денис Врублевски/Shutterstock
Как обновить Windows 10 Home до Pro с помощью ключа OEM
Хотя Windows 10 Home уже поставляется с набором дополнительных функций по сравнению с Windows 8. 1, включая цифрового голосового помощника Cortana и виртуальные рабочие столы, Windows 10 Pro предлагает больше инструменты подключения и конфиденциальности .
1, включая цифрового голосового помощника Cortana и виртуальные рабочие столы, Windows 10 Pro предлагает больше инструменты подключения и конфиденциальности .
Если вы хотите воспользоваться такими инструментами, как BitLocker для шифрования диска и Assigned Access для блокировки учетных записей пользователей или для подключения к домену Windows, вы можете перейти на Windows 10 Home to Pro.
Сначала найдите или найдите ключ продукта Windows (для Windows 10 или Windows 11)
В зависимости от того, как вы получили копию Windows 10 или Windows 11 (OEM, розничная или корпоративная лицензия), вам потребуется 25-значный ключ продукта или цифровая лицензия для его активации. Цифровая лицензия (называемая цифровым правом в Windows 10 версии 1511) — это метод активации, не требующий ввода ключа продукта. Без одного из них вы не сможете активировать свое устройство.
Ключ продукта Windows — это 25-значный код, используемый для активации Windows. Он выглядит так:
Он выглядит так:
КЛЮЧ ПРОДУКТА: XXXXX-XXXXX-XXXXX-XXXXX-XXXXX
Где найти ключ продукта зависит от того, как вы получили свою копию Windows:
- Новый компьютер под управлением Windows. Большинство новых ПК поставляются с предустановленными ключами продукта, включенными в упаковку ПК или включенными в сертификат подлинности (COA), прикрепленный к ПК. Для получения дополнительной информации обратитесь к производителю оборудования.
- Копия Windows 10 или Windows 11 от авторизованного продавца. Ключ продукта находится на этикетке или карточке внутри коробки, в которой поставлялась Windows. Для получения дополнительной информации обратитесь к продавцу, продавшему вам Windows 10 или Windows 11.
- Цифровая копия Windows 10 или Windows 11 от авторизованного розничного продавца , такого как SoftwareKeep или с веб-сайта Microsoft . Найдите ключ продукта в электронном письме с подтверждением, которое вы получили после покупки Windows 10 или Windows 11 в цифровом шкафчике, доступном через веб-сайт продавца.

- Бесплатное обновление до Windows 10 или Windows 11. Если вы выполнили бесплатное обновление до Windows 10 или Windows 11 с Windows 10, Windows 7 или Windows 8.1, у вас должна быть цифровая лицензия вместо ключа продукта.
- Приложение Microsoft Store. Если вы купили обновление для Windows (Windows 10 или Windows 11 Pro) в приложении Microsoft Store, вы получите цифровую лицензию вместо ключа продукта в электронном письме с подтверждением покупки. Это сообщение электронной почты будет содержать цифровую лицензию. Вы можете использовать цифровую лицензию для активации.
- V olume Лицензионное соглашение или подписка MSDN. Ваш ключ продукта доступен через веб-портал для вашей программы. Дополнительную информацию см. в разделе Многопользовательская активация для Windows 10.
Лучший веб-сайт для дешевой и надежной покупки Windows и Microsoft Office
youtube.com/embed/ueZgblJe3Bg» frameborder=»0″ allowfullscreen=»allowfullscreen»>
Сравните Windows 10 Home и Windows 10 Home. Pro
Давайте разберем различия между версиями Windows 10 — Домашняя и Pro — чтобы найти наиболее подходящую для ваших нужд.
Примечание. Ознакомьтесь с нашими предложениями продуктов, чтобы узнать, какая версия Windows 10 соответствует всем вашим требованиям.
Windows 10 Home Vs. Pro
Если у вас нет времени дочитать до конца, посмотрите это видео:
Windows 10 Home Vs Pro: какой из них лучше для вас? (2021)
Прежде всего: Home — это стандартная версия Windows 10. Это базовый пакет, разработанный для обычного пользователя. Windows 10 Pro больше подходит для профессионального использования благодаря улучшенным возможностям, безопасности и бизнес-функциям.
Сравнение функций Windows 10 Home и Pro
Windows 10 Home и Windows 10 Pro имеют много общих функций. Но в Windows 10 Pro есть несколько дополнительных функций, которые не поддерживает домашняя версия.
Особенности: Windows 10 Pro имеет больше функций
Чтобы упростить сравнение, мы перечислили только те функции Windows 10 Pro, которые отсутствуют в Windows 10 Home.
Функция | Windows 10 Домашняя | Windows 10 Профессиональная |
Шифрование устройства BitLocker | № | Да |
Защита информации Windows (WIP) | № | Да |
Управление мобильными устройствами | № | Да |
Гипер-V | № | Да |
Групповая политика | № | Да |
Enterprise State Roaming с Azure | № | Да |
Microsoft Store для бизнеса | № | Да |
Назначенный доступ | № | Да |
Динамическая подготовка | № | Да |
Центр обновления Windows для бизнеса | № | Да |
Настройка режима киоска | № | Да |
Поддержка Active Directory | № | Да |
Поддержка Azure Active Directory | № | Да |
Если большинство этих функций покажется вам бессмысленными, неудивительно. Действительно, большинству людей не нужны дополнительные функции Windows 10 Pro. Как правило, Windows 10 Pro предназначена для бизнеса.
Действительно, большинству людей не нужны дополнительные функции Windows 10 Pro. Как правило, Windows 10 Pro предназначена для бизнеса.
Таким образом, Windows 10 Домашняя и Windows 10 Pro различаются двумя областями.
Безопасность
Безопасность: в Windows 10 Pro есть дополнительные функции безопасности
Что касается безопасности, в Windows 10 Pro есть шифрование устройства Bitlocker и защита информации Windows (WIP), которые отсутствуют в Windows 10 Домашняя.
Основные функции
Основные функции: Windows 10 Домашняя не имеет основных функций Windows
Windows 10 Домашняя
- Требуется стороннее приложение для виртуального рабочего стола.
- Для поддержки удаленного рабочего стола требуется стороннее приложение.
Windows 10 Pro
- Присоединение к домену.
- Присоединение к домену Azure Active Directory.

- Internet Explorer в режиме предприятия.
- Удаленный рабочий стол с централизованным управлением.
- Клиент Hyper-V.
Управление бизнесом и развертывание (BMD)
Функции управления: Windows 10 Pro имеет функции управления и развертывания
Что касается BDM, Windows 10 Pro имеет все функции BDM, отсутствующие в версии Home. К ним относятся групповая политика, управление мобильными устройствами, Hyper-V, роуминг состояния предприятия с Azure, Microsoft Store для бизнеса, ограниченный доступ, динамическая подготовка, Центр обновления Windows для бизнеса, настройка режима киоска, поддержка Active Directory и поддержка Azure. Активный каталог.
Какие общие функции есть в Windows 10 Home и Pro?
Все версии Windows 10 (включая Pro и Home) поставляются со всеми основными функциями, ориентированными на широкий потребительский рынок. Эти функции включают Cortana, Outlook, OneNote и Microsoft Edge.
Windows 10 Домашняя совместима с программой Windows Insider, но она ограничивает службы безопасности и управления группами, доступные в других версиях.
Вердикт
Windows 10 Pro лучше, чем Windows 10 Домашняя?
Короче. Основное различие между Windows 10 Home и Windows 10 Pro заключается в безопасности операционной системы. Windows 10 Pro — более безопасный выбор, когда речь идет о защите вашего ПК и безопасности вашей информации. Кроме того, Windows 10 Pro предлагает полезные функции, такие как удаленный рабочий стол, и лучше всего подходит для предприятий и предприятий.
Окончательный вердикт: Выберите версию для ваших нужд
Хотите Windows 10?
Получите операционную систему Windows 10 сегодня из нашего широкого выбора. Наслаждайтесь скоростью, безопасностью, надежностью и великолепным дизайном. Вы получите все это.
Обновление с Windows 10 Home до Windows 10 Pro
Обновление с Home до Pro очень просто. При обновлении лицензия Pro заменяет лицензию Home.
При обновлении лицензия Pro заменяет лицензию Home.
Один из способов сделать это — оплатить обновление до Windows 10 Pro. Но если у вас уже есть OEM-ключ для Windows 10 Pro, просто выполните следующие действия, чтобы узнать, как обновить и активировать вашу систему Pro:
Обновление до Windows 10 Pro Основные шаги
Прежде чем мы углубимся в обновление продукта до Windows 10 Pro, вот несколько бесплатных ключей, которые вы можете использовать.
Ключи продукта Windows 10 для 2021 г. Все версии:
Ключ Windows 10 Professional | В269Н-ВФГВС-ИВК9Б-4ДЖ6К9-Т83ГС |
Windows 10 Pro, сборка 10240 | ВК7ДЖГ-НПТМ-К97ДЖМ-9МПГТ-3В66Т |
Ключ Windows 10 Профессиональная N | Mh47W-N47XK-V7XM9-C7227-GCQG9 |
Корпоративный ключ Windows 10 | НППР9-ФВДКС-Д2К8ДЖ-Х872К-2ИТ43 |
Ключ Windows 10 Корпоративная N | DPh3V-TTNVB-4X9Q3-TJR4H-KHJW4 |
Ключ для Windows 10 для образовательных учреждений | NW6C2-QMPVW-D7KKK-3GKT6-VCFB2 |
Windows 10 Профессиональная 2020 | W269N-WFGWX-YVC9B-4J6C9-T83GX |
Ключ Windows 10 Enterprise LTSC | 92NFX-8DJQP-P6BBQ-THF9C-7CG2H |
Windows 10 Корпоративная G | YYVX9-NTFWV-6MDM3-9PT4T-4M68B |
Windows 10 Pro для рабочих станций | NRG8B-VKK3Q-CXVCJ-9G2XF-6Q84J |
Сколько стоит ключ активации Windows 10?
Вы можете купить подлинную Windows 10 за;
- Windows Home по цене 99,99 долларов США
- Windows 10 Pro по цене $119,99
- Windows 10 Корпоративная по цене 354,99 долл.
 США
США
Пошаговое руководство по обновлению до Windows 10
Шаг 1 : Нажмите WINDOWS+R на клавиатуре, чтобы открыть окно «Выполнить», и введите slui.exe , затем нажмите OK
Шаг 3 : Если OEM-ключ не принят, сначала попробуйте использовать Microsoft Windows 10 Ключ продукта Pro для пользователей, желающих обновить свои системы.
Примечание : Это позволит вам обновить Windows 10 Home до Pro, но не активирует Pro; это будет позже
Как переключить ключи продукта Windows 10
- Нажмите клавишу Windows + I , чтобы открыть Настройки , затем перейдите к .
- Обновление и безопасность > Активация > Изменить ключ продукта и ключ продукта от Microsoft ( VK7JG-NPHTM-C97JM-9MPGT-3V66T ) в отведенном месте.
- Может открыться диалоговое окно контроля учетных записей пользователей с вопросом, хотите ли вы разрешить приложению вносить изменения.
 Нажмите Да
Нажмите Да
- Теперь введите ключ продукта Windows 10 Pro: VK7JG-NPHTM-C97JM-9MPGT-3V66T . Примечание : Убедитесь, что ваша работа сохранена и все приложения закрыты на вашем компьютере перед началом обновления
- Следуйте инструкциям, и начнется обновление. Не волнуйтесь, если ваш компьютер перезагрузится в процессе обновления; это нормально
Шаг 4 : После завершения обновления вы можете использовать OEM-ключ для активации Windows 10 Pro 9.0003
- Нажмите кнопку Пуск в левом нижнем углу экрана и снова выберите Настройки (вы также можете нажать WINDOWS+I , чтобы открыть окно настроек)
- Щелкните Обновление и безопасность , а затем выберите вкладку Активация слева. На вкладке Активация нажмите Изменить ключ продукта
- Теперь введите OEM-ключ Windows 10 Pro и нажмите Далее для активации
Ключ продукта Windows 10 Pro с бесплатным обновлением
- Mh47W-N47XK-V7XM9-C7227-GCQG9
- ВК7ДЖГ-НПХТМ-К97ДЖМ-9МПГТ-3В66Т
- В269Н-ВФГВС-ИВК9Б-4ДЖ6К9-Т83ГС
- ВНМТР-4К88К-ДЖК8ИВ-ХК7Т2-76ДФ9
- В269Н-ВФГВС-ИВК9Б-4ДЖ6К9-Т83ГС
- TX9XD-98N7V-6WMQ6-BX7FG-H8Q99
- DPh3V-TTNVB-4X9Q3-TJR4H-KHJW4
Вот и все! Теперь ваш компьютер должен быть обновлен с Windows Home 10 до Pro и полностью активирован.
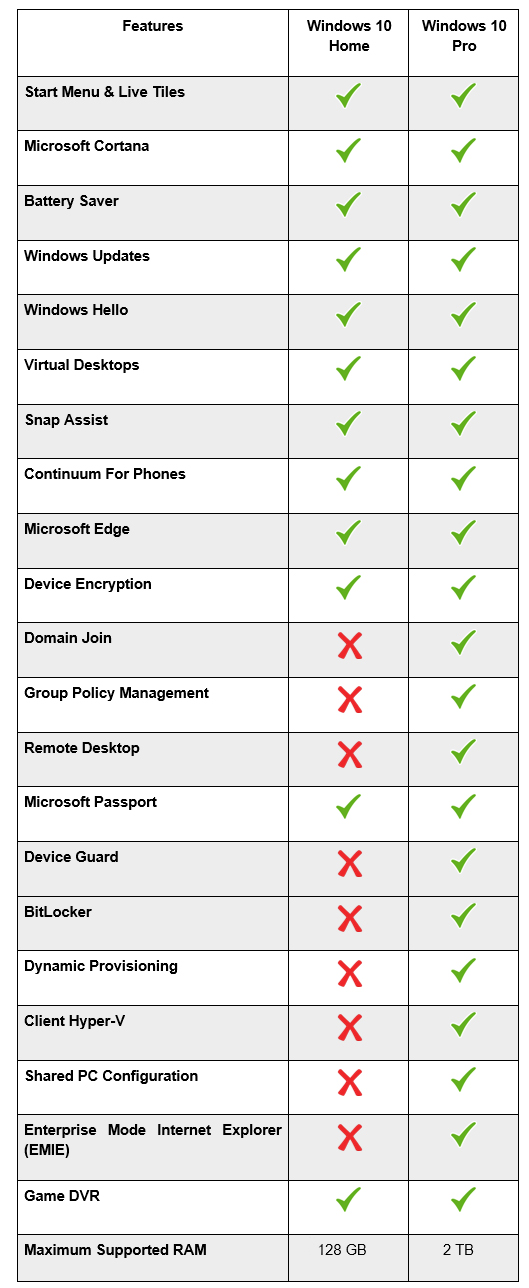 Теперь вы можете пользоваться всеми функциями Windows 10 Pro!
Теперь вы можете пользоваться всеми функциями Windows 10 Pro!Часто задаваемые вопросы
Как найти ключ продукта Windows 10 с помощью командной строки?
- Нажмите Windows + X одновременно.
- Отсюда нажмите Командная строка в качестве администратора .
- Теперь в командной строке просто введите приведенную ниже команду и нажмите « wmic path SoftwareLicensingService get OA3xOriginalProductKey» без кавычек.
- Ваш продукт будет указан на следующей странице.
Сводка:
Как обновить Windows 10 Home до Pro с помощью ключа OEM- Нажмите клавишу Windows + R.
- Тип: slui.exe.
- Нажмите Enter.
- Введите ключ Windows 10 Pro.
- Когда у вас будет готов ключ Windows 10, выберите Система.
- Выберите «О программе», затем «Изменить ключ продукта» или обновить версию Windows.

- Нажмите «Да», если появится контроль учетных записей.
> 4 Часто задаваемые вопросы о ключах продукта Windows 10 и активации
> Как найти ключ продукта Windows 10 Ключ и SLMGR
> Как подключить ключ продукта к SLMGR и SLUI
В чем разница между Windows 10 home и pro
Автор Роджер / 20 апреля 2021 г.
Microsoft предлагает Windows в разных версиях в зависимости от ее функций. Фактически, начиная с Windows XP, версия Pro предлагалась с дополнительными функциями к версии Home. Текущая версия Pro ориентирована на компании и профессионалов, а версия Home предназначена для домашних пользователей. Однако большинство отличий остаются незамеченными обычным пользователем. Тем не менее, различия между обеими версиями есть, и дело не только в цене. В этом посте мы увидим различия между Windows 10 Home и Pro.![]()
Windows 10 Домашняя и Windows 10 Pro 5 основных отличий
В настоящее время существует две версии Windows 10 для настольных компьютеров: Windows 10 Pro и Windows 10 Home. Вот 5 основных различий между Windows 10 Home и Pro: см. дополнительные функции, которые вы увидите только в Windows 10 Pro.
- Bitlocker (функция Windows 10 Pro) В отличие от Windows 10 Home, Pro поставляется с Bitlocker. Bitlocker предлагает полное шифрование диска, которое защитит и сохранит ваши данные в безопасности от злоумышленников или хакеров. По сравнению с другим программным обеспечением Bitlocker встроен в операционную систему вашего компьютера. Однако в Windows Pro есть несколько улучшений безопасности, которых нет в домашней версии. Первый — BitLocker. Этот инструмент позволяет зашифровать информацию, присутствующую на жестком диске. Таким образом, можно сохранить имеющуюся в нем информацию. Более того, злоумышленник не сможет получить доступ к данным, даже имея физический доступ к устройству.
 С другой стороны, Windows Information Protection — это технология Windows, обеспечивающая защиту от потенциальной утечки корпоративных данных. Так как он отслеживает доступ пользователей к информации компании. Очевидно, это продуманное улучшение в мире бизнеса.
С другой стороны, Windows Information Protection — это технология Windows, обеспечивающая защиту от потенциальной утечки корпоративных данных. Так как он отслеживает доступ пользователей к информации компании. Очевидно, это продуманное улучшение в мире бизнеса. - Удаленный рабочий стол Протокол удаленного рабочего стола по-прежнему доступен в Windows 10 Home, однако вы не сможете изначально управлять своим персональным компьютером с других устройств в сети.
- Надежная загрузка Безопасность важна для бизнеса, и доверенная загрузка может обеспечить вам душевное спокойствие при использовании компьютера. Это защищает ваш компьютер от руткитов и защищает вашу систему от вредоносных программ с помощью безопасной загрузки.
- Гипер-V Система виртуализации Microsoft, которая запускает виртуальную машину, называется Hyper-V и включена в вашу лицензию на Windows 10 Pro. Однако есть также бесплатное программное обеспечение или продукты, поддерживающие виртуализацию, такие как Virtualbox.
 Например, оно включает в себя функции удаленного рабочего стола и общие настройки компьютера. Кроме того, Windows 10 Pro учитывает назначенный доступ для лучшей групповой работы. Что касается сети, она поставляется с такими опциями, как выполнение Azure. Дополнительно система позволяет создавать и присоединять домены для работы в сети. Если у вас есть процессор с возможностью виртуализации, то Windows 10 Pro предоставляет собственный инструмент для виртуализированных сред. Мы говорим о Microsoft Hyper V. Однако пользователи Windows 10 Home могут использовать стороннее программное обеспечение, такое как VMware или Virtual Box.
Например, оно включает в себя функции удаленного рабочего стола и общие настройки компьютера. Кроме того, Windows 10 Pro учитывает назначенный доступ для лучшей групповой работы. Что касается сети, она поставляется с такими опциями, как выполнение Azure. Дополнительно система позволяет создавать и присоединять домены для работы в сети. Если у вас есть процессор с возможностью виртуализации, то Windows 10 Pro предоставляет собственный инструмент для виртуализированных сред. Мы говорим о Microsoft Hyper V. Однако пользователи Windows 10 Home могут использовать стороннее программное обеспечение, такое как VMware или Virtual Box. - Разработчик и бизнес-функции В то время как Windows 10 Home ориентирована на мультимедиа и производительность, Pro делает упор на безопасность бизнеса, разработку и работу в сети. Он поддерживает управление мобильными устройствами, Azure Active Directory и режим киоска. Кроме того, к нему можно подключиться удаленно, присоединиться к домену и включить правила для групповой политики.

Разница в цене между Windows 10 Home и Pro
Когда вы покупаете или собираете ПК, естественно, вы рассматриваете все возможные расходы, особенно если вы хотите сосредоточиться на более высоком разрешении и лучших общих настройках. Windows Home и Windows Pro — два наиболее распространенных варианта операционных систем. Итак, в чем разница в цене между Windows 10 Home и Windows 10 Pro? Розничная версия Система Windows 10 Home стоит около 139 долларов, тогда как версия Windows 10 Pro обычно стоит 199 долларов. Эта разница в основном связана с дополнительными функциями, которые последний вариант предлагает опытным пользователям. Некоторые из этих функций в основном предназначены для использования в бизнесе и для обеспечения безопасности, но, тем не менее, эти дополнительные 80 долларов можно использовать для покупки более качественной памяти или видеокарты или более мощной графики, особенно если вам не нужны дополнительные функции, которые предлагает версия Pro. . Окончательный выбор должен зависеть исключительно от личных потребностей каждого пользователя.
. Окончательный выбор должен зависеть исключительно от личных потребностей каждого пользователя.
Какой выбрать? Профессиональная или домашняя
При покупке лицензионного ключа Windows 10 вам может быть предоставлено несколько разных вариантов, и вы можете запутаться, какой из них купить. Двумя наиболее часто используемыми лицензиями Windows 10 являются Windows 10 Home и Windows 10 Pro. Вам может быть интересно, достаточно ли Windows 10 Home для вашего личного ноутбука? Windows 10 Home чаще всего используется для персональных и домашних ноутбуков, тогда как Windows 10 Pro больше используется в бизнес-отраслях. Короче говоря, Windows 10 Pro имеет еще несколько функций, связанных с безопасностью и бизнес-функциями, которые вы не будете использовать при работе в личной среде. К ним относятся шифрование устройства, управление пользователями и службы удаленного рабочего стола, а также другие функции, связанные с обновлениями. Если вы планируете использовать свой ноутбук или ПК в личной среде и не планируете подключать его к рабочей среде, то Windows 10 Домашняя будет соответствовать вашим потребностям.
Если вы планируете использовать свой ноутбук или ПК в личной среде и не планируете подключать его к рабочей среде, то Windows 10 Домашняя будет соответствовать вашим потребностям.
Подробная информация о Windows 10 Home и Pro Edition
Управление и внедрение: Иногда наименование продуктов дает четкое представление об их характеристиках. То есть версия Pro ориентирована на профессиональный или бизнес-сектор. Между тем, домашняя версия предназначена для домашних пользователей. Конечно, это не означает, что это исключительные различия. На самом деле, некоторые пользователи не различают, какую версию Windows они используют. Однако когда дело доходит до вариантов реализации, различия заметны. В этом смысле в версии Home отсутствуют некоторые функции, которые есть в версии Pro. В этом ключе версия Pro считает, что ее собственные модификации ориентированы на профессиональную среду. Например, Internet Explorer с бизнес-режимом и Центром обновления Windows для предприятий. С другой стороны, управление обновлениями в Pro-версии Windows отличается. Поскольку у пользователя больше свободы в этих обновлениях. Позвольте мне объяснить это. Администраторы смогут выбирать, когда будет получено обновление. Кроме того, он может приостановить процесс или запланировать, когда задача возобновится. Однако с помощью групповой политики вы можете определить, какое устройство будет или не будет получать доступ к обновлениям. Как показано выше, контроль над этим аспектом системы выше, чем в редакции Windows 10 Home. Что очень приветствуется, так как политика Microsoft в отношении обновлений обычно очень агрессивна. Безопасность: Вопреки тому, что можно подумать, с точки зрения безопасности между двумя версиями не так много различий. Например, биометрическая система Windows Hello присутствует в обеих версиях. Точно так же возможность шифрования компьютера, безопасная загрузка и собственный антивирус Защитник Windows. В заключение, если вы домашний пользователь, вам будет более чем достаточно Windows Home.
С другой стороны, управление обновлениями в Pro-версии Windows отличается. Поскольку у пользователя больше свободы в этих обновлениях. Позвольте мне объяснить это. Администраторы смогут выбирать, когда будет получено обновление. Кроме того, он может приостановить процесс или запланировать, когда задача возобновится. Однако с помощью групповой политики вы можете определить, какое устройство будет или не будет получать доступ к обновлениям. Как показано выше, контроль над этим аспектом системы выше, чем в редакции Windows 10 Home. Что очень приветствуется, так как политика Microsoft в отношении обновлений обычно очень агрессивна. Безопасность: Вопреки тому, что можно подумать, с точки зрения безопасности между двумя версиями не так много различий. Например, биометрическая система Windows Hello присутствует в обеих версиях. Точно так же возможность шифрования компьютера, безопасная загрузка и собственный антивирус Защитник Windows. В заключение, если вы домашний пользователь, вам будет более чем достаточно Windows Home.


 Это стало возможным благодаря тому, что часть файлов из оперативной памяти никогда не выгружается;
Это стало возможным благодаря тому, что часть файлов из оперативной памяти никогда не выгружается;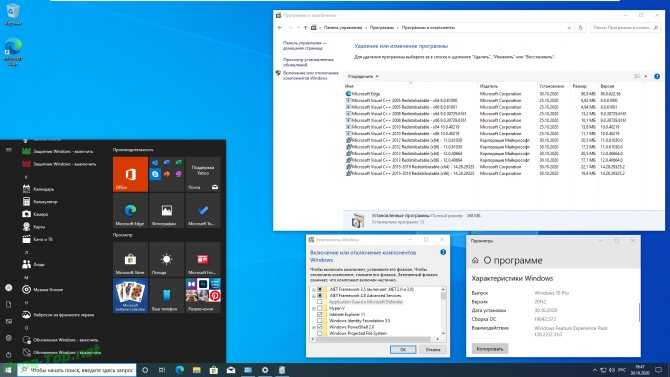
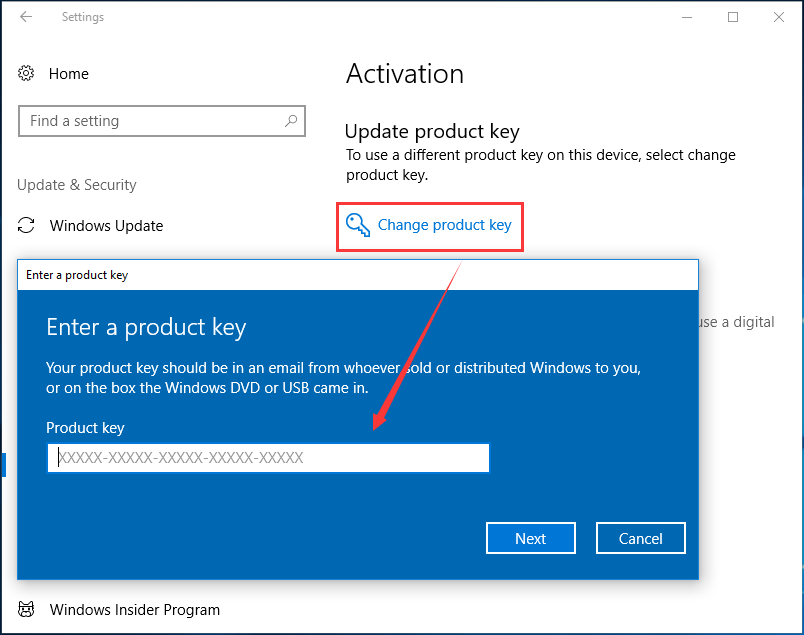 версия.
версия. д.
д. В случае загрузки неподходящего файла система даже не даст его открыть. См. также: как узнать разрядность и версию Windows 10.
В случае загрузки неподходящего файла система даже не даст его открыть. См. также: как узнать разрядность и версию Windows 10.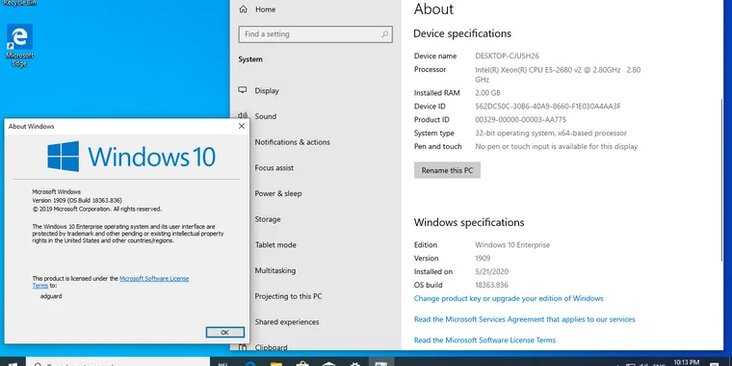
 Для начала обновления понадобится запустить файл «setup.exe», находящийся в корневом разделе либо загрузиться с носителя из BIOS.
Для начала обновления понадобится запустить файл «setup.exe», находящийся в корневом разделе либо загрузиться с носителя из BIOS.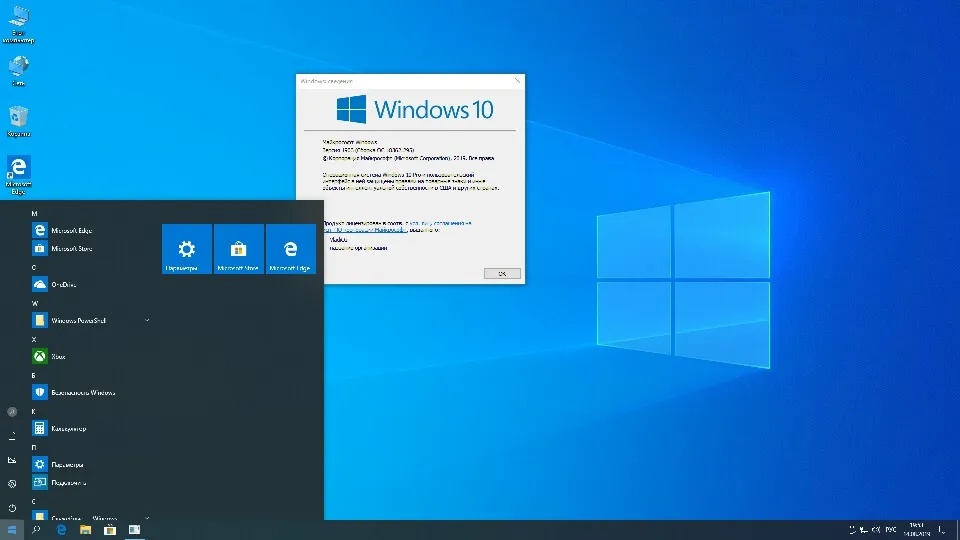
 Это включает в себя вход в систему Windows Hello, антивирус Защитника Windows, Cortana, поддержку пера и сенсорного ввода, Microsoft Store и многое другое.
Это включает в себя вход в систему Windows Hello, антивирус Защитника Windows, Cortana, поддержку пера и сенсорного ввода, Microsoft Store и многое другое.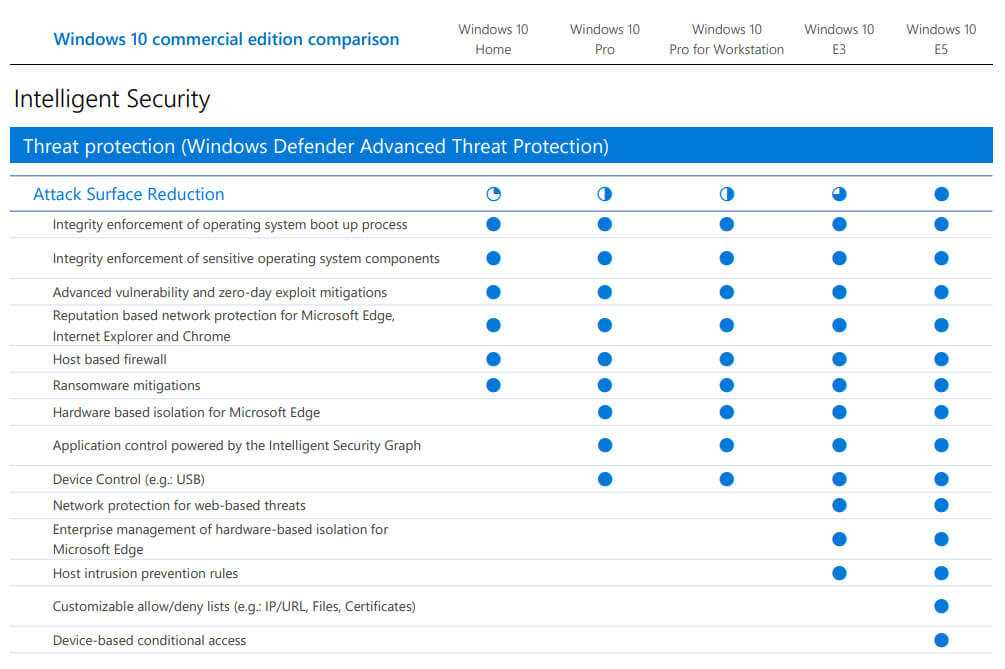

 США
США 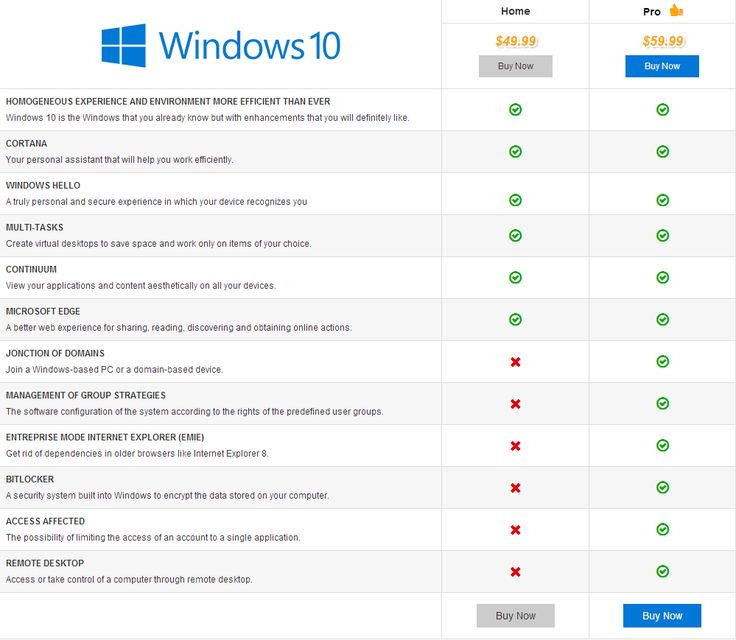 Нажмите Да
Нажмите Да 
 С другой стороны, Windows Information Protection — это технология Windows, обеспечивающая защиту от потенциальной утечки корпоративных данных. Так как он отслеживает доступ пользователей к информации компании. Очевидно, это продуманное улучшение в мире бизнеса.
С другой стороны, Windows Information Protection — это технология Windows, обеспечивающая защиту от потенциальной утечки корпоративных данных. Так как он отслеживает доступ пользователей к информации компании. Очевидно, это продуманное улучшение в мире бизнеса. Например, оно включает в себя функции удаленного рабочего стола и общие настройки компьютера. Кроме того, Windows 10 Pro учитывает назначенный доступ для лучшей групповой работы. Что касается сети, она поставляется с такими опциями, как выполнение Azure. Дополнительно система позволяет создавать и присоединять домены для работы в сети. Если у вас есть процессор с возможностью виртуализации, то Windows 10 Pro предоставляет собственный инструмент для виртуализированных сред. Мы говорим о Microsoft Hyper V. Однако пользователи Windows 10 Home могут использовать стороннее программное обеспечение, такое как VMware или Virtual Box.
Например, оно включает в себя функции удаленного рабочего стола и общие настройки компьютера. Кроме того, Windows 10 Pro учитывает назначенный доступ для лучшей групповой работы. Что касается сети, она поставляется с такими опциями, как выполнение Azure. Дополнительно система позволяет создавать и присоединять домены для работы в сети. Если у вас есть процессор с возможностью виртуализации, то Windows 10 Pro предоставляет собственный инструмент для виртуализированных сред. Мы говорим о Microsoft Hyper V. Однако пользователи Windows 10 Home могут использовать стороннее программное обеспечение, такое как VMware или Virtual Box.