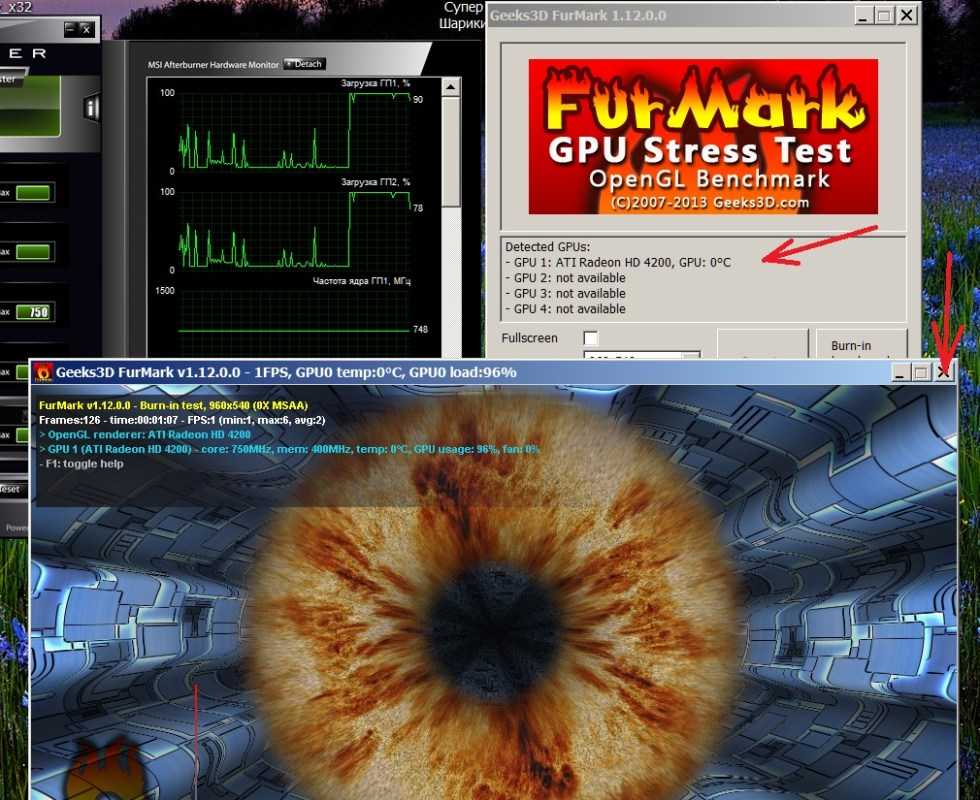Как гарантированно проверить стабильность видеокарты при разгоне
Инструкции Видеокарты Разгон OCCT
Как гарантированно проверить стабильность видеокарты при разгоне
Егор Морозов —
Разгон видеокарты — достаточно популярный процесс что в игровых (и не очень) ноутбуках, что в компьютерах, и обычно он проблем не вызывает, ибо все просто: нужно скачать MSI Afterburner (или Nvidia Inspector, или любую другую аналогичную программу) и двигать ползунки, пока сохраняется стабильность… стоп, а как проверить, сохраняется она или нет? Вот, допустим, увеличили вы частоту GPU на 100 МГц и видеопамяти на 200 — система вроде стабильна, видеодрайвер не вылетает. Пойти поиграть в игры, запустить майнинг или рендер? Не самые лучшие варианты, ибо все они дают разную нагрузку на видеокарту: к примеру, вы можете запустить игру и без проблем поиграть полчаса, потом выйти из нее, думая, что все стабильно, запустить рендеринг и пойти пить чай — а по приходу увидеть, что был вылет видеодрайвера.
Разумеется, можно запустить тест «волосатым бубликом» — FurMark. Да, он дает очень сильную нагрузку на GPU, но вот на практике при несильном переразгоне он не вылетит, а просто будет показывать артефакты — то есть искажения картинки, но зачастую они имеют размеры всего несколько пикселей и отличаются лишь небольшим непопаданием в нужный цвет, да еще и быстро исчезают — в итоге заметить их достаточно сложно, особенно если не знать, как они обычно выглядят.
Конечно, возникает вопрос — если артефакты незаметны, может все оставить как есть? Не стоит, ибо любой артефакт является результатом ошибки в расчетах GPU или неверными данными, хранящимися в видеопамяти. Конечно, видеодрайвер будет пытаться всеми силами сохранить стабильность видеокарты, ровно как и, например, движок игры будет стараться «закрывать глаза» на такие ошибки, но, увы, в любом случае повышается риск проблем при работе с графикой — вы же не хотите получать битые рендеры или вылеты из игр на самом интересном месте? Поэтому лучше добиться полного отсутствия артефактов.
Как же проверить отсутствие артефактов при разгоне? Можно воспользоваться бесплатной программой OCCT, скачать которую можно с официального сайта. Запустите ее и перейдите на вкладку GPU : 3D. Выберите на ней свое разрешение экрана, поставьте галку на Error Check (Проверку ошибок) и использование памяти (Memory used) на уровне 2 ГБ если у вас видеопамяти 3+ ГБ, или ваш объем видеопамяти за вычетом 500 МБ, если меньше 2 ГБ. Так же отключите ограничение FPS, поставив в графе 0:
Все, теперь запустите тест кнопкой ON и ждите появления ошибок:
Если за 20-30 минут их нет — значит, все хорошо, и при желании можно поднять частоты еще выше. Если же есть — увы, придется частоты снижать. Причем в итоге ошибок за полчаса должно быть не 1-2-5-10-100, а ровно ноль — мы же хотим достичь максимальной стабильности, верно?
Причем не следует думать, что между полной стабильностью и морем артефактов большая разница в производительности: к примеру, у меня это всего 70 МГц или порядка 4% производительности — на практике вы эту разницу даже не заметите: это 1-2 кадра в секунду в играх или всего лишь 2 минуты разницы при часовом рендере — и, думаю, имеет смысл подождать лишние две минуты, чем запускать рендер снова и ждать еще час.
Купить рекламу
Рекомендации
- Долги, суды, коллекторы: почему нельзя просто перестать пользоваться SIM-картой
- 📲 Как установить на iPhone приложения, удаленные из App Store — «Сбербанк», «Альфа-банк», «Юла» и другие
- Как не лишиться доступа к компьютеру из-за блокировки аккаунта Microsoft
- Какой iPhone 14 выбрать — c nano-SIM, nano-SIM/eSIM или eSIM?
Рекомендации
Долги, суды, коллекторы: почему нельзя просто перестать пользоваться SIM-картой
📲 Как установить на iPhone приложения, удаленные из App Store — «Сбербанк», «Альфа-банк», «Юла» и другие
Как не лишиться доступа к компьютеру из-за блокировки аккаунта Microsoft
Какой iPhone 14 выбрать — c nano-SIM, nano-SIM/eSIM или eSIM?
Купить рекламу
Читайте также
MacBook Amazon
Google придумала новое применение для нейросети.
 Практичней некуда
Практичней некудаGoogle Нейросети ИИ
«Яндекс» запустил новый сервис для подписчиков «Плюса»
Яндекс Яндекс Плюс Букмейт
Тестирование стабильности работы видеокарты программой OCCT Perestroika
Привет, друзья. В одной из недавних статей сайта – «Как узнать процент нагрузки на видеокарту» — мы познакомились с одной интересной прогаммкой OCCT Perestroika или просто OCCT. OCCT Perestroika так программа называется из-за стилизации интерфейса под тематику СССР. Однако ничего общего с ушедшей в историю великой социалистической страной программа не имеет. Она предназначена для тестирования работы аппаратных компонентов. В упомянутой статье мы рассмотрели одну из незначительных возможностей OCCT – отображение процента нагрузки на видеокарту. В этой публикации предлагаю рассмотреть более серьёзный функционал этой программы – тестирование видеокарты на предмет стабильности её работы.
О программе OCCT Perestroika
Итак, друзья, программа OCCT, она являет собой решение для проверки своего железа после его разгона или незнакомого нам железа, как в случае покупки новых или б/у-шных материнок, процессоров, блоков питания, видеокарт, кулеров, ноутбуков. OCCT предусматривает отслеживание сенсоров температуры и напряжения комплектующих, оборотов кулеров, тактовых частот процессоров и видеокарт. Но главное: программа позволяет испытать компьютерные устройства в работе под нагрузками. С помощью OCCT можем проверить на предмет стабильности работы всю систему и отдельные её устройства в рамках проведения тестов с подачей нагрузок на процессор, видеокарту, источники питания.
Программа предлагает собственные тесты — стресс-тесты с алгоритмами нагрузок, разработанные самими создателями OCCT. В этих тестах имитируется специальная нагрузка, нацеленная не только на проверку работы устройств в стрессовых условиях, но также на поиск аппаратных ошибок. Ну и также программа предлагает удобный инструментарий для отслеживания в процессе тестирования сенсоров поведения комплектующих. Вот, друзья, собственно, почему я и обратил внимание на эту программку: настолько удобного и продуманного формата отслеживания температуры компьютерных устройств я не видел ни в одной другой программе. В правом блоке интерфейса программы идём на вкладку «Температура». И видим вверху график колебания кривых температуры разных устройств компьютера. Внизу же будем наблюдать аккуратный перечень устройств в таблице с текущим, минимальным и максимальным значением их температур. При необходимости можем снять галочки с отображения на графике кривых устройств, которые нас не интересуют. А можем и вовсе оставить одно устройство, например, видеокарту, чтобы кривые других устройств не мешали отслеживать на графике колебания температуры конкретно видеокарты.
Вот, друзья, собственно, почему я и обратил внимание на эту программку: настолько удобного и продуманного формата отслеживания температуры компьютерных устройств я не видел ни в одной другой программе. В правом блоке интерфейса программы идём на вкладку «Температура». И видим вверху график колебания кривых температуры разных устройств компьютера. Внизу же будем наблюдать аккуратный перечень устройств в таблице с текущим, минимальным и максимальным значением их температур. При необходимости можем снять галочки с отображения на графике кривых устройств, которые нас не интересуют. А можем и вовсе оставить одно устройство, например, видеокарту, чтобы кривые других устройств не мешали отслеживать на графике колебания температуры конкретно видеокарты.
И ещё о преимуществах программы OCCT. Во-первых, она бесплатная при условии использования в некоммерческих целях. Во-вторых, предусматривает возможность защиты от перегрева: мы можем указать критическую температуру, при достижении которой программа немедленно прекратит испытание устройств. Жмём кнопку в виде гаечного ключа.
Жмём кнопку в виде гаечного ключа.
И указываем ту самую критическую температуру, при достижении которой тест должен быть остановлен. Я укажу 90°C.
В-третьих, OCCT позволят нам задать своё время тестирования комплектующих. Обычно нет смысла подвергать систему нагрузкам более 20 минут, этого времени достаточно для выявления возможных проблем. И вот чтобы мы не заморачивались с отслеживанием времени, в левом блоке интерфейса программы, в графе «Расписание теста» можем указать время проведения теста – 20 минут.
Вот это, друзья, что касается общих параметров тестирования. Теперь давайте детальнее рассмотрим один из тестов OCCT – тест на стабильность работы видеокарты.
Тест на проверку стабильности работы видеокарты
Для проверки видеокарты у OCCT есть два теста: один – Memtest, предназначен для проверки памяти видеокарты, другой — 3D, предназначен для проверки стабильности работы видеокарты. Мы будем использовать последний. Тест 3D не просто подвергает видеокарту нагрузкам, чтобы мы могли отследить колебания температуры устройства, этот тест также проводит поиск ошибок рендеринга. Подвергать нагрузкам нашу видеокарту будет изображение волосатого бублика, как и в процессе проведения известного теста FurMark. Только у программы OCCT волосатый бублик статичный, ну а сами нагрузки не носят характер запредельных и рисковых, как у программы FurMark.
Мы будем использовать последний. Тест 3D не просто подвергает видеокарту нагрузкам, чтобы мы могли отследить колебания температуры устройства, этот тест также проводит поиск ошибок рендеринга. Подвергать нагрузкам нашу видеокарту будет изображение волосатого бублика, как и в процессе проведения известного теста FurMark. Только у программы OCCT волосатый бублик статичный, ну а сами нагрузки не носят характер запредельных и рисковых, как у программы FurMark.
Запускаем тест 3D. В его параметрах запуска опция поиска ошибок рендеринга установлена по умолчанию, её нам включать не нужно. Здесь нам нужно выбрать видеокарту, если их две в ноутбуке. Нужно указать разрешение экрана, я выберу небольшое 1024х768. При необходимости можем указать большее, чем предустановленное значение 3 сложности шейдеров. Сложность шейдеров – это степень нагрузки на видеочип, чем большее значение здесь будет стоять, тем больше будет степень нагрузки. Я, друзья, тестирую обычную офисную видеокарту, она не будет подвергаться в процессе работы экстремальным нагрузкам, поэтому мне нет смысла увеличивать степень нагрузки. И также при необходимости можно выставить ограничения FPS, в моём случае, опять же, это не нужно. Стартуем тест.
И также при необходимости можно выставить ограничения FPS, в моём случае, опять же, это не нужно. Стартуем тест.
В отдельном окошке откроется изображение волосатого бублика. Здесь мы можем отслеживать некоторые сенсоры, в частности, что касается видеокарты, то её текущую температуру и вольтаж.
Но для полноценного отслеживания температуры видеокарты у нас есть упомянутый раздел температуры в блоке программного интерфейса OCCT справа. Здесь вверху видим, как кривая температуры видеокарты резко поднялась вверх. Внизу фиксируем текущее и максимальное значения температуры. Пока что всё в порядке.
Далее температура поднялась почти до 70°C.
И после минут 5 теста температура стабилизировалась на отметке не более 74°C. В левом блоке интерфейса OCCT во время тестирования будут отображаться время до окончания теста и индикатор поиска ошибок рендеринга. В моём случае ошибок не оказалось.
В моём случае ошибок не оказалось.
Ну и вот, собственно, эта картина, друзья, до конца теста никак не изменилась. С видеокартой всё в порядке, температура не дошла до критической для этой модели, видеокарта стабильно работает. Не было на экране никаких свидетельств о проблемах в работе видеокарты типа артефактов, искажения изображения, изменения цветовой граммы и прочих приколов. Если бы это была предлагаемая к покупке б/у-шная видеокарта, и стоял бы вопрос, брать её или не брать, то ответ был бы – брать.
***
Скачать программу OCCT можно на сайте разработчика:
https://www.ocbase.com/#hero
Скачать Тест стабильности видеокарты для Windows 10, 7, 8/8.1 (64 бит/32 бит)
Тест стабильности видеокарты — программа для тестирования производительности видеокарты. Во время диагностики приложение подвергает видеопроцессор максимальным нагрузкам, что позволяет определить условия, в которых видеокарта работает наиболее стабильно.
Фрейзер
FreeStone Group создала новую программу под названием «Тест стабильности видеокарты». Эта программа выполняет диагностическую оценку ваших видеокарт и предоставляет подробный отчет. Этот тестер позволяет следить за стабильностью каждой видеокарты и позволяет сравнивать производительность каждой карты. Этот продукт помогает создать наилучшие игровые возможности для всех геймеров!
Финлей
одна из лучших компьютерных программ с множеством функций и преимуществ. я бы порекомендовал этот тест стабильности видеокарты
я бы порекомендовал этот тест стабильности видеокарты
— отличный инструмент, если вы хотите выяснить потенциал, которым действительно обладает ваша видеокарта. Если вам нужно быстро определить, сможет ли ваша видеокарта поддерживать новейшие видеоигры, чтобы вы могли играть в них на своей системе, вы можете запустить этот тест. Функция обнаружения работает быстро и бесплатна.
Я рекомендую программное обеспечение для проверки стабильности видеокарты, с этой загрузкой графического процессора. Это идеальное использование для обнаружения частоты. Поддерживается на разных виндовс.
Александр
Тест стабильности видеокарты для Windows — это приложение, которое позволяет пользователю довести свою видеокарту до предела и узнать истинные возможности своей карты. Это фантастическое бесплатное программное обеспечение автоматически обнаружит вашу видеокарту, а затем проведет стресс-тест, используя вращающееся изображение Земли, прежде чем предоставить вам эталон и позволит вам сравнить вашу видеокарту с другими аналогичными моделями.
Уильям Трестер
Проверка стабильности видеокарты — это программное приложение, предназначенное для помощи пользователям в проверке стабильности и производительности своей видеокарты. Его можно использовать для выявления проблем, которые могут повлиять на производительность видеокарты, таких как перегрев, несовместимость драйверов и другие потенциальные проблемы. Тест включает в себя запуск ряда графических и игровых режимов, чтобы нагрузить видеокарту и измерить ее производительность. Затем программное обеспечение может предоставить данные о производительности карты, а также о любых потенциальных проблемах, которые необходимо решить.
Алекс Сикард
Недавно я попробовал программное обеспечение для проверки стабильности видеокарты и обнаружил, что оно весьма полезно. Его было легко установить и настроить, а тесты прошли быстро и точно. Результаты были легко читаемы и понятны. Приложение также предоставило подробные объяснения и советы по устранению любых обнаруженных проблем. Я был особенно впечатлен уровнем детализации, обеспечиваемым программным обеспечением. В целом, я доволен производительностью и результатами программы для проверки стабильности видеокарты.
Результаты были легко читаемы и понятны. Приложение также предоставило подробные объяснения и советы по устранению любых обнаруженных проблем. Я был особенно впечатлен уровнем детализации, обеспечиваемым программным обеспечением. В целом, я доволен производительностью и результатами программы для проверки стабильности видеокарты.
Ваше имя
Ваш комментарий
Стресс-тест видеопамяти
Эталон долины
Многопоточный генератор комбинаций грубой силы
wPrime
Oracle ORION
Как провести стресс-тестирование процессора, оперативной памяти и графического процессора на вашем ПК. — wintips.org
Это руководство содержит инструкции о том, как нагрузить аппаратное обеспечение вашего компьютера (ЦП, ОЗУ и ГП), чтобы определить работоспособность и стабильность вашей системы или выявить проблемы, влияющие на ее правильное функционирование.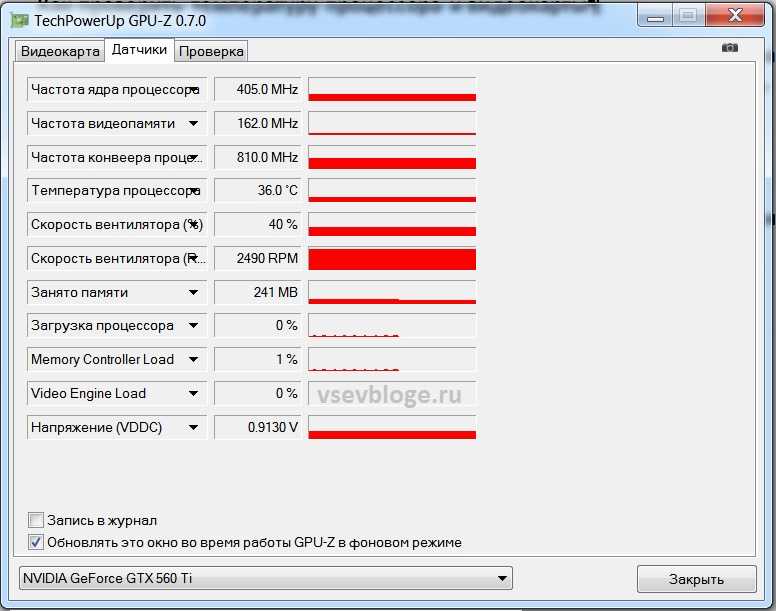
Высокопроизводительные компьютеры, используемые для графического дизайна, редактирования видео и игр с интенсивным использованием графического процессора, таких как Grand Theft Auto V, Forza Horizon 5 и т. д., после сборки должны пройти испытания на выносливость для проверки их надлежащей работы и стабильности. .
Стресс-тестирование компонентов вашей системы покажет вам, стабилен ли компьютер при больших нагрузках, и поможет решить проблемы с температурой и производительностью. Если компьютер успешно проходит стресс-тест, он считается стабильным. Нестабильные компьютеры будут плохо работать, а также перезагружаться или выключаться, чтобы защитить свои компоненты от повреждения.
- Видео по теме: Стресс-тестирование AMD Ryzen 9 3950X в настройках по умолчанию.
Как диагностировать стабильность моего компьютера?
Чтобы диагностировать работоспособность и стабильность вашего компьютера, вы должны нагрузить процессор, память и графическую карту (GPU), одновременно контролируя их температуру.
Как нагрузить мой компьютер?
- Закройте все работающие приложения.
- Удалите все настройки разгона. *
* Примечание: Перед разгоном важно подвергнуть компьютер нагрузке, чтобы обеспечить его стабильную работу в нормальных условиях. - Проверьте температуру ЦП без нагрузки с помощью одного из перечисленных ниже средств мониторинга оборудования.
- Запустите стресс-тесты и одновременно следите за температурой основных компонентов (ЦП, ОЗУ, ГП). Если температура одного или нескольких компонентов превышает или приближается к максимальной температуре, указанной производителем, немедленно остановите испытания и попытайтесь устранить проблему перегрева.
Как долго я должен нагружать свой компьютер, чтобы убедиться, что он в порядке?
Вы должны нагружать компьютер не менее одного часа, потому что этого времени достаточно, чтобы ваш процессор набрал максимальную температуру.
Отказ от ответственности (ПРЕДУПРЕЖДЕНИЕ):
Прежде чем мы начнем, мы должны предупредить вас, что стресс-тестирование может привести к серьезным повреждениям вашего компьютерного оборудования, поскольку оно иногда выходит за пределы, установленные производителем оборудования. Поэтому выполняйте тесты на свой страх и риск и не в течение длительного периода времени. Во время нагрузки постоянно контролируйте температуру компонентов, которые вы тестируете, и прерывайте тесты, если температура приближается или превышает максимальные пределы, установленные производителем.
Лучшие инструменты для стресс-тестирования компьютера (ЦП, ОЗУ и ГП).
Ниже вы найдете лучшие инструменты для проверки стабильности процессора, оперативной памяти и графического процессора, а также лучшие инструменты для просмотра температуры и производительности вашего компьютера.
- Средства аппаратного мониторинга
- Средства стресс-тестирования ЦП
- Средства стресс-тестирования ОЗУ
- Средства стресс-тестирования графического процессора
Средства мониторинга оборудования
Прежде чем приступить к стресс-тестированию трех основных компонентов компьютера, вам понадобятся некоторые инструменты для мониторинга в режиме реального времени температуры и уровня использования компонентов во время тестов. Ниже вы найдете некоторые из лучших инструментов мониторинга оборудования, которые вы можете использовать:
Ниже вы найдете некоторые из лучших инструментов мониторинга оборудования, которые вы можете использовать:
1. HWiNFO64
HWiNFO64 — это «бесплатный» инструмент мониторинга, используемый для мониторинга, анализа и составления отчетов о компонентах компьютера. Этот инструмент поставляется с удобным интерфейсом, предназначенным для отслеживания информации о вашем процессоре, оперативной памяти и графическом процессоре, а также для мониторинга температуры, рабочих нагрузок и скорости вращения вентилятора ПК.
Если сравнивать HWiNFO64 с другими инструментами мониторинга системы, он гордится тем, что является незаменимым инструментом для оценки производительности и стабильности вашего компьютера. Стоит отметить, что программа бесплатна для использования в личных целях. Однако, если вы собираетесь использовать его для бизнеса: вам необходимо перейти на версию Pro, чтобы оптимизировать такие функции, как удаленный мониторинг и поддержка общей памяти.
Получите HWiNFO64 здесь
2. CPUID HWMonitor
CPUID’s HWMonitor — еще один бесплатный аппаратный монитор, считывающий состояние жестких дисков, а также термодатчики ПК, графического процессора и процессора. датчики: напряжение, температура, скорость вращения вентилятора.
Получите монитор CPUID здесь
3. Core Temp
С точки зрения производительности и точности Core Temp на дюйм близок к HWiNFO64. Аналитически программа более продвинута для процессоров Intel, поскольку она предоставляет функцию, в которой вы можете видеть информацию для каждого ядра процессора.
Этот инструмент мониторинга может отображать всю важную информацию о ваших процессорах — от общего количества ядер, частоты, потоков, моделей и многого другого. Инструмент также позволяет разработчикам добавлять такие функции, как плагины, для улучшения его функциональности. Программа проста для понимания, а также представляет собой легкое программное обеспечение, которое может отображать температуру каждого ядра, энергопотребление, модуляции и т. д.
Программа проста для понимания, а также представляет собой легкое программное обеспечение, которое может отображать температуру каждого ядра, энергопотребление, модуляции и т. д.
Средства стресс-тестирования ЦП проверяют его полный потенциал (100% загрузка). Программное обеспечение для стресс-тестирования использует различные методы для тестирования вашего процессора при максимальной нагрузке, поэтому их также называют нагрузочными тестами ЦП .
Запустив инструмент для определения нагрузки на процессор в течение 1-2 часов, вы определите его стабильность и сможете обнаружить и устранить любые проблемы с перегревом.* Ниже мы упомянем некоторые из лучших инструментов для определения нагрузки на процессор.
Важно: Немедленно остановить стресс-тест , если температура ЦП приближается или превышает максимальный предел температуры, указанный производителем.
1. CPU-Z
CPU-Z от CPUID — это бесплатная утилита, которая отображает информацию о некоторых основных устройствах вашей системы: процессоре, памяти, материнской плате, графическом процессоре и т. д. Кроме того, CPU-Z имеет эталонный инструмент для сравнения вашего процессора с другими и инструмент стресса, чтобы нагрузить его.
д. Кроме того, CPU-Z имеет эталонный инструмент для сравнения вашего процессора с другими и инструмент стресса, чтобы нагрузить его.
Чтобы загрузить процессор с помощью CPU-Z:
1. Получите CPU-Z отсюда и установите программу.
2. Откройте CPU-Z и выберите вкладку Bench . Нажмите Нагрузить ЦП .
2. AIDA64:
AIDA64 — один из старейших инструментов для стресс-тестирования оборудования на рынке, срок службы которого превышает 2 десятилетия. Программа может отображать информацию обо всем программном и аппаратном обеспечении вашего компьютера, а также диагностировать и нагружать процессор, память, диски и графический процессор. Что отличает AIDA64, так это то, что он предлагает более реалистичный анализ по сравнению с другим программным обеспечением, разработанным для аналогичных целей.
Единственным недостатком AIDA64 является то, что она не бесплатна для пользователей, которые хотят постоянно диагностировать свой компьютер, поскольку платная версия для домашних пользователей стоит 49,95 долларов. Но если вы хотите протестировать свое оборудование в течение 30 дней, вы можете использовать ПРОБНУЮ версию.
Получите AIDA64 здесь
Как нагрузить ЦП, ОЗУ и ГП с помощью AIDA64:
1. В меню Инструменты выберите Тест стабильности системы
2. Выберите компоненты, которые вы хотите подвергнуть нагрузке, и нажмите Кнопка Пуск .
3. Во время нагрузки вы можете контролировать температуру тестируемых компонентов из главного окна программы в меню Компьютер > Датчик .
3. Prime95
Это программное обеспечение является детищем Гержа Вольтмана, основателя GIMPS — проекта распределенных вычислений, который занимается исследованием простого числа Мерсенна. Prime95 предлагает смешанный тест, который также может выполнять стресс-тестирование оперативной памяти. Это дает пользователю представление о том, насколько он может разогнать свой компьютер. Инструмент также может тестировать различные кэши данных на ПК, такие как L1, L2 и L3.
Prime95 предлагает смешанный тест, который также может выполнять стресс-тестирование оперативной памяти. Это дает пользователю представление о том, насколько он может разогнать свой компьютер. Инструмент также может тестировать различные кэши данных на ПК, такие как L1, L2 и L3.
Чтобы получить максимальную отдачу от Prime95, необходимо, чтобы вы запускали его в течение 6-10 часов без остановки, чтобы узнать стабильность процессора.
Загрузите Prime95 здесь
Чтобы загрузить процессор и оперативную память с помощью Prime95.
1. Загрузите Prime95 в соответствии с вашей архитектурой Windows (32- или 64-битная).
2. Извлеките загруженный ZIP-файл и запустите prime95.exe из извлеченной папки.
3. Нажмите кнопку Just Stress Testing .
* Примечание. Чтобы запустить тесты Prime95 вручную, перейдите к Options > Torture Test .
4. В параметрах теста Torture выберите один из следующих вариантов в зависимости от того, что вы хотите подчеркнуть, и нажмите OK:
5. Рабочий поток будет открыт для каждого загруженного логического процессора с информацией о нагрузке.
Рабочий поток будет открыт для каждого загруженного логического процессора с информацией о нагрузке.
6. Во время стресса всегда смотрите на инструмент мониторинга оборудования, чтобы контролировать температуру процессора и останавливайте Prime95 (в меню Test нажмите Stop ), если процессор становится достаточно горячим или превышает максимальную температуру, установленную производитель.
4. CINEBENCH
Другим важным инструментом для стресс-тестирования ЦП, который является основным игроком на рынке, является CineBench R23, который хорошо подходит для сравнительного анализа и рендеринга видео. Cinebench — это реальный кроссплатформенный тестовый набор, который оценивает аппаратные возможности вашего компьютера, и, самое главное, он бесплатный.
Как провести стресс-тест ОЗУ для диагностики его работоспособности.
Диагностика оперативной памяти — один из самых безопасных способов определения основной причины проблем с компьютером. Проблемы с компьютерами, которые выходят из строя, выключаются или перезагружаются с появлением синего экрана смерти (BSoD), обычно вызваны неисправной оперативной памятью. Ниже мы упомянем некоторые из лучших инструментов для нагрузки на оперативную память.
Проблемы с компьютерами, которые выходят из строя, выключаются или перезагружаются с появлением синего экрана смерти (BSoD), обычно вызваны неисправной оперативной памятью. Ниже мы упомянем некоторые из лучших инструментов для нагрузки на оперативную память.
* Примечания:
1. Лучший способ проверить свою память — это сначала проверить ее в настройках по умолчанию (ДО установки памяти в настройки профиля XMP).
2. Если тест памяти не пройден в конфигурации по умолчанию, значит память неисправна и ее необходимо заменить. (если у вас более одного модуля DIMM, проверьте их один за другим, чтобы найти неисправный.
3. Если тест памяти не пройден в настройках конфигурации профиля XMP, я предлагаю сбросить конфигурацию памяти на значение по умолчанию.
1. MemTest86+
MemTest86+ — самый надежный и популярный инструмент для стресс-тестирования оперативной памяти, однако этот инструмент не работает с графическим интерфейсом Windows и должен быть загружен на загрузочный CD/DVD или USB-накопитель.
Для диагностики памяти с помощью MemTest86+
1. Загрузите MemTest86+ (загрузите «Предварительно скомпилированный загрузочный ISO-файл (.zip)»). *
2. Распакуйте загруженный файл ZIP и запишите содержащийся в нем файл ISO на CD/DVD.
* Примечание. Если вы хотите создать загрузочный USB-накопитель с помощью MemTest86+
1. Загрузите « Auto-installer for USB Key (Win 7/8/10) ».
2. Извлеките загруженный ZIP-файл и запустите » Memtest86+ USB Installer.exe «, чтобы создать загрузочный USB-накопитель.
3. Загрузитесь с DVD (или USB), и инструмент автоматически начнет проверку оперативной памяти. использует тот же код, что и MemTest86+, но часто обновляется. MemTest86 загружается с USB-накопителя и проверяет оперативную память вашего компьютера на наличие ошибок, используя ряд комплексных алгоритмов и тестовых шаблонов. доступен, но MemTest86 Free Edition достаточно для диагностики проблем с памятью. 0005
0005
Чтобы загрузить ОЗУ с помощью MemTest86:
1. Получите MemTest86 здесь.
2. Извлеките ZIP-файл «memtest86-usb».
3. Подключите пустой USB-накопитель к компьютеру. (>= 512 МБ)
4. Запустите входящее в комплект приложение ImageUSB.exe .
5. Нажмите кнопку Write , чтобы записать образ на USB-накопитель.
6. По завершении процесса перезагрузите компьютер и загрузитесь с USB-накопителя. Инструмент автоматически начнет стресс-тестирование оперативной памяти.
3. Prime95
Как мы упоминали выше, вы можете нагрузить память вашего компьютера с помощью Prime95, выбрав опцию «Большие БПФ» в параметрах теста пыток. Prime95 — отличный и надежный инструмент для загрузки памяти вашего компьютера после разгона.
4. MemTest64
Memtest64 от TechPowerUp — это легкая автономная утилита, которая позволяет вам проверять системную память на наличие проблем в среде Windows, чего нет в MemTest86 и MemTest86+.
Программа проста в использовании для новичка, очевидно, потому что для стресс-тестирования памяти ПК достаточно кнопки.
Получите MemTest64 здесь
5. Стресс-тест Karhu RAM.
Еще один инструмент для проверки памяти, который вы можете попробовать, — это Karhus RAM Test, который не является бесплатным и стоит 10,99 долларов США за лицензию.
Как провести стресс-тестирование графического процессора.
Суть нагрузочного тестирования GPU заключается в том, чтобы узнать лимит видеокарты. Пользователям ПК, выполняющим такие задачи, как графический дизайн, рендеринг видео и игры с интенсивным использованием графики, рекомендуется регулярно тестировать графический процессор, чтобы определить его вычислительную мощность. Ниже мы упомянем некоторые из лучших инструментов для снятия нагрузки с видеокарты.
1. 3Dmark
Как геймеру, вам нужен этот инструмент для сравнения производительности вашего ПК с другими устройствами с аналогичным оборудованием. 3Dmark существует уже более двух десятилетий. Кроме того, он имеет множество функций, которые могут тестировать как сложные ПК, так и легкие компьютеры.
3Dmark существует уже более двух десятилетий. Кроме того, он имеет множество функций, которые могут тестировать как сложные ПК, так и легкие компьютеры.
Любая оценка ниже средней отметки указывает на неисправность системы охлаждения, конфигурации ПК или аппаратных компонентов. 3DMark — это утилита, которая также может быть полезна до и после разгона ПК. 3DMark интегрирован со Steam и его можно приобрести за 29 долларов..99 в магазине, но есть базовая версия 3DMark, которую можно использовать бесплатно.
Получите 3DMark здесь
2. FurMark
Furmark в первую очередь разработан для сравнительного анализа. Тем не менее, он способен проводить стресс-тестирование графического процессора для достижения наилучших результатов. Интерфейс инструмента может быть немного старомодным, однако он по-прежнему подходит для той цели, для которой он предназначен.
Недостатком использования этого инструмента является то, что он слишком сильно нагружает видеокарту, поэтому я советую вам не запускать его в течение длительного времени.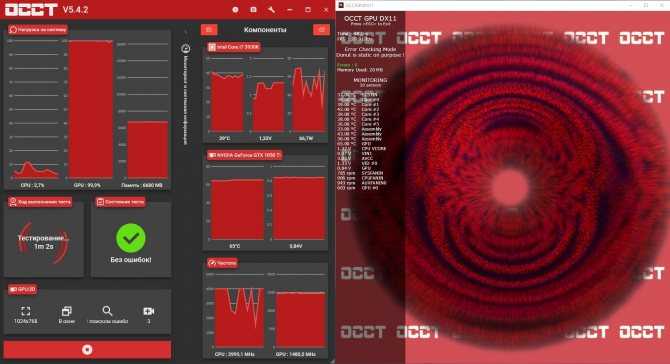
Получить Furmark здесь
3 . Инструменты UNIGINE Benchmarks.
Стресс-тестирование графического процессора не является полным, если не упомянуть бенчмарки Unigine, которые можно эффективно использовать для определения стабильности аппаратной части ПК (ЦП, ГП, блока питания, системы охлаждения) в экстремально стрессовых условиях, а также для разгона .
- Статья по теме: Десять советов, которые помогут сохранить ваш компьютер быстрым и здоровым.
Вот оно! Я надеюсь найти эту статью полезной. Дайте мне знать, помогло ли вам это руководство, оставив свой комментарий о своем опыте. Поставьте лайк и поделитесь этим руководством, чтобы помочь другим.
Если эта статья была для вас полезна, поддержите нас, сделав пожертвование. Даже 1 доллар может иметь огромное значение для нас в наших усилиях продолжать помогать другим, сохраняя при этом этот сайт бесплатным:
Мы нанимаем
Мы ищем технических писателей на неполный или полный рабочий день, чтобы присоединиться к нашей команде! Речь идет об удаленной должности, на которую могут претендовать квалифицированные технические писатели из любой точки мира.