Как узнать, насколько мощный наш компьютер, и какие его компоненты влекут проседание общей производительности
Как узнать, насколько мощный наш компьютер на фоне других, включая системы на базе крутого современного железа? Как узнать слабое устройство нашей системы, негативно влияющее на её общую производительность? Возможно, при замене этого отдельного устройства компьютер будет работать быстрее, и его не придётся менять целиком на новый. Разбираясь лишь поверхностно в компьютерном железе, можно обратиться к компьютерным мастерам.
А можно проштудировать эту тему самостоятельно — провести автоматизированную оценку своей компьютерной системы и выявить её слабые звенья. Для этого в Интернете есть специальные бенчмарк-сервисы. Рассмотрим возможности одного из них – сайта UserBenchmark: как с его помощью решить поставленные задачи?
Содержание статьи:
Бенчмарк-сервис UserBenchmark
UserBenchmark – это бенчмарк-сервис, сервис оценки и сравнения различных компьютерных комплектующих. Здесь оценивается и сравнивается производительность различных моделей процессоров, видеокарт, жёстких дисков, USB-носителей, оперативной памяти. Для процессоров и видеокарт сервис дополнительно выдаёт значения эффективного FPS (минимальные, усреднённые и максимальные значения) в 12-ти играх, в числе которых: Counter-Strike, Minecraft, The Witcher 3, GTA 5, Battlefield 5, Assassins Creed Odyssey. Здесь также можно с помощью функции конструктора ПК собрать определённую виртуальную конфигурацию системы, посмотреть её общую производительность, сравнить с другой виртуальной конфигурацией.
Здесь оценивается и сравнивается производительность различных моделей процессоров, видеокарт, жёстких дисков, USB-носителей, оперативной памяти. Для процессоров и видеокарт сервис дополнительно выдаёт значения эффективного FPS (минимальные, усреднённые и максимальные значения) в 12-ти играх, в числе которых: Counter-Strike, Minecraft, The Witcher 3, GTA 5, Battlefield 5, Assassins Creed Odyssey. Здесь также можно с помощью функции конструктора ПК собрать определённую виртуальную конфигурацию системы, посмотреть её общую производительность, сравнить с другой виртуальной конфигурацией.
Ну и ещё одна примечательная функция этого сервиса, о которой мы будем говорить ниже детально – тестирование пользовательских компьютеров и их оценка. Тест UserBenchmark оценивает общую производительность нашей системы и в процентном выражении показывает, насколько она мощна на фоне других протестованных систем. И также этот тест оценивает производительность отдельных компонентов компьютера в сравнении с другими протестированными компонентами, позволяя таким образом выявить в системе слабые звенья.
И также этот тест оценивает производительность отдельных компонентов компьютера в сравнении с другими протестированными компонентами, позволяя таким образом выявить в системе слабые звенья.
UserBenchmark – англоязычный сервис, поддержки русского нет, так что придётся работать с ним с помощью Google-переводчика, ну а это, увы, чревато топорностью перевода в отдельных моментах.
Запуск теста
Чтобы протестировать свой компьютер с помощью UserBenchmark, идём на сайт сервиса:
https://www.userbenchmark.com/
И скачиваем там бесплатную утилиту для тестирования компьютера.
Это утилита UserBenchmark Benchmark Software, она портативная, её достаточно просто запустить и подождать немного, пока она протестирует компьютер. Утилита проведёт необходимые тесты устройств компьютера и выдаст в финишном окошке ссылку. Эту ссылку необходимо открыть в окне браузера. Ссылка не копируется, её нужно ввести вручную – добавить через слеш после домена сайта «UserRun» и потом снова через слеш вписать индивидуальный ID-номер.
Проанализируем результаты тестирования на примере конкретной компьютерной системы.
Общая производительность и иерархия компьютерных систем
Первое, что мы увидим на страничке результатов тестирования – это процентная оценка производительности всей системы, т.е. это суммарный результат по итогу процентной оценки всех компонентов компьютера. И такая оценка отображается в трёх категориях:
• «Игры» — оценка системы как игрового ПК. При оценке в этой категории на общий показатель влияет 50% видеокарта, 25% процессор, 15% SSD, 10% HDD;
• «Рабочий стол» — оценка системы как десктопа для общих пользовательских задач. Здесь приоритетом в оценке является показатель производительности одного ядра процессора, его 50% оценки ложатся в основу оценки всей системы. Остальные компоненты меньше влияют на общий показатель – 10% видеокарта, 30% SSD, 10% HDD;
• «Рабочая станция» — оценка системы как рабочей станции, т. е. компьютера для решения IT-задач. Здесь акцент делается на производительность многоядерных процессоров, в общую оценку идёт 40%. Остальные компоненты на общую оценку влияют так: 20% видеокарта, 25% SSD, 15% HDD.
е. компьютера для решения IT-задач. Здесь акцент делается на производительность многоядерных процессоров, в общую оценку идёт 40%. Остальные компоненты на общую оценку влияют так: 20% видеокарта, 25% SSD, 15% HDD.
И вот какой результат мы видим в нашем случае. Как игровой компьютер наша система была оценена на 12%, как рабочий стол – на 44%, как рабочая станция – на 26%.
Кроме оценок в процентах, сервис также показывает иерархическое положение, статус системы по типу иерархии плавсредств и кораблей. Кому интересно, можете глянуть эту иерархию, кликнув по ссылке на присвоенный вам статус в любой из категорий, но как оценочный ориентир эта иерархия лишняя. Достаточно и процентной оценки системы. Единственное, чем эта иерархия полезна, это возможностью посмотреть, что по оценке UserBenchmark сервиса является эталонной системой. Т.е. какие системы по итогам теста набрали 80%, 90% и 100% производительности. Если мы, к примеру, кликнем самый высокий статус со 100%-ной оценкой, получим перечень самых мощных систем, выстроенный в приоритете производительности процессора и видеокарты. Здесь также можно обратить внимание на стоимость таких систем.
Если мы, к примеру, кликнем самый высокий статус со 100%-ной оценкой, получим перечень самых мощных систем, выстроенный в приоритете производительности процессора и видеокарты. Здесь также можно обратить внимание на стоимость таких систем.
Что является эталоном – какой процессор, какого он года выпуска, какая видеокарта, стоимость комплектующих – всё это важно для объективной оценки нашей системы. И, отталкиваясь от этого, можем понять, что наш результат оценки системы как десктопа 44% — это, с учётом того, что компоненты системы у нас уже устаревшие, очень даже хорошо. Как игровое устройство и рабочая станция компьютер не используется, поэтому низкая его оценка в этих категориях не имеет значения.
Но вернёмся к результатам тестирования нашей сборки ПК. На страничке этих результатов после общей оценки системы в трёх категориях приводится разъяснение по всем компьютерным компонентам с цветовой маркировкой: зелёный – хорошо, оранжевый – удовлетворительно, красный – плохо. И также приводится процентная оценка каждого из компонентов в отдельности. Как видим на скриншоте ниже, в целом система оценена хорошо, хорошо оценены в отдельности оперативная память и установленная операционная система. Процессор получил удовлетворительную оценку. А видеокарта и загрузочный диск, на котором установлена Windows, оценены плохо.
И также приводится процентная оценка каждого из компонентов в отдельности. Как видим на скриншоте ниже, в целом система оценена хорошо, хорошо оценены в отдельности оперативная память и установленная операционная система. Процессор получил удовлетворительную оценку. А видеокарта и загрузочный диск, на котором установлена Windows, оценены плохо.
Чтобы правильнее определить место нашей системы среди других систем, выявить её возможные слабые звенья, выяснить, почему какое-то устройство спровоцировало проседание общей оценки, необходимо рассмотреть оценку каждого из устройств ПК в отдельности.
Результаты тестов отдельных устройств компьютера
Наш процессор в отдельности набрал 57,3%, собственно, что и повлияло на относительно хорошую оценку в общем. Для устаревшего процессора Sandy Bridge, а этой микроархитектуре, на минуточку, в следующем году исполнится 10 лет, на фоне современных процессорных мощностей — это реально замечательный результат.
Видеокарта в нашей системе – самое днищенское устройство, она набрала всего лишь 1,63%. Не говоря уже об играх, даже для заточки компьютера под мультимедийные задачи такую видеокарту желательно было бы поменять на лучшую.
SSD-диск, на котором установлена Windows, как ни странно, также по оценке UserBenchmark стал слабым звеном системы, он набрал всего лишь 9,8%.
А вот это уже, судя по результатам тестов чтения и записи данных, проведённых при тестировании компьютера, является сбоем со стороны софта UserBenchmark. Программа просто по какой-то причине не смогла провести нужные тесты и влепила диску критически низкую оценку. Этот момент намеренно освещён, чтобы обратить на него внимание. В таком случае необходимо повторно протестировать компьютер софтом UserBenchmark. На деле же в системе имеется достаточно хороший SSD как для дисков с SATA-интерфейсом, с хорошими показателями скорости чтения и записи данных. При тестировании в других системах этот же SSD получил среднюю оценку 57,5%. Так что, учитывая такой вот факт и даже не проводя повторное тестирование, можно прикинуть, что общая оценка нашей системы не 44%, а больше, где-то на уровне оценки процессора.
При тестировании в других системах этот же SSD получил среднюю оценку 57,5%. Так что, учитывая такой вот факт и даже не проводя повторное тестирование, можно прикинуть, что общая оценка нашей системы не 44%, а больше, где-то на уровне оценки процессора.
А вот наш несистемный диск HDD пришёлся по нраву оценочному механизму сервиса UserBenchmark, он получил аж 76,7%. Но этот диск, как упоминалось выше, незначительно влияет на общую оценку всей системы. Хотя для компьютера, выполняющего обывательские задачи, важна скорость чтения и записи не только системных данных, но также пользовательских файлов, которые у многих ещё хранятся на дисках типа HDD.
Следующий компонент – флешка. Её производительность оценена бенчмарк-сервисом низко – 6,89%. Флешка не участвует в формировании общей оценки системы, её оценка является просто информацией к сведению. Низкая оценка флешки обусловлена её подключением к порту USB 2. 0.
0.
Ну и последний протестированный компонент системы – оперативная память. Она набрала 60,1%, и это очень хороший результат как для устаревшей памяти DDR3 с частотой 1600 МГц.
Краткие сведения о результатах тестирования с процентной оценкой каждого из устройств компьютера при необходимости можно скопировать с помощью специальной функции сайта и где-то сохранить.
Подведение итогов и выводы
Что из этого всего можно извлечь в сухом остатке? Кроме видеокарты в нашей системе нет более устройств, которые бы тянули вниз её общую производительность. Частичный апгрейд в виде замены процессора на более мощный или добавления оперативной памяти не улучшит всерьёз показатели общей производительности. Чтобы добиться большей оценки в категории десктопов, необходимо менять поколение железа, т.е., по сути, менять большую часть начинки компьютера, оставив в нём только жёсткие диски и корпус.
По этому принципу каждый может оценить свою компьютерную систему и выявить устройства, влекущие проседание производительности всей системы. В графе каждого устройства, которое набрало мало процентов, можно кликнуть ссылку его тестирования в составе других систем.
В графе каждого устройства, которое набрало мало процентов, можно кликнуть ссылку его тестирования в составе других систем.
И посмотреть результаты тестирования других пользователей, а также проанализировать усреднённую оценку этого устройства. Например, в нашем случае видеокарта в составе других сборок ПК набрала примерно такой же днищенский процент производительности.
А вот если бы какое-то устройство на борту нашей системы в тестах других систем набрало бы значительно больший процент производительности, и это не было бы сбоем софта UserBenchmark, можно было бы копнуть в сторону поиска проблем, мешающих раскрытию его потенциала. Возможно, SSD подключён не через интерфейс SATA III, а через SATA II. Возможно, используется не оптимальная частота оперативной памяти. Возможно, проблемный видеодрайвер занижает производительность видеокарты. Ну и т.п.
Проводимое бенчмарк-сервисом UserBenchmark тестирование, конечно, условно. В нём есть свои недочёты типа некорректно проведённого теста SSD, как в нашем случае. И также можно немного поспорить с самим механизмом оценки в части приоритетности устройств, отдельная оценка которых формирует общую оценку. Но в целом (плюс/минус какой-то процент погрешности) такой тест даёт реальное представление о месте нашей сборки ПК в иерархии других компьютерных систем. Ну и, безусловно, тест помогает выявить слабые компоненты компьютера.
В нём есть свои недочёты типа некорректно проведённого теста SSD, как в нашем случае. И также можно немного поспорить с самим механизмом оценки в части приоритетности устройств, отдельная оценка которых формирует общую оценку. Но в целом (плюс/минус какой-то процент погрешности) такой тест даёт реальное представление о месте нашей сборки ПК в иерархии других компьютерных систем. Ну и, безусловно, тест помогает выявить слабые компоненты компьютера.
Как протестировать оборудование с помощью программного обеспечения ▷ ➡️ Creative Stop ▷ ➡️
Как проверить оборудование с помощью программного обеспечения. Если у вас есть вопросы о надежности одного из компонентов вашего ПК или вы не хотите изменять свой компьютер, чтобы не рисковать потерять гарантию производителя, или из-за опасения повредить компонент, знайте, что вы можете проверить свой компьютер благодаря определенным программное обеспечение без ненужных рисков.
Индекс
- 1 Как протестировать аппаратное обеспечение с компонентом на компонент программного обеспечения
- 1.
 1 Как проверить свою память
1 Как проверить свою память - 1.2 Как проверить свои жесткие диски
- 1.2.1 SPA-программы
- 1.3 Как проверить свой процессор
- 1.4 Как проверить свою материнскую плату
- 1.5 Как проверить свою видеокарту
- 1.6 Как контролировать перегрев ПК
- 1.7 Как проверить свою флешку и карту памяти
- 1.8 Как проверить подачу
- 1.9 Как проверить фанатов
- 1.10 Как проверить свой сетевой кабель
- 1.11 Ла Батерия
- 1.12 Как проверить свой DVD-плеер / рекордер
- 1.13 Как проверить свой монитор
- 1.14 Как проверить свой модем
- 1.15 Программы клавиатуры
- 1.16 Проверьте мышь
- 1.17 Как проверить свое аудио
- 1.
- 2 Программное обеспечение, которое позволяет вам тестировать все ваши компоненты
- 2.1 PC Doctor
- 2.2 BurnInTest
- 2.3 Окончательный загрузочный компакт-диск
- 2.4 Hiren’s BootCD
- 2.5 Сисофт Сандра Лайт
- 3 Что делать, если ваш компьютер не запускается
Как протестировать аппаратное обеспечение с компонентом на компонент программного обеспечения
Как проверить свою память
Для диагностики вашей памяти используйте программное обеспечение Memtest.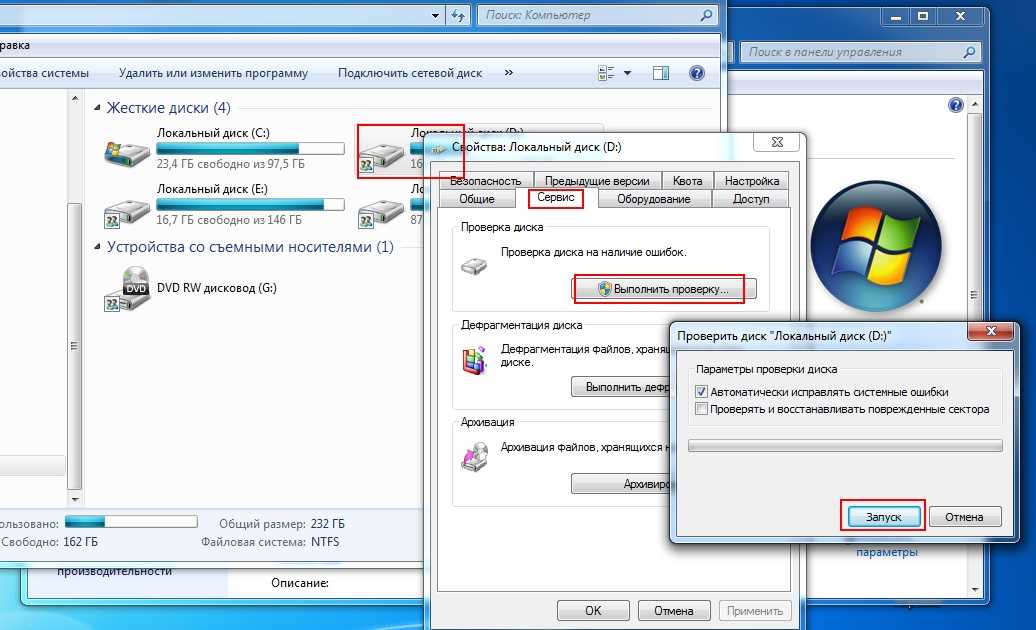 Если программное обеспечение Memtest не одобрено, вы можете проверить стабильность Оперативная память с линкс. Подумай о нажатии все тщательно проверить живую память.
Если программное обеспечение Memtest не одобрено, вы можете проверить стабильность Оперативная память с линкс. Подумай о нажатии все тщательно проверить живую память.
Существует другое программное обеспечение, такое как диагностика памяти Windows и DocMemory которые интегрированы в UltimateBootCD.
Как проверить свои жесткие диски
жесткие диски Сегодня они оснащены системой SMART, которая позволяет получать информацию о ней в текущем состоянии.
Если вы загружаете программу HDD Health, она отображается в виде значка на панели задач рядом с часами жесткий диск. Щелкните по нему правой кнопкой мыши.
В этом руководстве предлагается несколько вещей, таких как опции (Опции), которые позволяют настроить программное обеспечение для регулярной проверки дисков, температуры, среди прочего; Показатель работоспособности HDD (Показать статус жесткий диск), если вы выберете эту опцию, появятся жесткие диски, выберите тот, который вы хотите проверить.
Руководство УМНАЯ, где вы можете проверить, если используемый диск неисправен или поврежден. Они представлены красными линиями.
Руководство Health Drive повторяет недостатки. Это может привести к сбою (это может быстро измениться, если после тестирования возникнет проблема, поэтому вы должны регулярно проверять ее).
На вкладке I nformación Вы найдете основные функции вашего жесткого диска.
SPA-программы
Другая программа Информация о Crystal Disk, Это программное обеспечение позволяет вам просматривать состояние вашего жесткого диска, его температуру, количество раз, когда он был включен, продолжительность диска, имя, установленные драйверы, скорость вращения, размер кэша, номер последовательный. и т.п.
Speedfan для SMART информации на диске. Для этого перейдите на вкладку УМНАЯ и нажмите на кнопку Выполнить.
HD Tune для проверки вашего диска.
CrystalDiskMark позволяет легко оценить производительность ваших устройств хранения (внешних и внутренних жестких дисков, жестких дисков, память USB, SSD диски и т. Д.).
Д.).
Ariolic Disk Scanner позволяет полностью проанализировать ваш жесткий диск и обнаружить любые ошибки, которые могут помешать правильной работе вашего ПК.
CheckDrive 2011 — диагностический инструмент, предназначенный для проверки ошибок жесткого диска. Он может выполнить полное сканирование вашего жесткого диска, обнаружить и исправить ошибки диска, которые могут вызвать сбой вашей системы.
Drive Health — программа для Windows, позволяющая оценить срок службы вашего жесткого диска.
Data Lifeguard Diagnostic. Это версия Windows, которая тестирует внутренние и внешние диски WD, а также предоставляет модель и серийный номер дисков WD, подключенных к системе. Он имеет то преимущество, что его можно использовать, даже если компьютер не запускается с программным обеспечением memtest.
Как проверить свой процессор
Программное обеспечение CPu-Z предоставит вам информацию о вашем процессоре. Ниже перечислены программы, в основном используемые для разгонный и позволяет проверить стабильность вашего процессора.
Hot CPU Tester Pro Проверяет работоспособность и стабильность процессора, а также различных компонентов Placa Base для поиска ошибок, ошибок или неисправных элементов.
Как проверить свою материнскую плату
El Pro Hot CPU Tester Проверяет работоспособность и стабильность процессора и различных компонентов на материнской плате на наличие ошибок, ошибок или поврежденных элементов. Вы также можете использовать OCCT.
Как проверить свою видеокарту
Для этой задачи вы можете использовать CPU-Z, который даст вам много информации. Тест стабильности видеокарты позволяет проверить производительность вашей видеокарты.
Программа совместима только с картами, поддерживающими DirectX 9.0: GeForce2 и Radeon 8500. Программное обеспечение полностью бесплатное. Похоже на OCCTцитируется выше.
Как контролировать перегрев ПК
Для этой задачи используйте SpeedfanEverest Home Edition или Sisoft Sandra Lite. В Everest Home Edition перейдите на вкладку Pc > Исследовать; HWmonitorCPUZ Sisoft Sandra:
Как проверить свою флешку и карту памяти
Загрузите h3testw, чтобы проверить свой флеш накопитель и карта памяти. Запустите программу и выберите язык, который вы хотите, выбрать Выберите цель и из появившегося списка выберите компонент для тестирования. Нажмите на Ok Для завершения.
Запустите программу и выберите язык, который вы хотите, выбрать Выберите цель и из появившегося списка выберите компонент для тестирования. Нажмите на Ok Для завершения.
примечание: Это программное обеспечение не удаляет данные с флэш-накопителя, а только запись на пустых частях тестируемого носителя.
Загрузите тестер USB-накопителя. USB Flash Drive Tester — программа, позволяющая тестировать USB-накопители и карты памяти для диагностики сбойных секторов.
El CrystalDiskMark Это программное обеспечение, которое позволяет вам легко оценить производительность ваших USB флешек. Ariolic Disk Scanner Поддерживает все мобильные устройства хранения данных, такие как флэш-диск, USB-накопители, внешние жесткие диски и т. Д.
Как проверить подачу
Некоторые источники энергии, такие как гигабайт, предоставьте программное обеспечение, которое позволяет вам просматривать поведение вентиляторов и устанавливать значения напряжения.
P-тюнер идеально подходит для этого. Смотрите также OCCT, как уже упоминалось выше, который предоставляет информацию о температуре, среди прочего.
Как проверить фанатов
En BIOS Вы можете получить информацию о своих поклонниках и внести некоторые изменения. Он Speedfan Вы можете изменять скорость вращения вентилятора в соответствии с температурой системы, уменьшая при этом шум от ПК.
H-монитор позволяет вам читать информацию о скорости вращения ваших вентиляторов. Программное обеспечение, предоставляемое производителем некоторых материнских плат, которое позволяет вам определять скорость вращения вентиляторов, имеющихся в вашей коробке (блок питания, процессор и блок, знать их напряжения и т. Д.) (Например: ASUS PC Probe II, который является измерительным инструментом, особенно производитель материнских плат ASUSTeK).
примечание: Программное обеспечение, которое проверяет температуру ПК, предоставляет информацию о вентиляторах.
Как проверить свой сетевой кабель
На последних материнских платах вы можете проверить состояние вашей сети через BIOS. Просто получить доступ к BIOS (Обратитесь к руководству вашего ПК или материнской платы для этого, или к сообщению с начала ПК с указанием ключ нажать).
Обычно при запуске ПК нажатием клавиши F8, F5, DEL, ESC или SUP. Затем перейдите на вкладку инструменты > Состояние сетевого кабеля, Он получит состояние каждой из пар сетевых кабелей, если указано не удалось (Отказ) означает, что ваш кабель неисправен.
Ла Батерия
El монитор энергии аккумулятор ноутбук (The Battery Eater) это программа, которая позволяет вам измерять объем вашей батареи, отображая ее уровень на экране. Battery Eater Pro — это тестовый инструмент, который отслеживает заряд батареи портативного компьютера.
Это программное обеспечение позволяет измерять автономность вашей машины как при полной загрузке, со всеми недопустимыми экономическими параметрами, так и в режиме ожидания, неактивный, который также предоставляет информацию о вашей батарее, например, модель и производитель.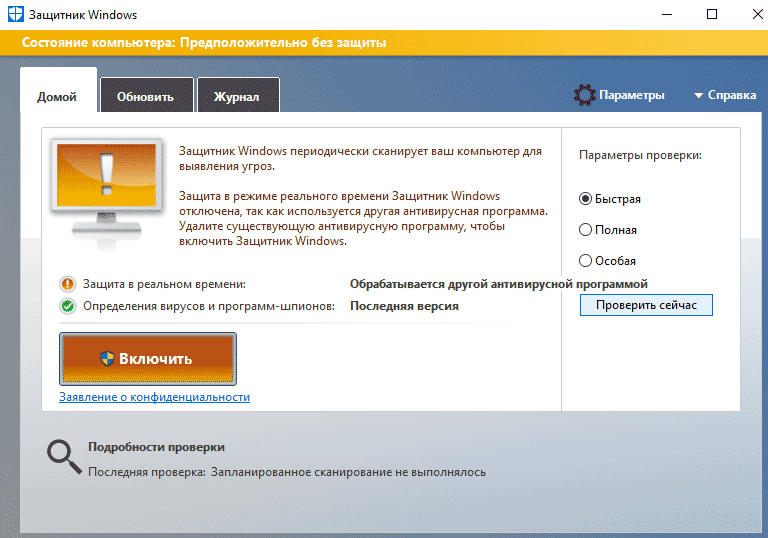
Как проверить свой DVD-плеер / рекордер
Opti Drive Control позволяет вам проверить производительность вашего CD / DVD-плеера (фактическая скорость вашего плеера в центре и от CD, качество извлечения аудио и т. Д.).
Как проверить свой монитор
UDPixel — это программа, которая поможет вам найти битые пиксели на плоском экране, а затем попытаться восстановить их, заставив их несколько раз менять состояние.
Nokia Monitor Test — это небольшой инструмент, который позволяет анализировать и тестировать монитор с помощью тестовых шаблонов из геометрия, сходимость, разрешение, яркость, контраст, читаемость, цвет и настройка экрана.
Как проверить свой модем
Для открытия терминала можно использовать гипертерминальное программное обеспечение.
Нажмите на Главная > SPA-программы > аксессуары > Коммуникация.
Программы клавиатуры
Чтобы проверить производительность клавиатураиспользуйте такие программы, как SharpKeys, GowuToy и диспетчер раскладки клавиатуры.
Проверьте мышь
Служба поддержки Microsoft идеально подходит для тестирования вашей мыши.
Как проверить свое аудио
На некоторых ПК PC Doctor позволяет тестировать аудиооборудование.
Программное обеспечение, которое позволяет вам тестировать все ваши компоненты
PC Doctor
Это программное обеспечение позволяет в основном тестировать все компоненты ПК определенной марки. Acer использует это программное обеспечение в своем SAV, чтобы попытаться диагностировать источник проблем.
BurnInTest
BurnInTest — диагностическое программное обеспечение для ПК. Он прост в использовании и поможет проверить работоспособность и надежность его компонентов.
Поддерживает ЦП, ОЗУ, жесткий диск, видео, CD / DVD, принтер, звук, сеть и циклический сброс. Все эти тесты могут быть выполнены одновременно. Результаты могут быть сохранены на диск, распечатаны или экспортированы в формате GIF.
Кроме того, он предлагает интерфейс для контроля температуры, времени тестирования и полную телефонную линию поддержки.
Окончательный загрузочный компакт-диск
UltimateBootCD Это набор инструментов, который позволяет вам тестировать его компоненты и дезинфицировать ваш компьютер.
Hiren’s BootCD
Hiren’s BootCD — это системная утилита на компакт-диске, которая объединяет все, что нам нужно в случае замок ПК, либо вирусная инфекция, резервное копирование или восстановление данных, управление файлами, жесткий диск и т. д.
Сисофт Сандра Лайт
Это программное обеспечение позволяет получить много информации о вашем оборудовании и позволяет протестировать некоторые компоненты.
Что делать, если ваш компьютер не запускается
Если ваш компьютер не запускается, вы можете попробовать проанализировать компоненты при загрузке с внешнего носителя (Флешка, Компакт-диски, карты памяти и т. Д.). Конечно, если процессор HS, это невозможно.
Чтобы проверить память, используйте memtest, Linux Live CD, который обычно содержит тест памяти (например, Ubuntu), или загрузитесь с компакт-диска Windows.
Для тестирования различных компонентов используйте, например, Hiren’s BootCD, Ultimate boot CD, PC Doctor, Burnin Test и Shardana. Антивирус Утилита аварийного диска.
Надеюсь, вы нашли этот урок по тестированию оборудования с программным обеспечением полезным.
Вы также можете:
Как разблокировать телеграм каналы айфона
Как вернуть музыку в Instagram
Как активировать NFC на iPhone
Как сердце сделано с помощью клавиатуры мобильного телефона
Как удалить водяной знак с Tik Tok
Как активировать NFC на iPhone
Как обновить Youtube
Как бесплатно скачать майнкрафт на айфон
Как узнать, игнорирует ли кто-то сообщения в Messenger
Как узнать IP-адрес человека
Как сохранить истории из Instagram с музыкой
Как изменить электронную почту Supercell ID
Как удалить заблокированный контакт в WhatsApp
Как увидеть скрытую фотографию профиля WhatsApp
Как мы тестируем компьютеры — CNET
Мы тестируем множество компьютеров в CNET, и мы делаем это в течение длительного времени.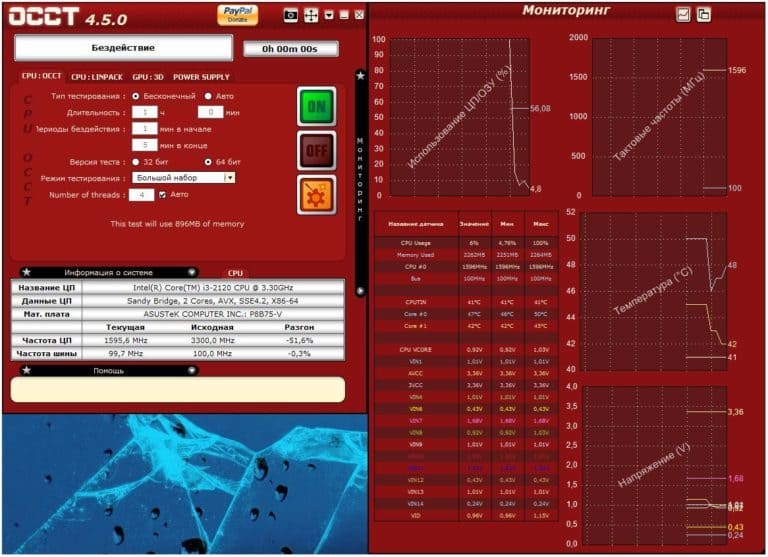 За прошедшие годы некоторые методологии изменились, но наша основная приверженность углубленным обзорам продуктов осталась прежней. Но как именно мы тестируем продукты, которые рассматриваем?
За прошедшие годы некоторые методологии изменились, но наша основная приверженность углубленным обзорам продуктов осталась прежней. Но как именно мы тестируем продукты, которые рассматриваем?
Процесс проверки ноутбуков, настольных компьютеров, планшетов и других компьютероподобных устройств состоит из двух частей: тестирование производительности в контролируемых условиях в лабораториях CNET и интенсивное практическое использование нашими экспертами-рецензентами. Это включает в себя оценку эстетики, эргономики и функций устройства. Вердикт окончательного пересмотра представляет собой сочетание этих объективных и субъективных суждений.
Когда компьютер — обычно ноутбук, настольный компьютер, гибрид «два в одном» или Chromebook — поступает в лабораторию CNET, мы настраиваем его так, как это сделал бы типичный пользователь продукта. В качестве наилучшей практики во время установки мы отключаем как можно больше инвазивных параметров конфиденциальности и сбора данных. Затем мы обновляем ОС, драйверы графического процессора, BIOS и утилиты производителя по мере необходимости и используем такое приложение, как Sandra от SiSoftware, для сбора информации о компонентах системы, таких как ЦП, ГП и ОЗУ.
Наши эталонные тесты состоят из базового набора, который мы запускаем на каждой совместимой системе. Существует также расширенный набор тестов для конкретных случаев использования, таких как игры или создание контента, где системы могут иметь более мощные графические процессоры или дисплеи с более высоким разрешением, которые необходимо оценить.
Дэн Акерман/CNET Список используемого нами программного обеспечения для тестирования со временем меняется по мере развития тестируемых нами устройств. Наиболее важные базовые тесты, которые мы в настоящее время проводим на каждом совместимом компьютере: Primate Labs Geekbench 5
Мы проводим как одноядерные, так и многоядерные тесты ЦП, а также вычислительные тесты Vulcan (Windows) или Metal (MacOS). На устройствах Android, Apple и Chromebook мы запускаем тесты ЦП и тест вычислений. Тесты процессора Geekbench измеряют производительность смешанной рабочей нагрузки.
Cinebench R23
Мы проводим как одноядерные, так и многоядерные тесты на устройствах Windows и MacOS. Cinebench измеряет чистую производительность процессора для 3D-рендеринга.
Мы отказываемся от этого теста Windows, но на данный момент по-прежнему используем версию последнего поколения, которая имитирует широкий спектр функций, включая просмотр веб-страниц, видеоконференции, редактирование фотографий, редактирование видео и многое другое. .
3DMark Wild Life Extreme
Мы проводим этот тест на системах MacOS (Apple Silicon), Windows, Android и iPadOS; это один из немногих кроссплатформенных тестов, доступных для тестирования производительности графики. Кроме того, мы запускаем его в безлимитном режиме, что устраняет разрешение экрана как переменную при сравнении между устройствами.
3DMark Fire Strike Ultra, Time Spy и Port Royal
Мы проводим эти тесты на любой системе с дискретным графическим процессором, чтобы проверить графическую производительность системы DirectX 11 или DirectX 12, что особенно важно для игровых компьютеров.
Тест Far Cry 5
Мы постепенно отказываемся от этого игрового теста, но на данный момент мы запускаем его с предустановкой «Высокое качество» и разрешением 1920×1080. Мы поэтапно проводим тесты процессора и графического процессора RiftBreaker (это сложная игра-симулятор) и внутриигровой тест Marvel Guardians of the Galaxy, оба в разрешении 1080p с использованием соответствующих пресетов высокого качества. Обе игры могут работать на системах с недорогими дискретными графическими процессорами.
Бенчмарк Shadow of the Tomb Raider
Это более старая игра, которая уравновешивает загрузку ЦП и ГП, а не полагается исключительно на ГП, и может хорошо работать на слабом игровом оборудовании. Мы запускаем встроенный бенчмарк игры на системах с дискретным графическим процессором, используя предустановку «Наивысшее качество» в 1,9.
Тесты UL Procyon для редактирования видео и фотографий
Если система соответствует базовым требованиям для запуска Adobe Premiere Pro и Photoshop с Photoshop Lightroom Classic, мы используем эти два теста с разрешением 1920×1080 пикселей для оценки пригодности системы для создание контента.
Проверка срока службы батареи
Для всех компьютеров с батареей мы меняем настройки, чтобы система не переходила в спящий режим или режим гибернации, отключаем всплывающие окна и уведомления, которые могут мешать проверке, а также устанавливаем яркость и громкость экрана ( выход на наушники) до 50%. Затем мы транслируем зацикленное пользовательское видео YouTube через Wi-Fi в Chrome и используем приложение таймера, чтобы отслеживать, как долго система остается активной.
JetStream 2, MotionMark и WebXPRT 3
Мы запускаем эти браузерные тесты для оценки производительности Chromebook и иногда запускаем их в системах Windows для сравнения.
Дополнительное тестирование
Мы можем провести ряд дополнительных тестов или вариаций стандартных тестов, таких как Geekbench 5 и Cinebench при питании от батареи, чтобы получить больше информации о производительности системы.
Дискреционное тестирование может также включать тестирование производительности DLSS (на Nvidia) или FidelityFX Super Resolution (на AMD), если оно поддерживается игровыми тестами или дополнительными внутриигровыми тестами, такими как Watch Dogs: Legion. Для систем с графическими процессорами среднего уровня и выше мы иногда запускаем SpecViewPerf 2020 (профессиональное создание и анализ контента, выходящее за рамки редактирования фото и видео).
В обзор мы часто включаем сравнительную таблицу результатов соответствующих тестов сопоставимых продуктов. Когда мы вносим серьезные изменения в тестирование, например, переходим от одной версии теста к другой, мы дважды тестируем обе версии или весь старый и новый набор, чтобы создать базу данных для сравнения.
С таким количеством компьютеров, использующих одно и то же количество процессоров и графических процессоров, одни и те же операционные системы и одинаковые объемы ОЗУ и хранилища, эти результаты тестов обычно соответствуют нашим ожиданиям. Это означает, что, глядя на спецификации системы на бумаге, вы можете получить представление о том, как она будет работать. Когда это не соответствует этим ожиданиям, тогда все становится интереснее, и мы расследуем причину. Иногда это неисправное оборудование, иногда плохая оптимизация или проблемы с совместимостью, и выявление этих пограничных случаев является одной из причин, по которой мы так тщательно тестируем, чтобы вы могли не покупать лимон.
Вот некоторые из наших текущих фаворитов, которые частично основаны на этом тестировании, а также на нашем практическом опыте, дизайне и эргономике системы и, что очень важно, на общей стоимости. Это потому, что, как давний член этой команды, я хочу, чтобы каждый, кто использует обзор CNET, решил, что купить, чтобы знал, что я отношусь к вашим деньгам так же серьезно, как и вы.
Дополнительные советы по ноутбукам
- Лучший ноутбук на 2022 год: вот 15 ноутбуков, которые мы рекомендуем
- Лучший ноутбук до 500 долларов на 2022 год
- Лучший игровой ноутбук 2022 года
- Лучший дешевый игровой ноутбук стоимостью менее 1000 долларов в 2022 году
Как проверить оперативную память: убедиться, что плохая память не приводит к сбою вашего ПК
(Изображение предоставлено Shutterstock)Оперативная память вашего компьютера является ключом к его работе. Проще говоря, оперативная память (открывается в новой вкладке) — это кратковременная память вашего компьютера, которую он использует для работы над текущей задачей. Однако, как и любая часть компьютера, даже самая лучшая оперативная память (открывается в новой вкладке) может сломаться, поэтому вам нужно знать, как проверить, стабильна ли ваша память или нет.
Одним из первых признаков ухудшения памяти являются синие экраны смерти (BSOD).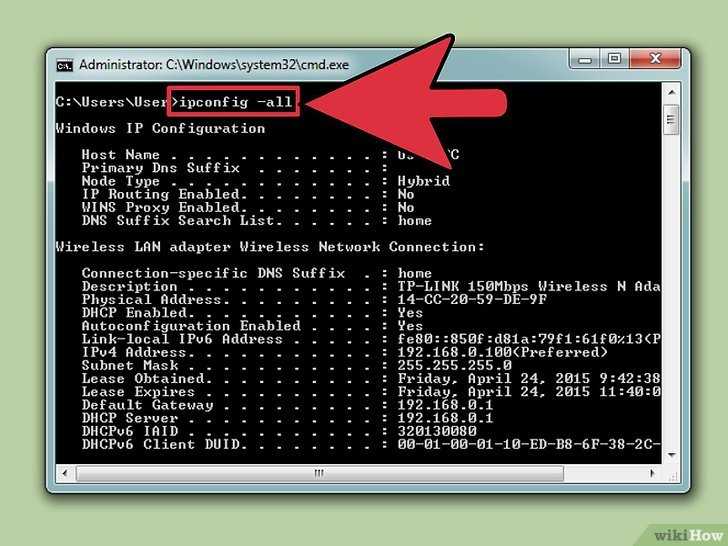 Проблемы с памятью часто становятся легко заметными из-за их быстро растущей серьезности. Поначалу вы будете редко сталкиваться со сбоями, и система все еще будет работать. Но прежде чем вы это узнаете, система рухнет во время запуска. Поэтому важно быстро выявить проблему.
Проблемы с памятью часто становятся легко заметными из-за их быстро растущей серьезности. Поначалу вы будете редко сталкиваться со сбоями, и система все еще будет работать. Но прежде чем вы это узнаете, система рухнет во время запуска. Поэтому важно быстро выявить проблему.
Существует несколько способов проверки памяти вашего компьютера. Сегодня мы рассмотрим некоторые из них.
Как протестировать ОЗУ
(Изображение предоставлено HCI Design)Мы в Tom’s Hardware предпочитаем один из вариантов — MemTest от HCI Design (открывается в новой вкладке). Хорошо, что вам не нужна предварительная загрузка и нет указаний. Вы просто запускаете его.
Как проверить оперативную память с помощью средства диагностики памяти Windows
Следующий самый простой способ проверить память — использовать встроенный в Windows 10 инструмент диагностики памяти (открывается в новой вкладке).
1. Поиск «Диагностика памяти Windows» в меню «Пуск» и запустите приложение.
2. Выберите «Перезагрузить сейчас и проверить наличие проблем». Windows автоматически перезапустится, запустит тест и перезагрузится обратно в Windows.
(Изображение предоставлено Tom’s Hardware)3. После перезапуска дождитесь сообщения о результате. Это может появиться через несколько секунд после запуска системы. Потерпи. Он появится, но следите за ним, так как он снова быстро исчезнет.
(Изображение предоставлено Tom’s Hardware)Как протестировать ОЗУ с помощью Passmark Memtest86
Memtest86 от PassMark — это надежный инструмент для тестирования памяти без необходимости в операционной системе, то есть он будет работать как на компьютерах с Windows, так и на компьютерах с Linux. Он работает с загрузочного USB-накопителя, и, хотя он выглядит сложным, его очень просто использовать.
1. Скачать Пароль Memtest86 (откроется в новой вкладке).
2. Извлечь содержимое в папку на рабочем столе.
3. Вставьте USB-накопитель в свой ПК. Сделайте резервную копию любых данных на нем, так как инструмент Passmark отформатирует USB-накопитель.
4. Запустить исполняемый файл «imageUSB».
5. Выберите правильный USB-накопитель вверху и нажмите «Запись». Запись займет несколько минут, в зависимости от скорости вашего USB-накопителя.
7. Перезагрузите компьютер и войдите в меню загрузки, нажав F2, Del, F8, F10 или любую другую клавишу, которую использует ваша система. Это будет сказано на экране вашего поста.
8. Загрузите с USB-накопителя.
9. Нажмите «Конфигурация».
10. Выберите «(S)start Test» на главном экране Memtest86.
(Изображение предоставлено Tom’s Hardware) Теперь дайте приложению запустить тест до завершения или до появления ошибок. Вы можете следить за ходом теста в верхней части экрана.
Вы можете следить за ходом теста в верхней части экрана.
В зависимости от объема вашей памяти тестирование может занять от 20 минут до нескольких часов. При появлении ошибок нет смысла продолжать тестирование. Экран с ошибками выглядит следующим образом:
(Изображение предоставлено Tom’s Hardware)Что делать, если у меня плохая оперативная память?
Если вы не получили никаких ошибок: поздравляем. Ваша память в рабочем состоянии. Вы можете быть уверены или, если у вас возникают сбои, продолжить устранение неполадок, чтобы выяснить, что еще может быть причиной, теперь, когда проблемы с оперативной памятью исключены.
Если вы получаете ошибки, то тоже поздравляю: вы нашли виновника ваших сбоев. В 95% случаев единственный способ решить проблемы с памятью — это купить новую оперативную память (откроется в новой вкладке) или заменить ее. Если у вас есть несколько комплектов оперативной памяти, обязательно протестируйте их независимо друг от друга, чтобы выяснить, какой из них вызывает проблемы, и отправьте его по гарантии.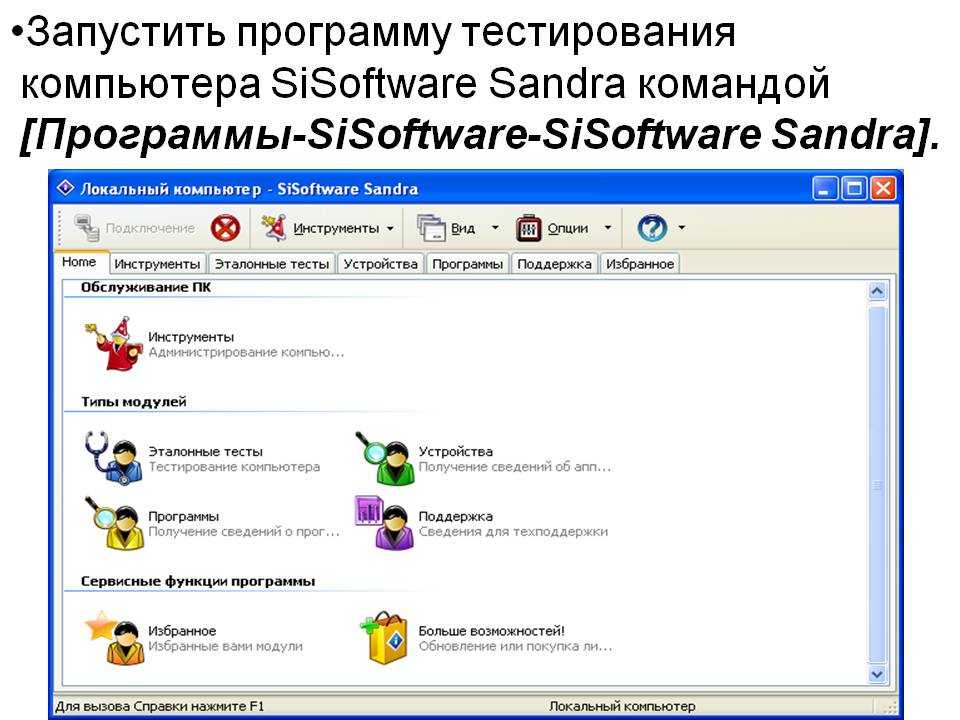 К счастью, в наши дни многие комплекты оперативной памяти поставляются с пожизненной гарантией.
К счастью, в наши дни многие комплекты оперативной памяти поставляются с пожизненной гарантией.
Но есть три вещи, которые вы можете сделать, чтобы попытаться избавиться от этих проблем, связанных с оперативной памятью.
Во-первых, убедитесь, что ваша оперативная память работает с правильными тактовыми частотами для вашей системы. У всей памяти есть скорость и тайминги, указанные на этикетке или упаковке, и вы хотите убедиться, что она работает на этих скоростях, используя профили XMP в вашем BIOS (откроется в новой вкладке). Это почти никогда не происходит, но возможно, что память была настроена на работу быстрее, чем она была способна, что, естественно, привело бы к ошибкам.
Если установка правильного XMP-профиля в BIOS не помогает, используйте еще одну хитрость, которая иногда работает , чтобы разогнать вашу память, т.е. запустить ее медленнее, чем предполагалось. Вы можете сделать это, уменьшив частоту и уменьшив тайминги. Однако это часто является временной мерой, потому что, если оперативная память ухудшилась, ошибки, скорее всего, скоро вернутся.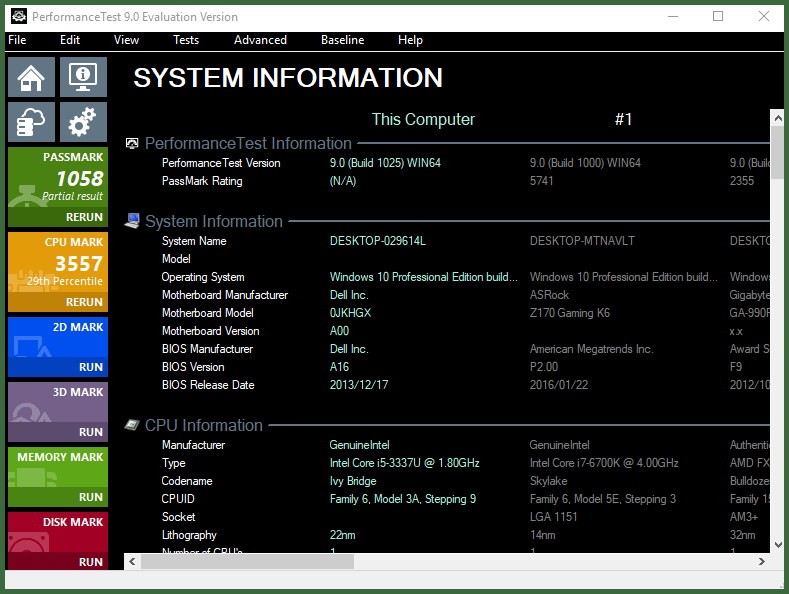


 1 Как проверить свою память
1 Как проверить свою память