Список пакетов дополнительных компонентов мультимедиа для выпусков Windows N
Windows 11 Windows 10 Windows 8.1 N Windows 8 N Еще…Меньше
Введение
Эта страница поддержки содержит централизованное расположение с информацией о пакете дополнительных компонентов мультимедиа для выпусков Windows N. На этой странице можно найти правильную ссылку для версии выпуска Windows на статьи базы знаний Майкрософт о пакете дополнительных компонентов мультимедиа.
N выпусков Windows включают те же функции, что и другие выпуски Windows, за исключением технологий, связанных с мультимедиа, Медиаплеер Windows и некоторых предварительно установленных приложений мультимедиа (Groove, Movies & TV, Запись голоса и Skype). Пакет дополнительных компонентов мультимедиа предоставляет клиенту возможность восстановить эти исключенные технологии.
Некоторые функции требуют переустановки драйверов оборудования после установки пакета дополнительных компонентов мультимедиа.
Обновление драйверов в Windows
Пакеты компонентов мультимедиа по версии Windows
Ниже приведен список статей с подробными сведениями о пакетах компонентов мультимедиа для каждой версии выпусков Windows N из Windows 8 N вперед.
Примечания:
-
Некоторые пакеты дополнительных компонентов мультимедиа для ранних версий Windows 10 доступны для скачивания в пакете дополнительных компонентов мультимедиа для N версий Windows 10.
-
Для Windows 10 версии 1909 и более поздних версий пакет дополнительных компонентов мультимедиа доступен только для скачивания в качестве необязательной функции. Вот как установить пакет дополнительных компонентов мультимедиа на Windows 10 N и Windows 11 N:
- org/ListItem»>
-
Windows 11 N: нажмите кнопку «Пуск», а > «> дополнительные функции». Выберите «Просмотреть компоненты» рядом с пунктом «Добавить дополнительную функцию», а затем выберите «Пакет дополнительных компонентов мультимедиа» в списке доступных дополнительных функций.
Windows 10 N: Нажмите кнопку «Пуск», а затем выберите «Параметры >Приложения > Приложения & функции > дополнительные функции > добавить компонент. Затем найдите пакет дополнительных компонентов мультимедиа в списке доступных дополнительных функций.
Windows 8. Описание пакета дополнительных компонентов Windows Media для N и KN всех Windows 8 выпусков
Windows 8.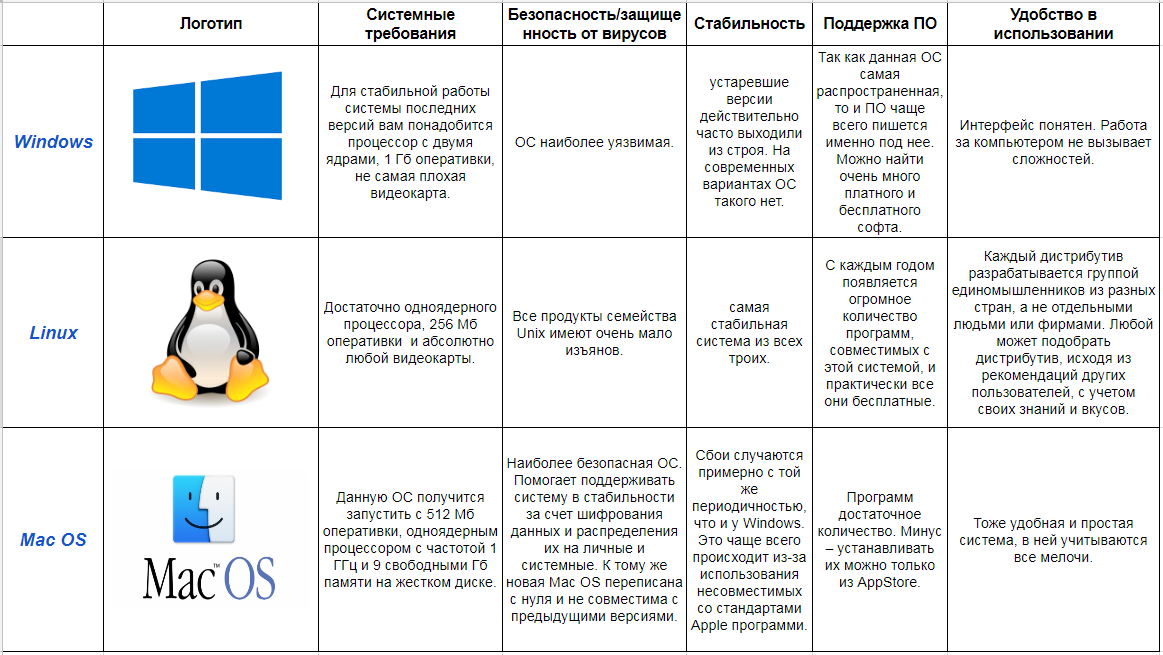 1: пакет дополнительных компонентов мультимедиа для Windows 8.1 N и Windows 8.1 KN: апрель 2014 г.
1: пакет дополнительных компонентов мультимедиа для Windows 8.1 N и Windows 8.1 KN: апрель 2014 г.
Windows 10 версии 1508: пакет дополнительных компонентов мультимедиа для Windows 10 N и Windows 10 KN
Windows 10 версии 1511: пакет дополнительных компонентов мультимедиа для Windows 10 N и Windows 10 KN (ноябрь 2015 г.)
Windows 10 версии 1607: пакет дополнительных компонентов мультимедиа для N выпусков Windows 10 версии 1607
Windows 10 версии 1703: пакет дополнительных компонентов мультимедиа для N версии Windows 10 версии 1703 (апрель 2017 г.)
Windows 10 версии 1709: пакет дополнительных компонентов мультимедиа для Windows 10 N (октябрь 2017 г.)
Windows 10 версии 1803: пакет дополнительных компонентов мультимедиа для Windows 10 N (апрель 2018 г.)
Windows 10, версия 1809: пакет дополнительных компонентов мультимедиа для Windows 10 N (октябрь 2018 г. )
)
Windows 10 версии 1903: пакет дополнительных компонентов мультимедиа для Windows 10 N (май 2019 г.)
Windows 10 версии 1909: пакет дополнительных компонентов мультимедиа для Windows 10 N (ноябрь 2019 г.)
Windows 10 версии 2004: пакет дополнительных компонентов мультимедиа для Windows 10 N (май 2020 г.)
Windows 10 версии 20h3: пакет дополнительных компонентов мультимедиа для Windows 10 N (октябрь 2020 г.)
Windows 10 версии 21h2: пакет дополнительных компонентов мультимедиа для Windows 10 N (май 2021 г.)
Windows 11 / Windows 10 21h3: пакет дополнительных компонентов мультимедиа для Windows N
Windows 11 / Windows 10 22h3: пакет дополнительных компонентов мультимедиа для Windows 10/11 N (сентябрь 2022 г.)
Редакции Windows 8 — База полезных знаний
И пусть уже достаточно давно вышла новая ОС Windows 10, даже при бесплатном на неё переходе, далеко не все это сделали.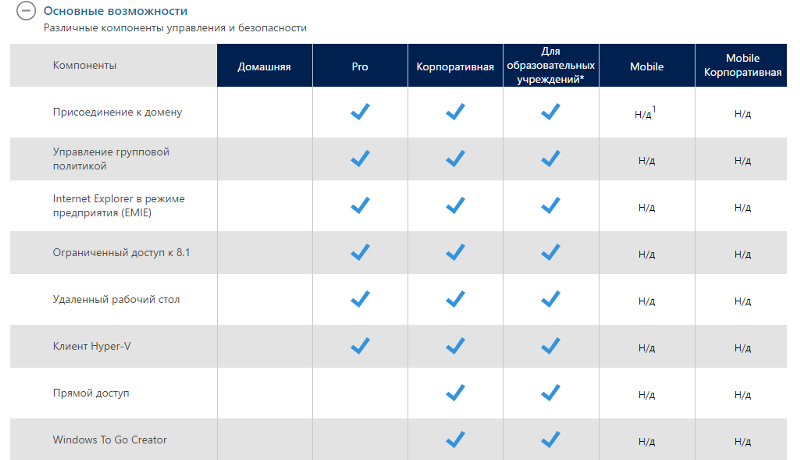 Очень многие пользователи до сих пор используют Windows 7 или Windows 8. Правы они или нет — вопрос спорный. Будем надеяться, что ознакомившись с некоторыми преимуществами Windows 8, часть пользователей всё же сделает шаг вперёд.
Очень многие пользователи до сих пор используют Windows 7 или Windows 8. Правы они или нет — вопрос спорный. Будем надеяться, что ознакомившись с некоторыми преимуществами Windows 8, часть пользователей всё же сделает шаг вперёд.
Windows 8 — это операционная система с большим количеством интересных функций и мощных инструментов, так, что получение максимальной отдачи от своего компьютера стало ещё проще.
Начиная работу в Windows 8, имейте в виду, что вы используете полностью переработанную версию Windows. Некоторые вещи изменились (и некоторые из этих изменений носят довольно противоречивый характер), а под капотом появилось множество новинок, которые делают Windows 8 быстрее и безопаснее всех предыдущих версий. Но, есть много моментов, где Windows 8 покажется вам очень знакомой, особенно если до этого вы использовали Windows 7 или даже Windows Vista.После первого выпуска Windows, ещё в 1985 году, операционная система претерпела несколько серьёзных изменений, так что новый взгляд на систему или новый способ работы с функциями мы увидели не в первый раз. Ещё в 2001 году, когда Microsoft выпустила Windows XP, это было большим прыжком вперёд от Windows 95. Внешний вид и функции развивались и в Windows Vista, потом в Windows 7, но Windows 8 — это следующий шаг в операционных системах.
Ещё в 2001 году, когда Microsoft выпустила Windows XP, это было большим прыжком вперёд от Windows 95. Внешний вид и функции развивались и в Windows Vista, потом в Windows 7, но Windows 8 — это следующий шаг в операционных системах.
Почему Windows 8 — это рывок вперёд? Чем она так сильно отличается от предыдущих редакций? И дело тут не только в исчезнувшем меню Пуск. Оно заменено на полный стартовый экран, сочетающий в себе популярные функции из панели задач, например, закрепление любимых приложений, с инновационным дизайном и «живыми» плитками операционной системы Windows Phone. Сами приложения могут очень отличается от используемых сегодня настольных программ (хотя, вы можете по-прежнему работать как привыкли). Эти новые приложения поставляются из Windows Store, они работают в полноэкранном режиме (или привязываются к небольшим боковым окнам), а не на рабочем столе, и работают точно так же, или даже лучше, на сенсорных экранах, чем на ПК с мышью.
За последние несколько лет, смартфоны и планшеты стали чрезвычайно популярными.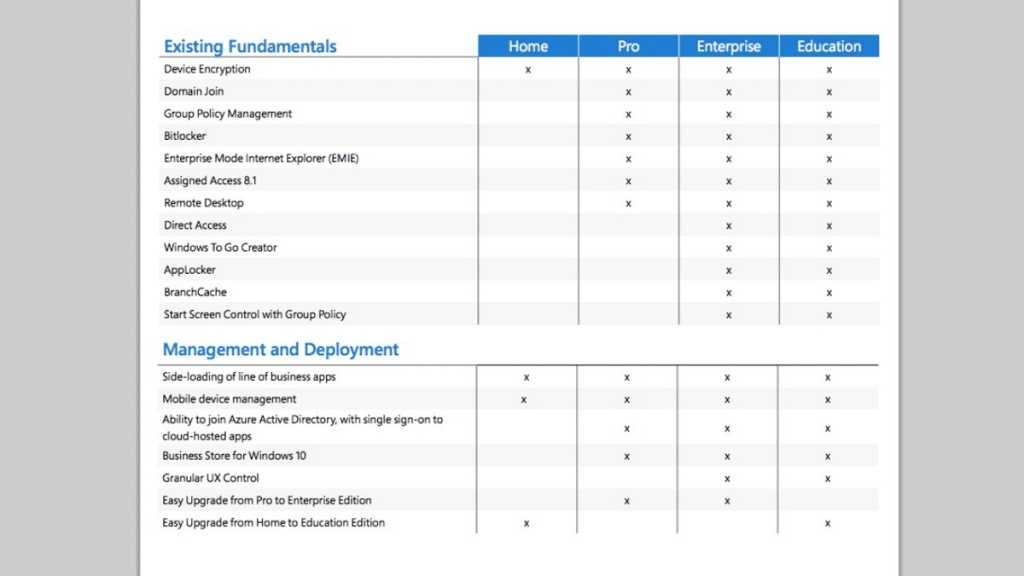 Они тонкие, лёгкие, удобные в использовании, имеют длительный срок службы батареи, позволяют просматривать веб-страницы и запускать приложения, достаточно мощные, чтобы сделать много того, что хочется, от игр до онлайн-банкинга. И тем не менее, многое из того, что вы хотите или должны сделать, в них невозможно; например, запустить офис, мощную программу для редактирования изображений, как Photoshop, или даже посмотреть на использующем Flash веб-сайте видео.
Они тонкие, лёгкие, удобные в использовании, имеют длительный срок службы батареи, позволяют просматривать веб-страницы и запускать приложения, достаточно мощные, чтобы сделать много того, что хочется, от игр до онлайн-банкинга. И тем не менее, многое из того, что вы хотите или должны сделать, в них невозможно; например, запустить офис, мощную программу для редактирования изображений, как Photoshop, или даже посмотреть на использующем Flash веб-сайте видео.
Почему стал успешным Ipad? В нём вы могли выбирать между удобством планшета и мощностью ПК. В Microsoft решили объединить две эти составляющие в одной Windows 8.
Добавили облачных сервисов, таких как SkyDrive и Dropbox, позволяющих обмениваться файлами и фотографиями между различными устройствами, например, планшеты, которые предназначены для постоянного соединения с интернетом и стали идеальными помощниками человека. Но ПК всегда будут мощнее и они не уйдут, даже если смартфоны и планшеты стали неотъемлемой частью нашей жизни.
Содержание:
- 1 Сравнение четырёх редакций Windows 8
- 1.1 Windows 8
- 1.2 Windows 8 Pro
- 1.3 Windows 8 Enterprise
- 1.4 Windows RT
Windows 7 издавалась в шести различных версиях и поиск различий между ними мог ввести в заблуждение. В Windows 8 четыре редакции и разница между ними намного яснее.
Если вы ещё не обновили свой компьютер до Windows 8 и хотите понять, какая версия лучше всего вам подойдёт, вот что вам нужно знать:
- Если вы хотите сохранить свои установленные программы и не беспокоиться о копировании ваших файлов в безопасное место с последующим перемещением их обратно на компьютер, вам нужно иметь Windows 7 и издание Windows 8, которое можно использовать для прямого обновления.
 Запустите с веб-сайта Microsoft, Windows 8 Upgrade Assistant и посмотрите какие программы вам придётся удалить, так как они не будут работать в Windows 8 (или периферийные устройства, которые вы не сможете использовать). Windows 8 сделает тоже самое при установке, но лучше это знать заранее.
Запустите с веб-сайта Microsoft, Windows 8 Upgrade Assistant и посмотрите какие программы вам придётся удалить, так как они не будут работать в Windows 8 (или периферийные устройства, которые вы не сможете использовать). Windows 8 сделает тоже самое при установке, но лучше это знать заранее. - Если вас не пугает переустановка программ и перемещение файлов (или если у вас Windows XP/Vista), вы можете выбрать подходящую вам версию и сделать «чистую» установку ОС. Помните, что это удалит предыдущую версию Windows, в том числе ваши программы и все ваши файлы, так что сделайте резервную копию файлов и подготовьте установочные носители для программного обеспечения.
Windows 8, Windows 8 Pro и Windows 8 Enterprise — все выходят в 32-разрядных и 64-разрядных версиях. Нужно подумать только если у вас 64-разрядные аппаратные средства, а вы в настоящее время работаете на 32-разрядной версии Windows и хотите перейти на 64-разрядную версию (например, чтобы использовать больше памяти).
Windows 8
Регулярное издание ОС называется просто Windows 8 и предназначено для домашних пользователей. Если у вас Windows 7 Home Premium, Home Basic или Starter Edition, то можно выполнить обновление до Windows 8. Если у вас Windows 7 Ultimate или Professional, вы не можете обновиться до обычной Windows 8. Вам необходимо удалить с компьютера Windows 7 и установить Windows 8 с нуля или обновиться до Windows 8 Pro.
Windows 8 Pro
Windows 8 Pro содержит все функции Windows 8, плюс несколько дополнительных инструментов, предназначенных для опытных пользователей и бизнеса. Например, Windows 8 Pro поддерживает групповые политики, которые управляют пользователями и компьютерами, а также DirectAccess, позволяющий подключаться к рабочей сети удалённо. Если вы хотите использовать Windows Media Center, вам также понадобится Windows 8 Pro. До Windows 8 Pro можно обновиться с любой версии Windows 7 (за исключением издания Enterprise). Если решите, что вам нужны дополнительные функции, до профессиональной версии вы можете обновиться и со стандартной Windows 8.
Если решите, что вам нужны дополнительные функции, до профессиональной версии вы можете обновиться и со стандартной Windows 8.
Windows 8 Enterprise
Windows 8 Enterprise нельзя купить в магазине; это издание для предприятий и организаций (Термин Enterprise в названии издания означает, что оно предназначено для крупных организаций, в том числе предприятий и государственных учреждений, которые покупают много копий программного обеспечения.) Программа Software Assurance включает в себя дополнительные инструменты, поддержку и обновления для работающих в Windows организаций (или для других приложений, например, Microsoft Office), на пяти или более компьютерах. Издание Enterprise включает в себя специальные функции, в том числе Windows To Go, которая позволяет установить Windows 8 на съёмном носителе, например, USB-диске, и запустить Windows, непосредственно с этого съёмного устройства. До Windows 8 Enterprise вы можете обновиться только с Windows 7 Enterprise, или с использующей корпоративную лицензию Windows 7 Professional.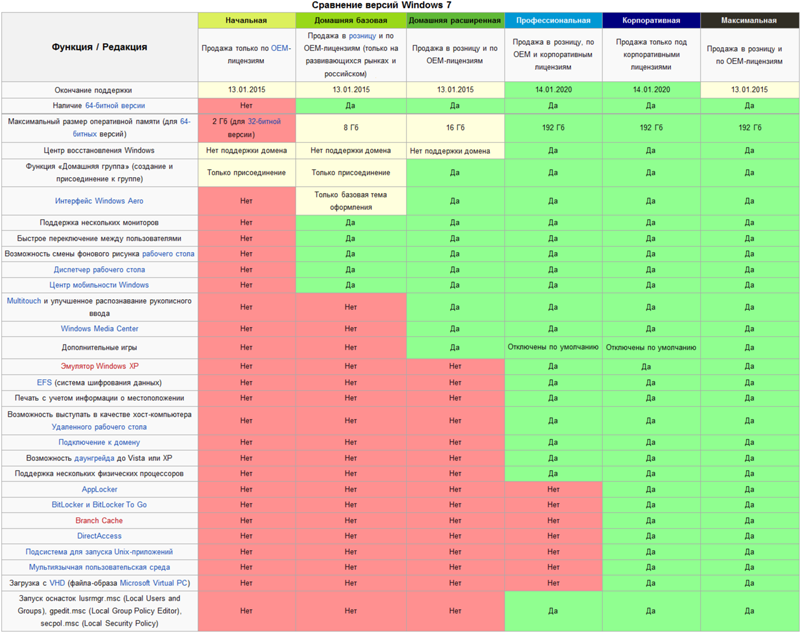
Windows RT
Windows RT это новая версия Windows, которая работает на компьютерах с чипом ARM. Настольные компьютеры и ноутбуки, обычно, оснащены Intel или AMD процессорами, которые также известны как x86 или x64 чипы. Смартфоны и планшеты, как IPad (а теперь планшеты Windows RT) используют ARM чипы, которые имеют меньшую чем x86 процессоры мощность обработки данных, но и потребляют меньше энергии для запуска приложений. Это означает, что в тонком и лёгком устройстве, довольно слабая батарея, даёт более длительный срок службы, чем большинство ноутбуков.
Вы не можете просто пойти и купить копию Windows RT, она поставляется предустановленной на устройстве. Первоначально это планшеты от производителей, таких как Asus и Samsung, а также Surface RT от Microsoft, многие из которых имеют съёмные или закрепляемые клавиатуры, превращающие их в мини-ноутбук. В будущем мы ожидаем увидеть Windows RT на тонких и лёгких ноутбуках с сенсорными экранами и даже на некоторых настольных ПК все-в-одном.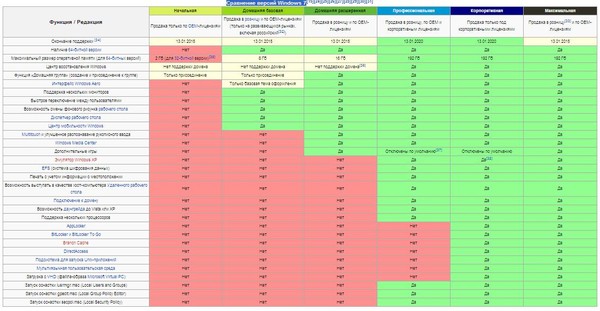
В Windows RT имеется рабочий стол, проводник и другие знакомые инструменты, например, Блокнот и Paint. А также специальная домашняя версия Microsoft Office Student Edition 2013, которые дают вам Word, Excel, PowerPoint и OneNote.
Внимание. При покупке Windows 8 вы не получаете Офис, но производитель компьютера иногда добавляет его в свой пакет.
Помимо Office, в Windows 8 RT будут работать только загруженные из Windows Store приложения, отнюдь не любые существующие настольные программы.
Если вы ходите по магазинам в поисках планшета с Windows, решите, хотите ли вы тонкий, лёгкий и, возможно, более дешёвый планшет с увеличенным временем автономной работы — в этом случае вам подходит планшет с Windows RT. Если вам нужно запускать на планшете настольные программы, покупайте планшет с Windows 8, который использует чип Intel или AMD x86. Многие производители ПК предлагают обе версии планшета, с очень похожими названиями моделей, так, что ходя по магазинам будьте внимательнее. Если в описании говорится, что вы не сможете запускать настольные программы, это устройство для Windows RT.
Если в описании говорится, что вы не сможете запускать настольные программы, это устройство для Windows RT.
И в качестве резюме. Если вы пользователь домашнего компьютера, не стоит переплачивать, обычной редакции Windows 8 вам вполне достаточно. Отсутствие Windows Media Center легко компенсируется десятком других отличных аудио- видео-плееров. Управление пользователями с помощью групповых политик для одного, максимум двух домашних пользователей лишняя опция. Не говоря уж об удалённом подключении к сети DirectAccess.
Есть смысл подумать о Windows RT. Особенно если вам более важна скорость работы устройства, а не решение на нём сложных задач.
Обновление с Windows 8.1 до Windows 10 или Windows 11
Microsoft прекращает расширенную поддержку Windows 8.1 10 января 2023 г. Это означает, что те из вас, кто все еще использует старую операционную систему после этого времени, больше не смогут получать исправления безопасности , техническая поддержка и другие типы обновлений или помощи. Для этого вам нужно будет установить Windows 10 или 11. К счастью, есть способы прямого обновления с Windows 8.1.
Для этого вам нужно будет установить Windows 10 или 11. К счастью, есть способы прямого обновления с Windows 8.1.
Сделайте резервную копию ваших файлов
Перед обновлением убедитесь, что ваши данные правильно заархивированы. Все ваши файлы, документы, приложения и настройки должны быть сохранены, в зависимости от процесса, который вы используете для обновления. Тем не менее, рекомендуется вручную создавать резервные копии любых важных файлов на случай, если что-то пойдет не так.
Вы можете включить историю файлов в Windows 8.1 для резервного копирования ключевых папок и файлов на внешний носитель. В качестве альтернативы вы можете обратиться к стороннему программному обеспечению для резервного копирования или облачному хранилищу. Обратите внимание, что собственный OneDrive от Microsoft больше не поддерживается в Windows 8.1, так что это ненадежный вариант. Dropbox или Box могут быть лучшими вариантами.
Как выполнить обновление до Windows 10
Изначально Microsoft позволяла бесплатно обновиться с Windows 8. 1 до Windows 10. Технически срок действия этого предложения истек, но если вы входите в Windows с учетной записью Microsoft, лицензия должна быть связана с вашей учетной записью. Это останется в силе после перехода с Windows 8.1 на 10.
1 до Windows 10. Технически срок действия этого предложения истек, но если вы входите в Windows с учетной записью Microsoft, лицензия должна быть связана с вашей учетной записью. Это останется в силе после перехода с Windows 8.1 на 10.
Войдите в свой ПК с Windows 8.1 и перейдите на веб-сайт Microsoft для загрузки Windows 10 (откроется в новом окне). Нажмите Загрузить сейчас , чтобы загрузить установочный носитель Windows 10. Дважды щелкните загруженный файл MediaCreationTool21h3.exe, чтобы установить программу.
На экране с вопросом, что вы хотите сделать, выберите Обновить этот компьютер сейчас и нажмите Далее . Затем начинается загрузка Windows 10. Убедитесь, что выпуск Windows 10, который вы хотите установить, соответствует выпуску Windows 8.1 (например, Home или Pro), затем примите условия лицензии.
Нажмите на Изменить, что оставить 9Ссылка 0018 для подтверждения личных файлов и приложений, которые вы хотите сохранить. Теперь нажмите кнопку Установить и разрешите обновление. По завершении ваш компьютер перезагрузится и позволит вам войти в Windows 10. Позвольте новой операционной системе настроиться и обновиться.
Теперь нажмите кнопку Установить и разрешите обновление. По завершении ваш компьютер перезагрузится и позволит вам войти в Windows 10. Позвольте новой операционной системе настроиться и обновиться.
Может появиться экран с просьбой завершить настройку устройства. Нажмите Продолжить и следуйте всем последующим экранам. Затем вы должны быть переведены в новую среду Windows 10.
Проверьте свои личные файлы и приложения, чтобы убедиться, что они пережили обновление. Затем вы должны отправиться в Настройки > Обновление и безопасность > Центр обновления Windows и проверьте наличие новых обновлений.
Вы получили сообщение об ошибке, говорящее о сбое установки Windows 10? Это может произойти с некоторыми конфигурациями ПК. Если это так, лучше всего обновиться до Windows 10 из файла ISO. Запустите Media Creation Tool еще раз. На экране с вопросом, что вы хотите сделать, выберите Создать установочный носитель и нажмите Далее .
Выберите или подтвердите язык, версию ОС и архитектуру (32- или 64-разрядную). Затем на следующем экране спрашивается, какой носитель вы хотите использовать. Выберите ISO-файл , затем нажмите Далее . Выберите место на вашем ПК для загрузки файла ISO и нажмите Сохранить . После создания файла ISO нажмите Finish .
В проводнике перейдите в папку, в которую вы загрузили файл. Щелкните по нему правой кнопкой мыши и выберите в меню Mount . В смонтированных файлах дважды щелкните файл setup.exe, чтобы начать обновление. Появится экран установки Windows 10.
Щелкните Изменить способ загрузки обновлений программой установки Windows , затем выберите вариант Не сейчас и нажмите Далее . Ознакомьтесь с условиями лицензии и нажмите Принять . На экране «Готово к установке» подтвердите, что обновление установит Windows 10 и сохранит ваши личные файлы и приложения. Нажмите Установить и разрешите обновление.
Нажмите Установить и разрешите обновление.
Затем ваш компьютер необходимо будет перезагрузить, прежде чем вы сможете войти в Windows 10. Разрешите операционной системе выполнить настройку и обновление, а затем просмотрите все экраны настройки. Убедитесь, что ваши личные файлы и приложения установлены. Затем откройте Настройки > Обновление и безопасность > Центр обновления Windows , чтобы проверить наличие обновлений.
Как выполнить обновление до Windows 11
Обновление с Windows 8.1 до Windows 11 является более сложной задачей, чем обновление до Windows 10. Во многом это связано с тем, что Windows 11 предъявляет гораздо более строгие требования к оборудованию, включая доверенный платформенный модуль (TPM) и параметр безопасной загрузки, установленный в BIOS, два элемента, которые может быть недоступно на старых компьютерах с Windows 8.1.
Обычно вы запускаете средство проверки работоспособности ПК от Microsoft (откроется в новом окне), чтобы узнать, может ли ваш компьютер работать с Windows 11, но этот инструмент предназначен для Windows 10 и не будет работать в Windows 8. 1. Вместо этого перейдите непосредственно на веб-сайт загрузки Microsoft Windows 11 (откроется в новом окне). Прокрутите вниз до раздела «Загрузка образа диска Windows 11 (ISO)». Щелкните раскрывающееся меню для Выберите Загрузить и выберите Windows 11 (многосерийный ISO) .
1. Вместо этого перейдите непосредственно на веб-сайт загрузки Microsoft Windows 11 (откроется в новом окне). Прокрутите вниз до раздела «Загрузка образа диска Windows 11 (ISO)». Щелкните раскрывающееся меню для Выберите Загрузить и выберите Windows 11 (многосерийный ISO) .
Рекомендовано нашей редакцией
Как исправить наиболее раздражающие вещи в Windows
Не забывайте: как создавать и синхронизировать заметки в Windows
15 причин использовать веб-браузер Microsoft Edge в Windows 11
Прокрутите экран вниз и нажмите Загрузить , откройте раскрывающееся меню для языка продукта, выберите язык и нажмите Подтвердить . Затем нажмите 64-битная загрузка , чтобы получить файл ISO.
Откройте проводник и перейдите в папку, в которую вы загрузили файл. Щелкните правой кнопкой мыши загруженный файл ISO и выберите Mount , затем дважды щелкните файл setup.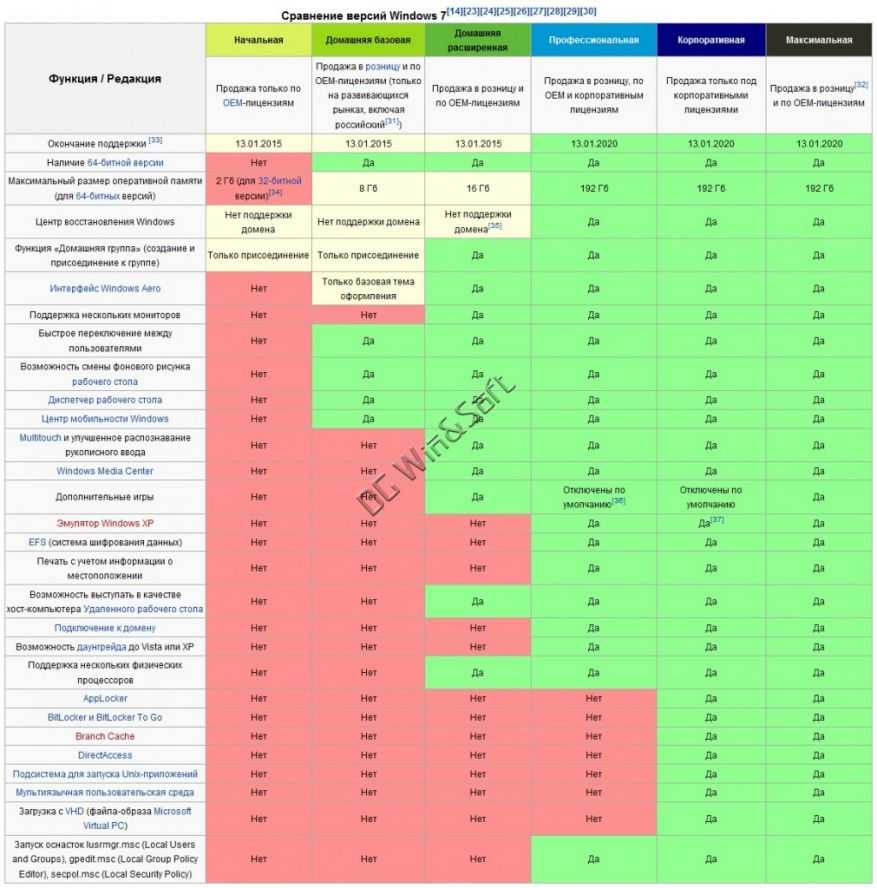 exe, чтобы начать установку.
exe, чтобы начать установку.
В окне «Установка Windows 11» щелкните ссылку Изменить способ загрузки обновлений программой установки , затем выберите параметр Не сейчас и нажмите Далее . Затем вы получите уведомление, если ваш компьютер не подходит для Windows 11, с сообщением о том, что на нем отсутствует TPM 2.0 и/или безопасная загрузка.
Существуют взломы реестра, которые позволяют обойти проверки TPM и Secure Boot, но вы хотели бы взвесить все за и против использования таких уловок в сравнении с преимуществами покупки нового ПК с правильно установленной и поддерживаемой Windows 11.
Если ваш компьютер поддерживает Windows 11, убедитесь, что версия, которую вы хотите установить, соответствует версии для Windows 8.1, например Home или Pro. Примите условия лицензии и нажмите Next . Подтвердите, что хотите сохранить свои личные файлы и приложения, и нажмите 9.0017 Установить .
После обновления дайте компьютеру перезагрузиться и войдите в новую среду Windows 11. Дождитесь завершения установки, а затем убедитесь, что ваши файлы и приложения не повреждены. Вы также можете перейти в «Настройки »> «Обновление и безопасность»> «Центр обновления Windows », чтобы проверить наличие доступных обновлений.
Даже если ваш ПК с Windows 8.1 подходит для Windows 11, вы все равно можете столкнуться с препятствиями при попытке выполнить обновление непосредственно до последней версии ОС. В этом случае один из вариантов — сначала обновить компьютер до Windows 10, а затем попробовать выполнить обновление до Windows 11. Это может показаться неуклюжим путем, но он может обойти любые проблемы, с которыми вы столкнетесь при более прямом обновлении.
Нравится то, что вы читаете?
Подпишитесь на информационный бюллетень Tips & Tricks , чтобы получить советы экспертов, чтобы получить максимальную отдачу от вашей технологии.
Этот информационный бюллетень может содержать рекламу, предложения или партнерские ссылки. Подписка на информационный бюллетень означает ваше согласие с нашими Условиями использования и Политикой конфиденциальности. Вы можете отказаться от подписки на информационные бюллетени в любое время.
Спасибо за регистрацию!
Ваша подписка подтверждена. Следите за своим почтовым ящиком!
Подпишитесь на другие информационные бюллетени
Разница между Windows 8 и Windows 10
В Windows 8, как вы знаете, современные приложения или приложения, установленные из Магазина, всегда открываются в полноэкранном режиме и не могут быть изменены в размере, как традиционные настольные программы. В Windows 10 размер всех приложений, включая приложения, установленные из Магазина Windows, можно изменить, и они ведут себя так же, как настольные приложения.
- Windows 10 лучше, чем Windows 8?
- Является ли Windows 10 быстрее, чем Windows 8.
 1 на старых компьютерах?
1 на старых компьютерах? - Является ли Windows 10 легче, чем Windows 8?
- Почему моя Windows 10 выглядит как Windows 8?
- Безопасно ли по-прежнему использовать Windows 8?
- Windows 8 все еще в порядке?
- Могу ли я поставить Windows 10 на свой старый компьютер?
- Стоит ли обновляться с Windows 8.1 до 10?
- Какая версия Windows 10 самая быстрая?
- Можно ли бесплатно обновить Windows 8 до 10?
- Какое окно лучше для ноутбука?
- Какая версия Windows 8 лучше?
Windows 10 лучше, чем Windows 8?
Microsoft пыталась продавать Windows 8 как операционную систему для каждого устройства, но добилась этого, заставив планшеты и ПК использовать один и тот же интерфейс — два совершенно разных типа устройств. Windows 10 меняет формулу, позволяя ПК быть ПК, а планшет — планшетом, и это намного лучше для нее.
Является ли Windows 10 быстрее, чем Windows 8.1 на старых компьютерах?
Windows 10 будет работать лучше, чем 8.1 (не возвращайтесь к 8.0, она несовершенна), и в большинстве случаев я видел лучше, чем Windows 7 (и я даже говорю о компьютерах только с 2 ГБ ОЗУ. Он был прав. Windows 10 лагает и глючит, то, что вам повезло с ошибками, не делает его быстрее.0003
Является ли Windows 10 легче, чем Windows 8?
Первоначальный ответ: Является ли Windows 10 легче или быстрее, чем Windows 8.1? Пользователь Quora прав, это очень близко к тому же. Чуть быстрее при аналогичной нагрузке.
Почему моя Windows 10 выглядит как Windows 8?
«Похоже на Windows 8» при работе с Windows 10 обычно означает, что режим планшета включен (который открывается с начальным экраном, покрытым плиткой, вместо обычного рабочего стола).
Безопасно ли использовать Windows 8?
Сейчас, если хотите, абсолютно; это все еще очень безопасная операционная система для использования. … Мало того, что Windows 8.1 довольно безопасна для использования как есть, но, как люди доказывают с помощью Windows 7, вы можете оснастить свою операционную систему инструментами кибербезопасности, чтобы обеспечить ее безопасность.
… Мало того, что Windows 8.1 довольно безопасна для использования как есть, но, как люди доказывают с помощью Windows 7, вы можете оснастить свою операционную систему инструментами кибербезопасности, чтобы обеспечить ее безопасность.
Windows 8 все еще в порядке?
С июля 2019 года Магазин Windows 8 официально закрыт. Хотя вы больше не можете устанавливать или обновлять приложения из Магазина Windows 8, вы можете продолжать использовать уже установленные. Однако, поскольку Windows 8 не поддерживается с января 2016 года, мы рекомендуем вам бесплатно обновиться до Windows 8.1.
Могу ли я поставить Windows 10 на свой старый компьютер?
Можно ли запустить и установить Windows 10 на 9-летний ПК? Да, ты можешь! … Я установил единственную версию Windows 10, которая была у меня в то время в форме ISO: сборка 10162. Ей несколько недель, и это последняя техническая предварительная версия ISO, выпущенная Microsoft, прежде чем приостановить всю программу.
Стоит ли обновляться с Windows 8.
 1 до 10?
1 до 10?Если вы используете настоящую Windows 8 или 8.1 на обычном ПК: немедленно обновите ее. Windows 8 и 8.1 вот-вот станут забытыми. Если вы используете Windows 8 или 8.1 на планшете: вероятно, лучше придерживаться 8.1. … Windows 10 может работать, но это может не стоить риска.
Какая версия Windows 10 самая быстрая?
Windows 10 S — самая быстрая версия Windows, которую я когда-либо использовал: от переключения и загрузки приложений до загрузки — она заметно быстрее, чем Windows 10 Home или 10 Pro, работающие на аналогичном оборудовании.
Можно ли бесплатно обновить Windows 8 до 10?
В результате вы по-прежнему можете выполнить обновление до Windows 10 с Windows 7 или Windows 8.1 и запросить бесплатную цифровую лицензию на последнюю версию Windows 10 без каких-либо дополнительных действий.
Какое окно лучше для ноутбука?
Победитель: Windows 10
Если у вас есть планшет или гибридный планшет/ноутбук, Windows 10 — ваш лучший выбор.


 Запустите с веб-сайта Microsoft, Windows 8 Upgrade Assistant и посмотрите какие программы вам придётся удалить, так как они не будут работать в Windows 8 (или периферийные устройства, которые вы не сможете использовать). Windows 8 сделает тоже самое при установке, но лучше это знать заранее.
Запустите с веб-сайта Microsoft, Windows 8 Upgrade Assistant и посмотрите какие программы вам придётся удалить, так как они не будут работать в Windows 8 (или периферийные устройства, которые вы не сможете использовать). Windows 8 сделает тоже самое при установке, но лучше это знать заранее.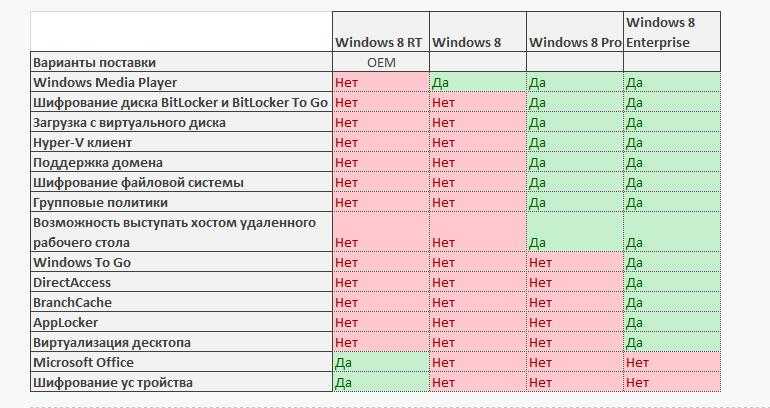 1 на старых компьютерах?
1 на старых компьютерах?