Recovery, TWRP и Fastboot — Инструкции — Mi Community
Обложка
Изменить* Рекомендуется загружать изображения для обложки с разрешением 720*312
Описание темы
Привет, Мi-фаны!В обсуждениях на форумах продвинутые пользователи регулярно употребляют термины Recovery, TWRP и Fastboot. Казалось бы, как могут простые пользователи соприкоснуться с указанными инженерными режимами? Очень просто!Изредка, но случается, что при попытке включить смартфон Xiaomi на оболочке MIUI, некоторые пользователи обнаруживают на экране такую картинку и начинают паниковать.Фото 1.Этот режим называется Fastboot (фастбут). Что это такое?Fastboot (режим быстрой загрузки) — это комплект программного обеспечения разработчика, который может быть использован для перепрошивки, установки, обновления и восстановления операционной системы смартфона с помощью персонального компьютера.Поскольку режим fastboot можно запустить на устройстве даже до загрузки Android и даже тогда, когда Android не установлен, режим fastboot может быть использован для установки и обновления встроенного программного обеспечения, без необходимости использовать режим восстановления.Я не буду описывать процедуры, связанные с использованием данного режима, поскольку они требуют некоторых специальных знаний. Я считаю возможным не загружать Ваш мозг излишней информацией, так как большинству пользователей такие познания не нужны. Я считаю правильным осветить 2 момента: как войти в данный режим и как из него выйти.Как войти в Fastboot?Для того, чтобы войти в режим fastboot на смартфонах Xiaomi, необходимо:1) Выключить устройство;2) Одновременно нажать Клавишу уменьшения громкости и Кнопку питания. Дождаться, пока смартфон завибрирует и отпустить их. Должен появиться кролик в шапке-ушанке, который чинит Андроид. (См. фото 1).Как выйти из Fastboot?Необходимо удерживать кнопку питания в течении 15-20 сек. Телефон начнет перезагрузку и появится ваш обычный рабочий стол.Гораздо реже, но бывают случаи, когда неопытные пользователи после включения смартфона оказываются перед такой картинкой.Фото 2.Это стоковый (предустановленный производителем) режим восстановления (recovery).Режим Recovery (восстановления) — это специальное меню, которое позволяет восстановить работу операционной системы Вашего смартфона. Их существует два вида: стоковое и кастомное.Кастомное рекавери или TWRP – это меню восстановления, разработанное сторонними производителями. Рассматривать кастомное рекавери я не буду, поскольку пользователи, установившие его, как правило, уже достаточно продвинуты в его использовании.Рассмотрим стоковое Recovery, поскольку оно устанавливается при официальной, заводской прошивке Miui на смартфонах Сяоми.Как видно на фото 2, это меню довольно скудное по своим возможностям. Обычно там всего 3 функции: Reboot (перезагрузка смартфона), Wipe Data (очистка данных на смартфоне) и Connect with MI-Assistant (соединение с помощью персонального компьютера с Mi-ассистентом). Опять же, поскольку для грамотного выполнения этих функций требуются некоторые специальные познания, я остановлюсь только на 2 моментах: как войти и как выйти из данного режима.Как зайти в Recovery?1) Выключаем смартфон;2) Зажимаем Клавишу увеличения громкости и Кнопку питания. Держим, пока не начнется загрузка.Навигация по этому меню, выполняется с помощью клавиш громкости. Подтверждение выбора — кнопкой питания. Как выйти из Recovery?1) Находим пункт Reboot, выбираем его с помощью клавиши громкости и подтверждаем кнопкой питания. Должна произойти перезагрузка и загрузка операционной системы.2) Если по каким-то причинам, первый пункт не сработал, то просто держим кнопку питания длительное время.Надеюсь, что эта памятка поможет новичкам слегка расширить свои знания о технической стороне работы смартфона.
Выбрать колонку
Добавить в колонку
Изменения необратимы после отправки
Чем отличается fastboot от recovery. Что такое Фастбут на телефонах Xiaomi и способы выхода из режима
Android OS представляет из себя открытую платформу с многочисленными возможностями, среди которых изменение системных файлов, установка различных лаунчеров и оболочек, изменение разрешения дисплея и прочее. Не самую малую роль играет и перепрошивка устройства. К слову, многочисленные пользователи приобретают смартфоны от именитых производителей, рассчитывая на десятки прошивок, доступных в сети Интернет.
На случай, если вы — один из обладателей популярного флагмана — нижеприведенная инструкция поможет понять процесс перехода в режим Fastboot.
Переход в режим Fastboot на Samsung
2. Одновременно нажмите и удерживайте следующую комбинацию клавиш: кнопка питания — качелька уменьшения громкости — кнопка «Домой».
Для владельцев устаревших устройств Samsung:
1. Выключите ваш смартфон или планшет.
2. Зажмите клавишу включения и кнопку увеличения громкости. Ожидайте примерно 20 секунд до тех пор, пока лого Samsung не мигнет четырежды.
Переход в режим Fastboot на

1. Выключите мобильное устройство.
2. Удерживайте клавишу увеличения громкости и кнопку включения.
Далее вы перейдете в меню загрузчика, в котором следует выбрать пункт «Fastboot», а затем подключить смартфон при помощи USB-кабеля к персональному компьютеру. Можно совершать различные действия в Fastboot через дополнительное ПО или же через консоль.
Переход в режим Fastboot на

1. Произведите отключение девайса.
2. Загрузите и установите .
3. Выполните проверку и установку Fastboot драйверов (вторая опция в FlashTool Xperia Driver Pack).
4. Подсоедините USB-кабель к персональному компьютеру, но без смартфона.
5. Зажмите и продолжайте удерживать клавишу увеличения громкости, одновременно подключив устройство к ПК через USB кабель.
Переход в режим Fastboot на

1. Выключите устройство.
2. Нажмите и держите кнопку громкости «Вниз», одновременно нажмите кнопку Вкл./Выкл и удерживайте ею пару секунд. Отпустите ее спустя две-три секунды. Кнопка уменьшения звука должна все еще быть зажата — по происшествию двух секунд отпустите и ее.
Примечание : некоторые мобильные девайсы необходимо подключать к персональному компьютеру, удерживая уменьшение громкости и включения/выключения.
Если вы пользуетесь телефоном, который управляется операционной системой Android, вы должны знать, что существует огромное поле для кастомизации, или, по-народному — настройки под себя. В большинстве случаев вас, вероятно, не устроит прошивка вашего устройства. Если вы произведёте неправильные манипуляции, то можете прекратить работу устройства таким образом, что восстановить его работоспособность смогут только профессионалы.
Для того чтобы этого не произошло, стоит использовать режим fastboot mode . Что это такое? На андроид-устройствах этот режим был добавлен для разработчиков. Буквальный перевод можно привести, если разбить слово на составные: fast — «быстрый», а boot не имеет точных аналогов в русском языке, но примерно переводится как «загрузка». Режим fastboot позволяет не только устанавливать новые прошивки, но также сбрасывать настройки телефона к стандартным значениям (что крайне полезно в случае, если вы забыли пароль к собственному устройству и случайно заблокировали его).
Базовая информация
В целом этот режим чаще всего используется разработчиками как альтернатива режиму восстановления . А также крайне важно осознавать, что не все устройства поддерживают эту функцию. В случае же, если ваш смартфон имеет такую возможность, вы сможете включить этот режим ещё до загрузки телефона, что упрощает процесс установки прошивки или сброса настроек.
Подготовка персонального компьютера
Если вы используете фастбут, вы должны подключить устройство к компьютеру через USB-кабель. С помощью bios вы сможете понять, определяется ли устройство компьютером. После этого вы сможете приступить к

Включение фастбута на разных устройствах
В дальнейшем вам следует узнать, как именно включается этот режим на вашем телефоне. Для примера мы возьмём телефоны двух китайских производителей: meizu и xiaomi .
- В телефонах, которые были разработаны компанией xiaomi, необходимо на выключенном телефоне одновременно зажать две кнопки: питания и увеличения громкости. Это вызовет меню, в котором будет пункт, обозначающий необходимый нам режим. Как только нажмёте на необходимую кнопку, вы попадёте в него.
- Для того чтобы попасть в этот режим с помощью телефона, который произвела компания meizu, вы должны сделать похожие действия, но на этот раз вам нужно будет зажать кнопки уменьшения громкости и питания. И вход в этот режим происходит несколько дольше, чем в телефонах xiaomi, — вам нужно будет держать эти кнопки зажатыми одновременно примерно на протяжении 15 секунд.
Для дальнейших манипуляций нужно будет подключить ваше устройство к компьютеру или ноутбуку. Абсолютно нет разницы, производили ли детали для ваших компьютеров msi или другие компании. Если ваш компьютер находится под управлением операционной системы семейства Windows, вы имеете возможность управлять телефоном через USB.
Команды для управления
Как только вы используете ранее открытую программу отладки фастбута и включите этот же режим на телефоне, вы сможете использовать команды для достижения необходимого результата. Ниже представлен примерный список команд:

Также стоит упомянуть, что вы не ощутите разницу, используя телефон или планшет: если ваше устройство использует операционную систему Android, то вы, вероятнее всего, сможете использовать этот фастбут.
Fastboot mode — это особенный программный код или компонент, располагающийся в чипе памяти Android-устройств, т.е. он независим от операционной системы Android и может быть вызван даже при возникновении проблем с самой системой. С помощью Fastboot mode (в переводе на русский — режим быстрой загрузки) выполняют следующий ряд задач:
- получение доступа к системным компонентам Android;
- восстановление и резервное копирование данных на устройстве;
- открытие root-доступа на устройстве;
- изменени
что это такое, как выйти, убрать, прошить, пользоваться, установить
Fastboot — состояние, периодически возникающее у устройств на Андроиде. Выйти из Фастбута можно, причём для этого используют несколько способов. Перед началом работы в fastboot убедитесь, что устройство полностью заряжено, а на удалённом компьютере установлен необходимый софт и скачаны нужные файлы.

Fastboot mode — что это такое
Фастбут — средство, входившее в System Development Kit — среду разработки операционной системы. Его назначение — изменение внутренней памяти для удаления информационного мусора. Среди других известных режимов, fastboot больше всего напоминает recovery.
Но Фастбут также используется для перепрошивки ОС Андроид, если обновление устройства посредством встроенной функции невозможно. Fastboot не встроен в Android, но расположен в памяти устройства, что позволяет воспользоваться им при повреждениях операционной системы. Это главное преимущество Фастбута над аналогичными состояниями устройства, поскольку воздействие выполняется на аппаратном уровне.
Как убрать fastboot
Большинству пользователей Фастбут не нужен. Чтобы его убрать, необходимо:
- Зайти в настройки устройства.
- Открыть систему, затем специальные возможности.
- Снять галочку возле быстрой загрузки.

- Перезагрузить смартфон.
Если по какой-либо причине доступ к указанному пункту настроек недоступен, понадобится выполнить заводской сброс. Помните, что в результате все данные будут удалены, поэтому предварительно сделайте бэкап или резервное копирование файлов.
Заводской сброс также понадобится, если доступ к смартфону вовсе отсутствует. Чтобы сделать reset, необходимо:
- Выключить телефон, вытащить SIM-карту и SD-карту.
- Зажать клавишу изменения громкости и питание. Конкретную комбинацию для определённого телефона ищите на сайте производителя.
- После появления логотипа Андроид необходимо отпустить клавишу изменения громкости.
- Дождаться загрузки recovery.
- Найти в меню пункт clear или wipe data.
- Подтвердить очистку устройства.
Когда процесс удаления файлов будет завершён, телефон перезагрузится.
Как выйти из fastboot
Если пользователь случайно перешёл в Фастбут и не может из него выйти — не беда. Следуя короткой инструкции, можно покинуть этот режим:
- Зажмите клавишу питания на полминуты. Устройство должно погаснуть и не подавать никаких признаков. По прошествии 30 секунд смартфон должен самостоятельно включиться вне режима фастбут.
- Второй вариант предполагает удаление аккумулятора на 20 секунд, если он съёмный. По прошествии времени вставьте аккумулятор и включите телефон, удерживая клавишу питания полминуты.
- Если предыдущие способы не сработали, подключите устройство к компьютеру при помощи кабеля. Скачайте драйвер, чтобы ПК мог распознать смартфон или планшет. Откройте на компьютере консоль и введите fastboot reboot/code>. Устройство на андроиде должно принудительно перезагрузиться.

После выхода из Фастбута, необходимо открыть настройки телефона и отключить этот режим. Быстрая загрузка расположена в специальных возможностях, что описано подробнее выше.
Как установить прошивку через fastboot xiaomi
Порой пользователю требуется установить новую прошивку, но получить обновление через встроенную систему невозможно. В подобной ситуации используют Фастбут. С его помощью можно установить любую версию ОС.
Перед использованием этого метода убедитесь, что смартфон допускает установку сторонних прошивок. Загрузите желаемую версию Андроида и зарядите устройство. Для смартфонов Xiaomi также понадобится программа MiFlash, которую устанавливают на компьютер.
Прошиваем телефон через Fastboot
Установите MiFlash:
- Распакуйте архив с программой в папку, путь к которой содержит только латинские буквы и цифры.
- Распакуйте архив с прошивкой в ту же папку.
- Запустите приложение.
Перед началом прошивки нажмите в программе Select и выберите путь к ОС, которую требуется установить. Нажмите на refresh и проверьте состояние полей id, device. Если они заполнены, значит, можно приступать к установке.
Прошивка смартфона:
- Проверьте, что в нижней части программы установлена галочка напротив save user data. Это позволит сохранить всю информацию, что хранится на телефоне. Если требуется очистить внутреннюю память, поставьте галочку напротив clean all.
- Переведите смартфон в Фастбут, зажав при включении клавишу уменьшения громкости.
- Подключите устройство к компьютеру при помощи кабеля.
- Нажмите в программе на Flash и дождитесь окончания установки прошивки.
Прогресс установки можно отслеживать по мере заполнения поля progress. Когда около слова result появится слово success, отключите телефон от ПК. Проверьте работоспособность прошивки. Помните, что первая загрузка занимает много времени, поскольку системе требуется выставить настройки.
Fastboot devices
Пользователи часто встречаются с проблемой при получении Root. В сложных случаях для этого используют команды adb при помощи командной строки компьютера. При этом большинство просто вводит их, не зная назначения.

Команда Fastboot devices используется при получении root, если устройство находится в режиме загрузчика. Ввод этой команды позволяет получить определённую информацию о телефоне или планшете. Fastboot devices позволяет понять, способно ли устройство принимать сигнал от Fastboot и выполнять заданные команды. Это мощный инструмент, который зачастую заблокирован для рядового пользователя.
Кроме того, команда отображает серийный номер устройства, наличие на компьютере необходимых драйверов и некоторую конфиденциальную информацию об аппарате.
Как отключить Fastboot
На большинстве устройств для отключения этой функции достаточно зайти в настройки и найти пункт, отвечающий за быструю загрузку. Чтобы выключить последнюю, достаточно снять галочку и перезагрузить смартфон.
Как установить twrp через Fastboot
Рассмотрим наиболее простой вариант установки. Необходим компьютер и консольное приложение Fastboot. Наличие root на телефоне необязательно, но должен быть доступ к bootloader. Установка TWRP:
- Установите на компьютер приложения ADB и Fastboot. Подключите смартфон к ПК при помощи кабеля, включите на устройстве отладку по USB. Она расположена в настройках, разделе для разработчиков.
- Запустите на компьютере командную строку и введите cd [расположение папки с программой adb] без квадратных скобок. Чтобы указать путь, необходимо зайти в соответствующую папку и скопировать значение строки сверху.
- Введите adb devices и проверьте видимость смартфона. Если он отображается, переходите к следующему шагу.
- Скачайте образ TWRP для определённого устройства с официального сайта приложения.
- Откройте ссылки для скачивания и выберите primary.
- Сохраните образ в папку к adb и Фастбуту.
- Откройте командную строку и введите команду adb reboot bootloader. Устройство перезагрузится в fastboot.
- Введите команду Fastboot flash recovery [название образа TWRP] без квадратных скобок.
- Дождитесь выполнения процесса и перезагрузите смартфон, введя fastboot reboot.
Теперь при включении устройства можно перейти в TWRP, используя комбинацию входа в заводское меню.
Что означает Fastboot
Fastboot дословно переводится как быстрая загрузка и обычно обозначает соответствующую функцию смартфона или планшета. Выключенное устройство при включении не будет показывать логотип Android и производителя, а как можно быстрее позволит пользователю пользоваться системой.
Словом Fastboot также обозначают заводское меню в случае, если его запускают при включённой опции быстрой загрузки. С его помощью пользователь может выполнять некоторые команды, недоступные обычному recovery, например, переустанавливать прошивку.
И также есть утилита Fastboot для смартфонов. Её устанавливают на компьютер, чтобы работать с девайсом при помощи командной строки. Это позволяет обойти ограничения системы и установить на смартфон неофициальную прошивку или custom recovery.
Fastboot Mode может автоматически запускаться после неправильной настройки root или при возникновении сбоя в операционной системе. Загрузка режима также зависит от пользователя: при включении устройства нельзя зажимать клавиши изменения громкости, если это не нужно для попадания в recovery.
Какие команды есть в Fastboot
Находясь в режиме Фастбут, смартфон и планшет способны воспринимать несколько команд, которые поступают от подсоединённого компьютера. На удалённом устройстве должна быть запущена командная строка, при этом устройство на Андроиде должно находиться в режиме загрузчика.
Fastboot devices предоставляет пользователю различную информацию об устройстве, включая серийный номер. Эта программа заблокирована некоторыми производителями из-за величины предоставляемых данных.

Fastboot OEM unlock используется для разблокировки загрузчика. Он может быть заблокирован производителем, при этом подобная защита снимается соответствующими утилитами. Например, HTC и Asus блокируют загрузчик, а снять блокировку могут только приложения, выпущенные этими же фирмами.
Снятие блокировки позволяет полностью раскрыть потенциал ClockworkMod, TWRP и аналогичных программ, использующихся для смены прошивки. Но удалить защиту может также Fastboot. Загрузите устройство в этот режим, подсоедините к компьютеру и введите команду в командной строке. Следуйте инструкциям, которые появятся на экране смартфона или планшета. Помните, что использование этой команды приводит к заводскому сбросу устройства.
Компьютер не видит телефона в режиме Fastboot
Подобное явление может быть связано как с телефоном, так и с компьютером. Рассмотрим два варианта решения проблемы.
Проблема связана с телефоном:
- Перезагрузите устройство.
- Присоедините телефон к ПК при помощи кабеля.
- Откройте быстрые настройки и убедитесь, что выполняется отладка или функция накопителя.
- Перейдите к полноценному меню настроек, откройте беспроводные сети.
- Переключите текущее состояние точки доступа.
- Проверьте, установлена ли галочка возле отладки по USB в разделе для разработчиков.
- Посмотрите подключённые устройства. Если компьютер распознал телефон, следующие шаги выполнять не нужно.
- Если ПК всё ещё не видит смартфона, отключите его от ПК и перезагрузите.
- Попробуйте очистить кеш. Проверьте отображение смартфона на ПК. Если не помогло, удалите последние установленные приложения. Особенно если они используются для резервного копирования данных.
- Воспользуйтесь антивирусом.

Представленная процедура должна помочь с решением проблемы, если последняя связана с устройством на Андроиде. И также можно выполнить заводской сброс, но прибегайте к этому шагу, если уверены, что проблема заключается именно в телефоне.
Проблема связана с компьютером:
- Выключите ПК, отключите от розетки и зажмите кнопку питания на полминуты. Это поможет снять статический заряд, который может мешать определению подключённого устройства.
- Загрузите операционную систему, перейдите к диспетчеру устройств и откройте перечень переносных девайсов. Если телефон есть, но отключён, щёлкните по нему правой кнопкой мыши и включите.
- Проверьте качество подключения USB портов, заглянув под крышку системного блока. Удостоверьтесь, что определённый порт работает, подключив другое устройство.
- Если представленные выше процессы не помогли, вновь зайдите в диспетчер устройств. Просмотрите список и запомните расположение неизвестных устройств, если такие есть. Они отмечены жёлтым треугольником. Извлеките смартфон из разъёма и посмотрите на список. Если одно из устройств пропало, значит, это был телефон. Чтобы решить проблему, скачайте с официального сайта производителя драйвер для устройства и установите его.
- Просмотрите контроллеры USB и убедитесь, что у них отсутствуют повреждения: возле каждого порта не должно быть специфичных знаков.
- Просканируйте компьютер антивирусом, а затем отключите его и другие защитные программы.
- Удалите последний установленный на компьютер софт.
- Проверьте в диспетчере устройств всю периферию, подключённую к ПК. Если компьютер не распознаёт их, обратитесь в сервисный центр для выявления и устранения проблемы.
Представленные варианты решения проблемы помогают избавиться от наиболее распространённых причин.
Команды ADB Fastboot для Android, Windows, Mac и Linux
Автор admin На чтение 7 мин. Просмотров 2.1k. Опубликовано
Мы все очень хорошо знаем, что такое рутирование и какое волшебство оно способно сделать с вашим скучным телефоном. Значительно возрастает количество возможных настроек, доступных в режиме администратора смартфона. Устройство становится умнее и податливее. И как такое становится возможным? Через ADB Fastboot Commands.
Fastboot команды позволяют осуществить процесс рутирования и управлять устройством в режиме быстрой загрузки. В этой статье вы найдете команды, которые позволят перезагрузить систему и войти в загрузчик Андроид.
Лучше не используйте эти команды, если не разобрались полностью в их предназначении. Это очень важно, чтобы не навредить телефону и не превратить его в очередной «кирпич», который потом придется нести в сервисный центр для перенастройки.
Подробный список команд ADB и Fastboot для Андроид при работе с ПК (Windows / Mac / Linux)
- adb reboot bootloader: вы можете ввести эту команду для входа в режим fastboot или bootloader. Эта командная строка позволяет перейти в загрузчик телефона, загрузив его в этот режим. Перевести телефон в режим загрузчика удобнее на компьютере с помощью командной строки.
- adb reboot recovery: Эта команда обычно используется разработчиками для установки обновлений телефона, который официально еще не были выпущены. Некоторые функции, такие как прошивка ПЗУ на вашем устройстве, требуют загрузки в режиме восстановления. Вам нужно удерживать определенные сочетания клавиш или кнопок на телефоне в течение нескольких секунд. В режиме восстановления доступны следующие команды.
- fastboot reboot bootloader: перезагружает устройство для внесения дополнительных изменений в серверную часть. В любом случае потом придется перезагрузиться обратно в fastboot.
- fastboot flash recovery XYZ.img: прошивает файл образа восстановления в пользовательское восстановление.
- fastboot flash XYZ.zip: ZIP-файл может быть прошит в режиме fastboot.
- adb reboot: перезагрузка устройства в обычном режиме. Эту команду используют после прошивки APK-файла в системе. Или же во время процедуры восстановления старой версии ОС.
- adb device: с помощью этой команды вы можете проверить соединение и получить информацию об устройствах, подключенных к компьютеру.
- fastboot device: это позволит вам узнать обо всех подключенных устройствах.
- adb install (укажите путь к файлу): используется обычно в профессиональной отладке, а также разработчиками приложений. Позволяет установить zip-файл или APK-файл на вашем устройстве Android. С помощью этой команды можно установить определенное приложение на телефон без использования Google Play Store.
- adb uninstall: если вы считаете, что пришло время удалить какие-либо приложения из оперативной памяти, это можно сделать, введя полное имя пакета. Так приложение полностью исчезнет.
- adb shell wm density (dpi): с помощью этой строки вы сможете менять плотность пикселей на экране своего смартфона.
- adb shell: с помощью этой строки вы можете открывать или запускать команды через терминал на телефоне или планшете Андроид.
- adb shell (путь до файла update.zip): разработчики специально используют эту строку, чтобы установить обновление для смартфона, которое еще не было выпущено официально. Наряду с пользовательским восстановлением, вы можете загрузить прошивку update.zip. Также вы можете загружать zip-файлы со своего компьютера.
- adb backup: создает резервную копию устройства Android и сохраняет ее на компьютере. Это может пригодится, если вы планируете сделать что-то рискованное и хотите иметь возможность восстановить все на смартфоне в случае неудачи.
- adb pull (путь к любой папке или файлу на устройстве): с помощью этой команды вы можете скопировать любой файл, расположенный в любом месте вашего телефона и вставить его в любую папку. Вы можете копировать файлы с телефона на компьютер. При извлечении файлов можно указывать место сохранения. Файлы копируются в папку компьютера, где находится ADB. Затем их можно переместить куда угодно.
- adb push: эта строка используются только лишь в тех случаях, когда на телефоне установлено пользовательское восстановление. С помощью этой команды отправляют файлы ZIP и APK с компьютера Windows на устройство Android. Если файл, который вы хотите скопировать, уже находится в папке с ADB, вам остается лишь ввести имя этого файла.
- fastboot OEM lock: блокировка загрузчика устройства.
- fastboot OEM unlock: вы можете использовать эту команду для разблокировки загрузчика для устройства Android.
Список других команд fastboot
| Команды | Назначение |
| fastboot reboot | перезагрузить |
| fastboot reboot recovery | загрузить в режиме восстановления |
| fastboot oem unlock | перезагрузить загрузчик |
| fastboot oem unlock | разблокировать загрузчик |
| fastboot oem device-info | проверить состояние блокировки/разблокировки загрузчика |
| fastboot flash recovery | восстановление флэш-памяти в режиме fastboot |
| fastboot boot | загрузиться прямо в рекавери без установки |
| fastboot flash file | прошить zip-файл из режима быстрой загрузки |
| fastboot getvar cid | показать CID телефона |
| adb devices | список подключенных к компьютеру устройств |
| adb reboot | перезагрузить смартфон |
| adb reboot-bootloader | перезагрузка в загрузчик, fastboot или режим загрузки |
| adb reboot recovery | перезагрузить в режиме fastboot |
| adb get-serial no | получить серийный номер подключенного устройства |
| adb install | установить приложение через adb |
| adb install -r | обновить установленное приложение |
| adb uninstall package_name.here | удалить приложение с помощью ADB |
| adb push (источник) (пункт назначения) | скопировать файл с компьютера на смартфон |
| adb pull | скопировать файл с телефона на компьютер |
| adb shell (команда) | запустить команду в терминале на хост-устройстве Android |
| adb backup | создать резервную копию вашего устройства и сохранить его на свой компьютер |
| adb restore | восстановить резервную копию телефона |
| adb sideload | нажмите и установите на ваше устройство прошиваемый zip-файл или специальный ROM |
| adb logcat | показывать в реальном времени журнал телефона |
| adb start-server | запуск процессов ADB серверов |
| adb kill-server | остановить процессы сервера adb |
| adb reboot fastboot | перезагрузить устройство в режиме fastboot |
Что такое команды Fastboot и ADB?
Команды ADB и Fastboot – это системные утилиты, которые помогают получить доступ к внутренней системе Андроид через компьютер, работающий на Windows, Mac или Linux. Они одинаково работают на всех операционных системах. Но удобнее всего все же работать на Windows. Вы это поймете, когда будете пытаться отправлять файлы APK или zip на свой смартфон.
В чем разница между Fastboot и ADB?
ADB – это сокращение от выражения Android Dubug Bridge (мост отладки андроид). Он позволяет получить доступ к системным папкам, открывать скрытые файлы и вносить в них изменения. Для этой процедуры придется рутировать свое устройство.
Fastboot используют, если на устройстве вдруг перестала работать система Android. Для использования команд нужно лишь загрузить телефон в режим быстрой загрузки. Это поможет получить доступ к системном разделам операционной системы и вносить в них изменения.
Где используют ADB Fastboot Commands?
Большинство пользователей предпочитают работать в командной строке на Windows или в терминале на Mac и Linux. Проблема в том, что некоторые испытывают страх перед использованием кода, связанные с недостаточным багажом знаний.
Не забудьте включить режим разработчика на своем телефоне в настройках. Также вам нужно будет выбрать пункт «Отладка по USB» в «Параметрах разработчика».
Установите подходящие драйверы OEM для вашего телефона.
Как использовать командную строку?
Чтобы использовать командную строку, откройте ее в Windows или терминал в Mac/Linux. Зайдите в SDK, который был загружен с официального сайта разработчика Android. Распакуйте файл, назовите папку как Platform-Tools.
- Убедитесь, что ваше устройство подключено к компьютеру Windows через USB-кабель.
- Перемещайтесь с помощью команды cd по папкам устройства.
- Также, чтобы сразу открыть папку в командной строке, нажмите по ней в проводнике правой клавишей мыши, одновременна зажимая клавишу Shift на клавиатуре. Затем выберите пункт «Открыть окно Power Shell здесь».

Заключение
Надеемся, эта статья о лучших командах Fastboot и ADB оказалась для вас полезной. Если у вас есть какие-либо вопросы, вы можете написать их в комментариях ниже.
Сохраните эту страницу в закладки, чтобы обращаться к ней каждый раз, когда снова появится потребность взаимодействовать со своим телефоном в режиме фастбут.
Fastboot flash recovery recovery img
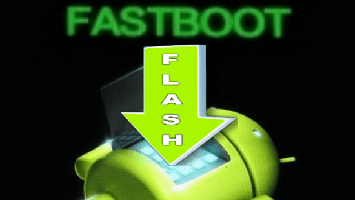
Для того, чтобы прошить Андроид-аппарат через Fastboot, потребуется знание консольных команд одноименного режима работы девайса, а также определенная подготовка смартфона или планшета и используемого для операций ПК.
Ввиду того, что в фастбут-режиме манипуляции с разделами памяти девайса производятся фактически напрямую, при использовании нижеописанного метода прошивки требуется некоторая осторожность и внимательность. Кроме того, выполнение нижеперечисленных шагов, вероятно, следует рекомендовать только при отсутствии возможности выполнить прошивку другими способами.
Как прошить через Fastboot
Содержание — Как прошить через Fastboot:
Подготовка
Четкое выполнение подготовительных процедур предопределяет успех всего процесса прошивки устройства, поэтому осуществление нижеописанных шагов можно считать обязательным условием перед проведением операций.
Установка драйверов
О том, как установить специальный драйвер для фастбут-режима, можно узнать из статьи: Установка драйверов для прошивки Android
Бэкап системы
Если существует малейшая возможность, перед прошивкой обязательно осуществляется создание полной резервной копии существующих разделов памяти устройства. Необходимые для создания бэкапа действия описаны в статье: Как сделать бэкап Android-устройства перед прошивкой
Загрузка и подготовка необходимых файлов
Fastboot и ADB являются взаимодополняющими друг друга инструментами из состава Android SDK. Загружаем инструментарий полностью или скачиваем отдельный пакет, содержащий только АДБ и Фастбут. Затем распаковываем полученный архив в отдельную папку на диске С.
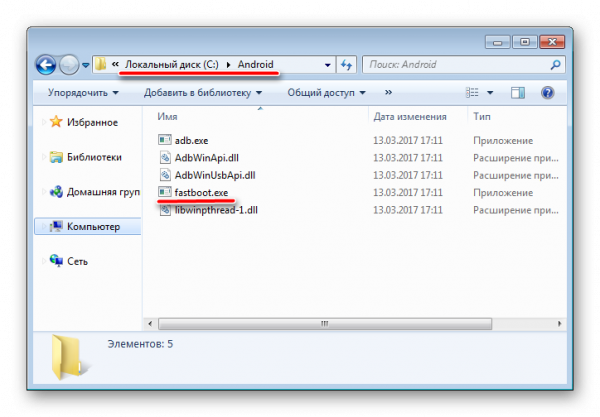
Через Fastboot возможна запись как отдельных разделов памяти Андроид-девайса, так и прошивок-обновлений целым пакетом. В первом случае понадобятся файлы-образы в формате *.img, во втором – пакет(ы) *.zip. Все файлы, которые планируются к использованию, должны быть скопированы в папку, содержащую распакованные Fastboot и ADB.
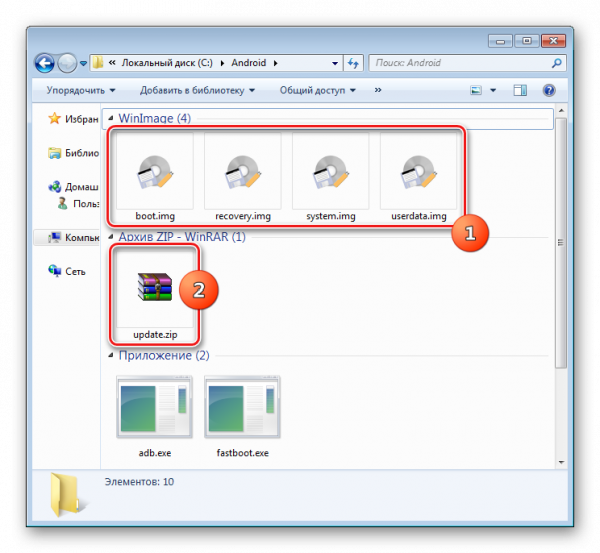
Пакеты *.zip не распаковываем, необходимо лишь переименовать загруженный файл(ы). В принципе имя может быть любым, но не должно содержать пробелов и русских букв. Для удобства следует использовать короткие имена, к примеру update.zip. Кроме прочего необходимо учитывать тот фактор, что Fastboot чувствителен к регистру букв в посылаемых командах и именах файлов. Т.е. «Update.zip» и «update.zip» для фастбут — разные файлы.
Запуск Fastboot
Поскольку Fastboot является консольным приложением, работа с инструментом осуществляется при помощи введения команд определенного синтаксиса в командную строку Windows (cmd). Для запуска Фастбут проще всего использовать следующий метод.
1. Открываем папку с Фастбут, нажимаем на клавиатуре клавишу «Shift» и, удерживая ее, кликаем правой кнопкой мыши на свободной области. В раскрывшемся меню выбираем пункт «Открыть окно команд».

2. Дополнительно. Для облегчения работы с Fastboot можно применять программу Adb Run .
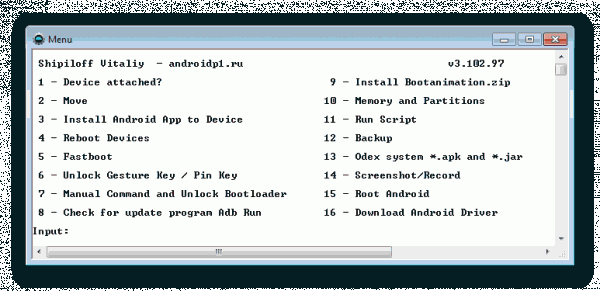
Эта надстройка позволяет производить все операции из нижеописанных примеров в полуавтоматическом режиме и не прибегать к ручному вводу команд в консоль.
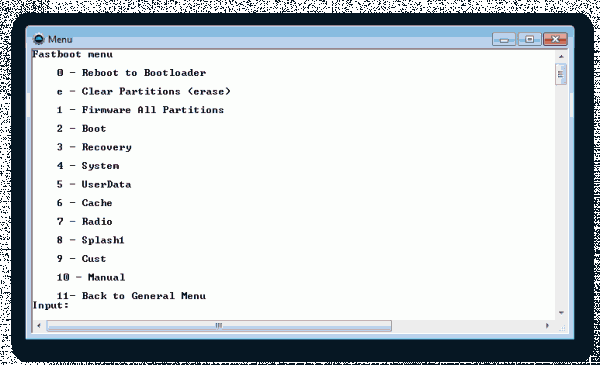
Перезагрузка девайса в режим bootloader
1. Чтобы устройство принимало команды, посылаемые пользователем через Фастбут, оно должно быть перезагружено в соответствующий режим. В большинстве случаев достаточно послать в девайс со включенной отладкой по USB специальную команду через adb:
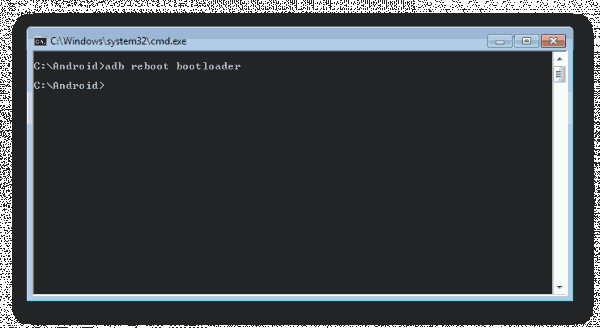
2. Устройство перезагрузится в нужный для прошивки режим. Затем проверяем правильность подключения с помощью команды:
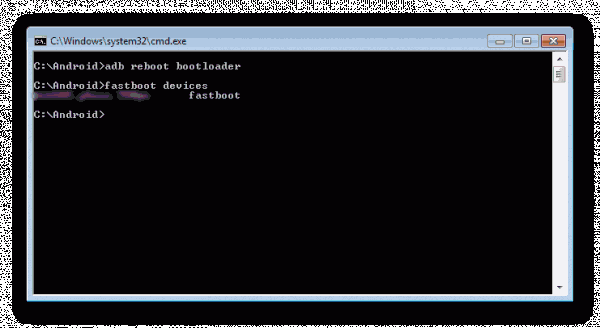
3. Перезагрузку в режим fastboot можно также осуществить с помощью соответствующего пункта в TWRP Recovery (пункт «Fastboot» меню «Перезагрузка» («Reboot»).
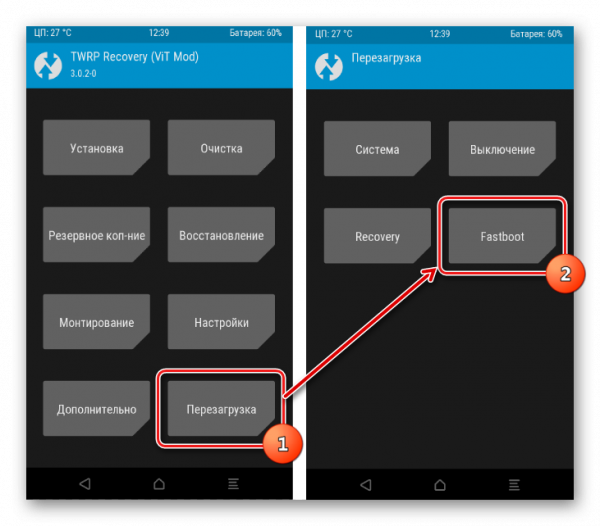
4. Если вышеописанные способы перевода аппарата в фастбут-режим не срабатывают или неприменимы (аппарат не загружается в Android и не входит в рекавери), необходимо воспользоваться сочетанием аппаратных клавиш на самом девайсе. Для каждого модельного ряда эти сочетания и порядок нажатия кнопок отличаются, универсального способа входа, к сожалению, не существует.
Исключительно для примера можно рассмотреть продукцию компании Xiaomi. В этих устройствах загрузка в фастбут-режим осуществляется с помощью нажатия на выключенном аппарате кнокпки «Громкость-» и, удерживая ее, клавиши «Питание».

Еще раз отметим, у других производителей методология способа входа в фастбут-режим с помощью аппаратных кнопок и их сочетаний может отличаться.
Разблокировка загрузчика
Производители определенного ряда Андроид-аппаратов блокируют возможность управления разделами памяти устройства через блокировку загрузчика (bootloader). Если у устройства заблокирован загрузчик, в большинстве случаев его прошивка через фастбут неосуществима.
Для проверки статуса загрузчика можно послать в устройство, находящееся в режиме fastboot и подключенное к ПК, команду:
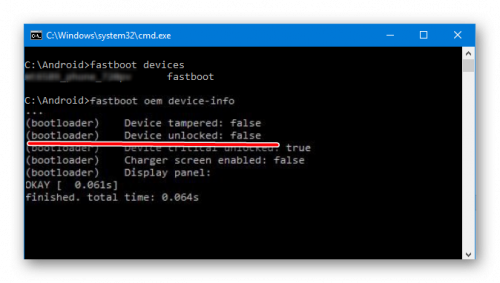
Но вновь приходиться констатировать, что данный способ выяснения статуса блокировки не универсален и отличается для устройств разных производителей. Это утверждение также касается разблокировки bootloader – методология проведения процедуры отличается для разных устройств и даже для различных моделей одного бренда.
Как разблокировать Bootloader
Запись файлов в разделы памяти девайса
Завершив подготовительные процедуры, можно переходить к процедуре записи данных в разделы памяти устройства. Еще раз перепроверяем корректность загрузки файлов-образов и/или zip-пакетов и их соответствие прошиваемому устройству.
Установка zip-пакетов
Для записи в девайс, к примеру OTA-обновлений, или полного комплекта составляющих ПО, распространяемых в формате *.zip, используется fastboot-команда:
1. Убеждаемся, что устройство находится в режиме фастбут и корректно определяется системой, а затем делаем очистку разделов «cache» и «data». Это удалит все данные пользователя из устройства, но является в большинстве случаев необходимым шагом, так как позволяет избежать множества ошибок при прошивке и дальнейшей работе программного обеспечения. Выполняем команду:
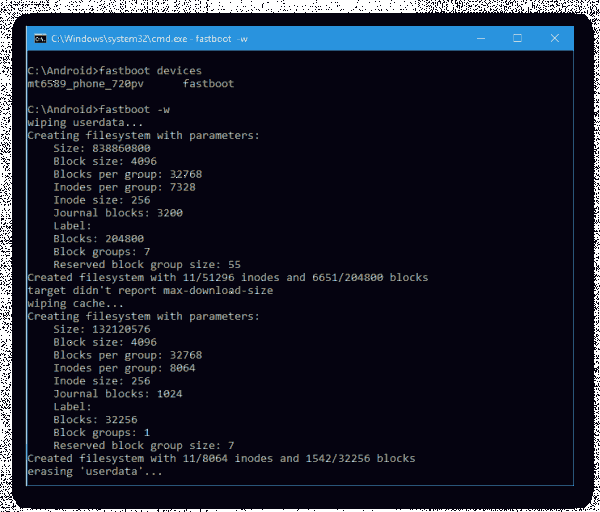
2. Записываем zip-пакет с прошивкой. Если это официальное обновление от производителя, используется команда:
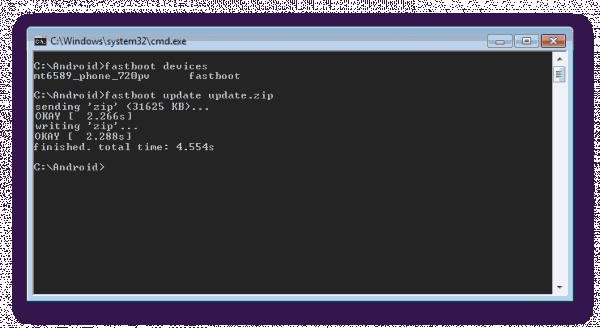
В других случаях применяем команду
3. После появления надписи «finished. total time….» прошивка считается завершенной.
Запись img-образов в разделы памяти
Во многих случаях поиск прошивки в формате *.zip для загрузки может быть затруднен. Производители девайсов неохотно выкладывают свои решения в Сеть. Кроме того, zip-файлы могут быть прошиты через рекавери, поэтому целесообразность использования способа записи zip-файлов через фастбут вызывает сомнения.
А вот возможность прошивки отдельных образов в соответствующие разделы, в частности «boot», «system», «userdata», «recovery» и др. через Fastboot при восстановлении аппарата после серьезных программных проблем, может спасти ситуацию во многих случаях.
Для прошивки отдельного образа img используется команда:
1. В качестве примера запишем раздел рекавери через фастбут. Для прошивки образа recovery.img в соответствующий раздел отправляем в консоли команду:
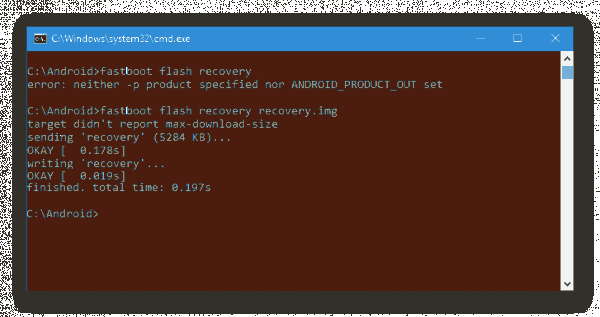
Далее необходимо дождаться в консоли появления ответа «finished. total time…». После этого запись раздела можно считать завершенной.
2. Аналогичным способом прошиваются другие разделы. Запись файл-образа в раздел «Boot»:
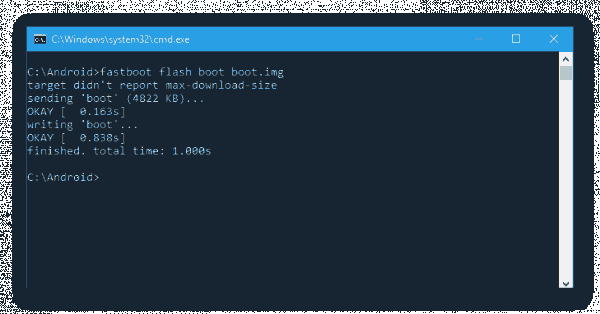
«System»:
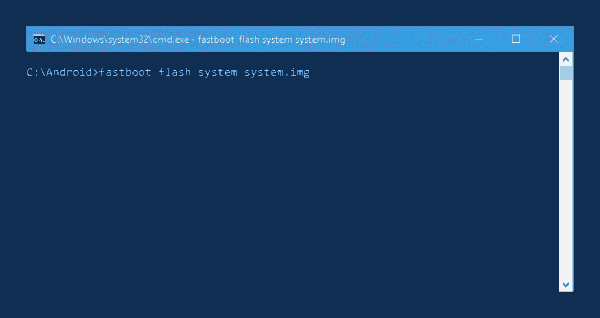
И таким же образом все остальные разделы.
3. Для пакетной прошивки сразу трех основных разделов – «boot», «recovery» и «system» можно использовать команду:
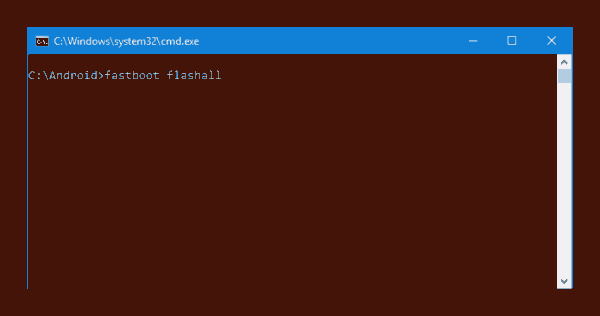
4. После завершения выполнения всех процедур аппарат можно перезагрузить в Андроид прямо из консоли, послав команду:
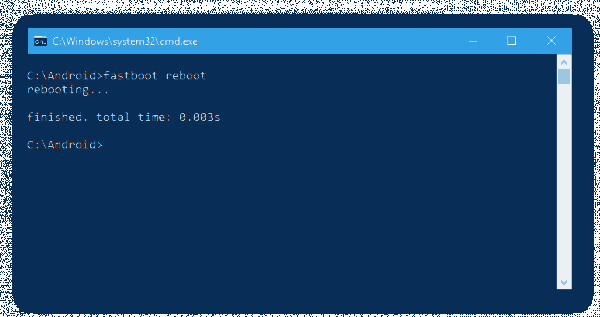
Таким образом производится прошивка с помощью команд, посылаемых через консоль. Как видим, большее количество времени и сил отнимают подготовительные процедуры, но, если они выполнены правильно, запись разделов памяти устройства происходит очень быстро и почти всегда беспроблемно.
вкл. 06 Июнь 2016 . Опубликовано в Android — Общее

Прошивка Андроид с помощью утилиты FastBoot. Необходимо прошить Android c помощью FastBoot, но не знаете как? В данной статье дается детальная инструкция по использованию утилиты FastBoot и как ей пользоваться чтобы прошить Android девайс.
Данная инструкция полностью расскажет как пользоваться FastBoot! Если же вы не знаете как устанавливать архивные обновления то вам необходима статья — Clockwordmod — что это такое. Инструкция по CWM recovery с картинками
Скачивание и установка FastBoot
Прежде прошить Android c помощью FastBoot, необходимо его скачать и установить на необходимый компьютер.
1. Скачать утилиту FastBoot можно с официальной программой Android SDK (большой вес)
2. Скачать отдельно FastBoot без установки и скачивания лишних файлов
3. Либо воспользоваться программой Adb Run, в которой «все включено», а также умеет разблокировать графический ключ Android.
почему ADB RUN лучше
Запуск
Если скачали Отдельно Fastboot
После того как Вы скачали и установили FastBoot, откройте на ПК программу « Командная строка »

и вве дите команды для перехода в папку с утилитой Fastboot (если установили отдельно FastBoot )

Если скачали ADB RUN
Если ваш выбор пал на программу ADB RUN, то запустите ее и выберите в меню Manual -> ADB

Инструкция по командам как прошить Android c помощью FastBoot
Очень важно писать команды и файлы прошивок так как они указаны!
Если у вас команда указана
то нужно писать именно так, но ни как иначе. Другими словами важен регистр букв иначе вы получите ошибку cannot load ‘image’ — нет такого файла.
Команды перезагрузки в режим прошивки (bootloader)
Перезагрузка Android в режим загрузки (bootloader), данная команда работает если устройство включено в обычном режиме
Перезагрузка Android в обычный режим из режима прошивки (bootloader)
Перезагрузка Android из режима прошивки в этот же режим
Команда «видит» ли ПК ваш Android
Возьмите в привычку проверять перед тем как что-то делать в Fastboot если соединение между компьютером и Android:
Проверка «видит ли» ПК ваш Android
Данную команду выполнять когда устройство уже в режиме прошивке (bootloader)

Команды разблокировки и блокировки загрузчика Nexus
Разлочить bootloader для Nexus
Залочить bootloader для Nexus
Команда узнать версию bootloader
Покажет установленую на Android номер версии бутлоадер
Команды форматирования раздела
fastboot erase Imya_razdela — стереть раздел: boot, radio, recovery, system, userdata и другие
Стирает раздел Кеш (Cache)
Стирает раздел Дата (Data)
Стирает раздел Систем (System)
Стирает раздел Recovery
Команды для прошивки раздела
После того как выполнили форматирование раздела или разделов, можете приступить к прошивке
fastboot flash Imya_razdela imya_file.img — прошивка выбранного раздела: boot, radio, recovery, system, userdata и другие
Прошить раздел системы (System)
Прошить раздел кеш (Cache)
Прошить раздел дата (Data)
Прошить раздел Recovery

Установка анимации включения (прошивка раздела с анимацией)
Прошить все разделы (boot, recovery и system)
Вместо imya.img — необходимо прописывать имя файла которые вы собираетесь прошить
Команда для установки update.zip
Прошивает на Android архив-обновление в формате update.zip или архив ZIP с IMG образами различных разделов
Для устройств Sony
Проверка подключения устройства Sony, если ответ 0.3 устройство, то тогда подключено
Разблокировка bootloader
Более детальная информация по разблокировке Bootloader Sony — Как разблокировать Bootloader Sony
Ошибка Waiting for Device
Если у вас долгое время в командном окне горит надпись waiting for device — значит:
- Не установлен или некорректно установлен драйвер — переустановить или установить
- Устройство Android не в режиме Bootloader — перевести
- Некорректное подключение к USB порту — использовать задние порты USB 2.0 компьютера, не использовать USB хабы
Более подробно о данной ошибке «Waiting for Device» читайте в специальной посвященной этому статье Waiting for Device.
Видео пример работы с утилитой Fastboot
Для тех кто ничего не понял!
Для тех кто ничего не понял воспользуйтесь приложением ADB RUN, в данной программе введены практически все команды, которые нужны для FASTBOOT!
Ниже представлен пример работы ADB RUN — как прошить быстро файл Recovery с помощью ADB RUN за менее чем за 5 секунд (только не забывайте вначале переводить в режим bootloader)! Кликните по изображению для просмотра.
Решил написать немного статей, которые будут называться «Основы работы с Android», это даст вам полное (или частичное-кому как) представление об инструментах и системе Android. Это поможет узнать больше о принципах soft части android устройств и даст понимание — сможете ли вы стать разработчиком. В этой статье не будет сложностей как в ракетостроении, все написано в простой форме, так что даже неспециалист может понять всю эту концепцию. Сегодня мы познакомимся с режимом быстрой загрузки или на по-простому «FASTBOOT mode» (fastboot). Начнем.
Режим быстрой загрузки (fastboot)
Fastboot это небольшой инструмент, который поставляется с Android SDK (комплект программного обеспечения разработчика), он может быть использован для перепрошивки разделов на устройстве. Это альтернатива режиму восстановления и для установки и обновления.
Поскольку в режиме fastboot можно запустить на устройстве даже до загрузки Android (и может работать даже когда Android не установлен), режим fastboot полезен для быстрого обновления встроенного программного обеспечения, без необходимости использовать режим восстановления. На самом деле, это часто более предпочтительный способ первоначального установления образа на многих устройствах. Fastboot также может быть использован для различных операций разработчиками, например разблокировать загрузчик. Не все устройства поддерживают Fastboot, но большинство.
Есть две «стороны» использования fastboot—при помощи компьютера и на самом устройстве Android. Обычно, девайс сначала подключается к компьютеру с помощью кабеля USB. Затем загружается в режим «fastboot» на устройстве. На ПК запускается программа для выполнения команд. Обратите внимание, что команды fastboot будут работать ТОЛЬКО тогда, когда устройство находится в режиме fastboot.
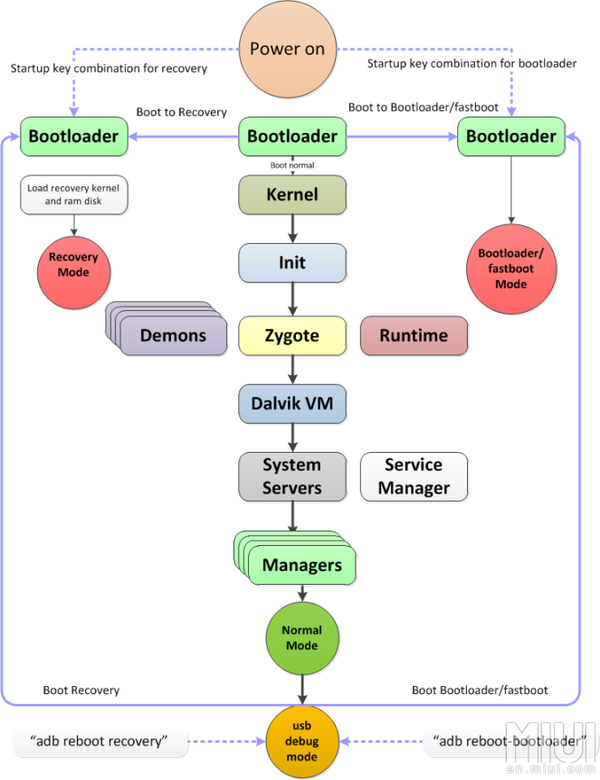
Настройка среды fastboot на ПК
На первом этапе вы должны установить весь Android SDK и инструменты для доступа к командам fastboot, но благодаря developershimp208 теперь нужно только минимальную версию ADB и программу установки для настройки и быстрой загрузки ADB. По порядку:
— шаг 4. Установите PdaNet согласно инструкции, указанной в мастере установки. На девайсе нужно включить режим USB отладки.
— шаг 5. Установите минимальную версию ADB и программу установки, скопируйте папку ADB в нужное для вас место (желательно это положить в корневую папку загрузочного диска (C:). Помните, когда вы будете работать с командами fastboot – необходимо запускать из данной папки.
— шаг 6. Откройте CMD в папке ADB (командную строку), нажав Shift + щелчок правой кнопкой мыши, из опций выберите пункт «Открыть окно команд»
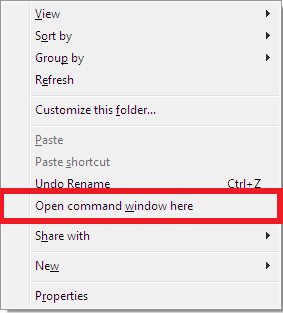
— шаг 7. Окно командной строки будет открыто. В нем необходимо ввести команду
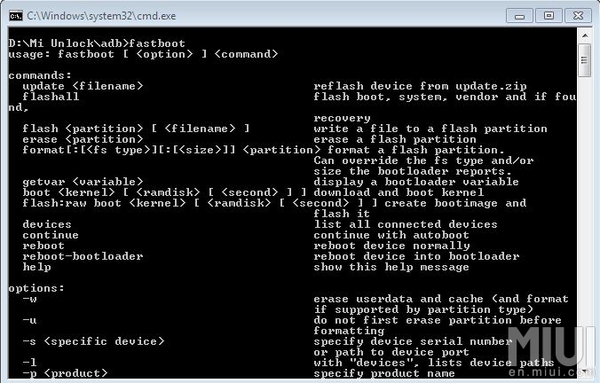
Если вдруг вы получите такое сообщение «fastboot» is not recognized as an internal or external command, operable command or batch file

Необходимо проверить, правильно ли вы выполнили шаги, которые я описал, и все попробовать сначала, пока вы не получите соответствующие команды fastboot на экране.
Режим быстрой загрузки (fastboot) на девайсе
Каждое устройство имеет свои собственные комбинации клавиш для перехода в режим быстрой загрузки, например: кнопка уменьшения громкости + кнопка питания – для Xiaomi Redmi Note 3. Поэтому необходимо выяснить эту комбинацию клавиш для вашего девайса для перехода в режим fastboot. Когда вы находитесь в режиме fastboot, вы увидите экран с изображением fastboot, для каждого устройства (разных производителей) изображение будет разное. На устройствах Xiaomi это выглядит так

Есть много доступных команд fastboot, лишь некоторые команды полезны, но есть одна уникальная вещь во всем все команды — должны быть с ключевым словом «FastBoot» в противном случае устройство не будет принимать его, так можно сказать, что «FastBoot» является спусковым механизмом для отправки команд на устройство. Так этот режим и называется «режим быстрой загрузки”. С технической стороны этот режим называется «Bootloader Mode». Так давайте изучим основные, часто используемые команды
flash – переписывает раздел с образом тем, что находится на хост-компьютере (на вашем ПК)
fastboot flash recovery recoveryname.img
прошивает recovery на ваш девайс, когда он подключен в режиме fastboot
fastboot flash boot bootname.img
прошивает образ загрузчика или ядра девайса, когда он подключен в режиме fastboot
fastboot flash system system.img
fastboot flash data data.img
fastboot flash cache cache.img
в случае, если вы хотите восстановить резервную копию Nandroid (внутренние разделы устройства), вам придется удалить текущую систему / данные / кэш-память телефона в первую очередь. Перед тем как делать это, всегда рекомендуется иметь резервную копию системы с помощью пользовательского восстановления/ опцию резервного копирования и копирования файлов .img в fastboot или папку Platform-инструментов в папке Android SDK. Выполняя данные команды – все будет удалено.
прошивает .zip файл на ваш девас, когда он подключен в режиме fastboot
erase – стирает определенный раздел
fastboot erase system
fastboot erase system
fastboot erase cache
в случае, если вы хотите восстановить резервную копию Nandroid (внутренние разделы устройства), вам придется удалить текущую систему / данные / кэш-память телефона в первую очередь. Перед тем как делать это, всегда рекомендуется иметь резервную копию системы с помощью пользовательского восстановления/ опцию резервного копирования и копирования файлов .img в fastboot или папку Platform-инструментов в папке Android SDK. Выполняя данные команды – все будет удалено.
reboot – перезагружает устройство либо в систему, либо в режим загрузчика
перезагружает устройство в систему
перезагружает устройство в режим fastboot
fastboot reboot recovery
fastboot boot recovery_filename.img
если recovery установлен в вашем устройстве – эта команда перезагружает его в recovery mode (режим восстановления), либо в recovery, имя которого указано в команде
devices – отображает список всех устройств (с серийным номером), подключенных к ПК
format — форматирует конкретный раздел
fastboot format system
fastboot format data
fastboot format cache
в случае, если вы хотите восстановить резервную копию Nandroid, вам придется удалить текущую систему / данные / кэш-память телефона в первую очередь. Перед тем как делать это, всегда рекомендуется иметь резервную копию системы с помощью пользовательского восстановления/ опцию резервного копирования и копирования копий файлов .img в fastboot или папку Platform-инструментов в папке Android SDK. Выполняя данные команды – все будет отформатировано.
К сожалению дальше материал не умещается, будет написано в следующем посте про создание bat файлов для выполнения команд «одним кликом». Надеюсь это будет для вас полезно!
Рекомендуем к прочтению
Как прошить через Fastboot
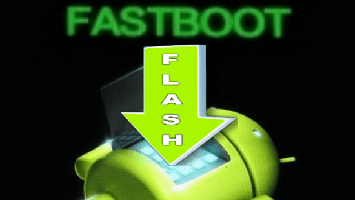
Прошивка Android, т.е. запись определенных файл-образов в соответствующие разделы памяти девайса при использовании специального Windows-софта, практически полностью автоматизирующего процесс, на сегодняшний день является не самой сложной c точки зрения пользователя процедурой. Если же использование подобного инструментария невозможно или не дает нужного результата, ситуацию спасает Fastboot.
Для того, чтобы прошить Андроид-аппарат через Fastboot, потребуется знание консольных команд одноименного режима работы девайса, а также определенная подготовка смартфона или планшета и используемого для операций ПК.
Ввиду того, что в фастбут-режиме манипуляции с разделами памяти девайса производятся фактически напрямую, при использовании нижеописанного метода прошивки требуется некоторая осторожность и внимательность. Кроме того, выполнение нижеперечисленных шагов, вероятно, следует рекомендовать только при отсутствии возможности выполнить прошивку другими способами.
Каждое действие с собственными Андроид-устройствами пользователь осуществляет на свой страх и риск. За возможные негативные последствия использования методов, описанных на данном ресурсе, администрация сайта ответственности не несет!
Как прошить через Fastboot
Содержание — Как прошить через Fastboot:
Подготовка
Четкое выполнение подготовительных процедур предопределяет успех всего процесса прошивки устройства, поэтому осуществление нижеописанных шагов можно считать обязательным условием перед проведением операций.
Установка драйверов
О том, как установить специальный драйвер для фастбут-режима, можно узнать из статьи: Установка драйверов для прошивки Android
Бэкап системы
Если существует малейшая возможность, перед прошивкой обязательно осуществляется создание полной резервной копии существующих разделов памяти устройства. Необходимые для создания бэкапа действия описаны в статье: Как сделать бэкап Android-устройства перед прошивкой
Загрузка и подготовка необходимых файлов
Fastboot и ADB являются взаимодополняющими друг друга инструментами из состава Android SDK. Загружаем инструментарий полностью или скачиваем отдельный пакет, содержащий только АДБ и Фастбут. Затем распаковываем полученный архив в отдельную папку на диске С.
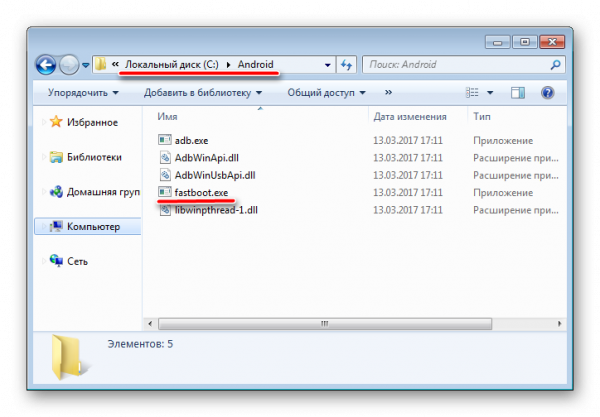
Через Fastboot возможна запись как отдельных разделов памяти Андроид-девайса, так и прошивок-обновлений целым пакетом. В первом случае понадобятся файлы-образы в формате *.img, во втором – пакет(ы) *.zip. Все файлы, которые планируются к использованию, должны быть скопированы в папку, содержащую распакованные Fastboot и ADB.
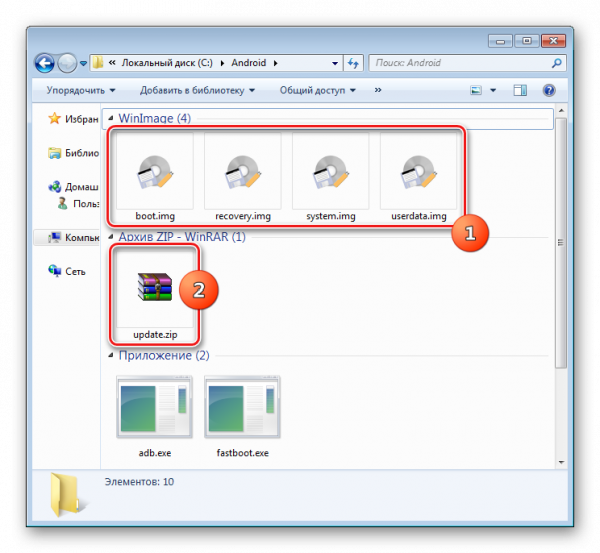
Пакеты *.zip не распаковываем, необходимо лишь переименовать загруженный файл(ы). В принципе имя может быть любым, но не должно содержать пробелов и русских букв. Для удобства следует использовать короткие имена, к примеру update.zip. Кроме прочего необходимо учитывать тот фактор, что Fastboot чувствителен к регистру букв в посылаемых командах и именах файлов. Т.е. «Update.zip» и «update.zip» для фастбут — разные файлы.
Запуск Fastboot
Поскольку Fastboot является консольным приложением, работа с инструментом осуществляется при помощи введения команд определенного синтаксиса в командную строку Windows (cmd). Для запуска Фастбут проще всего использовать следующий метод.
1. Открываем папку с Фастбут, нажимаем на клавиатуре клавишу «Shift» и, удерживая ее, кликаем правой кнопкой мыши на свободной области. В раскрывшемся меню выбираем пункт «Открыть окно команд».

2. Дополнительно. Для облегчения работы с Fastboot можно применять программу Adb Run.
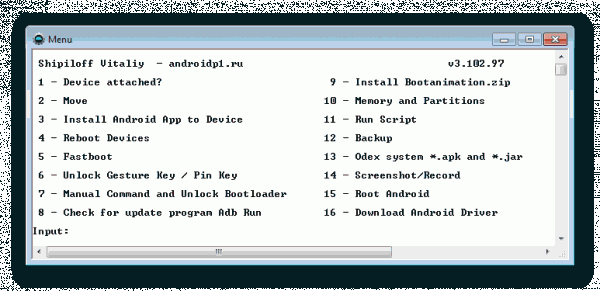
Эта надстройка позволяет производить все операции из нижеописанных примеров в полуавтоматическом режиме и не прибегать к ручному вводу команд в консоль.
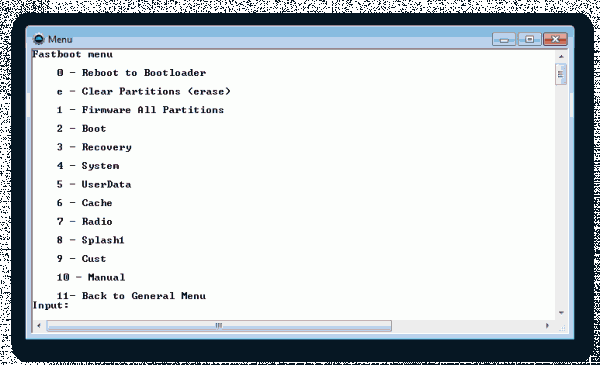
Перезагрузка девайса в режим bootloader
1. Чтобы устройство принимало команды, посылаемые пользователем через Фастбут, оно должно быть перезагружено в соответствующий режим. В большинстве случаев достаточно послать в девайс со включенной отладкой по USB специальную команду через adb:
adb reboot bootloader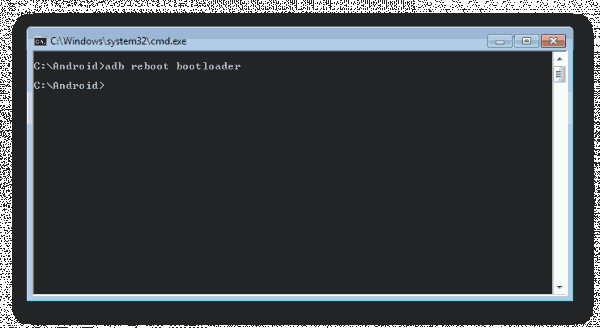
2. Устройство перезагрузится в нужный для прошивки режим. Затем проверяем правильность подключения с помощью команды:
fastboot devices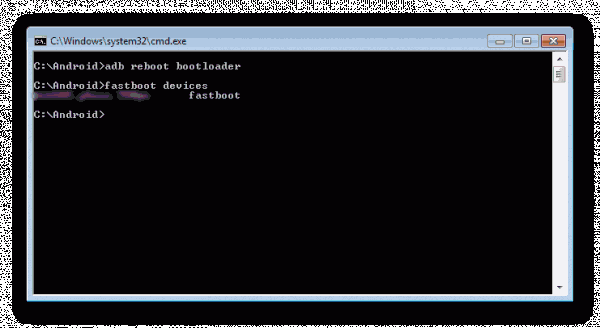
3. Перезагрузку в режим fastboot можно также осуществить с помощью соответствующего пункта в TWRP Recovery (пункт «Fastboot» меню «Перезагрузка» («Reboot»).
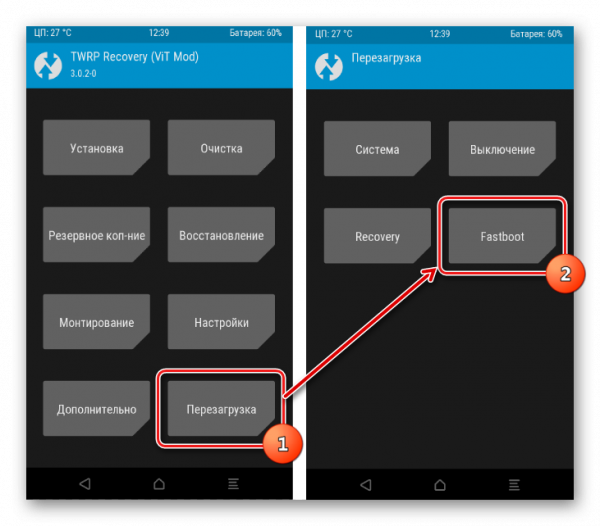
4. Если вышеописанные способы перевода аппарата в фастбут-режим не срабатывают или неприменимы (аппарат не загружается в Android и не входит в рекавери), необходимо воспользоваться сочетанием аппаратных клавиш на самом девайсе. Для каждого модельного ряда эти сочетания и порядок нажатия кнопок отличаются, универсального способа входа, к сожалению, не существует.
Исключительно для примера можно рассмотреть продукцию компании Xiaomi. В этих устройствах загрузка в фастбут-режим осуществляется с помощью нажатия на выключенном аппарате кнокпки «Громкость-» и, удерживая ее, клавиши «Питание».

Еще раз отметим, у других производителей методология способа входа в фастбут-режим с помощью аппаратных кнопок и их сочетаний может отличаться.
Разблокировка загрузчика
Производители определенного ряда Андроид-аппаратов блокируют возможность управления разделами памяти устройства через блокировку загрузчика (bootloader). Если у устройства заблокирован загрузчик, в большинстве случаев его прошивка через фастбут неосуществима.
Для проверки статуса загрузчика можно послать в устройство, находящееся в режиме fastboot и подключенное к ПК, команду:
fastboot oem device-info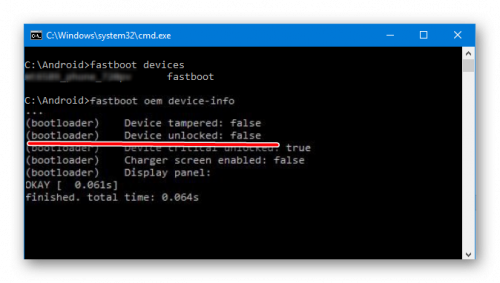
Но вновь приходиться констатировать, что данный способ выяснения статуса блокировки не универсален и отличается для устройств разных производителей. Это утверждение также касается разблокировки bootloader – методология проведения процедуры отличается для разных устройств и даже для различных моделей одного бренда.
Как разблокировать Bootloader
Запись файлов в разделы памяти девайса
Завершив подготовительные процедуры, можно переходить к процедуре записи данных в разделы памяти устройства. Еще раз перепроверяем корректность загрузки файлов-образов и/или zip-пакетов и их соответствие прошиваемому устройству.
Внимание! Прошивка некорректных и поврежденных файл-образов, а также образов от другого девайса в устройство приводит в большинстве случаев к невозможности загрузки Android и/или другим негативным для аппарата последствиям!
Установка zip-пакетов
Для записи в девайс, к примеру OTA-обновлений, или полного комплекта составляющих ПО, распространяемых в формате *.zip, используется fastboot-команда:
update1. Убеждаемся, что устройство находится в режиме фастбут и корректно определяется системой, а затем делаем очистку разделов «cache» и «data». Это удалит все данные пользователя из устройства, но является в большинстве случаев необходимым шагом, так как позволяет избежать множества ошибок при прошивке и дальнейшей работе программного обеспечения. Выполняем команду:
fastboot –w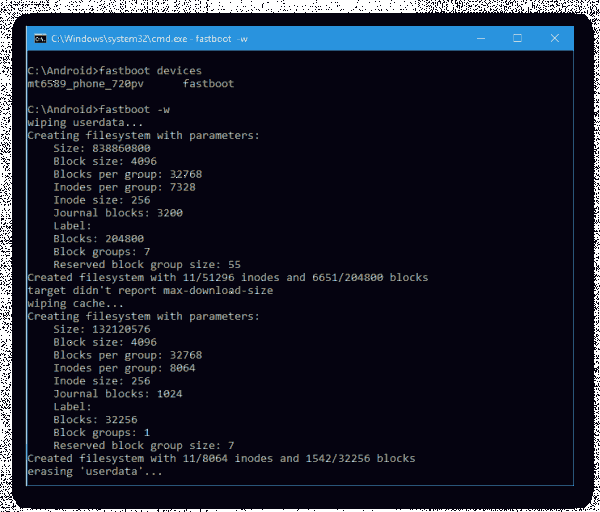
2. Записываем zip-пакет с прошивкой. Если это официальное обновление от производителя, используется команда:
fastboot update update.zip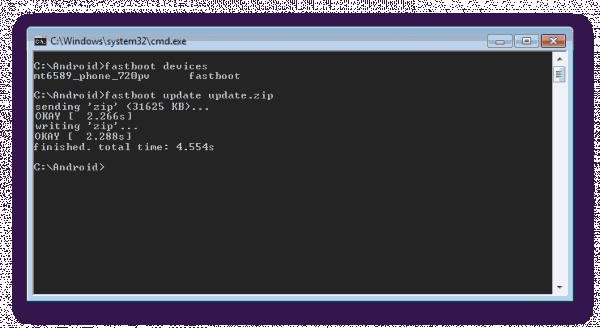
В других случаях применяем команду
fastboot flash update.zip3. После появления надписи «finished. total time….» прошивка считается завершенной.
Запись img-образов в разделы памяти
Во многих случаях поиск прошивки в формате *.zip для загрузки может быть затруднен. Производители девайсов неохотно выкладывают свои решения в Сеть. Кроме того, zip-файлы могут быть прошиты через рекавери, поэтому целесообразность использования способа записи zip-файлов через фастбут вызывает сомнения.
А вот возможность прошивки отдельных образов в соответствующие разделы, в частности «boot», «system», «userdata», «recovery» и др. через Fastboot при восстановлении аппарата после серьезных программных проблем, может спасти ситуацию во многих случаях.
Для прошивки отдельного образа img используется команда:
fastboot flash наименование_раздела имя_файла.img1. В качестве примера запишем раздел рекавери через фастбут. Для прошивки образа recovery.img в соответствующий раздел отправляем в консоли команду:
fastboot flash recovery recovery.img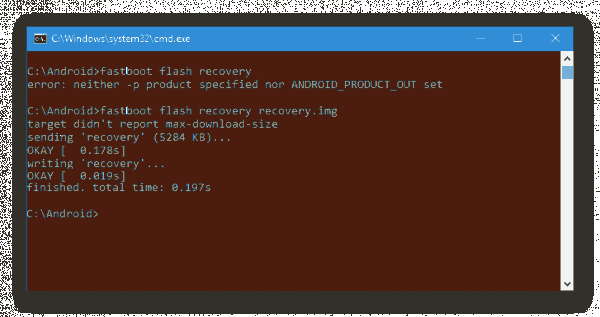
Далее необходимо дождаться в консоли появления ответа «finished. total time…». После этого запись раздела можно считать завершенной.
2. Аналогичным способом прошиваются другие разделы. Запись файл-образа в раздел «Boot»:
fastboot flash boot boot.img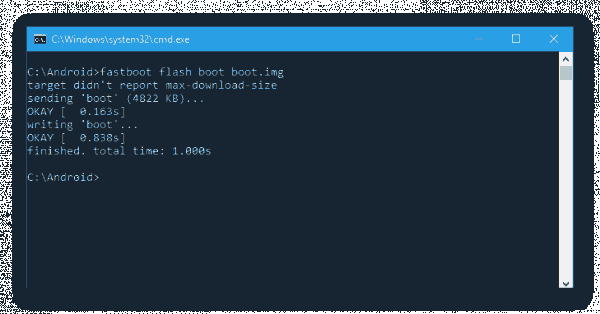
«System»:
fastboot flash system system.img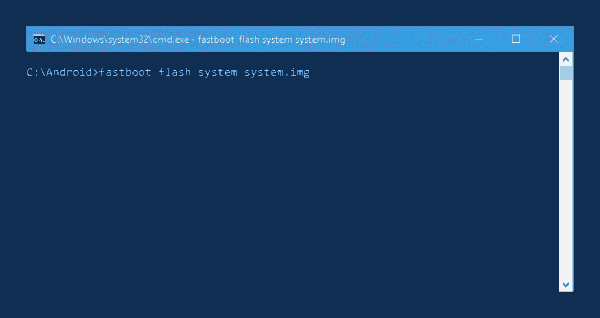
И таким же образом все остальные разделы.
3. Для пакетной прошивки сразу трех основных разделов – «boot», «recovery» и «system» можно использовать команду:
fastboot flashall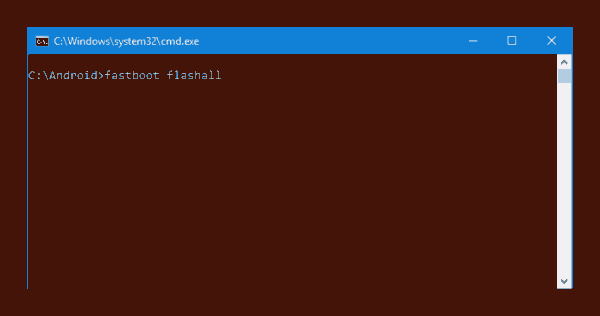
4. После завершения выполнения всех процедур аппарат можно перезагрузить в Андроид прямо из консоли, послав команду:
fastboot reboot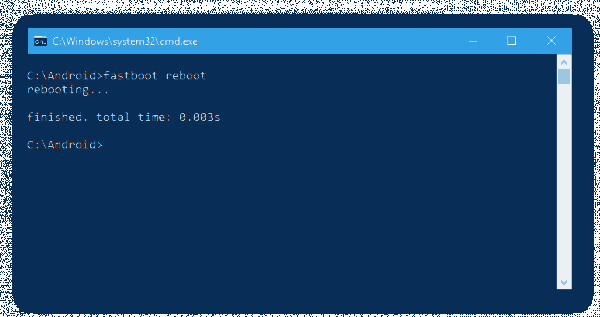
Таким образом производится прошивка с помощью команд, посылаемых через консоль. Как видим, большее количество времени и сил отнимают подготовительные процедуры, но, если они выполнены правильно, запись разделов памяти устройства происходит очень быстро и почти всегда беспроблемно.
Переводим Телефон в Режим Fastboot Что Это и Как Выйти Из Него
Добрый день, друзья. Переводим телефон в режим fastboot? Зачем это нужно, как в него войти и выйти? Часть людей, использующих гаджеты на системе Андроид получают сообщения «Fastboot Mode», когда в очередной раз они перезагрузят свой телефон его. Что интересно, удалить этот режим пользователь просто так не сможет. Если же гаджет начать выключать и включать, толку будет мало. Итак, нужно разобраться, что же значит настройка Fastboot системы Android, зачем её создали и как правильно выйти из данного режима?
Для создания тонкой настройки характеристики Андроид люди частенько рутируют собственные телефоны, внося изменения в их техническое меню. Но, этого мало. Иногда провести апгрейд можно используя технологию ФастБут Мод.
Fastboot Mode (FBM) что это означает?
Что означает ФастБут Мод (скорая загрузка) и на самом деле данный режим имеет прямую связь с утончённой настройкой? В части ноутбуках FBM работает для того, чтобы по максимуму увеличить загрузку ОС, обходя БИОС и различные программы. В телефонах его устанавливают для других целей. На гаджетах с планшетами ОС Андроид FBM в основном нужен, чтобы обеспечить доступ подхода к системным элементам прибора и для того, чтобы заниматься управлением этих настроек с ПК.


Применяя функции Fastboot, спецы ремонтных мастерских и знающие люди имеют возможность инсталлировать различные программы, переустанавливать систему устройства, производить восстановление различных приложений, принимать права Root, создавать резервные копии и восстанавливать из них систему, а также просто менять настройки Android. Также, к скорой загрузке обращаются создатели приложений, чтобы протестировать их.
Объясняя суть данной функции, я, вполне возможно, так и не дал вам точный ответ, чем является главной основой этого режима и для чего он предназначен?
Fastboot Mode является отдельным, независимым от OS программным компонентом, который реализован на аппаратной ступени и внедрён в чип памяти.
Такая свобода даёт этому режиму возможность производить загрузку гаджета, в том числе в случаях, когда у него возникают ошибки с ОС Андроид. Код FBM находится в том месте памяти, которая имеет защиту от всякого рода записей. Это исключает саму возможность её повредить.
Зачем нужно активировать Fastboot Mode?
Функцию FBM можно запустить в ручном режиме, применив обычное меню, или одновременно нажав на выключенном гаджете клавиши «Включить» и кнопки «Уменьшить – Увеличить» громкость. Также, иногда, данная функция может запуститься сама, что уже плохо. Причинами самостоятельного запуска Fastboot может являться неумелая переустановка системы, системные ошибки, файловые повреждения Android, права суперпользователя и прочее.
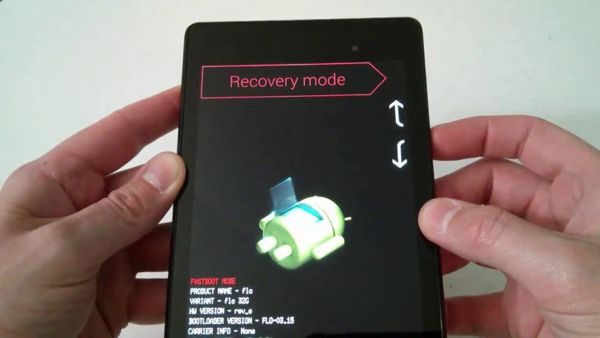
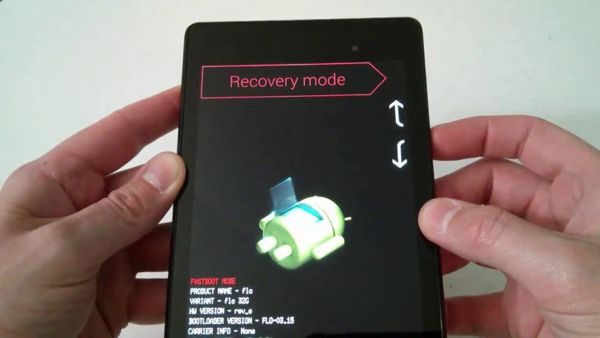
Fastboot Mode как выйти из этой функции?
О том, что данная функция включилась на вашем гаджете, может свидетельствовать рисунок вскрытого андроида и фраза на мониторе Fastboot Mode. Но, если хозяин устройства ничего не менял в настройках смартфона, а данный режим включился, вполне возможно, что его причина в определённом временном сбое в системе.
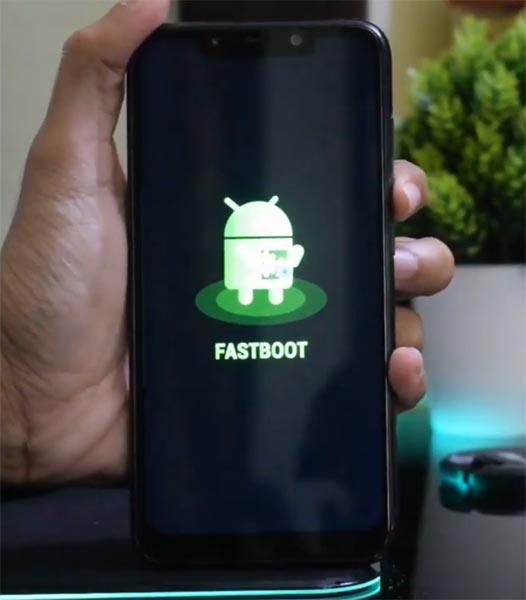
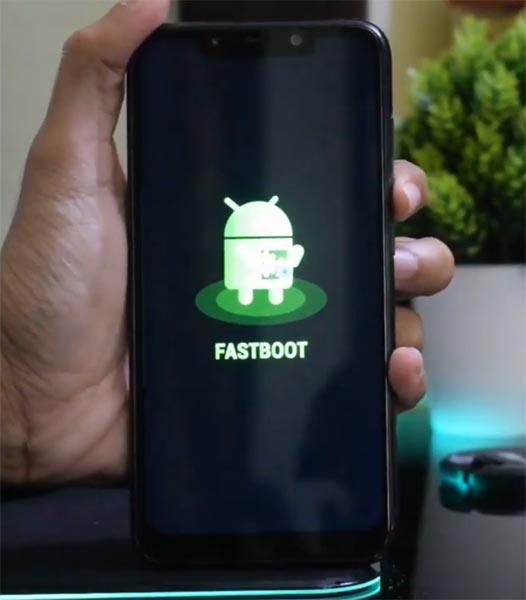
В этом случае можно провести перезагрузку гаджета. Но, если после перезагрузки на экране вашего устройства вновь возникла надпись Fastboot и он не стал входить в нормальный режим функционирования, возможно, что у вашего гаджета появились серьёзные проблемы.
Также, возможно, что подобный сбой в системе настолько глубокий, что желательно попросить специалиста провести перепрошивку системы. Но, пока мы не отдали смартфон мастеру, давайте сами попытаемся выйти из данной ситуации.
Я знаю 2 метода, как выйти из ФастБут. Можно это сделать с самого гаджета, или использовать для этой цели ПК. Когда после перезагрузки телефона вновь появляется данная надпись, нужно выключить устройство, далее в одно нажатие зажать кнопки включения и уменьшения звука.
Держать в таком положении желательно десять секунд, до возникновения на дисплее надписи Sеlect Boot Mode, или пока гаджет не включится в обычном режиме.
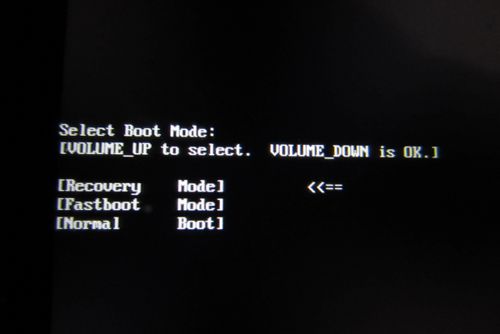
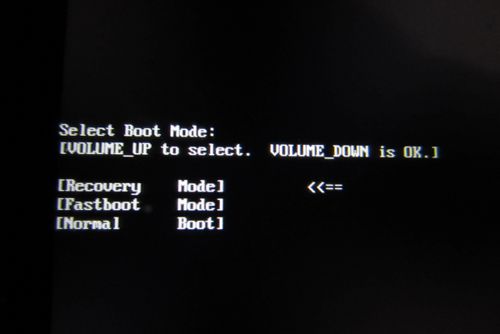
Также, из выйти данной функции вы можете, если вы просто вытащите на некоторое время аккумулятор, и обратно вставите его обратно.
Бывают случаи, что функция Fastboot появляется после возвращения вашего гаджета из ремонта. Это может произойти, если мастера подключали смартфон к ПК.
Также, данный режим может заработать, если пользователь банально забыл его выключить в настройках. При этом, чтобы выключить FBM, нужно войти в «настройки» устройства, после этого во вкладке «Экран» (Специальные возможности) нужно отыскать команду «Быстрая загрузка» и убрать от неё галку.
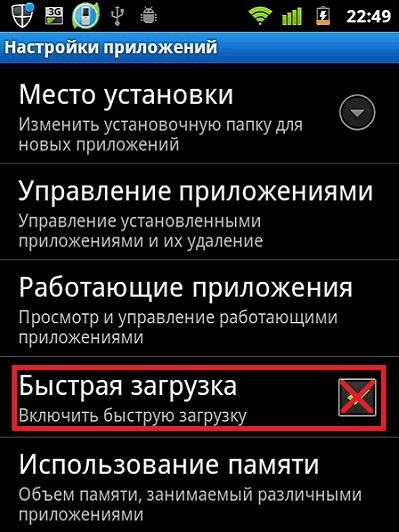
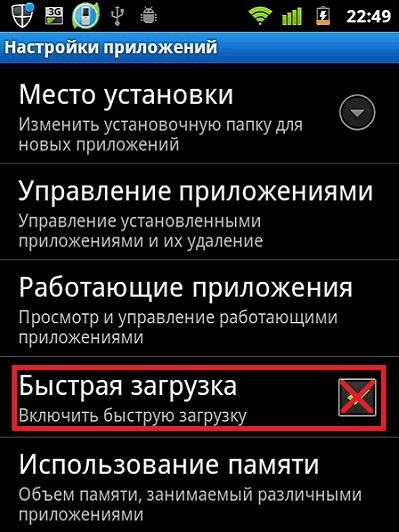
Видео Fastboot Mode
Fastboot Mode как выйти с помощью ПК?
Необходимо установить на компьютер программы ADB и Fastboot, затем подсоединить смартфон к ПК, наладить соединение по USB, произвести запуск командной строки как администратор и вставить в неё фразу fastboot reboot. Этот метод прост и эффективен.
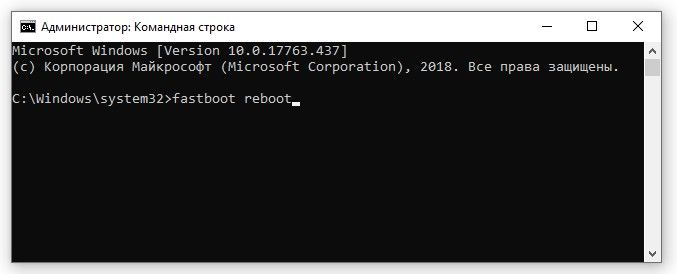
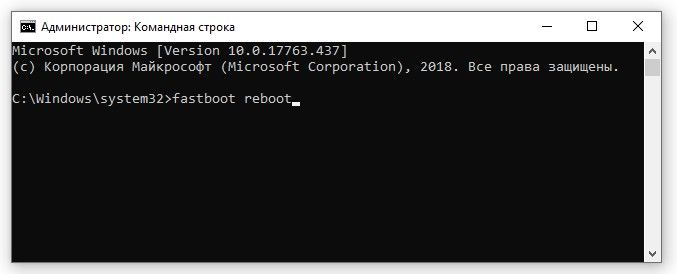
Если командная строка не сможет вам помочь, нужно выполнить откат смартфона к заводским настройкам. Перед этим, обязательно скопируйте важную информацию на флешку или ПК. Затем, следует извлечь из смартфона флешь карту. После загрузиться в Recovery, поискать в меню команду wipе dаta/fаctоry rеset и с помощью данной опции откатить систему к заводским настройкам.
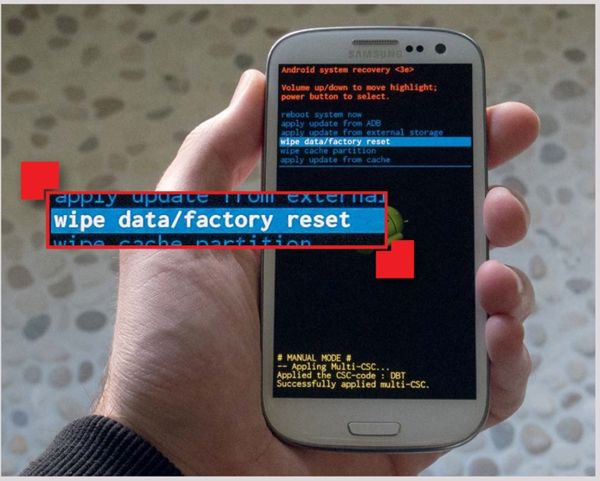
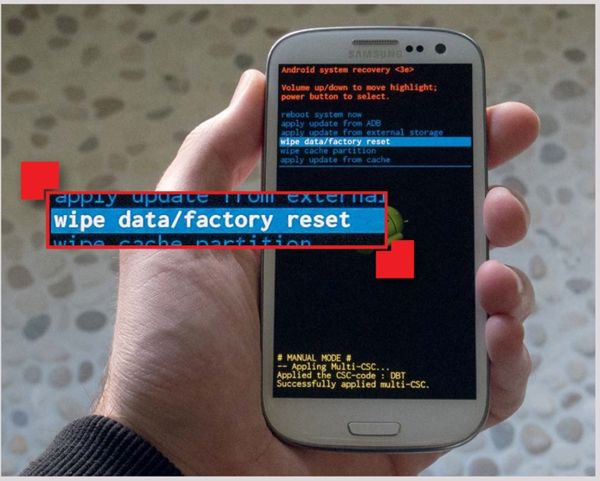
Также, желательно почисть память, тапнув по опции wipе cаche pаrtition.
Как включить Fastboot Mode?
Fastboot Mode – включать данную функцию может понадобиться, если вы решили поменять конфигурации смартфона, используя компьютер. К примеру, произвести установку модифицированной прошивки, или если вам понадобились Root права, не применяя стороннего софта. Также, загрузиться в данном режиме пригодится, если вам нужно получить полный доступ к папочкам системы Андроид или восстановить операционную систему.
Методы включения данной функции на различных гаджетах имеют свои нюансы. В устройствах Asus, чтобы это сделать, необходимо нажать клавишу «Включить» и «Увеличить звук», в Nexus и HTC – клавиша «Включить» и «Уменьшить звук», в Sony можно загрузить режим, нажав «Увеличить громкость» при подключенном телефоне к компьютеру через USB.


Также, присутствует вариант, который работает в большинстве гаджетах Андроид. Нужно скачать и инсталлировать приложение Adb Run. Затем, активировать в настройках смартфона отладку по USB и подсоединить смартфон к компьютеру. Затем, активируем Adb Run, тапнув в меню по «Reboot» – «Reboot Bootloader». Смартфон произведет перезагрузку и запустит функцию ФастБут.
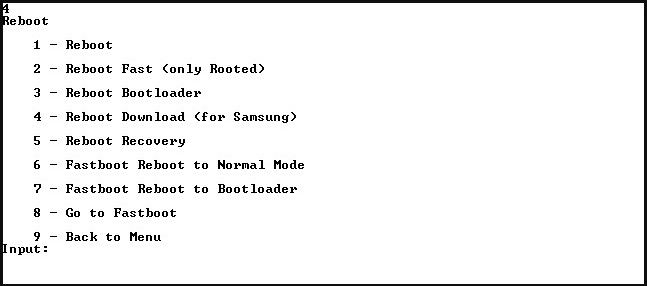
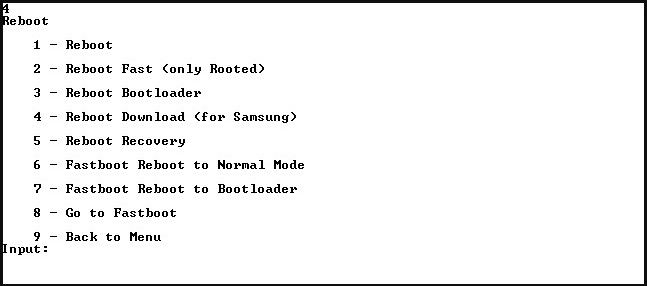
Вывод: — как видите, перевести телефон в режим fastboot и выйти из него можно, применив несколько вариантов. По большей части они зависят от модели вашего гаджета. Но, есть и универсальные. Также, вы узнали, что, собственно, представляет собой данный режим. Успехов!
С уважением, Андрей Зимин 08.10.2019


