Как обрезать видео на компьютере Windows 7
Главная » Компьютер
Автор admin На чтение 4 мин Просмотров 3.4к. Опубликовано
Обрабатывать и обрезать видеоролики приходится не только тем, чья деятельность непосредственно связана с такими задачами – иногда необходимость обрезать часть видео и переслать его кому-либо возникает и у обычного пользователя. Существует несколько действенных способов быстрой обработки видео без использования специального программного обеспечения. В этой статье мы рассмотрим, как обрезать видео на компьютере Windows 7.
Содержание
- Киностудия Windows Live
- Online Video Cutter
- Видеоинструкция
- Заключение
Киностудия Windows Live
Для выполнения простой обрезки части видеоролика нам будет достаточно и той утилиты, которая уже встроена в операционную систему Windows 7.
Чтобы воспользоваться данным инструментом, нужно выполнить следующую последовательность действий:
- Открываем «Пуск» и находим в нём приложение с соответствующим названием. Если программ в списке слишком много, можно воспользоваться встроенной в меню системой поиска.
- Вставляем в программу нужный ролик – необходимо лишь нажать на «Добавить видео и фотографии» и выбрать в проводнике интересующее видео. Программа поддерживает работу только с определёнными форматами роликов.
- Перемещаем ползунок, расположенный под видеороликом, на то место, которое будет началом остающегося отрезка. Делаем правый клик на кадре и нажимаем на «Установить начальную точку».
- Перемещаем ползунок на место нахождения последнего нужного кадра, нажимаем правой кнопкой и выбираем пункт «Установить конечную точку».
Ролик успешно обрезан, осталось лишь сохранить его. Для этого нужно нажать на «Файл» и выбрать пункт «Сохранить проект как».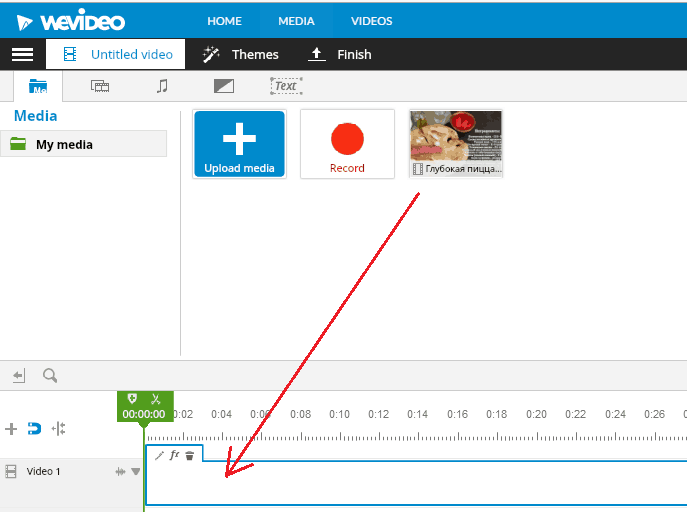 Проводник предложит вам выбрать подходящий формат, после чего ролик будет сохранён и подготовлен к просмотру.
Проводник предложит вам выбрать подходящий формат, после чего ролик будет сохранён и подготовлен к просмотру.
При необходимости вы можете сразу выгрузить ролик из «Киностудии» в облако, на YouTube, в Facebook или на любую другую площадку. Для этого нужно нажать на «Сохранить фильм» и выбрать пункт «Публикация фильма в Интернете».
Online Video Cutter
Online Video Cutter – это специальный сайт, который предназначен для обрезки аудио и видео. Сервис позволяет выполнять кадрирование ролика, поворачивать изображение и выполнять базовые операции по обработке.
Мнение эксперта
Дарья Ступникова
Специалист по WEB-программированию и компьютерным системам. Редактор PHP/HTML/CSS сайта os-helper.ru
Спросить у Дарьи
Максимальный размер обрабатываемого файла не должен превышать 500 Mb. Для корректной работы должен быть установлен Flash-плеер – при его отсутствии сервис предложит выполнить установку.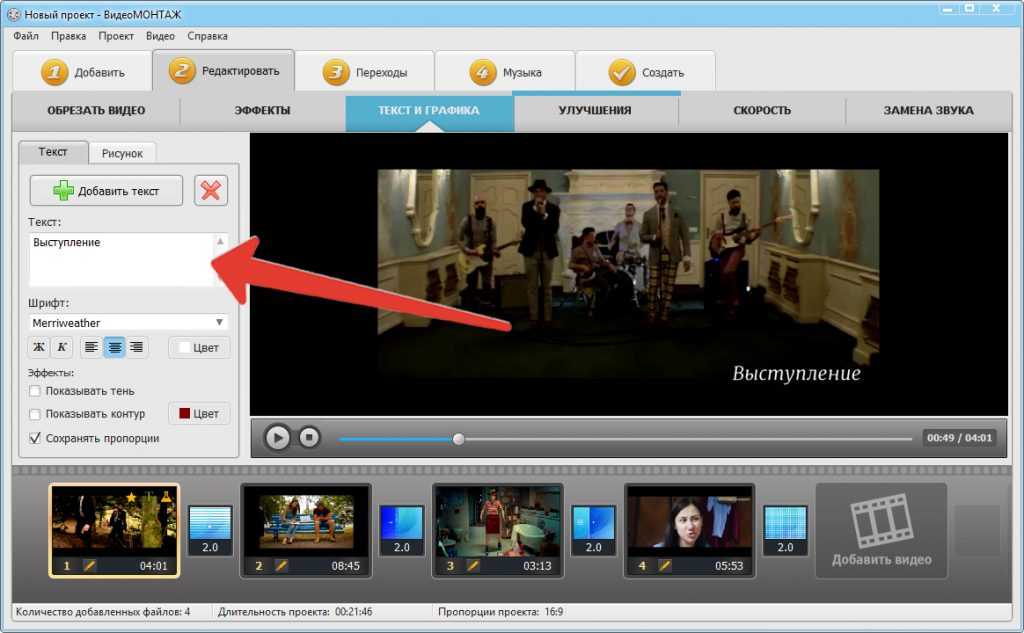
Чтобы обрезать видео при помощи онлайн-сервиса, нужно следовать этой инструкции:
- Переходим на официальный сайт и нажимаем на «Выберите файл». При желании видео можно просто перетащить в выделенную область, либо дать ссылку на него. Также доступна загрузка через сервис «DropBox».
- При помощи ползунков выбираем начало и конец того фрагмента, который нужно оставить. Если у вас в распоряжении есть точные тайминги, то можно просто проставить время начала и окончания оставляемой части видео.
- Нажимаем на «Качество» и выбираем подходящее, после чего кликаем по кнопке «Сохранить».
В результате видео начнёт обрабатываться, продолжительность зависит от множества факторов. По завершению сервис предложит скачать ролик, либо загрузить его на DropBox или на Google Drive.
Данный сервис постоянно развивается, благодаря чему перечень поддерживаемых форматов стал максимально широким.
Ключевые преимущества работы с Online Video Converter:
- высокая скорость работы;
- отсутствие необходимости в установке дополнительного ПО;
- простейший интерфейс;
- наличие нескольких инструментов для обработки роликов;
- бесплатная основа использования.

Данный сервис отлично подойдёт для частой обрезки небольших роликов.
Видеоинструкция
Прикрепляем видео, в котором подробно разобраны основные способы обработки видеороликов на компьютере с Windows 7.
Заключение
Для нечастой обрезки роликов в Windows 7 можно пользоваться стандартной системной утилитой «Киностудия Windows Live» — она предоставляет весь необходимый функционал. Единственный минус программы состоит в том, что она поддерживает крайне скудный набор форматов. Если вам нужно обрабатывать ролики в различных расширениях, то для этого лучше использовать описанный в статье онлайн-сервис – он отлично работает и не требует регистрации или оплаты подписки.
Как обрезать видео на компьютере без программ Windows 7/8/10, чем воспользоваться
Содержание
- «Киностудия Windows Live»
- Сервис «Online video cutter»
- Использование Youtube
- Список других онлайн-сервисов
- Приложения в Windows 10
- Вывод
Есть два способа, как обрезать видео на компьютере без установки сторонних программ в системе Windows 7.
«Киностудия Windows Live»
Для выполнения несложного редактирования видеофайлов, в Windows 7 есть программа «Киностудия Windows Live». Она позволяет легко обрезать начало или конец файла, и вырезать фрагмент из середины видеофайла.
- В панели «Пуск» найдите и запустите приложение «Киностудия Windows Live».
- Перемещая ползунок под панелью с экраном, выберите точку для операции. Кликните правой кнопкой мыши на панели с кадрами и выберите нужный пункт меню.
- Если нужно вырезать фрагмент из клипа, то выберите пункт меню «Разделить». Сохранить файл можно через выпадающее меню в панели управления или иконку «Сохранить фильм».
Важно! Программа сохраняет файл в формате .wmv (Видеофайл Windows Media).
Так можно обрезать видео на компьютере без установки сторонних программ в ОС 7.
Один из самых популярных сервисов в сети Интернет – «Online video cutter».
Сервис «Online video cutter»
С его помощью можно обрезать не только видео, но и аудио файлы. Также, выполнять кадрирование и поворот видео.
Важно! Максимальный размер файла – 500 Mb. Для работы с данным сервисом, на компьютере должен быть установлен flash-плеер.
Сервис позволяет работать с файлами любых форматов, загружать видео с компьютера, из облака Google Drive и по URL-адресу. Все операции выполняются легко и интуитивно понятны.
- Зайдите на сайт и добавьте ролик.
- Ползунками выберите фрагмент и нажмите «Обрезать».
- Затем, сохраните («Скачать») на диск компьютера, в облако Google Drive или по URL-адресу.
Использование Youtube
«Менеджер видео» YouTube позволяет улучшать качество загруженных роликов и обрезать их. Размер файла может быть до 128 Gb.
Обратите внимание! На YouTube проводится тестирование «Новой творческой студии (бета)». Чтобы найти привычный «Менеджер видео», нужно в «Настройках» установить – «Классическая версия».
- После входа на YouTube, загрузите файл, нажав кнопку «Добавить видео».
- Когда файл загружен, нажмите «Менеджер видео».
- Если было загружено несколько файлов, выберите ролик, который необходимо редактировать, нажмите кнопку «Изменить» и пункт меню «Улучшить видео».
- Нажмите кнопку «Обрезка». Выберите нужный фрагмент, перемещая левую и правую границы.
- Когда фрагмент выбран, нажмите «Готово». Файл сохранится в новых границах.
Можно записать файл на компьютер через пункт меню «Скачать файл MP4».
Список других онлайн-сервисов
Существуют и другие онлайн – сервисы для редактирования и обрезки видеофайлов:
- Life.Film – сервис для монтажа клипов;
- Kizoa – сервис для редактирования видеоклипов;
- VideoToolbox – англоязычный сайт для редактирования видео и аудио;
- Wevideo – англоязычный онлайн редактор видеофайлов.
Приложения в Windows 10
В операционной системе версии 10 появились приложения «Фотографии» и «Video Cutter & Compressor».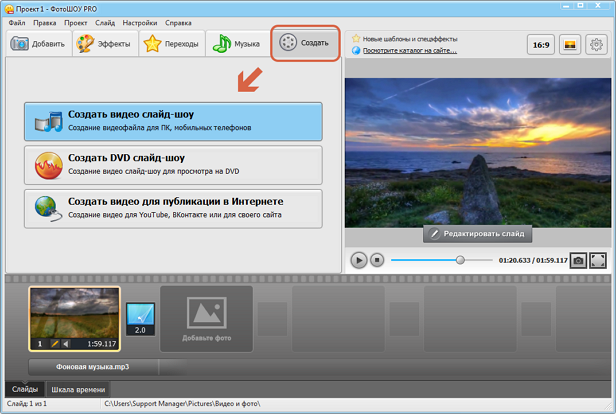 Его можно использовать для того, чтобы обрезать видео на компьютере без программ. Если «Video Cutter & Compressor» не установлен в системе, то его можно бесплатно скачать с Windows Store.
Его можно использовать для того, чтобы обрезать видео на компьютере без программ. Если «Video Cutter & Compressor» не установлен в системе, то его можно бесплатно скачать с Windows Store.
Вывод
Для обрезки видеоролика в Windows 7 можно использовать «Киностудия Windows Live». Но, формат вывода будет только .wmv. В зависимости от задач, рекомендуется использовать онлайн-сервисы для редактирования видеофайлов. А если, нет постоянного доступа в Интернет, то, рекомендуется самый простой и лёгкий видеоредактор – VideoPad.
Популярное за неделю
Создание базы данных в MS Access 2007: пошаговая инструкция
В современном мире нужны инструменты, которые бы позволяли хранить, систематизировать и обрабатывать большие объемы информации, с которыми сложно работать в Excel или Word. Подобные хранилища используются…
4 способа, как отправить СМС с компьютера на телефон
Отправка СМС с компьютера для кого-то может показаться неактуальным вопросом.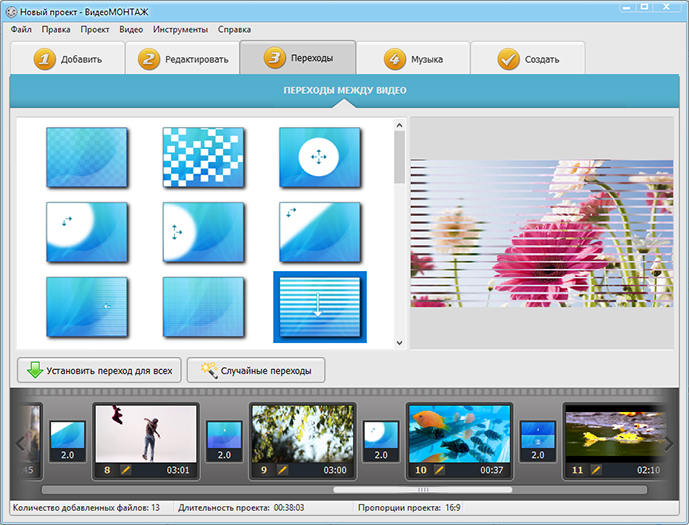 Причиной такого мнения может стать тот факт, что современные мобильные операторы в своих пакетах…
Причиной такого мнения может стать тот факт, что современные мобильные операторы в своих пакетах…
Как посмотреть удаленную историю в браузере?
История браузера — конфиденциальная информация каждого пользователя, которую можно не записывать, если включить режим “Инкогнито”, записывать для того, чтобы помнить, какие сайты посещал, а…
4 способа обрезать видео в Windows 10/8/7
Обычно нам нужно обрезать видео, чтобы сократить видео или получить лучшую часть видео. Возможно, вы записали видео с помощью устройства записи экрана и хотите обрезать часть открытия или закрытия устройства записи. Или, может быть, вы хотите чтобы поделиться видео в Instagram, Twitter, где видео должно быть обрезано до 2 минут/15 секунд или меньше.
Существует множество триммеров видео, которые могут помочь вам обрезать видеофайлы в Windows 10, 8, 7. Здесь мы представим 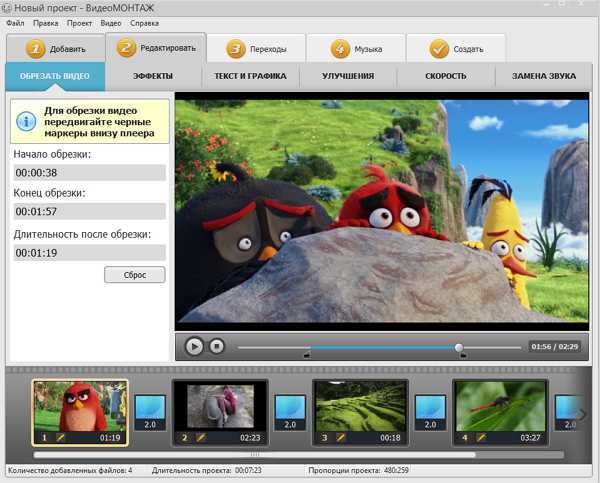
Icecream Video Editor
Icecream Video Editor (открывается в новом окне) — это простое программное обеспечение для редактирования видео с все, что вам нужно для создания и редактирования видео. Помимо удаления ненужных частей или сокращения видео, Icecream Видеоредактор также может добавлять различные фильтры, музыку для улучшения видео или обрезать, переворачивать, поворачивать, объединять видео и т. д. на.
Загрузить (открывается в новом окне)
Шаг 1: Импорт видео для обрезки в Icecream Video Editor
Установите Icecream Video Editor. Перетащите медиафайлы в медиатеку. Или нажмите кнопку « + Добавить файлы «, чтобы добавить новые видео.
Шаг 2: Обрезать видео
Перетащите видео, которое вы хотите обрезать, на дорожку временной шкалы. Выберите Обрезать , и вы можете начать обрезать видео.
Обрезать начало/конец видео
Если вы хотите обрезать начало или конец видео, просто перетащите курсор мыши на начальную или конечную точку
видео. Переместите ползунок к той части, которую хотите сохранить. Отпустите мышь, и вы сможете увидеть в предварительном просмотре
окно, что начало или конец видео обрезается.
Переместите ползунок к той части, которую хотите сохранить. Отпустите мышь, и вы сможете увидеть в предварительном просмотре
окно, что начало или конец видео обрезается.
Нажмите кнопку Готово и на дорожке появится обрезанный видеоклип.
Совет: При желании вы также можете обрезать, поворачивать или объединять видеоклипы в видеоредакторе Icecream. Кроме того, есть фильтры, переходы, текст, который вы можете добавить к своим видео.
Шаг 3. Экспорт конечного видео
Нажмите кнопку «Экспорт видео», чтобы экспортировать видео. Вы можете переименовать файл, изменить место сохранения, формат, разрешение и качество видео. Кроме того, вы можете экспортировать только первую минуту или первые 10 минут. видео.
Photos
Если вы используете ПК с Windows 10, встроенное приложение Photos имеет некоторые базовые функции редактирования видео, которые позволяют вам обрезать
видеоклипы.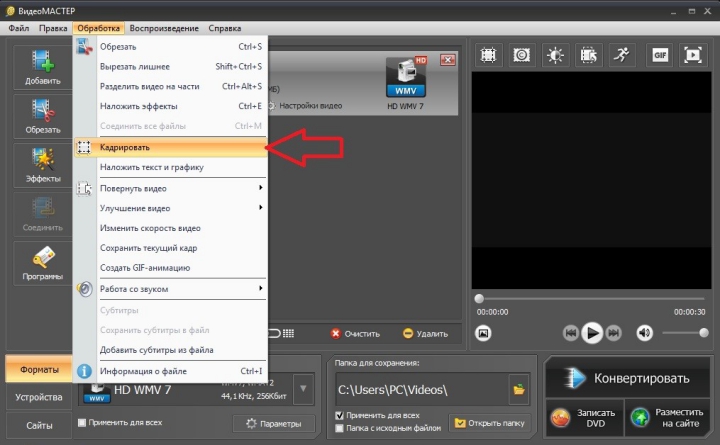
Шаг 1. Откройте видео в приложении «Фотографии»
Если видео, которое вы хотите обрезать, уже находится в приложении «Фотографии», просто откройте приложение из меню «Пуск» и найдите видео. чтобы начать обрезку.
Если видео не было добавлено в приложение «Фотографии», найдите видео и щелкните его правой кнопкой мыши, выберите «Открыть с помощью», а затем нажмите приложение «Фотографии».
Шаг 2. Обрезка видео в Фото
После открытия видео в Фото найдите и нажмите Редактировать и создать в правом верхнем углу приложения, затем нажмите кнопку «Обрезать».
Функция обрезки фотографий в приложении «Фото» очень проста. Вы можете только двигать ползунок чтобы выбрать начало и конечная точка, чтобы обрезать начало или конец видео. Поэтому вы не можете вырезать видео в середина.
Шаг 3: Сохраните обрезанное видео
Когда вы закончите обрезание, нажмите кнопку Сохранить копию , и обрезанное видео будет
экспортируется.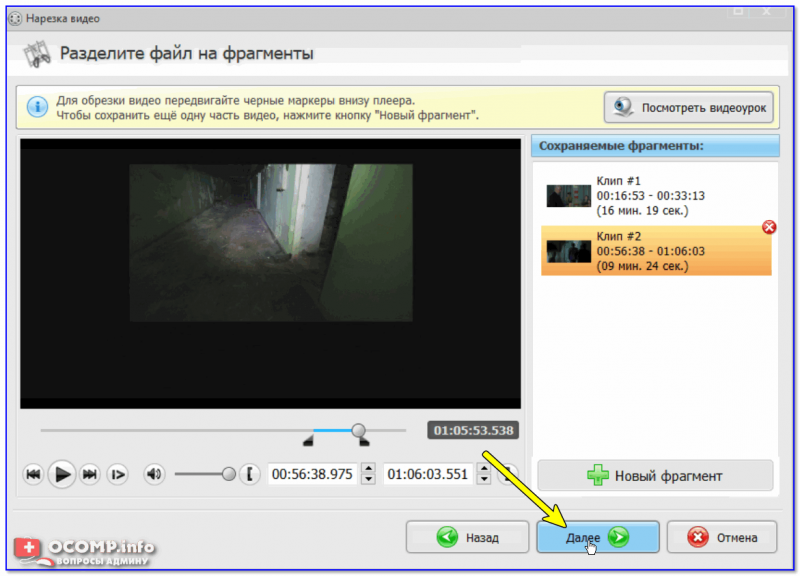
Кино и ТВ
Windows 10 также предлагает видеоплеер с названием Кино и ТВ. При просмотре видео в программе «Кино и ТВ» вы можете обрезать видео прямо из приложения.
Во-первых, вам нужно выбрать целевой видеоклип и открыть его с помощью Кино и ТВ.
В правом нижнем углу окна воспроизведения вы можете найти маленький значок карандаша, который представляет Edit. Нажмите Редактировать. Тогда под Редактировать в Фото , нажмите Обрезать . Это откроет видео в Фото Окно обрезки приложения. Затем вы можете обрезать видео с помощью Microsoft Photos.
Windows Movies Maker
Windows Movies Maker — это инструмент для редактирования видео, который можно найти в Windows XP, Vista, 7 и 8. Возможно, вам не удастся найти Windows Movies Maker в Windows 10 (альтернатива Windows Movies Maker для Windows 10).
Windows Movies Maker может обрезать, обрезать или редактировать видео по вашему желанию. Есть 2 способа обрезать видео в Windows Movies
Создатель.
Есть 2 способа обрезать видео в Windows Movies
Создатель.
Установка начальной/конечной точки
Импорт видео в Windows Movie Maker. Нажмите «Редактировать», чтобы получить доступ к инструменту «Обрезать/Разделить» в программе. В воспроизведении перетащите ползунок в точку, с которой вы хотите начать или закончить видео, нажмите «Установить начальную точку» или «Установить конечную точку».
Клип до начальной или после конечной точки будет вырезан из видео.
Инструмент обрезки
Вы можете использовать инструмент «Разделить», чтобы отделить видео, а затем использовать инструмент «Обрезка», чтобы вырезать ненужную часть из середины видео.
Нажмите, где вы хотите обрезать клип. Затем нажмите Edit > Trim . Затем перетащите
ползунок, чтобы выбрать часть, которую вы хотите вырезать. Невыбранная часть будет обрезана из видео. Выберите Сохранить, чтобы сохранить
изменения.
Это 4 метода, которые вы можете использовать в Windows 10, 8, 7 для обрезки видео. Они просты и позволяют сделать дальнейшее редактирование обрезанных видео.
Как обрезать видео [3 способа]
Лаура Гудвин 31 марта 2022 г. Редактировать видео
Во многих случаях вам может понадобиться обрезать видео . Например, вы записываете видео на переносное устройство и вам нужно обрезать части видео. Или вы скачиваете видео из интернета, но оно содержит надоедливую рекламу, интро и аутро. Вы знаете, как обрезать видео?
На самом деле довольно просто обрезать видео на компьютере с Windows 10/8/7/XP/Vista . И вы можете найти множество приложений для редактирования видео и онлайн-инструментов, которые помогут вам вырезать видео, чтобы сохранить только полезную часть. В этом посте показаны 3 эффективных способа, которые помогут вам с легкостью нарезать видео.
- Часть 1. Как обрезать видео в Windows 10 без стороннего приложения
- Часть 2.
 Как обрезать видео в Windows 10/8/7/XP/Vista PC и Mac
Как обрезать видео в Windows 10/8/7/XP/Vista PC и Mac - Часть 3. Как Бесплатная обрезка видео онлайн
Часть 1. Как обрезать видео в Windows 10 без стороннего приложения
Если вы используете ПК с Windows 10 и вам нужно обрезать видео, обратите внимание на эту часть. . Здесь мы покажем вам простой способ вырезать видео в Windows 10 с помощью приложения «Фотографии».
Шаг 1. Сначала вам нужно открыть видео, которое вы хотите обрезать, с помощью приложения «Фотографии». Вы можете найти видео и щелкнуть по нему правой кнопкой мыши, а затем выбрать «Открыть с помощью», затем нажать «Фотографии» в раскрывающемся списке.
Шаг 2. После загрузки видео оно будет автоматически воспроизводиться с помощью приложения «Фотографии». Вы можете увидеть дополнительные параметры на верхней панели. Нажмите на опцию «Редактировать и создать», а затем выберите функцию «Обрезать». Если вы не видите эти параметры, просто нажмите на видео, и вы их увидите.
Шаг 3. При входе в основной интерфейс обрезки переместите начальный и конечный ползунки, чтобы обрезать видео. Таким образом, вы можете легко удалить ненужные части. Вы можете нажать кнопку «Воспроизвести», чтобы просмотреть и настроить эффект обрезки.
При входе в основной интерфейс обрезки переместите начальный и конечный ползунки, чтобы обрезать видео. Таким образом, вы можете легко удалить ненужные части. Вы можете нажать кнопку «Воспроизвести», чтобы просмотреть и настроить эффект обрезки.
Шаг 4. После обрезки нажмите кнопку «Сохранить копию», чтобы вывести обрезанное видео. Это займет некоторое время, в зависимости от размера, качества и разрешения видео. После этого вы можете легко найти обрезанное видео в исходной папке с файлами. Windows добавит слово «Обрезать» в конце имени файла, чтобы вы могли легко распознать обрезанное видео. Это очень удобно.
Это может быть лучший способ обрезать видео в Windows 10. Преимущество этого метода в том, что вам не нужно повторно выбирать качество видео, разрешение и другие параметры. Обрезанное видео автоматически по умолчанию будет иметь фактическое качество и разрешение исходного видео.
Часть 2. Как обрезать видео на ПК с Windows 10/8/7/XP/Vista и Mac
С помощью описанного выше метода вы можете легко обрезать видео на ПК с Windows 10. Что делать, если вы используете другие системы Windows или Mac? Здесь, в этой части, мы настоятельно рекомендуем простой в использовании видеоредактор и конвертер, Vidmore Video Converter , который поможет вам обрезать видео. Он разработан со многими часто используемыми функциями редактирования, такими как обрезка, поворот, обрезка, объединение и многое другое. Загрузите его бесплатно и воспользуйтесь следующим руководством, чтобы обрезать видео.
Что делать, если вы используете другие системы Windows или Mac? Здесь, в этой части, мы настоятельно рекомендуем простой в использовании видеоредактор и конвертер, Vidmore Video Converter , который поможет вам обрезать видео. Он разработан со многими часто используемыми функциями редактирования, такими как обрезка, поворот, обрезка, объединение и многое другое. Загрузите его бесплатно и воспользуйтесь следующим руководством, чтобы обрезать видео.
Vidmore Video Converter
- Повышение разрешения до 4K, H.265/HEVC и т. д.
- Удалите видеошум и уменьшите дрожание видео.
- Автоматическая настройка видеоэффектов.
- Enhance MP4, MOV, MKV, 3GP, FLV, SWF, MTS/M2TS, VOB, DVD и т. д.
- Редактирование видеоэффектов, таких как поворот, зеркальное отображение, обрезка, клип, слияние, водяной знак и т. д.
Скачать бесплатно Скачать бесплатно
Шаг 1. Бесплатно скачать Vidmore Video Converter
Дважды щелкните кнопку загрузки выше бесплатно скачать, установить и запустить это программное обеспечение для резки видео на вашем компьютере. Если вы хотите повернуть видео на Mac, обязательно загрузите версию для Mac.
Если вы хотите повернуть видео на Mac, обязательно загрузите версию для Mac.
Шаг 2. Добавьте видео
Нажмите кнопку «Добавить файл», чтобы загрузить видео, которое вы хотите вырезать. Здесь вы можете добавлять и обрезать одно или несколько видео за раз.
Шаг 3. Обрезать видео
После загрузки видео, которое вы хотите обрезать, нажмите кнопку «Редактировать», чтобы открыть главное окно редактирования. Здесь вы можете вырезать видео, поворачивать видео, обрезать видео, объединять видеоклипы, добавлять водяные знаки или настраивать выходные эффекты.
Нажмите на вкладку «Клип», чтобы начать нарезку видео. Вы можете настроить синюю полосу обработки, чтобы определить начальную и конечную точки, или вы можете напрямую ввести конкретное время, чтобы выбрать часть обрезки.
Vidmore Video Converter оснащен встроенным видеоплеером, который может помочь вам предварительно просмотреть изменения. Когда вы будете удовлетворены результатом обрезки, нажмите «Применить», чтобы подтвердить операцию.
Шаг 4. Сохраните вырезанное видео
Vidmore поддерживает все популярные видео и аудио форматы. Вам не нужно беспокоиться о проблеме неподдерживаемого формата. Более того, он предлагает вам почти все видео и аудио форматы на выбор.
Нажмите «Профиль» и выберите подходящий формат видео из выпадающего списка. Затем нажмите кнопку «Конвертировать», чтобы сохранить обрезанное видео на свой компьютер.
Часть 3. Как бесплатно обрезать видео онлайн
Как упоминалось выше, в Интернете также есть множество онлайн-инструментов для редактирования видео, которые могут помочь вам обрезать видео. Эта часть расскажет, как бесплатно обрезать видео онлайн. Мы представляем вам онлайн-триммер для обрезки видео. Но одна вещь, которую вы должны знать, это то, что онлайн-обрезка видео хорошо работает только для видео небольшого размера.
Шаг 1. Откройте KAPWING Video Trimmer в браузере. Нажмите кнопку «Загрузить», чтобы загрузить видео, которое вы хотите обрезать. Здесь вы можете вставить URL-адрес онлайн-видео для обрезки. В ходе нашего теста мы заметили, что этот онлайн-обрезчик видео не поддерживает MKV и другие форматы. Но это позволяет вам обрезать видео MP4.
Здесь вы можете вставить URL-адрес онлайн-видео для обрезки. В ходе нашего теста мы заметили, что этот онлайн-обрезчик видео не поддерживает MKV и другие форматы. Но это позволяет вам обрезать видео MP4.
Шаг 2. Этот онлайн-триммер автоматически воспроизведет загруженное видео. Вы можете использовать ползунки для поиска и обрезки видео до нужной длины. Если вы выберете метки времени, вы также можете использовать клавиши со стрелками для более точной настройки. Кроме того, вы можете напрямую ввести конкретное время, чтобы установить продолжительность видео.
Шаг 3. Нажмите большую кнопку «Готово обрезки» в правом нижнем углу, чтобы бесплатно обрезать видео онлайн. Опять же, мы должны напомнить вам, что загрузка видео займет очень много времени, если вы решите использовать онлайн-триммер для видео.
Заключение
На этой странице мы в основном говорили о том, как обрезать видео . Мы показываем 3 простых способа, которые помогут вам вырезать видео на вашем компьютере.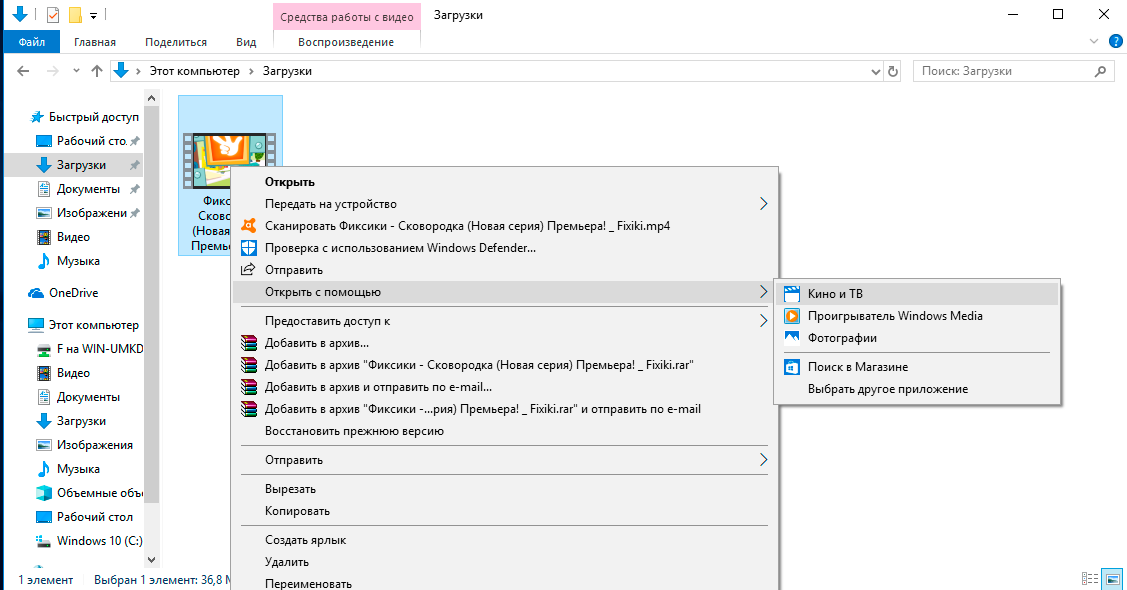



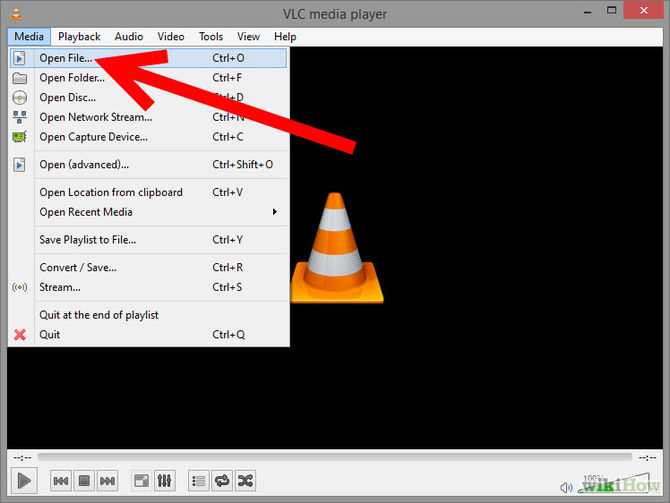 Как обрезать видео в Windows 10/8/7/XP/Vista PC и Mac
Как обрезать видео в Windows 10/8/7/XP/Vista PC и Mac