Как открыть Zip файл на Windows, Андроиде и Айфоне и какой программой
Архиваторы часто применяются для экономии пространства на жестком диске, а также при обмене данными большого объёма. Начинающим пользователей мы расскажем и покажем как открыть Zip файл наилучшим способом.
Выберите нужную платформу
- Windows 7
- Windows 10 и 8
- Онлайн сервисы
- Андроид
- Айфон
- Айпад
Здесь будут представлены платные и бесплатные решения. Выбирайте способ, которой будет вам наиболее подходящим. Как правило коммерческое программное обеспечение обладает расширенным функционалом, неограниченной технической поддержкой и другими приятными бонусами.
Начнем с Windows 7
Это очень популярная операционная система на сегодняшний день и начнем мы именно с неё. И тут есть и одна интересная особенность, о которой многие не знают. Для выполнения операции распаковки нет необходимости скачивать специализированные программы. Такая опция встроена по умолчанию.
Такая опция встроена по умолчанию.
Как открыть Zip файл на Windows 7 в таком случае? Смотрите на скриншоты ниже, читайте описание к ним и вы с легкостью сделаете это. Справится даже новичок.
- Переходим к файлу и нажимаем по нему правой кнопкой мыши;
- «Извлечь все» и при необходимости корректируем путь, куда будут распакованы файлы.
Но создавать архивы, выставлять на них пароль, разбивать на части, восстанавливать и т.п. вы не сможете, а значит и полноценно работать с ними. Ниже мы рассмотрим другие варианты, которые дадут доступ ко всем этим возможностям.
Работаем в Windows 10 и 8
Сперва загрузите любой архиватор, который вы видите ниже. Даже можете выбрать платные, т.к. у них имеется тестовый период от 30 до 40 дней, в течение которого они работают без каких-либо ограничений.
Платные
- WinZip
- WinRar
Бесплатные
- 7Zip
- PeaZip
Мы решили остановиться на 7Zip, т.
Вам не понадобится удалять это ПО после определенного срока, поэтому рекомендуем добавить его в свой арсенал.
Итак, алгоритм действий достаточно простой:
- Кликаем правой кнопкой на архиве
- 7-Zip
- Распаковать
- Выбрать путь (если надо изменить) и ОК
Как видите приложение интегрировалось в проводник и вы сможете сделать вызов из любого места. Сам интерфейс интуитивно понятный, поэтому вы быстро управление основными функциями.
Телефоны на базе Андроид
Даже современные дорогие смартфоны чаще всего оснащаются не очень большим объёмом встроенной памяти. По этой причине их владельцы с целью её экономии сжимают мультимедиа с помощью архиваторов. Еще чаще прибегают к этому способу, когда надо переслать большое количество файлов.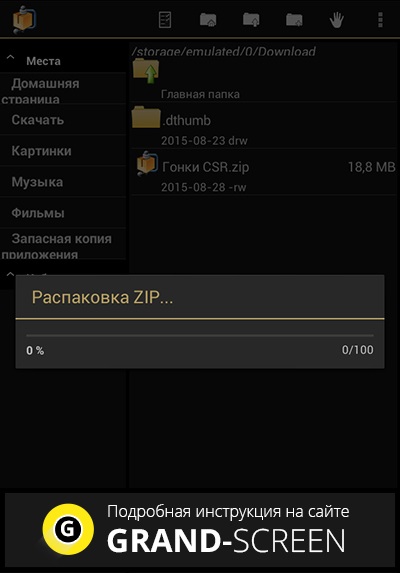
Если вам пришло именно такое вложение и вы не знаете как открыть Zip файл на Андроиде, то для вас мы создали понятную инструкцию.
Важно! Любые приложения мы будем скачивать исключительно с Play Market, т.к. каждое из них проходит многочисленные проверки на соответствие правилам. Там будут отсутствовать вирусы и другие угрозы.
- Нам нужно установить архиватор WinZip. Для этого надо перейти сюда https://play.google.com/store/apps/details?id=com.winzip.android;
- Установить;
- Дать соответствующие разрешения;
- Теперь переходим в место, где находится zip файл;
- Ставите напротив галочку и кликаете по иконке сверху;
- Выбираете место распаковки.
Другие аналогичные приложения будут работать по такому же алгоритму, поэтому одного примера вполне хватит, чтобы вы поняли суть.
Работаем в онлайн режиме
В условиях, когда пользователь по каким-либо причинам не желает использовать программное обеспечение, можно воспользоваться специальными сайтами, которые предлагают произвести распаковку непосредственно у них.
Начнем с самых популярных ресурсов.
- http://online.b1.org/online — работает практически со всеми форматами, включая нужный нам. Разработчик отдельно делает акцент на том, что после закрытия страницы архив будет удален навсегда;
- https://extract.me/ru/ — понимает разбитые на части архивы и с установленным паролем. Имеется интеграция с Google Диском, DropBox и загрузка по прямой ссылке. Лаконичный и понятный интерфейс;
- https://www.files2zip.com/ — зарубежный онлайн сервис, который не требует регистрации для использования.
Мы должны обязательно обратить ваше внимание, что при использовании сторонних сервисов никто никогда не даст вам гарантии, что данные не попадут к 3 лицам. Например любые сайты с их базами могут быть взломаны. Мы настоятельно рекомендуем для подобных целей специализированное ПО.
Для владельцев Айфона и Айпада
Для распаковки на этих устройствах некоторые люди прибегают к довольно сложному и запутанному варианту. Через браузер Safari загружается файл и затем открывается в «Заметках», а оттуда пересылается в iCloud Drive.
Через браузер Safari загружается файл и затем открывается в «Заметках», а оттуда пересылается в iCloud Drive.
Подобное решение это показатель смекалки, но назвать это удобным никак нельзя.
А как открыть Zip файл на Айфоне и Айпаде наиболее удобным способом? Да так же как и на компьютере или планшете. Достаточно загрузить программу, которая избавит вас от ненужных действий. Все же владельцам таких престижных телефонов повышенный комфорт при выполнении рядовых задач тоже важен.
Представляем самое популярное ПО в Apple Store:
- iZip – Zip Unzip Unrar – помимо стандартного функционала может отправить документ на печать, послать по электронной почте, сжимает песни из iTunes Music и т.д. Требуется iOS 10.0;
- ZipApp Free The Unarchiver – может импортировать данные из других приложений и email, а также передает их по FTP;
- Unzip tool(zip/rar/un7z) – бесплатная утилита, однако имеется всплывающая реклама. Если это вас не смущает, то смело устанавливайте её;
- WinZip: #1 zip & unzip tool – пожалуй одна из самых удобных из представленных здесь.
 Обязательно оцените её интерфейс и продуманность. К сожалению отсутствует русская локализация;
Обязательно оцените её интерфейс и продуманность. К сожалению отсутствует русская локализация; - RAR APP – классическое решение, которое отличается легкостью и простотой.
Этого вполне хватит. Вам остается только выбрать наиболее удобное из них, основываясь на собственных ощущениях.
Как открыть зашифрованные архивы и зачем они нужны?
На практике открыть сжатый Zip файл с паролем достаточно просто. Вы обязательно увидите диалоговое окно, которое предложит ввести код. В противном случае операция будет отменена. Количество попыток ввода не ограничивается и если вы его забыли, то можете перебирать их бесконечно.
Для восстановления пароля есть специальные программы, но им понадобится много времени для достижения нужного результата. Иногда речь идет даже о неделях.
Как зашифровать файл так, чтобы злоумышленники не смогли извлечь из него данные? Ведь речь может идти не о фотографиях с отдыха, а о важной коммерческой информации.
Итак, наши советы по созданию ключа.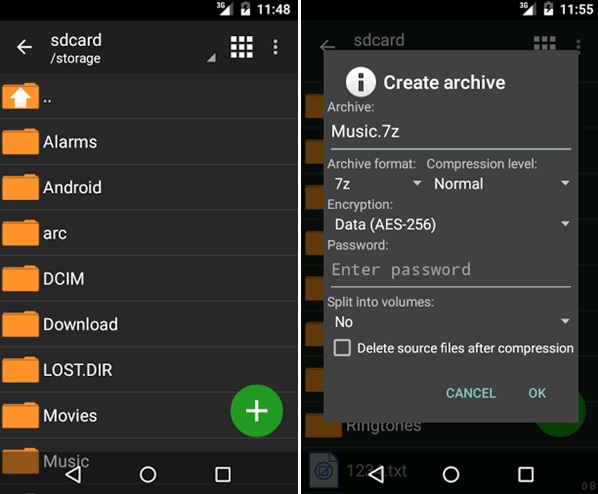
- Длина от 20 символов;
- Обязательно вставлять спецсимволы, цифры и заглавные буквы.
Придумать это вручную сложно, но можно. Мы предлагаем воспользоваться онлайн генераторами, которые сделают всё за вас.
На выходе вы получите примерно следующее: Vj@Er#FO}ocZR5Ma9SAs6~kH.
Даже если кто-то захочет взломать такой архив, то это будет крайне сложная задача. Если этого покажется мало, то можете хранить его на flash накопителе со сканером отпечатка пальца. Такая двойная защита уже не по зубам даже матерым хакерам.
Даже если вы потеряете устройство, то можете быть спокойны – дальнейшее целевое использование нереально.
Еще о мерах безопасности
При выборе ПО необходимо соблюдать правила, которые спасут вас от многих потенциальных проблем.
- Скачивайте софт только с официальных источников, минуя сомнительных посредников. Например на нашем портале ссылки ведут исключительно на разработчиков, т.е. вы получаете все из первых рук;
- Если после установки приложения для успешной активации от вас потребуют отправить sms сообщение на какой-либо номер, то ни в коем случае не делайте этого.

- Внимательно проходите процедуру инсталляции. Часто в настройках по умолчанию выставлена установка целого пака других приложений, целевое назначение которых понять сложно. Но ничего хорошо в них в 99% случаев нет.
Надеемся наш материал был полезен для вас и теперь сможете открывать подобные файлы.
Как открыть ZIP файл – программы для Windows, Mac и Android
Вы получили файл ZIP, но, будучи ещё не очень опытным в области информационных технологий и новых технологий, не знаете, как извлечь содержимое. При таких обстоятельствах я бы сказал, что вы оказались в правильном месте. Если вы уделите мне несколько минут вашего внимания, я покажу вам, как открывать ZIP-файлы.
ZIP-файлы – это не что иное, как сжатые архивы, то есть файлы, которые содержат внутри себя другие файлы любого типа, собранные вместе и уменьшенные до минимального количества байтов, чтобы занимать мало места. Поэтому они могут быть особенно удобны в различных обстоятельствах.
Поэтому они могут быть особенно удобны в различных обстоятельствах.
Как открыть ZIP файлы на ПК
Если Вас интересует, как открыть файлы ZIP на вашем компьютере с установленной Windows? Тогда решения, на которые вы должны положиться, и указания, которым вы должны следовать, приведены ниже.
Менеджер архивов по умолчанию
Чтобы открыть ZIP-файлы, сохраненные на вашем компьютере, вы можете сначала обратиться к стандартному диспетчеру сжатых архивов Windows, который позволяет сжимать и распаковывать файлы, относящиеся к рассматриваемому типу, не прибегая к использованию сторонних решений.
Чтобы использовать его, найдите значок ZIP-файла, который вы хотите извлечь, щелкните правой кнопкой мыши по нему и выберите пункт Извлечь все в контекстном меню.
В появившемся окне нажмите кнопку Обзор и укажите место вывода, в которое следует извлечь данные, затем выберите, следует ли автоматически отображать извлеченные файлы в конце процедуры или нет, отметив галочкой или оставив соответствующий флажок, и нажмите кнопку Извлечь.
В качестве альтернативы тому, что я только что указал, вы можете просто дважды щелкнуть по интересующему ZIP-файлу и затем перетащить файлы, которые вы хотите извлечь из архива, из открытого окна, освободив его в том положении, которое предпочитаете.
Помните, что если ZIP-файл, который вы хотите открыть, защищен паролем, вам также будет предложено ввести его, чтобы распаковать.
7-Zip
Вы предпочитаете использовать сторонние инструменты для открытия ZIP-файлов в Windows, включающие дополнительные функции? В таком случае, я предлагаю обратиться к 7-Zip. Это бесплатная программа, широко используемая и высоко ценимая пользователями. Она с открытым исходным кодом и позволяет разархивировать файлы ZIP, RAR, 7Z и т.д. Она также позволяет создавать ZIP-архивы и архивы в других форматах, а также создавать / извлекать запароленные и многотомные защищенные архивы.
Чтобы скачать её на ваш компьютер, зайдите на соответствующий сайт и нажмите ссылку Download, в соответствии с версией Windows, используемой на вашем ПК (64-битная или 32-битная), в верхней части страницы.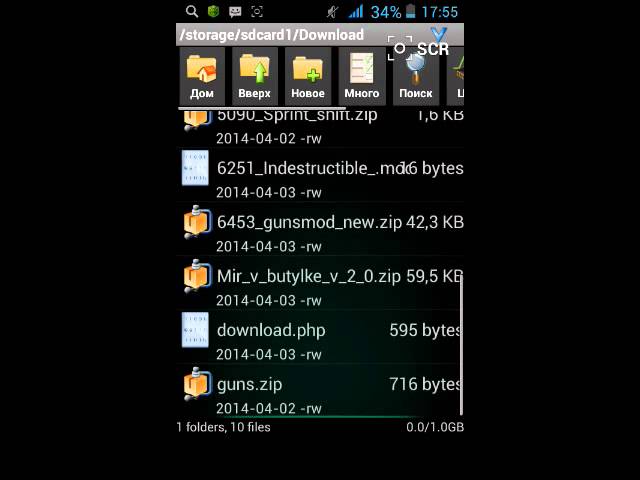
После завершения загрузки откройте полученный файл .exe и в окне, показанном на рабочем столе, нажмите кнопки Да, Установить и Закрыть.
После завершения установки щелкните правой кнопкой мыши значок ZIP-файла, который вы хотите извлечь, и выберите в контекстном меню, которое отображается, 7-Zip → Открыть элементы. В открывшемся окне на экране нажмите кнопку Извлечь, затем укажите место на вашем компьютере, в котором вы хотите сохранить извлеченные файлы, и нажмите кнопку ОК.
В дополнение к тому, как я уже указал, в контекстном меню вы также можете выбрать другие параметры для извлечения: указать точное местоположение в Windows, в которое нужно извлекать файлы, или извлечь конкретные элементы.
Имейте в виду, чтобы открывать защищенные паролем ZIP-файлы, при извлечении архива вам будет предложено ввести его.
Другие программы для открытия ZIP файлов на ПК
Ни одно из предложенных мною решений по открытию ZIP-файлов в Windows не убедило вас, и вы хотели бы, чтобы я порекомендовал какую-нибудь альтернативу? Сказано – сделано!
Вот список дополнительных программ, полезных для этой цели:
- WinRAR – известный менеджер сжатых архивов, который позволяет просто и быстро создавать и открывать файлы ZIP и RAR.
 Он платный, но вы можете попробовать его бесплатно в течение 40 дней. Впоследствии, программа продолжает работать, но с навязчивыми баннерами, которые рекомендуют покупку лицензии, и блокирует создание зашифрованных архивов RAR.
Он платный, но вы можете попробовать его бесплатно в течение 40 дней. Впоследствии, программа продолжает работать, но с навязчивыми баннерами, которые рекомендуют покупку лицензии, и блокирует создание зашифрованных архивов RAR. - WinZIP – это ещё один известный менеджер архивов, благодаря которому можно сжимать и распаковывать файлы этого типа, создавать сжатые архивы, защищенные шифрованием AES, и напрямую обмениваться документами в облачных сервисах хранения. Он платный, но его можно использовать в течение пробного периода в 22 дня.
Как открыть ZIP файлы на Mac
Теперь посмотрим, как открыть ZIP-файлы на Mac. Ниже вы найдете те придложения, которые, по моему скромному мнению, представляют лучшие решения такого типа. Испытайте их прямо сейчас, я уверен, что они вас удовлетворят.
Стандартная утилита сжатия
Compression Utility – «стандартный» инструмент компьютеров Apple, благодаря которому можно открывать различные типы сжатых архивов и создавать ZIP-файлы. Использовать его очень просто.
Использовать его очень просто.
На самом деле, всё, что вам нужно сделать, это найти значок ZIP-файла, к которому вы хотите перейти, щелкнуть по нему правой кнопкой мыши и выбрать Открыть в появившемся контекстном меню, чтобы извлечь содержимое в текущей позиции.
В качестве альтернативы того, что указал вам выше, вы можете открыть интересующий вас ZIP-файл, просто дважды щелкнув по нему.
Имейте в виду, что если ZIP-архив, который вы хотите открыть, защищен паролем, вам будет предложено ввести его.
Keka
Ещё один отличный инструмент, который вы можете использовать для открытия файлов ZIP на Mac – Keka. Это бесплатная программа, благодаря которой вы можете извлечь все основные форматы сжатых файлов, включая ZIP, RAR, ZMA и т.д. с помощью простого перетаскивания. Также позволяет создавать новые архивы и всё это бесплатно, но в Mac App Store доступен платный вариант, который может быть куплен для того, чтобы поддержать и вознаградить труд разработчиков.
Для того чтобы выполнить скачивания Keka, перейдите на соответствующий сайт и нажать на кнопку Скачать vx.x.xx. По завершении загрузки откройте полученный пакет .dmg и перетащите значок Keka в папку приложений MacOS. Затем щелкните правой кнопкой мыши по нему и выберите пункт Открыть в контекстном меню, чтобы открыть программу, обходя ограничения, наложенные Apple на несертифицированных разработчиков (операция, которая должна выполняться только при первом запуске).
Теперь, когда вы видите окно Keka на столе, перетащите значок ZIP-файла, чтобы извлечь его, дождитесь начала и завершения процедуры извлечения. Содержимое ZIP-файла будет сохранено в том же месте, что и исходный сжатый архив.
В качестве альтернативы тому, что я указал выше, вы можете извлечь ZIP-архив на вашем Mac с Keka, щелкнув правой кнопкой мыши по его значку, выбрав пункт Открыть с помощью в появившемся контекстном меню, а затем → Keka.
Я также отмечаю, что если ZIP-файл, который вы хотите извлечь, защищен паролем, вам также будет предложено ввести последний, чтобы продолжить.
Другие программы для открытия ZIP файлов на Mac
Ни одно из предложенных мною решений для открытия ZIP-файлов в macOS не убедило вас, и вы хотели бы, чтобы я порекомендовал альтернативы? Нет проблем… вы можете найти их в списке ниже.
- iZip Archiver – это ещё одно бесплатное приложение, которое позволяет распаковывать наиболее популярные форматы сжатых архивов на Mac. Обратите внимание, что оно также позволяет просматривать содержимое архивов без необходимости их предварительного извлечения. Помимо распаковки, он также поддерживает создание файлов ZIP.
- Unarchiver – бесплатное и простое в использовании приложение, которое позволяет извлекать ZIP-архивы и другие типы сжатых файлов, даже защищенные паролем. Он также обеспечивает доступ к содержимому файлов изображений ISO и BIN и файлов .
 exe для Windows. Однако, создание новых архивов не допускается.
exe для Windows. Однако, создание новых архивов не допускается. - WinZIP – менеджер ZIP-архивов, который я указывал вам для использования с Windows. Он также доступен для Mac и даже в этом случае позволяет простым и быстрым способом создавать и открывать ZIP-файлы и другие форматы сжатых архивов, предоставляя пользователям различные дополнительные функции.
Как открыть ZIP файлы онлайн
Не хотите или не можете скачать новые программы на компьютер? В таком случае, выбирайте онлайн-сервисы, благодаря которым вы можете открыть ZIP-файл, действуя из окна браузера.
ezyZip
Если вы ищете надежный инструмент, с помощью которого вы можете извлечь ваши ZIP-файлы онлайн, вы можете положиться на ezyZip. Это бесплатный веб-сервис, который позволяет создавать и открывать сжатые архивы в различных форматах. Следует помнить только то, что он позволяет выбирать только отдельные файлы и не позволяет открывать зашифрованные сжатые архивы.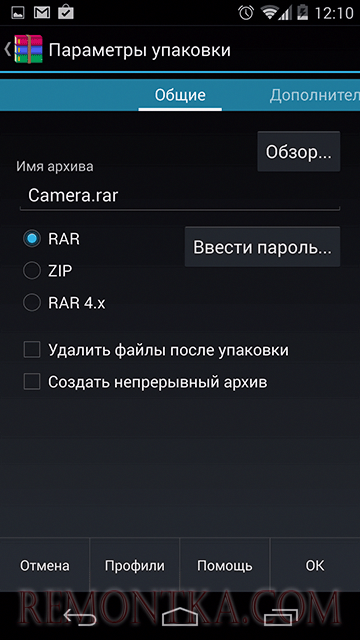
Для того, чтобы воспользоваться сервисом, перейдите на домашнюю страницу, нажмите на кнопку Выбрать файл и выберите файл ZIP, который вы хотите разархивировать, затем нажать на кнопку Extract.
После завершения извлечения, чтобы загрузить файлы, содержащиеся в архиве, нажмите кнопку Сохранить рядом с названием каждого из них и всё готово.
Другие онлайн-сервисы для открытия ZIP-файлов онлайн
Вы ищете другие онлайн-сервисы, на которые можно положиться, чтобы открыть ZIP-файлы из окна браузера? Протестируйте дополнительные решения, относящиеся к рассматриваемой категории, перечисленные в списке ниже.
- Archive Extractor – бесплатный онлайн-сервис, который позволяет извлекать файлы в ZIP, 7Z, ZIPX, RAR, TAR, EXE, DMG, ISO, MSI, NRG, GZ, CAB, BZ2, WIM, ACE и 54 других типов сжатых архивов. Он также поддерживает защищенные паролем и многотомные архивы. Позволяет загружать файлы из Google Drive, Dropbox и через URL.
- Files2Zip – веб-сервис на основе технологии HTML5, с помощью которого вы можете извлекать ZIP-файлы из окна любого веб-браузера.
 Он очень быстрый и абсолютно бесплатный.
Он очень быстрый и абсолютно бесплатный. - Unzip-online – это бесплатный онлайн-сервис, благодаря которому можно открывать ZIP-файлы, а также архивы RAR, 7Z и TAR. Единственное, что нужно учитывать, – это ограничение на загрузку в 200 МБ.
Как открыть ZIP файлы на Android
Если у вас смартфон или планшет Android и вы хотите узнать, как открыть на нём ZIP-файлы, я предлагаю вам рассмотреть инструменты, о которых пишу ниже.
Google Files
Для распаковки файлов ZIP на Android, лучший совет, который я могу дать, – использовать приложение Google Files. Это, на самом деле, файловый менеджер, среди многих функций которого также извлечение ZIP-архивов. Он бесплатный, очень простой в использовании и, как понятно из самого названия, является решением, разработанным «большим G».
Чтобы скачать приложение на ваше устройство, зайдите в соответствующий раздел в Play Store и нажмите на кнопку Установить. Затем запустите приложение, коснувшись кнопки Открыть.
Затем запустите приложение, коснувшись кнопки Открыть.
Теперь, когда вы видите главный экран приложения, выберите место на вашем устройстве, где находится ZIP-файл, который нужно распаковать, используя соответствующие элементы внизу, затем нажмите на значок сжатого архива и в открывшемся окне нажмите кнопку извлечения.
Затем нажмите кнопку Готово, расположенную в правом нижнем углу, после чего вы можете получить доступ к файлам, содержащимся в архиве, из той же позиции, в которой он находится. Если вы хотите убедиться, что ZIP-файл удален после завершения извлечения, также установите флажок рядом с опцией Удалить ZIP-файл.
Другие приложения для открытия файлов ZIP с Android
Вы ищете другие приложения, чтобы разархивировать ваши файлы ZIP с Android? Протестируйте решения, которые вы найдете в списке ниже.
- ZArchiver – известное приложение, которое позволяет сжимать и распаковывать файлы в ZIP, RAR, BZIP2, GZIP, XZ, ISO, TAR, ARJ и многие другие.
 Это бесплатно и очень просто в использовании.
Это бесплатно и очень просто в использовании. - X-plore File Manager – файловый менеджер для Android, который поддерживает извлечение ZIP-файлов и других типов сжатых архивов, в том числе защищенных паролем. Это бесплатно, но предлагает покупки в приложении (от 1 евро), чтобы разблокировать дополнительные функции.
- WinZip – это аналог для Android-устройств утилиты для открытия и создания ZIP-файлов и в других форматах, о которой я упоминал на шаге, посвященном Windows, и в шаге, связанном с macOS. Она всё также бесплатна, но с помощью покупок в приложении (при базовой стоимости 80 центов) можно разблокировать доступ к облачным службам хранения и другим вспомогательным функциям.
Как открыть Zip-файл на мобильном телефоне Android
Обязательно прочитать
Хотите узнать, как открыть Zip-файл на мобильном телефоне Android? Прочитайте эту статью, чтобы узнать больше об этом.
Вы можете использовать смартфон для различных задач, и одной из таких задач является загрузка файлов из Интернета.
Файлы, которые вы загружаете из Интернета, могут быть разных типов, и если файлы сжаты, они могут быть в формате RAR или Zip.
Чтобы открыть сжатые файлы на смартфоне Android, вам потребуется установить приложение, которое позволит вам это сделать, хотя Android поддерживает Zip-файлы.
Это означает, что вам не нужно приложение, чтобы открыть zip-файл .
Если вы загрузили zip-файл на свой мобильный Android, вы можете использовать диспетчер файлов на своем мобильном телефоне, чтобы перейти к файлу. Когда вы нажмете на него, система попросит вас распаковать его, а затем позволит вам выбрать путь, по которому вы хотите распаковать содержимое zip-файла.
Хотя Android изначально поддерживает извлечение и просмотр zip-файлов, вы все равно можете установить приложение, которое позволит вам передавать содержимое zip-файла, не распаковывая его.
Хорошей новостью является то, что в самом Play Store есть несколько полезных приложений.

WinZip — Zip UnZip Tools
WinZip, популярный инструмент сжатия файлов, доступный для Android, а также все, что устанавливается из Play Store.
Приложение не только позволит вам просмотреть содержимое zip-файла, но и позволит вам распаковать его.
Вы также можете использовать приложение, чтобы сжать кучу файлов или папок на вашем мобильном телефоне, чтобы сделать их одним файлом.
WinZip поддерживает множество форматов файлов, таких как RAR, 7Z, LHA, ISO и т. д. Это означает, что если вам нужно открыть любой другой сжатый файл, кроме ZIP, это приложение будет очень полезным.
RAR для Android
Как мы упоминали выше, в Play Store есть не только WinZip, но и несколько отличных приложений для сжатия файлов. RAR для Android — одно из таких приложений, которое поддерживает различные расширения файлов, включая RAR, ZIP, Tar, GZ, BZC, ISO и т. д.
Если по какой-то причине вам не нравится пользовательский интерфейс WinZip, вы можете попробовать Андроид.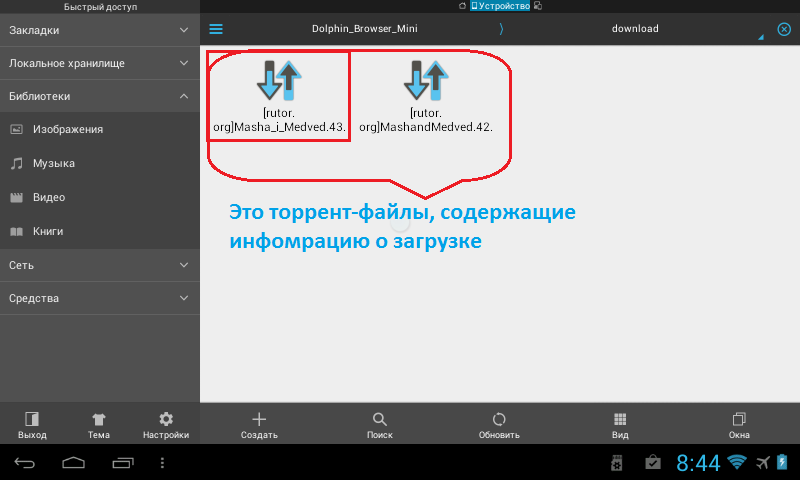
Easy Unrar
Точно так же Easy Unrar также является отличным приложением со встроенным браузером, который можно использовать для поиска файла, который вы хотите сжать или извлечь на своем мобильном устройстве Android.
Помимо этих трех, существует множество других инструментов сжатия, доступных для Android, и почти все они будут обеспечивать функцию сжатия и распаковки файлов на вашем мобильном устройстве Android.
Единственное, что отличает эти приложения, — это пользовательский интерфейс, так что вы можете выбрать то, что вам нравится.
Чем могут быть полезны инструменты сжатия?
Основная идея использования инструментов сжатия заключается в том, чтобы сжать размер файла, чтобы его было легче передавать, это также имеет много других преимуществ.
Например, вы можете собрать несколько файлов в один zip-архив, чтобы было проще прикрепить их как вложение электронной почты или отправить через приложения для обмена мгновенными сообщениями
Например, , WhatsApp имеет ограничение на отправку 10 фотографий за раз, вы можете обойти это, сжав кучу фотографий в один файл, а затем отправить его через WhatsApp все сразу.
Когда вы храните свои файлы в сжатом виде в один файл Zip или Rar, также становится невозможным поиск конкретного файла на вашем мобильном телефоне, поскольку он будет заархивирован в один файл.
Вот как вы можете открывать, просматривать и создавать Zip-файлы на своем мобильном устройстве Android. Я надеюсь, что вы найдете эту статью полезной
сообщите об этом объявлении
Недавно опубликованные
App Cloner vs Parallel Space — Best…
Пожалуйста, включите JavaScript
сообщите об этом объявлении
Другие подобные статьи
Как создать ZIP-файл на любом устройстве электронная почта — трудно превзойти ZIP-файл. Формат ZIP сжимает содержимое папки без ухудшения качества содержащихся в ней файлов. Затем вы можете так же легко распаковать их из папки. Некоторые ZIP-программы также позволяют шифровать ZIP-файлы с помощью пароля, чтобы обеспечить некоторую безопасность при перемещении конфиденциальных или личных файлов.
 Вот как создать ZIP-файл на различных платформах, а также как открыть ZIP-файл, если вы его получили.
Вот как создать ZIP-файл на различных платформах, а также как открыть ZIP-файл, если вы его получили.Подробнее: Лучшие ZIP-приложения для Android
БЫСТРЫЙ ОТВЕТ
Как создать ZIP-файл и как открыть ZIP-файл, зависит от используемой платформы. Большинство из них будут иметь встроенный инструмент сжатия и распаковки в меню файлового менеджера, вызываемого правой кнопкой мыши. Если нет, вы можете установить сторонний инструмент, такой как WinZip, который является золотым стандартом для ZIP-файлов.
ПЕРЕХОД К КЛЮЧЕВЫМ РАЗДЕЛАМ
- Как создать и открыть ZIP-файл в Windows 11
- Как создать и открыть ZIP-файл на Mac
- Как создать и открыть ZIP-файл на Chromebook
- Как создать и открыть ZIP-файл на iPhone
- Как создать и открыть ZIP-файл на Android
Как создать ZIP-файл в Windows 11
Чтобы создать ZIP-файл в Windows 11, щелкните правой кнопкой мыши файл, который хотите сжать, и выберите Сжать в Zip-файл .
Файл будет скопирован и помещен в желтую папку с большим zip-архивом, и ему будет присвоено то же имя, что и исходному файлу. Однако вы можете дважды щелкнуть имя ZIP-файла и переименовать его, если хотите. Теперь вы можете удалить исходную копию файла, если она вам больше не нужна.
Как открыть ZIP-файл в Windows
Чтобы открыть ZIP-файл, у вас есть два варианта. Самый простой — щелкнуть его правой кнопкой мыши и выбрать Извлечь все . После этого файлы появятся в той же папке Windows, что и ZIP-файл.
В качестве альтернативы можно дважды щелкнуть ZIP-файл, и он откроется, чтобы показать файлы, находящиеся внутри. Выделите все файлы, затем перетащите их из окна в другую папку.
Как создать ZIP-файл на Mac
Аналогичный процесс создания ZIP-файла на компьютере Mac. Щелкните файл (или папку) правой кнопкой мыши и выберите Сжать .
Новая папка ZIP теперь появится рядом с исходной папкой. Теперь вы можете удалить исходную папку, если хотите.
Теперь вы можете удалить исходную папку, если хотите.
Как открыть ZIP-файл на Mac
Как и в Windows, ZIP-файл можно открыть двумя способами. Первый — щелкнуть его правой кнопкой мыши и выбрать инструмент для распаковки. Здесь их два — Archive Utility и Разархиватор . Однако у вас может быть только один. Щелкните ее, чтобы начать процесс распаковки, и ваши файлы появятся в обычной папке в том же окне.
Второй вариант — просто дважды щелкнуть ZIP-файл, и файлы будут извлечены в обычную синюю папку в том же окне.
Как создать ZIP-файл на Chromebook
Мы не будем слишком подробно рассказывать о Chromebook, потому что наш коллега Палаш уже написал руководство по архивированию и распаковке файлов на Chromebook. Итак, вот короткая версия, если вам не хочется переходить к его более подробной статье.
Выделите файлы, которые вы хотите заархивировать, и выберите Заархивировать выбор . ZIP-файл появится в том же окне.
Как открыть ZIP-файл на Chromebook
Как говорит Палаш в своей статье, если вы хотите открыть ZIP-файл на Chromebook, просто дважды щелкните его, чтобы открыть. Затем выделите файлы и перетащите их в другую папку.
Как создать ZIP-файл на iPhone
iOS имеет встроенный инструмент сжатия. Чтобы найти его, переместите файлы, которые вы хотите заархивировать, в приложение «Файлы».
Удерживая палец на файле, в появившемся меню выберите Сжать .
Теперь файл или файлы будут сжаты, и ZIP-файл появится в том же окне. Затем вы можете переместить его, отправить по электронной почте или поделиться им по своему усмотрению.
Как открыть ZIP-файл на iPhone
Чтобы открыть ZIP-файл на iOS, достаточно снова удерживать на нем палец. Во всплывающем меню опция Сжать теперь заменена на Распаковать . Выберите это, и файлы будут извлечены.
Как создать ZIP-файл на Android
Лучший способ создать ZIP-файл на Android — установить стороннее приложение. Золотым стандартом в этой области является WinZip, хотя бесплатная версия изобилует рекламой. Если вы будете часто использовать приложение, подумайте о том, чтобы заплатить за удаление рекламы.
Золотым стандартом в этой области является WinZip, хотя бесплатная версия изобилует рекламой. Если вы будете часто использовать приложение, подумайте о том, чтобы заплатить за удаление рекламы.
Сначала перейдите в область, где находятся ваши файлы, которые вы хотите заархивировать. Как видите, он также поддерживает учетные записи облачного хранилища.
Выберите файлы, которые вы хотите сжать, а затем коснитесь маленького значка заархивированной папки в верхней части экрана.
Теперь вам будет предложено указать место, где вы хотите сохранить ZIP-файл. Когда вы доберетесь туда, нажмите ZIP HERE в нижней части экрана.
Теперь подождите, пока файлы будут сжаты и помещены в папку ZIP.
Теперь вы увидите готовую папку, которую теперь можно перемещать, отправлять по электронной почте или делиться другими способами.
Как открыть ZIP-файл на Android
Чтобы открыть ZIP-файл на Android с помощью WinZip, либо удерживайте палец на ZIP-файле, либо коснитесь трех точек справа от файла. Это открывает различные варианты распаковки. Выберите один.
Это открывает различные варианты распаковки. Выберите один.
Подробнее: Как отправить папку в Gmail по электронной почте
Часто задаваемые вопросы
Для защиты ZIP-файла паролем требуется сторонний инструмент, такой как WinZip, WinRAR или 7Zip. Вы также можете сделать это через терминал macOS.
ZIP-файл сам по себе совершенно не опасен. Однако некоторые люди используют ZIP-файлы для упаковки вредоносных программ и отправки их ничего не подозревающим людям. Как и любой другой файл, который вы получаете в Интернете, будьте очень осторожны при его открытии, если вы не знаете отправителя.
Некоторые форматы файлов плохо сжимаются. Изображения лучше всего сжимаются, в то время как видеофайлы практически не сжимаются.
Для работы вам понадобится сторонний инструмент. Многие онлайн-инструменты утверждают, что могут это сделать, но лучшим из них, похоже, является WinRAR. На панели инструментов есть функция ремонта.


 Обязательно оцените её интерфейс и продуманность. К сожалению отсутствует русская локализация;
Обязательно оцените её интерфейс и продуманность. К сожалению отсутствует русская локализация;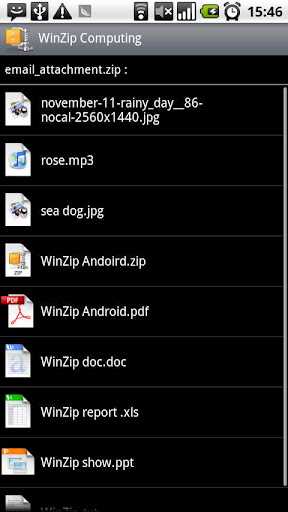
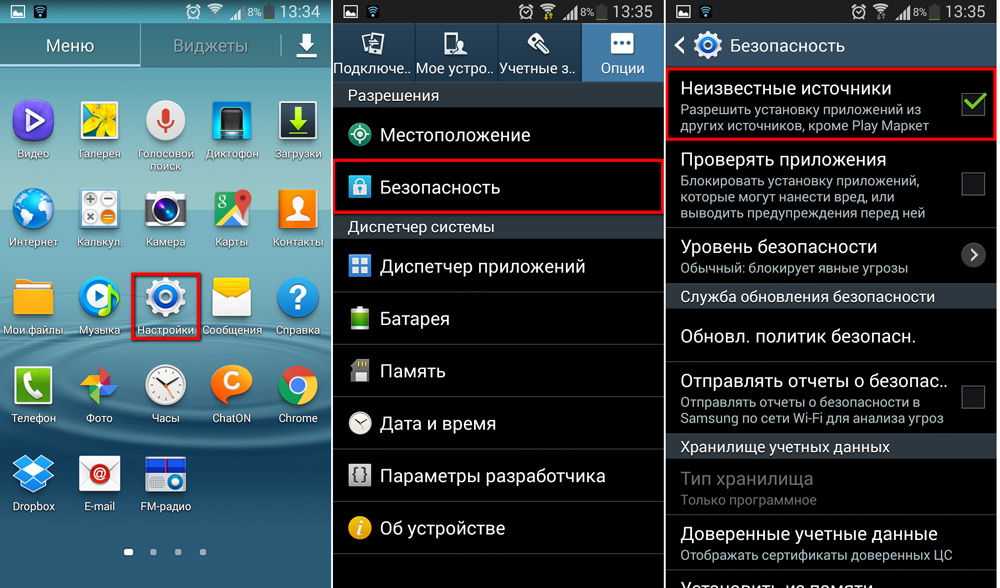 Он платный, но вы можете попробовать его бесплатно в течение 40 дней. Впоследствии, программа продолжает работать, но с навязчивыми баннерами, которые рекомендуют покупку лицензии, и блокирует создание зашифрованных архивов RAR.
Он платный, но вы можете попробовать его бесплатно в течение 40 дней. Впоследствии, программа продолжает работать, но с навязчивыми баннерами, которые рекомендуют покупку лицензии, и блокирует создание зашифрованных архивов RAR. exe для Windows. Однако, создание новых архивов не допускается.
exe для Windows. Однако, создание новых архивов не допускается. Он очень быстрый и абсолютно бесплатный.
Он очень быстрый и абсолютно бесплатный. Это бесплатно и очень просто в использовании.
Это бесплатно и очень просто в использовании.