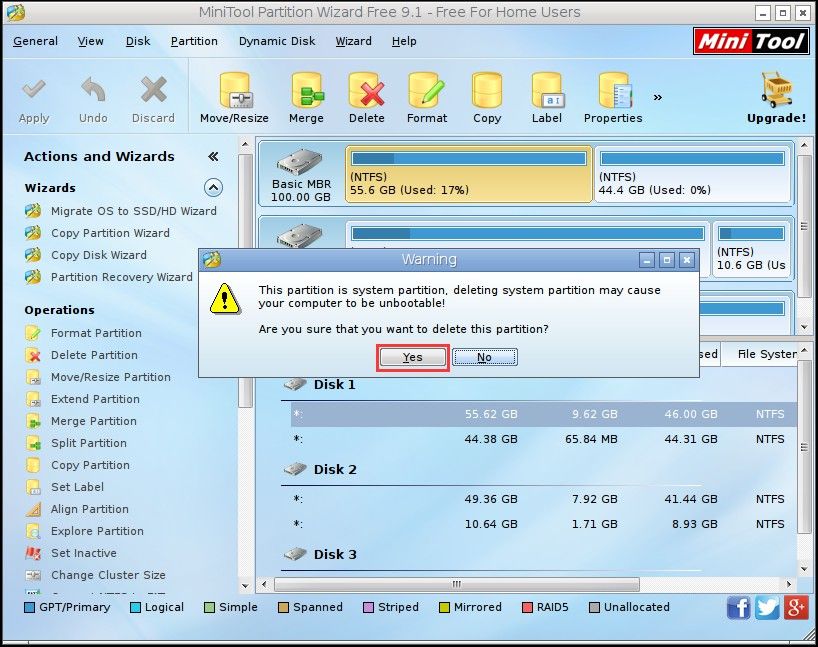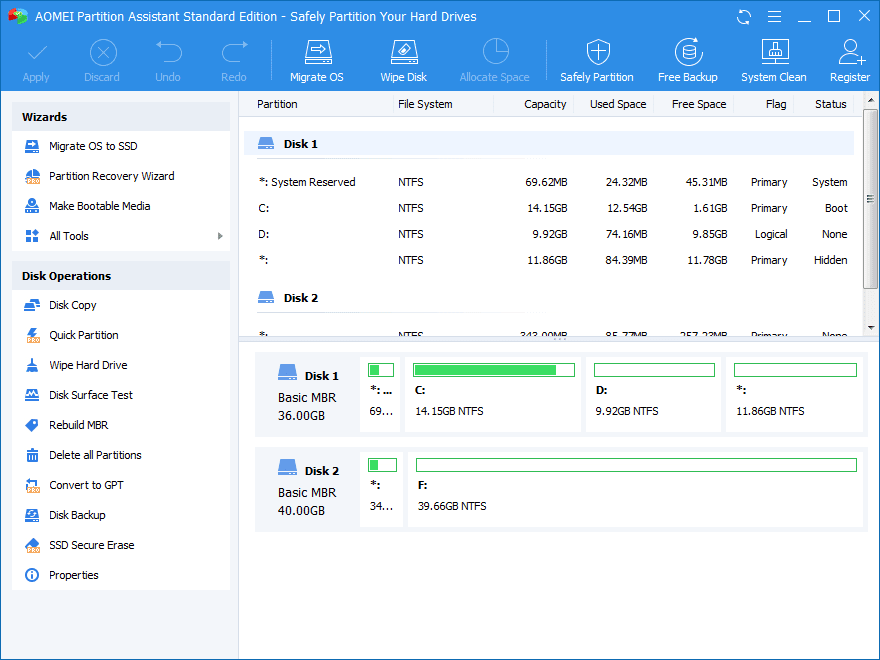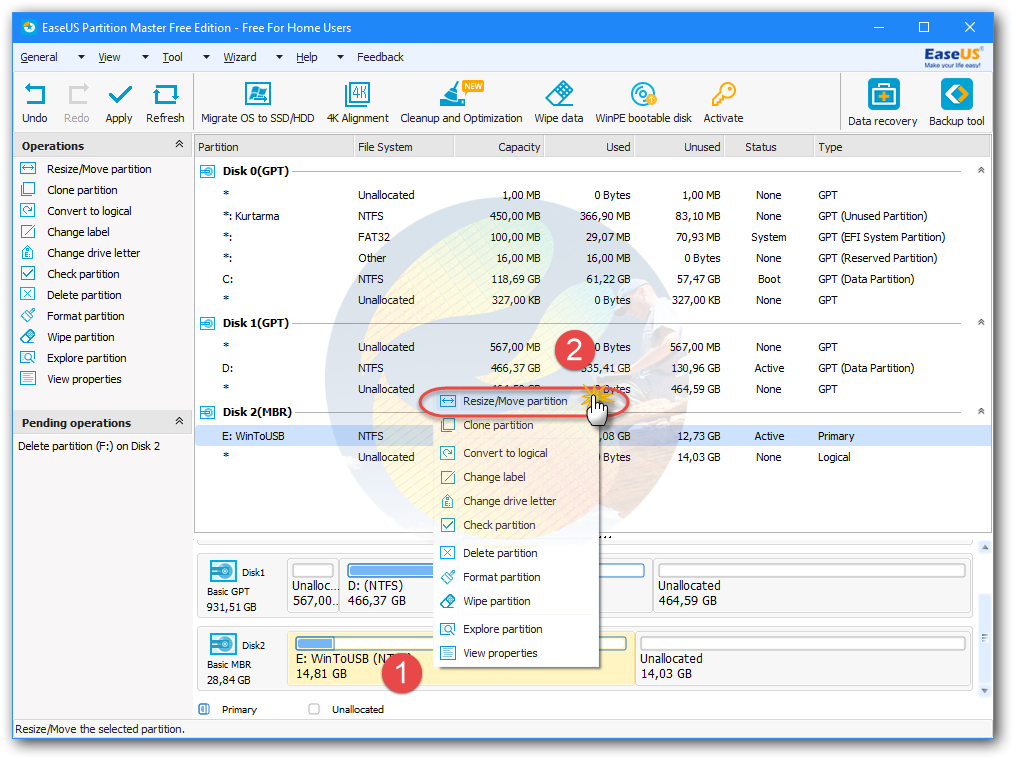разделов жесткого диска на основе UEFI/GPT | Microsoft Learn
- Статья
- 6 минут на чтение
Создавайте собственные макеты разделов для жестких дисков (HDD), твердотельных накопителей (SSD) и других дисков при развертывании Windows на устройствах на основе унифицированного расширяемого интерфейса встроенного ПО (UEFI).
Примечание
Если вы используете нестандартную структуру разделов, обновите сценарий быстрого восстановления, чтобы инструменты восстановления могли при необходимости воссоздать пользовательскую структуру разделов.
Требования к разделу
При развертывании Windows на устройстве на основе UEFI необходимо отформатировать жесткий диск, содержащий раздел Windows, с помощью файловой системы таблицы разделов GUID (GPT). Дополнительные диски могут использовать формат файла GPT или основной загрузочной записи (MBR).
Дополнительные диски могут использовать формат файла GPT или основной загрузочной записи (MBR).
Диск GPT может иметь до 128 разделов.
Каждый раздел может иметь не более 18 экзабайт (~18,8 млн терабайт) пространства.
Системный раздел
Устройство должно содержать системный раздел. На дисках GPT это называется системным разделом EFI или ESP. Этот раздел обычно хранится на основном жестком диске. Устройство загружается в этот раздел.
Минимальный размер этого раздела составляет 100 МБ, и он должен быть отформатирован в формате файлов FAT32.
Этот раздел управляется операционной системой и не должен содержать никаких других файлов, включая инструменты Windows RE.
Примечание
Для дисков Advanced Format 4K Native (4 КБ на сектор) минимальный размер составляет 260 МБ из-за ограничений формата файлов FAT32. Минимальный размер раздела дисков FAT32 рассчитывается как размер сектора (4 КБ) x 65527 = 256 МБ.
На диски Advanced Format 512e это ограничение не распространяется, так как размер их эмулируемого сектора составляет 512 байт. 512 байт x 65527 = 32 МБ, что меньше минимального размера 100 МБ для этого раздела.
512 байт x 65527 = 32 МБ, что меньше минимального размера 100 МБ для этого раздела.
Зарезервированный раздел Microsoft (MSR)
Размер MSR составляет 16 МБ.
Добавьте MSR к каждому диску GPT, чтобы упростить управление разделами. MSR — это зарезервированный раздел, который не получает идентификатор раздела. Он не может хранить пользовательские данные.
Другие служебные разделы
Любые другие служебные разделы, не управляемые Windows, должны располагаться перед разделами Windows, данных и образа восстановления. Это позволяет конечным пользователям выполнять такие действия, как изменение размера раздела Windows, не затрагивая системные утилиты.
Защитите конечных пользователей от случайного изменения служебных разделов, идентифицируя их с помощью атрибута GPT. Это предотвращает появление этих разделов в проводнике.
Установка разделов в качестве служебных
- При развертывании Windows с помощью DiskPart используйте команду attribute volume set GPT_ATTRIBUTE_PLATFORM_REQUIRED после создания раздела, чтобы идентифицировать раздел как служебный.

Чтобы убедиться, что системный и служебный разделы существуют
- Щелкните Пуск , щелкните правой кнопкой мыши Этот компьютер , а затем щелкните Управление . Откроется окно Управление компьютером .
- Нажмите Управление дисками . Появится список доступных дисков и разделов.
- В списке дисков и разделов убедитесь, что системный и служебный разделы присутствуют и им не назначена буква диска.
Раздел Windows
- В разделе должно быть не менее 20 гигабайт (ГБ) дискового пространства для 64-разрядных версий или 16 ГБ для 32-разрядных версий.
- Раздел Windows должен быть отформатирован с использованием формата файла NTFS.
- В разделе Windows должно быть 16 ГБ свободного места после того, как пользователь завершит процедуру запуска при первом включении (OOBE) и завершит автоматическое обслуживание.

Раздел средств восстановления
Размер этого раздела должен быть не менее 300 МБ.
Для инструментов среды восстановления Windows (Windows RE) требуется дополнительное свободное пространство:
- Требуется не менее 52 МБ, но рекомендуется 250 МБ для размещения будущих обновлений, особенно с пользовательскими макетами разделов.
Для инструментов среды восстановления Windows (Windows RE) требуется дополнительное свободное пространство:
- Требуется не менее 100 МБ, но рекомендуется 250 МБ для размещения будущих обновлений, особенно с пользовательскими макетами разделов.
При подсчете свободного места обратите внимание:
- Образ восстановления, winre.wim, обычно имеет размер от 250 до 300 МБ, в зависимости от того, какие драйверы, языки и настройки вы добавляете.
- Сама файловая система может занимать дополнительное место. Например, NTFS может зарезервировать 5-15 МБ или более на разделе размером 750 МБ.

Этот раздел должен использовать идентификатор типа: DE94BBA4-06D1-4D40-A16A-BFD50179D6AC .
Средства восстановления должны находиться в отдельном разделе, отличном от раздела Windows, для поддержки автоматического перехода на другой ресурс и поддержки загрузочных разделов, зашифрованных с помощью шифрования диска Windows BitLocker.
Мы рекомендуем размещать этот раздел сразу после раздела Windows. Это позволяет Windows изменить и воссоздать раздел позже, если для будущих обновлений потребуется образ восстановления большего размера.
Разделы данных
Рекомендуемые схемы разделов не включают разделы данных. Однако если требуются разделы данных, их следует разместить после раздела Windows RE. Это позволяет будущим обновлениям Windows RE увеличивать раздел Windows RE за счет сжатия раздела Windows.
Этот макет затрудняет для конечных пользователей удаление раздела данных и объединение пространства с разделом Windows. Для этого раздел Windows RE необходимо переместить в конец неиспользуемого пространства, освобожденного от раздела данных, чтобы можно было расширить раздел Windows.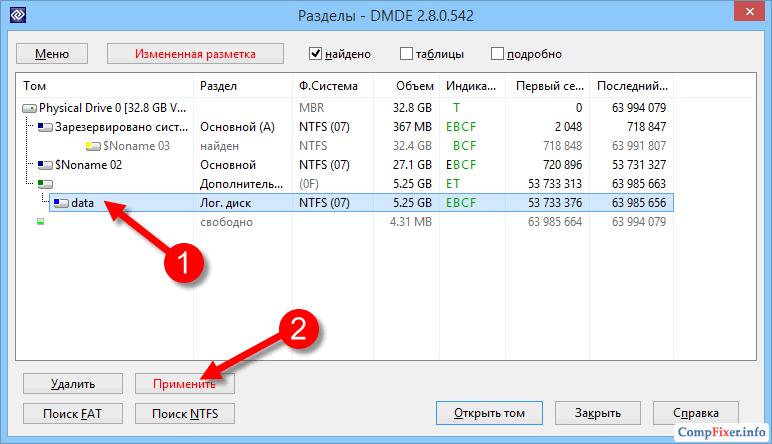
В операционных системах Windows нет функций или утилит, облегчающих этот процесс. Однако производители могут разработать и предоставить такую утилиту, если ПК поставляются с разделами данных.
Схема раздела
Схема раздела по умолчанию для ПК с UEFI: системный раздел, MSR, раздел Windows и раздел средств восстановления.
Этот макет позволяет использовать шифрование диска Windows BitLocker как в Windows, так и в среде восстановления Windows.
Примеры файлов: настройка разделов диска с помощью сценариев Windows PE и DiskPart
Для развертывания на основе образа загрузите ПК в Windows PE, а затем используйте Инструмент DiskPart для создания структур разделов на целевых компьютерах.
Примечание
В этих примерах DiskPart разделам назначаются буквы: System=S, Windows=W и Recovery=R. Раздел MSR не получает букву диска.
Измените букву диска Windows на букву ближе к концу алфавита, например W, чтобы избежать конфликтов букв дисков. Не используйте X, так как эта буква диска зарезервирована для среды предустановки Windows. После перезагрузки устройства разделу Windows присваивается буква C, а остальным разделам буквы дисков не присваиваются.
Не используйте X, так как эта буква диска зарезервирована для среды предустановки Windows. После перезагрузки устройства разделу Windows присваивается буква C, а остальным разделам буквы дисков не присваиваются.
При перезагрузке Windows PE переназначает буквы диска в алфавитном порядке, начиная с буквы C, независимо от конфигурации в программе установки Windows. Эта конфигурация может меняться в зависимости от наличия различных дисков, например USB-накопителей.
Следующие шаги описывают, как разбить ваши жесткие диски на разделы и подготовиться к применению образов. Вы можете использовать код в следующих разделах, чтобы выполнить эти шаги.
Разделение жестких дисков и подготовка к применению образов
Скопируйте и сохраните файл CreatePartitions-UEFI.txt на флэш-накопитель USB.
Используйте Windows PE для загрузки целевого ПК.
Очистите и разделите диск. В данном примере F — это буква USB-накопителя.

DiskPart /s F:\CreatePartitions-UEFI.txt
- Если вы используете пользовательскую структуру разделов, обновите сценарий быстрого восстановления, чтобы инструменты восстановления могли при необходимости воссоздать пользовательскую структуру разделов.
Важно
Во избежание проблем с загрузкой при восстановлении на «голое железо» из-за размера раздела производители должны разрешить сценарию автоматического создания функции восстановления на «голое железо» создавать раздел, используемый для восстановления WIM. Если производитель хочет использовать пользовательский сценарий DISKPART для создания разделов, рекомендуемый минимальный размер раздела составляет 990 МБ с минимум 250 МБ свободного места.
Следующие шаги
Используйте сценарий развертывания, чтобы применить образы Windows к вновь созданным разделам. Дополнительные сведения см. в разделе Захват и применение разделов Windows, системы и восстановления.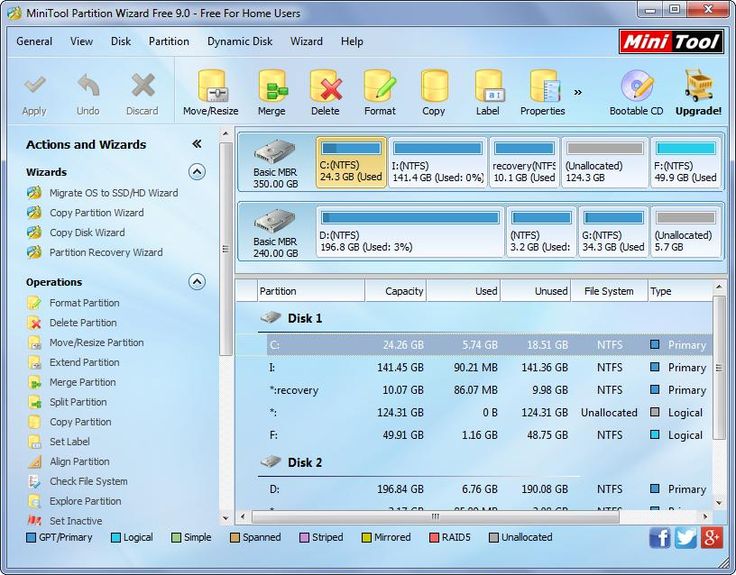
Примеры сценариев
Настройка разделов жесткого диска на основе BIOS/MBR
Шифрование диска BitLocker
WinPE: установка на жесткий диск (с плоской загрузкой или без оперативной памяти)
Часто задаваемые вопросы по Windows и GPT
Как проверить диск использует стиль раздела GPT или MBR в Windows 10
Дискимогут использовать два типа стилей разделов, включая MBR и GTP, и в этом руководстве вы узнаете, как определить, какой стиль они используют в Windows 10.
Мауро Хук @pureinfotech
В Windows 10 вы можете использовать два типа стилей разделов, в том числе устаревший Master Boot Record (MBR) или более новый Таблица разделов GUID (GPT) .
Раздел описывает способ хранения данных на жестком диске и его границы (начало и конец), а также содержит инструкции по созданию загрузочного раздела. В Windows основная загрузочная запись (MBR) является старым стилем и наиболее совместима, но имеет некоторые ограничения, например поддержку дисков емкостью до 2 ТБ на порцию.
В Windows основная загрузочная запись (MBR) является старым стилем и наиболее совместима, но имеет некоторые ограничения, например поддержку дисков емкостью до 2 ТБ на порцию.
С другой стороны, таблица разделов GUID (GPT) — это более новый стиль, который преодолевает ограничения MBR, включая поддержку жестких драйверов большей емкости и неограниченное количество разделов. Кроме того, другие преимущества включают проверку целостности данных и самовосстановление, а данные разделов и загрузки хранятся в нескольких местах на диске.
Если у вас есть 64-разрядная версия Windows 10 (или более старые устаревшие версии, такие как Windows 8.1 и 7) на устройстве с прошивкой Unified Extensible Firmware Interface (UEFI), вы должны использовать стиль GPT. Однако, если вам нужна более совместимая система, использующая старое оборудование, то лучше использовать MBR.
В этом руководстве вы узнаете, как определить, использует ли жесткий диск стиль раздела MBR или GPT в Windows 10.
- Проверьте стиль раздела MBR или GPT в разделе «Управление дисками»
- Проверьте стиль раздела MBR или GPT из командной строки
- Проверить стиль раздела MBR или GPT из PowerShell
Проверьте стиль раздела MBR или GPT в разделе «Управление дисками»
Чтобы проверить стиль раздела диска Windows 10, выполните следующие действия:
Открыть Запустить в Windows 10.
Найдите Управление дисками и щелкните верхний результат, чтобы открыть приложение.
Щелкните правой кнопкой мыши диск (не раздел) и выберите параметр Свойства .
Перейдите на вкладку Тома .
Проверьте поле «Стиль раздела», в котором будет указано, отформатирован ли жесткий диск с помощью «Главная загрузочная запись (MBR)» или «Таблица разделов GUID (GPT)» стиль .

После выполнения этих шагов вы узнаете, какой стиль раздела использует диск в Windows 10.
Проверьте стиль раздела MBR или GPT из командной строки
Чтобы определить, использует ли диск GPT или MBR с командной строкой, выполните следующие действия. :
Открыть Запустить .
Поиск Командная строка , щелкните правой кнопкой мыши верхний результат и выберите параметр «Запуск от имени администратора ».
Введите следующие команды для определения схемы разделов диска и нажмите Введите в каждой строке:
Дискпарт Список дисков
Если диск использует GPT, вы увидите символ звездочки (*) под столбцом «Gpt» . Если вы не видите символ звездочки (*) , диск использует 9Схема 0058 МБР .
После выполнения этих шагов вы узнаете, какой стиль раздела использует диск в Windows 10.