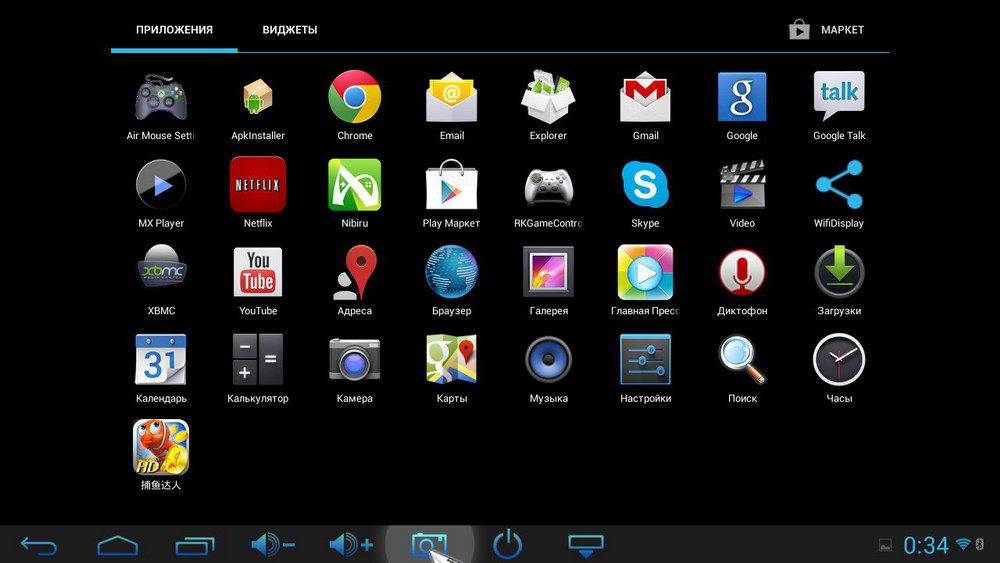Инструкция для телевизора Xiaomi Китайской версии
Статья написана для ознакомительных целей, здесь содержатся ответы на часто задаваемые вопросы.
Все полезные приложения можно скачатьздесь
С чего начать, если телевизор или проектор Xiaomi уже куплен, но не настроен?
- Для перевода китайских иероглифов по фотографии, используйте приложение «Google переводчик» на телефоне.
- При запуске телевизора стоит переключить его на английский. В большинстве случаев смена языка есть уже в настройках (долго держать кнопку с тремя полосками на пульте, шестерёнка, шестерёнка, смена языка)
- Любое приложение устанавливается в формате apk с флешки, жёсткого диска или с телефона (на телефон нужно установить Mi TV Assistant). Подробная инструкция вариантов установки приложений здесь
- Для изменения времени воспользуйтесь приложением Settings.

- Подключитесь к Wi-fi: Долго держать кнопку с тремя полосками на пульте. Справа появится меню, нажать other settings, увидите настройки проектора. Пункт Wi-Fi
- В Телевизоре в настройках general settings пролистайте в самый низ и выключите Screensaver (заставка при неактивном ТВ).
- К телевизору можно подключать по Bluetooth(если есть в ТВ) или USB клавиатуры, Air пульты, мыши, оригинальные джойстики Xiaomi, колонки.
- Включить-Выключить звук клавиш в ТВ Xiaomi. В Телевизоре в настройках Sound (Звук) найти пункт button sound.
- Сделайте упрощённый рабочий стол: нажмите кнопку «домик» на пульте, Вы окажетесь на китайском рабочем столе. Кликаете кнопку вверх до тех пор, пока не появится меню сверху. Найдите пункт Mode, нажмите, выберите office или consil, посмотрите какой вариант рабочего стола нравится больше. Этого пункта может не быть, если тв не обновлён до последней версии.
Полезные горячие клавиши:
- Зажмите кнопку с тремя полосками — зайдёте в настройки;
- На рабочем столе щёлкайте кнопку вверх до конца — увидите кнопку подключенных USB и кнопку настроек;
- Кликните 2 раза на кнопку «Домой» на пульте или долго удерживать кнопку «Домой» — увидите список запущенных приложений;
- Для перемещения нужных приложений вверх списка или удаления, зайдите в папку с приложениями и удерживайте центральную кнопку пульта, появятся пункты delete и pin top.

- Посмотреть список запущенных приложений в телевизоре Xiaomi: Долго держать кнопку «Домой» на пульте или 2 раза кликнуть на кнопку Домой на пульте.
Язык в телевизорах Xiaomi.
- Как выглядит англо-китайское меню на телевизорах Xiaomiздесь
- Язык в меню телевизора англо-китайский, основные настройки на английском. Чтобы был русский язык, можно установить лаунчер (устанавливается в виде приложения и переназначаются кнопки включения на пульте так, чтобы при включении ТВ, запускалось приложение, но нет гарантии, что переназначение кнопок не слетит). Лаунчеры частично занимают оперативную память, как и любое запущенное приложение (то есть Вы заходите в приложение (лаунчер, а из него уже в другое приложение).
- Ещё один вариант, купить, прошитую на русский, приставку Mi box или любую другую приставку (Apple TV, OKKO приставку и тд.). Приставка подменяет мозги телевизора, через неё можно смотреть цифровое ТВ, в ней есть PlayMarket и Youtube со всеми Google сервисами.

Просмотр ТВ каналов, Youtube и фильмов в Xiaomi.
- Аналоговое телевидение в телевизорах Xiaomi работает у маленького количества людей. ТВ воспринимает PAL, но у большинства, вероятно, SECAM. Аналог может работать через любую ТВ приставку. Сейчас уже все перешли на цифровое вещание. Цифровое телевидение работает только через приставку. Подойдёт любая (МГТС, Билайн, Ростелеком, apple tv, mi tv box и тд.). Например, антенна в квартплате в Москве стоит примерно 215р, в то время как цифровое телевидение стоит 99-150р с большим количеством каналов. Подключая интернет+телевидение, можно сэкономить. В России и Китае разные форматы вещания цифрового телевидения!
- Для просмотра фильмов, сериалов, записей передач (например с ТНТ Премьер) все полезные приложения смотрим в этой статье
- Передавать изображение с телефона на телевизор можно через функцию Miracast (приложение уже установлено на ТВ), на телефоне нужно включить функцию «Беспроводной дисплей» или «Smart View».

- Если нужно передать картинку из Youtube, то в самом Smart Tube Next есть такая функция. Оригинальный Youtube работать не будет, так как нет гугл сервисов на тв, используйте стороннее приложение
Подключение звука в телевизорах Xiaomi.
- В настройках телевизора в разделе «Sound» следует выставить источник звука.
- Возможно подключение сторонних саундбаров и колонок через:
S/pdif. В телевизорах Xiaomi этот вход цифровой и требуется коаксиальный кабель. Во многих сторонних саундбарах s/pdif оптический, поэтому нужен конвертер с коаксиального на оптический. например, такой, такой, такой или любой другой.
HDMI ARC. Многие саундбары используют этот вход для связи с ТВ.
Bluetooth. Звук скорее всего будет запаздывать. На данный момент проводные технологии лучше, но в сторонних проигрывателях можно настроить отставание звука
Полезные приложения в телевизоре Xiaomi:
- ATV лаунчер (сторонний рабочий стол)
- Aptoide TV (вместо PlayMarket.
 Регистрироваться и заходить в аккаунт не нужно. Заходите, ищите необходимое приложение, скачиваете)
Регистрироваться и заходить в аккаунт не нужно. Заходите, ищите необходимое приложение, скачиваете) - Leankey keyboard (клавиатура)
- Kinopub, HDrezka (Фильмы, сериалы, передачи в хорошем качестве)
- Smarttube Next (приложение без рекламы c возможностью захода в аккаунт).
- Mi TV Videoplayer (стандартный встроенный проигрыватель)
- MX Player (Сторонний проигрыватель)
- Посмотрите все полезные приложения в нашей статье
Как установить приложение на телевизор Xiaomi: Самый простой способ, зайти в магазин приложений Aptoide. Воспользоваться поиском. Скачать нужное приложение. Бывает, что некоторых приложений нет в Aptoide. Любое приложение можно установить в формате apk с флешки. Из интернета на компьютер (или сразу на флешку) скачиваете приложение в формате .apk, флешку вставляете в телевизор, заходите в mi tv videoplayer, находите там свою флешку, далее находите свой файл .apk, нажимаете на пульте центральную кнопку, устанавливаете. (Если телевизор не прошит, только из коробки достали, то нужно дать доступ для установки сторонних приложений. Долго держите кнопку с тремя полосками на пульте. Справа появится меню. More settings — Account&security-unknown sourses- выбрать allow.). Дополнительные способы установки приложений
(Если телевизор не прошит, только из коробки достали, то нужно дать доступ для установки сторонних приложений. Долго держите кнопку с тремя полосками на пульте. Справа появится меню. More settings — Account&security-unknown sourses- выбрать allow.). Дополнительные способы установки приложений
Как зайти в настройки рабочего стола (если установлено приложение ATV лаунчер): Один раз нажать кнопку с тремя полосками на пульте или долго держать центральную круглую кнопку на пульте. (для удаления приложения, скрытия некоторых иконок, выбора обоев для стола, перемещения иконок и настройки их вида, настройки количества столбцов на столе). Данный лаунчер устанавливается при настройке телевизора. На ненастроенном нет такого.
Как зайти в настройки телевизора Xiaomi: Долго держать кнопку с тремя полосками на пульте. Справа появится меню: быстрая настройка фокуса, коррекция трапеции, 3D функции, другие настройки. Зайдя в другие настройки (other settings) увидите настройки телевизора. Подключение к Wi-Fi и тд..
Зайдя в другие настройки (other settings) увидите настройки телевизора. Подключение к Wi-Fi и тд..
Поменять время на телевизоре: Установить ATV лаунчер (приложение Сторонний лаунчер), зайти в него, нажать на пульте 1 раз кнопку с тремя полосками, в правом меню будут настройки Android (Android settings), Время (Time)
Как зайти в настройки HDMI в телевизоре Xiaomi: На рабочем столе есть 3 иконки (HDMI 1/2/3). Зайти в тот HDMI который сейчас используется, нажать на пульте кнопку с тремя полосками, слева появляется меню. Также можно зайти в настройки тв и там будет раздел Sources.
Чтобы при включении приставки включался телевизор подключаете приставку или компьютер к HDMI, заходите в этот HDMI (на рабочем столе иконки HDMI 1/2/3). Зашли, кликаете на пульте кнопку с тремя полосками 1 раз (не зажимаете, а кликаете 1 раз). В появившемся слева меню найдите настройку playback settings — HDMI CEC. Включаете. (Но при выключении приставки телевизор не выключится.)
Включаете. (Но при выключении приставки телевизор не выключится.)
Чтобы игровая или тв приставка распознала телевизор как 4K и работал HDR: В настройке Playback settings включить HDMI 2.0 для лучшей совместной работы телевизора и подключенного устройства, также для работы HDR. Для некоторых устройств, наоборот, надо эту функцию выключать. Смотрите по обстоятельствам.
Чтобы при включении телевизора, запускался нужный HDMI порт: Долго держать кнопку с тремя полосками на пульте. Справа появится меню. Нижний пункт other settings -далее Основные(General)-В самом первый пункте выберите HDMI 1, 2 или 3 (какой хотите, чтобы запускался при включении телевизора). В пункте ниже включить функцию, выбрав ON, вместо OFF
Включить-Выключить звук клавиш в телевизоре Xiaomi.
Долго держать кнопку с тремя полосками на пульте. Справа появится меню. Нижний пункт more settings -далее звук(sound)-звук кнопок(sound button)
Переключить клавиатуру на русский язык в телевизоре Xiaomi: Если в используемом приложении на клавиатуре нет значка «глобус», то язык можно поменять так: поставьте курсор на пробел. зажмите центральную круглую кнопку на пульте. Язык должен поменяться. Во многих приложениях уже есть своя встроенная клавиатура и обычно там есть значок «глобус» для смены языка. Например, в Youtube. (Если клавиатура не установлена, из нашей статьи с приложениями скачиваете 2 файла с клавиатурой, заходите в настройки: Долго держите кнопку с тремя полосками на пульте. Справа появится меню. More settings — General- Keyboard- выбираете клавиатуру Leankey keyboard)
зажмите центральную круглую кнопку на пульте. Язык должен поменяться. Во многих приложениях уже есть своя встроенная клавиатура и обычно там есть значок «глобус» для смены языка. Например, в Youtube. (Если клавиатура не установлена, из нашей статьи с приложениями скачиваете 2 файла с клавиатурой, заходите в настройки: Долго держите кнопку с тремя полосками на пульте. Справа появится меню. More settings — General- Keyboard- выбираете клавиатуру Leankey keyboard)
Как транслировать изображение с телефона на телевизор Xiaomi:
Android: В настройках найти приложение Wireless projection (приложение уже установлено на телевизор), а на телефоне нужно включить функцию «Беспроводной дисплей» или «Smart View». В телефоне найдётся телевизор. Подключаетесь. Если не удалось подключится, то проверьте что телефон и телевизор подключены к одному wi-fi. Если совсем не получается, то скачайте приложение Airscreen на телевизор, на телефон устанавливать не надо.
IOS: Телефон и телевизор должны быть подключены к одной сети wi-fi. Для трансляции изображений и видео из галереи использовать функцию airplay, для трансляции экрана телефона нажимать в нижних настройках на телефоне «трансляция экрана» или типа того.
Для трансляции изображений и видео из галереи использовать функцию airplay, для трансляции экрана телефона нажимать в нижних настройках на телефоне «трансляция экрана» или типа того.
Как транслировать Youtube видео контент с компьютера (телефона) на телевизор:
Заходите в Smarttube Next на телевизоре- настройки (слева внизу)- подключение вручную- появится код, который нужно вписать в Youtube на компьютере или телефоне.
Где в Youtube на компьютере вписывать код: Слева в боковом меню пункт «настройки»- просмотр на ТВ — ввести код указанный на телевизоре.
Где в Youtube на телефоне вписывать код: справа вверху нажать на картинку своего аккаунта- настройки- просмотр на телевизоре- подключить вручную- ввести код указанный на телевизоре.
Что можно подключать к телевизору Xiaomi?
По HDMI ARC (3-й вход) или S/pdif: звуковые системы, ресиверы
По HDMI (1,2,3): теле-, игровые- приставки, компьютеры, ноутбуки
По USB: Флешки, съёмные диски (у нас на 1ТБ, большего размера не пробовали), мышки, клавиатуры, Airмыши
По Bluetooth: звук через аудиосистемы и колонки могут отставать, так как эта технология ещё несовершенна и любые помехи, типа роутера, могут сбивать сигнал.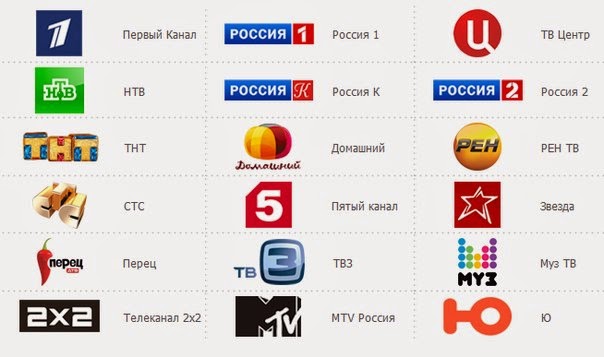 Звук может прерываться, запаздывать, пропадать временами. В некоторых сторонних проигрывателях можно настроить отставание звука.
Звук может прерываться, запаздывать, пропадать временами. В некоторых сторонних проигрывателях можно настроить отставание звука.
Одновременно звук телевизора и сторонней аудиосистемы работать не будет. Только либо то, либо то. Совместная работа колонок телевизора возможна с сабвуфером Xiaomi и тыловыми колонка mi.
Чем заменить родной пульт на телевизоре Xiaomi: (потеряли, забыли взять с собой в поездку): Можно установить на телефон, например, приложение Mi Remote или Mi TV Assistant. Телефон и телевизор должны быть подключены к одному Wi-Fi, также можно подключить клавиатуру и мышь по USB или bluetooth.
Если вдруг пульт перестал работать: Возможно, потеряно соединение. Подключите пульт снова: поднесите пульт поближе к телевизору. Зажмите одновременно на пульте кнопки: домик и кнопку с тремя полосками. Дождаться писка. Пульт подключен.
Нельзя выбрать 4K видео в OKKO, IVI, Megogo: Данные приложения в основном стабильно работают только на Samsung, LG, Sony (может быть). А защита данных приложений считает наш телевизор Full HD. Поэтому 4K видео в этих приложениях можно смотреть только через приставку, которую эти приложения определяют как 4K. Мы пользуемся приложением KINOPUB для просмотра фильмов, сериалов, записей передач. Дёшево и в хорошем качестве.
А защита данных приложений считает наш телевизор Full HD. Поэтому 4K видео в этих приложениях можно смотреть только через приставку, которую эти приложения определяют как 4K. Мы пользуемся приложением KINOPUB для просмотра фильмов, сериалов, записей передач. Дёшево и в хорошем качестве.
Очередность выхода телевизоров Xiaomi.
- Весь модельный ряд Телевизоров XIAOMI MI TV с характеристиками здесь
- Версии ТВ выходили в таком порядке: 3, 3s, 4a, 4, 4c, 4s, 4x, 4 65″/75″, 5 55/65, 5 Pro 55/65, E
- MI TV 4 — супер тонкая модель ТВ с яркими насыщенными цветами, красивым дизайном.
- В модели Mi TV 4 55 мозги находятся в телевизоре. В Mi TV 4 65 (старая модель) мозги и все порты находятся в саундбаре. в MI TV 4 65 (новая модель) конца 2018 года мозги находятся внутри телевизора
- 4a 4c 4s 4x это удешевлённые модели в толстеньком корпусе. 4S модели с металлической рамкой, кроме 4S 32, остальные с пластиковой.
 Также есть единственный изогнутый 4S 55.
Также есть единственный изогнутый 4S 55. - 4C 55 ярче, чем 4A 55, но, например, 4A 50 такой же как 4C 50″. 4X 55 и 4S 55 это одна и та же модель, но S с металлической рамкой, а X c пластиковой. Также модели отличаются расположением выходов, шириной рамок +-0,5мм, дизайном ножек, мощностью динамиков, скоростью отклика. Мощность динамиков и скорость отклика по нашему опыту никак не влияет на восприятие звука и качество работы телевизора. Никаких подвисаний и долгих раздумий у ТВ нет.
- Все модели «с буквами» уступают по яркости подсветки моделям MI TV 4.
- Также 4с 55 в конце 2018 года изменили. его сделали тоньше и входы расположили параллельно телевизору, а не перпендикулярно, как было раньше.
ОСТАЛИСЬ ВОПРОСЫ? ПИШИТЕ, ПОСТАРАЕМСЯ ПОМОЧЬ!
Распространение DNS, Глобальная проверка DNS
Часто задаваемые вопросы по проверке распространения DNS
- О DNSPropagation.
 net
netDNSPropagation.net — это бесплатный онлайн-инструмент, который поможет вам мгновенно выполнить поиск DNS по текущим IP-адресам доменных имен. Он получит информацию о вашей записи DNS на разных и нескольких серверах имен по всему миру. Эти серверы имен покажут вам результат теста распространения DNS.
- Что такое распространение DNS?
Когда вы меняете серверы доменных имен у своего регистратора доменов, может пройти от 24 до 72 часов, прежде чем изменение вступит в силу и отразится на каждой части мира. Это то, что мы обычно называем «распространением DNS» или «временем распространения DNS».

Настало время для всех интернет-провайдеров (интернет-провайдеров) со всего мира обновить свои записи кэша DNS, чтобы узнать / обнаружить, что IP-адрес вашего домена изменился.
Поскольку распространение DNS происходит постепенно, некоторые пользователи могут видеть, что ваш веб-сайт отвечает со старого IP-адреса, в то время как другие пользователи из других географических мест могут видеть, что веб-сайт отвечает с нового сервера. Это совершенно нормально. - Когда мне нужно запустить этот тест распространения DNS?
Проверка распространения DNS полезна, когда вы сменили веб-хост или открыли новый веб-сайт, и вы только что изменили серверы DNS-имен своего домена у своего регистратора домена.
 Этот инструмент выполнит бесплатный поиск DNS по вашему IP-адресу и подтвердит, полностью ли веб-сайт распространяется по всему миру или нет.
Этот инструмент выполнит бесплатный поиск DNS по вашему IP-адресу и подтвердит, полностью ли веб-сайт распространяется по всему миру или нет. Это зависит от типа изменений, которые вы внесли в свой DNS.
Изменения сервера имен могут занять до 72 часов, прежде чем они будут отражены и полностью распространены по всему миру.
Изменения записей DNS происходят намного быстрее и могут быть распространены в течение нескольких часов практически всеми провайдерами.

- Почему это занимает до 72 часов?
Потому что именно так была построена система DNS. Это не аномалия или ошибка, это просто так работает. Давайте рассмотрим это на повседневном примере:
Ваш офис расположен в Майами, США, и вы только что изменили серверы имен своего домена, размещенного на сервере, расположенном в Амстердаме, Нидерланды.
Когда вы пытаетесь просмотреть свой домен в Google Chrome или Mozilla Firefox, запрос не будет направлен прямо на ваш сервер, сначала он должен пройти через несколько точек/узлов интернет-провайдера. Именно тогда ваш ноутбук / компьютер начинает проверять ваш локальный кэш DNS, и запрос отправляется вашему интернет-провайдеру в Майами.
После этого он перенаправляется в Чикаго, США, а затем ваш запрос должен пересечь Атлантический океан по всей Европе, чтобы подключиться к другим промежуточным интернет-провайдерам в Испании, пока, наконец, не достигнет вашего сервера, расположенного в Нидерландах, как вы видите. на следующем изображении:
Каждый из упомянутых интернет-провайдеров в разных географических точках проверяет свой собственный DNS-кэш, чтобы узнать, есть ли у них уже информация о вашем домене, если нет, то они ищут ее и сохраняют для следующего раза, чтобы избежать запросов в следующий раз, это ускоряет Разрешение DNS и трафик через DNS-серверы.
Интернет-провайдеры также по-разному обрабатывают время жизни (время обновления кеша), что также является еще одной причиной того, почему некоторые из них обнаружат ваш новый IP-адрес быстрее, чем другие.
Теперь вы знаете, почему время распространения вашего DNS занимает до 72 часов.

- Как ускорить распространение DNS?
Есть способы ускорить распространение DNS, первый из них — использовать хорошего провайдера, подобного упомянутым ранее.
Еще одна вещь, которую вы можете сделать, чтобы улучшить время распространения DNS, — это установить очень низкий TTL зоны DNS.
Когда вы переносите свой веб-сайт и вносите изменения в DNS, вы хотите, чтобы переключение DNS происходило как можно быстрее.
Вы можете изменить текущий TTL и сократить время до выполнения миграции.
 600 (10 минут) — хорошее значение TTL, вы должны сделать это как минимум за 24 часа до миграции.
За 10 минут до внесения изменений вы можете установить его еще ниже, до 60 (1 минута).
600 (10 минут) — хорошее значение TTL, вы должны сделать это как минимум за 24 часа до миграции.
За 10 минут до внесения изменений вы можете установить его еще ниже, до 60 (1 минута).Было доказано, что эта конфигурация хорошо работает для ускорения распространения DNS.
После того, как весь ваш трафик будет обслужен с нового сервера, вы можете вернуть TTL к нормальному значению.
- Есть ли способ передать распространение DNS?
Альтернативные способы обхода распространения включают:
1) Изменить текущую запись A
Направьте свою запись A от текущего хостинг-провайдера в зону DNS, указывающую на новый IP-адрес вашего веб-сайта.
 Установите очень низкий TTL, например, 200 или 300. Это почти сократит время распространения до максимума, а время распространения вашего сайта займет в среднем от 20 до 35 минут. Затем запись A будет обновляться по всему миру у основных интернет-провайдеров.
Установите очень низкий TTL, например, 200 или 300. Это почти сократит время распространения до максимума, а время распространения вашего сайта займет в среднем от 20 до 35 минут. Затем запись A будет обновляться по всему миру у основных интернет-провайдеров.Это заставит ваш домен разрешаться из предыдущих мест в мире, где время распространения еще не завершено, в новое место назначения, это как принудительный способ ускорить распространение.
2) Измените файл hosts
Поместите такую строку в конец файла hosts, этот метод работает для любой операционной системы, такой как Windows, Linux или Mac:
XX.XX.XX.XX yoursite.com www.yoursite.com
Эта модификация заставит ваш локальный компьютер разрешать веб-сайт, минуя распространение DNS и сообщая вашей сети, что ваш сайт размещен на IP-адресе, который вы указали в этом файле. После изменения этого файла просто откройте браузер и просматривайте свой сайт в обычном режиме с нового назначения сервера.

После завершения распространения, примерно через 48 часов после первоначального изменения, обязательно удалите эти записи из файла hosts, так как они не понадобятся.
3) Используйте быстрый общедоступный DNS-сервер
Общедоступные DNS-серверы Cloudflare (1.1.1.1) и DNS-серверы Google (8.8.8.8) являются самыми быстрыми общедоступными DNS-серверами в мире и могут значительно помочь вам пройти распространение время.
Убедитесь, что вы включили эту строку в начало файла resolv.conf (в Linux и Mac):
- сервер имен 1.1.1.1
сервер имен 8.8.8.8
Если вы используете Windows 10, вы можете изменить файл hosts, выполнив следующие действия:- Откройте «Панель управления» Windows.
- Нажмите «Сеть и Интернет», затем нажмите «Центр управления сетями и общим доступом».

- Щелкните правой кнопкой мыши на текущем сетевом интерфейсе, подключенном к Интернету, — щелкните «Свойства».
- Нажмите на протокол «Протокол Интернета версии 4 (TCP/IPv4)» — нажмите «Свойства»
- Выберите «Использовать следующие адреса DNS-серверов».
- Введите 1.1.1.1 и 8.8.8.8.
- Сохранить изменения.
Этот метод гарантирует, что вы получите максимальную скорость разрешения DNS при подключении за пределами вашей сети.После этого изменения убедитесь, что вы также очистили кеш браузера. Вы также должны очистить кеш DNS с помощью утилиты кеша Google Flush.

- сервер имен 1.1.1.1
- Как я могу проверить свое распространение DNS локально из компьютерной сети?
В Unix/Linux можно использовать dig, например:
- [[email protected] ~]$ dig A dnspropagation.net
- ; > DiG 9.10.4-P6-RedHat-9.10.4-4.P6.fc25 > dnspropagation.net
- ;; глобальные параметры: +cmd
- ;; Получил ответ:
- ;; ->ЗАГОЛОВОК
- ;; флаги: qr rd ra; ЗАПРОС: 1, ОТВЕТ: 1, АВТОРИЗАЦИЯ: 0, ДОПОЛНИТЕЛЬНЫЙ: 1
- ;; ДОПОЛНИТЕЛЬНЫЙ ПСЕВДОРАЗДЕЛ:
- ; ЭДНС: версия: 0, флаги:; UDP: 512
- ;; РАЗДЕЛ ВОПРОСОВ:
- ;dnspropagation.
 net. В А
net. В А - ;; РАЗДЕЛ ОТВЕТОВ:
- dnspropagation.net. 299 В А 208.167.252.236
- ;; Время запроса: 203 мс
- ;; СЕРВЕР: 8.8.8.8#53(8.8.8.8)
- ;; КОГДА: Чт, 23 марта, 09:10:15 UYT 2017
- ;; MSG SIZE rcvd: 63
- [[электронная почта защищена] ~]$
Вы также можете использовать команду ping для получения IP-адреса вашего сайта:
- [[email protected] ~]$ ping dnspropagation.net
- PING dnspropagation.net (208.167.252.236) 56 (84) байт данных.

- 64 байта с dnspropagation.net (208.167.252.236): icmp_seq=1 ttl=49 time=174 мс
- 64 байта с dnspropagation.net (208.167.252.236): icmp_seq=2 ttl=49С
- — Статистика пинга dnspropagation.net —
- 3 пакета передано, 3 получено, 0% потери пакетов, время 2002 мс
- rtt мин/средн/макс/mdev = 174,695/174,952/175,129/0,185 мс
- [[электронная почта защищена] ~]$
Для пользователей Windows вы также можете использовать ту же команду ping, а также nslookup:
- C:\> nslookup dnspropagation.net
- Сервер: 8.
 8.8.8
8.8.8 - Адрес: 8.8.8.8#53
- Неавторитетный ответ:
- Имя: dnspropagation.net
- Адрес: 208.167.252.236
Как видите, в этом случае адрес ответа DNS: 208.167.252.236
- Окончательная альтернатива Whatsmydns
Наш сайт является одной из лучших альтернатив mxtoolbox, dnschecker.org и whatsmydns.net, поскольку он быстрее, всегда отслеживается и обновляется с помощью самых быстрых DNS-серверов (проверено на dnsperf) по всему миру.
 И самое главное, это всегда бесплатно без навязчивой рекламы. Сейчас самое время проверить записи DNS и выполнить поиск доменного имени и IP-адреса, не полагаясь на локальный кеш DNS. Это, вероятно, лучшая альтернатива whatsmydns.
И самое главное, это всегда бесплатно без навязчивой рекламы. Сейчас самое время проверить записи DNS и выполнить поиск доменного имени и IP-адреса, не полагаясь на локальный кеш DNS. Это, вероятно, лучшая альтернатива whatsmydns. - Это идеальный инструмент проверки DNS?
Наш инструмент проверки DNS постоянно отслеживается для получения точных результатов, быстрого реагирования, когда речь идет о разрешении DNS от локальных DNS-серверов США, а также от глобальных DNS-серверов, которые мы используем для этих тестов распространения DNS из разных мест. Наша миссия — всегда предлагать вам лучший инструмент для поиска DNS-записей.
- Какие провайдеры DNS самые быстрые в мире?
Исходя из нашего опыта, самыми быстрыми провайдерами DNS являются:
DNSMadeEasy
DynDNS
CloudflareЕсли вы размещаете свои DNS-зоны у этих провайдеров, распространение DNS может быть очень быстрым.

- Проверка DNS-записей: как правильнее всего это сделать?
Мы считаем, что наш инструмент является одним из самых точных инструментов проверки DNS в Интернете для получения этой информации. Если вы недавно изменили типы или значения записей DNS (например, записи SOA, записи AAAA и т. д.) и задаетесь вопросом, какой сервер DNS после этого изменения, или если вы недавно мигрировали с веб-хостинга или только что изменили свой локальный сервер DNS, или любой другой изменения информации DNS на вашем текущем удаленном или локальном DNS-сервере, мы являемся окончательным инструментом запросов DNS для диагностики конкретных проблем DNS, связанных с конфигурациями DNS.

- Вы видите неверный IP-адрес или другие результаты в DNS-запросе вашего конкретного домена?
Это совершенно нормально для некоторых DNS-запросов, просто подождите немного дольше (пару минут или часов) и запустите новую проверку DNS, чтобы получить последние данные с текущего DNS-сервера. В качестве альтернативы вы можете использовать команду dig или инструмент командной строки nslookup, как мы объяснили в других вопросах выше.
Распространение DNS – Объяснение – Домены
Распространение DNS – Объяснение
Это руководство поможет вам получить общую информацию о распространении DNS и даст ответы на следующие вопросы:
1. Что такое распространение DNS?
Что такое распространение DNS?
2. Почему это занимает до 72 часов?
3. Какие есть способы пройти распространение DNS?
4. Как проверить, завершилось ли для вас распространение DNS?
1. Что такое распространение DNS?
Когда вы обновляете серверы имен для домена, может пройти до 24–48 часов , чтобы изменения вступили в силу. Этот период называется распространением DNS .
Другими словами, это период времени, в течение которого узлы ISP (поставщики услуг Интернета) по всему миру обновляют свои кэши новой информацией DNS вашего домена.
Из-за кэшей DNS разного уровня, после смены серверов имен, некоторые из ваших посетителей могут некоторое время по-прежнему направляться на ваш старый сервер, тогда как другие могут видеть веб-сайт с нового сервера вскоре после изменения.
2. Почему это занимает до 72 часов?
Давайте представим, что вы живете в Бари, Италия, и вы только что изменили серверы имен для своего домена, размещенного в Фениксе, США.
Когда вы открываете свой домен в веб-браузере, ваш запрос не направляется напрямую на хост-сервер, он должен сначала пройти через несколько узлов интернет-провайдера. Таким образом, ваш компьютер начинает с проверки локального кеша DNS, а затем запрос отправляется вашему локальному интернет-провайдеру в Бари. Оттуда запрос направляется вышестоящему провайдеру в Риме, Италия, а затем подключается к интернет-провайдеру в Гамбурге, Германия. После этого запрос отправляется в первую точку приема в США — Нью-Йорк, штат Нью-Йорк, и, наконец, провайдеру в Фениксе, штат Аризона. Вот пример трассировки запроса — количество узлов интернет-провайдера и их расположение будут различаться в каждом конкретном случае:
Каждый из узлов интернет-провайдера проверяет свой собственный кэш, чтобы узнать, содержит ли он информацию DNS домена. Если его нет, то ищет и сохраняет, чтобы в следующий раз ускорить загрузку и уменьшить трафик.
Поэтому новые DNS-серверы не будут распространяться сразу — у интернет-провайдеров разные интервалы обновления кеша, поэтому у некоторых из них в памяти останется старая информация DNS.
ПРИМЕЧАНИЕ: , чтобы убедиться, что устаревшая информация находится не в кеше вашего компьютера, мы рекомендуем очистить кеш вашего браузера и очистить кеш DNS после смены DNS.
3. Какие есть способы пройти DNS распространение?
Существует три основных метода, которые позволят вам пройти распространение DNS.
Если вы НЕ меняли серверы имен и не хотите, чтобы они распространялись так долго, есть способ сократить время распространения. Вам нужно сделать две простые вещи:
1. Направьте свой домен на IP-адрес назначения с помощью записи на стороне текущего DNS-провайдера, установив для этой записи минимальный TTL («Time to live» — время распространения), например, равный 300 секунд (5 минут).
2. После обновления записи A подождите до 30 минут и измените серверы имен для вашего домена.
В результате ваш домен будет резолвиться на ваш предыдущий хост с мест, где распространение еще не было завершено, и на новый – с мест, где оно уже прошло.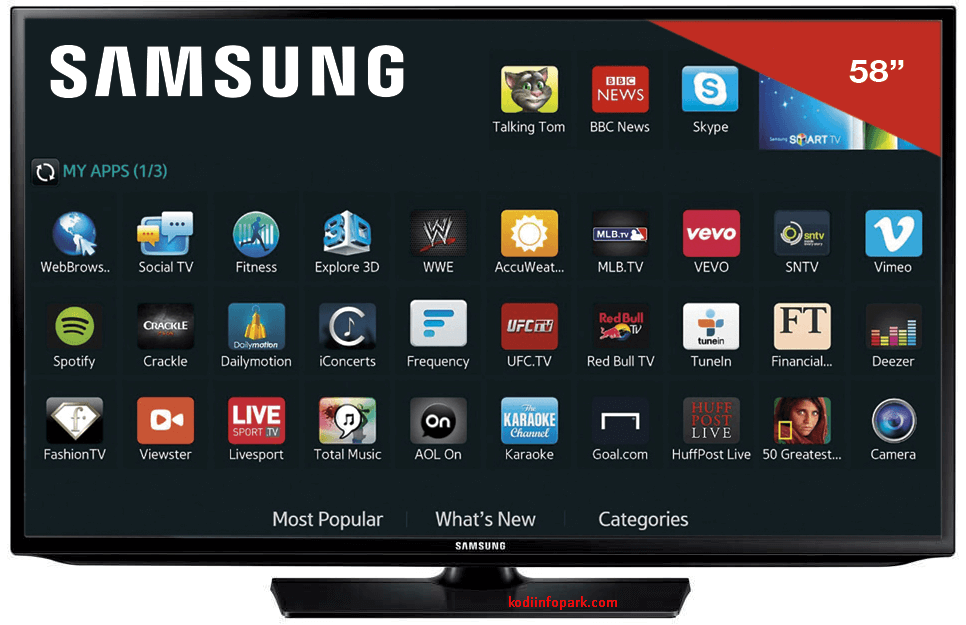 Таким образом, вы можете избежать простоев, так как оба хоста покажут вам один и тот же результат — ваш новый сайт.
Таким образом, вы можете избежать простоев, так как оба хоста покажут вам один и тот же результат — ваш новый сайт.
Если вы уже изменили серверы имен, общедоступные инструменты DNS Google могут помочь вам увидеть ваш веб-сайт в Интернете. Вот шаги, которые необходимо выполнить:
1. Настройте общедоступные DNS-серверы Google, следуя этим инструкциям.
2. После этого очистите кеш браузера, следуя инструкциям, описанным в этом руководстве, и очистите локальный кеш DNS.
3. Кроме того, вы можете использовать инструмент Google Flush Cache и очистить записи NS и A для вашего доменного имени:
Если вы по-прежнему получаете устаревшую информацию на своем веб-сайте, вы можете отредактировать файл hosts на своем компьютере, что заставит домен преобразоваться в новый IP-адрес. Как только записи будут добавлены, вы сможете проверить свой сайт, введя его имя в браузере.
Основным недостатком этого метода является то, что только вы сможете работать над своим сайтом в новом месте, другие пользователи могут по-прежнему видеть и использовать ваш сайт, работающий на старом сервере.
ПРИМЕЧАНИЕ. не забудьте удалить записи, добавленные в файл hosts, через 48 часов, когда серверы имен будут полностью распространены.
Также можно проверить содержимое вашего сайта во время распространения DNS с помощью прокси-сервисов (например, этого), которые позволят вам анонимно заходить на сайты.
4. Как проверить, завершено ли для вас распространение DNS?
Не существует однозначного способа узнать, когда распространение завершено для вас, поскольку это зависит от трех факторов: TTL, вашего интернет-провайдера и географического положения. Однако вы можете использовать онлайн-проверки DNS, чтобы отслеживать, распространяется ли информация о записи DNS на несколько серверов имен, расположенных в разных частях мира.
DNS Checker предоставляет бесплатную службу поиска DNS для проверки DNS-записей домена по случайно выбранному списку DNS-серверов в разных уголках мира. В результате вы получите данные DNS, собранные со всех мест, подтверждающие, полностью ли веб-сайт распространяется по всему миру или нет.
Вы можете использовать G Suite Toolbox для проверки распространения DNS вашего домена.
Есть еще один способ проверить, завершено ли для вас распространение DNS. Вам необходимо запустить одну из следующих команд с вашего ПК, ноутбука или другого устройства:
nslookup
traceroute
ping
Из результатов нам нужно узнать IP-адрес вашего домена. Если это IP-адрес нового сервера, вероятно, распространение DNS для вас завершено. Если IP-адрес принадлежит старому серверу, необходимо дождаться завершения распространения DNS.
Ниже приведены примеры того, как найти этот IP-адрес.
Если вы являетесь пользователем ОС Windows , выполните следующие действия:
1. Нажмите кнопку Пуск .
2. Щелкните Все программы > Аксессуары > щелкните правой кнопкой мыши Командная строка и выберите Запуск от имени администратора :
3. В открывшемся окне введите одну из следующих команд и нажмите Введите :
nslookup yourdomain.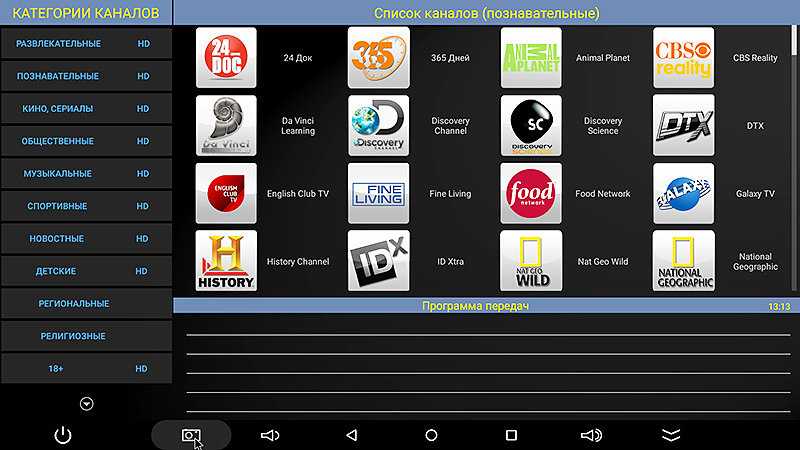






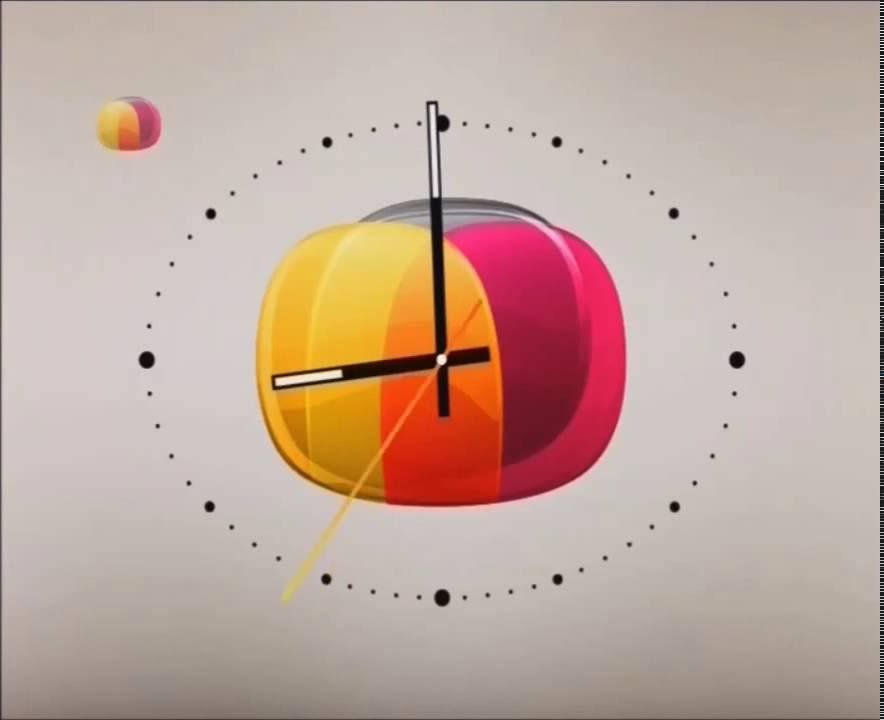 Регистрироваться и заходить в аккаунт не нужно. Заходите, ищите необходимое приложение, скачиваете)
Регистрироваться и заходить в аккаунт не нужно. Заходите, ищите необходимое приложение, скачиваете) Также есть единственный изогнутый 4S 55.
Также есть единственный изогнутый 4S 55. net
net
 Этот инструмент выполнит бесплатный поиск DNS по вашему IP-адресу и подтвердит, полностью ли веб-сайт распространяется по всему миру или нет.
Этот инструмент выполнит бесплатный поиск DNS по вашему IP-адресу и подтвердит, полностью ли веб-сайт распространяется по всему миру или нет.
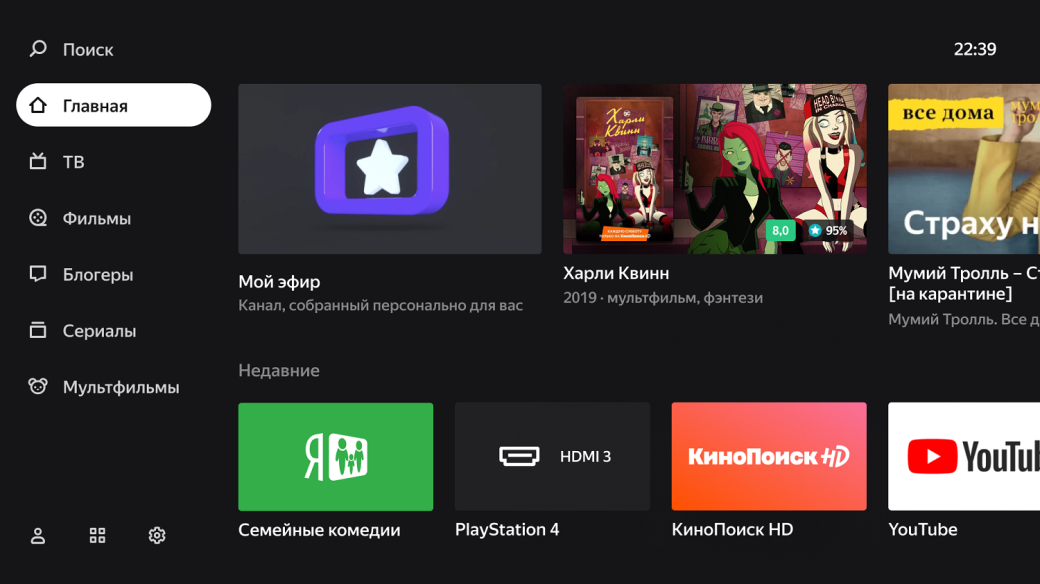

 600 (10 минут) — хорошее значение TTL, вы должны сделать это как минимум за 24 часа до миграции.
За 10 минут до внесения изменений вы можете установить его еще ниже, до 60 (1 минута).
600 (10 минут) — хорошее значение TTL, вы должны сделать это как минимум за 24 часа до миграции.
За 10 минут до внесения изменений вы можете установить его еще ниже, до 60 (1 минута). Установите очень низкий TTL, например, 200 или 300. Это почти сократит время распространения до максимума, а время распространения вашего сайта займет в среднем от 20 до 35 минут. Затем запись A будет обновляться по всему миру у основных интернет-провайдеров.
Установите очень низкий TTL, например, 200 или 300. Это почти сократит время распространения до максимума, а время распространения вашего сайта займет в среднем от 20 до 35 минут. Затем запись A будет обновляться по всему миру у основных интернет-провайдеров.


 net. В А
net. В А
 8.8.8
8.8.8 И самое главное, это всегда бесплатно без навязчивой рекламы. Сейчас самое время проверить записи DNS и выполнить поиск доменного имени и IP-адреса, не полагаясь на локальный кеш DNS. Это, вероятно, лучшая альтернатива whatsmydns.
И самое главное, это всегда бесплатно без навязчивой рекламы. Сейчас самое время проверить записи DNS и выполнить поиск доменного имени и IP-адреса, не полагаясь на локальный кеш DNS. Это, вероятно, лучшая альтернатива whatsmydns.