Иди censored выключи компьютер — Ремонт ПК
Аня, выключи компьютер.
Автор: Саша Осинсян  [ принято к публикации 17:25 04-03-2015 | Антон Чижов | Просмотров: 969]
[ принято к публикации 17:25 04-03-2015 | Антон Чижов | Просмотров: 969]
Чай, в который раз остывший… За окном темно…
Мама, за день намотавшись, спит уже давно.
Лишь её ребёнок милый не отводит взор,
От картинок, что ей дарит щедрый монитор.
Волшебством страниц и чатов как путёвкой в мир,
Манит её страшный монстр, её злой кумир.
Он глотает её мысли, статусом плюёт,
Прописавшись в детских душах — ИНТЕРНЕТ живёт.
Аня, выключи компьютер! И ложись в кровать.
Хватит в паутине ползать, сайты ублажать.
Спят усталые игрушки, президенты спят,
Вебка на тебя кидает полусонный взгляд.
Завтра ранним утром спальню солнце озарит,
Новый день тебя обнимет, счастьем одарит,
Пусть успех, любовь, удача в плен тебя возьмут,
А сети социальные — отдохнуть дадут.
© Автор Саша Осинсян.
Начало здесь:
http://litprom.ru/thread73679.html
Меня разбудил мой кот. Он сидел, облепленный мелкими инопланетянами и выл, и тут я понял, что наступило Роение. Количество молодых особей соответствовало числу усов моего Кота, так они и сидели, на каждом усике….
 Ездят патриоты по ушам.
Ездят патриоты по ушам.
И трещит страна моя по швам.
Я шепчу в девИчий организм:
«Это, детка, блядь, капитализм».
Каемся полякам за Катынь.
Сталину кричим: «Усатый, сгинь»!
Мы перехитрили весь марксизм.
Это, детка, блядь, капитализм….
— Алло, алло! Помогите! Спасите меня! Напали бандиты, убивают!
— Вы позвонили супергерою Арро, если у вас пожар, нажмите один…
— О, Боже, меня убивают!!
— Если вы попали в аварию, нажмите два, если на вас напали злые собаки нажмите три…
Девушка в истерике трясущимися руками пытается нажимать цифры….
…
…
Source: litprom.ru
Почитайте еще:
15 вещей, которые убивают ваш компьютер :: Инфониак
 Полезные советы
Полезные советы За последние пару десятилетий компьютеры успели стать неотъемлемой частью нашей жизни.
Люди часами работают за ними, чтобы в конце рабочего дня вернуться домой и снова сесть за компьютер.
К сожалению, многие пользователи совершают поступки, которые вредят их компьютеру.
Все мы как минимум раз совершали подобные ошибки, поэтому, чтобы не наступать на те же грабли мы собрали для вас несколько самых распространённых ошибок, которые совершают пользователи.
Старайтесь их не повторять
1. Блокировка вентиляции.
Иногда кажется, что ваш персональный компьютер занимает слишком много места, особенно это касается системного блока. Именно поэтому многие прислоняют его к стене, шторам или мебели, тем самым заслоняя вентиляцию компьютера.
Стоит отметить, что для любого компьютера крайне важно охлаждение, и всё, что мешает этому, ведёт к его перегреву. Высокая температура может нарушить работу некоторых деталей, поэтому старайтесь держать компьютер в месте, где у него будет достаточно места для охлаждения, и не блокируйте отверстия в системном блоке, созданные специально для вентиляции.
Читайте также:
Как камера вашего телефона может упростить вам повседневную жизнь2. Удаление системных файлов.
При использовании компьютера мы часто загружаем его жесткий диск фото, видео, музыкой и прочими файлами.
Когда жесткий диск заполняется, он начинает тормозить. Неопытные пользователи пытаются очистить место на своём компьютере, удаляя файлы, о которых они ничего не знают. К сожалению, довольно часто они удаляют важные для системы файлы.
Это ведёт к неправильной работе компьютера, а некоторые программы могут и вовсе перестать работать. Например, удаление файлов, связанных со звуком, не позволит вам слушать музыку. В особенности старайтесь не удалять файлы, которые заканчиваются на .SYS
3. Чистка монитора разными жидкостями.
Когда вы чистите монитор, вероятнее всего вы используете влажную тряпку, салфетку, или какое-нибудь чистящее средство, которое может испортить монитор.
Любая жидкость, способная вызвать коррозию, и любые чистящие средства могут испортить специальное покрытие монитора.
Лучше всего протирать экран микрофиброй или тряпочкой, которой обычно вытирают очки.
4. Использование одного и того же пароля.

Конечно, так легче запомнить пароль, но этот же способ позволяет злоумышленника заполучить ваши личные данные. Вы же хотели бы иметь один и тот же ключ от квартиры, машины и банковской ячейки?
Если вы не можете или не хотите запоминать все пароли, можете воспользоваться специальными программами по управлению паролями, например, LastPass или LogMeOnce.
Читайте также: Волшебные клавиши на клавиатуре, которые ускорят вашу работу в Интернете
Почему не работает компьютер
5. Не перезагружаете компьютер после установки новой программы.
Часто, после установки программного обеспечения
Некоторым программам нужно загрузиться вместе с компьютером, чтобы они правильно работали. Так что, если вы будете ими пользоваться, не перезагружая компьютер, они могут работать неправильно, создавая уйму проблем.
6. Любите «бродить» по Интернету, не имея обновлённого антивируса на своём компьютере.
Никогда так не делайте. Антивирус – это одна из самых важных программ, которая должна быть установлена на вашем компьютере.
Без антивируса, ваш компьютер будет под угрозой – одни смогут украсть вашу личную информацию, другие смогут собирать данные о вас, а третьи — обманом забрать ваши деньги.
Тормозит компьютер. Что делать?
7. Позволяете животным подходить слишком близко к компьютеру.
Некоторые животные любят использовать компьютер вместо подушки – он удобный и теплый. Разве их можно в этом винить? На самом деле, это вредно для компьютера. Дело в том, что шерсть может проникнуть внутрь девайса и помешать нормальной работе кулеров, что приведёт к перегреву компьютера.
Держите своих питомцев подальше от компьютера, и чистите его раз в год.
Читайте также: Загадочные кнопки F1 — F12 на вашем компьютере: Для чего они нужны и в чём их секрет?
8. Автоматическая установка программного обеспечения.

Не многим нравится читать всю информацию, которая появляется во всплывающих окнах – хочется просто, чтобы всё само автоматически установилось, и вы сэкономили время.
Проблемы возникают, когда вы замечаете непонятные и неизвестные программы у вас на компьютере, которые в лучшем случае замедлят работу компьютера, а в худшем украдут с него информацию.
В следующий раз лучше прочитать, перед тем как нажать «ОК».
9. Открываете системный блок, когда компьютер подключён к электросети.
Рекомендуется чистить компьютер раз в несколько месяцев
, избавляясь от пыли и шерсти в нём. Некоторые делают это самостоятельно, но при этом забывают отключить компьютер от питания, а это очень опасно.Даже при выключенном компьютере (но не отсоединённом от розетки) по некоторым его деталям идет ток, и прикасаясь к ним, вы можете создать короткое замыкание, которое навредит компьютеру, или ещё хуже – сильно ударит вас током.
Завис компьютер. Что делать?
10. Подвергаете компьютер перегреву.
Воздействие на компьютер прямых источников тепла, например, солнечного света или нагревателей, может привести к серьезным повреждениям.
Электронные устройства, такие как компьютеры, сами по себе выделяют тепло, поэтому лишнее тепло может привести к деформации пластиковых деталей. Поэтому убедитесь, что ваш компьютер как следует охлаждается и не находится рядом с источниками тепла.
12. Стучите по системному блоку.
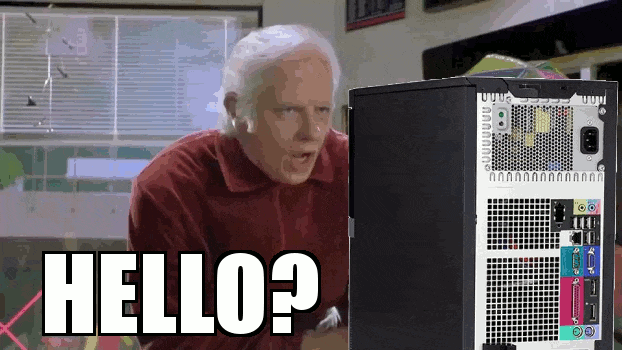
Некоторые люди, когда слышат странные звуки, исходящие из кейса компьютера, решают хорошенько ударь по нему, чтобы решить проблему лишнего звука. Стоит отметить, что компьютеры состоят из хрупких деталей, и такие удары могут привести к поломке этих частей и/или отсоединению кабелей.
В следующий раз, когда вам захочется ударить по вашему компьютеру, сделайте вдох, выключите его и дайте ему немного отдохнуть, прежде чем запускать снова. Если вы слышите странные звуки, это может означать, что внутри что-то ослабло, поэтому не ждите и отнесите его на проверку к специалисту.
13. Не выходите из электронной почты, когда закончили работу.
Если вы закончили со всеми электронными письмами, старайтесь выходить из своей почты, даже если находитесь в своем кабинете или дома.
Если этого не сделать, то ваша почта может стать целью злоумышленников, которые собирают личные данные.
Если вам нужна ещё одна причина, помните, что, как правило, если вы забыли пароль, то сбросить старый и установить новый пароль вы можете с помощью почты, а это значит, что тот, кто имеет доступ к вашей почте, может получить доступ и к другим вашим учетным записям.
Советы для пользователей компьютеров
14. При подключении к USB разъёму используете силу.
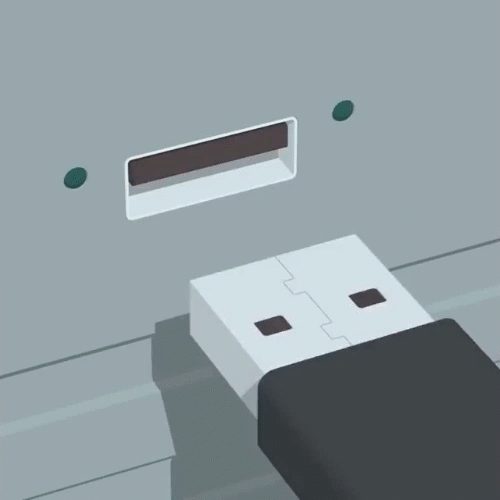
USB-соединения позволяют подключать разные устройства к вашему компьютеру. Мы используем их для флэш-накопителей, для зарядки смартфонов, подключаем нашу клавиатуру и мышь. USB иногда может стать источником разочарования при попытке подключить его неправильно.
Даже если вы попробовали 2-3 раза безуспешно, не нужно использовать силу — это может привести к поломке разъема на вашем компьютере, а значит его придётся заменить у мастера.
15. Открываете слишком много сайтов сразу.

Когда вы подключаетесь к Интернету, то открываете несколько окон или вкладок интернет-браузера (например, электронную почту, Вконтакте, Facebook, YouTube).
Для всего этого от компьютера требуется больше ресурсов. Но у него ограниченное количество этих самых ресурсов, и когда компьютер загружен, то начинает тормозить или вовсе перестаёт отвечать. Возьмите за правило не открывать слишком много окон или вкладок одновременно. Ваш компьютер поблагодарит вас за это.
Программы для автоматического выключения компьютера
Скорее всего, вы уже прочли предыдущую мою статью о том, как настроить автоматическое завершение работы компьютера штатными средствами, применительно к Windows 7. Но в природе существует множество программ и утилит, разработанных специально для таких целей, призванных упростить жизнь пользователю и избавить от необходимости копаться в системных настройках. Среди всего этого софта обязательно найдется программа, которая будет удовлетворять все ваши требования, т. к. имеется их достаточно, от простейших таймеров до целых программных комплексов. Давайте пройдемся с вами по нескольким, самым популярным из них, от более сложных к простым.
Программа для выключения компьютера Power Off!
На первый взгляд эта программа может показаться вам чересчур сложной и навороченной из-за множества вкладок, окошек, кнопок и настроек. Но не так страшен черт, как его малюют – это во-первых (не думаю, что разобраться во всем будет стоить вам очень больших трудов), а во-вторых никто не принуждает вас пользоваться непременно всеми функциями этой программы. На стартовой вкладке «Таймеры» мы можем выбрать необходимое действие (выключение компьютера, спящий, ждущий режим или же перезагрузка) и настроить основные его параметры.

 В блоке «Стандартный таймер» можно выбрать нужное действие из трех предлагаемых вариантов: выключение компьютера в строго заданное время (с привязкой к дате), по завершению таймера обратного отсчета (можно задать определенное время) и после заданного времени простоя системы.
В блоке «Стандартный таймер» можно выбрать нужное действие из трех предлагаемых вариантов: выключение компьютера в строго заданное время (с привязкой к дате), по завершению таймера обратного отсчета (можно задать определенное время) и после заданного времени простоя системы.
Справа сверху расположился блок «Winamp’ зависимый таймер». Данная опция предлагает выполнение заданного действия в зависимости от текущего состояния мультимедийного плеера Winamp, либо после указанного количества проигранных треков или же по завершению последнего файла в плейлисте. Хочется также отметить, что эта возможность может быть доступна не только пользователям Winamp’а, но и заслуживающего уважения плеера Foobar 2000. Для этого был написан соответствующий плагин «Winаmp API Emulator». Такая фишка в Power Off должна прийтись по вкусу сторонникам отхода ко сну под музыкальное сопровождение.
Чуть ниже мы видим блок «CPU зависимый таймер». Из самого названия блока становится понятным его предназначение. В зависимости от уровня загрузки центрального процессора и времени фиксации загрузки (оба параметра здесь же можно и задать) программа выполнит заданное действие, выключит компьютер, например. Если вам когда-нибудь приходилось заниматься таким длительным и требовательным к процессору делом, как перекодировка видео, то уверен, что эту возможность программы Power Off вы оцените, как подобает. Теперь вы можете отправляться в спальню, не беспокоясь о работающем компьютере – программа его выключит автоматически, как только процесс перекодировки будет завершен и нагрузка на CPU в течение определенного времени станет ниже уровня, указанного вами.
Самый нижний блок «Internet зависимый таймер» весьма пригодится в том случае, когда есть потребность в длительном скачивании файлов из интернета. В зависимости от скорости проходящего трафика программа может предпринять определенное действие. Теперь, когда все ваши закачки будут завершены и в течении заданного времени скорость трафика будет ниже установленной вами, программа автоматически выключит (или переведет в спящий режим) компьютер.

 Также в программе имеется полностью настраиваемый ежедневник, набор горячих клавиш для управления и возможность управления непосредственно из работающего Winamp’a (!), можно настроить автозагрузку Power Off вместе со стартом системы. По умолчанию выставлен оптимальный набор всех настроек, не думаю, что разобраться в них будет сложно.
Также в программе имеется полностью настраиваемый ежедневник, набор горячих клавиш для управления и возможность управления непосредственно из работающего Winamp’a (!), можно настроить автозагрузку Power Off вместе со стартом системы. По умолчанию выставлен оптимальный набор всех настроек, не думаю, что разобраться в них будет сложно.
Скачать Power Off
Уложить компьютер спать и потом во время разбудить умеет Time PC.
Небольшая, но от того не менее полезная программа выключения компьютера по времени, которая умеет в заданное время перевести компьютер в состояние гибернации, а потом в соответствии с расписанием его разбудить. Программа Time PC имеет встроенный планировщик на семь дней, есть функция автозагрузки вместе с системой.

 Режим гибернации по сравнению со спящим режимом – как летаргический сон, когда в отличие от последнего, не шумят кулеры, и внешне компьютер кажется выключенным. Все, что было на момент перехода к гибернации в оперативной памяти, записывается на винчестер, а потом при пробуждении восстанавливаются все открытые окна и приложения. Для того, чтобы это работало, необходимо в системе BIOS разрешить использовать режим S3, о чем более подробно я уже рассказывал в этом материале. Не забудьте «Разрешить таймеры пробуждения» в настройках режима сна в разделе управления электропитанием, для того чтобы программа имела возможность по расписанию вывести компьютер из режима гибернации.
Режим гибернации по сравнению со спящим режимом – как летаргический сон, когда в отличие от последнего, не шумят кулеры, и внешне компьютер кажется выключенным. Все, что было на момент перехода к гибернации в оперативной памяти, записывается на винчестер, а потом при пробуждении восстанавливаются все открытые окна и приложения. Для того, чтобы это работало, необходимо в системе BIOS разрешить использовать режим S3, о чем более подробно я уже рассказывал в этом материале. Не забудьте «Разрешить таймеры пробуждения» в настройках режима сна в разделе управления электропитанием, для того чтобы программа имела возможность по расписанию вывести компьютер из режима гибернации.
Скачать TimePC
Плавно уходим в сон с программой Таймер сна 2007

 Одна из небольших программ с небольшим функционалом и не требующая инсталляции. В ее возможности входит следующее:
Одна из небольших программ с небольшим функционалом и не требующая инсталляции. В ее возможности входит следующее:
— по истечении указанного времени выключение компьютера, его перезагрузка или перевод в спящий режим
— принудительное завершение указанных процессов
— плавное уменьшение громкости воспроизводимого трека
— запуск с заданными параметрами через ярлык
Скачать uSleepTimer
Утилита OFF Timer – ничего лишнего!
Здесь все до боли просто и понятно. Утилита работает только по своему прямому предназначению – в указанный пользователем момент выключает компьютер.

 Работа всех запущенных приложений завершается принудительно. Перед этим программа дает пользователю на размышление 10 секунд, в течение которых есть возможность продолжить работу за компьютером. Программа не требует инсталляции.
Работа всех запущенных приложений завершается принудительно. Перед этим программа дает пользователю на размышление 10 секунд, в течение которых есть возможность продолжить работу за компьютером. Программа не требует инсталляции.
Скачать OFF Timer
Просто и со вкусом – миниатюрная SM Timer.
Завершение сеанса или выключение компьютера в заданное время или через определенный период – вот, пожалуй, и все, что может эта миниатюрная утилита.

 Минималистичный интерфейс программы с ползунками для выбора времени мне пришелся по вкусу!
Минималистичный интерфейс программы с ползунками для выбора времени мне пришелся по вкусу!
Скачать SM Timer
PClimiter — таймер выключения компьютера [+ВИДЕО]


За две недели сентября мой младший сын Сашка уже два раза проспал в школу — никак не может перестроиться с летних каникул ложиться спать раньше, а не сидеть за компьютером до часа ночи. Вот и решил научить его компьютер принудительно отключаться в определённое время .
Помог мне в этом антидемократическом деле таймер выключения компьютера — абсолютно бесплатная, простая и мощная (как оказалось) программа PClimiter.
Оглавление:Завершаем работу ПК по времени


Компьютерная программа PClimiter не просто выключает компьютер в определённое время — она позволяет установить различные ограничения на использование компьютера в любой день недели, устанавливать лимиты разным пользователям — например, 2-3… часа на день в период с 8.00 до 22.00 .
Этот таймер выключения компьютера не так прост, как кажется с первого взгляда — он не позволит сменить системное время или пользователя, удалить себя без введения пароля…
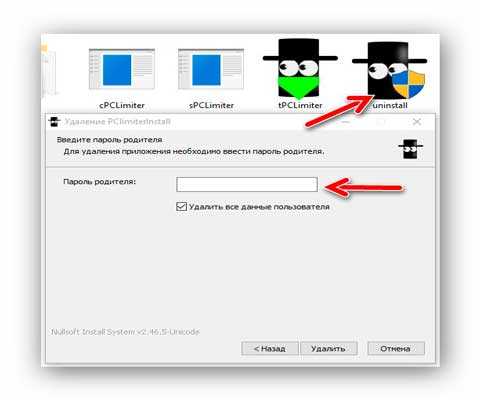
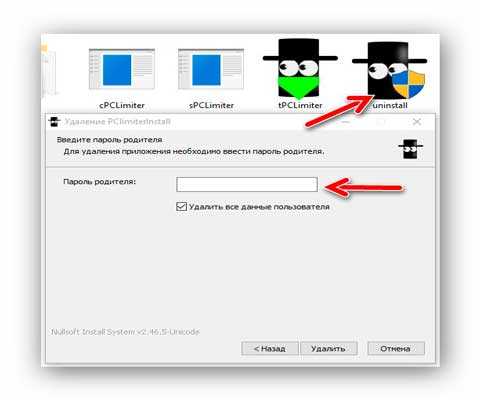
…продолжает работать после снятия задачи в диспетчере задач и даже будет запускаться вместе с компьютером после исключения его из автозагрузки- я всё это перепробовал.
Заинтриговал? Давайте рассмотрим PClimiter поближе и научимся им пользоваться…

 Читайте также на сайте:
Читайте также на сайте:

PClimiter — умный таймер для компьютера
Итак, самое главное — во время установки таймера выключения компьютера Вас попросят ввести родительский пароль.
Очень прошу ответственно подойти к этому моменту и запомнить этот пароль, чтоб не задавать потом глупые вопросы в комментариях к статье- никто, кроме Вас, не сможет разблокировать компьютер, если что …


После своей установки программа появится в трее (возле часиков) — кликаем по значку левой кнопкой мыши и в появившемся окне тыкаем на зелёный замочек в правом углу…
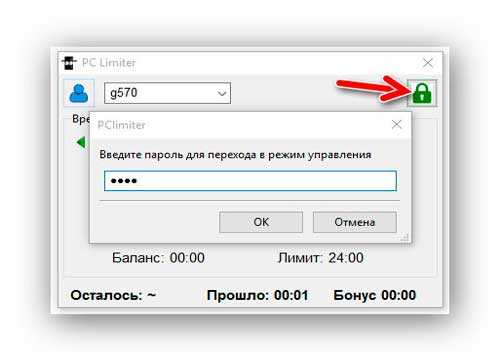
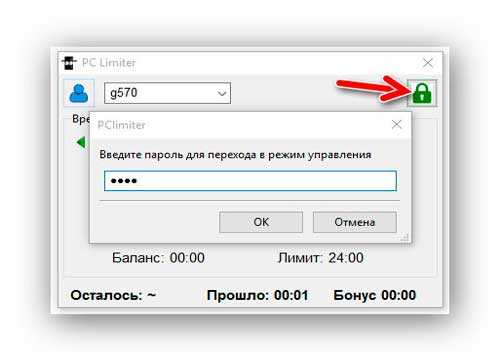
…вводим родительский пароль и приступаем к ограничению времени работы компьютера…
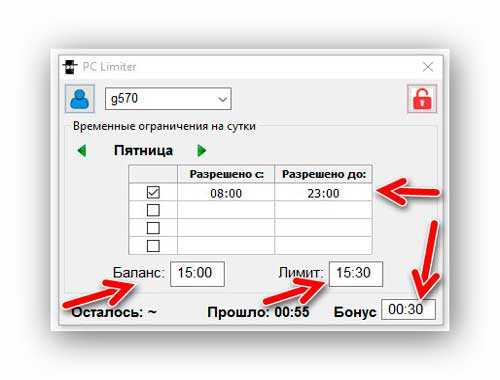
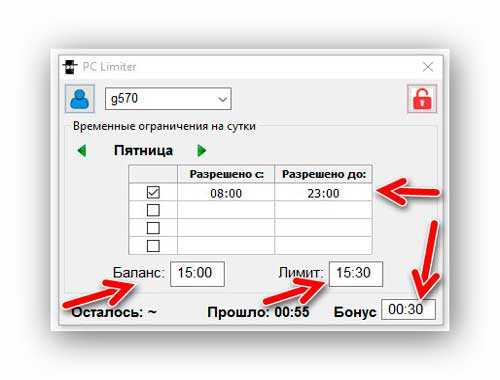
- Баланс — время, доступное пользователю на конкретный день недели
- Бонус — дополнительное время, которое может быть использовано в любой день недели
- Лимит — максимально допустимое время на конкретный день недели(Баланс+Бонус)
Я установил баланс на весь период ограничения, но Вы можете выставить 2-3… часа — сколько хотите. Таким образом Ваш ребёнок (или Вы) сможет выключать компьютер и включать его сколько угодно раз, а программа будет следить за использованным временем. Когда лимит будет исчерпан — компьютер выключится.
Авторы обещают, что при установке бонуса, будет появляться оповещение об оставшемся дополнительном времени — проверю вечером, когда подойдёт время.
Я слегка отвлёкся — продолжаем. После того, как пропишите все балансы, лимиты и бонусы по дням недели — нужно выбрать пользователя для которого Вы всё это готовили и кликнув на его иконку…
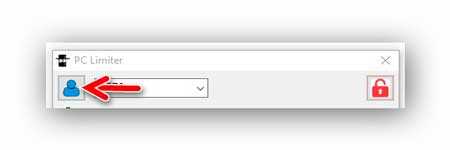
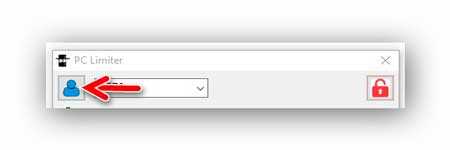
… «включить временные ограничения»…
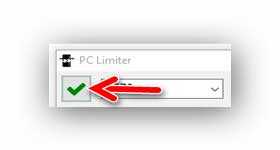
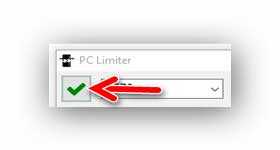
Осталось кликнуть на красный замочек, что справа вверху — всё, поздравляю, узурпаторский таймер выключения компьютера работает.
ПОЛЕЗНОЕ ВИДЕО
Как выключить PClimiter
А никак!
Его можно только деинсталлировать, зная родительский пароль или «отключить временные ограничения» там, где Вы их активировали (под значком пользователя), но программа продолжит работать при этом .
Как выключить PClimiter если нет значка в трее и вышел весь лимит на день (именно так получилось у меня, когда я убрал программу из автозагрузки — засада, компьютер после включения сразу выключался)?
Рассказываю, у Вас есть всего пару минут — после очередного запуска системы, очень быстро проходим в папку с установленной программой и тыкаем на её ярлык…


…появится значок в трее — кликаем по нему, в появившемся окне программы ещё быстрее тыкаем на замочек, затем на иконку пользователя и «отключить временные ограничения». Не забываем снова тыкнуть по замочку, чтоб применить изменения. Успели ?
Рекомендую установить надёжные пароли всем учётным записям пользователей компьютера.
Скачать PClimiter
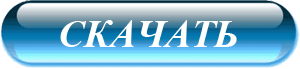
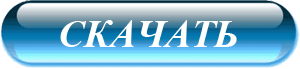
Размер скачиваемого установочного файла — 3.1 Мб. Вирусов и дополнительного «полезного» софта в нём нет. Программа понимает ВСЕ версии операционной системы Windows (включая десятую).
Этот простой и надёжный таймер выключения компьютера — отличный способ ограничить время, проведенное ребенком за компьютером, а также эффективный метод самоконтроля для взрослых. Лично я его буду использовать — установил его сыну и себе .
P.S. Уверен, что опытные пользователи будут искать способ обхода защиты этой программы (как в случае с программой Predator было). Если найдёте, то НЕ пишите в комментариях — лучше мне на почту («Вопросы, жалобы, предложения» внизу каждой страницы сайта). Наши детки тоже читают этот сайт.
До новых полезных компьютерных программ и интересных приложений для Андроид.
ПОЛЕЗНОЕ ВИДЕО
Рекомендую ещё посмотреть обзоры…
Я только обозреваю программы! Любые претензии — к их производителям!
Ссылки в комментариях публикуются после модерации.
^Наверх^
Выключение компьютера удаленно по сети
Выключим комп который остался включенным в другой комнате, если он подключен к одной домашней сети.Чтоб выключить комп удаленно нужно знать команды отключение и нужно заранее настроить дальний комп.Заходим в gpedit.msc далее в Конфигурация компьютера/конфигурация windows/параметры безопасности/локальные политики/назначение прав пользователя находим пункт Принудительное удаленное завершение работы,запускаем,добавить пользователя или группу,далее Все. Имя компьютера сети как узнать?Пуск/Панель управления/Система и безопасность/Система.Имя сети компьютера будет выведено ниже. Команды прописываем через пункт выполнить или командную строку: shutdown /s /t 0 /m \\192.168.0.2 — выключение компьютера shutdown /s /f /t 3 /m \\192.168.0.2 — принудительное выкл.компьютера shutdown /? — отобразить справку shutdown /s — выключить питание компьютера через 30 секунд. Будет выдано предупреждение о запланированном выключении. shutdown /s /t 0 — выключить питание компьютера без ожидания. shutdown /s /t 30 /m \\ADMIN — выключить питание компьютера ADMIN через 30 секунд. shutdown /h — перевести компьютер в режим гибернации. shutdown /r — выполнить перезагрузку компьютера. В Windows 7 и более поздних, удаленное выключение или перезагрузка по команды shutdown, может выводить ошибку ”Отказано в доступе” даже если есть прав администратора и при разрешении принудительного удаленного завершения работы в локальных групповых политиках. Кроме того, при обращении к скрытым административным ресурсам C$, ADMIN$… и т.п. удаленного компьютера запрашивается имя пользователя и пароль, но подключение завершается отказом в доступе. Проблема решается выводом компьютера из домашней сети и добавлением (изменением) параметра реестра, в раздел: hklm\Software\Microsoft\Windows\CurrentVersion\Policies\System необходимо добавить параметр LocalAccountTokenFilterPolicy, принимающий занчение dword:00000001 ……………………………………………………………………………………………………… Другие интересные видеоролики: Удаленное включение компьютера по WiFi https://www.youtube.com/watch?v=XBV2agtMQL4 Локальная сеть по Wi-Fi или передача файлов по воздуху https://www.youtube.com/watch?v=WoQjw5o2ogg Соединяем Два Wi-Fi устройства.Создаем две Wi-Fi сети https://www.youtube.com/watch?v=KSNyUJEPLKA Беспроводной Wi-Fi мост между маршрутизаторами https://www.youtube.com/watch?v=I-Q6YCTNCRA Белый список Wi-Fi на ноутбуке Lenovo B590 https://www.youtube.com/watch?v=TeXwoTkA5uk Подключение Wi-Fi адаптера PCI на материнскую плату https://www.youtube.com/watch?v=AUBMBLbSx1E Локальная сеть между Windows XP и Windows 7 https://www.youtube.com/watch?v=LgDAYpcyVtg Настройка Wi-Fi Netgear CG3000 https://www.youtube.com/watch?v=aq6h2BmSfps ……………………………………………………………………………………………………… Если вам понравилось видео и вы желаете помочь каналу развиться, пожертвуйте на развитие Яндекс.Деньги 410014818639534Нужно ли отключать компьютер на ночь
Каждый юзер сам решает для себя, оставлять компьютер включённым постоянно либо выключать после каждого сеанса. Многие твердят, что частые включения-выключения сильно вредят компьютеру. Так ли это? Можно ли тогда отключать компьютер на ночь каждый день? Какие варианты выключения компьютера есть?
Чем отличаются выключение, режим сна и гибернации
Сначала рассмотрим, в чём разница между фоновыми режимами работы компьютера: полное выключение, сон и гибернация.
Отключение
Работа всех аппаратных частей завершается вместе с выключением компьютера. Устройство практически перестаёт потреблять электроэнергию — оно неактивно, сеанс работы завершён. Все несохранённые данные исчезают с ПК. Потребление энергии может быть незначительным, если его кабель питания находится ещё в розетке.
Чтобы вновь начать работу на ПК, нужно его включить с помощью кнопки питания — загрузка «операционки» занимает от нескольких секунд до 3 минут.


Отключать компьютер нужно правильно — через меню «Пуск» и опцию «Включение» или «Завершение работы»
Сон
Режим сна — состояние компьютера, когда он потребляет минимум энергии. Отключаются такие части компьютера, как дисплей, вентиляторы — устройство не издаёт никаких звуков. При этом текущий сеанс работы на ПК пока не завершён. Если вы выведете его из сна, на «Рабочем столе» увидите все ранее открытые окна утилит. Введённая до сна информация не удаляется.


В режиме сна компьютер не потребляет много энергии
Сон рекомендуется включать только в тех случаях, когда вам нужно отойти от компьютера лишь ненадолго (например, сделать перерыв на кофе или обед). Обычно компьютер сам переходит в режим сна после 5 – 15 минут бездействия, однако этот параметр можно вручную изменить в «Виндовс».


Вы можете сами выставить промежуток времени, через который ПК сам будет уходить «спать»
Гибернация
В режиме «Гибернация» устройство полностью отключается, однако вся информация о текущей работе ПК сохраняется на жёстком диске — вы сможете продолжить сеанс работы с того момента, на котором закончили. Все ранее открытые окна останутся на дисплее — данные в них сохранятся. Обычно, если батарея «ноута» разряжается, система самостоятельно включает режим гибернации, чтобы предотвратить случайную потерю данных.


Гибернацию можно включить через меню «Пуск»
В гибернации девайс потребляет меньше энергии, чем в состоянии «Сон» — практически на том же уровне, как и при полном выключении. Энергия нужна будет только для подсветки клавиш. Однако для возобновления сеанса компьютеру понадобится больше времени, чем это было бы в случае выхода из сна. Режим «Гибернация» подходит, таким образом, для отключения компьютера на ночь — то есть на долгое время.
Может ли повлиять на ПК ежедневное отключение
Есть такое мнение, что частое включение и выключение создают дополнительный «стресс» для аппаратных частей ПК. Это справедливо только в отношении старых компьютеров. На современное оборудование это практически никак не влияет. Выключение компьютера в этом плане можно сравнить с отключением телевизора — вы же не держите включённым и ночью.


Отключать ПК полностью на ночь можно — аппаратным частям современных ПК это не навредит
Конечно, если вы будете перезапускать ПК каждый час, это отразится на устройстве. Однако ежедневное отключение компьютера на ночь ничем вам не грозит в будущем — износ аппаратуры будет естественный, вы его никак не ускорите. Но вот если вы не будете выключать компьютер, то столкнётесь с:
- Подвисанием системы. «Операционка» может обновиться только после полной перезагрузки оборудования. Если ПК постоянно работает, система начнёт тормозить.
- Поломкой отдельных элементов или всего устройства из-за возможных скачков напряжения в сети или внезапного отключения электричества. В этом случае лучше дополнительно приобрести ИБП — источник бесперебойного питания (если у вас стационарный ПК).
- Быстрым снижением ёмкости батареи, если у вас «ноут».
Если вы будете выключать компьютер на ночь, вы также будете экономить электроэнергию. Чтобы он не тратил киловатты впустую, смело отключайте свой ПК, если не собираетесь им пользоваться ещё долгое время.
Не выключать компьютер на ночь можно, но только если вы используете его в качестве сервера либо если вам нужно иметь удалённый доступ к нему круглосуточно. На ночь его оставляют, если нужно провести проверку на вирусы либо выполнить какие-либо другие действия в своё отсутствие, то есть когда компьютером вы не пользуетесь.
Если у вас современный компьютер, ежедневное выключение на ночь вреда ему не принесёт. Отключать его, однако, постоянно, чуть ли не каждый час, тоже не стоит. Если вам нужно ненадолго отойти от него, введите его в состояние сна. Вместо полного отключения можно использовать режим «Гибернация», если вам нужно будет продолжить сеанс работы с того места, где вы закончили (то есть с сохранением всех данных и окон).
Почему не нужно выключать компьютер
При включении или выключении электронных приборов чаще всего происходят отказы в работе. Причина – в перепадах напряжения и тепловых расширениях электронных компонентов. Если пользователь решил покинуть рабочее место на несколько часов, целесообразно не выключать компьютер. А вот на полное отключение от питания на ночь влияет надёжность электросети пользователя.
Выключение компьютера на ночь

В эпоху цифровых технологий человек проводит много времени, работая за компьютером, общаясь в социальных сетях посредством смартфона. Но если последние не выключают, а просто отправляют в режим ожидания после действий с ними, с ПК и ноутбуками всё обстоит сложнее.
Преимущества
Сторонники выключения устройств выделяют такие плюсы:
- Снижение расхода электроэнергии в сравнении с нахождением устройства в режиме сна или гибернации.
- Отсутствие раздражающего шума вентилятора, который мешает отдыхать (а после износа он становится ещё громче). Хотя специалисты утверждают, что «охладитель» до первой смазки работает около двух лет практически в бесшумном режиме.
- Нет риска поломки из-за перепада напряжения в электросети в ночное время, что особенно актуально для пользователей, у которых часто возникают проблемы подобного характера.
Недостатки

Постоянные выключения/включения имеют свои риски и неудобства. Основные минусы:
- Необходимость ждать – при полном отключении от питания возобновление работы составляет от 1 до 15 мин., что зависит от количества приложений в автозапуске. Также влияют мощность, возраст устройства.
- Повторное включение рабочих программ – при полном выключении необходимо закрыть все приложения, а после загружать их вновь, затрачивая время.
- Невозможность применения таймеров пробуждения для осуществления автоматических процессов: резервное копирование, перераспределение фрагментов файлов на винчестере и их структурирование, ряд прочих задач, требующих много времени.
Альтернативные способы выключению
Вместо отключения питания компьютер переводят в режим сна или гибернации. Это сокращает время ожидания запуска системы и загрузки всех необходимых для работы приложений. Также есть режим гибридного сна.
Таблица. Три альтернативных способа выключению.
| Наименование | Сон | Гибернация | Гибридный сон |
Состояние системы | В памяти | На диске | |
Потребление энергии | Пониженное | Нулевое | |
К сведению!
Каждый цикл включения/выключения, по измерениям производителей жёстких дисков, сокращает жизнь последних приблизительно на 40 лет.
Для нетбука подходит режим сна. Его активирует закрытие крышки. После открытия ее пользователь практически сразу может приступить к использованию устройства. При длительном перерыве в работе лучше выбрать режим гибернации, при котором ресурс аккумулятора не будет израсходован. ПК удобно на ночь отправлять в гибридный режим. При нём питание отключается, пользователь не переживает о подключении к электросети, а при включении, поскольку данные о системе остаются на диске, всё быстро восстанавливается.
Как правильно выключить устройство
Бывают обстоятельства, когда полное завершение работы компьютера целесообразнее: очень сильный шум вентилятора, ненадёжная электросеть. Если пользователь решил выключить устройство, надо делать это грамотно. Следование инструкции позволит сохранить данные и защитить девайс от поломок. Есть два приёма:
- Кнопка питания на устройстве.
- В меню «Пуск» вкладка «Завершение работы».

При использовании любой из предложенных схем устройство закрывает все рабочие программы, операционную систему и отключается вместе с монитором. Файлы при таком завершении эксплуатации не сохраняются. Чтобы информация не была утеряна, её предварительно надо защитить:
- Открывают диалоговое окно «Свойства панели задач и меню».
- Переходят на вкладку «Меню Пуск».
- В списке «Действие для кнопки питания» выбирают необходимое, кликают «Ок».
При бесшумной работе устройства выключать на ночь его нет необходимости. Лучше перевести девайс в один из режимов минимального энергопотребления и утром приступить к решению задач, не тратя время на запуск системы, приложений.










