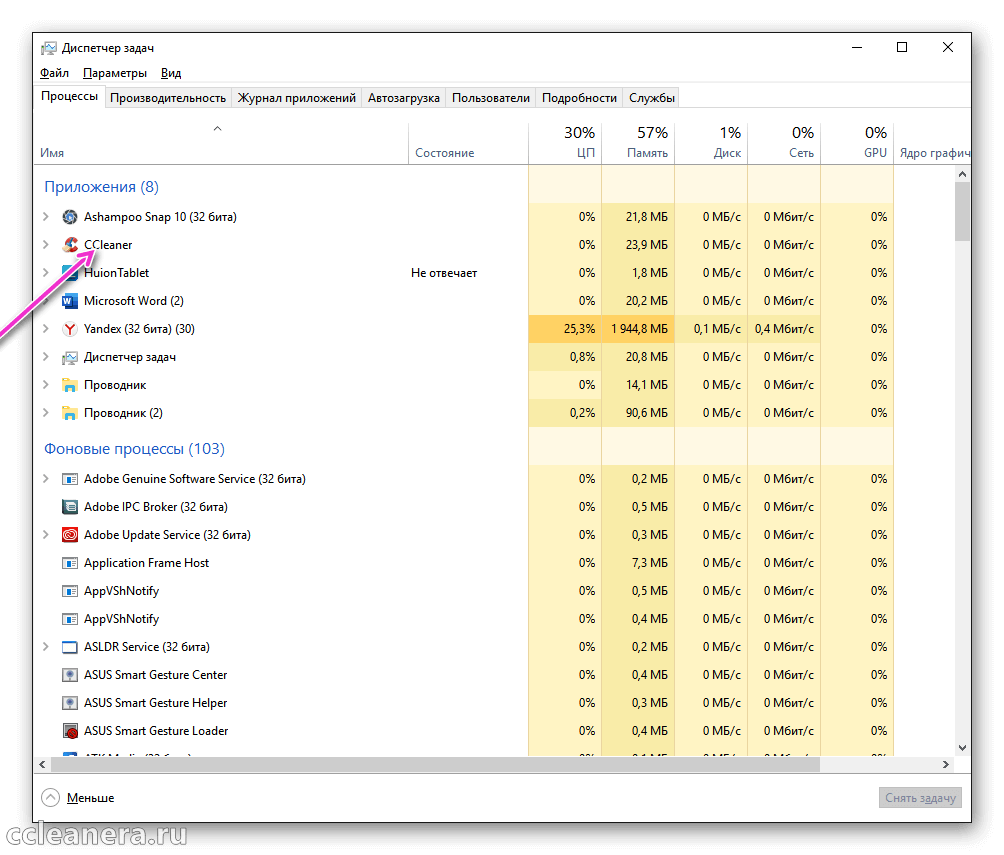Почему CCleaner не работает на операционной системе WIndows 10 и других
CCleaner регулярно оптимизируют под новые версии операционных систем, исправляя ошибки и улучшая существующие функции. Но даже с постоянной поддержкой со стороны разработчиков нет точных гарантий, что программа будет включаться на всех компьютерах. Рассмотрим, почему CCleaner не запускается на Windows 10 и других версиях системы.
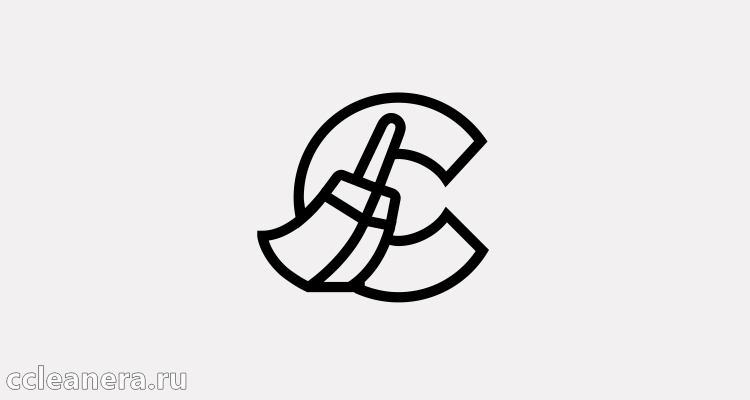
Возможные причины
Существует большое количество вариантов, почему CCleaner на Windows не запускается. Чаще всего они связаны с программными проблемами, например: блокировкой антивирусом или повреждением файлов клинера. Подробнее остановимся на каждой их них.
| Рекомендуем! InstallPack | Стандартный установщик | |
|---|---|---|
| Официальный дистрибутив CCleaner | ||
| Тихая установка без диалоговых окон | ||
| Рекомендации по установке необходимых программ | ||
| Пакетная установка нескольких программ |
CCleanera.ru рекомендует InstallPack, с его помощью вы сможете быстро установить программы на компьютер, подробнее на сайте.
Блокировками антивирусной программой
Алгоритмы антивирусов любят сбоить, особенно продукты от компании ESET или Kaspersky с его чрезмерной защитой компьютера. Есть несколько причин, почему защитник реагирует на CCleaner:
- Замена файла приложения на схожий интерфейсом вирус;
- За взломанной версией приложения были замечены сомнительные действия;
- Сбой в работе антивируса. Сиклинер работает с системной информацией и реестром, изменяя его, на что мог среагировать защитник.
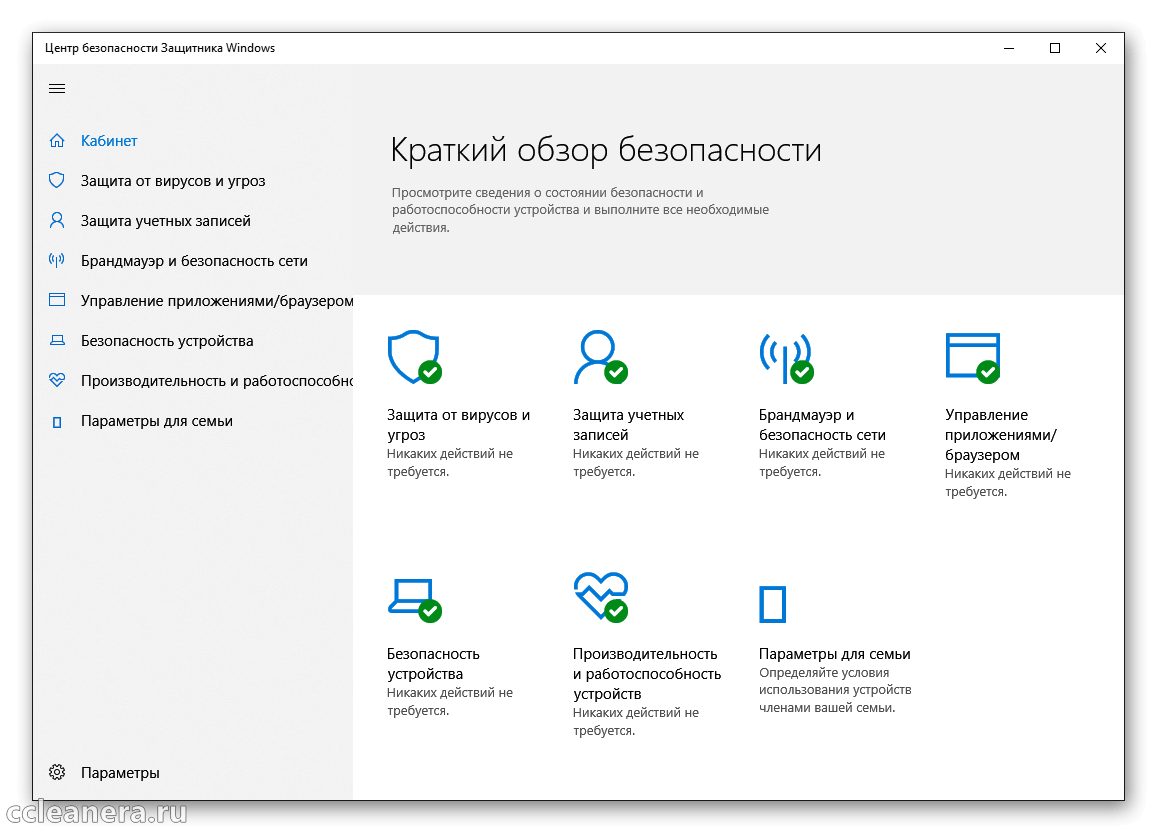
Пример добавления клинера в исключения будет показан с помощью встроенного Windows Defender. Нажимаем на иконку защитника в панели уведомлений, в правом нижнем углу.
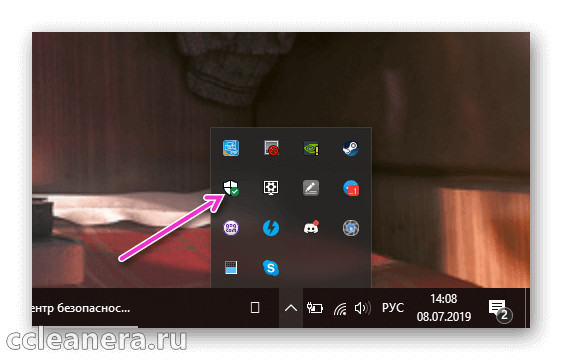
Нажимаем на «Защита от вирусов и угроз». Откроется панель с журналом угроз и краткой информацией. Кликаем на «Параметры защиты от вирусов и других угроз».
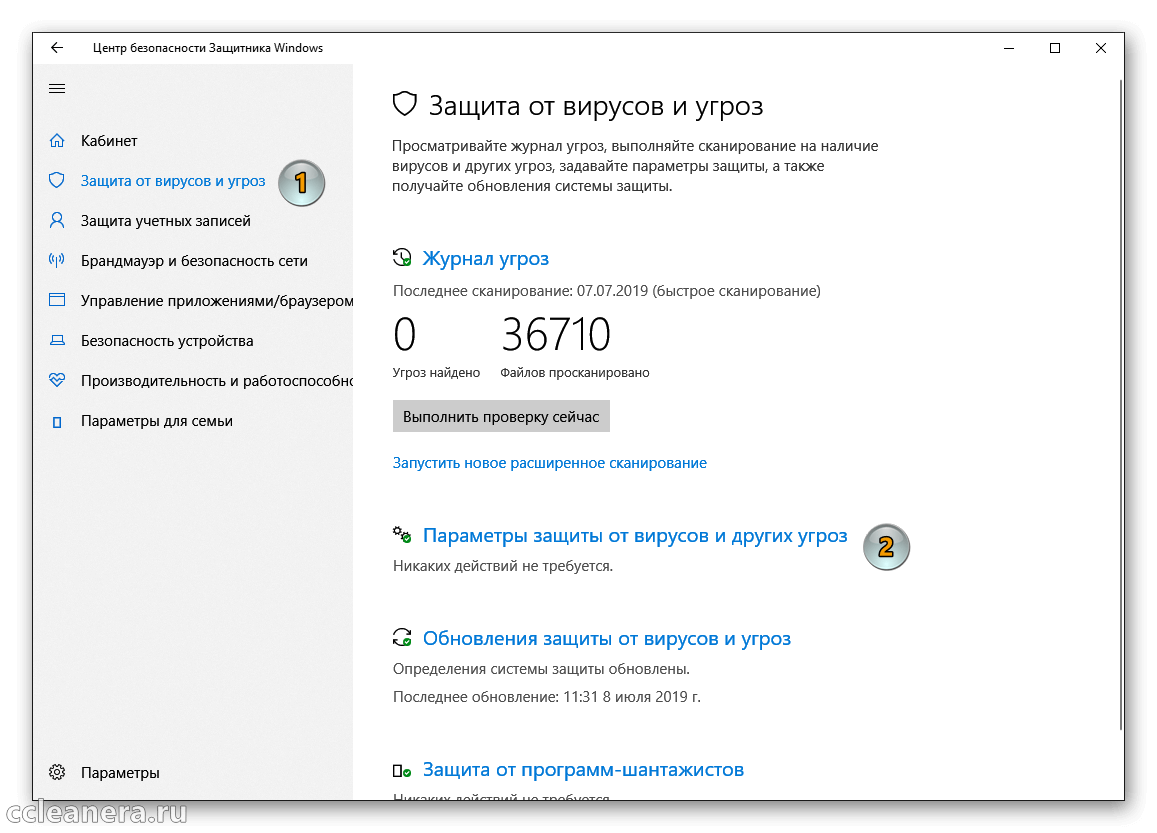
В окне есть функция отключения защиты в реальном времени и проверки облачного сканирования. Ниже находим пункт «Исключения». Нажимаем «Добавить или удалить исключения»
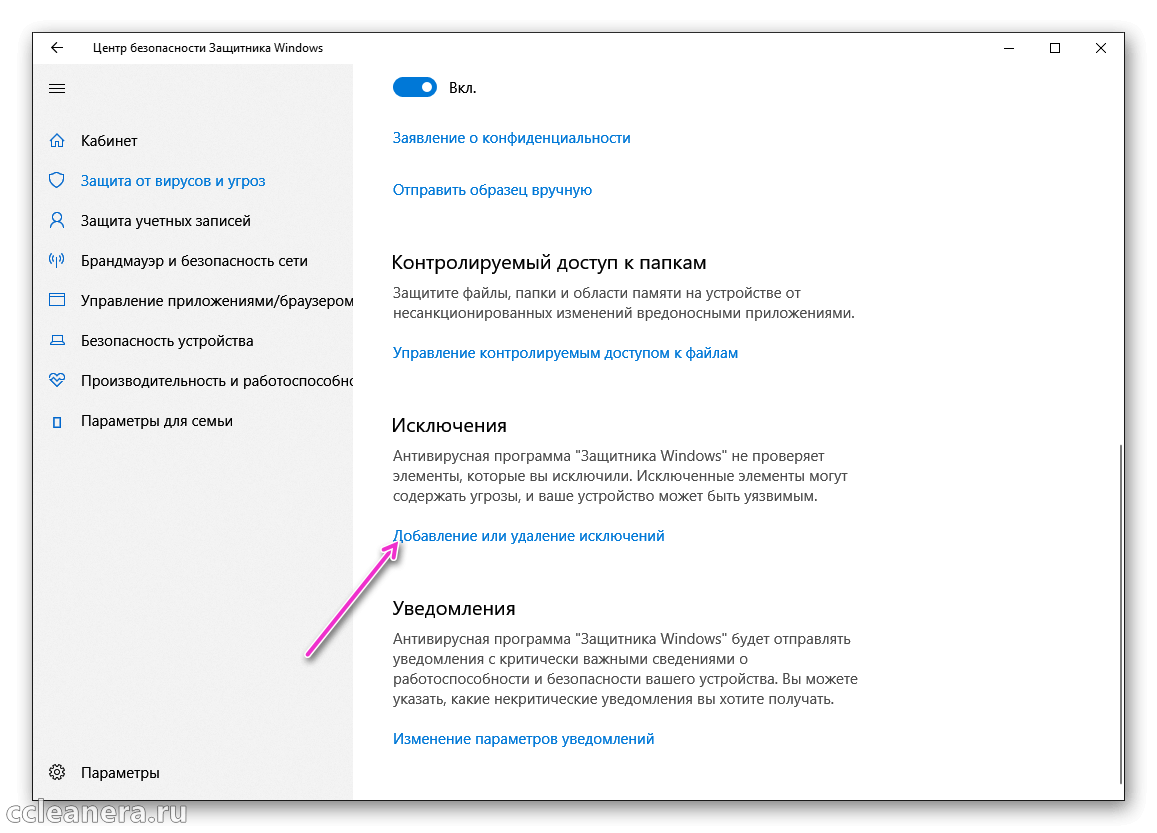
Появится окно с иконкой плюса. Нажимаем на неё и выбираем тип данных, который нужно исключить из анализа антивирусом.
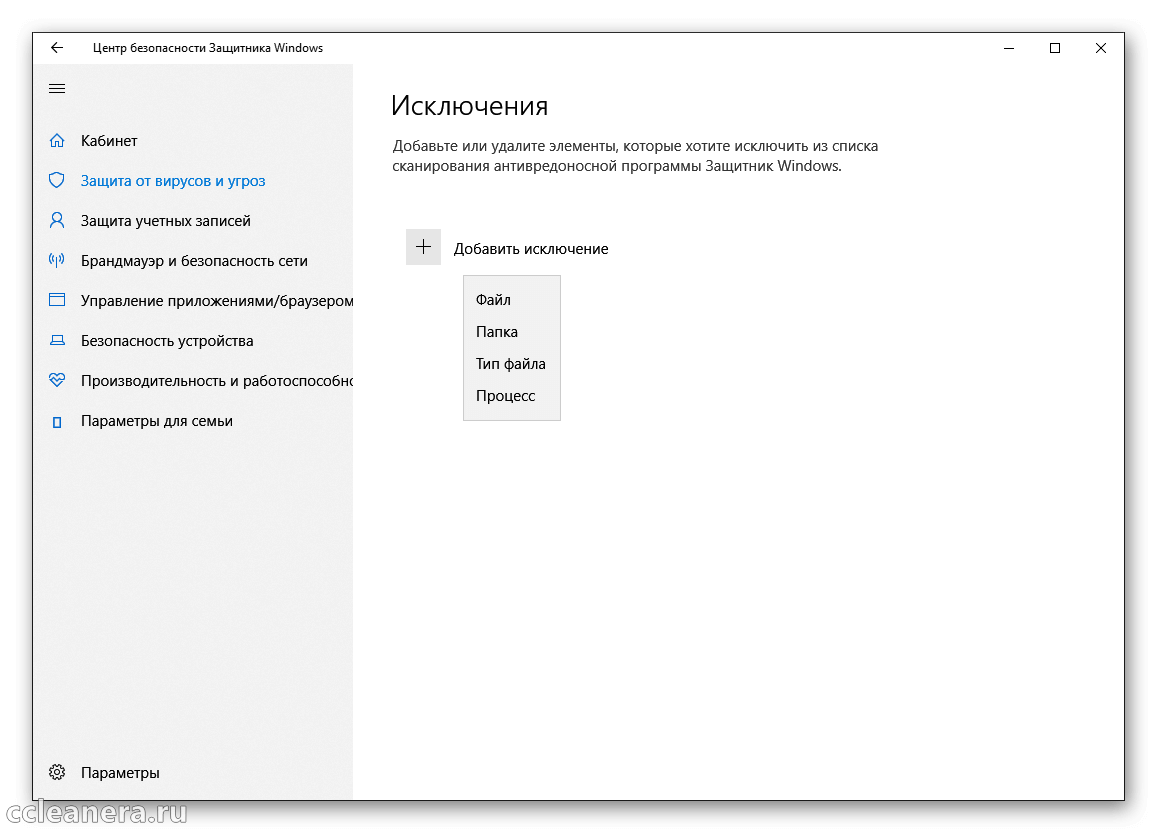
Повреждённый ярлык
При установке неофициальной версии приложения из непроверенных источников, инсталлятор может создать неправильный значок продукта на рабочем столе или вообще не создать его. Чтобы проверить его правильность, нажимаем по ярлыку правой клавишей мыши и кликаем на «Свойства».
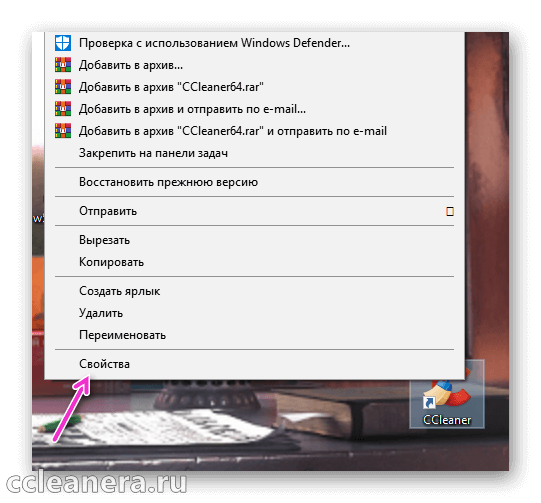
Если в строчках «Объект» и «Рабочая папка
» прописаны директории, которые были указаны при установке, то с ярлыком всё в порядке.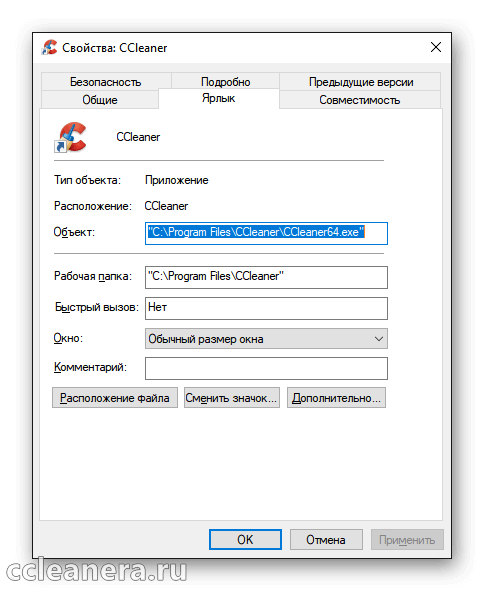
Если нет, переходим в папку с установленным Сиклинером и нажимаем правой кнопкой мыши по исполнительному файлу. Выбираем «Создать ярлык» и переносим его на рабочий стол. В конкретном случае «CCleaner64», название будет отличаться в зависимости от разрядности Windows.
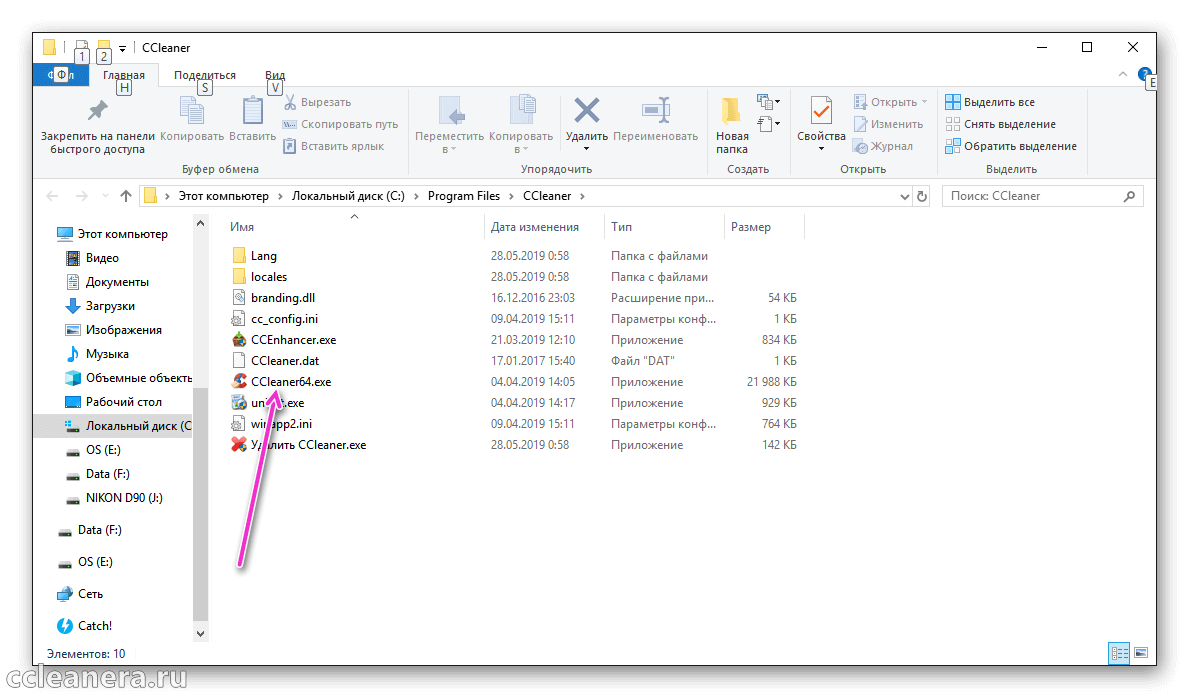
Отсутствие прав администратора
Если на компьютере ужесточённые права использования или это на компьютер на рабочем месте, то на нём может быть заблокирован ряд функций. Системные администраторы ограничивают работу с системным локальным диском, чтобы сотрудник не мог сломать компьютер. CCleaner взаимодействует с документами в системных папках и редактирует реестр.

Для полноценной работы рекомендуем открывать приложение «от имени администратора», если эта функция доступна. Нажимаем правой клавишей мыши по ярлыку. Откроется контекстное меню, в котором выбираем соответствующий пункт. Права «супервайзера» могут понадобиться при работе со взломанной версией Сиклинера. Некоторые кряки вносят изменения в файлы программы при каждом запуске, для этого требуется доступ к реестру.
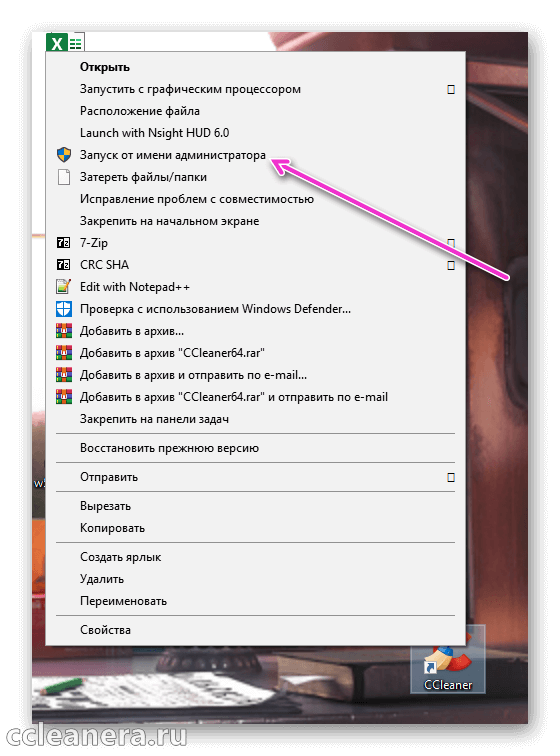
На заметку: без прав администратора не получится удалить мусор в системных директориях, и оптимизировать реестр. Клинер будет выдавать ошибку.
Повреждение файлов
Что делать если CCleaner внезапно перестал работать на Windows 10. Проблема с запуском может возникнуть при неправильном или экстренном выключении компьютера. Это может привести к сбоям в работе жёсткого диска и повреждению сохранённых файлов.
Интересно: Клинер может удалить сам себя, с помощью менеджера приложений в разделе «Инструменты».
Не рекомендуем проводить ручное удаление приложений из папки Program Files, так как могут быть затронуты директории других приложений. Лучше воспользоваться функцией «Удаление и изменение программ».
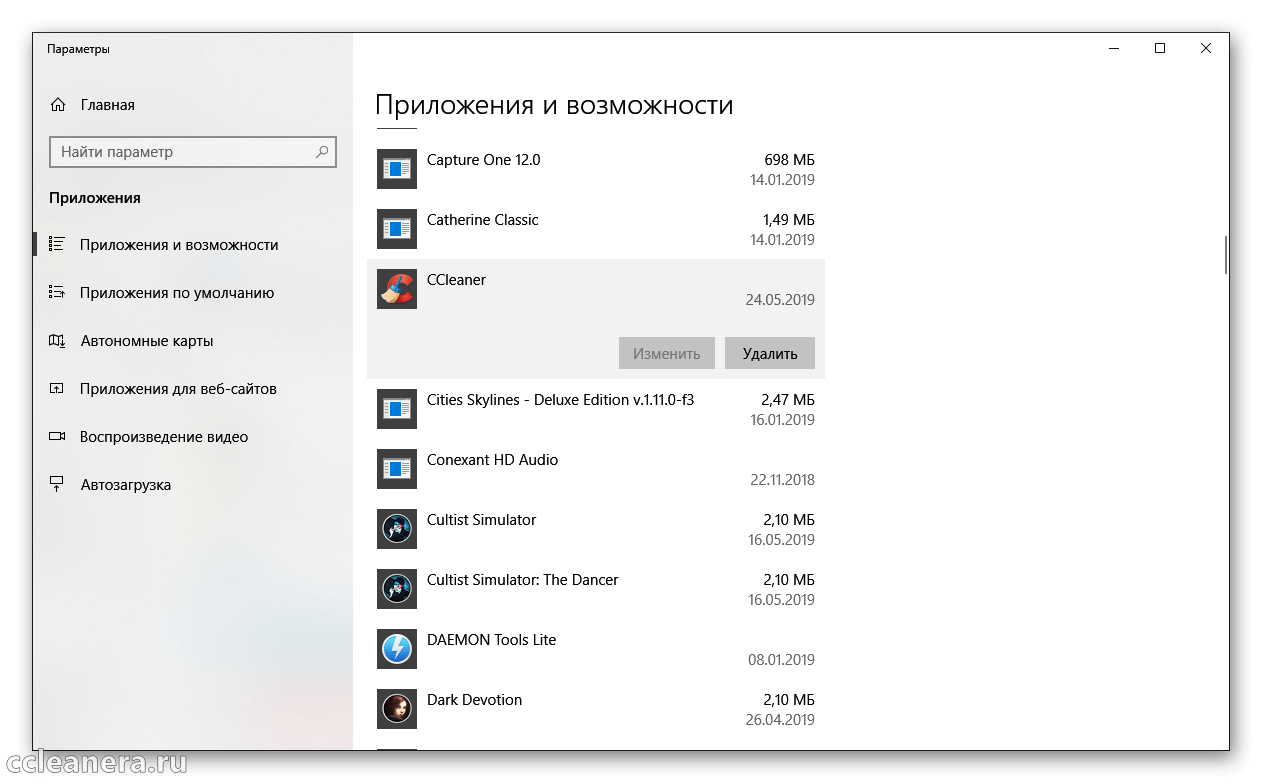
При ошибке или отсутствии файла, может только один способ – полная переустановка CCleaner. На сайте ccleanera.ru можно скачать последнюю стабильную версию клинера.
Рекомендуем ознакомиться:
Почему CCleaner не работает в ОС Windows?
Почему CCleaner не работает на Windows 10

Существует ряд причин, по которым приложение не работает на ОС Windows 10. Это отсутствие администраторских прав, блокировка антивирусом, устаревшая или повреждённая версия ПО, заражённый вирусами ПК, блокировка запуска сторонним ПО и другие проблемы.
У пользователя отсутствуют права администратора
Иногда CCLeaner не запускается на ПК обычным способом, т.к. требует права администратора. Следует нажать на иконку на рабочем столе и в контекстном меню кликнуть «Запуск от имени администратора», после чего подтвердить действие и ввести администраторский пароль.
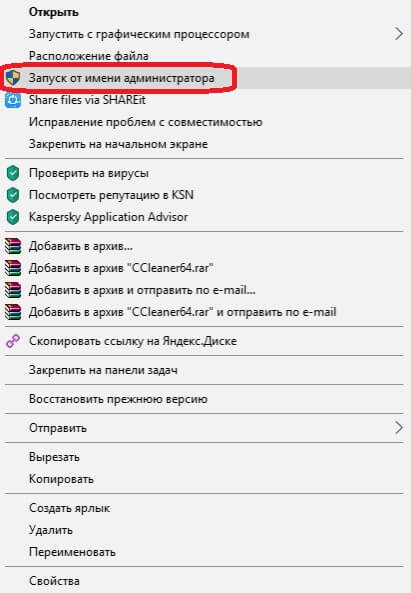
Блокировка антивирусом
Утилита вносит в работу ПК множество изменений, поэтому часто принимается антивирусом за вредоносное ПО и блокируется. Необходимо временно отключить антивирусное ПО, а затем повторить запуск приложения. Если оно открылось, следует перейти в настройки антивируса и добавить его в список исключений, чтобы в дальнейшем проблема не возникла снова. Так, например, в Kaspersky Free следует открыть раздел «Дополнительно», перейти во вкладку «Угрозы и исключения» и выбрать «Настроить исключения». Далее нажать «Добавить», затем «Обзор» и выбрать утилиту.
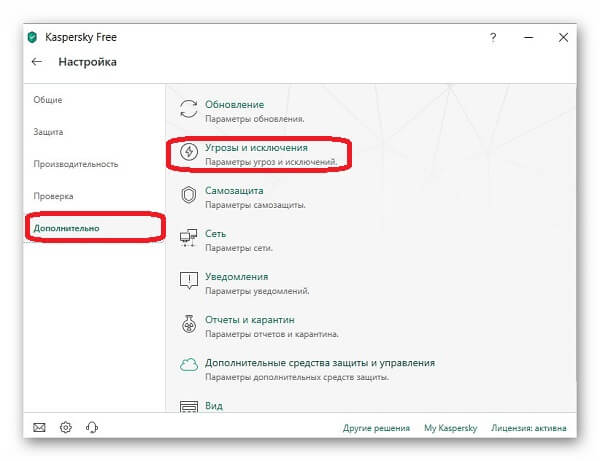
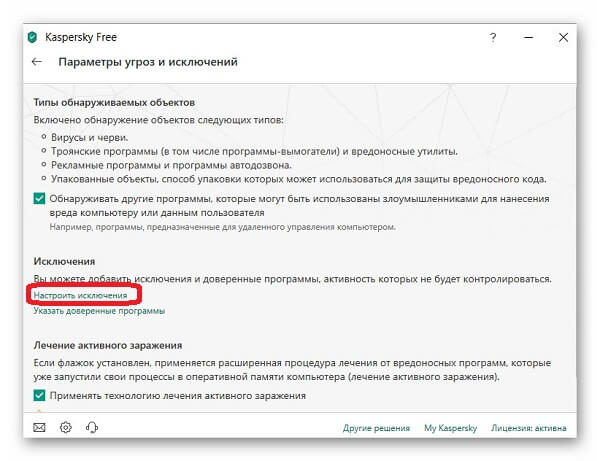
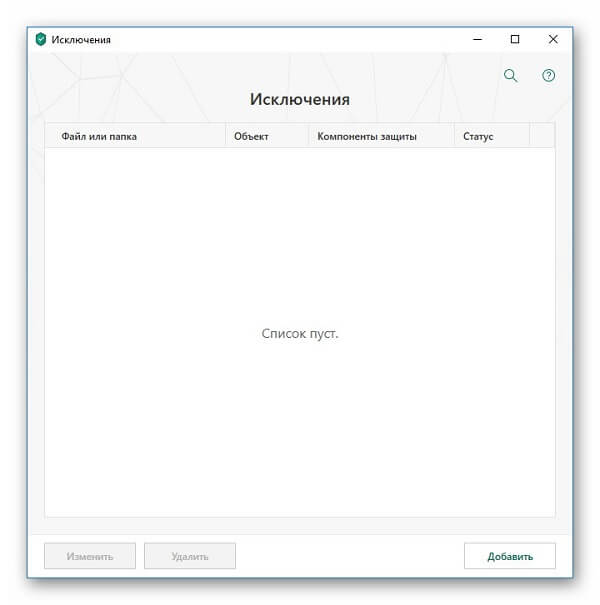
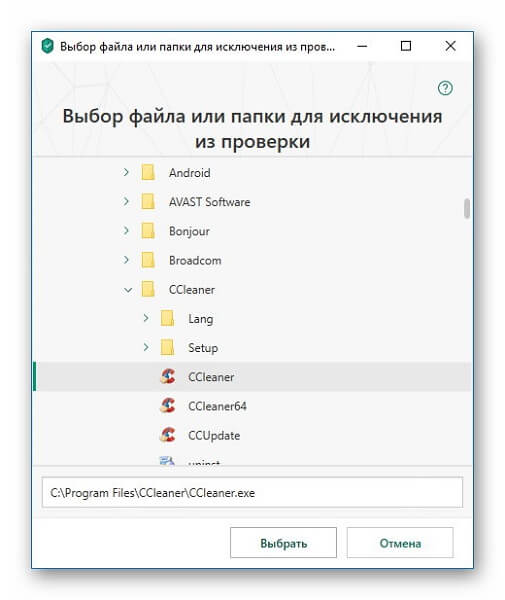

Устаревшая или поврежденная версия ПО
Если текущая версия программного обеспечения была повреждена или устарела, пользователь не сможет её запустить. Для решения проблемы потребуется удалить программу, желательно — специальным ПО, чтобы после удаления не осталось никаких файлов, с нею связанных. Этот мусор усложняет повторную установку, а также засоряет память ПК.
После удаления рекомендуется заново выполнить инсталляцию, загрузив актуальную версию с официального сайта.
Вирусы на компьютере
Заражённый вирусами ПК — еще одна причина, по которой СиКлинер не функционирует на устройстве. Рекомендуется проверить технику антивирусным ПО, например, Dr.Web Curelt!, выполняющим полный анализ устройства на предмет вредоносного софта и, при обнаружении, эффективно его устраняющим.
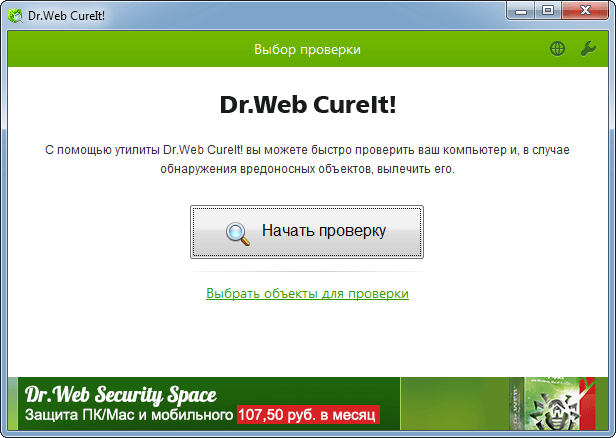
Утилита запущена и свернута в трей
После установки СиКлинер размещается в автозагрузке, запускается при старте ОС и далее находится в трее. Это приводит к тому, что пользователь, кликнув по иконке, видит, что приложение не включается. Нужно открыть трей и кликнуть по иконке для начала работы.
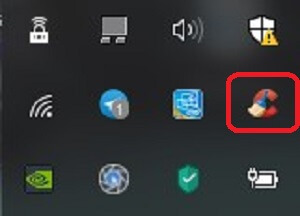
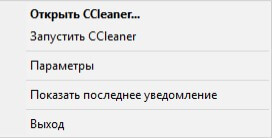
Битый ярлык
Битый ярлык также может быть источником проблемы, из-за которой CCleaner перестал работать на Windows 10. Нужно найти программу в меню «Пуск» или через строку поиска и кликнуть по ней. Если она запускается, удалить повреждённую иконку, а затем перейти в системный каталог с данными программы. Для 32-битных ОС создать и отправить на рабочий стол ярлык файла «CCleaner», для 64-битных ОС — «CCleaner64».
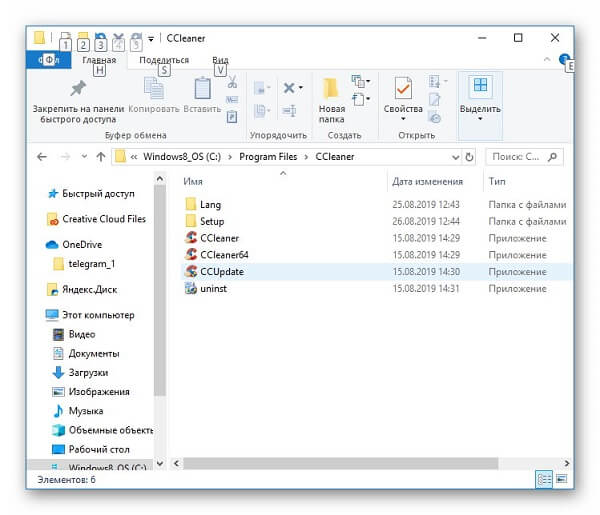
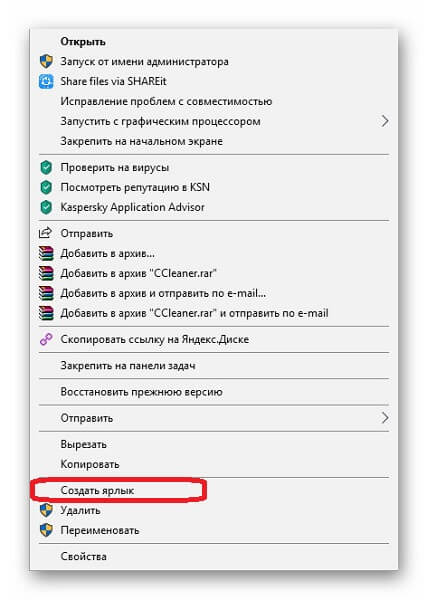
Блокировка запуска
Иногда включение может блокироваться каким-то процессом, в том числе и вирусами. Следует открыть папку с данными утилиты, найти исполнительный файл и частично изменить его название, например, переименовать «CCleaner64» в «CCleaner164», после чего создать ярлык и отправить на рабочий стол.
Заключение
Если СиКлинер не работает на ПК, причин может быть несколько. Потребуется поочерёдно проверять каждую из них, пока не откроется окно программы.
Рекомендуем ознакомиться:
CCleaner не запускается: как исправить
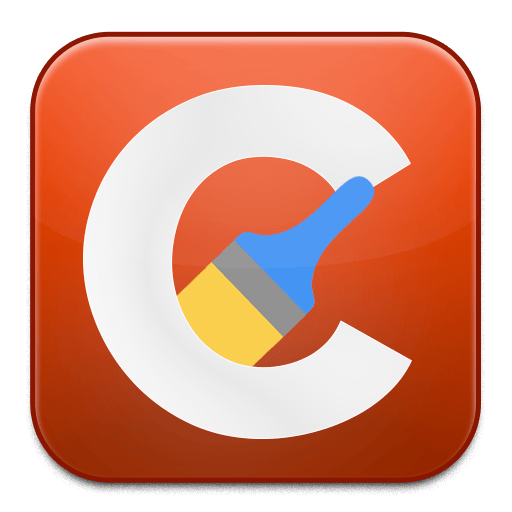
CCleaner – наиболее популярная программа для чистки компьютера от мусора лишних программ, накопившихся временных файлов и иной ненужной информации, которая приводит к снижению скорости работы компьютера. Сегодня мы разберем проблему, при которой программа CCleaner отказывается запускаться на компьютере.
Проблема при запуске программы CCleaner может возникнуть по разным причинам. В данной статье мы разберем наиболее популярные причины, а также способы их решения.
Скачать последнюю версию CCleaner
Почему не запускается CCleaner на компьютере?
Причина 1: отсутствие прав администратора
Для того, чтобы осуществлять чистку компьютера, программе CCleaner требуется наличие прав администратора.
Попробуйте щелкнуть по ярлыку программы правой кнопкой мыши и выберите пункт «Запуск от имени администратора».
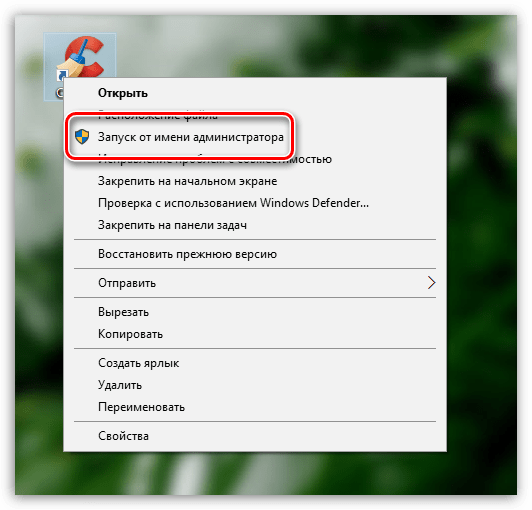
В следующем окне вам потребуется согласиться с предоставлением прав администратора, а также, если система запросит, ввести пароль администратора. Как правило, после выполнения данных действий проблема с запуском устраняется.
Причина 2: блокировка работы программы антивирусом
Т.к. программа CCleaner может вносить достаточно много изменений в работу операционной системы, то не стоит исключать и того момента, что программа была заблокирована вашим антивирусом.
Чтобы проверить это, приостановите работу антивируса, а затем попробуйте выполнить запуск программы. Если программа успешно запустилась, откройте настройки программы и поместите программу CCleaner в исключения, чтобы впредь антивирус не обращая на нее внимания.
Причина 3: устаревшая (поврежденная) версия программы
В данном случае мы вам предлагаем выполнить переустановку CCleaner, чтобы исключить вероятность того, что на компьютере установлена старая версия программы или же она была повреждена, из-за чего запуск невозможен.
Обратите внимание, что, конечно, удалить программу с компьютера можно и стандартными средствами Windows, но для вас наверняка не станет открытием, что после удаления программы через «Панель управления» в системе остается огромное количество лишних файлов, которые не только замедляют работу системы, но и могут так и не решить проблему с запуском.
Для качественного и полного удаления CCleaner с компьютера мы вам рекомендуем воспользоваться программой RevoUninstaller, которая позволит сначала удалить программу с помощью встроенного деинсталлятора, а затем выполнить сканирование на поиск файлов, папок и ключей в реестре, связанных с CCleaner. Окончив деинсталляцию, выполните перезагрузку операционной системы.
Скачать программу Revo Uninstaller
После того, как вы выполните удаление CCleaner, вам потребуется скачать новую версию программы, причем это обязательно необходимо сделать с официального сайта разработчика.
Скачать программу CCleaner
Скачав дистрибутив программы, установите программу на компьютер, а затем проверьте ее запуск.
Причина 4: наличие вирусного программного обеспечения
Невозможность запуска программ на компьютере – тревожный звоночек, который может говорить о наличии на компьютере вирусов.
Проверить компьютер на компьютер вы сможете с помощью бесплатной утилиты Dr.Web CureIt, которая позволяет выполнить тщательное и полное сканирование системы, а затем устранить все найденные угрозы.
Скачать программу Dr.Web CureIt
Причина 5: CCleaner запущен, но свернут в трей
После установки программы CCleaner автоматически помещается в автозагрузку, поэтому программа запускается при каждом запуске Windows автоматически.
Если программа запущена, то при открытии ярлыка вы вполне можете и не увидеть окно программы. Попробуйте щелкнуть в трее по иконке со стрелочкой, после чего в отобразившемся окошке дважды щелкнуть по миниатюрной иконке CCleaner.
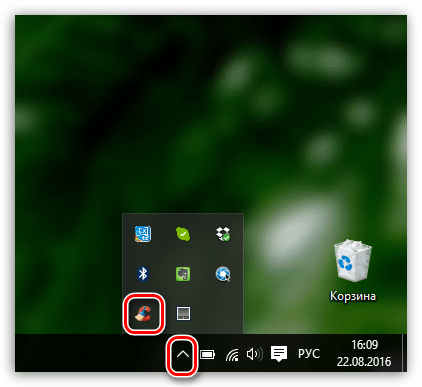
Причина 5: битый ярлык
Если у вас Windows 10, щелкните в левом нижнем углу по иконке поиска и введите наименование программы. Если вы владелец Windows 7 и более ранних версий ОС, откройте меню «Пуск» и, опять же, в строку поиска введите наименование программы. Откройте отобразившийся результат.
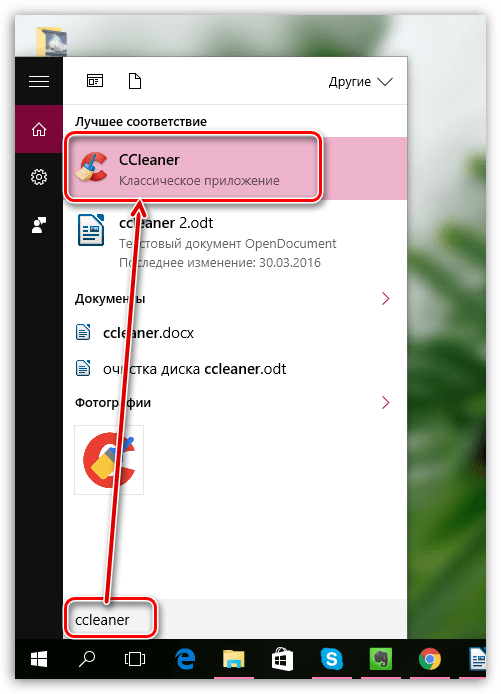
Если программа запустилась нормально, значит, проблема заключалась в ярлыке на рабочем столе. Удалите старый ярлык, откройте проводник Windows и перейдите в папку, в которую была установлена программа. Как правило, по умолчанию это C:\Program Files\CCleaner.
В данной папке будет два EXE-файла: «CCleaner» и «CCleaner64». Если у вас 32-битная система, вам потребуется отправить на рабочий стол ярлык первой версии файла. Соответственно, если у вас 64-битная система, работать будем с «CCleaner64».
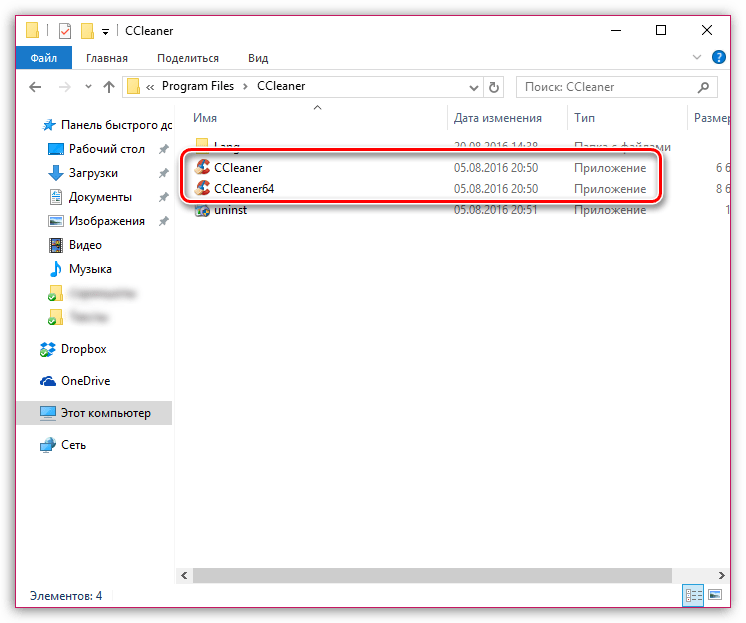
Если вы не знаете разрядность вашей операционной системы, откройте меню «Панель управления», установите режим просмотр «Мелкие значки» и откройте раздел «Система».
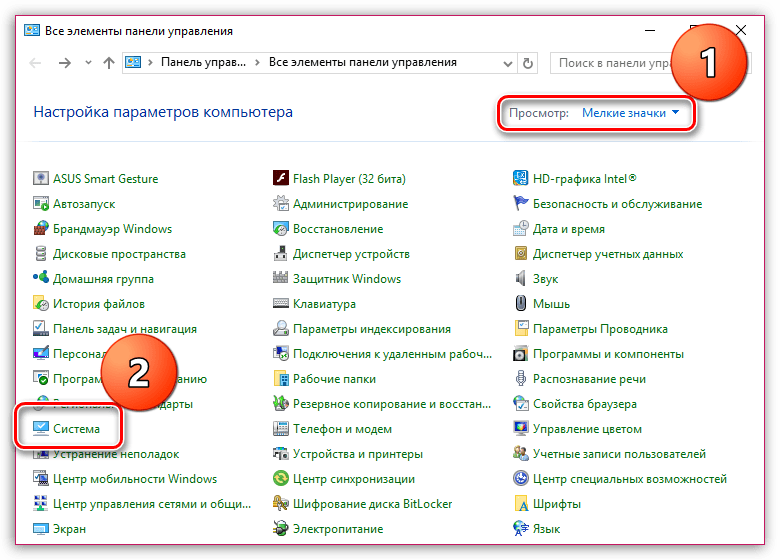
В открывшемся окне около пункта «Тип системы» вы сможете видеть разрядность вашей операционной системы.
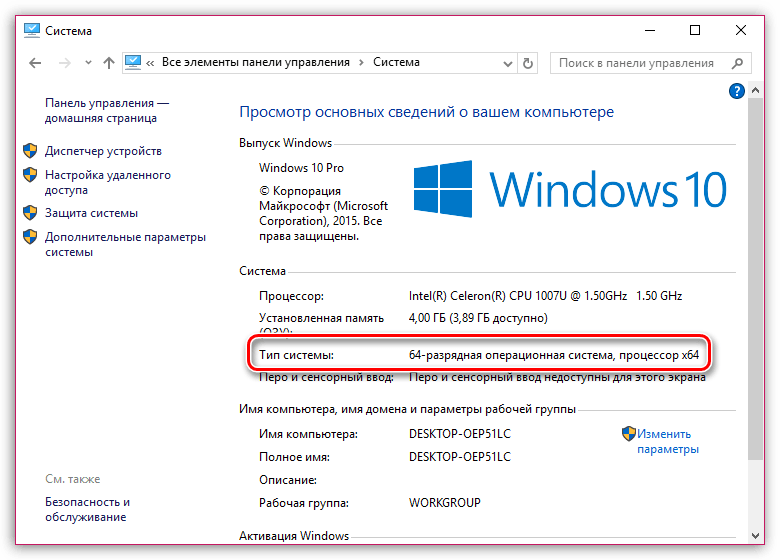
Теперь, когда вы знаете разрядность, вернитесь к папке «CCleaner», щелкните по нужному файлу правой кнопкой мыши и перейдите к пункту «Отправить» – «Рабочий стол (создать ярлык)».
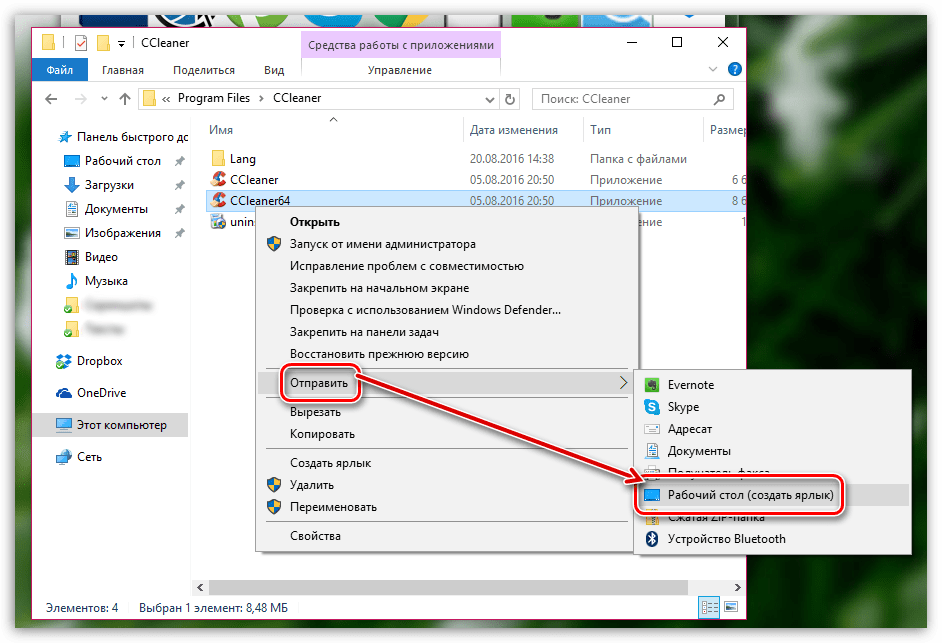
Причина 6: блокировка запуска программы
В данном случае мы можем заподозрить, что какой-то процесс на компьютере (следует также заподозрить вирусную активность) блокирует запуск CCleaner.
Перейдите в папку с программой (как правило, CCleaner устанавливается по адресу C:\Program Files\CCleaner), а затем переименуйте исполнительный файл программы. Например, если у вас 64-битная Windows, переименуйте «CCleaner64» в, например «CCleaner644». Для 32-битной ОС потребуется переименовать исполнительный файл «CCleaner», например, в «CCleaner1».
Переименовав исполнительный файл, отправьте его на рабочий стол, как это было описано в 5 причине.
Надеемся, вам помогла данная статья. Если вы устранили проблему с запуском CCleaner своим способом, то расскажите о нем в комментариях.
 Мы рады, что смогли помочь Вам в решении проблемы.
Мы рады, что смогли помочь Вам в решении проблемы. Опишите, что у вас не получилось.
Наши специалисты постараются ответить максимально быстро.
Опишите, что у вас не получилось.
Наши специалисты постараются ответить максимально быстро.Помогла ли вам эта статья?
ДА НЕТЧто делать, если CCleaner не запускается
По статистике обращений в техподдержку сайта ccleaner-all.ru, в 99% случаев проблемы с запуском CCleaner возникают из-за вирусов, конфликтов с антивирусным ПО, повреждений файлов программы из-за неправильной установки или удаления, и невнимательности пользователей.
Рассмотрим решение каждой проблемы в инструкции ниже.
Решение 1
Кликните правой кнопкой мыши по ярлыку CCleaner и откройте свойства.

В свойствах посмотрите на рабочую директорию. Откройте эту папку в проводнике Windows. Или просто нажмите на кнопку «Расположение файла».

Переименуйте файл, на который ссылается ярлык – добавьте к имени в конец цифру 2, чтобы получилось, как на скриншоте ниже.

Пробуйте запустить CCleaner.
Решение 2
Проверьте, не блокирует ли антивирус запуск CCleaner. Nod32, например, одно время считал программу как потенциально нежелательное приложение и по умолчанию блокировал ее запуск, а иногда и установку.
Просмотрите историю блокировок и уведомлений антивируса, попробуйте отключить его на время запуска CCleaner, чтобы проверить, действительно ли в нем причина, или добавьте CCleaner в исключения антивируса.
P.S. чтобы проверить безопасность установленной программы, воспользуйтесь сервисом virustotal.com. Достаточно проверить только ее инсталлятор.
Решение 3
Переустановите CCleaner, если еще не пробовали сделать это раньше. Воспользуйтесь инструкциями по установке и полному удалению программы, чтобы не допустить ошибок в процессе.
Решение 4
Если и после переустановки CCleaner не запускается, проверьте компьютер на вирусы. Хакеры специально ломают запуск программ для очистки операционной системы, чтобы они не смогли обнаружить их вирусы и не удалили их.
Для проверки лучше воспользоваться бесплатной антивирусной утилитой AVZ, и именно ее портативной версией.
После скачивания AVZ, откройте папку с утилитой, найдите файл avz.exe и переименуйте в avaz2.exe. Затем запустите переименованный файлик (двойным кликом левой кнопкой мыши) и обновите базы утилиты.

После обновления откройте «Файл» — «Мастер поиска и устранения проблем», выберите категорию «Системные проблемы» и степень опасности «Все проблемы», и нажмите Пуск.

После окончания проверки отметьте и исправьте найденные проблемы. Затем проверьте компьютер на майнеры своим антивирусом (если он умеет это делать), или антивирусом Malwarebytes Anti-Malware (по отзывам пользователей, именно этот антивирус находил вредоносные программы, которые не давали запуститься CCleaner).
После окончания всех проверок перезагрузите компьютер.
Решение 5
Убедитесь, что CCleaner действительно не запускается, что значка программы нет в области уведомлений Windows (справа внизу).

Если CCleaner загружается автоматически вместе с Windows, он сворачивается в трей, и когда вы пытаетесь его запустить (получается, что уже повторно), ничего не происходит, так как программа уже запущена.
Если иконка CCleaner присутствует в трее, кликните по ней дважды левой кнопкой мыши.
Не запускается Ccleaner – что делать
Случаев, когда не запускается CCleaner, на самом деле, не так уж много. Однако они имеют место быть. Чем же это может быть вызвано, а главное – что делать при этом?

Не запускается CCleaner: что виновато и что делать?
- Самая часто встречающаяся причина – запуск блокируется каким-нибудь вредоносным приложением. Любой вирус будет отчаянно сопротивляться, если его попробовать удалить. Только вот специализированные антивирусные программы легко подавляют подобное сопротивление, а Ccleaner, хотя и способен удалить в отдельных случаях вредоносное ПО, сопротивлению все-таки не обучен. Вот и блокирует его вирус.
- Решение: загрузить версию CCleaner Portable. Она не требует установки на жесткий диск и загружается со съемного USB-накопителя. Также нужно обязательно обновить антивирусные базы и просканировать всю систему.
- Как ни глупо это звучит, но можно просто попробовать перезагрузить компьютер. Порой ото многих проблем спасает именно перезагрузка. Также можно проверить, не висит ли в процессах CCleaner. Если попробовать «убить» его из Диспетчера задач, то вполне возможно, что Ccleaner запустится. Если же процесс не удается закрыть – нужно опять же – перезагрузиться.
- Возможно, что Ccleaner был настроен на запуск в свернутом режиме. Если это так, то стоит поискать значок Ccleaner в системном трее и запустить его уже оттуда.
- Также возможно, что по каким-то причинам были повреждены файлы программы. Это может случиться, например, в результате вирусной атаки. Следует полностью деинсталлировать CCleaner, включая все его папки и файлы и скачать самую последнюю версию с официального сайта. В более, чем половине случаев, это помогало. Само же удаление программы проводить штатными средствами не рекомендуется. Можно использовать специальную утилиту, например, Revo Uninstaller, запустив его в расширенном режиме.
- Причиной того, что CCleaner не запускается на Windows 7, может стать несовместимость версии с операционной системой.
- В редких случаях на Рабочем столе может быть «битый» ярлык программы. Нужно через меню Пуск выйти на место расположения самой программы и создать ярлык из контекстного меню, затем поместить его на Рабочий стол. Старый ярлык, само собой, при этом нужно удалить.
- Также был замечен следующий способ решения проблемы. Нужно переименовать корневую папку программы на «CCleaner 1». Без кавычек, разумеется.

Решение первое: скачать последнюю версию с официального сайта или просто обновить CCleaner. Решение второе: щелкнуть правой кнопкой мыши на значке программы, выбрать вкладку «Свойства» — «Совместимость» и установить флажок на «Запустить программу в режиме совместимости с». Из выпадающего меню выбрать нужную версию Windows или перепробовать их все.
В общем, если не запускается CCleaner, паниковать ни в коем случае не стоит. В крайнем случае, всегда можно обратиться на каком-нибудь форуме за помощью. Почти всегда форумчане идут навстречу в подобных ситуациях – и проблема будет быстро решена.
Полезная информация:
Не работает ccleaner на windows 10. CCleaner не запускается. Проверьте компьютер на вирусы
CCleaner – наиболее популярная программа для чистки компьютера от мусора лишних программ, накопившихся временных файлов и иной ненужной информации, которая приводит к снижению скорости работы компьютера. Сегодня мы разберем проблему, при которой программа CCleaner отказывается запускаться на компьютере.
Проблема при запуске программы CCleaner может возникнуть по разным причинам. В данной статье мы разберем наиболее популярные причины, а также способы их решения.
Причина 1: отсутствие прав администратора
Для того, чтобы осуществлять чистку компьютера, программе CCleaner требуется наличие прав администратора.
Попробуйте щелкнуть по ярлыку программы правой кнопкой мыши и выберите пункт «Запуск от имени администратора» .
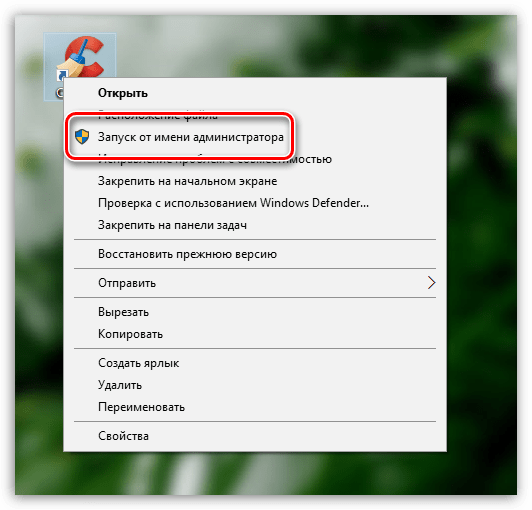
В следующем окне вам потребуется согласиться с предоставлением прав администратора, а также, если система запросит, ввести пароль администратора. Как правило, после выполнения данных действий проблема с запуском устраняется.
Причина 2: блокировка работы программы антивирусом
Т.к. программа CCleaner может вносить достаточно много изменений в работу операционной системы, то не стоит исключать и того момента, что программа была заблокирована вашим антивирусом.
Чтобы проверить это, приостановите работу антивируса, а затем попробуйте выполнить запуск программы. Если программа успешно запустилась, откройте настройки программы и поместите программу CCleaner в исключения, чтобы впредь антивирус не обращая на нее внимания.
Причина 3: устаревшая (поврежденная) версия программы
В данном случае мы вам предлагаем выполнить переустановку CCleaner, чтобы исключить вероятность того, что на компьютере установлена старая версия программы или же она была повреждена, из-за чего запуск невозможен.
Обратите внимание, что, конечно, удалить программу с компьютера можно и стандартными средствами Windows, но для вас наверняка не станет открытием, что после удаления программы через «Панель управления» в системе остается огромное количество лишних файлов, которые не только замедляют работу системы, но и могут так и не решить проблему с запуском.
Для качественного и полного удаления CCleaner с компьютера мы вам рекомендуем воспользоваться программой RevoUninstaller, которая позволит сначала удалить программу с помощью встроенного деинсталлятора, а затем выполнить сканирование на поиск файлов, папок и ключей в реестре, связанных с CCleaner. Окончив деинсталляцию, выполните перезагрузку операционной системы.
После того, как вы выполните удаление CCleaner, вам потребуется скачать новую версию программы, причем это обязательно необходимо сделать с официального сайта разработчика.
Скачав дистрибутив программы, установите программу на компьютер, а затем проверьте ее запуск.
Причина 4: наличие вирусного программного обеспечения
Невозможность запуска программ на компьютере – тревожный звоночек, который может говорить о наличии на компьютере вирусов.
Проверить компьютер на компьютер вы сможете с помощью бесплатной утилиты Dr.Web CureIt, которая позволяет выполнить тщательное и полное сканирование системы, а затем устранить все найденные угрозы.
Причина 5: CCleaner запущен, но свернут в трей
После установки программы CCleaner автоматически помещается в автозагрузку, поэтому программа запускается при каждом запуске Windows автоматически.
Если программа запущена, то при открытии ярлыка вы вполне можете и не увидеть окно программы. Попробуйте щелкнуть в трее по иконке со стрелочкой, после чего в отобразившемся окошке дважды щелкнуть по миниатюрной иконке CCleaner.
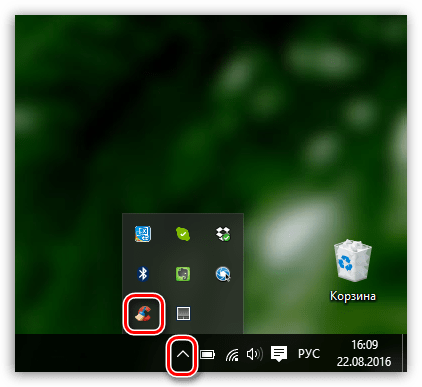
Причина 5: битый ярлык
Если у вас Windows 10, щелкните в левом нижнем углу по иконке поиска и введите наименование программы. Если вы владелец Windows 7 и более ранних версий ОС, откройте меню «Пуск» и, опять же, в строку поиска введите наименование программы. Откройте отобразившийся результат.
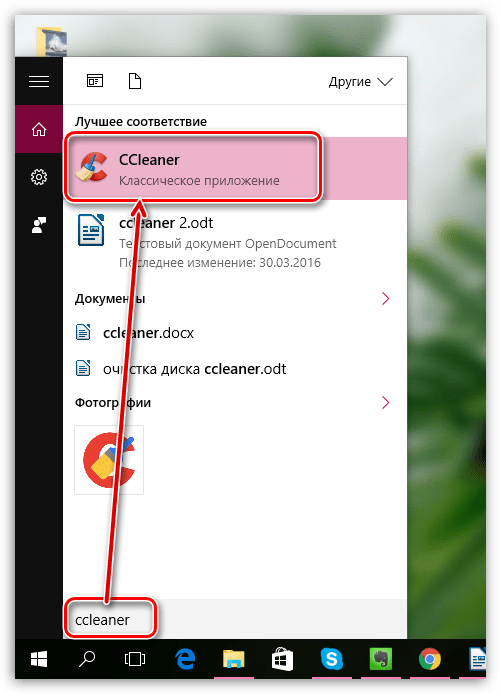
Если программа запустилась нормально, значит, проблема заключалась в ярлыке на рабочем столе. Удалите старый ярлык, откройте проводник Windows и перейдите в папку, в которую была установлена программа. Как правило, по умолчанию это C:\Program Files\CCleaner .
В данной папке будет два EXE-файла: «CCleaner» и «CCleaner64». Если у вас 32-битная система, вам потребуется отправить на рабочий стол ярлык первой версии файла. Соответственно, если у вас 64-битная система, работать будем с «CCleaner64».
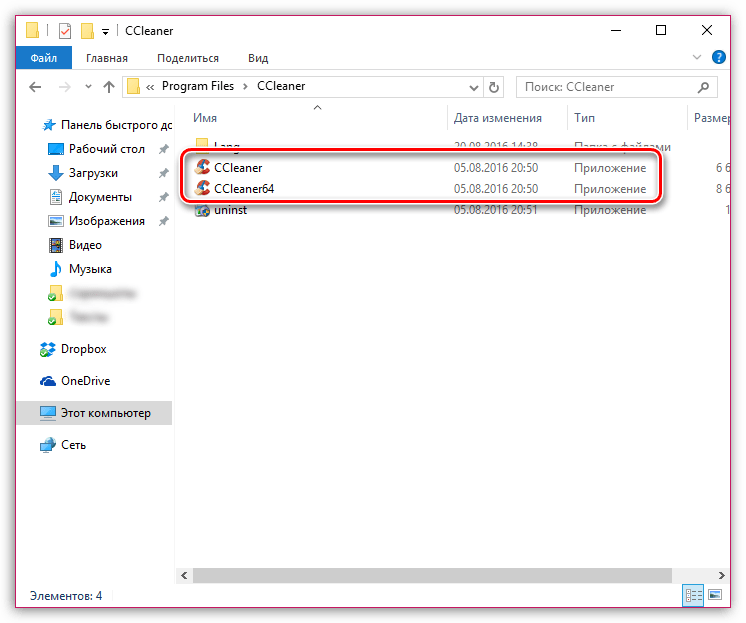
Если вы не знаете разрядность вашей операционной системы, откройте меню «Панель управления», установите режим просмотр «Мелкие значки» и откройте раздел «Система» .
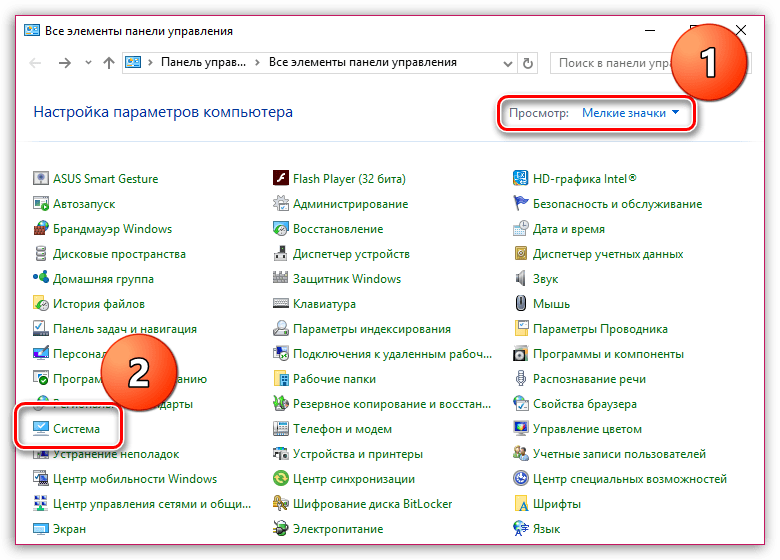
В открывшемся окне около пункта «Тип системы» вы сможете видеть разрядность вашей операционной системы.
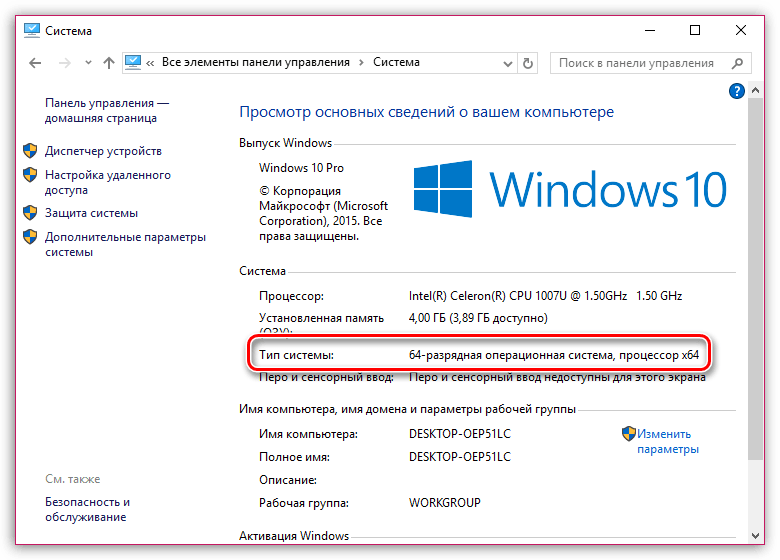
Теперь, когда вы знаете разрядность, вернитесь к папке «CCleaner», щелкните по нужному файлу правой кнопкой мыши и перейдите к пункту «Отправить» – «Рабочий стол (создать ярлык)» .
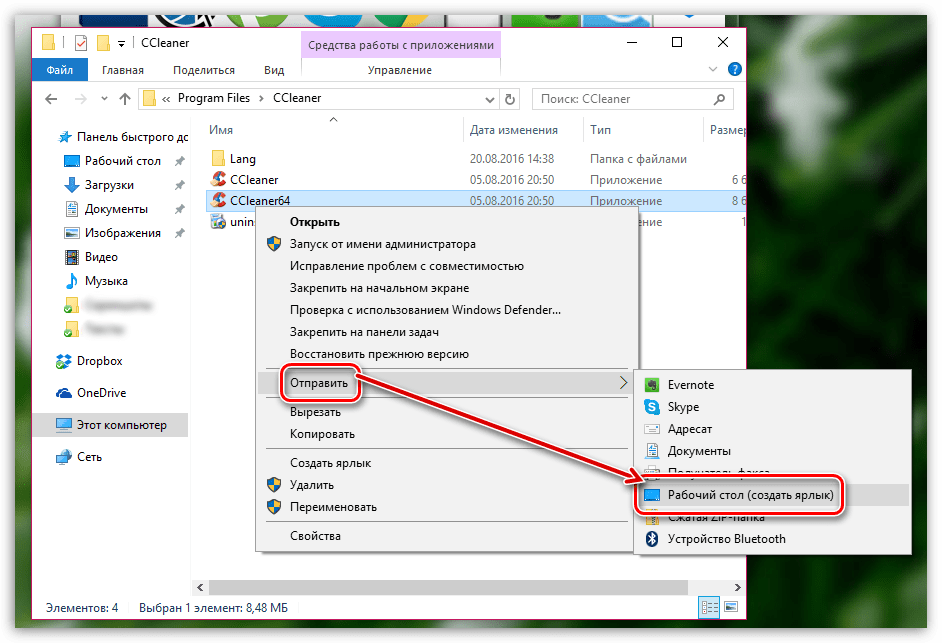
Причина 6: блокировка запуска программы
В да
Что делать. если не устанавливается CCleaner на Windows 10, 8, 7
Разработчики следят за программным обеспечением и оптимизируют его под все актуальные платформы. Но даже так, часто у пользователей возникают проблемы, из-за чего клинер не устанавливается. В материале расскажем об нескольких причинах, почему CCleaner не устанавливается на компьютер и поможем с их решением.

Возможные проблемы
Перечень проблем очень обширный и в основном связан с системными ошибками или ограничениями антивируса. Перед инсталляцией, нужно проверить достаточно ли свободного места на диске. Утилита требует, как минимум 20 мегабайта для корректной установки. Также нужно скачивать программу только с проверенных источников, например с нашего сайта. Инсталлятор универсальный для любой выпущенной операционной системы. Рассмотрим, почему не устанавливается CCleaner на ОС Windows 10 и других версиях.
| Рекомендуем! InstallPack | Стандартный установщик | |
|---|---|---|
| Официальный дистрибутив CCleaner | ||
| Тихая установка без диалоговых окон | ||
| Рекомендации по установке необходимых программ | ||
| Пакетная установка нескольких программ |
CCleanera.ru рекомендует InstallPack, с его помощью вы сможете быстро установить программы на компьютер, подробнее на сайте.
Решение №1
Проверьте, достаточно ли прав для установки новых приложений на системных локальный диск. Если компьютером пользуется несколько человек или он рабочий, то на нем может быть чёткое разграничение прав между сотрудником и администратором. Можно попробовать выставить путь на другой диск, иногда это решает проблему, о том, как это сделать можно подробнее прочитать в статье «Как установить CCleaner».
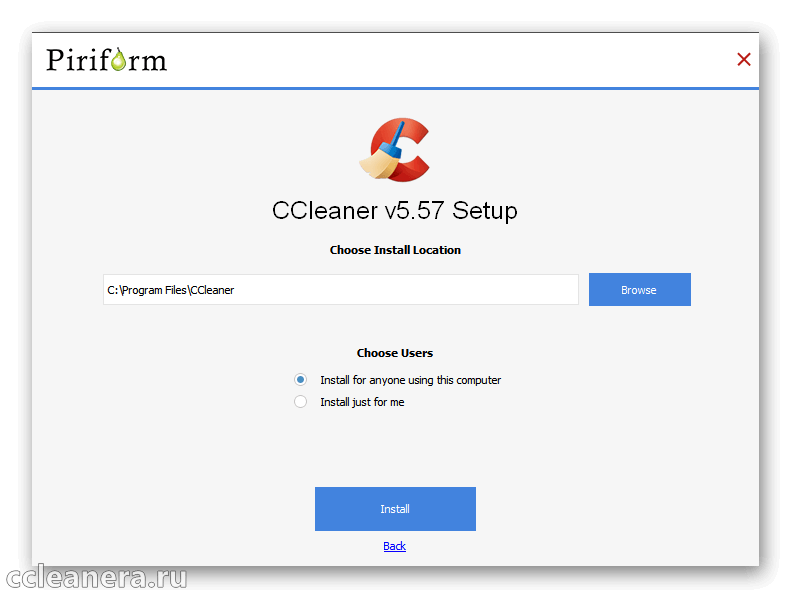
Важно: некоторые вирусы забирают права «управляющего» компьютером и запрещают инсталлировать приложения, чтобы обезопасить себя от удаления. Если ни один из приведённых в статье способов не помог, нужно проверить компьютер на наличие вредоносных программ или переустановить систему.
Желательно запускать инсталлятор от имени администратора. Для этого нажимаем правой кнопкой мыши по установщику и выбираем соответствующий пункт из контекстного меню. Подтверждаем внесение изменений.
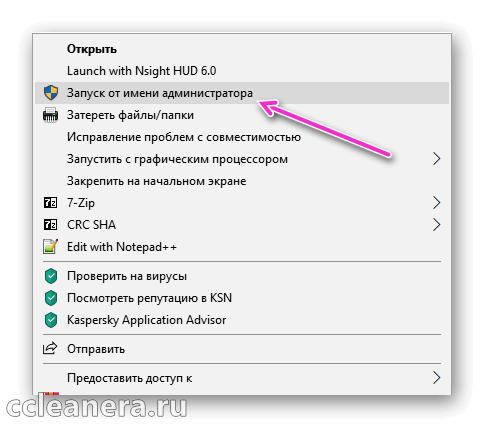
Решение №2
Алгоритм антивирусов все ещё далёк от совершенства. При длительной работе, защитник может поймать «критическую ошибку» и реагировать даже на безопасные файлы. Подобные ситуации случаются с ESET или антивирусами с повышенной степенью безопасности, например Kaspersky. Рекомендуем отключить защитник, если во время установки он начинает блокировать процесс и помечает его как «вредоносный»
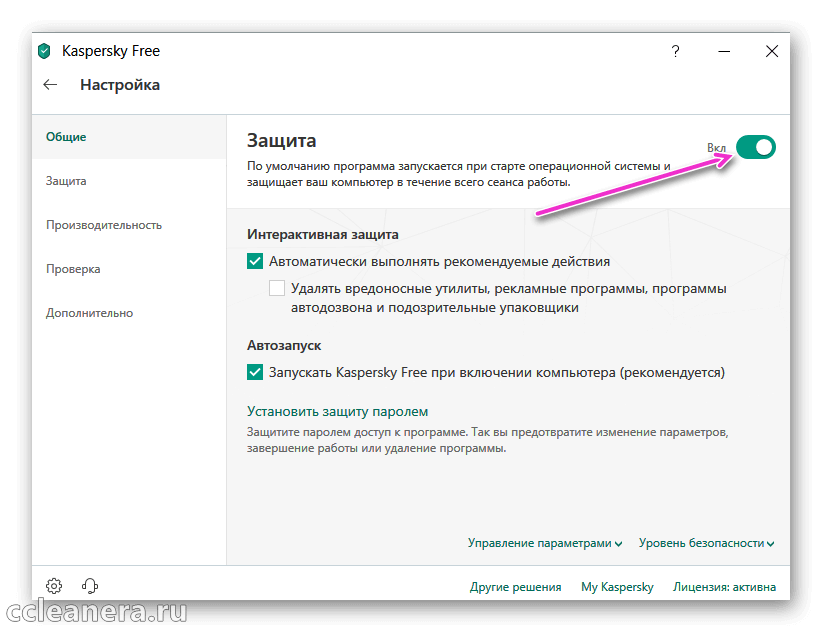
Это нужно делать, в случае скачивания инсталлятора с проверенного сайта. Оригинальный CCleaner полностью бесплатный и даже не содержит рекламы, поэтому он не должен вызывать сомнений. Если файл сразу определяется как опасный на этапе загрузки, рекомендуем проверить его несколькими антивирусами.
На заметку: Иногда достаточно просто перезапустить компьютер. Это звучит очень просто, но многие службы Windows, после включения работают намного стабильнее.
Решение №3
Бесплатная версия клинера не содержит функции автоматического обновления, и пользователь примерно раз в месяц скачивает инсталлятор с новой версией приложения. Но при попытке её установить появляется ошибка. Это связано с тем, что установщик не может заменить файлы пока запущена прошлая версия CCleaner. Нужно её закрыть и продолжить обновление. Это самая популярная причина, почему не запускается установка CCleaner на Windows 7 и других версиях системы.
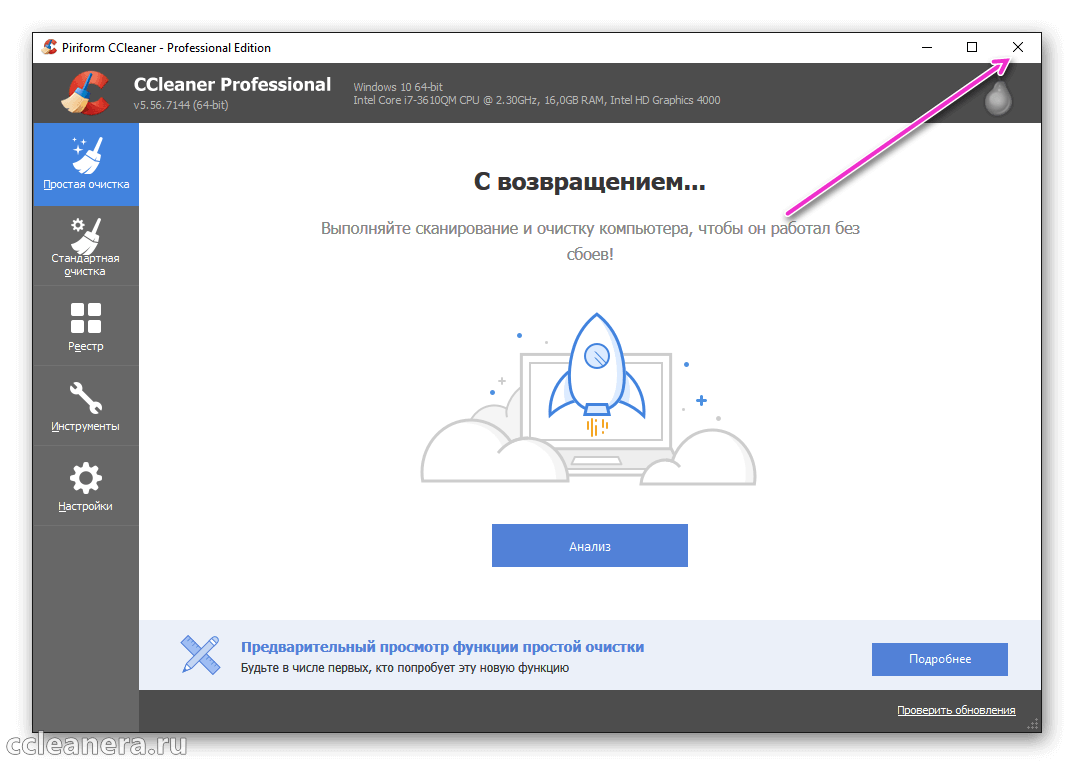
Клинер может закрыться некорректно или продолжать работу в фоне, даже после выключения. Чтобы точно его отключить, открываем в «Диспетчер задач», ищем процесс с нужным именем и завершаем его. Пробуем продолжить установку CCleaner, перезапустив установщик или нажатием на кнопку «Повтор».