iPad быстро разряжается — что делать, если очень быстро садиться батарея на Айпаде?
Если ваш iPad быстро разряжается, то есть работает максимум 8 часов, – пора действовать: ехать в сервисный центр Apple, вызывать мастера на дом или устранять проблему своими силами.
Емкость аккумулятора рассчитана на 10 часов работы при использовании сети Wi-Fi, воспроизведении музыки и видео. Если работать через сотовые сети, 9 часов – предел. Но когда садится батарея уже через шесть часов или раньше, а вы не запускаете ресурсоемкий софт (например, сложные трехмерные игры) – нельзя ждать. Иначе рано или поздно может наступить ситуация, когда Айпад разрядился и не включается.
Возможно, планшет плохо держит заряд из-за ошибок в настройках или неправильной работы программного обеспечения. Тогда вы быстрее сможете устранить проблему и пользоваться девайсом без ограничений.
Почему АКБ садится – возможные причины
Литий-ионные аккумуляторы, установленные в гаджетах Эпл, заряжаются в кратчайшие сроки, весят мало и работают долго, но все же имеют ограниченный срок службы (около 500-1000 циклов). Одна из причин, по которой Айпад может разрядиться очень быстро даже в режиме ожидания, – естественный износ АКБ. Ситуация абсолютно нормальная, если вы пользуетесь планшетом 1-1,5 года.
Одна из причин, по которой Айпад может разрядиться очень быстро даже в режиме ожидания, – естественный износ АКБ. Ситуация абсолютно нормальная, если вы пользуетесь планшетом 1-1,5 года.
Другое дело, когда батарея плохо держит заряд уже через 2-3 месяца после покупки. Тогда, возможно, неисправность – результат заводского брака. В этом случае вам следует отнести гаджет продавцу «яблочной» техники – он должен отремонтировать Айпад (например, заменить аккумулятор) по гарантии.
Также сокращают время автономной работы постоянно включенные режимы:
- Wi-Fi
- GPS
- Блютуз
- 3G и LTE
Много энергии потребляют различные фоновые программы, особенно те, которые используют службы геолокации и постоянно обновляют контент.
Зачастую iPad быстро разряжается из-за неправильных настроек яркости. Различные функции («отслеживание фитнеса», «push», эквалайзер) также сильно увеличивают энергопотребление планшета.
Другая распространенная причина нарушения работы Айпада – отсутствие обновлений (с каждой новой версией программного обеспечения Эпл совершенствует технологии энергосбережения). Однако, загрузка новой операционной системы тоже может обмануть ожидания. Ошибки (глюки и баги) разработчиков иногда негативно влияют на заряд аккумулятора.
Однако, загрузка новой операционной системы тоже может обмануть ожидания. Ошибки (глюки и баги) разработчиков иногда негативно влияют на заряд аккумулятора.
Проблемы с зарядом батареи еще могут возникнуть из-за механических воздействий (ударов, падений) и проникновения влаги (например, если вы пролили на гаджет чай, сок, кофе или воду). Если после такого случая iPad не заряжается после полной разрядки, возможно, дело в других запчастях: шлейфе аккумулятора, коннекторе на материнской плате или шлейфе разъема питания (синхронизации). После залития жидкостью планшетом нельзя пользоваться, нужно сразу везти его к квалифицированному мастеру. Специалист должен просушить все детали гаджета, предотвратить коррозию, почистить контактные площадки, дорожки и ножки микросхем.
Если аккумуляторная батарея не включается или слабо держит заряд, а параллельно – вздулась, срочно обращайтесь к профессионалам. Попытки самостоятельно поменять АКБ, как и промедление с ремонтом, только приведут к повреждениям экрана, материнской платы и других деталей Айпада.
Настройка Айпада в домашних условиях
Прежде чем искать мастера по ремонту Apple или ехать в авторизованный сервисный центр, попробуйте поменять настройки. В первую очередь, уменьшите яркость экрана или используйте функцию «автояркость».
Далее следует отключить дополнительные визуальные эффекты iOS: перейти в «Настройки» – «Основные» – «Универсальный доступ» и коснуться ползунка «Уменьшение движения». Сесть аккумулятор может также из-за некорректной работы сопроцессора движений. Он выключается по следующему алгоритму:
- открыть «Настройки»
- перейти к разделу «Конфиденциальность»
- зайти в «Движение и фитнес»
- убрать функцию «Отслеживание фитнеса»
Отключить следует также «Эквалайзер» и другие функции и режимы: Bluetooth, Вай-фай, «Пуш», «Location services», «Обновление контента». Автоблокировку Айпада, напротив, нужно включить.
Чтобы iPad разряжался как можно медленнее, следует избегать чрезмерной нагрузки на оперативную память и процессор. Радикальный способ выгрузить все лишние приложения:
Радикальный способ выгрузить все лишние приложения:
- подключить гаджет к сети (использовать только оригинальное зарядное устройство)
- нажать на «Home» и «Power» одновременно
- удерживать кнопки, пока не увидите на экране логотип Эпл
- дождаться загрузки операционной системы
В iOS восьмой версии вы можете сами найти приложение, затрачивающее много энергии. Путь: «Настройки» – «Основные» – «Статистика» – «Использование аккумулятора». Не забывайте также скачивать и устанавливать новые обновления ПО в Apple Store (будьте осторожны с нелицензионным софтом, так как он может вызвать множество неисправностей).
Этапы профессионального ремонта гаджета
Если настройка iPad, выгрузка лишних программ не принесли должного результата, следует обращаться за помощью к профессионалам. Подозреваете заводской брак – отвезите планшет к продавцу или в авторизованный сервис-центр, чтобы его починили бесплатно. Не хотите тратить время на поездку или нарушены условия гарантии (например, проблема случилась после обновления нелицензионного ПО, механического повреждения или попадания жидкости) – закажите услуги на Юду.
Преимущества сервиса:
- мастера выезжают на дом с профессиональными инструментами и оригинальными комплектующими Эпл
- частники и фирмы проходят процедуру проверки (верификацию данных), взаимодействуют с заказчиками без посредников
- исполнители YouDo выполняют быстрый ремонт iPad, но устанавливают минимальные цены
- профессионалы работают круглосуточно, в выходные и праздничные дни
Частные специалисты и сотрудники организаций, зарегистрированные на Юду, имеют большой опыт. Они помогут, даже если Айпад плохо держит заряд, долго заряжается или полностью разрядился.
Находясь дома или в офисе, вы можете наблюдать за ходом работы исполнителя Юду. Сначала он выполнит диагностику iPad (кроме сбоев ПО и износа АКБ, причиной того, что села зарядка, может быть нижний шлейф или контроллер питания на системной плате). Если проблема в АКБ, мастер ее поменяет в несколько этапов:
- разберет устройство
- отсоединит шлейфы (динамиков, кнопок, камер и др.
 )
) - отключит и извлечет материнскую плату
- удалит старый аккумулятор и установит новый
- соберет планшет в обратном порядке
В процессе восстановления исполнитель Юду обязательно вас проконсультирует, расскажет, как продлить срок службы новой батареи. Несколько советов:
- применять только оригинальное зарядное устройство Apple
- не использовать девайс при высокой температуре (оптимально – 16-22 градуса по Цельсию)
- заряжать Айпад на 50% (вредно и полностью разряжать батарейку, и на 100% заряжать)
- следить за «свежестью» ПО, быть в ожидании новых обновлений iOS
- снимать чехол на время зарядки, чтобы избежать перегрева
Если iPad быстро разряжается, исполнитель YouDo приедет и решит проблему в течение 2 часов (при залитии водой работать придется дольше – до 5 часов).
Почему быстро разряжается батарея на планшете, как толкнуть аккумулятор
Главная » Зарядка
В наши дни планшет стал одним из незаменимых помощников по жизни.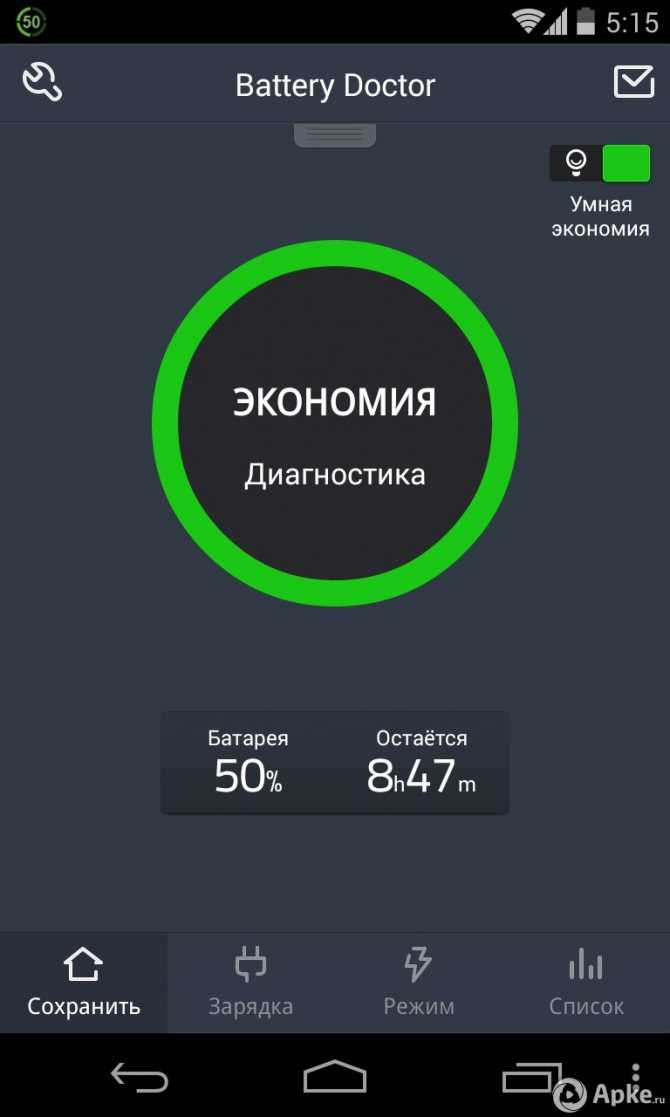 Однако даже у планшетов есть свои изъяны, как и у любого другого электронного изобретения. В частности, многие обладатели гаджета сталкиваются с тем, с течением времени устройства устаревают, и в планшетах слишком быстро садится батарея или даже становится не способной заряжаться вовсе, не реагируя на подсоединённый кабель с питанием. Почему быстро разряжается батарея на планшете? Что делать, если все же такая участь настигла владельца электронного помощника, и батарея его гаджета садится внезапно без всякого предупреждения или не заряжается вообще? Как зарядить аккумулятор, который фактически не заряжается, и продлить время службы батарейки, избежав ее замены? Попробуем разобраться вместе.
Однако даже у планшетов есть свои изъяны, как и у любого другого электронного изобретения. В частности, многие обладатели гаджета сталкиваются с тем, с течением времени устройства устаревают, и в планшетах слишком быстро садится батарея или даже становится не способной заряжаться вовсе, не реагируя на подсоединённый кабель с питанием. Почему быстро разряжается батарея на планшете? Что делать, если все же такая участь настигла владельца электронного помощника, и батарея его гаджета садится внезапно без всякого предупреждения или не заряжается вообще? Как зарядить аккумулятор, который фактически не заряжается, и продлить время службы батарейки, избежав ее замены? Попробуем разобраться вместе.
Содержание
- Первоисточники проблемы
- Вздутый аккумулятор
- «Толчок» для аккумуляторов
- Метод калибровки
Первоисточники проблемы
Причин стремительной разрядки устройства на самом деле не так уж мало. В первую очередь, это разного рода технические неполадки, связанные с самой батареей. К примеру, есть вероятность заводского брака, что довольно типично для подделок. Не исключена возможность того, что необходима калибровка батареи планшета. Бывает и так — заряд стремительно падает за счет того, что вздулась батарея на планшете. В таких ситуациях, разумеется, для продления срока службы и работоспособности аппарата стоит вытащить батарею и заменить ее как пришедшую в негодность.
К примеру, есть вероятность заводского брака, что довольно типично для подделок. Не исключена возможность того, что необходима калибровка батареи планшета. Бывает и так — заряд стремительно падает за счет того, что вздулась батарея на планшете. В таких ситуациях, разумеется, для продления срока службы и работоспособности аппарата стоит вытащить батарею и заменить ее как пришедшую в негодность.
Однако просто заменить негодный источник тока планшета напрямую без инструкций, не зная, как достать аккумулятор, не удастся. Это может окончиться весьма плачевно. Тут стоит задуматься: а можно ли поменять батарейку в домашних условиях, продлив работоспособность планшету?
Вздутый аккумулятор
Разумеется, если аккумулятор вздулся, его можно смело отправлять в утиль. Батарейка, выглядящая, как надутый мешочек, настолько же вредна, насколько некрасива. Попытка заряда такого устройства — мягко говоря, неудачная идея. Заряжаться оно не станет, а может и вовсе отключится навсегда. Поэтому делать какую-либо починку, если уж вздулась батарея на планшете, не представляет смысла. Необходимо сменить источник тока, однако стоит предварительно задуматься, из-за чего такое могло произойти.
Поэтому делать какую-либо починку, если уж вздулась батарея на планшете, не представляет смысла. Необходимо сменить источник тока, однако стоит предварительно задуматься, из-за чего такое могло произойти.
А причины вздутия могут быть самыми разными: заводской брак, слишком долгий срок работы самого гаджета, замыкание контактов. Как проверить аккумулятор: вздулся он или нет? Когда накопитель вздувается, это очень заметно даже без проверок: задняя панель устройства будет выпячиваться под давлением батареи. Если у пользователей планшетов вздулись аккумуляторы, можно дать им только один совет: ничего не делайте для устранения дефектов. В таких ситуациях немедленно достают источник тока из аппарата и ставят новый.
Конечно, можно сделать это и в домашних условиях, но, не зная, как достать батарею из планшета, все же стоит обратиться к мастеру за помощью. Чтобы гаджет не разряжался, а источник — не вздулся, нужно внимательно подходить к выбору во время покупки, хранить устройство подальше от влаги и соблюдать приемлемый диапазон температур хранения прибора.
«Толчок» для аккумуляторов
Не исключены случаи, когда в результате глубокой разрядки отключается планшет, и зарядка планшета напрямую кажется едва ли осуществимой. Устройство просто не заряжается стандартным методом — стоит батарее разрядиться, и включить или запустить устройство классическим способом просто невозможно. Хотя реально в таком случае, что называется, толкнуть батарею электронного помощника. Но как это сделать? Как толкнуть аккумулятор планшета и вернуть его к «жизни» после такого отключения в домашних условиях?
Здесь могут почувствовать себя счастливчиками обладатели китайских «лягушек». Эти приспособления за время своего существования уже успели приобрести печальную славу. Однако нельзя сказать, что они никуда не годятся: напротив, «лягушки» очень хороши, чтобы толкать «спящие» источники. Для этого нужно поставить устройство, которое отключено, на зарядку в «лягушку» — проверьте и убедитесь, что накопитель начнет заряжаться все быстрее без каких-либо угроз.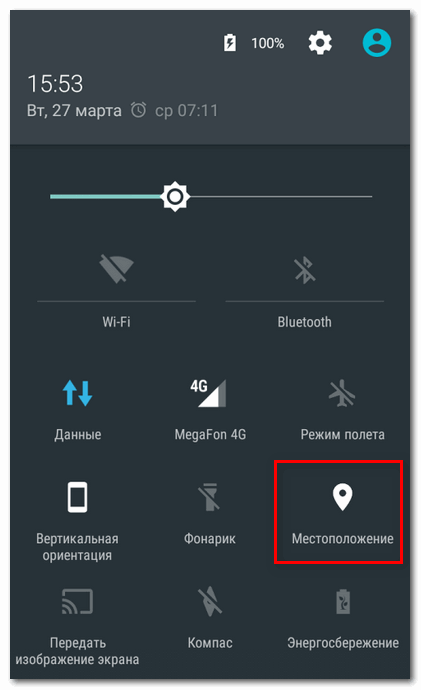 Уже через приблизительно полчаса можно будет вытащить заряженную батарею.
Уже через приблизительно полчаса можно будет вытащить заряженную батарею.
Метод калибровки
Методом устранения быстрого «съедания» заряда может стать калибровка батареи планшета. Многие начинают задумываться, а как откалибровать аккумулятор? Те, кто считает, что «домашнего» варианта осуществления такого действия не существует, ошибаются: на самом деле калибровка проводится довольно просто при помощи нескольких альтернативных способов. К примеру, на Андроид-устройствах можно сделать сброс данных применения детали и создать новый файл использования.
Можно также применить калибровку с помощью специального предложения в Play Market — Battery Calibration, простую в применении донельзя. Как откалибровать батарею? Требуется запустить приложение и следовать всем описанным инструкциям. По окончании процедуры запускаем устройство вновь, и можно смело начать проверку — таким образом мы обновили источник, продлив его жизнь.
Есть еще один действительно легкий способ, как откалибровать батарею.
Для этого понадобится:
1. Включить свой гаджет, будь то планшет либо смартфон, и поставить его на зарядку хотя бы на восемь часов.
2. По истечении этого времени отключить питание девайса.
3. Отключить сам девайс и поставить на зарядку еще на час.
4. Отсоединить питание.
5. На две минуты запустить гаджет.
6. Снова выключить и поставить на зарядку на час.
7. Отсоединить питание и заново запустить девайс.
После этого гаджет должен вновь функционировать в привычном режиме, не потребляя так много энергии, как раньше.
В заключение хотелось бы сказать, что если планшет начинает слишком стремительно терять свои энергетические запасы, то это не повод отправлять устройство на помойку, ведь всегда есть способ избавиться от этой проблемы.
Как вам статья?
Похожие статьи
Рейтинг
( Пока оценок нет )
батарея на планшете разрядка
Быстро садится батарея на Андроиде, что делать? Причины/решение!
Проблема быстрого разряда батареи на Андроид больше не актуальна, так как решена полностью в данной статье! Смартфон давно стал неотъемлемой частью повседневной жизни. Он регулярно нужен для выполнения десятков задач, а миллиарды пользователей заинтересованы в том, чтобы их мобильные устройства всегда находились в рабочем состоянии. Но именно аккумулятор – слабое место современных смартфонов.
Он регулярно нужен для выполнения десятков задач, а миллиарды пользователей заинтересованы в том, чтобы их мобильные устройства всегда находились в рабочем состоянии. Но именно аккумулятор – слабое место современных смартфонов.
Находясь под высокими нагрузками или вследствие неправильной эксплуатации, батарея постепенно утрачивает свою емкость и разряжается значительно быстрее нормы. Что делать, если быстро садится батарея на Андроиде? Есть несколько эффективных методов оптимизации работы мобильного устройства, которые помогут продлить автономную работу батареи на несколько часов.
Содержание статьи:
- Типичные причины быстрого разряда батареи
- Самый эффективный способ борьбы с быстрым разрядом
- Как найти приложения выжигающие батарею в 0
- 6 секретных способов продлить заряд батареи в Android
- Стандартное время автономной работы телефона Андроид
- Приложения для борьбы с быстрым разрядом
Типичные причины быстрого разряда батареи
Одна из распространенных ошибок пользователей, объясняющих, почему быстро разряжается батарея на телефоне, – пренебрежение настройками яркости. Если этот параметр дисплея работает на максимальном уровне, нужно задать его автоматическую настройку. Настройка позволить устройству снижать яркость, когда в этом нет необходимости – в вечернее или ночное время суток. Пользователям, предпочитающим «живые обои», стоит отказаться от этой опции, если они хотят получить больше энергии для своего телефона.
Если этот параметр дисплея работает на максимальном уровне, нужно задать его автоматическую настройку. Настройка позволить устройству снижать яркость, когда в этом нет необходимости – в вечернее или ночное время суток. Пользователям, предпочитающим «живые обои», стоит отказаться от этой опции, если они хотят получить больше энергии для своего телефона.
Опция «автоповорот экрана» не менее расточительна по отношению к заряду аккумулятора. Лучше ее не использовать без необходимости. Также серьезный расход энергии происходит вследствие постоянной фоновой работы приложений, сетей 3G, 4G, канала Bluetooth, авиарежима, неблагоприятных климатических условий (низкой температуры атмосферного воздуха).
Самый эффективный способ борьбы с быстрым разрядом аккумулятора
Чаще всего ответ на вопрос, почему быстро садится батарея, лежит на поверхности. Ошибки допускает сам пользователь, неправильно эксплуатируя свое мобильное устройство. Наиболее распространенные негативные факторы – фоновая работа приложений и чрезмерная яркость дисплея. Оптимизировать работу по данным параметрам можно в настройках мобильного устройства на Андроид. Яркость регулируется в разделе настроек «Экран». После перехода в этот раздел пользователь найдет несколько опций, среди которых есть и «яркость». Параметр задается автоматически или регулируется пользователем самостоятельно. Посмотреть список энергоемких приложений в фоновом режиме можно в разделе «уровень расхода» в меню диспетчера батареи. Приложения, функционирующие в фоновом режиме, закрываются одним кликом.
Наиболее распространенные негативные факторы – фоновая работа приложений и чрезмерная яркость дисплея. Оптимизировать работу по данным параметрам можно в настройках мобильного устройства на Андроид. Яркость регулируется в разделе настроек «Экран». После перехода в этот раздел пользователь найдет несколько опций, среди которых есть и «яркость». Параметр задается автоматически или регулируется пользователем самостоятельно. Посмотреть список энергоемких приложений в фоновом режиме можно в разделе «уровень расхода» в меню диспетчера батареи. Приложения, функционирующие в фоновом режиме, закрываются одним кликом.
Как найти приложение, выжигающее батарею в ноль
Чтобы найти программу, из-за которой быстро разряжается батарея устройства, нужно последовательно выполнить несколько действий:
- Зайти в раздел «настройки».
- Зайти в раздел «расширенные настройки».
- Открыть дополнительный раздел «диспетчер батареи».
- Посетить раздел «уровень расхода».

- Посмотреть на список «все приложения». Лидеры списка расходуют энергию больше остальных в процентном соотношении. У большинства пользователей это браузеры, мессенджеры и приложения социальных сетей.
6 секретных способов продлить заряд батареи в Android
Аккумулятор смартфона «садят» многочисленные автоматические настройки, на которые пользователь редко обращает внимание.
Совет: всем пользователям, кто по-прежнему не знает, что делать, когда быстро разряжается батарея на телефоне, не потребуется дотошного анализа каждого процесса. Для ощутимой оптимизации работы батареи достаточно выполнить несколько точечных изменений.
1. Выполняем калибровку батареи в Андроид. Простая настройка системы индикации выполняется в несколько шагов:
- заряд АКБ до 100 процентов;
- отключение телефона;
- подключить телефон к зарядному устройству вновь;
- заряжать устройство до сообщения: «полностью заряжен»;
- включить смартфон;
- выключить спящий режим в настройках;
- вновь зарядить устройство до 100 процентов;
- полностью разрядить телефон с включенным дисплеем;
- вернуть в настройках спящий режим.

2. Отключаем автоматические обновления приложений. Сделать это можно в настройках приложения Play Market. В данном разделе есть функция «автообновление приложений». Для отмены автоматического обновления следует выбрать вариант «никогда».
3. Уменьшаем время работы дисплея телефона. Параметр регулируется в разделах: настройки > экран > спящий режим. Минимальная граница времени работы дисплея – 15 секунд.
4. Отключаем ненужное: gps, блютуз, вай фай, мобильный интернет. Если в дополнительных каналах связи прямо сейчас нет необходимости, лучше их отключить ради экономии энергии. Все они располагаются в разделе «значки» меню быстрого доступа, которое вызывается «опусканием шторки» на рабочий экран.
5. Убираем вибрацию и уменьшаем громкость звонка. Параметр регулируется в разделах: настройки > звук > самостоятельным движением ползунка. Там же отключается вибрация — сделайте это, если быстро садится батарея в вашем телефоне.
6. Проверяем телефон на вирусы. Вредоносные программы активируют многочисленные процессы и вынуждают устройство быстрее разряжаться. Это программное обеспечение маскируется под полезные утилиты, поэтому найти его самостоятельно довольно затруднительно. Единственный эффективный способ борьбы с ним – установка антивирусной системы и полное сканирование мобильного устройства.
Стандартное время автономной работы телефона Андроид
Период жизни мобильного устройства на одном заряде зависит от емкости его аккумуляторной батареи. Смартфоны с АКБ средних объемов (1500—3000 мАч), по официальным данным, работают в режиме ожидания около недели, позволяют слушать музыку двое суток, смотреть видео, активно использовать интернет 10-11 часов, общаться по сети 3g/4g 12 часов. Смартфоны с АКБ больших объемов (3000—5000 мАч) по официальным данным, работают в режиме ожидания около двух недель, позволяют слушать музыку 4-5 дней, смотреть видео, активно использовать интернет 12-13 часов, общаться по сети 3g/4g в течение суток.
Приложения для борьбы с быстрым разрядом
- Battery Doctor. Этот инструмент обладает богатым функционалом, относительно легко устанавливает причины быстрого разряда батареи. Сначала вычисляются негативные процессы, а затем предлагается несколько сценариев оптимизации системы.
- Battery Saver. Программа задает настройки, позволяющие сохранить на устройстве дополнительную энергию. Пользователь может самостоятельно выбрать режим энергосбережение – блокировать «пожирателей» энергии полностью или частично.
- Power Pro. Интуитивно понятная программа, собирающая развернутые данные и предлагающая множество сценариев оптимизации системы. Большое внимание уделяется фоновым программам, о продолжении работы которых в текущий момент пользователь может и не догадываться.
Материалы по теме
Если батарея вашего Mac быстро разряжается
Искать в этом руководстве
- Добро пожаловать
- Строка меню
- Прожектор
- Центр управления
- Сири
- Центр уведомлений
- Рабочий стол
- Док
- Искатель
- Подключиться к Интернету
- Сидеть в сети
- Отрегулируйте громкость
- Сделайте снимок экрана или запись экрана
- Просмотр и редактирование файлов с помощью Quick Look
- Сделать заметку
- Настройте время экрана для себя
- Настройте фокус, чтобы оставаться на задаче
- Редактируйте фото и видео в Фото
- Используйте визуальный поиск для ваших фотографий
- Прокладывать маршруты в Картах
- Создание записи в голосовых заметках
- Используйте жесты трекпада и мыши
- Используйте сенсорную панель
- Используйте сенсорный идентификатор
- Используйте сочетания клавиш
- Получайте обновления macOS
- Встроенные приложения
- Открытые приложения
- Работа с окнами приложений
- Используйте приложения в полноэкранном режиме
- Использование приложений в режиме разделенного просмотра
- Получить приложения из App Store
- Устанавливайте и переустанавливайте приложения из App Store
- Установка и удаление других приложений
- Изменить системные настройки
- Изменить картинку рабочего стола
- Используйте хранитель экрана
- Добавьте свою электронную почту и другие учетные записи
- Используйте ярлыки для автоматизации задач
- Создать Memoji в сообщениях
- Измените изображение для себя или других в приложениях
- Изменить язык системы
- Упростите просмотр того, что происходит на экране
- Создание и работа с документами
- Открытые документы
- Используйте диктовку
- Размечать файлы
- Объединение файлов в PDF
- Печать документов
- Организуйте свой рабочий стол с помощью стеков
- Организация файлов с помощью папок
- Пометить файлы и папки
- Отправлять электронную почту
- Используйте Live Text для взаимодействия с текстом на фотографии
- Резервное копирование файлов
- Восстановить файлы
- Создание Apple ID
- Управление настройками Apple ID
- Что такое iCloud?
- Что такое iCloud+?
- Настройте iCloud на своем Mac
- Храните файлы в iCloud Drive
- Делитесь файлами с помощью общего доступа к файлам iCloud
- Управление хранилищем iCloud
- Используйте фото iCloud
- Что такое семейный доступ?
- Настроить семейный доступ
- Настройте других пользователей на вашем Mac
- Настройка Экранного времени для ребенка
- Делитесь покупками с семьей
- Сделать звонок FaceTime
- Используйте SharePlay, чтобы смотреть и слушать вместе
- Отправлять текстовые сообщения
- Поделитесь календарем с семьей
- Узнайте, чем люди поделились с вами
- Найдите свою семью и друзей
- Играйте в игры с друзьями
- Используйте Continuity для работы на устройствах Apple
- Потоковое аудио и видео с AirPlay
- Используйте клавиатуру и мышь или трекпад на разных устройствах
- Используйте свой iPad в качестве второго дисплея
- Передача задач между устройствами
- Вставка фотографий и документов с iPhone или iPad
- Вставка эскизов с iPhone или iPad
- Копировать и вставлять между устройствами
- Используйте Apple Watch, чтобы разблокировать свой Mac
- Совершайте и принимайте телефонные звонки на вашем Mac
- Отправляйте файлы между устройствами с помощью AirDrop
- Синхронизируйте музыку, книги и многое другое между устройствами
- Играть музыку
- Слушайте подкасты
- Смотрите сериалы и фильмы
- Читать и слушать книги
- Читать новости
- Отслеживайте акции и рынок
- Подпишитесь на Apple Music
- Подпишитесь на AppleTV+
- Подпишитесь на Apple Arcade
- Подпишитесь на Apple News+
- Подпишитесь на подкасты и каналы
- Управление подписками в App Store
- Просмотр подписок Apple для вашей семьи
- Управление файлами cookie и другими данными веб-сайтов в Safari
- Используйте приватный просмотр в Safari
- Просмотр отчетов о конфиденциальности в Safari
- Разбираться в паролях
- Сброс пароля для входа на Mac
- Создание и автоматическое заполнение надежных паролей
- Обеспечьте безопасность своего Apple ID
- Настройте свой Mac для обеспечения безопасности
- Используйте защиту конфиденциальности почты
- Защитите свою конфиденциальность
- Оплата с помощью Apple Pay в Safari
- Используйте функцию «Вход с Apple» для приложений и веб-сайтов
- Защитите свой Mac от вредоносных программ
- Контролировать доступ к камере
- Найдите пропавшее устройство
- Начните работу со специальными возможностями
- Зрение
- слух
- Мобильность
- Общий
- Измените яркость дисплея
- Подключите беспроводную клавиатуру, мышь или трекпад
- Подключайте другие беспроводные устройства
- Подключите дисплей, телевизор или проектор
- Добавить принтер
- Используйте встроенную камеру
- Используйте AirPods с вашим Mac
- Экономьте энергию на вашем Mac
- Оптимизируйте место для хранения
- Записывайте компакт-диски и DVD-диски
- Управляйте аксессуарами в вашем доме
- Запустите Windows на вашем Mac
- Ресурсы для вашего Mac
- Ресурсы для ваших устройств Apple
- Авторские права
Максимальное количество символов: 250
Пожалуйста, не указывайте личную информацию в своем комментарии.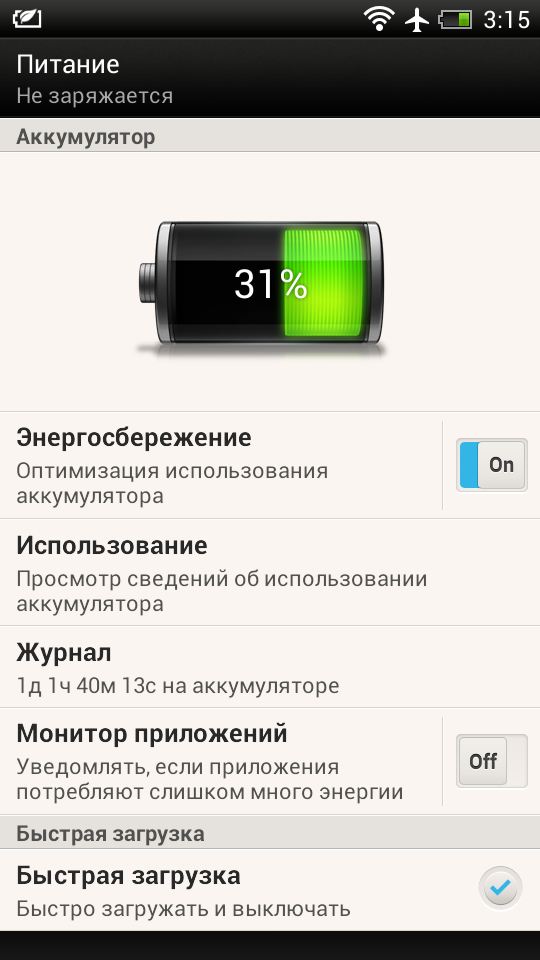
Максимальное количество символов — 250.
Спасибо за отзыв.
Аккумулятор Kindle быстро разряжается? [9 причин и как исправить!]
Уведомление: этот пост может содержать партнерские ссылки. — это означает, что я могу получить комиссию, если вы решите совершить покупку по моим ссылкам бесплатно для вас.
Kindle известен своей долговечной батареей. Аккумулятор устройства Kindle может работать несколько недель без подзарядки! Однако наступает время, когда вы замечаете, что батарея вашего Kindle разряжается слишком быстро.
В этой статье мы рассмотрим, как долго обычно работает батарея Kindle, причины, по которым Kindle может не держать заряд, и способы решения этой проблемы!
Итак, приступим!
Как долго работает батарея Kindle? Вообще говоря, батарея Kindle может работать от 4 до 10 недель без подзарядки! Это может значительно различаться в зависимости от типа используемой модели и поведения пользователя.
Например, последняя модель Kindle Paperwhite имеет аккумулятор с более длительным сроком службы, который может работать до 10 недель без подзарядки! По сравнению с этим базовый Kindle работает всего около четырех недель без подзарядки.
Поведение пользователя также может сильно повлиять на срок службы батареи Kindle.
Если пользователь Kindle Paperwhite держит устройство подключенным к сети Wi-Fi, батарея будет работать всего от 7 до 10 дней, что значительно сократит срок службы батареи устройства.
Я подробно рассмотрел эту тему в другой статье с метким названием « Как долго работает батарея Kindle ?»
Почему батарея Kindle быстро разряжается?Может быть несколько причин, по которым ваш Kindle больше не держит заряд. Давайте рассмотрим некоторые из наиболее распространенных причин —
1. Kindle всегда подключен к ИнтернетуВ отличие от большинства современных смартфонов, традиционные устройства Kindle не имеют большой емкости аккумулятора! На самом деле, вы были бы удивлены, узнав, что последний Kindle Paperwhite имеет аккумулятор емкостью всего 1750 мАч!
Таким образом, хотя батарея Kindle может работать в течение нескольких недель, при постоянном подключении к Интернету она, как правило, не работает так долго!
Одна из основных причин, по которой батарея вашего Kindle разряжается слишком быстро, возможно, заключается в том, что он остается подключенным к глобальной сети. Если это произойдет, есть вероятность, что ваш Kindle может обновлять что-то в фоновом режиме, из-за чего ваша батарея разряжается слишком быстро!
Если это произойдет, есть вероятность, что ваш Kindle может обновлять что-то в фоновом режиме, из-за чего ваша батарея разряжается слишком быстро!
Что еще хуже, если у вас включен Wi-Fi, но сеть находится вне зоны действия, а Kindle даже не может подключиться к сети. В таком случае ваше устройство будет продолжать поиск сети. И угадайте, что! Это серьезно повлияет на срок службы батареи вашего Kindle!
Простой способ решить эту проблему — оставить устройство в «режиме полета», когда вам не нужно подключение к Интернету.
2. Kindle не имеет оптимальных настроек яркостиЕще одной причиной разряда батареи могут быть настройки устройства. Если ваш Kindle не настроен на оптимальные настройки, это может повлиять на то, как долго ваше устройство будет работать без подзарядки.
Одной из самых важных настроек, на которую нужно обратить внимание, является настройка «Яркость». Если вы установили экран на полную (или высокую) яркость, батарея вашего устройства будет разряжаться быстрее.
В этом случае попробуйте уменьшить яркость. Согласно Amazon, рекомендуемая настройка яркости — «10». Однако, если это кажется слишком темным, не стесняйтесь немного увеличить яркость, но не слишком сильно.
3. Ошибка индексирования книги KindleИногда проблема может быть просто в том, что книга неправильно индексируется и может вызывать ошибку, из-за которой батарея вашего устройства разряжается быстрее.
Быстрый способ узнать, в этом ли проблема, — перейти в раздел «Поиск» на домашней странице, ввести несколько случайных букв (не вводите слово) и нажать «Поиск». Затем нажмите на опцию «текст в книгах».
Это покажет уведомление, что-то вроде «следующие книги не могут быть найдены, потому что они еще не проиндексированы».
Просто удалите все эти книги и перезапустите Kindle. Это должно решить проблему.
Если вы не видите ни одной книги в указанном выше разделе, это не значит, что ошибка не срабатывает. Это просто означает, что ошибка не вызывается в данный момент.
Я рекомендую повторить те же шаги еще раз, когда вы заметите, что батарея быстро разряжается.
4. Kindle проходит обновлениеВаш Kindle также может разряжаться намного быстрее, если на устройстве выполняется обновление программного обеспечения.
Kindle предназначен для автоматической загрузки обновления (размер которого легко может составлять сотни МБ). После загрузки обновленного программного обеспечения оно автоматически запустится в фоновом режиме и обновит устройство.
Оба эти процесса, загрузка и обновление, могут привести к более быстрой разрядке аккумулятора.
К счастью, этот фактор будет влиять на аккумулятор вашего устройства только до тех пор, пока происходит процесс обновления программного обеспечения. Итак, если разрядка батареи, которую вы наблюдали, была разовой, это может быть одной из причин.
Однако, если ваш Kindle постоянно быстро разряжается, это может быть связано с другими факторами.
5. Загрузка нескольких книг одновременно
Загрузка нескольких книг одновременно Мы уже видели, как индексация книги (или отсутствие индексации книги) на Kindle может привести к более быстрой разрядке аккумулятора.
Аналогичным образом, когда вы обновляете свою библиотеку Kindle и загружаете несколько книг одновременно, вашему устройству требуется гораздо больше энергии, чем обычно, чтобы сначала загрузить книги, а затем проиндексировать их на устройстве для автономного использования.
Один из способов решить эту проблему — заряжать Kindle во время загрузки нескольких книг. На самом деле, вам лучше оставить Kindle заряжаться на несколько минут даже после того, как книги были загружены (это в основном покрывает мощность, необходимую для индексации).
6. Использование футляра или чехла для Kindle Иногда, когда вы используете Kindle вместе с футляром или чехлом, он может автоматически вывести устройство из спящего режима и предотвратить его переход в спящий режим.
Это может происходить каждый раз, когда корпус слегка сдвигается, особенно когда вы носите Kindle в сумке во время путешествия.
Я случайно наткнулся на это открытие. Я заметил, что каждый раз, когда чехол слегка ударялся или слегка двигался в моей сумке, это приводило к тому, что устройство включалось, когда не должно.
Мой Kindle будет оставаться включенным часами, а я даже не подозреваю об этом. В результате батарея Kindle разряжалась намного быстрее, заставляя меня поверить, что с моей батареей Kindle что-то не так.
Другим фактором, который следует учитывать при использовании чехла для Kindle, является потенциальное тепло, вызываемое крышкой. Это может быть редким сценарием, но если вы живете в регионах с жарким и умеренным климатом, есть вероятность, что ваш Kindle также может нагреваться при использовании чехла для вашего устройства.
Повышение температуры может быть потенциальной причиной ухудшения работы аккумулятора.
7. Дисплей часов
Дисплей часов Еще одним фактором, влияющим на срок службы батареи вашего Kindle, является функция «Отображение часов»!
Благодаря последнему обновлению некоторые устройства Kindle теперь имеют возможность отображать часы на экране блокировки. Поначалу это может показаться весьма полезным, но использование функции «Отображение часов» также негативно влияет на производительность батареи Kindle (весьма удивительно!).
8. Многочасовое чтение каждый деньЭтот фактор легко упустить!
Помню, когда я был в отпуске некоторое время назад, я брал свою любимую книгу в любой момент! И почему бы нет!
Но вы можете не осознавать, что это может повлиять на срок службы батареи вашего Kindle! Если вы вдруг начнете читать намного больше, вы заметите, что батарея вашего Kindle разряжается намного быстрее, чем обычно. Это просто не продлится такое же количество дней!
Стоит отметить, что типичные показатели заряда батареи для Kindle основаны на примерно 1 часе чтения каждый день. Таким образом, если вы читаете значительно дольше, чем обычно, батарея вашего Kindle прослужит меньше дней.
Таким образом, если вы читаете значительно дольше, чем обычно, батарея вашего Kindle прослужит меньше дней.
Это может заставить вас думать, что что-то не так либо с вашим Kindle, либо с вашей батареей, хотя на самом деле это может быть просто ваша привычка к чтению, влияющая на срок службы батареи вашего устройства!
9. Неисправная батарея KindleНаконец, если вы чувствуете, что ни один из вышеперечисленных факторов не влияет на батарею вашего Kindle, то, возможно, вам просто нужно принять суровую правду — батарея вашего Kindle неисправна!
К сожалению, нет официального способа починить или заменить аккумулятор вашего устройства. Однако хорошая новость заключается в том, что аккумулятор Kindle можно заменить!
Вы можете легко заменить аккумулятор вашего устройства дома за считанные минуты с помощью подходящих инструментов (которые можно легко приобрести на Amazon). Более того, замена батареи вашего Kindle даже не дорогая! Это будет стоить около 20-30 долларов, включая стоимость батареи!
Если вы готовы принять вызов, ознакомьтесь с другой моей статьей « Как заменить аккумулятор Kindle », где я покажу вам пошаговый процесс и предоставлю вам полное руководство и необходимые ресурсы!
Обязательно посмотрите!
Как устранить разрядку аккумулятора на Kindle? К счастью, есть способы продлить срок службы аккумулятора Kindle. Давайте взглянем на некоторые вещи, которые вы можете сделать, чтобы ваша батарея Kindle прошла лишнюю милю!
Давайте взглянем на некоторые вещи, которые вы можете сделать, чтобы ваша батарея Kindle прошла лишнюю милю!
Сначала это может показаться глупым, но перезагрузка устройства — один из самых простых способов решения наиболее распространенных проблем; включая разряд батареи!
Перезапуск вашего устройства поможет остановить все ненужные действия, работающие в фоновом режиме, которые могут повлиять на заряд батареи вашего Kindle.
После перезагрузки вы можете заметить, что разряд батареи прекратился или, по крайней мере, уменьшился. Это просто быстрое временное решение. Выполните некоторые из других рекомендаций, упомянутых ниже.
2. Уменьшить яркость экранаЯ уже затрагивал эту тему ранее в статье.
Попробуйте уменьшить яркость экрана вашего Kindle до максимально комфортной отметки около отметки «10».
Чтобы уменьшить яркость экрана, просто перейдите на экран « Home » на своем устройстве. Проведите вниз и откройте меню « Quick Actions ». Либо щелкните значок « Настройки ».
Проведите вниз и откройте меню « Quick Actions ». Либо щелкните значок « Настройки ».
Теперь в разделе яркости нажмите кнопку «-», чтобы постепенно уменьшить яркость. Вы также можете провести пальцем в сторону кнопки «-», чтобы быстро уменьшить его.
Чтобы получить доступ к настройке яркости во время чтения книги, просто коснитесь верхней части экрана и выполните настройку.
3. Используйте Kindle в «Режиме полета»Убедитесь, что Kindle отключен от Интернета. Для этого просто переведите устройство в авиарежим.
Вы можете легко получить доступ к этой опции из меню «Настройки» и переключить режим полета на «Выкл.».
4. Используйте спящий режим, когда не читаетеПо данным Amazon, Kindle практически не использует батарею, когда находится в «спящем режиме», даже когда на экране отображаются обои!
Таким образом, один из лучших способов продлить срок службы батареи вашего устройства — убедиться, что устройство остается в спящем режиме.
Вообще говоря, Kindle настроен на автоматический переход в спящий режим после 10 минут бездействия. Однако, когда вы знаете, что не собираетесь дальше читать, лучше сразу перевести устройство в спящий режим!
Вы можете сделать это, просто нажав кнопку «Питание» один раз. Это сразу же переведет Kindle в спящий режим.
5. Не загружайте книги слишком частоЯ знаю, я знаю!! Одним из самых больших преимуществ владения Kindle является то, что вам не нужно ждать, пока книга прибудет, когда вы закончите читать с книгой! В результате вы можете быстро скачать новую книгу и начать читать.
Таким образом, даже такое предложение кажется нелогичным и кощунственным!
Однако все, что я предлагаю, это не скачивать по одной книге за раз. Вместо этого просто приобретите книги все (или большинство) сразу и просто загрузите их все в пакете.
Это продлит срок службы батареи вашего Kindle не только при загрузке книги, но и при индексировании книги после ее загрузки.
Дисплей Kindle состоит из крошечных капсул с черными и белыми электронными чернилами. Каждый раз, когда вы переворачиваете страницу, Kindle обновляет эти крошечные капсулы.
Иногда вы увидите, что Kindle мигает при смене экрана. Это в основном Kindle, обновляющий дисплей крошечными капсулами. Этот процесс называется «Обновление страницы».
Отключение обновления страницы на Kindle может сэкономить заряд батареи.
Честно говоря, это, вероятно, окажет наименьшее влияние на увеличение срока службы батареи вашего Kindle. Но каждая мелочь имеет значение, верно!
Если вы хотите отключить «Обновление страницы», откройте меню «Настройки», перейдите к «Параметры чтения» и выключите кнопку рядом с «Обновление страницы».
Стоит отметить, что дисплей по-прежнему будет обновляться, даже если параметр «Обновление страницы» отключен, но реже. Итак, вам нечего терять!
Почему батарея моего ноутбука разряжается так быстро? — 5 распространенных причин
ноутбуков4 месяца назад
от Aaliyan Javaid
Основная особенность ноутбуков заключается в том, что они могут работать в автономном режиме, поскольку в ноутбуках есть аккумуляторы.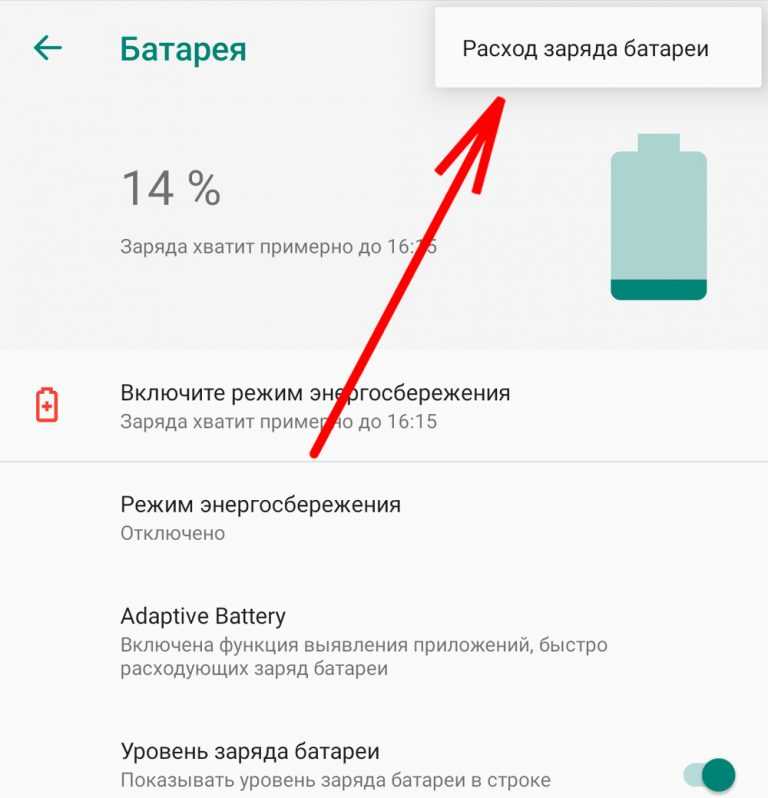 Тем не менее, батареи могут терять свою эффективность по мере старения или, если за ними не ухаживать должным образом, вы можете столкнуться с тем, что ваша батарея разряжается относительно быстрее. Если вы столкнулись с быстрой разрядкой аккумулятора, прочтите это руководство, так как оно поможет вам определить возможные причины более быстрого разряда аккумулятора ноутбуков и даст несколько советов по его предотвращению.
Тем не менее, батареи могут терять свою эффективность по мере старения или, если за ними не ухаживать должным образом, вы можете столкнуться с тем, что ваша батарея разряжается относительно быстрее. Если вы столкнулись с быстрой разрядкой аккумулятора, прочтите это руководство, так как оно поможет вам определить возможные причины более быстрого разряда аккумулятора ноутбуков и даст несколько советов по его предотвращению.
Более быстрая разрядка батареи ноутбука может быть вызвана несколькими причинами, основные из которых:
- Поддержание максимальной яркости экрана
- Подсветка клавиатуры включена
- Подключение большого количества периферийных устройств к ноутбуку
- Поддержание аккумулятора в режиме высокой производительности
- Большое количество приложений, работающих в фоновом режиме
Дисплей является одной из наиболее важных частей вашего ноутбука, и для его работы также требуется значительное количество энергии, особенно при максимальной яркости. Поддержание высокой яркости дисплея большую часть времени может быть потенциальным фактором, способствующим более быстрому разряду батареи. Вы можете настроить яркость, щелкнув последний значок в нижней крайней правой части панели задач, как показано на изображении ниже:
Поддержание высокой яркости дисплея большую часть времени может быть потенциальным фактором, способствующим более быстрому разряду батареи. Вы можете настроить яркость, щелкнув последний значок в нижней крайней правой части панели задач, как показано на изображении ниже:
Подсветка клавиатуры предназначена для облегчения работы пользователя, если он работает в темноте или в месте, где интенсивность света меньше, чтобы видны привязки клавиш клавиатуры. Если подсветка клавиатуры вашего ноутбука постоянно включена, то он будет потреблять много энергии аккумулятора.
Вы можете включать и выключать подсветку клавиатуры с помощью функциональных клавиш, так как клавиши могут различаться от ноутбука к ноутбуку, но их символ такой же, как показано на рисунке ниже:
3: Подключение большого количества периферийных устройств к вашему ноутбуку Другая причина более быстрого разряда батареи связана с большим количеством периферийных устройств, подключенных к вашему ноутбуку, поскольку каждое подключенное устройство получает питание от ноутбука. Это может быть основной причиной разрядки аккумулятора, если к вашему ноутбуку подключено несколько устройств.
Это может быть основной причиной разрядки аккумулятора, если к вашему ноутбуку подключено несколько устройств.
Практически каждый ноутбук имеет два или три режима работы аккумулятора: первый: сбалансированный, второй: энергосберегающий и третий — высокопроизводительный. Третий хотя и делает ваш ноутбук значительно быстрее, но, с другой стороны, потребляет больше энергии по сравнению с двумя другими режимами.
Таким образом, если вы держите аккумулятор в режиме высокой производительности, есть вероятность, что аккумулятор разрядится быстрее. Вы можете настроить режимы работы вашего аккумулятора, щелкнув значок аккумулятора на панели задач, как показано на изображении ниже:
5: Большое количество приложений, работающих в фоновом режиме Когда вы закрываете приложение на вашем ноутбук, есть вероятность, что он может работать в фоновом режиме и продолжать использовать ресурсы вашего ноутбука. В результате ваша батарея разряжается быстрее, и чтобы проверить, какие приложения все еще работают в фоновом режиме, вы можете открыть Диспетчер задач одновременным нажатием клавиш ctrl+shift+esc :
В результате ваша батарея разряжается быстрее, и чтобы проверить, какие приложения все еще работают в фоновом режиме, вы можете открыть Диспетчер задач одновременным нажатием клавиш ctrl+shift+esc :
Чтобы закрыть ненужный процесс, выберите процесс и нажмите кнопку «Завершить задачу» :
Способы проверки аккумулятора ноутбука HealthЕсли вы абсолютно фанатично хотите увеличить время работы от батареи и хотите узнать о состоянии батареи, то есть два способа сделать это:
- Получение статистики вашей батареи с помощью Windows PowerShell
- Использование стороннего приложения под названием (Оптимизатор батареи)
Чтобы проверить производительность батареи вашего ноутбука с первого дня, запустите PowerShell в режиме администратора и выполните следующую команду: «C:\battery-report. html»
html»
После того, как вы выполните команду, HTML-файл будет сгенерирован и помещен в каталог C, вы можете открыть его с помощью браузера, как показано на рисунке ниже:
2: Использование стороннего приложенияВ Интернете есть ряд приложений, которые можно использовать для проверки состояния батареи, но одним из лучших приложений является « Battery Optimizer ». Это приложение можно загрузить бесплатно, и оно содержит множество функций, поскольку оно может оптимизировать работу батареи, чтобы увеличить срок службы батареи и время ее разрядки. Чтобы загрузить это приложение, щелкните здесь, а ниже приведено изображение, на котором показана панель управления приложения:
Советы по увеличению времени работы от батареи вашего ноутбукаЕсли вы хотите улучшить время работы от батареи или увеличить срок службы батареи, следуйте следующим советам:
- Сохраняйте яркость экрана на среднем уровне
- Держите аккумулятор в режиме сбалансированного питания
- Отключите от ноутбука периферийные устройства, которые вы не используете
- Подключайте зарядное устройство, когда уровень заряда батареи достигает 15 %, и отключайте зарядное устройство, когда зарядка достигает 80 %
- Выключите подсветку клавиатуры, когда вокруг достаточно света
- Отключить ненужные приложения, работающие в фоновом режиме
- Проветривайте ноутбук
Аккумулятор является одной из основных и наиболее важных частей любого ноутбука, так как он обеспечивает возможность работы ноутбука в автономном режиме.


 )
)
