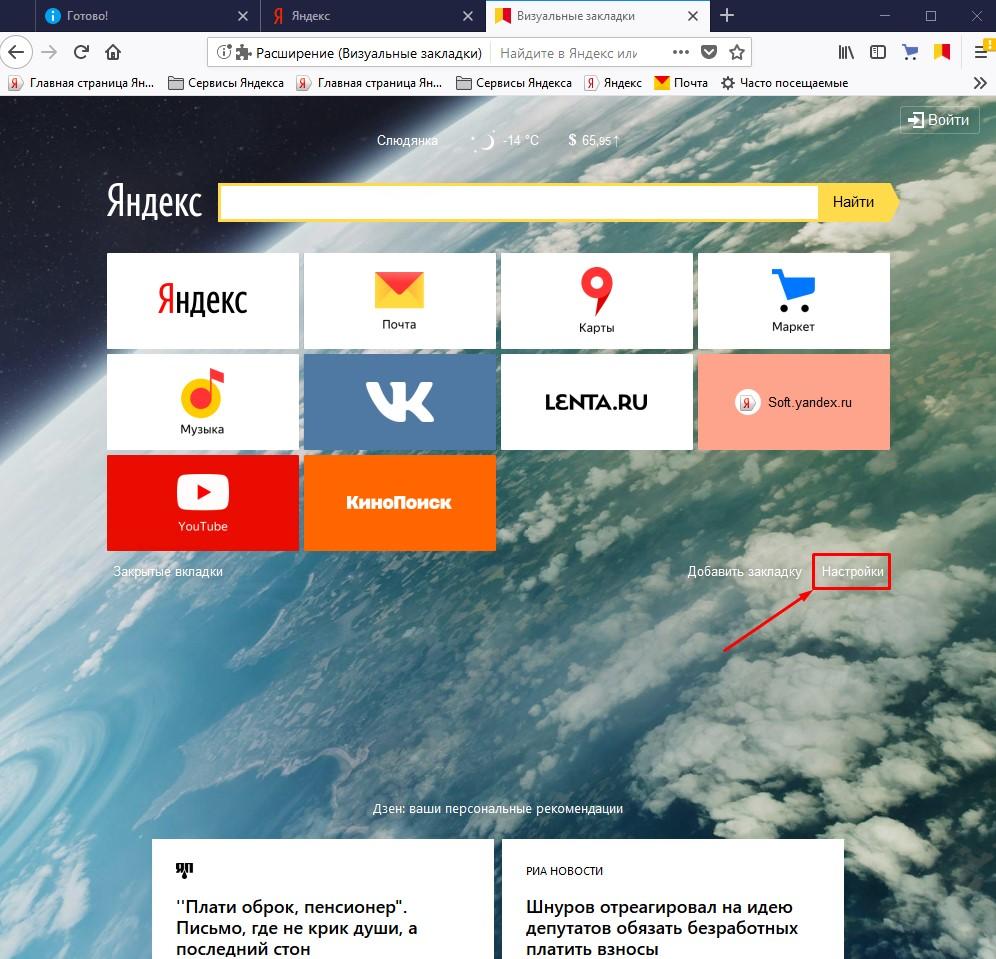Как сделать Яндекс Браузер поверх всех окон
Главная » Интернет » Браузеры » Яндекс.Браузер
Автор Admin На чтение 2 мин Просмотров 2к. Обновлено
Яндекс браузер – это удобный поисковик для повседневного серфинга, а также скачивания видео, музыки, картинок и документов в электронных форматах. Разработчики периодически выпускают обновления системы, добавляя новые возможности. И сегодня мы поговорим об одном интересном инструменте, позволяющим просматривать видео и работать одновременно, и, собственно, как сделать Яндекс Браузер поверх всех окон.
Содержание
- Коротко о главном
- Как отключить функцию «поверх всех окон» в Yandex Browser
- Заключение
Коротко о главном
Разработчики предусмотрели возможность активации полноэкранного режима работы Яндекс Браузера, однако сделать его поверх других окон не получится. Исключением является только встроенный проигрыватель.
По умолчанию проигрыватель автоматически открывается поверх остальных окон, размеры которого меняются пользователем.
Набор настроек для работы окнами Яндекс.Браузера:
- развернуть на весь экран;
- отключить функцию «поверх других окон»;
- добавить в коллекцию;
- приостановить воспроизведение;
- отрегулировать звук в окне;
- продолжить воспроизведение на сайте;
- закрыть окно крестиком в правом верхнем углу пользовательского окна.
Если зажать левую клавишу мыши на проигрывателе, то его можно переместить в любое место на экране. Как мы уже говорили, размер изображения также регулируется.
Если автоматический режим запуска отсутствует – есть ручной способ:
- Открываем любой сайт с видео.
- Находим интересующий нас ролик.
- Кликаем по нему для воспроизведения.
- Наводим курсор на активную область для появления функциональных кнопок.
- Активируем иконку в виде квадрата со стрелкой, направленной в правый верхний угол.

Система автоматически применит нужные нам изменения и результат не заставит себя ждать.
Как отключить функцию «поверх всех окон» в Yandex Browser
Для некоторых пользователей автоматическая функция запуска роликов поверх всех вкладок не очень удобная. Да и сложностей добавляет наличие звука при закрытии самого плеера.
Чтобы отключить функцию:
- Активируем кнопку в виде трех горизонтальных линий в правом верхнем углу пользовательского окна.
- В выпадающем списке выбираем вариант «Настройки».
- Кликаем по вкладке «Инструменты» на навигационной панели слева.
- Пролистываем страничку до нахождения блока «Просмотр видео…».
- Снимаем галочку напротив пункта «Автоматически открыть видео в отдельном окне».
Система автоматически применит внесенные вами изменения, так что остается перезагрузить поисковик и проверить отсутствие особого режима воспроизведения роликов.
Заключение
Функция воспроизведения видео поверх других окон в Yandex Browser – это возможность удобно просматривать ролики без отрыва от основного рода деятельности. Но если такая функция вам не нравится её можно всегда отключить.
Проигрывание видео в Браузере — Яндекс Браузер для смартфонов с Android. Справка
- Управление видео
- Перевод и озвучка видео
- Проблемы с видео
Мобильный Яндекс Браузер умеет открывать видеофайлы с расширениями mp4, webm, ogv, x-m4v.
Видеофайлы с расширениями flv, wmv и hls не поддерживаются.
- Промотать видео
Чтобы промотать видеоролик на 10 секунд вперед или назад, дважды нажмите правый или левый край видеоролика соответственно.
- Просматривать видео поверх приложений
Примечание. Функция доступна не для всех пользователей, так как находится в процессе разработки.
Если при просмотре видео в Браузере в полноэкранном режиме вы перейдете в другое приложение, видео будет вынесено в маленькое окно поверх этого приложения.
 Нажав на окно, вы вернетесь к просмотру видео в Браузере. Окно с видео можно перетащить в любое место экрана.
Нажав на окно, вы вернетесь к просмотру видео в Браузере. Окно с видео можно перетащить в любое место экрана.Чтобы включить эту возможность:
- Нажмите → Настройки.
Перейдите в раздел Видео.
- Включите опции:
Показывать видео поверх других приложений — чтобы при выходе из полноэкранного режима видео продолжало проигрываться в отдельном окне.
Показывать видео при уходе со вкладки — чтобы при переходе на другую вкладку Браузера или в другое приложение видео продолжало проигрываться в отдельном окне.
Смотрите видео на русском языке с помощью функции закадрового перевода.
Звук может опережать видео, или вместо видео отображается черный экран.
Отключите на время расширения и режим энергосбережения, очистите кеш и файлы cookie. Проверьте, не сохраняется ли кеш Браузера на карту памяти.
- Отключить расширения
- Нажмите на открытой вкладке → Дополнения.

Найдите в списке нужное расширение и установите переключатель в положение Выкл.
- Нажмите → Настройки.
Нажмите Режим энергосбережения.
В поле Управление энергосбережением сдвиньте ползунок влево до положения Выкл.
- Нажмите → Настройки.
Перейдите в раздел Конфиденциальность.
Нажмите Очистить данные.
Отметьте Кеш.
Снимите отметки со всех остальных пунктов (если вы хотите очистить только кеш Браузера).
Нажмите Очистить данные.
Подтвердите удаление данных.
- Нажмите → Настройки.
Перейдите в раздел Конфиденциальность.
Нажмите Очистить данные.
Отметьте Данные веб-страниц.
Снимите отметки со всех остальных пунктов (если вы хотите удалить только файлы cookie).

Нажмите Очистить данные.
Подтвердите удаление данных.
- Нажмите → Настройки.
Перейдите в раздел Дополнительно.
Если опция Хранить кеш на SD-карте включена, отключите ее.
Качество воспроизведения видео обычно зависит от скорости интернета. Если оно необъяснимо низкое, попробуйте очистить кеш:
- Нажмите → Настройки.
Перейдите в раздел Конфиденциальность.
Нажмите Очистить данные.
Отметьте Кеш.
Снимите отметки со всех остальных пунктов (если вы хотите очистить только кеш Браузера).
Нажмите Очистить данные.
Подтвердите удаление данных.
При переходе на некоторые сайты автоматически начинает проигрываться видео. В Браузере отключить автозапуск видео на сайтах невозможно.
Если вы не нашли информацию в Справке или у вас возникает проблема в работе Яндекс Браузера, напишите нам. Подробно расскажите, что вы делали и что происходило. Если возможно, прикрепите скриншот. Так мы поможем вам быстрее.
Подробно расскажите, что вы делали и что происходило. Если возможно, прикрепите скриншот. Так мы поможем вам быстрее.
- Яндекс Браузер на компьютереО проблемах Яндекс Браузера на компьютере пишите прямо из Браузера: → Дополнительно → Сообщить о проблеме или через форму. Мобильное приложение Яндекс — с Алисой
О проблемах в работе приложения Яндекс — с Алисой пишите через форму.
Главная страница ЯндексаЕсли вопрос касается главной страницы Яндекса (изменить тему оформления, настроить блоки главной страницы или иконки сервисов и т. д.), пишите через форму. Выберите опцию Вопрос о главной странице Яндекса.
Яндекс ПочтаО работе Почты (отключить рекламу, настроить сбор писем с других ящиков, восстановить удаленные письма, найти письма, попавшие в спам и т. д.) пишите через форму.
Поиск и выдачаО работе Поиска и выдачи (ранжирование сайта в результатах Поиска, некорректные результаты и т. д.) пишите через форму.
д.) пишите через форму.
Управление вкладками. Справочная информация
- Открыть вкладку
- Найти вкладку
- Действия с вкладками
- Действия с несколькими вкладками
- Вкладки на боковой панели
- Сочетания клавиш и жесты мыши для управления вкладками 9 0015
- Вкладка «Создать» — нажмите выше Вы можете вводить поисковые запросы в адресной строке, и Яндекс.Браузер поймет, что вам нужно.»}}»>.
Открыть вкладку в фоновом режиме — щелкните ссылку правой кнопкой мыши и выберите Открыть ссылку в новой вкладке.
Открыть вкладку в новом окне — Щелкните ссылку правой кнопкой мыши и выберите Открыть ссылку в новом окне.
- Отключить звук на вкладке — Щелкните справа от названия вкладки.
- Включить звук на вкладке — Щелкните справа от названия вкладки.

- Открытие недавно закрытой вкладки — нажмите → История и выберите вкладку в открывшемся списке. Или щелкните правой кнопкой мыши вкладку и выберите Открыть недавно закрытую вкладку.
Перейти к началу страницы — Чтобы быстро перейти к началу страницы, щелкните вкладку. Чтобы вернуться, щелкните вкладку еще раз.
- Вкладка «Обновить» — нажмите на иконку слева от Вы можете вводить поисковые запросы в адресной строке и Яндекс.Браузер поймет, что вам нужно.»}}»>.
Переместить вкладку — нажмите и удерживайте вкладку. Затем переместите его влево или вправо.
Вкладка «Закрепить» — щелкните правой кнопкой мыши вкладку и выберите вкладку «Закрепить».
Вкладка «Дублировать» — щелкните правой кнопкой мыши вкладку и выберите «Дублировать».
Переместить вкладку в новое окно — щелкните правой кнопкой мыши вкладку и выберите Переместить вкладку → Новое окно.
Переместить вкладку в новую группу — щелкните правой кнопкой мыши вкладку и выберите Переместить вкладку → Новая группа.

Переместить вкладку в другую группу — щелкните правой кнопкой мыши вкладку, выберите Переместить вкладку и щелкните группу в списке.
- Закрыть вкладку — наведите указатель мыши на заголовок вкладки и щелкните появившийся значок. Примечание. По умолчанию после закрытия вкладки открывается вкладка справа от закрытой. Чтобы перейти на ранее активную вкладку, перейдите в → Настройки → Интерфейс и включите параметр Переход на предыдущую активную вкладку при закрытии текущей вкладки.
Закрыть все вкладки, кроме выбранной — Щелкните правой кнопкой мыши вкладку и выберите Закрыть другие вкладки.
Содержимое вкладки «Печать» — щелкните страницу правой кнопкой мыши и выберите «Печать».
Удерживая Shift, щелкните первую, а затем последнюю вкладку, которую вы хотите выбрать.
Отпустите клавишу Shift.
Щелкните правой кнопкой мыши любую выбранную вкладку и выберите команду.
- Наведите указатель мыши на вкладку в списке и щелкните значок, который появляется слева.
- В нижней части панели выберите один из значков:
Выберите вкладки.
Щелкните правой кнопкой мыши любую выбранную вкладку.
Выберите действие в контекстном меню, например, Закрепить вкладку.
- Где настройки?
- Стартовая страница Яндекс.Браузера
- Как изменить вид контекстного меню?
- Что происходит при сбросе настроек Яндекс.Браузера?
- Как закрепить Яндекс Браузер на панели задач?
- Как закрепить Яндекс.
 Браузер на первом экране в меню «Пуск»?
Браузер на первом экране в меню «Пуск»? - Как разрешить Яндекс.Браузеру доступ к данным приложения в macOS?
- Как восстановить стандартный внешний вид окна Linux
- Зачем нужен фоновый режим?
- Как убрать иконку Яндекс.Браузера из области уведомлений?
- Как убрать кнопку Яндекс
- Нет нужных мне настроек
- Нажмите → Настройки → Интерфейс.
В разделе Вкладки и группы отключите параметр Восстанавливать вкладки и группы при запуске.
- Нажмите → Настройки → Интерфейс.

Включите вкладки «Восстановление» и откройте новую вкладку.
- Нажмите → Настройки → Интерфейс.
Включите опции Восстанавливать вкладки и группы при запуске и Открыть ya.ru если нет сохраненных вкладок.
Щелкните вкладку правой кнопкой мыши.
В контекстном меню выберите вкладку Закрепить.
- Нажмите → Настройки → Инструменты.
В контекстном меню выберите Компактное контекстное меню.
- Нажмите → Настройки → Инструменты.

В контекстном меню отключите отображение кнопок поиска и копирования при выделении текста.
В Таблице будут отображаться вкладки по умолчанию.
Вы можете вводить поисковые запросы в адресную строку и Яндекс.Браузер поймет, что вам нужно.»}}»> будет использовать поисковую систему по умолчанию.
Все расширения Яндекс.Браузера будут отключены.
Закрепленные вкладки будут удалены.
Все ваши личные данные будут удалены.
- Нажмите → Настройки → Система.
В нижней части страницы нажмите Сбросить все настройки.
Подтвердить сброс.
Щелкните правой кнопкой мыши ярлык Яндекс.Браузера (на рабочем столе или в меню «Пуск»).

Выберите Закрепить на панели задач.
Откройте Яндекс.Браузер.
Щелкните правой кнопкой мыши значок Яндекс.Браузера на панели задач.
Выберите Закрепить на панели задач.
Щелкните правой кнопкой мыши ярлык Яндекс.Браузера.
Выберите «Закрепить на старте».
- В левом верхнем углу нажмите → Системные настройки.
Щелкните Безопасность и конфиденциальность.

Щелкните Конфиденциальность.
- Щелкните в левом нижнем углу окна.
Перейдите в Специальные возможности и выберите Яндекс.Браузер.
В SmartBox введите browser://flags
Введите флаг #enable-system-frame в строке поиска.
Выберите параметр «Элементы управления системным окном».
Перезапустите Яндекс.Браузер и проверьте результат.
Чаще обновляются антивирусные базы.
Яндекс Браузер быстрее открывается при запуске. Это имеет значение, если открыто много вкладок.
Вы получаете уведомления с веб-сайтов.
Фоновые расширения (например, прокси-расширения) работают.
- Нажмите → Настройки → Система.
На боковой панели нажмите ( если у вас открыто 10 вкладок) и начните вводить название или адрес вкладки в строке поиска. Вы увидите предложения ниже.
Чтобы выбрать несколько вкладок, щелкните их одну за другой, удерживая нажатой клавишу Ctrl (в Windows) или ⌘ (в macOS). Щелкните правой кнопкой мыши любую выделенную вкладку и выберите нужную команду (например, вы можете открыть несколько вкладок в новом окне или закрыть их).
Если вкладки находятся рядом друг с другом, используйте клавишу Shift:
Чтобы отменить выбор, щелкните любую другую вкладку.
Когда открыто много вкладок, навигация по ним может стать сложной. Яндекс.Браузер содержит специальную панель для управления большим количеством вкладок. Панель отображает вкладки в виде вертикального списка, разделенного на группы.
Чтобы открыть диспетчер вкладок, нажмите ( если у вас открыто 10 вкладок) на боковой панели или используйте сочетание клавиш Ctrl + Shift + E в Windows (Shift + ⌘ + E в macOS).
Примечание. Если значок отсутствует, щелкните правой кнопкой мыши на боковой панели и выберите Диспетчер вкладок. Чтобы удалить значок, снимите флажок «Диспетчер вкладок».
Для управления вкладками вы можете использовать:
| Переключение между вкладками | |
|---|---|
| Переключение на вкладку слева 9 0159 | Ctrl + PgUp Ctrl + Shift + Tab |
| Перейти на вкладку справа | Ctrl + PgDown Ctrl + Tab |
| Выбрать вкладку по порядку номеров (от 1 до 8) | Ctrl + 1–8 |
| Выбрать последнюю вкладку | Ctrl + 9 |
| Открытие вкладок | |
| Создать новую вкладку | Ctrl + T |
| Открыть ссылку в новой вкладке | Ctrl + клик по ссылке |
| Открыть ссылку в новой вкладке и переключиться на нее | Ctrl + Shift + клик по ссылке |
| Открыть последнюю закрытую вкладку | Ctrl + Shift + T |
| Открыть панель управления вкладками | Ctrl + Shift + E |
| Закрытие вкладок | |
| Закрыть активную вкладку | Ctrl + W Ctrl + F4 |
| Замороженные вкладки и окна | |
| Открыть диспетчер задач | Shift + Esc |
| Переключение между вкладками | |
|---|---|
| Переключение на вкладку слева | ⌥ + ⌘ + ← ⌘ + Shift + Tab |
| Перейти на вкладку справа | ⌥ + ⌘ + → ⌘ + Tab |
| Выбрать вкладку по порядку номеров (от с 1 по 8) | ⌘ + 1-8 |
| Выбрать последнюю вкладку | ⌘ + 9 |
| Открытие вкладок | |
| Создать новую вкладку | ⌘ + T |
| Открыть ссылку в новой вкладке | ⌘ + нажмите ссылку |
| Открыть последнюю закрытую вкладку | Shift + ⌘ + T |
| Открыть вкладку панели управления | Shift + ⌘ + E | 9015 4
| Заглушки | |
| Закрыть активную вкладку | ⌘ + W |
| Замороженные вкладки и окна | |
| Открыть диспетчер задач | Shift + Esc |
Удерживайте правую кнопку мыши для выполнения жестов.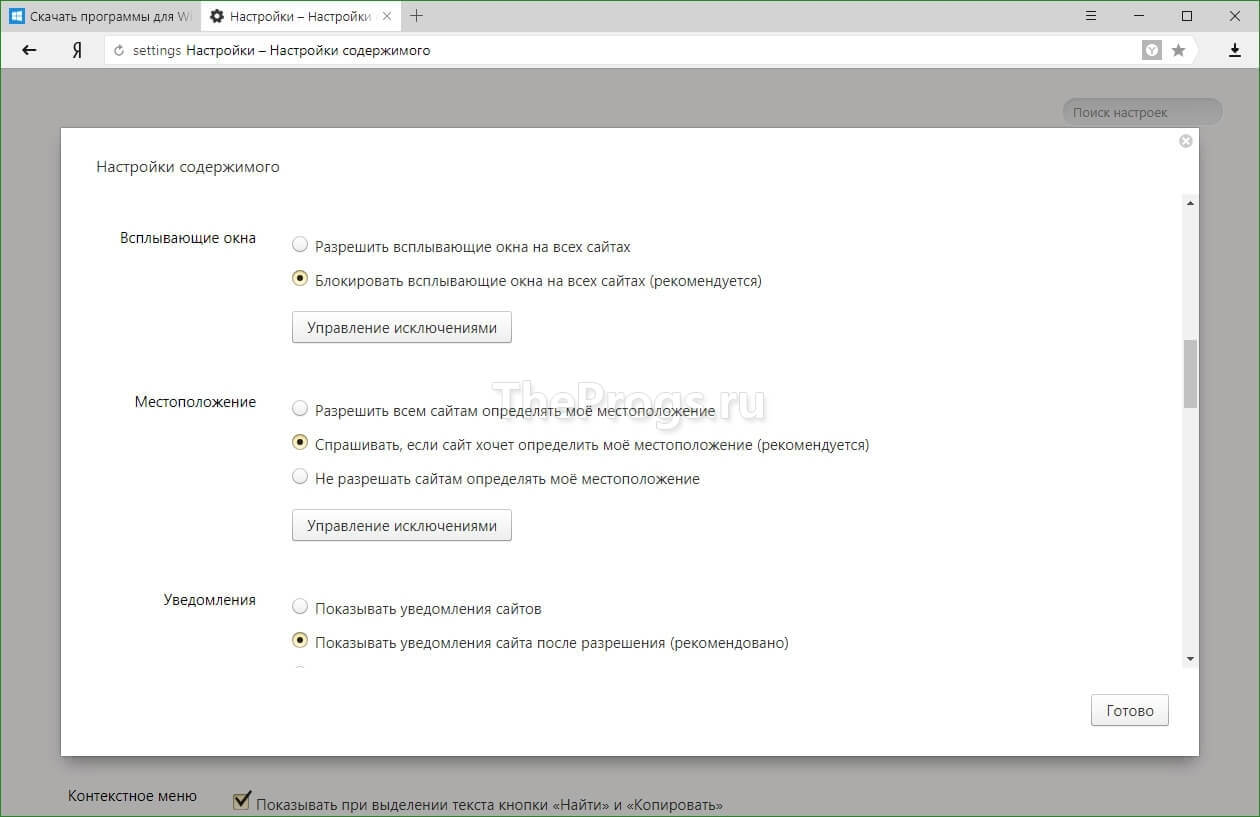 Затем отпустите кнопку после завершения жеста.
Затем отпустите кнопку после завершения жеста.
Внимание. Если вы используете однокнопочную мышь в macOS, вам нужно выполнять все жесты, удерживая нажатой клавишу Ctrl и кнопку мыши.
| Жесты мышью | |
|---|---|
| Восстановление последней закрытой вкладки | 9002 2 |
| Закрыть вкладку | |
Связаться со службой поддержки
Была ли статья полезной?
FAQ по настройкам Яндекс.Браузера. Справочная информация
Нажмите → Настройки.
Чтобы быстро перейти к нужной настройке, введите ее название в поле поиска в левом верхнем углу страницы.
Вместо стартовой страницы Яндекс.Браузер открывает либо вашу Табло (с вашими наиболее часто посещаемыми страницами), либо вкладки и группы, которые были открыты во время вашего последнего сеанса. По умолчанию Яндекс.Браузер открывает вкладки и группы.
- Откройте таблицу
Вы также можете закрепить вкладку вместо домашней страницы:
Если вы считаете, что в контекстном меню слишком много команд:
Это переместит некоторые команды в раздел «Дополнительно».
При выделении слов или словосочетаний над ними автоматически всплывает панель с командами Поиск Яндекс и Копировать. Если вам это не нужно:
Сброс настроек Яндекс.Браузера означает восстановление исходных настроек:
Чтобы сбросить настройки Яндекс.Браузера:
Из меню «Пуск» или с рабочего стола
Если вы хотите убрать ярлык Яндекс.Браузера с панели задач, выберите Открепить от панели задач.
На панели задач
Если вы хотите убрать ярлык Яндекс.Браузера с панели задач, выберите Открепить от панели задач.
Чтобы отменить действие, выберите Открепить от начального экрана.
В операционной системе macOS 10.14 Mojave доступ к данным приложений автоматически ограничивается. Если вы хотите, чтобы Яндекс.Браузер имел доступ к данным из других приложений (например, других браузеров):
По умолчанию Яндекс.Браузер не использует системную рамку окна Linux и меняет дизайн управления. Если вы хотите восстановить стандартный вид окон и элементов управления в Linux:
Внимание. Эта настройка является экспериментальной. Включение может вызвать проблемы в Яндекс.Браузере. Если у вас возникнут проблемы, отключите эту опцию и заполните форму, чтобы написать нам.
В фоновом режиме некоторые функции Яндекс.Браузера работают после закрытия браузера и запускаются автоматически при включении компьютера.
Преимущества работы Яндекс.Браузера в фоновом режиме:
Примечание. При работе в фоновом режиме Яндекс.Браузер не отслеживает действия пользователя. Но он использует ресурсы вашего компьютера.
Чтобы Яндекс.Браузер не работал в фоновом режиме:
Если вы закрыли Яндекс.Браузер, но значок остался в области уведомлений, значит, Яндекс.Браузер работает в фоновом режиме. Чтобы завершить все процессы Яндекс.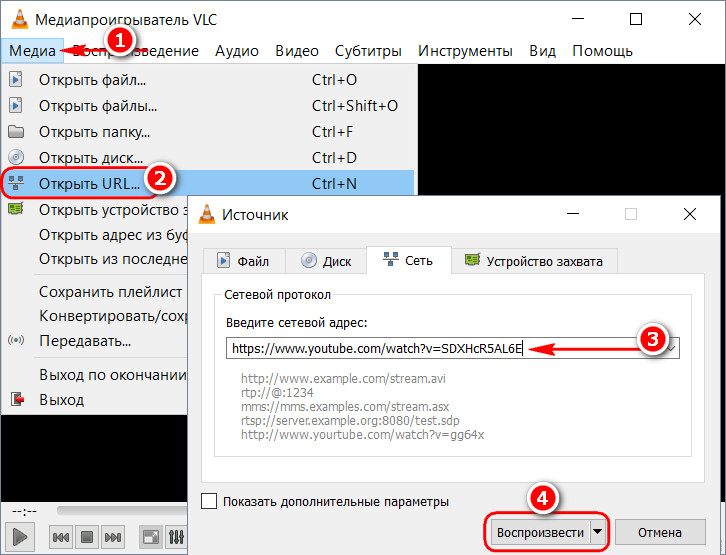



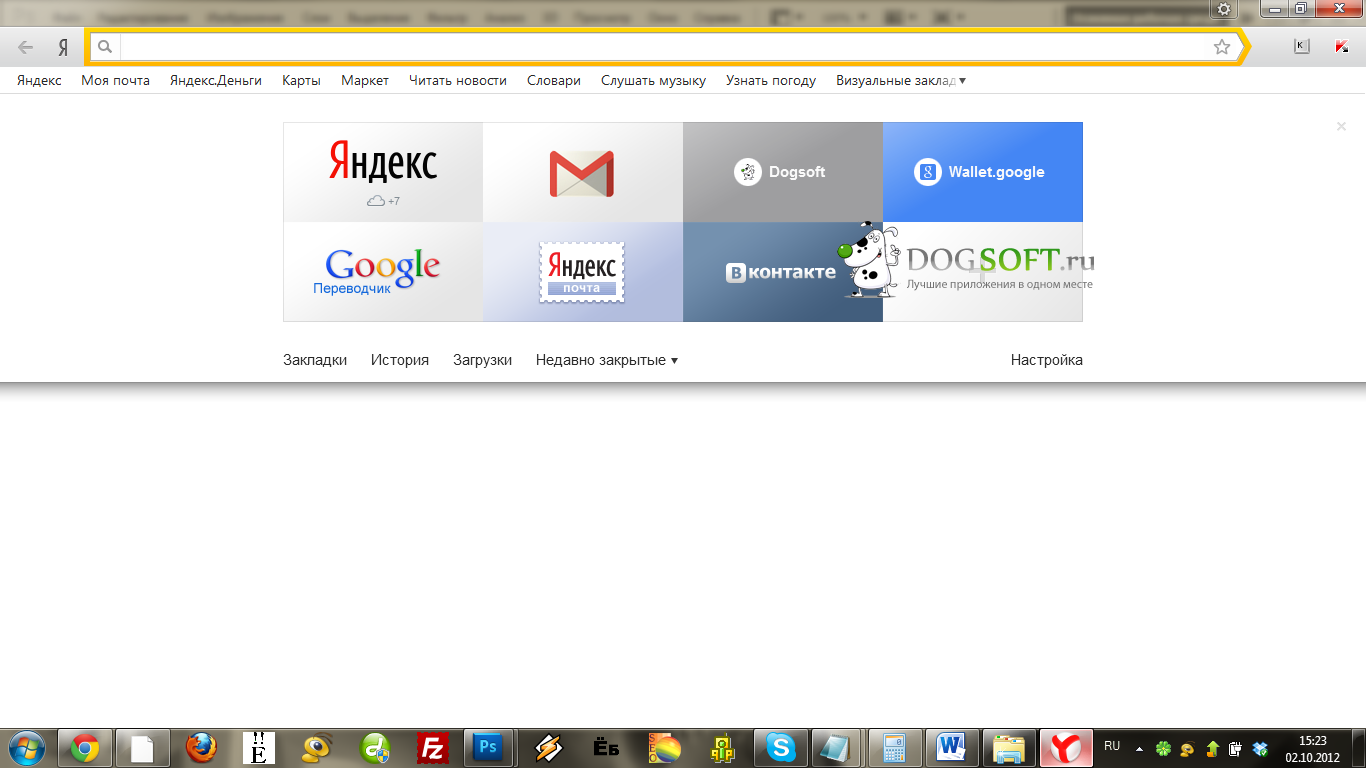 Нажав на окно, вы вернетесь к просмотру видео в Браузере. Окно с видео можно перетащить в любое место экрана.
Нажав на окно, вы вернетесь к просмотру видео в Браузере. Окно с видео можно перетащить в любое место экрана.



 Браузер на первом экране в меню «Пуск»?
Браузер на первом экране в меню «Пуск»?