Как запустить службу браузер компьютеров
В этой статье мы немного поговорим о службе Windows под названием Computer Browser (Обозреватель компьютеров). Итак, вспомним азы. Служба Обозревателя компьютеров появилась в сетях Microsoft для совместимости со старыми версиями ОС Microsoft: Windows 3.x, Windows 95/98, Millennium и т.д. Нужна она для того, чтобы два компьютера в сети могли найти друг друга. Реализуется эта функция с помощью широковещательных запросов. Т.к. широковещательные запросы не ретранслируются через маршрутизаторы, это означает, что служба Computer Browser нужна для локальных (LAN) сетей.
Как работает служба Обозреватель компьютеров
Согласно архитектуре Microsoft все хосты в сети делятся на: Master Browser (главный обозреватель), Backup Browser (резервный обозреватель) и всех остальных, считающихся клиентами.
При разворачивании сети между хостами происходят выборы за звание Master Browser, обычно в домене его получает контроллер домена, если же используется рабочая группа – то компьютер со старшей версией ОС. Обязанность главного обозревателя – создание списка резервных обозревателей (backup browser), обновление, хранение и передача списка компьютеров в сети серверам backup browser. Резервные обозреватели в свою очередь могут передавать список хостов в сети клиентам.
Обязанность главного обозревателя – создание списка резервных обозревателей (backup browser), обновление, хранение и передача списка компьютеров в сети серверам backup browser. Резервные обозреватели в свою очередь могут передавать список хостов в сети клиентам.
При первом включении в сети нового компьютера, служба «Браузера компьютеров» рассылает широковещательный, позволяющий найти в сети Master-Browser, и после его обнаружения просит добавить себя в список компьютеров сети.
В свою очередь Master-browser должен принять этот запрос, добавить информацию о новом хосте в свой список и передать новому компьютеру список доступных серверов Backup-browser, с которыми он будет взаимодействовать в дальнейшем, если ему понадобиться получить список хостов в сети.
Мы вкратце описали архитектуру службы Обозревателя компьютеров в сети MS.
Все это к чему? Достаточно часто в логах компьютеров в сети Microsoft можно встретить ошибку MrxSMB с ID 8003:
The master browser has received a server announcement from the computer [Имя_компьютера] that believes that it is the master browser for the domain on transport NetBT_Tcpip_<#######-####-####-#. The master browser is stopping or an election is being forced
The master browser is stopping or an election is being forced
К каким бы то не было видимым неполадкам ошибка не приводит, но сама по себе она раздражает, появляясь в журнале каждые N часов. Судя по ошибке, компьютер претендует на роль Master-browser.
Настройка службы «Computer Browser»
Параметры службы «Обозреватель компьютеров» хранятся в ветке реестре:
HKLM/System/CurrentControlSet/Services/Browser/Parameters
Интересуют нас параметры:
- IsDomainMaster – по названию догадаться, что параметр определяет может ли компьютер быть Master-Browser (значения: «TRUE» и «FALSE»)
- MaintainServerList – определяет будет ли компьютер участвовать в выборах Главного и резервных обозревателей. Возможные значения:
- «YES» (участвует в выборах на Master-Browser-а)
- «NO»(не участвует в выборах)
- «AUTO»(клиент может участвовать в выборах, на роль Master-Browser так и на роль клиента)
Соответственно, наша задача – настроить службу так, чтобы никто из клиентов не мог стать главным обозревателем в сети и не участвовал в выборах (для этого у нас есть контроллер домена).
Указанную задачу можно решить простой модификацией реестра на клиенте. В случае необходимости массового распространения данных настроек, нам помогут групповые политики. Для этого можно воспользоваться технологией Group Policy Preferences (если клиенты новые), или же административными шаблонами.
Для создания нового административного шаблона создадим текстовый файл с расширением .adm с текстом.
CLASS MACHINE
CATEGORY «Browser»
POLICY «Computer browser configuration»
KEYNAME «SYSTEMCurrentControlSetservicesBrowserParameters»
EXPLAIN !!BrowserParameters
PART «IsDomainMaster» EDITTEXT
VALUENAME «IsDomainMaster»
DEFAULT «FALSE»
END PART
PART «MaintainServerList» EDITTEXT
VALUENAME «MaintainServerList»
DEFAULT «AUTO»
END PART
END POLICY
END CATEGORY
[strings]
BrowserParameters=»Theese parameters specify behavior of Windows host in network»
Подключаем данный административный шаблон в новую политику в консоле Group Policy Management (не забудьте снять галку «Only show group policy setting that can be fully managed» во View -> Filtering. ). Вешаем политику на нужную OU, делаем на клиенте
). Вешаем политику на нужную OU, делаем на клиенте
(Дорогу осилит идущий…)
Что же, все таки такое, служба «Computer Browser»?
Вчера, мой коллега в непринужденной беседе задал мне интересный вопрос: «За что отвечает служба Computer Browser?» Ну……. «Я думаю данная служба отвечает за то чтобы был возможен просмотр компьютеров в сети в сетевом окружении» — следуя логике, ответил я. Ну и как то беседа продолжилась дальше, и через некоторое время мы уже об этом забыли совсем. Но этот вопрос как-то запал в мой мозг. И сегодня я все таки решил детально разобраться: «А зачем же все таки нужна данная служба? За что она отвечает? И какие последствия в корпоративной среде последуют, если ее остановить?»
Немного почитав статьи в инете, почерпнул для себя следующую информацию:
Обслуживает список компьютеров в сети и выдает его программам по запросу. Если служба остановлена, список не будет создан или обновлен. Данную службу можно не запускать в домашних условиях. Вам будут доступны все действия, которые вы делали раньше. В большой сети один компьютер именуется главным, а остальные резервными. Резервные сообщают каждые 12 минут, что они доступны, чтобы принять на себе роль главного, если это потребуется. Никаких проблем не будет, если вы отключите эту службу на всех компьютерах кроме одного.
В большой сети один компьютер именуется главным, а остальные резервными. Резервные сообщают каждые 12 минут, что они доступны, чтобы принять на себе роль главного, если это потребуется. Никаких проблем не будет, если вы отключите эту службу на всех компьютерах кроме одного.
Название службы: Browser
Название процесса: svchost.exe
По умолчанию в Windows XP Home: Автоматически
По умолчанию в Windows XP Pro: Автоматически
Рекомендуемое значение: Отключена
Вход от имени: Локальная систем
«А в корпоративной среде какие последствия могут быть?»
По умолчанию данная служба запущена на DC. Если на DC останавливается служба «Computer Browser» без ошибок и записей в журнале регистрации, после этого все расшаренные ресурсы сервера становятся недоступными, а в журнале регистрации появляется множество записей о невозможности применении групповой политики, так как файл gpt.ini не найден. Соответственно перестает применяться групповая политика, об этом свидетельствуют журналы на рабочих станциях.
Computer Browser разрешает просматривать сеть через иконку сети. Если не запущена — то не будут видны компьютеры в Сетевом окружении. Вообще то Computer Browser использует встроенную поддержку NetBios поверх TCP/IP broadcast запросами.
Если интересует еще более подробная информация о данной службе, то прочесть ее можно здесь:
Вот что говорит нам наша любимая компания Microsoft о решении проблем с данной службой:
А вот что пишут люди на форуме technet.microsoft.com:
— Computer Browser разрешает просматривать сеть через иконку сети. Если не запущена — то не будут видны компьютеры в Сетевом окружении.
В моем случаи как я выяснил службаа Computer Browser на рабочих станциях не нужна так, как у меня домне с AD, я ее принудительно средствами ГПО отключил на раочх станциях и сегодня утром все заработало как часы.
— Для просмотра в Сетевом окружении в состоянии — запущена.
Посмотрите в дополнительных свойствах TCP/IP параметры WINS — NetBios — поставьте по умолчанию.
Единственное я добавил в DHCP настройку 045 NetBIOS over TCPIP NBDD сервер прописал AD — сомневаюсь нужно ли это.
— Здравствуйте.
На «отваливающихся» станциях брандмауэр выключен ?
Вот сюда посмотрите:
Как поянть выключен? Есть два варианта: Первый — служба брандмауэра вообще не запущена и Второй служба запущена но галочка стоит в положении — выключен. Так вот у меня такая ошибка была, проверил логи за пред. дни. На сегодняшний момент служба брандмауэра включена, но галочка стоит в положении выключено. Все пока работает.
Если данная служба падает на контроллерах домена? То возможно это вирус Conficker:
В этом случае в журналах имеются ошибки:
- Тип события: Ошибка
- Источник события: Userenv
- Категория события: Отсутствует
- Код события: 1030
- Дата: 25.08.2009
- Время: 21:22:17
- Пользователь: NT AUTHORITYSYSTEM
- Компьютер: DC
- Описание:
- Windows cannot query for the list of Group Policy objects.
 Check the event log for po ssible messages previously logged by the policy engine that describes the reason for this.
Check the event log for po ssible messages previously logged by the policy engine that describes the reason for this. - Тип события: Ошибка
- Источник события: Userenv
- Категория события: Отсутствует
- Код события: 1058
- Дата: 25.08.2009
- Время: 21:22:17
- Пользователь: NT AUTHORITYSYSTEM
- Компьютер: DC
- Описание:
- Windows cannot access the file gpt.ini for GPO CN=<57827D9B-6778-4796-89FC-0D896D19F272>,CN=Policies,CN=System,DC=mikh-partn,DC=ru. The file must be present at the location . (Configuration information could not be read from the domain controller, either because the machine is unavailable, or access has been denied. ). Group Policy processing aborted.
- Дополнительные сведения можно найти в центре справки и поддержки, в «http://go.microsoft.com/fwlink/events.asp».
В этом случае необходимо срочно заняться проверкой серваков на вирусы. К стати, по сообщению людей, которые уже столкнулись с данным вирусняком, Symantec Corporate ничего не находит, по этому используйте альтернативные средства.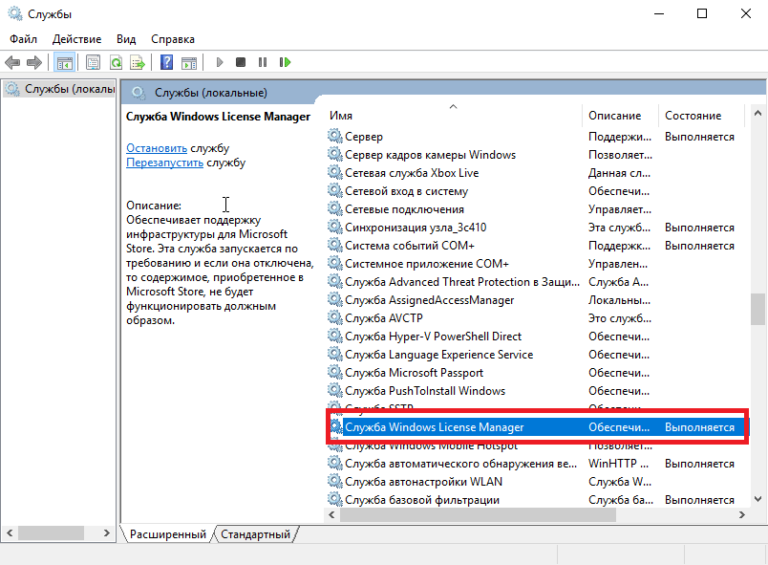
Если у Вас есть собственное мнение по данному вопросу, welcome to comments. Обсудим.
Здравствуйте дорогие читатели, сегодня я хотел бы поговорить:
1. О службах Windows, что это, для чего нужны и какие за что отвечают.
2. И как же повысить быстродействия компьютера?
И так что это за службы Windows?
Службы — приложения, автоматически или вручную запускаемые системой при запуске Windows и выполняющиеся вне зависимости от статуса пользователя различные задачи.
Открыть список служб можно несколькими способами:
1. Удерживая кнопку windows нажимаем R, откроется окно выполнить, там введите services.msc
2. Пуск > Панель управления > Администрирование > Службы
3. Пуск > правой кнопкой мыши по моему компьютеру > Управление > Службы и приложения > Службы
Как видите в Windows их достаточно много и скачав справочник служб, Вы можете ознакомиться какие службы существуют и за что каждая из них отвечает.
Так как службы это приложения, следовательно они работают и используют часть ресурсов компьютера. Отключив не нужные можно повысить его быстродействие. Посмотрим что можно отключить.
Какие службы можно отключить в Windows 7, 8
Я не стал составлять список тех служб которые можно отключить, т.к. многие службы индивидуальны. Я просто постарался описать каждую службу и в каких ситуациях их можно отключить. Если вам нужно что-нибудь отключить бездумно, то просто воспользуйтесь программой для автоматического отключения служб.
* BranchCache — Служба кэширует сетевое содержимое. Если не пользуетесь домашней сетью, то вообще можете отключить.
* DHCP-клиент — Если пользуетесь интернетом не трогайте ни в коем случае. Именно эта служба присваивает вам ip адрес.
* DNS-клиент — Так же необходимая служба для использования интернета. Работает с вашими DNS (служит для правильных направлений).
* KtmRm для координатора распределенных транзакций — системная функция транзакций.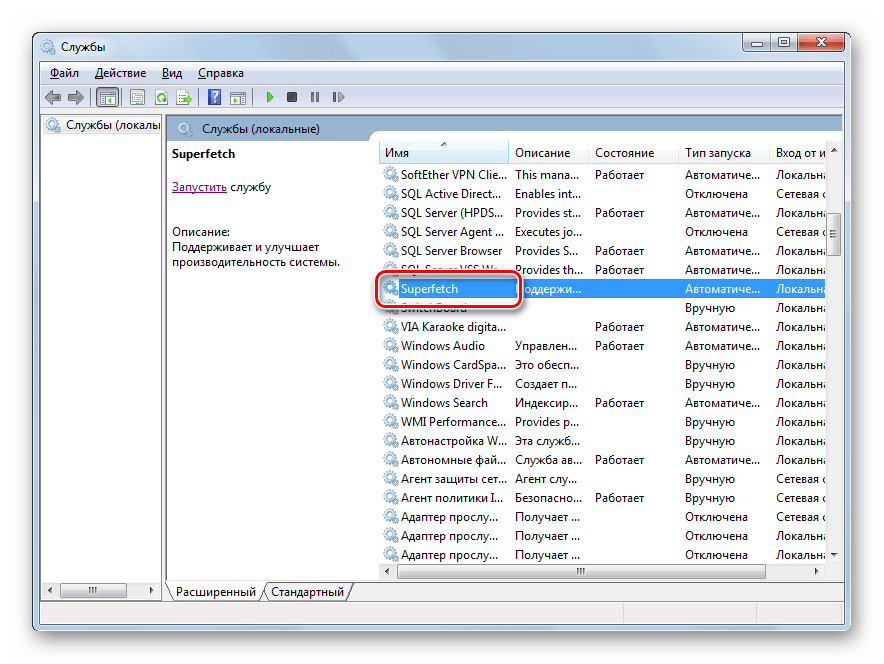 Её так же оставляем.
Её так же оставляем.
* Microsoft .NET Framework — Все такие службы оставляем как есть. Они служат для нормальной работы большинства приложений.
* Parental Controls — Служба для родительского контроля. Если не используете, можно отключить.
* Plug-and-Play — служит для автоматического распознавания изменений в системе. Например когда вы подключаете флешку, просыпается эта служба… Так что оставляем как есть.
* Quality Windows Audio Video Experience — передача аудио и видео по сети в режиме реального времени. Не нужна только если нет сети (или интернета) в остальных случаях оставляем.
* Remote Desktop Configuration — Для удаленного рабочего стола. Если не пользуетесь удаленными подключениями, отключаем.
* Superfetch — Полезная функция, работает с кэшем. Ускоряет работу Windows, так что оставляем.
* Windows Audio — Управляет звуком. Если не нужен звук отключаем. В остальных случаях оставляем.
* Windows CardSpace — ненужная и небезопасная служба. По этому отключаем.
По этому отключаем.
* Windows Driver Foundation — User-mode Driver Framework — для нормальной работы драйверов, не трогайте. Пусть остается как есть.
* Windows Search — Индексирование файлов для поиска. Если не пользуетесь и есть время подождать пока найдется файл, то отключаем. На ssd обязательно отключаем!
* WMI Performance Adapter — нужна для служб требующие wmi, ставим вручную. Если каким-то приложениям понадобятся, те сами запустят)
* Автонастройка WWAN — служба для использования мобильного интернета. Если пользуетесь usb модемом, сим картой в ноуте, то не отключайте.
* Автономные файлы — помогает работать, автономно с недоступными файлами, которые загрузились до этого. Ставим вручную.
* Агент защиты сетевого доступа — Ставим вручную, т.к. при необходимости служба запустится, если какая-то программа запросит необходимую информацию.
* Агент политики IPsec — Нужна при наличии сети и интернета.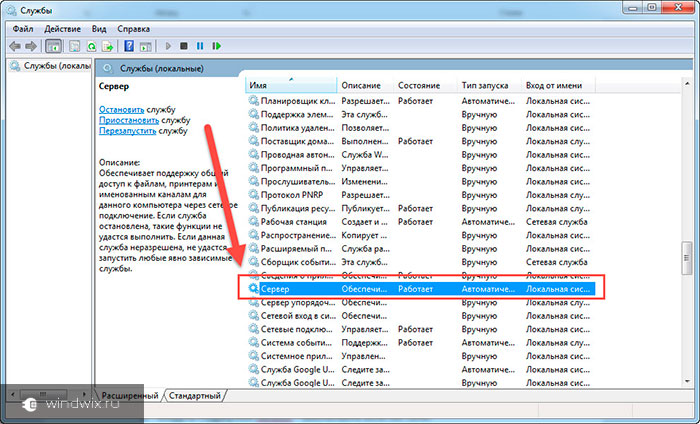
* Адаптивная регулировка яркости — Оставляем если есть датчик освещения.
* Архивация Windows — Если не пользуетесь отключайте. Но лучше почитайте про архивацию в windows мало ли, будете пользоваться.
* Биометрическая служба Windows — нужна лишь при использовании биометрических устройств. В остальных случаях отключаем.
* Брандмауэр Windows — Я если честно всегда отключаю, т.к. воровать у меня нечего) А если и зашифруют данные, то восстановлю) Но вам посоветую обзавестись например касперским интернет секьюрити, которого есть и антивирус и брандмауэр. А этот отключите нафиг, т.к. он иногда блокирует что не нужно) Вообщем он следит за безопасностью вашего компьютера и закрывает порты, чтобы ворюги не смогли залезть к вам в компьютер)
* Браузер компьютера — В домашней сети не нужна. Вручную.
* Веб-клиент — Нудна если нет интернета. Служит для работы с файлами в интернете. Оставляем.
* Виртуальный диск — Служба для работы с запоминающими устройствами.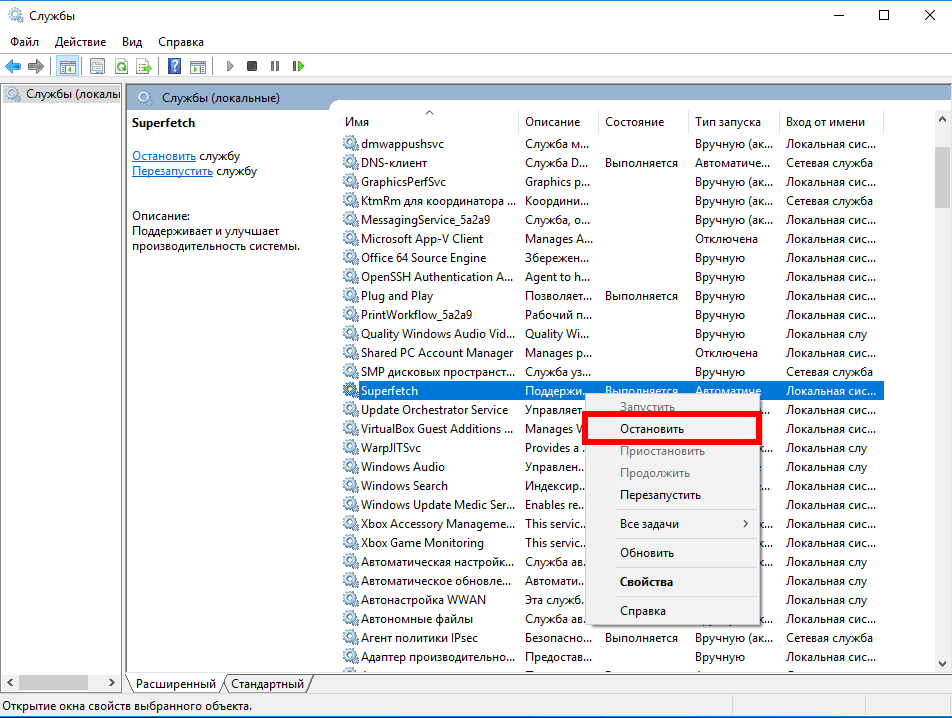 Ставим вручную.
Ставим вручную.
* Вспомогательная служба IP — Работает с протоколом версии 6. Я всегда отключаю его самого, так что и службу можно вообще отключить.
* Вторичный вход в систему — Ставьте вручную, т.к. некоторые игры или программы включат её по необходимости.
* Группировка сетевых участников — Нужна для домашней группы. Ставьте вручную, мало ли понадобится…
* Дефрагментация диска — В принципе она не мешает. Можете оставить или отключить. Если отключите, то рекомендую делать раз в месяц. А для ssd дисков, вообще отключаем!
* Диспетчер автоматических подключений удаленного доступа — Ставим вручную. Нужна для удаленных подключений.
* Диспетчер печати — Нужна если есть с чего печатать. В остальных случаях отключаем.
* Диспетчер подключений удаленного доступа — вручную. Один раз вообще отключил и не смог создать подключение. Так что лучше вручную.
* Диспетчер сеансов диспетчера окон рабочего стола — Если не используете прозрачность от Aero, то можно отключить, даст большой прирост.
* Диспетчер удостоверения сетевых участников — Ставим лучше вручную.
* Диспетчер учетных данных — Лучше вручную. Хранит ваши данные, например логины и пароли.
* Диспетчер учетных записей безопасности — Лучше оставить как есть. Если отключить данную службу, то все изменения в локально политике безопасности пропадут.
* Доступ к HID-устройствам — Доступ к быстрым клавишам. Отключите, если какие-то комбинации перестанут работать, то поставьте обратно.
* Журнал событий Windows — записывает все события. Полезный инструмент для опытного пользователя. Отключить невозможно.
* Журналы и оповещения производительности — системная служба, оставляем как есть.
* Защита программного обеспечения — так же системная служба, оставляем как есть.
* Защитник Windows — Защита от шпионских и вредных программ. Установите нормальный антивирус, а эту службу отключите.
* Изоляция ключей CNG — Вручную.
* Инструментарий управления Windows — Системная служба, без неё, некоторые приложения могут работать некорректно, так что лучше оставить.
* Информация о совместимости приложений — Полезная штука, помогает запустится приложениям, которые отказываются работать на вашей ос. Ставим вручную.
* Клиент групповой политики — Оставляем. Отвечает за настройками политики безопасности.
* Клиент отслеживания изменившихся связей — Отслеживание файлов ntfs, не нужно. Отключаем.
* Координатор распределенных транзакций — Ставим вручную.
* Кэш шрифтов Windows Presentation Foundation — Ставим вручную. При необходимости её запустят приложения.
* Ловушка SNMP — Некоторые программы будут собирать о вас информацию. Так что отключайте.
* Локатор удаленного вызова процедур (RPC) — Вручную, при необходимости приложения её запустят.
* Маршрутизация и удаленный доступ — Не нужна. Отключаем.
* Модули ключей IPsec для обмена ключами в Интернете и протокола IP с проверкой подлинности — Не нужна, но лучше вручную.
* Модуль запуска процессов DCOM-сервера — Системная служба, оставляем как есть.
* Модуль поддержки NetBIOS через TCP/IP — Если нет других компьютеров в сети, то вручную.
* Немедленные подключения Windows — регистратор настройки — Вручную.
* Обнаружение SSDP — Оставьте как есть. Необходима для новых устройств.
* Обнаружение интерактивных служб — Вручную.
* Общий доступ к подключению к Интернету (ICS) — Не нужна, если вы не расшариваете ваш интернет в сетевых подключениях.
* Определение оборудования оболочки — необходима для диалогового окна автозапуска диска или флешки. Кому как удобно, большинству это нужно. Я оставил.
* Основные службы доверенного платформенного модуля — Нужно только для использования чипов ТМР и/или BitLocker.
* Перенаправитель портов пользовательского режима служб удаленных рабочих столов — Если не используете удаленные соединения, то не нужно. Лучше поставьте вручную.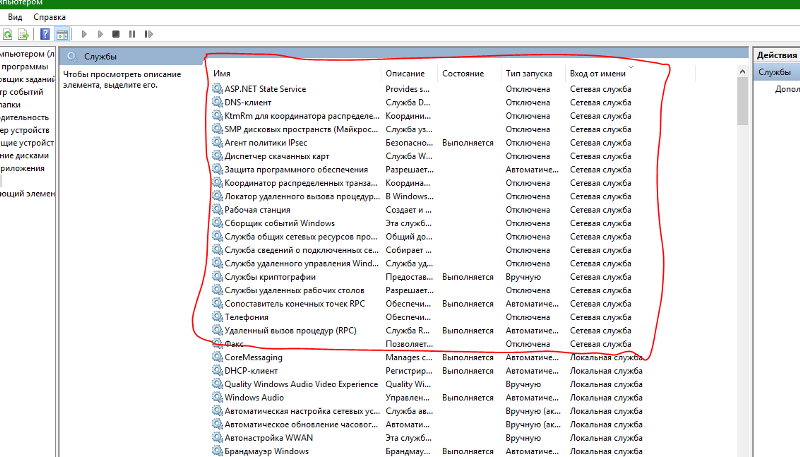
* Перечислитель IP-шин PnP-X — Лучше поставить вручную.
* Питание — Не отключается. Оставляем.
* Планировщик заданий — Желательно оставить как есть, т.к. сейчас много программ его использует.
* Планировщик классов мультимедиа — Оставляем, для кого важен звук.
* Поддержка элемента панели управления «Отчеты о проблемах и их решениях» — Вручную.
* Политика удаления смарт-карт — для пользователей смарт-карт, лучше вручную.
* Поставщик домашней группы — Для использования домашних групп. Лучше вручную.
* Проводная автонастройка — Вручную.
* Программный поставщик теневого копирования (Microsoft) — Вручную.
* Прослушиватель домашней группы — Вручную.
* Протокол PNRP — Тоже оставляем вручную. Некоторые приложения могут использовать службу.
* Публикация ресурсов обнаружения функции — Нужна если вы хотите показывать свои файлы другим компьютерам по сети. Если не хотите, то вручную или отключить.
Если не хотите, то вручную или отключить.
* Рабочая станция — лучше оставить, т.к. некоторые приложения задействуют данную службу.
* Распространение сертификата — Лучше вручную.
* Расширяемый протокол проверки подлинности (EAP) — Вручную.
* Сборщик событий Windows — Вручную.
* Сведения о приложении — Вручную.
* Сервер — Если компьютер не используется как сервер или не использует общий доступ к файлам и принтерам, то отключайте.
* Сервер упорядочения потоков — Отключаем если нет домашней группы.
* Сетевой вход в систему — Вручную.
* Сетевые подключения — Оставьте как есть. Если нет сети или интернета, то можете отключить.
* Система событий COM+ — ставим вручную. Приложения зависящие от это службы сами её запустят при необходимости.
* Системное приложение COM+ — Так же вручную.
* Служба SSTP — Оставляем как есть, нужна служба если есть интернет на компьютере.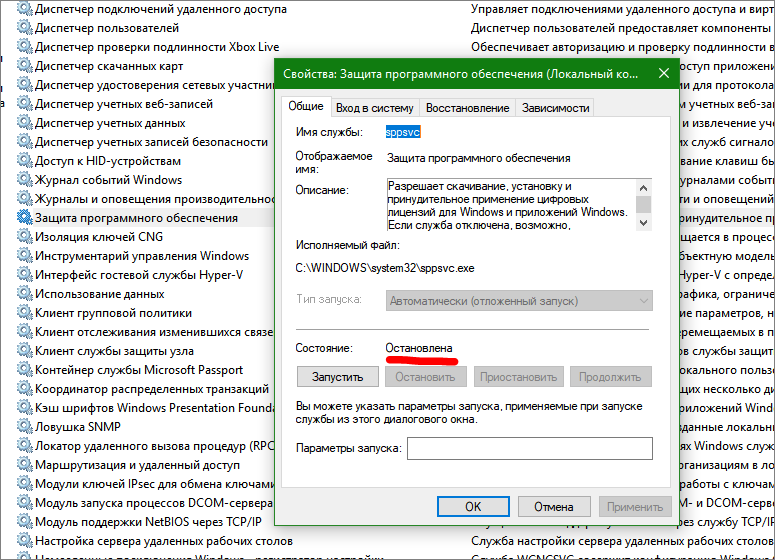
* Служба автоматического обнаружения веб-прокси WinHTTP — Если нужен интернет, то оставьте как есть.
* Служба автонастройки WLAN — служба для беспроводных сетей. Соответственно если их нет, она не нужна.
* Служба базовой фильтрации — с одной стороны, она не нужна (если не нужна безопасность), но с другой, некоторые программы, могут выдавать ошибки. Так что оставляем.
* Служба ввода планшетного ПК — если экран не сенсорный, то не нужна.
* Служба времени Windows — нужна для синхронизации времени с интернетом.
* Служба загрузки изображений Windows (WIA) — Нужна служба, только если есть сканер. Она отвечает за получение изображений со сканеров и камер.
* Служба инициатора Майкрософт iSCSI — Ставим вручную, если программам понадобится, они сами её запустят.
* Служба интерфейса сохранения сети — Нужна для нормальной работы сети.
* Служба кэша шрифтов Windows — служит для повышения производительности, кэширует шрифты и не тратит время на загрузку.
* Служба медиаприставки Media Center — Если не используете никаких приставок, она не нужна.
* Служба модуля архивации на уровне блоков — Ставим вручную. Если понадобится архивация или восстановление, то служба сама запуститься.
* Служба общего доступа к портам Net.Tcp — По умолчанию выключена. Нужна если только понадобится протокол Net.Tcp.
* Служба общих сетевых ресурсов проигрывателя Windows Media — Вручную. Понадобится, включится.
* Служба перечислителя переносных устройств — Служит для синхронизации музыки, видео и т.д. со съемными носителями. Я бы поставил вручную. Не всегда это нужно.
* Служба планировщика Windows Media Center — Нужна если только смотрите передачи в Windows Media Player.
* Служба поддержки Bluetooth — Нужна если есть Bluetooth.
* Служба политики диагностики — Нужна для диагностики неполадок… Она если честно помогает редко. По этому можете по-экспериментировать, отключив её. Если понадобится — включите.
Если понадобится — включите.
* Служба помощника по совместимости программ — служба нужна для запуска программ, несовместимый с вашей ОС. Если нет таковых поставьте вручную.
* Служба профилей пользователей — Лучше оставить. Она работает с профилями пользователей компьютера.
* Служба публикации имен компьютеров PNRP — Нужна для домашних групп.
* Служба регистрации ошибок Windows — Регистрирует ошибки. Лучше поставить вручную.
* Служба ресивера Windows Media Center — для просмотра телерадио передач в плеере.
* Служба сведений о подключенных сетях — Лучше оставить как есть, для нормальной работы сети.
* Служба списка сетей — Так же лучше оставить.
* Служба уведомления SPP — Для лицензирования. Оставьте вручную.
* Служба уведомления о системных событиях — Если не собираетесь смотреть сообщения Windows, то она вам не нужна.
* Служба удаленного управления Windows (WS-Management) — Поставьте вручную.
* Служба шифрования дисков BitLocker — Шифрует диски. Если не пользуетесь, то лучше отключите.
* Служба шлюза уровня приложения — Служба нужна только для работы с брандмауэром. Вручную.
* Службы криптографии — Для установки новых программ, лучше оставьте как есть.
* Службы удаленных рабочих столов — Если не пользуетесь удаленными рабочими столами, то отключайте.
* Смарт-карта — Если ими не пользуетесь, то она вам не нужна.
* Сопоставитель конечных точек RPC — Служба нужна для входящего трафика. С ней ничего нельзя сделать. По этому оставляем.
* Средство построения конечных точек Windows Audio — Если нужен звук, оставьте.
* Телефония — Оставьте вручную. Если понадобится, запустится.
* Темы — Едят много ресурсов памяти. Если не нужны, отключайте.
* Теневое копирование тома — Создает точки восстановления, архивация в фоновом режиме. Поставьте вручную. Если нужно будет запустится.
* Тополог канального уровня — Тоже вручную. Если понадобится, запустится.
* Удаленный вызов процедур (RPC) — Системная служба. Оставьте как есть.
* Удаленный реестр — Позволяет удаленным пользователям, манипулировать вашим реестром. Отключайте.
* Удостоверение приложения — Вручную.
* Узел системы диагностики — Диагностика проблем. Поставьте вручную.
* Узел службы диагностики — Так же вручную.
* Узел универсальных PNP-устройств — Ставьте вручную. Не все устройства PnP.
* Управление приложениями — Ставьте вручную. Служба позволяет настроить политики для приложений.
* Управление сертификатами и ключом работоспособности — Ставьте вручную, понадобится, запустится сама.
* Установщик ActiveX — Так же вручную. Понадобится установить такой объект, она сама запустится.
* Установщик Windows — Установка программ .msi. Вручную.
* Установщик модулей Windows — Устанавливает и удаляет компоненты и обновления. Вручную.
Вручную.
* Факс — Нужна если только есть факс.
* Фоновая интеллектуальная служба передачи (BITS) — Оставляем вручную. Служба полезная.
* Хост поставщика функции обнаружения — Оставляем вручную. Нужно будет запустится.
* Цветовая система Windows (WCS) — Вручную. Нужна будет устройствам, запустят.
* Центр обеспечения безопасности — Следит за безопасностью Windows. Меня она бесит со своими уведомлениями. Так что отключать или нет, выбирать вам.
* Центр обновления Windows — С одной стороны полезная функция. Заделывает дыры в системе, обновляет драйвера, но с другой стороны, активно использует интернет, ресурсы памяти и если при обновлении выключить компьютер, может рухнуть ОС. Так что так же вам выбирать что важнее, безопасность или быстродействие.
* Шифрованная файловая система (EFS) — Для безопасности файлов. Лучше оставьте как есть вручную.
Я постарался представить весь список служб. Отключив некоторые, вы повысите быстродействие компьютера. Можно так же по своему усмотрению решить какие нужны, а какие нет. Например если нет интернета, то тут половину смело рубить можно, если нет принтера, то тоже можно много выключить. Таким образом в зависимости от ваших потребностей, можно существенно взбодрить старый компьютер.
Можно так же по своему усмотрению решить какие нужны, а какие нет. Например если нет интернета, то тут половину смело рубить можно, если нет принтера, то тоже можно много выключить. Таким образом в зависимости от ваших потребностей, можно существенно взбодрить старый компьютер.
Какие службы можно отключить для ускорения Windows 10
Эту статью я решил написать, начав поиск адекватных материалов о том, какие службы можно выключить в Windows 10 для более быстрой работы операционной системы. В интернете, как и всегда, много различных мнений. Я их изучил, обобщил и попытался сделать общие выводы. Советовать, какие именно службы однозначно можно отключить, я не буду. Очень многое в этом вопросе зависит от индивидуальных параметров компьютера, потребностей и вкусов пользователей. Лично я на своём слабеньком нетбуке с Windows 10 отключил все нижеперечисленные службы — иначе он оставался безумным тормозом (подробнее о всех мерах, предпринятых по разгону своего нетбука я написал в статье Оптимизация и ускорение работы Windows 10 на слабом компьютере).
Некоторые рекомендуют перед экспериментом по отключению служб создать точку восстановления системы. Лично я не делал этого. Хотя бы потому, что для меня не представляет сложности, если вдруг это понадобится, начисто установить Windows 10.
В целом же, без крайней необходимости лучше не отключать какие-либо службы в Windows 10. Сделать это, на мой взгляд, можно только тогда, когда имеются проблемы с низкой производительностью компьютера и очень нужно его хоть немного разогнать.
Кратко напомню, как попасть в эти самые Службы: кликаем ПРАВОЙ клавишей мыши на меню Пуск, выбираем пункт «Управление компьютером», в колонке слева двойным кликом открываем пункт «Службы и приложения», затем «Службы». Отключение службы производится после двойного клика на неё: в пункте открывшегося окна выбираем «Тип запуска: Отключена».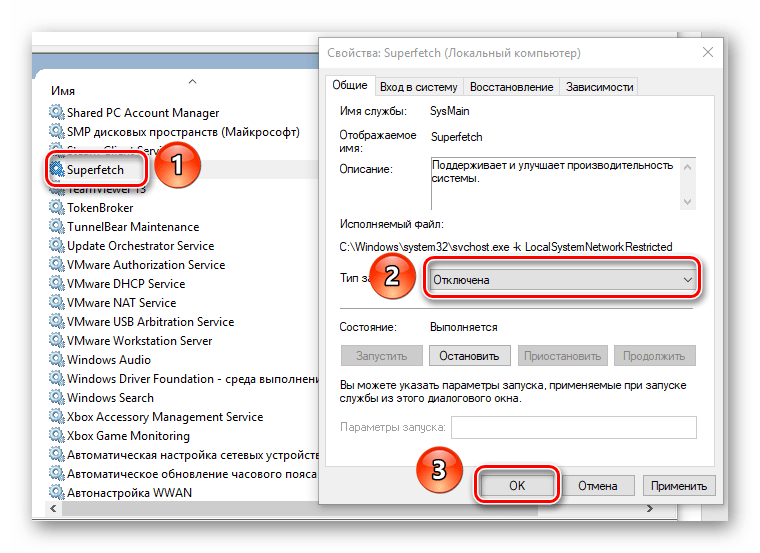
На своём безумно слабом нетбуке я вполне безболезненно выключил следующие службы:
- NVIDIA Stereoscopic 3D Driver Service — эта служба предназначена для видеокарт NVidia (возможно, у Вас её и не будет, если Вы используете другую видеокарту). Если вы не используете 3D стерео изображения, то данную службу можно выключить.
- Windows Search — с помощью этой службы в Windows 10 и более ранних версиях начиная с «семёрки» работает поиск по содержимому компьютера. Он представлен возможностью найти нужные файлы, папки и программы через лупу на Панели управления, а также реализован в виде поисковой строки в любой папке. На самом деле индексация содержимого компьютера может тратить довольно много ценных ресурсов, поэтому если данный функционал не критичен для Вас и вы хотите ускорить операционную систему, попробуйте отключить эту службу поиска.
- Автономные файлы — служба, позволяющая автономно работать с файлами, доступными во внутренней (локальной) сети.
 Как я понял, можно спокойно отключить, если компьютер не включён в какую-либо другую сеть кроме сети интернет.
Как я понял, можно спокойно отключить, если компьютер не включён в какую-либо другую сеть кроме сети интернет. - Биометрическая служба Windows — используется для обработки и хранения биометрических данных. По-моему, тут всё ясно: если не используем вход по отпечаткам пальцев или другие биометрические способы, спокойно выключаем.
- Браузер компьютеров — используется для создания списка компьютеров в сети и выдает его программам по запросу. Опять же данная служба необходима только в локальной сети.
- Брандмауэр Windows — защищает компьютер от несанкционированного доступа из интернета. Если у вас установлен другой файервол (например, Comodo), смело отключайте. В остальных случаях лучше всё-таки не трогать.
- Вспомогательная служба IP — поддерживает сетевой протокол IPv6. Нужна не особо часто, но конкретно надо смотреть в каждом случае индивидуально. Если после её отключения интернет продолжает нормально работать, то Вам она не нужна.

- Вторичный вход в систему — обеспечивает вход в Windows с нескольких учетных записей. Если таковая одна, то можно смело отключать.
- Группировка сетевых участников — организует многопользовательское взаимодействие в одноранговой сети. Проще говоря, нужна при наличии локальной сети, или домашней группы. Выключаем, если таковой нет.
- Диспетчер печати — служба, позволяющая ставить задания печати в очередь и обеспечивающая взаимодействие с принтером. Если нет принтеров, то можно отключить.
- Диспетчер подключений удаленного доступа — при удалении этой службы браузер не будет пытаться подключиться к интернету при работе со страницами с обновляющимися элементами. Как я понял, лучше не отключать.
- Диспетчер удостоверения сетевых участников — используется для идентификации участников локальной сети. Выключаем, если не используем Домашнюю группу.
- Журналы и оповещения производительности — эта служба, как видно из названия, ведёт сбор данных о производительности компьютера.
 Можно выключить.
Можно выключить. - Изоляция ключей CNG — нужна для криптографических процессов, помогает безопасно хранить личные ключи пользователя от запущенных процессов. Не отключаем — как подсказал читатель, без этой службы не войти в систему.
- Маршрутизация и удаленный доступ — обеспечивает маршрутизацию для организаций в локальной и глобальной сетях. Если нет локальной сети — отключаем.
- Модули ключей IPsec — для обмена ключами в Интернете и протокола IP с проверкой подлинности. Как я понял, безболезненно можно выключить.
- Настройка сервера удаленных рабочих столов — отвечает за настройку и обслуживание сеансов служб удаленных рабочих столов и удаленного доступа. В отсутствии локальной сети отключаем.
- Обнаружение SSDP — включает обнаружение UPnP-устройств в домашней сети. Необходимость этого дома вызывает сомнение у многих специалистов.
 Лучше выключить.
Лучше выключить. - Политика удаления смарт-карт — если не используете их (смарт-карты), отключайте.
- Программный поставщик теневого копирования (Microsoft) — можно выключить, если не планируете использовать функцию восстановления системы.
- Прослушиватель домашней группы — если не используете домашнюю группу, лучше выключить.
- Рабочие папки — используется для синхронизации папок на различных устройствах. Благодаря этому их можно использовать на любом компьютере, где эта служба включена. Можно выключить.
- Сборщик событий Windows — позволяет собирать события с других компьютеров. Выключаем.
- Сервер — если не используется функция доступа к общим файлам и принтерам, то эту службу можно отключить.
- Сетевая служба Xbox Live — обеспечивает доступ к сервисам Xbox Live. Не знаете, что это, выключайте.

- Сетевой вход в систему — обеспечивает сквозную проверку подлинности. В домашних условиях не нужна.
- Служба ввода планшетного ПК — обеспечивает работу пера и рукописного ввода на планшетах. Выключаем на обычных компьютерах.
- Служба географического положения — отслеживает координаты компьютера. Можно выключить.
- Служба данных датчиков — обрабатывает и хранит информацию, получаемую с датчиков, установленных на ПК.
- Служба датчиков — управляет датчиками на ПК. Не понимаете, о чём речь? Выключайте.
- Служба загрузки изображений Windows (WIA) — можно выключить, если не планируеся подключать к компьютеру сканер или фотоаппарат.
- Служба лицензий клиента — обеспечивает правильную работу магазина Windows 10. Отключите, если не используете его.
- Служба маршрутизатора AllJoyn — насколько я понял, можно отключить, но гарантии не дам.

- Служба маршрутизатора SMS Microsoft Windows — осуществляет пересылку сообщений по заранее созданным правилам. Разбираюсь.
- Служба общего доступа к портам Net.Tcp — предоставляет возможность совместного использования TCP-портов по протоколу Net.Tcp. Если компьютер не используется в качестве сервера, то можно смело выключить.
- Служба перечислителя переносных устройств — отвечает за возможность синхронизации и автоматического воспроизведение файлов с переносных устройств. Используется редко, можно выключить.
- Служба поддержки Bluetooth — тут всё очевидно. Если не используете, отключайте.
- Служба помощника по совместимости программ — отслеживает программы на предмет возникновения проблемы совместимости. Такие ситуации (несмовместимость) возникают довольно редко и даже когда они появляются, эта служба редко может чем-то помочь.
 Выключим.
Выключим. - Служба регистрации ошибок Windows — в случае каких-либо сбоев отправляет данные об ошибке в Microsoft, чтобы компания могла её исправить. Вполне можно выключить.
- Служба шифрования дисков BitLocker — даёт возможность шифровать диски. Данная функция используется очень редко домашними пользователями. Можно выключить, если Вы не понимаете, зачем вообще она нужна, или просто её не используете.
- Смарт-карта — обеспечивает доступ к устройствам для чтения смарт-карт. Если таковых нет, надо выключить.
- Теневое копирование тома — создание резервной копии содержимого жёсткого диска (например, предыдущих версий текстовых файлов). Если не планируете использовать восстановление удалённых файлов, выключайте. Это стоит сделать и потому, что служба потребляем много ценных ресурсов, а также производит восстановление очень медленно.
- Удаленный реестр — используется для изменения параметров реестра удалённым пользователем.
 На домашнем компьютере стоит выключить.
На домашнем компьютере стоит выключить. - Удостоверение приложения — помогает AppLocker идентифицировать заблокированные приложения. Можно отключить, если AppLocker не используется или Вы вообще не знаете, что это за зверь.
- Узел системы диагностики — просто выключаем эту ненужную штуку.
- Узел службы диагностики — аналогично предыдущему пункту.
- Факс — отвечает за работу факсимильного аппарата. Если у Вас его нет, смело выключайте.
- Хост библиотеки счетчика производительности — что это так и не разобрался. Многие пишут, что бесболезненно можно выключить.
- Центр обеспечения безопасности — служба, которая отслеживает изменения в настройках и параметрах безопасности Windows 10. В частности, она контролирует антивирусное ПО и брандмауэр. Если они отключены или работают неверно, этот центр выдаёт пользователю соответсвующеее сообщение.
 Можно и выключить.
Можно и выключить. - Центр обновления Windows — ну, тут без комментариев всё понятно: служба отвечает за обновление операционной системы Windows 10. Отключать или нет каждый решает сам.
Также можно выключить все сервисы, связанные аппаратной визуализацией Hyper-V — они предназначены для работы виртуальных машинах и нужны единицам. Везде, где видите упоминание Hyper-V в названии службы, можно её отключить.
Некоторые службы в операционной системе Windows 10 появлются при установке пользователем различных программ. Многие из них также могут оказаться ненужными. Но тут всё опять же очень индивидуально.
Внимание! За комментарии с матом и оскорблениями — мгновенный бан на сайте и жалоба администрации ВКонтакте в качестве бонуса. Уважайте свой язык, самих себя и других.
Включение службы браузера компьютеров
Включение службы браузера компьютеров
Применяется к
Веб-фильтр v7.
6
Веб-безопасность v7.6
Шлюз веб-безопасности v7.6
Шлюз веб-безопасности Anywhere v7.6
Включение службы браузера компьютеров
Программа установки Websense предлагает возможность включения службы обозревателя компьютеров во время установки следующих компонентов в Windows Server 2008.
Служба пользователей Websense
Агент контроллера домена Websense
Агент входа в систему Websense
Если вы решили не запускать его или программа установки завершилась неудачно, вы должны включить службу вручную.
Кроме того, если в вашей сети для аутентификации пользователей используется Active Directory 2008, на компьютере с Active Directory должна быть запущена служба Windows Computer Browser. Обратите внимание, что брандмауэр Windows должен быть отключен для запуска службы обозревателя компьютеров.
Выполните следующую процедуру на каждой машине, на которой работает уязвимый компонент:
1.
Убедитесь, что общий доступ к сетевым файлам Windows включен.
а.
Выберите «Пуск» > «Панель управления» > «Центр управления сетями и общим доступом».
б.
В разделе «Общий доступ и обнаружение» установите для параметра «Общий доступ к файлам» значение «Вкл.».
2.
Выберите Панель управления > Администрирование > Службы.
3.
Дважды щелкните «Обозреватель компьютеров», чтобы открыть диалоговое окно «Свойства».
4.
Установите Тип запуска на Автоматический.
5.
Нажмите Пуск.
6.
Нажмите «ОК», чтобы сохранить изменения и закрыть диалоговое окно «Службы».
7.
Повторите эти шаги на каждой машине под управлением Windows Server 2008 и затронутом компоненте.
Быстрые ссылки
- Главная страница Центра развертывания и установки
- Главная страница технической библиотеки
- Поддержка и база знаний
- Форумы
Значения по умолчанию службы обозревателя компьютеров в Windows 10
Поддерживает обновленный список компьютеров в сети и предоставляет этот список компьютерам, назначенным в качестве обозревателей.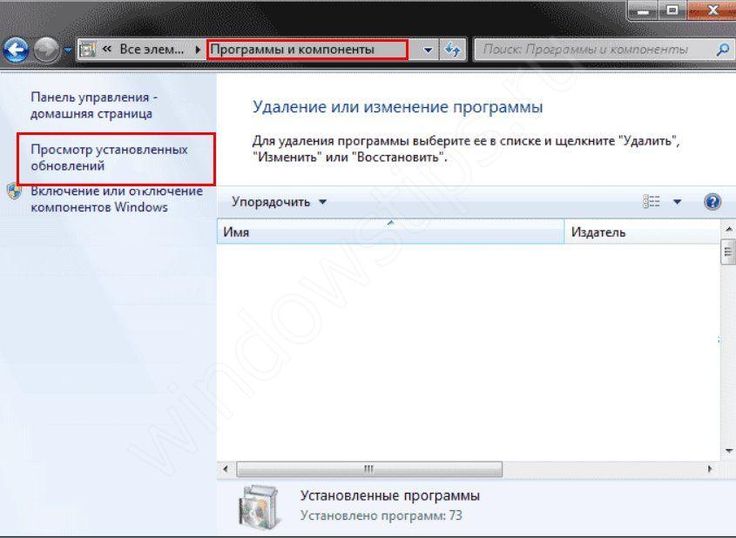 Если эта служба остановлена, этот список не будет обновляться или поддерживаться. Если эта служба отключена, любые службы, явно зависящие от нее, не запустятся.
Если эта служба остановлена, этот список не будет обновляться или поддерживаться. Если эта служба отключена, любые службы, явно зависящие от нее, не запустятся.
Служба обозревателя компьютеров не существует в:
- Windows 10 Education 1709
- Windows 10 Корпоративная 1709
- Windows 10 Профессиональная 1803
- Windows 10 для образовательных учреждений 1803
- Windows 10 Корпоративная 1803
- Windows 10 Профессиональная 1809
- Windows 10 для образовательных учреждений 1809
- Windows 10 Корпоративная 1809
- Windows 10 Профессиональная 1903
- Windows 10 для образовательных учреждений 1903
- Windows 10 Корпоративная 1903
- Windows 10 Профессиональная 2004
- Windows 10 для образовательных учреждений 2004
- Windows 10 Корпоративная 2004
- Виндовс 10 Про 20х3
- Windows 10 для образовательных учреждений 20х3
- Windows 10 Корпоративная 20х3
- Виндовс 10 Про 21х2
- Windows 10 для образовательных учреждений 21х2
- Windows 10 Корпоративная 21х2
- Виндовс 10 Про 21х3
- Windows 10 для образовательных учреждений 21х3
- Windows 10 Корпоративная 21х3
Настройки по умолчанию
| Тип запуска: | Руководство |
| Дисплей Имя: | Компьютерный браузер |
| Служба Имя: | Браузер |
| ТИП СЕРВИС | |
| Объект: | LocalSystem |
| Путь: | %SystemRoot%\System32\svchost. exe -k netsvcs -p exe -k netsvcs -p |
| Файл: | %SystemRoot %\ System32 \ Browser.dll |
| Регламент Ключ: | HKEY_LOCAL_MACHINE \ SYSTEM \ CURCESTCONTROLESE \ Service \ BROWSER |
6566666666666666666666666666666666666666666666666666666666666666666666666666666666666666. В Windows 10 он запускается только в том случае, если его запускает пользователь, приложение или другая служба. Когда служба обозревателя компьютеров запускается, она работает как LocalSystem в общем процессе svchost.exe вместе с другими службами. Если обозреватель компьютеров не запускается, сведения об ошибке записываются в журнал событий. Затем Windows 10 запустится и уведомит пользователя о том, что служба браузера не запустилась из-за ошибки.
Зависимости
Браузер компьютеров не может быть запущен ни при каких условиях, если следующие службы отключены, удалены или работают неправильно:
- Сервер
- Рабочая станция
Восстановить начальную конфигурацию браузера компьютеров по умолчанию
Прежде чем начать это делать, убедитесь, что все службы, от которых зависит обозреватель компьютеров, настроены по умолчанию и работают правильно.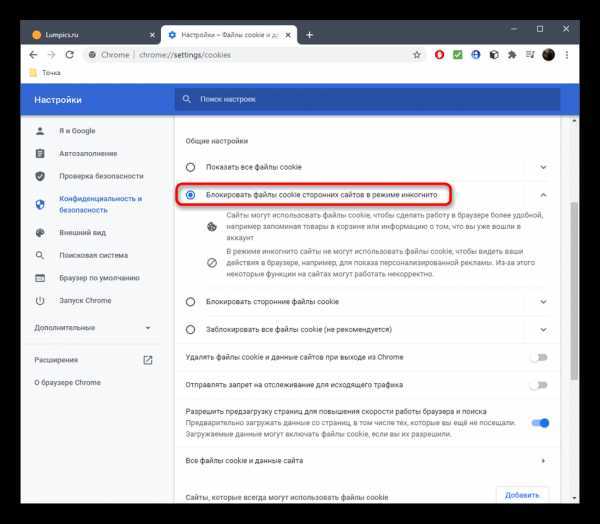


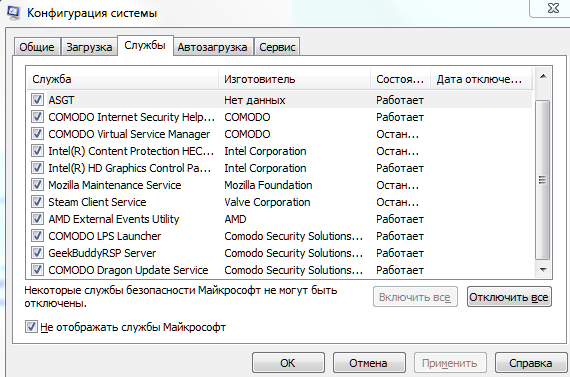 Check the event log for po ssible messages previously logged by the policy engine that describes the reason for this.
Check the event log for po ssible messages previously logged by the policy engine that describes the reason for this.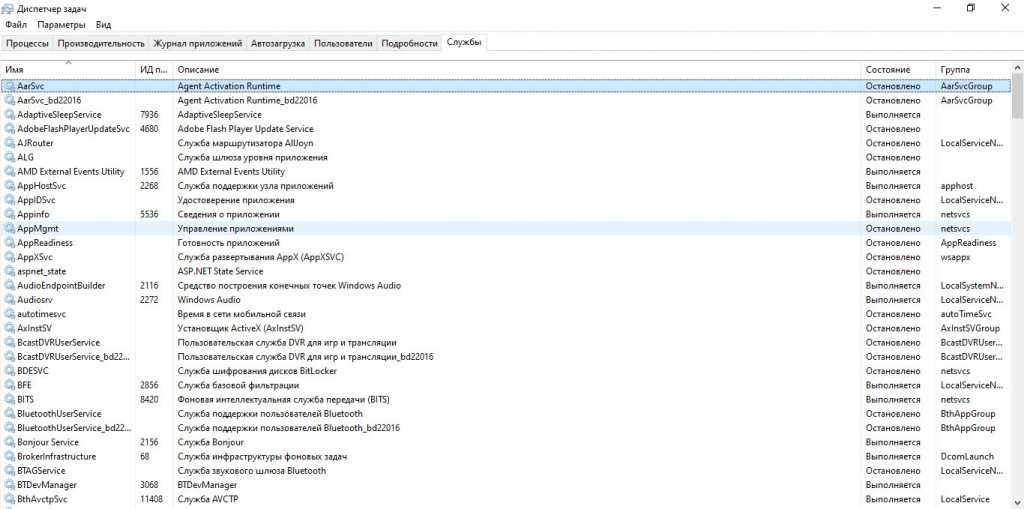 Как я понял, можно спокойно отключить, если компьютер не включён в какую-либо другую сеть кроме сети интернет.
Как я понял, можно спокойно отключить, если компьютер не включён в какую-либо другую сеть кроме сети интернет.
 Можно выключить.
Можно выключить. Лучше выключить.
Лучше выключить.

 Выключим.
Выключим.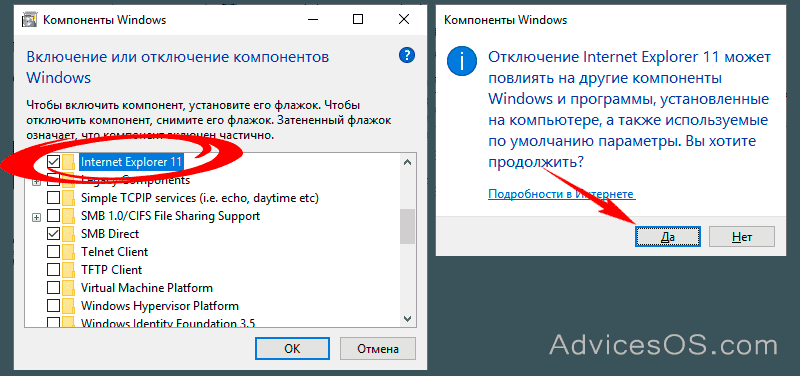 На домашнем компьютере стоит выключить.
На домашнем компьютере стоит выключить. Можно и выключить.
Можно и выключить. 6
6



