Инструменты разработчика – Google Chrome
Создан для открытого Интернета.
Скачать стабильную версию Chrome
By downloading Chrome, you agree to the Google Terms of Service and Chrome and Chrome OS Additional Terms of Service
By downloading Chrome, you agree to the Google Terms of Service and Chrome and Chrome OS Additional Terms of Service
By downloading Chrome, you agree to the Google Terms of Service and Chrome and Chrome OS Additional Terms of Service
By downloading Chrome, you agree to the Google Terms of Service and Chrome and Chrome OS Additional Terms of Service
By downloading Chrome, you agree to the Google Terms of Service and Chrome and Chrome OS Additional Terms of Service
By downloading Chrome, you agree to the Google Terms of Service and Chrome and Chrome OS Additional Terms of Service
By downloading Chrome, you agree to the Google Terms of Service and Chrome and Chrome OS Additional Terms of Service
By downloading Chrome, you agree to the Google Terms of Service and Chrome and Chrome OS Additional Terms of Service
By downloading Chrome, you agree to the Google Terms of Service and Chrome and Chrome OS Additional Terms of Service
By downloading Chrome, you agree to the Google Terms of Service and Chrome and Chrome OS Additional Terms of Service
By downloading Chrome, you agree to the Google Terms of Service and Chrome and Chrome OS Additional Terms of Service
By downloading Chrome, you agree to the Google Terms of Service and Chrome and Chrome OS Additional Terms of Service
By downloading Chrome, you agree to the Google Terms of Service and Chrome and Chrome OS Additional Terms of Service
By downloading Chrome, you agree to the Google Terms of Service and Chrome and Chrome OS Additional Terms of Service
By downloading Chrome, you agree to the Google Terms of Service and Chrome and Chrome OS Additional Terms of Service
Новый браузер Google Chrome для смартфонов удивил своими требованиями
https://ria. ru/20210316/chrome-1601490700.html
ru/20210316/chrome-1601490700.html
Новый браузер Google Chrome для смартфонов удивил своими требованиями
Новый браузер Google Chrome для смартфонов удивил своими требованиями — РИА Новости, 16.03.2021
Новый браузер Google Chrome для смартфонов удивил своими требованиями
Новая версия браузера для устройств на ОС Android станет недоступна для многих гаджетов. О системных требованиях к смартфону сообщается в официальном блоге… РИА Новости, 16.03.2021
2021-03-16T15:22
2021-03-16T15:22
2021-03-16T15:22
наука
технологии
гаджеты
google android
/html/head/meta[@name=’og:title’]/@content
/html/head/meta[@name=’og:description’]/@content
https://cdnn21.img.ria.ru/images/07e4/08/1a/1576329725_0:20:3072:1748_1920x0_80_0_0_8cce04b5fe847655e867c140eb06dd87.jpg
МОСКВА, 16 мар — РИА Новости. Новая версия браузера для устройств на ОС Android станет недоступна для многих гаджетов. О системных требованиях к смартфону сообщается в официальном блоге Google.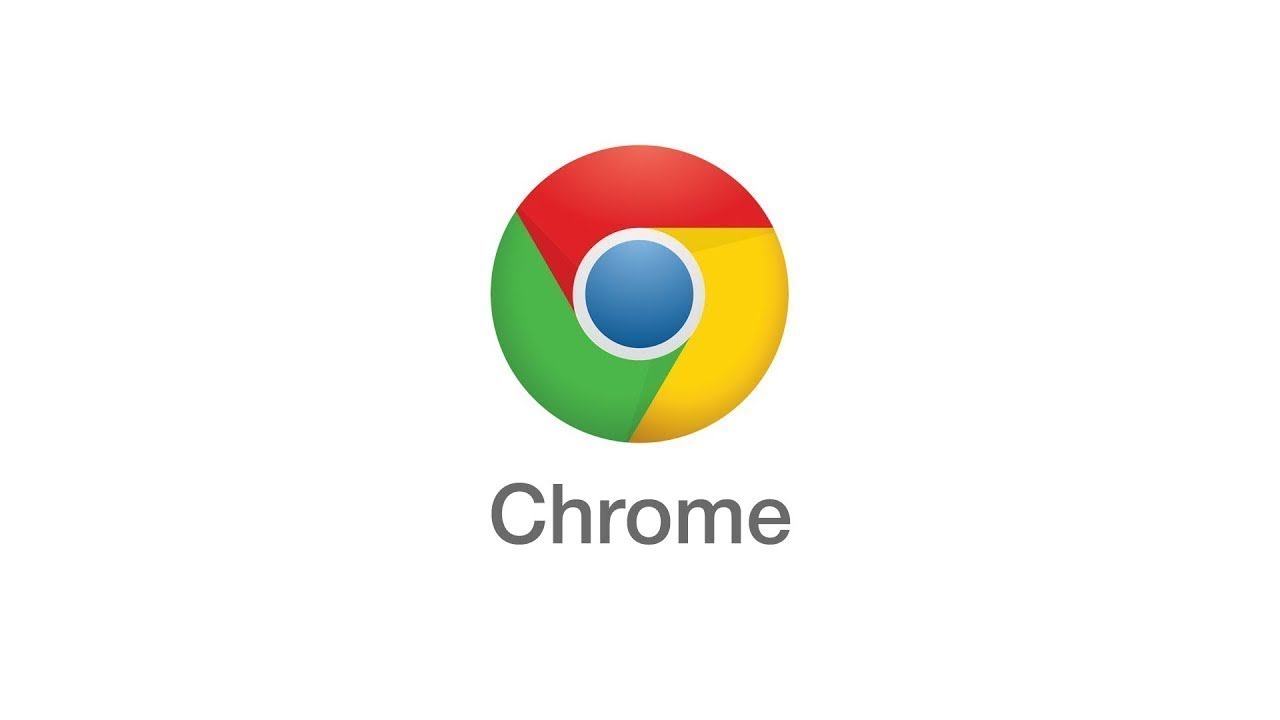 Разработчики готовят к выходу 64-разрядную версию браузера, в которой увеличат скорость, плавность и стабильность работы. Но Chrome 89 потребует как минимум 8 ГБ оперативной памяти и Android 10-й версии. Другими словами, новый браузер заработает лишь на флагманских смартфонах.Впрочем, установить 64-разрядный Google Chrome можно на любой смартфон, если скачать установочный файл из стороннего магазина приложений. А вот в Google Play новая версия, выход которой уже анонсирован, будет видна лишь тем пользователям, устройства которых соответствуют требованиям.
Разработчики готовят к выходу 64-разрядную версию браузера, в которой увеличат скорость, плавность и стабильность работы. Но Chrome 89 потребует как минимум 8 ГБ оперативной памяти и Android 10-й версии. Другими словами, новый браузер заработает лишь на флагманских смартфонах.Впрочем, установить 64-разрядный Google Chrome можно на любой смартфон, если скачать установочный файл из стороннего магазина приложений. А вот в Google Play новая версия, выход которой уже анонсирован, будет видна лишь тем пользователям, устройства которых соответствуют требованиям.
РИА Новости
7 495 645-6601
ФГУП МИА «Россия сегодня»
https://xn--c1acbl2abdlkab1og.xn--p1ai/awards/
2021
РИА Новости
7 495 645-6601
ФГУП МИА «Россия сегодня»
https://xn--c1acbl2abdlkab1og.xn--p1ai/awards/
Новости
ru-RU
https://ria.ru/docs/about/copyright.html
https://xn--c1acbl2abdlkab1og. xn--p1ai/
xn--p1ai/
РИА Новости
7 495 645-6601
ФГУП МИА «Россия сегодня»
https://xn--c1acbl2abdlkab1og.xn--p1ai/awards/
https://cdnn21.img.ria.ru/images/07e4/08/1a/1576329725_248:0:2979:2048_1920x0_80_0_0_4e177e4c953f4d0decc551cb1ea3bcba.jpgРИА Новости
7 495 645-6601
ФГУП МИА «Россия сегодня»
https://xn--c1acbl2abdlkab1og.xn--p1ai/awards/
РИА Новости
7 495 645-6601
ФГУП МИА «Россия сегодня»
https://xn--c1acbl2abdlkab1og.xn--p1ai/awards/
технологии, гаджеты, google android, google
МОСКВА, 16 мар — РИА Новости. Новая версия браузера для устройств на ОС Android станет недоступна для многих гаджетов. О системных требованиях к смартфону сообщается в официальном блоге Google.Разработчики готовят к выходу 64-разрядную версию браузера, в которой увеличат скорость, плавность и стабильность работы. Но Chrome 89 потребует как минимум 8 ГБ оперативной памяти и Android 10-й версии. Другими словами, новый браузер заработает лишь на флагманских смартфонах.
Но Chrome 89 потребует как минимум 8 ГБ оперативной памяти и Android 10-й версии. Другими словами, новый браузер заработает лишь на флагманских смартфонах.
Впрочем, установить 64-разрядный Google Chrome можно на любой смартфон, если скачать установочный файл из стороннего магазина приложений. А вот в Google Play новая версия, выход которой уже анонсирован, будет видна лишь тем пользователям, устройства которых соответствуют требованиям.
Как установить Гугл Хром на виндовс 7 и андроид в Крыму
Чтобы начать пользоваться функциями популярного веб-обозревателя, сначала необходимо его скачать на компьютер и установить. Разработчики сделали данный процесс полностью автоматизированным, так что вам не придется даже использовать мастер Установщик Виндовс (Windows Install Wizard). В данной статье описывается, как установить Гугл Хром на компьютер или мобильное устройство.
Обратите внимание! Несмотря на то, что Google ограничил сферу своих услуг в Крыму, браузер Chrome можно свободно загружать на компьютер без всяких проблем.
Если же вам необходимо установить его на свое Android-устройство, вам потребуется воспользоваться VPN-сервером для смены своего IP.
Содержание статьи:
Официальный вебсайт продукта
Наиболее простой и надежный способ загрузить установочный файл – посетить на официальный вебсайт продукта. Сначала необходимо узнать разрядность вашей операционной системы Windows, чтобы скачать корректную версию:
- Правой кнопкой кликните по значку «Мой компьютер» на рабочем столе или в меню «Пуск».
- Выберите пункт «Свойства» в ниспадающем списке.
- В графе «Тип системы» будет указана разрядность: 32 бита или 64.
- Теперь перейдите по ссылке https://www.google.ru/chrome/browser/desktop/index.html на официальный вебсайт Google Chrome.
- Если вы являетесь обладателем 32-разрядной Windows, кликните по кнопке «Скачать Chrome».
- Если же у вас 64-битная ОС, необходимо кликнуть по гиперссылке «Скачать для другой платформы».

- В представленном списке требуется выбрать «Windows 10/8/7 64 bit».
Здесь же вы можете загрузить дистрибутивы для Mac OS X или Linux, а также перейти на страницы продукта в Apple Store и в Google Play Marker.
Ознакомьтесь с содержанием лицензионного соглашения и нажмите «Принять условия и установить». Вы также можете установить отметку напротив пункта «Использовать в качестве браузера по умолчанию».
Дождитесь загрузки файла-инсталлятора и запустите его. После этого программа скачает все необходимые файлы и сразу же установит их на ваш персональный компьютер.
Автономный установщик
У описанного выше способа есть один существенный недостаток. Если во время инсталляции ваше соединение с интернетом прервется – весь процесс придется начинать сначала. Это может стать большой проблемой для пользователей, использующих 3G-модем или подключение с помощью телефонного кабеля по технологии ADSL. Кроме того, таким способом невозможно установить браузер при полном отсутствии подключения к сети.
Для решения подобных неприятностей создан специальный автономный дистрибутив Google Chrome, который не требует выхода в интернет. Загрузить его можно по ссылке https://www.google.com/chrome/browser/desktop/index.html?standalone=1.
Файл будет иметь значительно больший объем, зато его можно сохранить на флеш-носителе и использовать на любом компьютере. Автономный инсталлятор поставит на ваш персональный компьютер точно такую же версию Chrome, как и обычный.
Как установить браузер на Android в Крыму
На данный момент из-за санкций в Крыму невозможно использовать Google Play Market. Чтобы установить браузер Chrome на свой смартфон, необходимо либо скачать APK файл со сторонних ресурсов, либо воспользоваться VPN-сервисами. Они изменяют IP-адрес вашей сети, скрывая ваше настоящее месторасположение. Таким образом можно легко обойти любые региональные ограничения.
Статья была полезна?
Поддержите проект — поделитесь в соцсетях:
Браузер Google Chrome устанавливает секретное расширение для прослушки
| Поделиться Пользователи открытого браузера Chromium и основанного на нем Google Chrome обнаружили скрытую установку расширения, прослушивающего звуковой фон около персонального компьютера.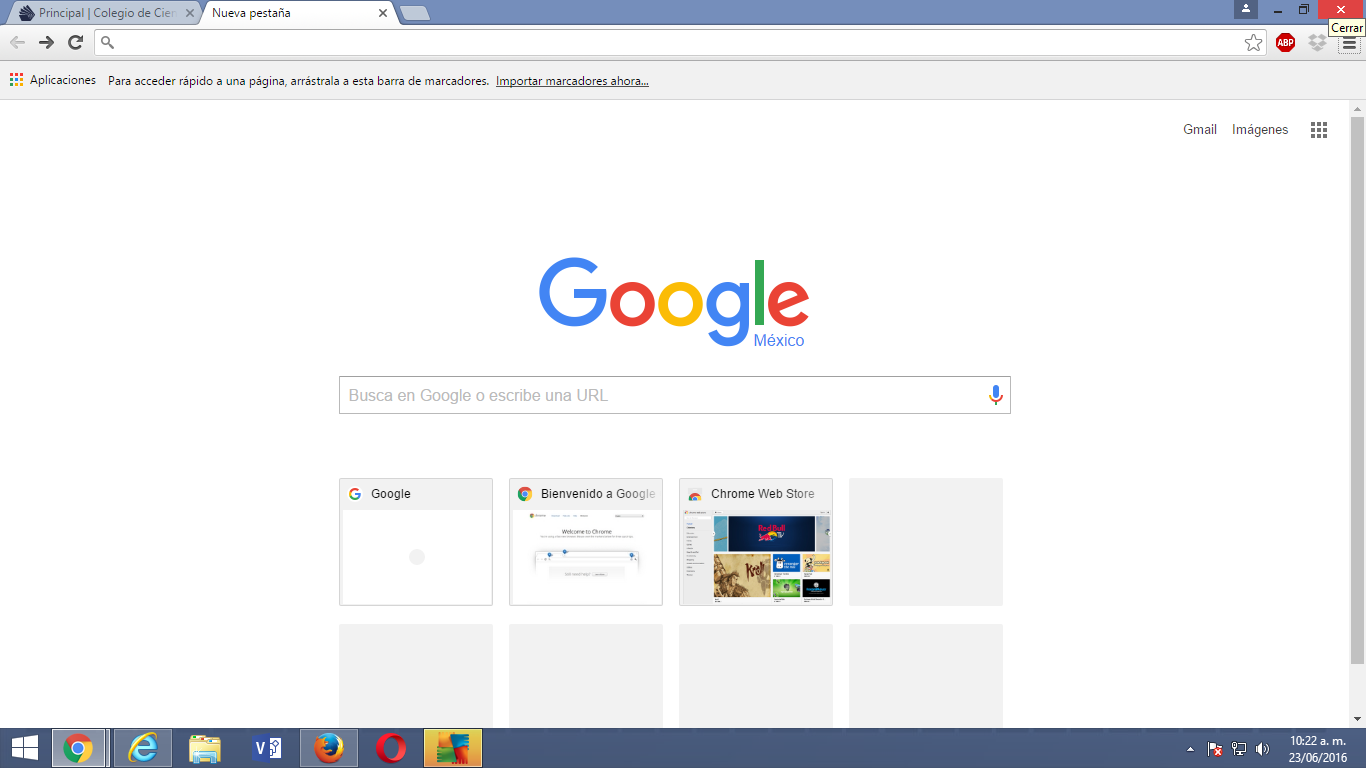 Они утверждают, что это расширение работает всегда, даже если в браузере функция голосового управления выключена.
Они утверждают, что это расширение работает всегда, даже если в браузере функция голосового управления выключена. Скрытая установка расширения
Компания Google скрытно устанавливала на компьютеры интернет-пользователей расширение, предназначенное для прослушки звукового фона и поиска в нем фразы «ОК, Google». Этот факт независимо друг от друга выявили несколько пользователей браузера Chromium версии 43 и базирующегося на нем Google Chrome на операционных системах Debian Linux и Apple OS X. Они сообщили об этом на баг-трекерах Debian и Chromium.
Chromium — проект Google по разработке браузера с открытым исходным кодом. Поисковая компания — один из основных контрибьютров проекта. На основе Chromium корпорация выпускает браузер под собственным брендом — Google Chrome.
Жалобы пользователей
«После того как я обновил Chromium до 43 версии, я заметил, что при первом выходе в интернет приложение начинает фоновую загрузку расширения Chrome Hotword Shared Module, содержащего бинарный файл без исходного кода. Возможности отменить эту загрузку я не нашел», — сообщил на баг-трекере Debian пользователь Yoshihito, первый обнаруживший проблему. На его компьютере установлена операционная система Debian Linux.
Возможности отменить эту загрузку я не нашел», — сообщил на баг-трекере Debian пользователь Yoshihito, первый обнаруживший проблему. На его компьютере установлена операционная система Debian Linux.
Вскоре начали появляться сообщения от других участников проекта. Один из пользователей компьютера с операционной системой Apple OS X заявил, что смог воспроизвести проблему в Google Chrome. Он рассказал, как это сделать. Сначала нужно загрузить Chrome версии 43.x, затем отключить интернет и установить браузер. После этого включить интернет. Затем можно наблюдать скрытую установку расширения в системной папке. Пользователь отметил, что Chrome не спросил у него разрешения на загрузку и никаким образом не уведомил о ней. Кроме того, расширение не отображается в списке расширений, как это должно быть.
Браузер Google устанавливает секретное расширение для прослушки
Проприетарный компонент в открытом ПО
Сообщество возмутил тот факт, что расширение представляет собой бинарный файл и не сопровождается исходным кодом, как это принято в любых открытых проектах, к которым относится и Chromium. Это, в том числе, противоречит общественному договору Debian, который запрещает дистрибуцию программного обеспечения без открытого исходного кода. Участники сообщества недоумевают, как это расширение было допущено участниками проекта и призывают ужесточить правила контроля приложений.
Это, в том числе, противоречит общественному договору Debian, который запрещает дистрибуцию программного обеспечения без открытого исходного кода. Участники сообщества недоумевают, как это расширение было допущено участниками проекта и призывают ужесточить правила контроля приложений.
В России хотят цифровизировать социальную помощь. Что уже сделано государством?
ИнтеграцияОтвет Google
В Google отреагировали на многочисленные комментарии в интернете развернутым сообщением на баг-трекере Chromium. Представитель компании заверил, что Chrome Hotword Shared Module по умолчанию выключен и не работает до тех пор, пока пользователь не включит функцию распознавания команды «ОК, Google» в настройках браузера.
В компании также заявили, что не несут ответственность за состав программного обеспечения, дистрибуцией которого занимается сообщество Debian. «Наша основная задача — подготовка кода. Если кто-то (например, сообщество Debian) занимается распространением браузера, это его ответственность — соблюдать собственные правила», — сказали в компании.
Если кто-то (например, сообщество Debian) занимается распространением браузера, это его ответственность — соблюдать собственные правила», — сказали в компании.
«Что касается Chrome, то это закрытое приложение, в отличие от Chromium. И оно может включать любые проприетарные компоненты, необходимые для реализации базовой функциональности браузера», — добавили в Google. Что же касается отсутствия Chrome Hotword Shared Module в списке расширений — то это опять же потому, что оно реализует базовую функциональность (распознавание фразы «ОК, Google»), поэтому компания приняла решение не показывать его.
Google устранила проблему в одном из последующих обновлений Chromium 43.x во избежании эскалации конфликта.
Подводные камни
Шведский предприниматель, основатель Шведской пиратской партии Рикард Фальквинге (Rick Falkvinge) написал в своем блоге, что в действительности расширение начинает прослушивать звуковой фон сразу после установки вне зависимости от того, включил ли пользователь эту функцию в браузере или нет. Он сказал, что это подтверждается состоянием микрофона во время работы браузера. Активация функции в браузере — лишь команда программе для того, чтобы она реагировала на звуковые колебания. Таким образом, полагает Фальквинге, компания может запросто прослушивать разговоры и отсылать их на любой удаленный сервер.
Он сказал, что это подтверждается состоянием микрофона во время работы браузера. Активация функции в браузере — лишь команда программе для того, чтобы она реагировала на звуковые колебания. Таким образом, полагает Фальквинге, компания может запросто прослушивать разговоры и отсылать их на любой удаленный сервер.
Сергей Попсулин
Долго устанавливается google chrome. Почему не устанавливается Google Chrome. Все равно не получается
Многие пользователи уже знакомы с браузером Google Chrome: об этом говорит статистика использования, которая наглядно показывает превосходство данного веб-обозревателя перед другими. И вот вы решили самолично попробовать браузер в действии. Но вот неприятность – браузер не устанавливается на компьютер.
Проблемы при установке браузера могут возникать по самым разнообразным причинам. Ниже мы их постараемся обозначить все.
Причина 1: мешает старая версия
Прежде всего, если вы устанавливаете повторно Google Chrome, то необходимо убедиться, что старая версия была полностью удалена с компьютера.
Если вы уже удалили Chrome, например, стандартным способом, то почистите реестр от ключей, связанных с браузером.
Для этого нажмите сочетание клавиш Win+R и в отобразившемся окне введите «regedit» (без кавычек).
На экране отобразится окно реестра, в котором вам потребуется отобразить строку поиска нажатием сочетания горячих клавиш Ctrl+F . В отобразившейся строке введите поисковой запрос «chrome» .
Очистите все результаты, связанные с названием уставленного прежде браузера. Как только все ключи будут удалены, можно закрыть окно реестра.
Только после того, как Chrome будет полностью удален с компьютера, можно переходить к установке новой версии браузера.
Причина 2: действие вирусов
Зачастую проблемы при установке Google Chrome могут вызывать вирусы. Чтобы подтвердить это обязательно выполните глубокое сканирование системы с помощью установленного на компьютер антивируса или воспользуйтесь лечащей утилитой Dr.Web CureIt.
Чтобы подтвердить это обязательно выполните глубокое сканирование системы с помощью установленного на компьютер антивируса или воспользуйтесь лечащей утилитой Dr.Web CureIt.
Если после завершения сканирования будут выявлены вирусы, обязательно вылечите или удалите их, а затем перезагрузите компьютер и попробуйте возобновить процедуру установки Google Chrome.
Причина 3: недостаточное количество свободного пространства на диске
Google Chrome по умолчанию будет всегда устанавливаться на системный диск (как правило, это диск C) без возможности изменить его.
Убедитесь, что на системном диске у вас имеется достаточное количество свободного места. При необходимости, почистите диск, удалив, например, лишние программы или перенеся личные файлы на другой диск.
Причина 4: блокировка установки антивирусом
Обратите внимание, что данный способ необходимо выполнять только в том случае, если вы производили загрузку браузера только с официального сайта разработчика.
Некоторые антивирусы могут блокировать запуск исполнительного файла Chrome, из-за чего вы и не сможете установить браузер на компьютер.
В данной ситуации вам потребуется перейти в меню антивируса и просмотреть, блокирует ли он запуск инсталлятора браузера Google Chrome. Если данная причина подтвердилась, поместите блокируемый файл или приложение в список исключений или на время установки браузера отключите работу антивируса.
Причина 5: неправильная разрядность
Иногда пользователи при загрузке Google Chrome сталкиваются с проблемой, когда система неправильно определяет разрядность вашего компьютера, предлагая загрузить не ту версию браузера, что вам необходима.
Итак, прежде всего вам потребуется знать разрядность вашей операционной системы. Для этого перейдите в меню «Панель управления» , установите режим просмотра «Мелкие значки» , а затем перейдите к разделу «Система» .
В открывшемся окне будет отображена основная информация о вашем компьютере. Около пункта «Тип системы» вы будете видеть разрядность операционной системы. Всего их существует две: 32 и 64.
Около пункта «Тип системы» вы будете видеть разрядность операционной системы. Всего их существует две: 32 и 64.
Если у вас вовсе отсутствует данный пункт, то, вероятно, вы обладатель 32-битной операционной системы.
Теперь отправляемся на . В открывшемся окне сразу под кнопкой скачать будет отображена версия браузера, которая будет загружена на ваш компьютер. Если предложенная разрядность отличается от вашей, еще строкой ниже щелкните по пункту «Скачать Chrome для другой платформы» .
В открывшемся окне вы сможете выбрать версию Google Chrome с подходящей разрядностью.
Способ 6: для выполнения процедуры установки отсутствуют права администратора
В данном случае решение чрезвычайно простое: щелкните по установочному файлу правой кнопкой мыши и в отобразившемся меню выберите пункт «Запуск от имени администратора» .
Как привило, это основные методы решения проблем с установкой Google Chrome. Если у вас появились вопросы, а также имеется свой способ устранения данной проблемы, поделитесь об этом в комментариях.
Если у вас появились вопросы, а также имеется свой способ устранения данной проблемы, поделитесь об этом в комментариях.
Ошибки при установке расширений для Google Chrome из магазина приложений и приложений не является чем-то необычным. Множество пользователей получают уведомление о подобных ошибках в окнах своих браузеров.
В последних версиях Хрома они встречаются намного реже, чем ранее. Тем не менее, пользователи продолжаются жаловаться на подобные проблемы и не могут нормально установить ни одно . Поэтому предлагаем вам варианты решения подобной проблемы.
Проблема 1 – Неверная дата и время на компьютере. Это может послужить причиной появления ошибок при установке расширений из магазина. Посмотрите правильно ли указана дата и время на вашем компьютере. Если нет, то исправьте эти данные на актуальные, перезапустить компьютер и попробуйте установить расширение снова.
Проблема 2 – Включенный режим совместимости. Чтобы отключить его, кликните правой кнопкой мыши по значку браузера на рабочем столе, откройте Свойства и перейдите на вкладку “Совместимость”.
И там если возле пункта “запустить программу в режиме совместимости с:” стоит галочка, то просто снимите её и нажмите ОК, чтобы сохранить настройки.
Проблема 3 – Блокировка антивирусом. Такое тоже возможно, что антивирус на вашем компьютере воспринимает расширение, как потенциально нежелательное. В этом случае просто отключите антивирус на время установки расширения в Хроме, а затем опять включить. Но будьте внимательны, поскольку, выключая защиту, вы подвергаете свою ПК, либо ноутбук опасности словить какой-то вирус.
Проблема 4 – Давно нечищеный кэш и куки браузера. В этом случае все просто. Очистить весь кэш и куки в вашем браузере Chrome, перезапустите и повторите попытку установки. Чтобы почистить данные браузера, нажмите Ctrl+Shift+Delete.
Проблема 5 – лишние данные в файле Hosts. Этот файл довольно часто поражается вредоносными программами, которые запрещают доступ к интернету, определенным сайтам и в том числе устанавливать приложения для Chrome. Поэтому нужно проверить, нет ли в этом файле лишней информации. Как это сделать смотрите нижу.
Поэтому нужно проверить, нет ли в этом файле лишней информации. Как это сделать смотрите нижу.
Как очистить файл HOSTS:
- Переходим на диск C à папка Windows à System32 à drivers àetc à файл Hosts.
- Открывает этот файл при помощи блокнота.
- И удаляем все, что находится после:
# Copyright (c) 1993-2009 Microsoft Corp.
# This is a sample HOSTS file used by Microsoft TCP/IP for Windows.
# This file contains the mappings of IP addresses to host names. Each
# entry should be kept on an individual line. The IP address should
# be placed in the first column followed by the corresponding host name.
# The IP address and the host name should be separated by at least one
# Additionally, comments (such as these) may be inserted on individual
# lines or following the machine name denoted by a ‘#’ symbol.
# 102.54.94.97 rhino.acme.com # source server
# 38.25.63.10 x.acme.com # x client host
# localhost name resolution is handled within DNS itself.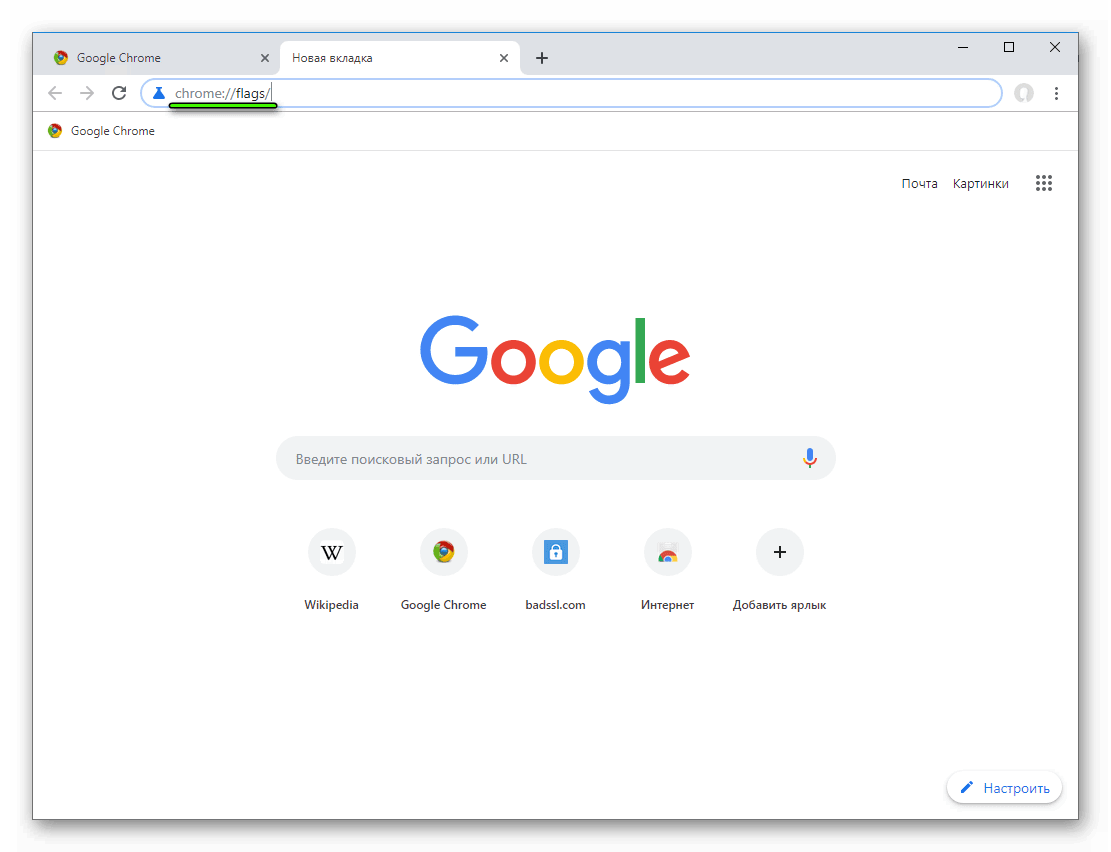
# 127.0.0.1 localhost
Кроме этих строк, в данном файле больше не должно быть ничего лишнего.
Проблема 6 – отсутствие папки downloads в Мои Документы. Если её там нет, то просто создайте и укажите путь скачивания файлов туда.
Если ничего из вышеперечисленного вам не помогло и расширения не устанавливаются в браузере Гугл Хром, то рекомендуем скачать программу для очистки Chrome от Google с официального сайта – Скачать . Эта программа удалить все программы и приложения на вашем компьютере, которые мешают нормальной работе браузера Chrome.
Также может помочь полное удаление и переустановка Chrome.
Если вы получили сообщение об ошибке при попытке скачать и установить Google Chrome, воспользуйтесь инструкциями из этой статьи.
Как исправить большинство ошибок при установке
- Проверьте подключение к Интернету. Если оно прерывается, узнайте, как исправить проблемы с подключением .
- Проверьте, соответствует ли устройство системным требованиям .

- Ещё раз скачайте установочный файл с google.com/chrome и заново установите Chrome.
- Если проблему решить не удалось, используйте офлайн-установщик:
Как устранить определенные виды ошибок
Ошибки 4, 7, 12, 13, 31, 35, 57, 102 и 103
Не получается установить Chrome на компьютер? Вероятно, вы видите одну из следующих ошибок:
- Ошибка 4: на компьютере уже установлена более новая версия Chrome.
- Ошибки 7, 12, 13, 35, 57, 102, 103: выполнить установку не удалось по неизвестным причинам.
- Ошибка 31: не удалось повторно установить Chrome.
Воспользуйтесь приведенными ниже советами.
Шаг 1. Проверьте, достаточно ли на компьютере свободного местаЕсли на жестком диске вашего компьютера недостаточно места, вы не сможете установить Chrome.
- Удалите ненужные файлы (временные файлы, кеш браузера, а также программы и документы, которыми вы не пользуетесь).

На данный момент этот сайт посещает более 10 000 тысяч посетителей в сутки и среди них, Google Chrome пользуется – 30%, Яндексом – 18%, Firefox – 14%, Opera – 9%, Explorer – 5%.
Как видите, хром используют больше всего и если он почему-то не устанавливается, это многих бесит.
Прежде чем описать причину, почему браузер гугл хром не устанавливается и как эту ее устранить не лишним будет узнать, где он прячется.
Куда устанавливается гугл хром
Если при установке вы ничего не изменяли, то он располагается по следующему пути: C:\Program\Files\Google\Chrome\Application\ chrome.exe.
Также здесь:
C:\Documents and Settings\Александр\Local Settings\Application Data\Google\Chrome\Application\chrome.exe или вообще где захотите (портативная программа — portable)
Это зависит от метода установки. Если скачивать с официального сайта, то вначале вам предложат установить загрузчик хром и уже он скачает все необходимые компоненты (тогда будет происходить автоматическое обновление до последних версий).
Если же скачать программу Google Chrome целиком (в оболочке exe) то установить хром можно, на любом диске («C», «D» и так далее).
Также есть портативные версии (portable — устанавливаются с загрузчика и без него). Такой браузер в системных файлах не прописывается, и установить можно где угодно.
Что делать если не устанавливается гугл хром
Если хром не устанавливается причина чаще всего одна — другие есть, но встречаются редко.
У вас он уже был, но не понравился или отказывался стабильно работать и вы его неправильно удалили.
В браузере Google Chrome нет деинсталлятора, поэтому многие просто удаляют папку, в которую он помещен.
Это не правильно, в реестре остаются хвосты и система считает, что он уже установлен и повторная инсталляция не нужна.
Если это ваш случай, значит нужно почистить реестр. Лучше всего сделать это .
Также можете удалить папку «Chrome» (если программа не помогла) в «Documents and Settings». Правда доступ туда вам будет закрыт. .
.
После этого гугл хром должен установиться. Если же почему-то этого не произошло, тогда — без загрузчика.
Вот и все. Не исключено правда, что у вас какой-то особый случай — свой индивидуальный.
Тогда пишите в комментариях и обязательно указывайте всплывающую ошибку (если появится)- разберемся. Успехов.
В сегодняшней статье мы затронем с вами наиболее популярные причины, по которым Google Chrome не устанавливается.
Основные причины сбоя установки браузера Chrome, которые чаще всего встречаются в поисковиках Google и Yandex:
- неисправность подключения сети;
- неподходящие системные требования;
- выбор неправильной разрядности системы;
- отсутствие файла expand.exe;
- некорректное удаление предыдущей версии;
- блокировка антивирусом;
- отсутствие прав администратора;
Некоторые из них кажутся абсурдными, но давайте рассмотрим все поочередно, возможно, вы найдете ошибку там, где ее и не ждали.
Неисправность подключения сети
Инсталлятор хрома по умолчанию выполняет загрузку в режиме онлайн. С веб-страницы загружается лишь загрузчик размером около 1 Мб. После чего происходит скачивание остальных элементов с сервера.
Таким образом, если вы загрузили в далеком прошлом браузер Google Chrome и решили его установить без подключения сети, то ничего не выйдет. Кроме того, при нестабильной скорости сети, загрузка также может быть прервана.
Исправить подобную проблему можно несколькими способами:
- Для начала проверьте коммутацию сетевой карты или оборудования Wi-Fi. Если что-то не так, то восстановите обнаруженные обрывы, замените плохие контакты (штекеры, гнёзда).
- Проверьте настройки системы, и для этого выполните следующие действия:
Кликните левой кнопкой мыши по иконке сети в нижнем правом углу и перейдите в раздел «Центр управления сетями и общим доступом».
Открываем центр управления сетями и общим доступом
В отобразившемся окне нажмите на кнопку «Подключение по локальной сети» и затем откройте окно «Свойства».

Переходим в свойства локальной сети
Откройте пункты «Протокол Интернета версии 6 (TCP/iPv6)» и «Протокол Интернета версии 4 (TCP/iPv4)». Проверьте, что установлен режим автоматического получения DNS-сервера и IP-адреса.
Устанавливаем автоматическую настройку протоколов
Если указанный способ не подошел, то необходимо обратиться к своему провайдеру для выяснения проблемы неисправности сети.
- На официальном сайте можно скачать офлайн инсталлятор, позволяющий установить Google Chrome без подключения к сети. Скачать его можно следующим путем:
На другом компьютере или ноутбуке со стабильным интернетом откройте ссылку https://www.google.ru/chrome/?standalone=1 и загрузите установщик.
Скачиваем Chrome с официального сайта
После успешного скачивания, загрузите файл на любой накопитель и перенесите на свой компьютер. Затем откройте офлайн-инсталлятор для установки браузера Google Chrome.
Если инсталлятор загрузился на ваш компьютер без каких-либо нареканий, установка также началась, но потом по какой-то причине произошел сбой, то виной этому может быть загрузочный файл. В таких случаях рекомендуется загрузить его повторно и снова попробовать установить.
В таких случаях рекомендуется загрузить его повторно и снова попробовать установить.
Системные требования
На сегодняшний день, наверное, нет таких компьютеров, которые бы не поддерживали Google Chrome. Однако, если вы закупали свой компьютер десяток лет назад, либо до сих пор используете Windows XP, то могут возникнуть проблемы. Ниже я приведу минимальные требования, которых достаточно для установки Google Chrome:
- ПК с операционной системой Windows 7, 8, 8.1 или 10.
- Конфигурация на базе процессора Intel Pentium 4 и последующих версий, поддерживающих SSE2.
Несоответствие установочного файла разрядности системы
Посетив официальный сайт Google Chrome, я могу сказать, что данной проблемы уже не существует. Дело в том, что при загрузке установщика, сервер автоматически определяет разрядность системы, а затем скачивает его на компьютер.
Если же вы загружаете не с официального сайта, а с какого-то другого, то посмотрите какую разрядность имеет загружаемый файл. Разрядность может быть 32-бит или 64-бит. Чтобы проверить, какой разрядности система установлена на вашем компьютере, выполним следующие действия:
Разрядность может быть 32-бит или 64-бит. Чтобы проверить, какой разрядности система установлена на вашем компьютере, выполним следующие действия:
Отсутствует файл expand.exe
Expand.exe — системный файл, предназначенный для инструктирования системы при выполнении определенных функций. В том числе, данный процесс может участвовать и в запуске установщика. Таким образом, пользователи могут сталкиваться с проблемой установки браузера Google Chrome.
Посмотрите на указанные фразы ниже:
- «Ошибка приложения…»;
- «… не является приложением Win32»;
- «… ошибка в приложении … Приложение будет закрыто…»;
- «Файл… не найден»;
- «Ошибка запуска…»;
- «… не запущен»;
- «Отказ…»;
- «Неверный путь…».
Если вы встречали хотя бы одну из вышеперечисленных фраз при установке, то, скорее всего, у вас отсутствует файл expand.exe. Для его восстановления я подобрал для вас 3 несложных способа.
Способ 1
Чтобы восстановить файл expand.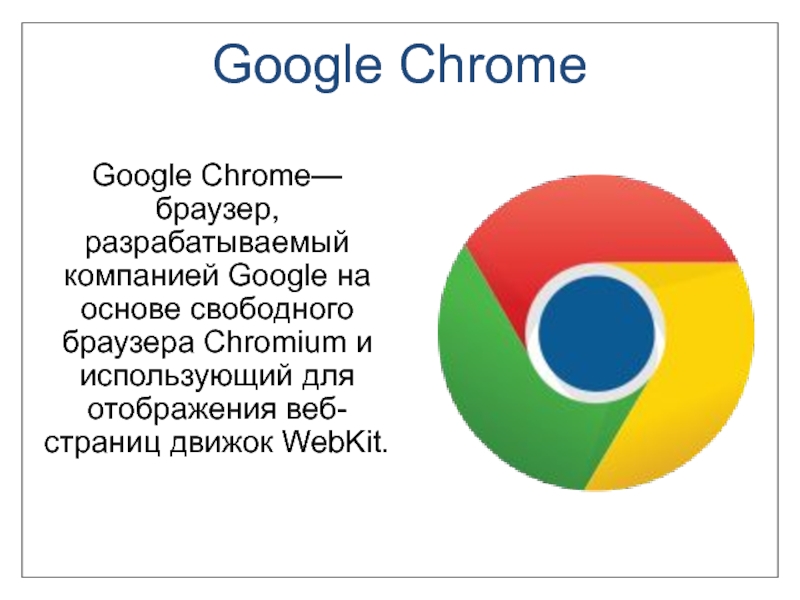 exe, можно попробовать выполнить следующее:
exe, можно попробовать выполнить следующее:
Способ 2
Открываем восстановление системы
Затем выберете одну из точек восстановления (их может быть несколько) и следуйте инструкциям системы.
Выбираем точку восстановления и заканчиваем работу утилиты
По завершении работы утилиты, компьютер автоматически перезагрузится и восстановит систему. Данный способ не так часто помогает, поэтому, если файл до сих пор отсутствует, то остается воспользоваться обновлением системы.
Способ 3
Чтобы обновить систему, необходимо пройти следующие инструкции:
В том случае, если и этот метод не подошел, то остается только переустановка системы.
Некорректное удаление предыдущей версии
Бывает такое, что пользователь удалил Google Chrome еще несколько месяцев назад, но захотел его снова установить. Старые файлы, которые не удалились при полной очистке старого браузера, могут влиять на установку нового.
К слову, если у вас недостаточно места для установки Google Chrome, то с помощью CCleaner можно освободить необходимое пространство.
Блокировка установки антивирусом
Обратите внимание, что данный способ работает только в том случае, если вы произвели загрузку браузера с официальной страницы разработчика.
В данной ситуации необходимо открыть антивирусный продукт либо просто кликнуть по его иконке на панели управления. Затем выбрать «Приостановить защиту».
Приостанавливаем работу антивирусной программы
После этого попробуйте снова открыть установочный файл Google Chrome.
Отсутствуют права администратора
Последнее, с чем можно столкнуться – это права администратора, которые обычно необходимо подтвердить при установке браузера. Однако, если сделать это не получается, то нужно запустить установочный файл от имени администратора.
Запускаем установщик от имени администратора
Для этого кликните правой кнопкой мыши по загрузчику и выберите «Запуск от имени администратора».
Мы рассмотрели основные способы решения проблем с установкой Google Chrome. Надеюсь, они вам помогли.
Надеюсь, они вам помогли.
Post Views: 7
7 причин использовать браузер Google Chrome
Всем привет! Тема этой статьи родилась у меня совершенно случайно.
Я бы никогда не взялся писать эту статью, так как давно использую любимый браузер Chrome. Все началось с того, что мне пришлось некоторое время работать за другим компьютером, в котором по умолчанию был установлен FireFox. Я был удивлен, насколько сильно поменялось поведение всех web-страниц. Сперва я хотел все списать на низкую скорость интернета, или на низкую производительность компьютера, но посмотрев характеристики я быстро оставил эти мысли. Совершая привычные действия меня не покидало чувство дискомфорта в работе.
Я не пытаюсь никого отговорить использовать другие браузеры, но как минимум стоит попробовать использовать Google Chrome хотя бы пару недель.
Google Chrome стремительно завоевывает новых поклонников и это вполне оправданно. Конечно же нет идеальных браузеров, но все преимущества, которые предлагает Chrome с легкостью перекрывают все его недостатки.
Попробуем разобраться за что же мне так нравится браузер от компании Google? Для этого я составил список его главных преимуществ.
Скачать и установить Chrome вы можете вот по этой ссылке — Установить Chrome
1. Скорость работы
Хром действительно быстрый, начиная с момента запуска самой программы, и заканчивая отображением сайтов. Стоит отдельно упомянуть, что Chrome очень быстро открывает страницы из КЭШ памяти, т. е. отрывавшаяся ранее страница загружается практически мгновенно.
Возможно, если проводить сравнительные тесты браузеров на скорость загрузки страниц, Chrome не будет абсолютным чемпионом во всех категориях, но по некоторым параметрам, он очень многих оставит позади.
2. Безопасность
Нельзя сказать, что в Google Chrome не обнаруживались уязвимости, но он считается более безопасным, чем IE или Firefox. Это единственный браузер, выдержавший испытание the Pwn2Own, в котором эксперты по безопасности старались найти баги во всех браузерах.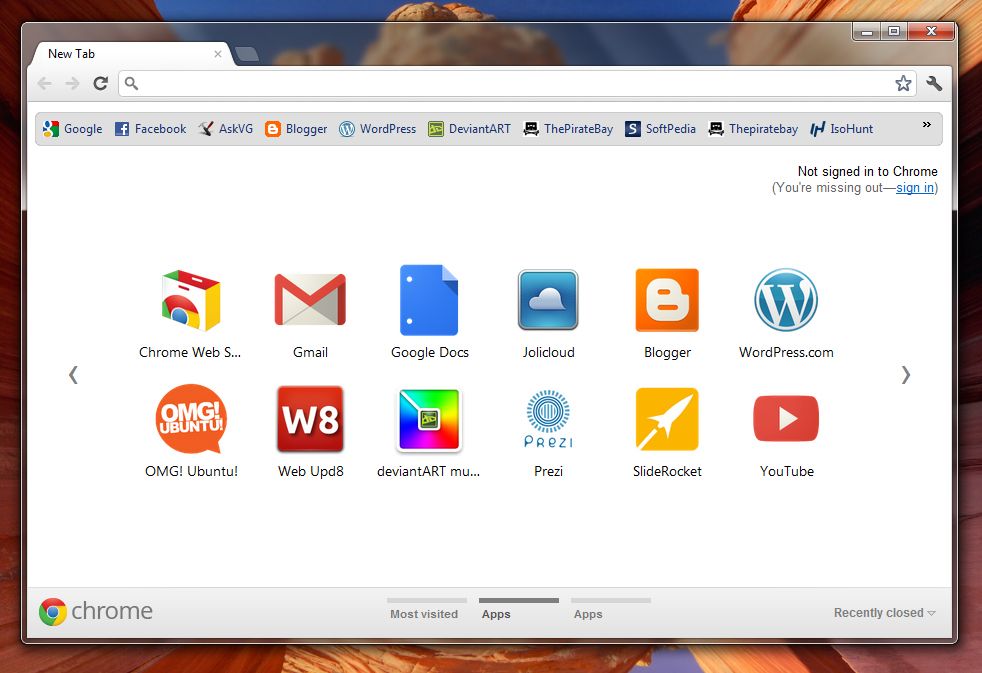
Одной из ключевых особенностей безопасности Chrome является, то, что каждая новая вкладка web-страницы открывается в новом процессе — своеобразной «песочнице». Конечно это влечет повышенное потребление ресурсов компьютера при открытии большого количества вкладок, но при современных объемах оперативной памяти на это можно закрыть глаза.
3. Минимализм в дизайне
Все что мне нужно для комфортной навигации в интернете — это возможность быстро переключаться между вкладками, удобство использования страниц в закладках, удобный поиск. Все это очень удачно реализовано в Google Chrome. Все опции и настройки браузера спрятаны в меню.
Тем самым браузер предоставляет больше места для отображения веб-страниц.
Для быстрого доступа ко многим пунктам меню реализованы горячие клавиши.
4. Огромная коллекция расширений
При необходимости возможности браузера можно существенно расширить. Это позволяет очень гибко настроить рабочую среду под себя. Например, вы можете установить приложения для управления своими финансами, записную книжку, калькулятор и даже игры ?
Что бы просмотреть огромный список возможных расширений перейдите в меню — инструменты — расширения.
После этого вы попадаете на страницу, с которой можно установить любое расширение в один клик.
5. Синхронизация с аккаунтом
По работе мне приходится очень активно пользоваться интернетом. Что-то я делаю дома, а что-то находясь в офисе. Согласитесь, что настраивать браузер под свои собственные нужны на каждом рабочем месте очень не удобно. Например, находясь в офисе, я установил полезное для работы расширение, значит и на домашнем компьютере мне также нужно его установить.
Компания Google позаботилась об этом и создала возможность синхронизации настроек браузера с аккаунтом google. Если у вас до сих пор нет почты от google, обязательно заведите её на странице — gmail.com Ваша почта и будет аккаунтом ко всем сервисам Google. После установки браузер сам предложит вам подключить аккаунт Google.
Все что нужно сделать — это ввести свою почту и пароль в предложенные поля. Если вы уже используете Chrome, но не используете аккаунт, тогда вам нужно перейти в меню -настройки — Войти в Chrome.
После этих простых действий все настройки сделанные в браузере, например, на работе, будут автоматически переноситься на ваш домашний компьютер. Вы можете получить доступ к своим закладкам в браузере с любого компьютера, только лишь подключив свой аккаунт Google.
Ввиду кроссплатформенности браузера можно использовать его преимущества на операционных системах Windows, MacOS, Linux и даже на смартфонах с Android 4.0 и выше.
6.Поддержка новых технологий
Мне часто приходится сталкиваться с интересными решениями в web-технологиях на сайтах. И далеко не все разработчики успевают внедрить поддержку новых технологий в свои браузеры.
Довольно часто получается так, что сайт просто отказывается работать в некоторых браузерах, зато практически всегда работает и красиво выглядит в Chrome.
7. Автообновление
Это одна из убийственных особенностей Chrome. Автообновление заключается в том, что оно совершенно незаметно для пользователя и происходит достаточно часто.
Chrome автоматически обновляется в фоновом режиме и гарантирует, что вы будете пользоваться самыми новыми функциями с исправленными ошибками, последними исправлениями безопасности и лучшей защитой от вредоносных программ. При этом мы не получаем надоедающих сообщений о необходимости обновления. Без этой функции многие пользователи по-прежнему пользовались бы устаревшей версией.
Если Chrome обнаружит обновление, то он скачает его и подготовит таким образом, чтобы при следующем запуске браузера это была его последняя версия.
Пользователь может не заботится о номерах новых версий продукта. Все расширения также обновляются в фоновом режиме, и вы всегда используете самые последние версии.
Разработчики сайтов также могут не беспокоиться о совместимости приложений с предыдущими версиями.
Итак, я постарался описать основные на мой взгляд преимущества Chrome, но, как всегда, выбор за вами.
Каким браузером вы пользуетесь?
Как установить Google Chrome на компьютер бесплатно
Обновлено: 23. 04.2021 11:09:59
04.2021 11:09:59Разработанный поисковым гигантом Google браузер Chrome оказался настолько удачным, что спустя четыре года после выпуска стал самым популярным в мире. В мае 2019 года он был установлен на 69% компьютеров, в то время как ближайший конкурент Firefox только на 10%. Даже Microsoft вынужден был полностью переписать код собственного браузера Edge взяв за основу движок Blink. Сегодня наши эксперты рассказывают, как бесплатно установить Google Chrome на компьютер и выполнить начальную настройку.
Загрузка и установка Google Chrome
Как говорится в одной шутке, Microsoft специально добавил браузер в операционную систему, чтобы пользователь без проблем мог скачать ему достойную замену.
Запускаем Edge и набираем в адресной строке «google.com». Попав на начальную страницу поискового сервиса, видим всплывающее окно с предложением перейти на использование браузера Chrome. Нажимаем «Попробовать».
Откроется новая вкладка, с описанием возможностей обозревателя. Нажимаем на кнопку «Скачать».
Нажимаем на кнопку «Скачать».
Во всплывающем окне проверяем соответствие разрядности. В большей степени это касается владельцев 32-битных версий Windows, которое не смогут установить 64-битный браузер. Отмеченную цифрой «2» галочку подтверждающую отправку статистики использования и отчетов о сбоях программы можно снять. Нажимаем «Принять условия и установить».
В нижней части обозревателя Edge появится всплывающее окно с вариантами действий. Нажимаем «Сохранить» для загрузки инсталлятора на компьютер.
Размер установочного файла всего 1,1 Мб, поэтому скачивание занимает не более пары секунд. Чтобы немедленно приступить к установке в диалоговом окне действий выбираем пункт «Открыть папку».
Windows откроет директорию загрузок. Инсталлятор показан на скриншоте стрелкой. Запускаем его двойным щелчком мыши, как обычное приложение.
Дожидаемся пока выполняется загрузка необходимых компонентов и их установка на компьютер.
После завершения этих операций Chrome автоматически запускается, открывая страницу приветствия.
Загрузка Google Chrome для другого ПК
Не всегда браузер устанавливается на том компьютере, на котором выполнялась загрузка. К примеру, может потребоваться загрузить версию для старого выпуска Windows или даже для другой операционной системы.
Открываем обозреватель на странице Chrome и прокручиваем описание возможностей. Находим раздел «Продукты». Выбираем в нем отмеченный на скриншоте цифрой «2» пункт.
Во всплывающем окне приведены ссылки на различные варианты загрузки Google Chrome. Для компьютеров они собраны в две группы. Первая включает в себя загрузчик для 32-битных версий Windows и инсталляционные пакеты для других операционных систем. Во вторую включены устаревшие и малоиспользуемые ОС Microsoft и Apple.
Во вторую включены устаревшие и малоиспользуемые ОС Microsoft и Apple.
На следующем скриншоте показан пример загрузки обозревателя Chrome для Linux. Таким образом можно используя один компьютер получить несколько вариантов инсталлятора для использования на других ПК.
Автономный установщик
Кроме сетевого установщика, для работы которого нужен интернет, можно скачать автономный. С его помощью можно установить Chrome на компьютер, для которого, к примеру, установлено ограничение на загрузку файлов.
Переходим в браузере на страницу Google с альтернативным инсталлятором. Внешне она ничем кроме адреса не отличается. То же самое описание возможностей и кнопка «Загрузить».
Согласившись с лицензионным соглашением, обращаем внимание, что получаемый файл имеет другое название, а размер у него больше, чем у онлайн-инсталлятора.
После скачивания найти автономный установщик размещается в папке «Загрузки». Отмеченный стрелкой файл можно перенести на другой компьютер и установить даже при отсутствии подключения к интернету.
Настройка обозревателя Google Chrome по умолчанию
После установки нового браузера Windows 10 продолжит открывать все внешние ссылки в Edge. Чтобы этого не происходило установим Google Chrome в качестве обозревателя по умолчанию.
Открываем параметры операционной системы с помощью клавиатурной комбинации «Win+i». Переходим в выделенный на скриншоте раздел.
В области быстрых переходов выбираем «Приложения по умолчанию». Прокручиваем список, пока не найдем пункт «Веб-браузер». Кликаем по иконке Microsoft Edge вызывая меню. Выбираем из перечня установленных обозревателей Google Chrome.
Установив для системы браузер, который она будет использовать по умолчанию, возвращаемся в область быстрых переходов. Переключаемся на раздел «Приложения для веб-сайтов». Находим в списке Microsoft Edge. Переводим расположенный напротив него переключатель в положение «Отключено». Теперь все ссылки в программах ведущие на интернет-ресурсы будут открываться в обозревателе Chrome.
Переключаемся на раздел «Приложения для веб-сайтов». Находим в списке Microsoft Edge. Переводим расположенный напротив него переключатель в положение «Отключено». Теперь все ссылки в программах ведущие на интернет-ресурсы будут открываться в обозревателе Chrome.
Поклонники минимализма могут в дополнение к проделанным операциям очистить рабочий стол. Кликнув правой кнопкой мыши по иконке Chrome, вызываем контекстное меню. В зависимости от предпочтений используем отмеченные на скриншоте пункты действий. С помощью первого закрепляем иконку обозревателя среди «живых» плиток, а выбрав второй помещаем ее на панель задач Windows.
Настройка поиска
Для полноценного использования браузера требуется настроить поисковый сервис. По умолчанию Chrome выполняет его в родной среде, на серверах Google.
Нажимаем на троеточие справа от адресной строки вызывая управляющее меню. Открываем пункт «Настройки».
Открываем пункт «Настройки».
Ищем раздел «Поисковая система». В отмеченном цифрой «1» выпадающем меню выбираем страницу, которая будет использоваться при наборе запроса в адресной строке обозревателя. Из предустановленных по умолчанию интерес представляют только Google и Яндекс. Mail.ru и Bing присутствуют скорее «для коллекции». Определившись с первым пунктом, открываем следующий раздел, отмеченный двойкой.
Здесь также представлены четыре варианта предустановленных поисковых систем. Напротив каждого пункта нажимаем на троеточие вызывая выпадающее меню. Устанавливаем нужный сайт для использования по умолчанию. С оставшимися поступаем по желанию. Кнопка «Добавить» позволяет внести в список собственные варианты поисковых систем.
Перенос закладок в Google Chrome
Со временем у каждого пользователя собирается собственная коллекция полезных и интересных сайтов, сохраненная в закладках браузера. В Chrome предусмотрена опция их импорта. С ее помощью можно перенести все закладки со старого обозревателя сохранив созданную структуру тематических директорий.
В Chrome предусмотрена опция их импорта. С ее помощью можно перенести все закладки со старого обозревателя сохранив созданную структуру тематических директорий.
Вызываем управляющее меню щелчком по троеточию справа от адресной строки. В основном поле раскрываем раздел «Закладки». Выбираем во вложенном списке пункт «Импортировать», показанный на скриншоте цифрой «3».
Браузер перейдет на страницу настроек и откроет всплывающее диалоговое окно. Выпадающий список содержит все установленные в системе браузеры. По умолчанию предлагается выполнить перенос настроек из Microsoft Edge. С помощью последнего пункта можно импортировать закладки из любого браузера, в том числе с другого компьютера с иной операционной системой.
Рассмотрим процедуру переноса с помощью HTML-файла. Функцию экспорта в него поддерживает любой современный обозреватель. Выбираем в выпадающем списке импорт из файла HTML и нажимаем «Выбрать».
Указываем расположение заранее экспортированного списка закладок. Он может быть скопирован на ПК с установленным Chrome или размещаться на подключенном внешнем носителе. Нажимаем кнопку «Открыть».
Во всплывающем окне отобразится уведомление об успешном завершении операции. При желании можно включить отмеченный цифрой «1» переключатель, чтобы панель закладок постоянно отображалась под адресной строкой обозревателя.
Привязка к аккаунту Google
Привязка к аккаунту Google не является обязательной, Chrome вполне можно использовать и без нее. В большей степени она пригодится владельцам мобильных устройств на базе Android. В результате ее выполнения установленный на компьютере браузер сможет использовать экосистему Google с облачным хранением и синхронизацией.
Щелкаем по иконке с аватаром справа от адресной строки открывая выпадающее меню. Нажимаем кнопку «Включить синхронизацию».
Нажимаем кнопку «Включить синхронизацию».
В браузере откроется стандартное окно входа в сервисы Google. Вводим в указанное стрелкой поле действующий адрес электронной почты Gmail или номер телефона если настроена двухфакторная аутентификации. Жмем «Далее. Если при наборе совершается ошибка, рамка подсвечивается красным цветом и выводится сообщение о несуществующем e-mail или некорректном номере.
Набираем пароль почтового аккаунта. Завершаем процедуру авторизации нажатием кнопки «Далее».
В новом всплывающем окне включаем синхронизацию. Теперь список закладок и открытые вкладки могут синхронизироваться между компьютером и мобильными устройствами.
В заключение
В этом материале наши эксперты рассказали о вариантах бесплатной установки браузера Google Chrome на компьютер. Приведенное описание начальных настроек включает в себя минимально необходимый для комфортной работы набор.
Приведенное описание начальных настроек включает в себя минимально необходимый для комфортной работы набор.
| Оцените статью | |
Всего голосов: 0, рейтинг: 0 |
Google Chrome — Загрузите быстрый и безопасный браузер от Google
Загружая Chrome, вы соглашаетесь с Условиями использования Google и Дополнительными условиями использования Chrome и Chrome OS
.Загружая Chrome, вы соглашаетесь с Условиями использования Google и Дополнительными условиями использования Chrome и Chrome OS
.Загружая Chrome, вы соглашаетесь с Условиями использования Google и Дополнительными условиями использования Chrome и Chrome OS
.Загружая Chrome, вы соглашаетесь с Условиями использования Google и Дополнительными условиями использования Chrome и Chrome OS
.
Загружая Chrome, вы соглашаетесь с Условиями использования Google и Дополнительными условиями использования Chrome и Chrome OS
.Загружая Chrome, вы соглашаетесь с Условиями использования Google и Дополнительными условиями использования Chrome и Chrome OS
.Загружая Chrome, вы соглашаетесь с Условиями использования Google и Дополнительными условиями использования Chrome и Chrome OS
.Загружая Chrome, вы соглашаетесь с Условиями использования Google и Дополнительными условиями использования Chrome и Chrome OS
.Загружая Chrome, вы соглашаетесь с Условиями использования Google и Дополнительными условиями использования Chrome и Chrome OS
.Загружая Chrome, вы соглашаетесь с Условиями использования Google и Дополнительными условиями использования Chrome и Chrome OS
.Загружая Chrome, вы соглашаетесь с Условиями использования Google и Дополнительными условиями использования Chrome и Chrome OS
.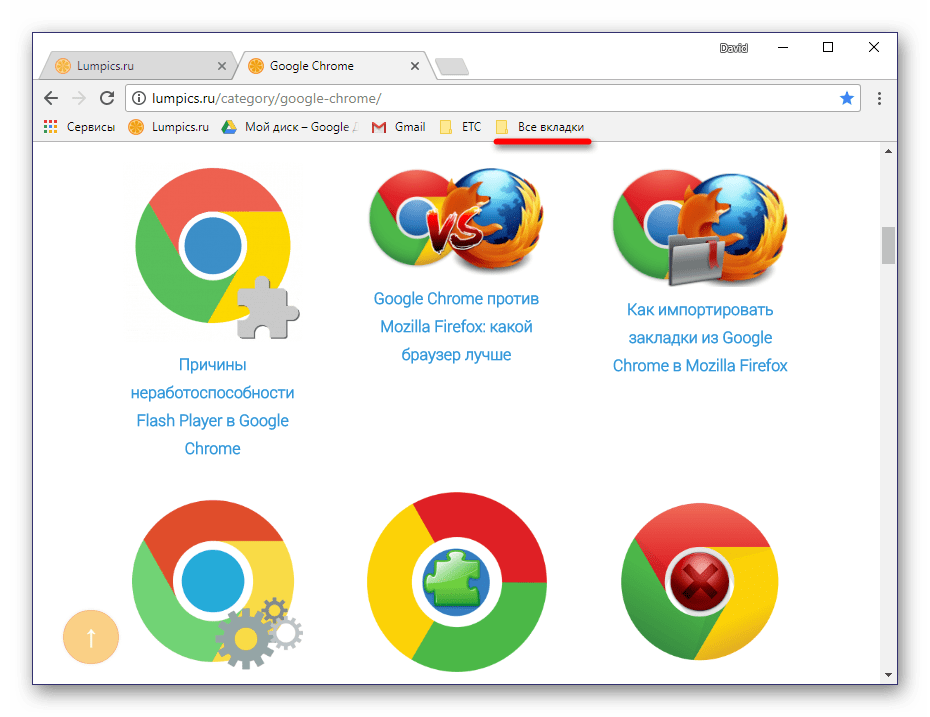
Загружая Chrome, вы соглашаетесь с Условиями использования Google и Дополнительными условиями использования Chrome и Chrome OS
.Загружая Chrome, вы соглашаетесь с Условиями использования Google и Дополнительными условиями использования Chrome и Chrome OS
.Загружая Chrome, вы соглашаетесь с Условиями использования Google и Дополнительными условиями использования Chrome и Chrome OS
.Загружая Chrome, вы соглашаетесь с Условиями использования Google и Дополнительными условиями использования Chrome и Chrome OS
.Как установить Google Chrome в дистрибутивы Linux на базе RedHat
Google Chrome — это бесплатный веб-браузер, разработанный Google Inc .Команда Google Chrome с гордостью объявила о выпуске Google Chrome 92 на 16 августа 2021 года .
Актуальная версия — 92.0.4515.159 для операционных систем Linux и Mac OS X / Windows . Эта новая версия Chrome содержит ряд замечательных исправлений, функций и улучшений.
Эта новая версия Chrome содержит ряд замечательных исправлений, функций и улучшений.
В этом руководстве мы покажем вам, как установить браузер Google Chrome в дистрибутивах Linux на основе RedHat, таких как CentOS , Fedora , Rocky Linux, и AlmaLinux , используя собственный репозиторий Google с yum инструмент диспетчера пакетов.
Важно: Поддержка Google Chrome для всех 32-разрядных дистрибутивов Linux прекращена с марта 2016 года.
Используя официальный репозиторий Google, вы будете поддерживать браузер Chrome в актуальном состоянии.
# yum update google-chrome-stable
Шаг 1. Включите репозиторий Google YUM
Создайте новый файл с именем /etc/yum.repos.d/google-chrome.repo .
# vi /etc/yum.repos.d/google-chrome.repo
и добавьте к нему следующие строки кода.
[google-chrome] name = google-chrome baseurl = http: //dl.google.com/linux/chrome/rpm/stable/$basearch включен = 1 gpgcheck = 1 gpgkey = https: //dl-ssl.google.com/linux/linux_signing_key.pub
Шаг 2. Установка веб-браузера Chrome в Linux
Сначала проверьте, доступна ли последняя версия в собственном репозитории Google, используя следующую команду yum.
# yum info google-chrome-stable
Пример вывода
Проверить информацию о пакете Google Chrome
Доступные пакеты Название: google-chrome-stable Версия: 92.0,4515,159 Релиз: 1 Архитектура: x86_64 Площадь: 76 M Источник: google-chrome-stable-92.0.4515.159-1.src.rpm Репозиторий: google-chrome Резюме: Google Chrome URL: https://chrome.google.com/ Лицензия: множественная, см. Https://chrome.google.com/ Описание: Веб-браузер от Google.
Вы видите выделенный результат выше, который ясно говорит о том, что последняя версия Chrome доступна из репозитория. Итак, давайте установим его с помощью команды yum , как показано ниже, которая автоматически установит все необходимые зависимости.
Итак, давайте установим его с помощью команды yum , как показано ниже, которая автоматически установит все необходимые зависимости.
# yum install google-chrome-stableУстановите Google Chrome в дистрибутивах Linux на базе RedHat.
, обновление . .
Да, они прекратили поддержку RHEL 6.X версии Google Chrome и, с другой стороны, новейшие браузеры Firefox и Opera успешно работают на одних и тех же платформах.
Следующим шагом для пользователей RHEL / CentOS 6 является переход на RHEL / CentOS 8/7 или Rocky Linux / AlmaLinux , последняя версия Google Chrome работает на RHEL / CentOS 7. .
Шаг 3. Запуск браузера Chrome
Запустите браузер от имени пользователя без полномочий root.
# google-chrome &
Экран приветствия веб-браузера Chrome.
Добро пожаловать, Google Chrome Изучение www.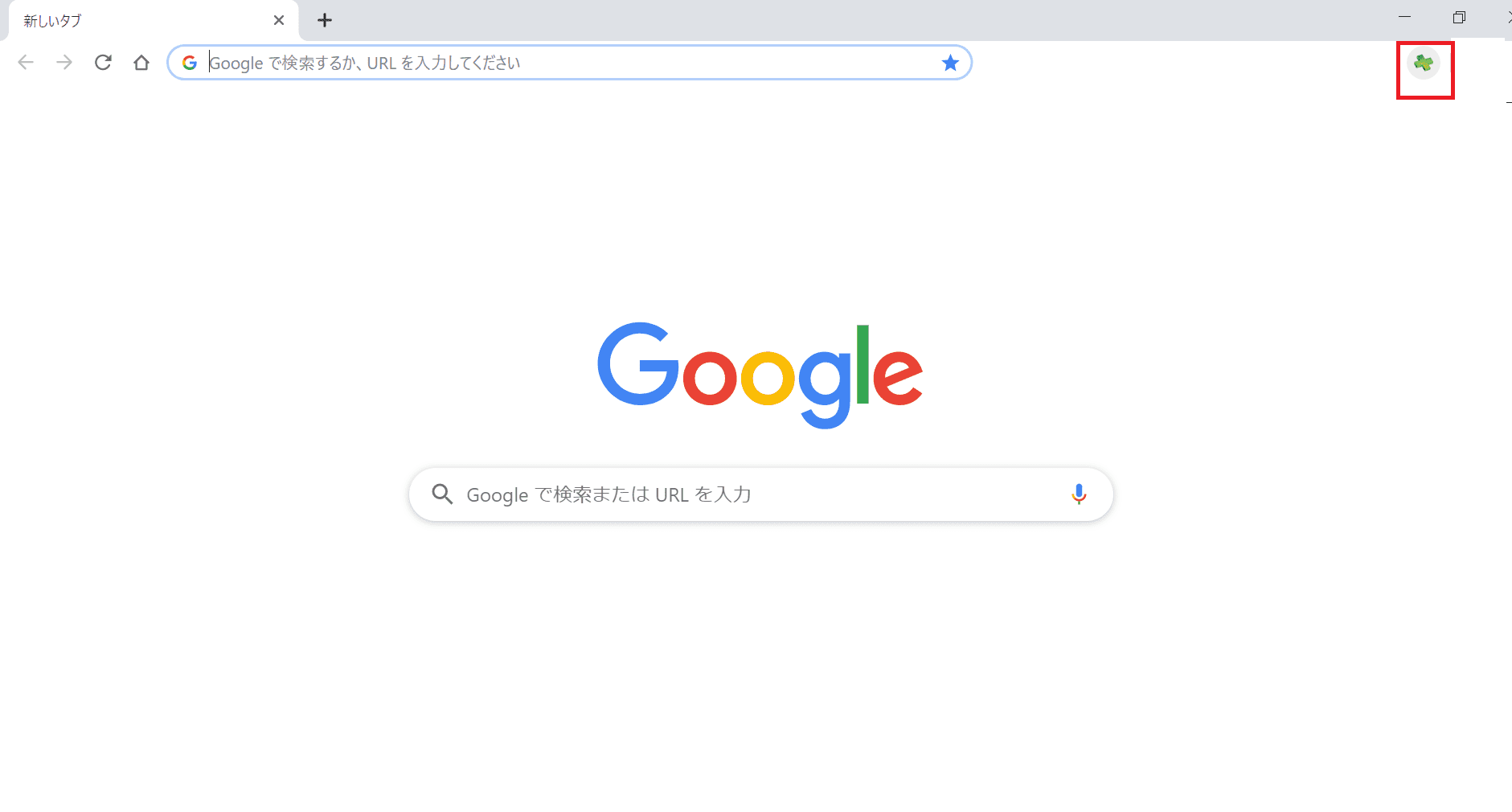 tecmint.com с помощью классного веб-браузера Chrome.
tecmint.com с помощью классного веб-браузера Chrome.
Вот и все, наслаждайтесь просмотром в Chrome, и дайте мне знать о своем опыте просмотра в Chrome в комментариях.
Если вы цените то, что мы делаем здесь, на TecMint, вам следует принять во внимание:
TecMint — это самый быстрорастущий и пользующийся наибольшим доверием сайт сообщества, где можно найти любые статьи, руководства и книги по Linux в Интернете.Миллионы людей посещают TecMint! для поиска или просмотра тысяч опубликованных статей доступны БЕСПЛАТНО для всех.
Если вам нравится то, что вы читаете, пожалуйста, купите нам кофе (или 2) в знак признательности.
Мы благодарны вам за бесконечную поддержку.
Как установить Google Chrome в Linux Mint 20
Веб-браузер является наиболее важным и часто используемым приложением во всех операционных системах, с помощью которого вы можете получить доступ к результатам поиска и просматривать Интернет.
 В Linux Mint 20 веб-браузером по умолчанию является Mozilla Firefox, но многие пользователи предпочитают устанавливать Google Chrome из-за его расширенных полезных функций. Google Chrome, разработанный Google, является одним из самых популярных бесплатных веб-браузеров. Он использует механизм компоновки WebKit и может переводить более чем на 52 языка.
В Linux Mint 20 веб-браузером по умолчанию является Mozilla Firefox, но многие пользователи предпочитают устанавливать Google Chrome из-за его расширенных полезных функций. Google Chrome, разработанный Google, является одним из самых популярных бесплатных веб-браузеров. Он использует механизм компоновки WebKit и может переводить более чем на 52 языка.Функциональность Google Chrome можно легко расширить, установив различные полезные расширения и веб-приложения. Вы также можете изменить внешний вид браузера, установив новые темы.
В этой статье показано, как установить Google Chrome в ОС Linux Mint 20 с помощью интерфейса командной строки. Все команды в этой статье были реализованы в дистрибутиве Linux Mint 20. Давайте теперь начнем демонстрацию!
Сначала откройте терминал с помощью сочетания клавиш Ctrl + Alt + t. Вы также можете получить доступ к окну терминала из меню «Пуск» дистрибутива Linux Mint. Щелкните значок меню «Пуск» и щелкните терминал.
Установка Google Chrome в Linux Mint 20
Вы можете установить Google Chrome на свой дистрибутив Linux Mint 20, используя любой из следующих двух методов:
- Установите Chrome, добавив репозиторий Google Chrome
- Установите Chrome с помощью.
 пакет deb
пакет deb
Метод 1. Установка Chrome путем добавления репозитория Google Chrome
Чтобы установить google chrome этим методом, необходимо выполнить следующие действия:
Шаг 1. Обновите репозиторий APT
Рекомендуется сначала обновить репозиторий apt перед установкой любых новых пакетов в вашу систему Linux. Итак, обновите apt-cache, введя следующую команду:
Шаг 2. Добавьте репозиторий Google Chrome
Теперь вы можете добавить репозиторий Google Chrome в свою систему.Для этого загрузите ключ подписи Google с помощью следующей команды:
$ wget -q -O — https://dl.google.com/linux/linux_signing_key.pub | sudo apt-key добавить —
Статус ОК должен отображаться на терминале, как показано ниже:
Шаг 3. Настройка репозитория Google Chrome
Затем настройте репозиторий Google Chrome в своей системе, введя следующую команду:
$ echo «deb [arch = amd64] http://dl.google. com/linux/chrome/deb/ stable main»
com/linux/chrome/deb/ stable main»
| sudo tee / etc / apt / sources.list.d / google-chrome.list
Шаг 4. Снова обновите apt-cache
На этом шаге вы снова обновите свой apt-cache.
Шаг 5. Установите Google Chrome
Установите самую последнюю стабильную версию Google Chrome в вашу систему, выполнив команду, приведенную ниже:
$ sudo apt install -y google-chrome-stable
Чтобы установить бета-версию Google Chrome, введите следующую команду:
$ sudo apt install -y google-chrome-beta
Шаг 6. Запустите Google Chrome
.Вы можете запустить стабильную версию приложения Google Chrome через терминал, введя следующую команду:
или
Для бета-версии используйте вместо этого следующую команду:
Вы также можете получить доступ к Google Chrome с помощью графического интерфейса.Для этого щелкните меню «Пуск», затем выберите опцию «Интернет», затем щелкните значок Google Chrome, как показано ниже:
Метод 2: установка Chrome с помощью пакета .
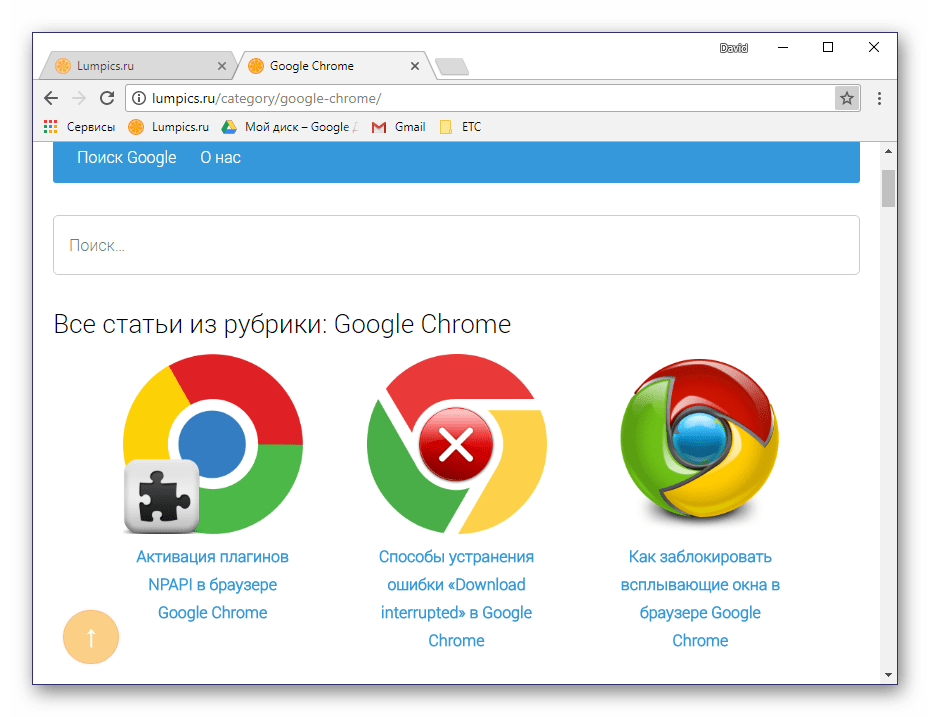 deb
debВы можете загрузить пакет .deb для Google Chrome в свою систему, используя следующий URL-адрес: https://www.google.com/chrome/. Откройте этот URL-адрес в браузере Mozilla Firefox и нажмите кнопку «Загрузить Chrome».
В окне отобразится следующий диалог.Выберите 64-разрядный пакет .deb (для Debian / Ubuntu), а затем нажмите кнопку «Принять и установить».
Опять же, на рабочем столе появится диалоговое окно. Выберите опцию «Сохранить файл» и укажите путь, по которому вы хотите сохранить загруженный пакет .deb, затем нажмите «ОК». Через мгновение Chrome начнет загрузку в вашу систему Linux Mint 20.
После завершения загрузки откройте терминал и перейдите к загрузкам системы с помощью команды cd и перечислите файлы, как показано ниже:
Здесь вы должны ввести следующую команду, чтобы установить.deb в вашей системе:
$ sudo dpkg -i google-chrome-stable_current_amd64.deb
Введите пароль пользователя sudo.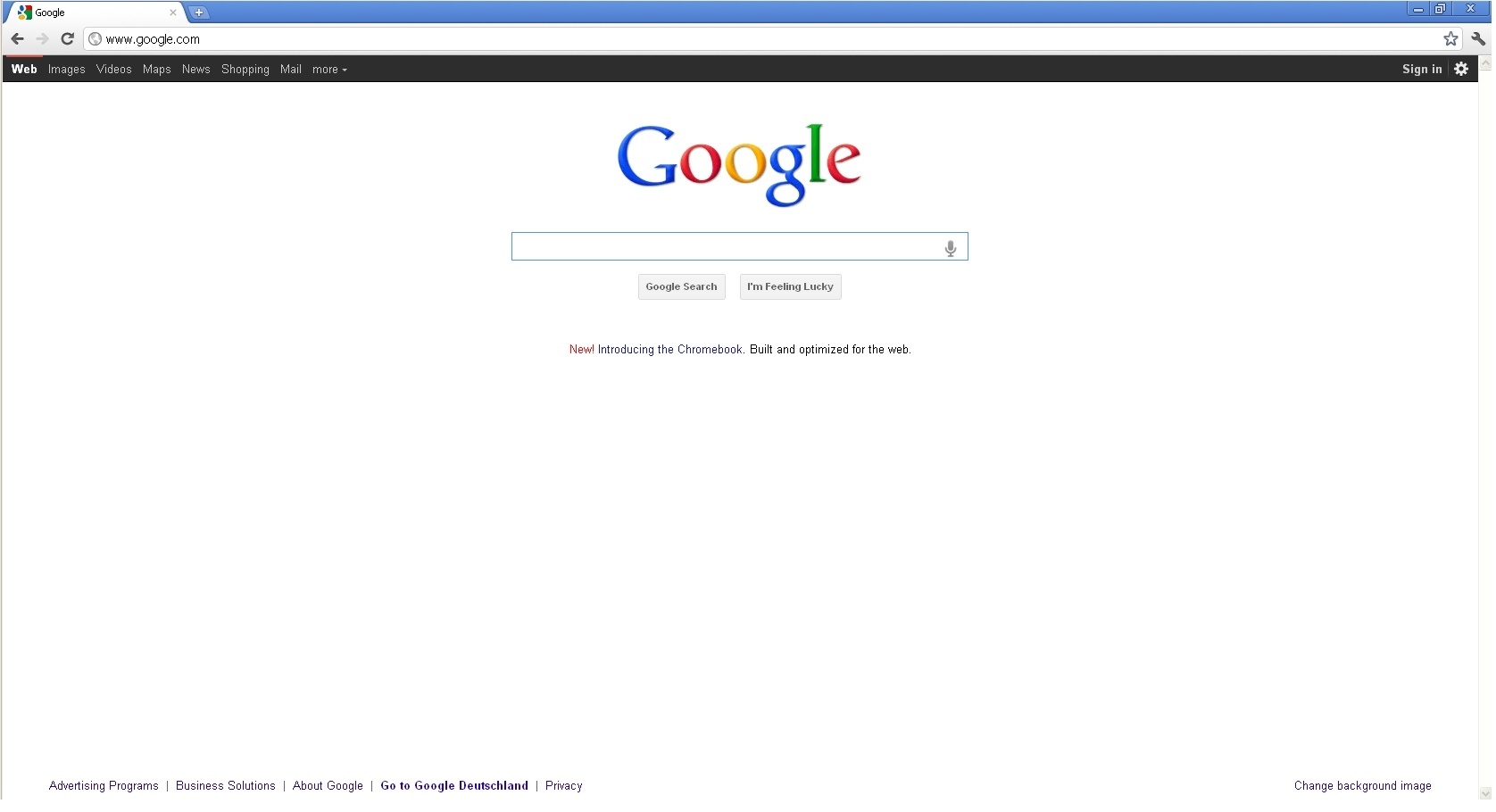 После этого Chrome начнет установку в вашу систему.
После этого Chrome начнет установку в вашу систему.
После завершения установки Google Chrome с помощью методов, упомянутых в разделе выше, вы можете запустить Google Chrome в своей системе.
Поздравляем! В вашей системе установлен Google Chrome.
Заключение
В этой статье были показаны два разных метода установки Google Chrome на вашу систему Linux Mint 20 с помощью команд терминала.После завершения установки Chrome вы можете свободно добавлять расширения Chrome и свои любимые темы из интернет-магазина Google Chrome.
2 способа установить Google Chrome в Ubuntu 20.04 LTS — LinuxWays
Google Chrome — наиболее часто используемый безопасный и быстрый веб-браузер. Google Chrome недоступен в репозитории программного обеспечения Ubuntu, потому что это не приложение или программа с открытым исходным кодом. Веб-браузер Chromium доступен в репозитории программного обеспечения Ubuntu, но не является оригинальным браузером Google Chrome. Вы можете установить его в любой операционной системе, такой как Linux, Windows, Mac OS и т. Д., Если в вашей системе установлена минимальная версия Ubuntu 20.04, возможно, на ней не установлен браузер Chrome. В этой статье мы объясним вам, как установить браузер Google Chrome в системе Ubuntu 20.04 двумя разными способами через командную строку и с помощью графического интерфейса.
Вы можете установить его в любой операционной системе, такой как Linux, Windows, Mac OS и т. Д., Если в вашей системе установлена минимальная версия Ubuntu 20.04, возможно, на ней не установлен браузер Chrome. В этой статье мы объясним вам, как установить браузер Google Chrome в системе Ubuntu 20.04 двумя разными способами через командную строку и с помощью графического интерфейса.
Вы можете установить браузер Google Chrome на Ubuntu 20.04 двумя способами:
- Установите Chrome с помощью терминального приложения
- Установите веб-браузер Chrome с помощью графического метода
Откройте терминал, нажав Ctrl + Alt + t на клавиатуре.
Установите Chrome с помощью метода терминального приложенияЧтобы установить Google Chrome через приложение терминала, выполните следующие действия:
Шаг 1. Обновление и обновление пакетов репозитория AptВыполните следующую команду, чтобы обновить пакеты репозитория Ubuntu:
$ sudo apt update
После этого введите следующую команду для обновления всего пакета до последней версии:
$ sudo apt upgradeШаг 2: Установите утилиту Wget (если не установлена)
Перед установкой Google Chrome вы должны убедиться, что команда wget установлена на вашем Ubuntu, потому что без этой команды команда apt не может установить Google Chrome в вашей системе. Однако с помощью следующей команды вы можете проверить установку команды wget:
Однако с помощью следующей команды вы можете проверить установку команды wget:
$ wget - версия
Если утилита wget не установлена в вашей системе из-за какой-либо проблемы, то, набрав следующую команду, вы можете установить ее в своей системе Ubuntu 20.04:
$ sudo apt install wgetШаг 3. Загрузите пакет .deb для установки Chrome
Теперь выполните указанную ниже команду, чтобы загрузить установочный файл Google Chrome в вашу систему:
$ wget https: // dl.google.com/linux/direct/google-chrome-stable_current_amd64.debШаг 4. Установите Google Chrome
Установите Google Chrome с помощью следующей команды dpkg в вашей системе:
$ sudo dpkg -i google-chrome-stable_current_amd64.debШаг 5. Запустите Chrome через терминал
Поздравляем! Google Chrome уже установлен на вашем компьютере. Вы можете легко запустить его, выполнив приведенную ниже команду в окне терминала. Chrome запустится, и вам будет предложено установить или снять флажки, а затем нажать «Enter».
Chrome запустится, и вам будет предложено установить или снять флажки, а затем нажать «Enter».
Установка Google Chrome с использованием метода графического интерфейса довольно проста по сравнению с методом командной строки. Для графического метода вам необходимо выполнить следующие шаги:
Шаг 1. Загрузите ChromeОткройте браузер Firefox и найдите URL-адрес Google Chrome в строке поиска.В вашем браузере откроется следующее окно Google Chrome. Нажмите кнопку «Загрузить Chrome», которая выделена на следующем снимке экрана:
Шаг 2: Выберите пакет .deb для Ubuntu 20.04На следующем шаге вам нужно выбрать пакет .deb для Debian / Ubuntu, т.е. выбрать первый вариант, а затем нажать кнопку «Принять и установить».
Шаг 3.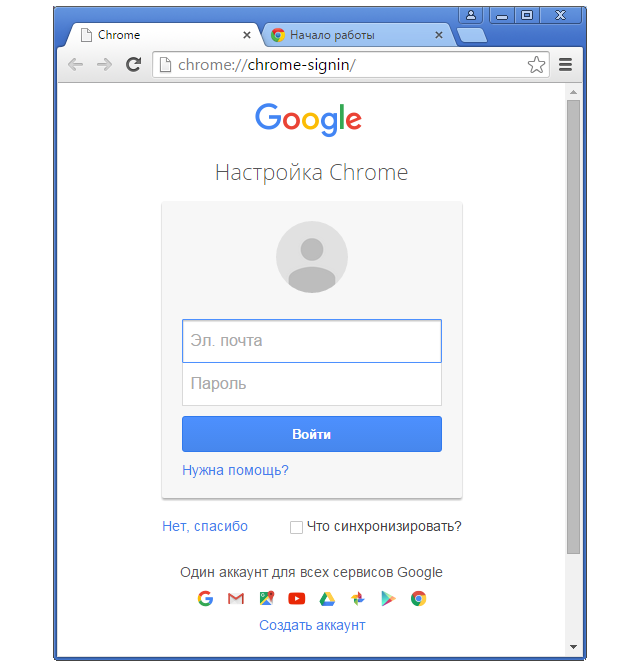 Сохраните пакет .deb
Сохраните пакет .deb Теперь выберите опцию «Сохранить файл», чтобы сохранить файл.deb в каталоге «Загрузки», который показан на следующем изображении:
Шаг 4. Установите Google ChromeПерейдите в каталог «Загрузки» и откройте загруженный пакет Google Chrome. Окно откроется в программном центре Ubuntu.
Нажмите на опцию «Установить». После этого в вашей системе начнется установка Chrome. Шаг 5. Запустите Google ChromeЩелкните «Действия», после чего можно запустить Google Chrome.
Если вы хотите добавить его в панель избранного, щелкните его правой кнопкой мыши и выберите опцию «Добавить в избранное».
Заключение Вы узнали, как установить Google Chrome в системе Ubuntu 20.04 двумя разными способами, используя командную строку и графические методы. Мы выполнили на терминале разные команды для установки.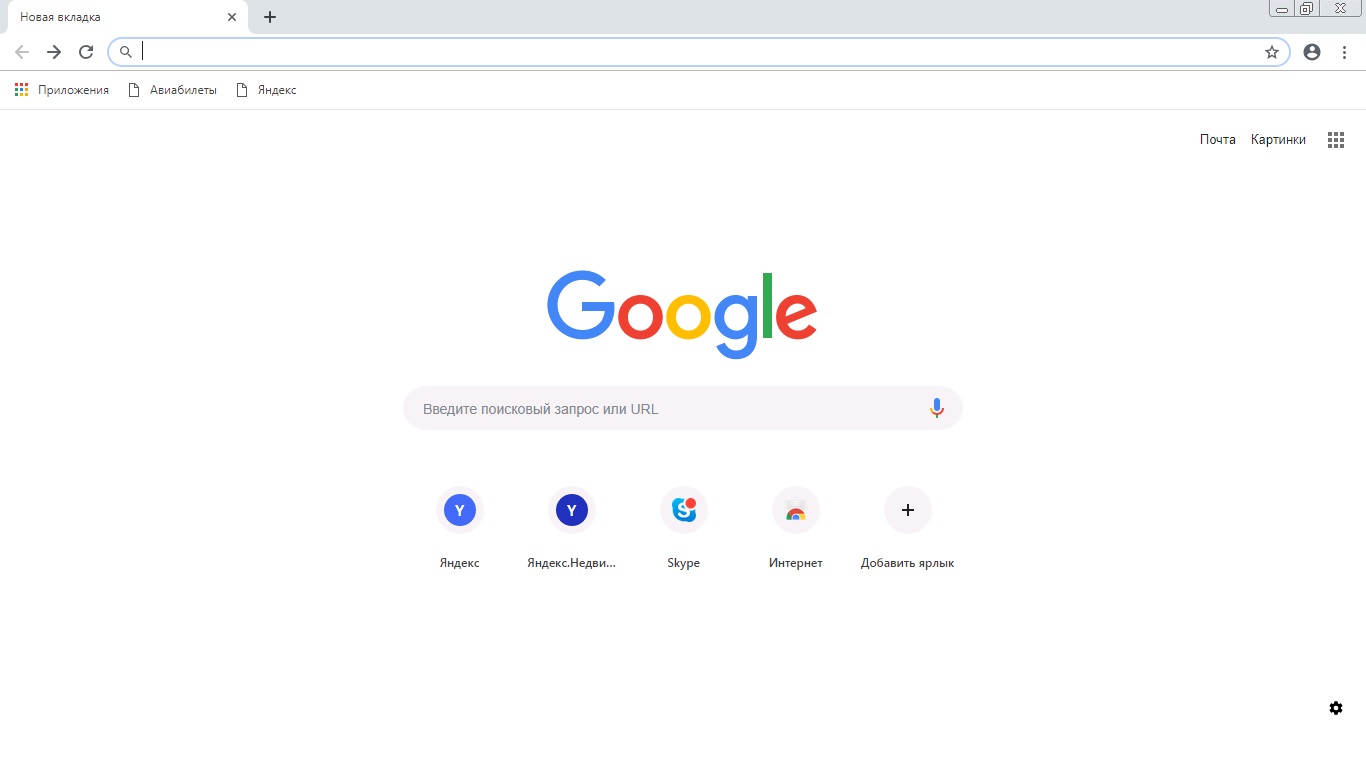 Надеюсь, оба метода будут для вас легкими и полезными. Дайте нам свои предложения и вопросы.Спасибо!
Надеюсь, оба метода будут для вас легкими и полезными. Дайте нам свои предложения и вопросы.Спасибо!
Карим Буздар имеет степень в области телекоммуникационного инжиниринга и несколько сертификатов системного администратора, включая CCNA RS, SCP и ACE. Как ИТ-инженер и технический автор, он пишет для различных веб-сайтов.
Установите Google Chrome на Debian Sid / Bullseye 11 / Buster 10 — если не верно, то неверно
Это краткое руководство по установке браузера Google Chrome на Debian Sid / Bullseye 11 / Buster 10. Лучший способ установить браузер Google Chrome и поддерживать его в актуальном состоянии — использовать собственный репозиторий APT от Google.Доступны все версии Google-Chrome-Stable, Google-Chrome-Beta и Google-Chrome-Unstable.
Посмотрите видеоверсию руководства:
Смотрите больше видео и подпишитесь на канал
if-not-true-then-false. com на Youtube
com на Youtube
Установите Google Chrome на Debian Sid / Bullseye 11 / Buster 10
1. Изменитесь на пользователя root.
судо -i
## ИЛИ ##
вс -
2. Включить репозиторий Google APT
Debian Sid / Bullseye 11 / Buster 10
Выполните следующую команду (скопируйте и вставьте все строки в консоль), чтобы создать / etc / apt / sources.list.d / google-chrome.list файл:
кот /etc/apt/sources.list.d/google-chrome.list
deb [arch = amd64] http://dl.google.com/linux/chrome/deb/ стабильный основной
EOF
3. Добавьте ключ подписи пакета Google Linux
Здесь используется рекомендуемый в настоящее время подход ( /etc/apt/trusted.gpg.d ), поскольку команда apt-key устарела.
wget -O- https://dl.google.com/linux/linux_signing_key.pub | gpg --dearmor> / etc / apt / trust.gpg.d / google.gpg 4. Обновить список доступных пакетов
APT обновить
5.
 Установите Google Chrome с помощью APT
Установите Google Chrome с помощью APT5.1 Установите стабильную версию Google Chrome
## Debian Sid / Bullseye 11 / Buster 10 ##
apt install google-chrome-stable
5.2 Установить бета-версию Google Chrome
## Debian Sid / Bullseye 11 / Buster 10 ##
apt install google-chrome-beta
5.3 Установите нестабильную версию Google Chrome
## Debian Sid / Bullseye 11 / Buster 10 ##
apt install google-chrome-unstable
6. Запускаем google-chrome
Просто выполните следующую команду (как обычный пользователь):
Google Chrome
Или найдите средство запуска Google Chrome в меню приложений.
7. Стабильная версия Google Chrome, работающая на Debian Bullseye 11
Корпус капризной хромированной установки
Я недавно помогал кому-то с проблемой с их ноутбуком — HP Envy, которому несколько лет, но все еще работает с Windows достаточно хорошо. Он будет устанавливать обновления, получать выпуски функций и получать обновления Office 365 нажми и работай. Но у него была одна фундаментальная проблема: браузер Google Chrome не устанавливался.
Он будет устанавливать обновления, получать выпуски функций и получать обновления Office 365 нажми и работай. Но у него была одна фундаментальная проблема: браузер Google Chrome не устанавливался.
Нам нужен был Chrome для доступа к некоторым проектам, которые требовали платформу Google. Легко, правда? Не так уж и много на этом ноутбуке. Позвольте мне провести вас через расследование и тактику, необходимую для установки Chrome, процесс, который предлагает уроки для других пользователей, когда, казалось бы, хорошие установки выходят из строя.
Я загрузил как установщик-заглушку, так и установщик предприятия, и установщики открывали окно, затем закрывали и не устанавливали.(Программа просмотра событий показала, что установка не удалась, но не объяснила, почему.)
При просмотре файлов, установленных на машине, я обнаружил, что в реестре вместо браузера Chrome находится нечто под названием «Быстрый браузер». Пытался удалить. Никаких кубиков. Затем я попробовал удалить Revo в тщетной попытке удалить и Fast Browser, и остатки Chrome. Именно тогда я обнаружил свидетельства прошлой программы, целью которой было отключить Microsoft Defender. Я надеялся избежать полной переустановки, поэтому я продолжал пытаться очистить эту явно поврежденную операционную систему.Поскольку деинсталлятор Revo не смог найти предыдущую установку Chrome — даже несмотря на то, что ключи реестра указывали, что когда-то операционная система думала, что Chrome присутствует, — я просканировал реестр. Оказывается, ключи реестра Chrome остались позади.
Именно тогда я обнаружил свидетельства прошлой программы, целью которой было отключить Microsoft Defender. Я надеялся избежать полной переустановки, поэтому я продолжал пытаться очистить эту явно поврежденную операционную систему.Поскольку деинсталлятор Revo не смог найти предыдущую установку Chrome — даже несмотря на то, что ключи реестра указывали, что когда-то операционная система думала, что Chrome присутствует, — я просканировал реестр. Оказывается, ключи реестра Chrome остались позади.
Ни один из обычных рекомендуемых методов устранения неполадок для установки Chrome не помог. Одна из рекомендаций заключалась в том, чтобы удалить антивирусное программное обеспечение. Но поскольку Defender был установлен, стороннего антивируса для удаления не было.(Я действительно видел, что фоновая интеллектуальная служба передачи была настроена на ручной режим, поэтому я установил автоматическую службу и попытался снова.
Fail.
Я проверил, обновлен ли сетевой драйвер на HP Envy. Это было . Напоминание: зайдите на сайт поставщика или в Microsoft только для обновления драйверов. Использование сторонних инструментов установки драйверов часто сопряжено с риском.
Это было . Напоминание: зайдите на сайт поставщика или в Microsoft только для обновления драйверов. Использование сторонних инструментов установки драйверов часто сопряжено с риском.
Затем я использовал редактор реестра для сканирования всех мест Chrome в реестре. Затем я попытался удалить Computer \ HKEY_LOCAL_MACHINE \ SOFTWARE \ Google и Computer \ HKEY_LOCAL_MACHINE \ SOFTWARE \ WOW6432Node \ Google в редакторе реестра.И вот что стало интересным: я не мог удалить ключи реестра. Я получил сообщение об ошибке, что у меня нет прав на редактирование этих разделов реестра. Я продолжал пробовать другие предложения и использовал инструмент устранения неполадок Microsoft, чтобы посмотреть, найдет ли он установку Google Chrome и удалит ее. (Было обнаружено, что удаление не требуется.) UAC или контроль учетных записей пользователей уже были включены, поэтому мне нечего было делать.
Двигаясь дальше, я проверил запуск системы, чтобы найти что-либо, устанавливаемое при загрузке, что может вызвать эту проблему. Здесь все стало интересно: msconfig показал, что система настроена на выборочный запуск, и ничто из того, что я пробовал, не позволяет переключиться на нормальный запуск.
Здесь все стало интересно: msconfig показал, что система настроена на выборочный запуск, и ничто из того, что я пробовал, не позволяет переключиться на нормальный запуск.
Я мог бы использовать такие инструменты, чтобы попытаться взять под контроль ключи реестра, но к настоящему времени решил, что больше не могу доверять этому жесткому диску. Даже если я нашел способ сбросить разрешения или переделать операционную систему, я больше не считал это безопасной операционной системой. Поэтому я воспользовался возможностью не только починить ноутбук, но и обновить его.
Envy поставлялся с традиционным жестким диском IDE; Я решил обновить систему с помощью SSD-накопителя. Как только это было сделано, я вставил флеш-накопитель с образом Windows 10 ISO с сайта загрузок Microsoft. Ноутбук HP сразу нашел флешку и начал установку операционной системы. Из-за цифровой лицензии Windows 10, привязанной к материнской плате ноутбука, система автоматически повторно активировала Windows 10 без необходимости предоставления ключа продукта.
Затем я переустановил документы, изображения и различные элементы с исходного диска (после первого сканирования на предмет проблем безопасности).Я поместил старый диск во внешний USB-корпус. Затем я стал владельцем старой папки пользователя, чтобы скопировать данные обратно на SSD. (Я люблю добавлять опцию «взять на себя ответственность» в меню свойств, вызываемых щелчком правой кнопки мыши, поскольку это позволяет мне легко копировать файлы на новый диск.)
Наконец, я начал искать другие файлы, чтобы упростить переход . Если вы не можете найти что-либо без избранного в браузере, в зависимости от предпочтений вашего браузера, вам нужно будет найти и повторно скопировать их на новый диск.В случае Firefox вы можете найти резервную копию папки закладок в исходном профиле пользователя и восстановить ее.
Я предпочитаю использовать диспетчер паролей, а не сохранять пароли в браузере, но если вы сделаете последнее, вы можете экспортировать и импортировать их (после того, как вы настроите браузер, чтобы предоставить эту возможность). Как только вы вернете восстановленную машину, помните чтобы сделать полную резервную копию образа вашей системы.
Как только вы вернете восстановленную машину, помните чтобы сделать полную резервную копию образа вашей системы.
Так как у меня не было надежной резервной копии для восстановления, мне пришлось перестраивать этот ноутбук с нуля.И хотя Envy был лучше, чем раньше, из-за обновления SSD, переход на новый компьютер всегда был для меня разрушительным. Требуется время, чтобы вернуть систему «именно так». Я часто забываю, что мне нужны небольшие программы, приложения или фрагменты данных. Я рекомендую вам хранить старый жесткий диск в USB-корпусе на случай, если вы случайно забудете файл.
Суть в следующем: когда ваш компьютер с Windows не позволяет вам «исправить» его, самое время восстановить его с нуля. Поэтому важно планировать работу заранее и всегда иметь под рукой (или знать, где можно быстро получить) внешний жесткий диск, запасной твердотельный накопитель и флеш-накопитель (не менее 8 ГБ) для создания загрузочного ISO-образа Windows 10.
Итак, как бы вы отнеслись к этому плохо работающему компьютеру? Какие еще инструменты или приемы вы бы использовали? Присоединяйтесь к обсуждению на Askwoody. com
com
Copyright © 2021 IDG Communications, Inc.
Как установить Google Chrome на Debian 11 Bullseye
Это краткое руководство по установке Google Chrome на Debian 11 Bullseye / Buster 10. Лучший способ установить браузер Google Chrome и поддерживать его в актуальном состоянии — использовать собственный репозиторий APT от Google.Доступны все версии Google-Chrome-Stable, Google-Chrome-Beta и Google-Chrome-Unstable.
Установите Google Chrome на Debian 11 Bullseye / Buster 10
1. Изменитесь на пользователя root.
судо -i
## ИЛИ ##
вс -
2. Включить репозиторий Google APT
Debian Sid / Bullseye 11 / Buster 10
Выполните следующую команду (скопируйте и вставьте все строки в консоль), чтобы создать файл /etc/apt/sources.list.d/google-chrome.list :
cat << EOF> / etc / apt / sources.list.d / google-chrome.list
deb [arch = amd64] http://dl. google.com/linux/chrome/deb/ стабильный основной
EOF
google.com/linux/chrome/deb/ стабильный основной
EOF
3. Добавьте ключ подписи пакета Google Linux
Здесь используется рекомендуемый в настоящее время подход ( /etc/apt/trusted.gpg.d ), поскольку команда apt-key устарела.
wget -O- https://dl.google.com/linux/linux_signing_key.pub | gpg --dearmor> /etc/apt/trusted.gpg.d/google.gpg 4. Обновить список доступных пакетов
APT обновить
Debian 11 Bullseye Загрузить сейчас
5.Установите Google Chrome с помощью APT
5.1 Установите стабильную версию Google Chrome
## Debian Sid / Bullseye 11 / Buster 10 ##
apt install google-chrome-stable
5.2 Установить бета-версию Google Chrome
## Debian Sid / Bullseye 11 / Buster 10 ##
apt install google-chrome-beta
5.3 Установите нестабильную версию Google Chrome
## Debian Sid / Bullseye 11 / Buster 10 ##
apt install google-chrome-unstable
6.



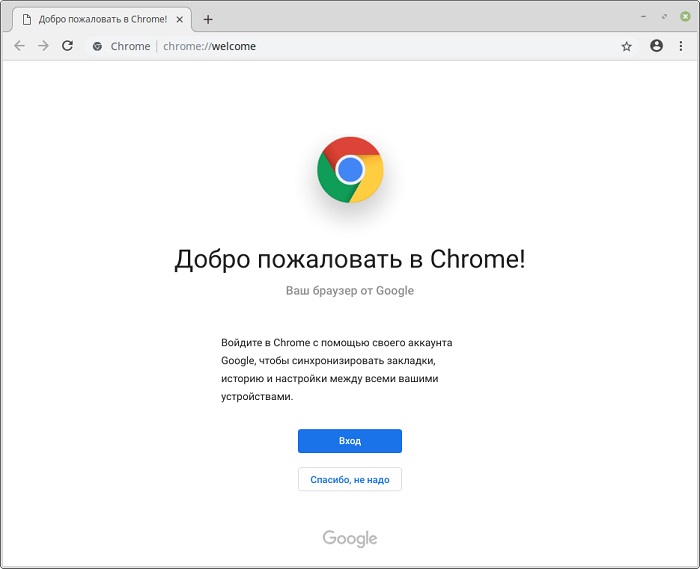
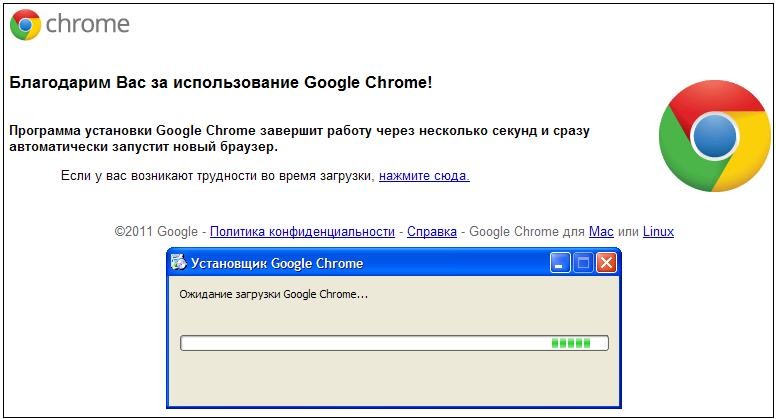 Если же вам необходимо установить его на свое Android-устройство, вам потребуется воспользоваться VPN-сервером для смены своего IP.
Если же вам необходимо установить его на свое Android-устройство, вам потребуется воспользоваться VPN-сервером для смены своего IP.


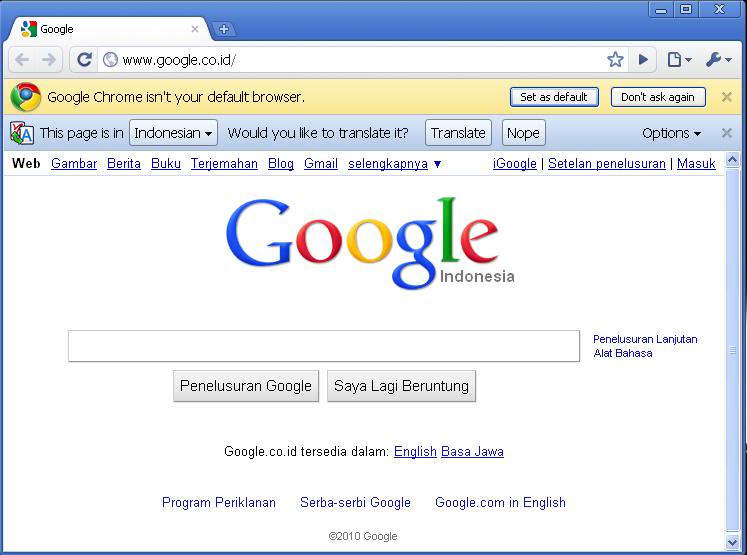
 6 — 10.10 больше не поддерживаются.
6 — 10.10 больше не поддерживаются. пакет deb
пакет deb google.com/linux/chrome/deb/ стабильный основной
EOF
google.com/linux/chrome/deb/ стабильный основной
EOF