все вероятные причины и решения
Долго грузятся страницы в браузере? Не спешите грешить на медленный интернет, ведь в 90% случаев проблема находится на стороне пользователя. Если вы также столкнулись с этим, стоит потратить 1 час своего времени, чтобы выяснить, в чём причина, и повысить скорость загрузки сайтов. Приступим.
Причина #1: переполненный кэш
Наверняка каждый сталкивался с тем, когда только что установленный браузер «летает», но уже спустя несколько недель начинает глючить и зависать, всё медленно грузится и работать практически невозможно. Почему так происходит?
Когда вы пользуетесь интернетом, вся информация о сайтах, которые вы посещали, и ваших действиях сохраняется. Со временем данные занимают всё больше места и тормозят работу браузера.
Решение
Очистка всех временных файлов — кэша, архива посещённых сайтов и загрузок, а также cookie. Историю можно открыть через панель управления или с помощью комбинации клавиш Ctrl+H (History). Нажмите «Очистить историю», выберите нужные опции и подтвердите действие.
Нажмите «Очистить историю», выберите нужные опции и подтвердите действие.
Причина #2: расширения и тулбары
Ещё один вариант, почему долго грузятся страницы — большое количество дополнительных приложений и панелей инструментов, встроенных в браузер. На практике ими почти никто не пользуется, то есть эти дополнения просто занимают место и потребляют трафик.
Решение
Зайдите в меню расширений и удалите всё, кроме самого нужного. В первую очередь нужно избавиться от всего, что заканчивается на -toolbar, -bar и т. д. Рекомендуем оставить AdBlock — блокировщик навязчивой рекламы.
Та же ситуация с плагинами. Чтобы увидеть их, введите в адресной строке about:plugins или «название браузера:plugins» (например, opera:plugins). Что нужно оставить?
- Native Client;
- Adobe Flash Player;
- Google Update;
- Java;
- Shockwave Flash;
- QuickTime и VLC Web Plugin, если смотрите видео на разных сайтах;
- Adobe Acrobat и Chrome PDF Viewer, если часто просматриваете PDF-документы в браузере.

Всё остальное удаляем или отключаем, после чего необходимо перезапустить программу.
Обратите внимание: в некоторых браузерах (в частности, этим грешит «Опера») в списке один и тот же плагин может встречаться несколько раз. В таком случае нужно оставить только последнюю версию.
Причина #3: нехватка места на системном диске
Крайне важно, чтобы на диске C всегда было не меньше 10% свободного места, а в идеале — несколько гигабайт. Если он переполнен, компьютер неизбежно начинает «виснуть». Нередко браузер медленно грузится именно по этой причине, системе просто не хватает пространства для обработки всех временных файлов и операций.
Решение
Если жёсткий диск разбит на сектора, перенесите часть информации с диска C на другой, например D. Много места могут занимать фотографии, музыка, видео и различные документы, поэтому начать стоит с них.
Если свободных дисков нет, удалите программы и файлы, которыми не пользуетесь. В качестве альтернативы некоторые документы можно перенести в облачное хранилище (например, Google Drive или «Яндекс.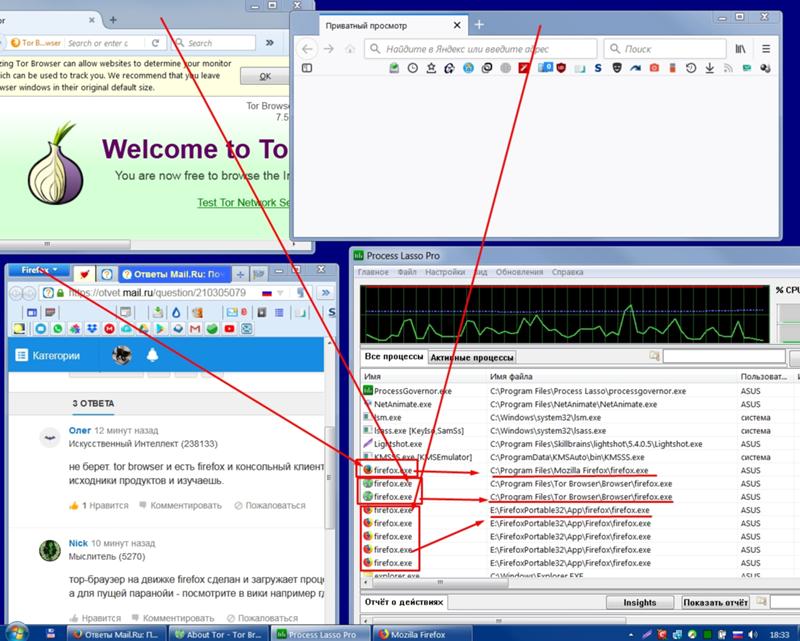 Диск») или отправить на флешку.
Диск») или отправить на флешку.
Причина #4: антивирус долго проверяет страницы
Современные программы сканируют сайты, которые вы посещаете, в «живом» режиме. То есть сначала антивирус анализирует страницу, которую вы хотите открыть, и только если всё в порядке, даёт разрешение на продолжение загрузки и отображение информации.
Решение
Если долго грузятся страницы в браузере, стоит попробовать на время отключить защиту. Иногда это помогает. В таком случае вам, скорее всего, придётся поставить в настройках более низкий уровень защиты или выбрать другой антивирус.
Причина #5: фоновые приложения
Большинство пользователей даже не обращает внимание на то, какие программы и сервисы работают в фоновом режиме. Однако именно они могут перебирать на себя значительную часть трафика. Один из самых сильных «вампиров» — всеми любимые торрент-клиенты (как только вы скачали файл, он начинает раздаваться с вашего компьютера, что может серьёзно снизить скорость интернета).
Решение
Зайдите в «Диспетчер задач» > «Автозагрузка» и посмотрите на список приложений, которые автоматически запускаются при включении ПК. Желательно отключить всё, кроме системных программ, отвечающих за работу динамиков, тачпада и т. д.
Причина #6: высокая нагрузка на жёсткий диск
Довольно распространённая причина медленной работы браузера. Дело в том, что информация записывается на винчестер неравномерно, то есть начало какого-то файла может находиться у края диска, другая часть — где-то посередине, а конец — неподалёку от начала. Это называется фрагментацией. Чем она опасна? Вместо того чтобы спокойно скользить, головка постоянно «прыгает» из стороны в сторону. К тому же ваш диск совершает в несколько раз больше оборотов, замедляя работу всей системы.
Решение
Проведите дефрагментацию (принудительное упорядочивание физического расположения информации на винчестере). Для этого зайдите в «Пуск» > «Стандартные» > «Служебные» > «Дефрагментация диска».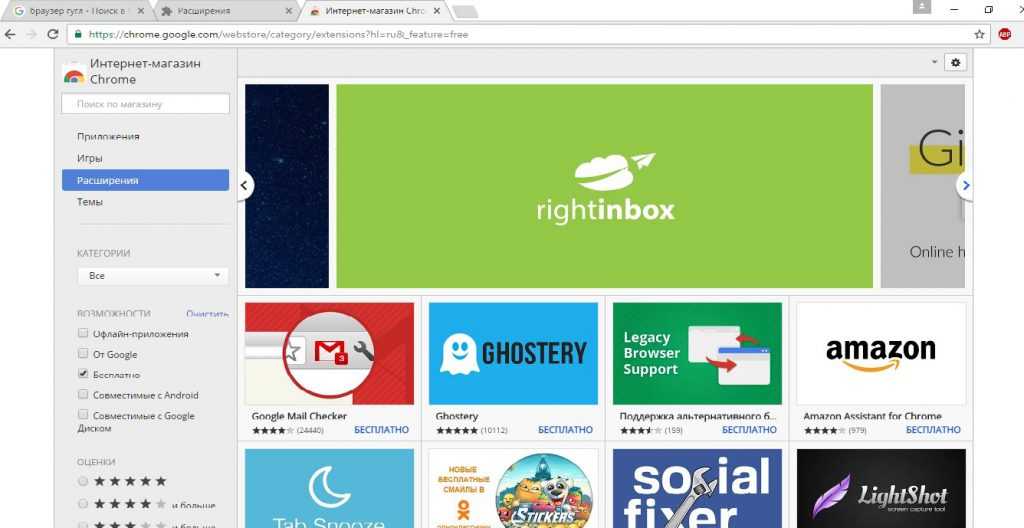 Запустите программу и дождитесь окончания перезаписи информации. В результате работать быстрее начнёт не только браузер, но и компьютер в целом.
Запустите программу и дождитесь окончания перезаписи информации. В результате работать быстрее начнёт не только браузер, но и компьютер в целом.
Причина #7: настройки браузера
У некоторых современных браузеров есть встроенные опции, которые, с одной стороны, делают работу в сети более комфортной, а с другой, приводят к тому, что у вас долго грузятся страницы в браузере. Яркий пример — предсказание действий сети в Google Chrome.
Решение
Откройте настройки браузера и отключите подобные функции. К примеру, предсказание действий находится в «Расширенных настройках» на вкладке «Конфиденциальность». Если проблема не исчезла, рекомендуется вновь активировать все функции.
Причина #8: вирусы
Если долго грузится интернет, причиной могут быть и банальные вирусы — вредоносные программы, которые каким-то образом попали на ваш компьютер.
Решение
Просканируйте систему на наличие вирусного и шпионского ПО. Лучше всего использовать несколько программ — обычный антивирус («Антивирус Касперского», AVAST, AVG, McAffee и т. д.), а также специальные приложения-сканеры. Наиболее популярные — Dr.Web, Malwarebytes, HitmanPro и SpyHunter.
д.), а также специальные приложения-сканеры. Наиболее популярные — Dr.Web, Malwarebytes, HitmanPro и SpyHunter.
Совет: лучше всего проводить проверку в безопасном режиме Windows (с поддержкой сетевых драйверов). Для этого при загрузке компьютера сразу нажмите клавишу F8 и выберите соответствующий пункт. После того как сканирование будет завершено, а заражённые файлы удалены, необходимо вновь перезагрузить ПК, чтобы вернуться в обычный режим.
Причина №8: устаревшее оборудование
Что делать, если браузер по-прежнему медленно грузится? Если никакие попытки «расшевелить» его не имеют успеха, скорее всего, у вас просто слабый компьютер. С каждый годом сайты используют всё более сложные технологии, с которыми устаревшая техника справляется с трудом.
Решение
Конечно, в идеале стоит хотя бы частично обновить оборудование, например купить более мощную оперативную память. Однако такая возможность есть не всегда. В этом случае можно попробовать установить более старую версию браузера, как правило, они потребляют меньше ресурсов (например, Opera 10 «жрёт» в 1,5 раза больше оперативной памяти, чем Opera 9). Правда, придётся смириться с тем, что некоторые сайты отображаются некорректно.
Правда, придётся смириться с тем, что некоторые сайты отображаются некорректно.
Полезные программы
Напоследок расскажем о нескольких приложениях, которые помогут понять, почему долго грузятся страницы в браузере, и решить проблему.
- Speedtest.net. Онлайн-сервис для анализа скорости интернет-соединения — нужно только нажать кнопку «Начать проверку». Если скорость соединения низкая и не соответствует вашему договору с провайдером, нужно разбираться с компанией, предоставляющей доступ.
- CCleaner. Самая популярная программа для чистки мусора на ПК. Приложение автоматически решает проблемы в работе системы, удаляет временные файлы и дампы памяти и исправляет ошибки в реестре. Здесь же можно выбрать программы для автозагрузки.
- Active Speed. Специальная программа, предназначенная для ускорения браузера. Позволяет быстро очистить историю и кэш, узнать скорость интернета и оптимизировать интернет-соединение. В настройках есть много полезных функций и «фишек».
 К примеру, есть дополнительные возможности для улучшения работы онлайн-приложений (пригодится, если долго грузится игра).
К примеру, есть дополнительные возможности для улучшения работы онлайн-приложений (пригодится, если долго грузится игра).
Для стабильной и быстрой работы браузера крайне важно регулярно проводить очистку самой программы и ПК. Рекомендуется поставить очистку истории и кэша, а также дефрагментацию на автоматический режим (оптимальная периодичность — 1 раз в неделю).
Яндекс браузер долго грузит страницы на телефоне Андроид при стабильном интернете
Яндекс браузер долго грузит страницы на телефоне Андроид при стабильном интернетеВ этой статье мы рассмотрим возможные причины почему Яндекс браузер долго открывает страницы, а интернет работает стабильно. Ранее на своем телефоне мы так же сталкивались с проблемой когда при стабильном интернете Яндекс на Андроид долго грузился и мы хотим поделиться с Вами как это поправить через настройки.
Как мы смогли выяснить на своем Андроид смартфоне, основная причина того что Яндекс браузер долго открывает страницы даже при стабильном интернете это из за памяти куда браузер сохраняет кэш при загрузке страниц. То есть, в настройках браузера можно выбрать сохранять кэш, во внутренней памяти телефона или на SD-карте. При выборе на SD-карту могут возникнуть проблемы с загрузкой Яндекс браузера когда станицы долго грузятся и это может сильно раздражать пользователя. Особенно это может быть заметно на Андроид смартфонах если SD-карта не скоростная и открытие страницы в браузере телефона приходится очень долго ждать.
То есть, в настройках браузера можно выбрать сохранять кэш, во внутренней памяти телефона или на SD-карте. При выборе на SD-карту могут возникнуть проблемы с загрузкой Яндекс браузера когда станицы долго грузятся и это может сильно раздражать пользователя. Особенно это может быть заметно на Андроид смартфонах если SD-карта не скоростная и открытие страницы в браузере телефона приходится очень долго ждать.
Давайте посмотрим как в настройках браузера выбрать внутреннюю память для хранения кеша и сделать так чтоб Яндекс быстро грузился и интернет страницы на телефоне открывались мгновенно:
Открываем Яндекс браузер на Андроид или на другом телефоне, планшете.
Нажимаем на кнопку открытия в браузере «Меню» как показано на прикрепленной ниже картинке.
В открывшемся меню переходим в пункт «Настройки» , смотрите ниже на скриншот.
В настройках нам нужно найти пункт «Хранить кэш на SD-карте» где отключаем этот пункт после чего вы увидите надпись где будет указано что «Кеш хранится на внутренней памяти».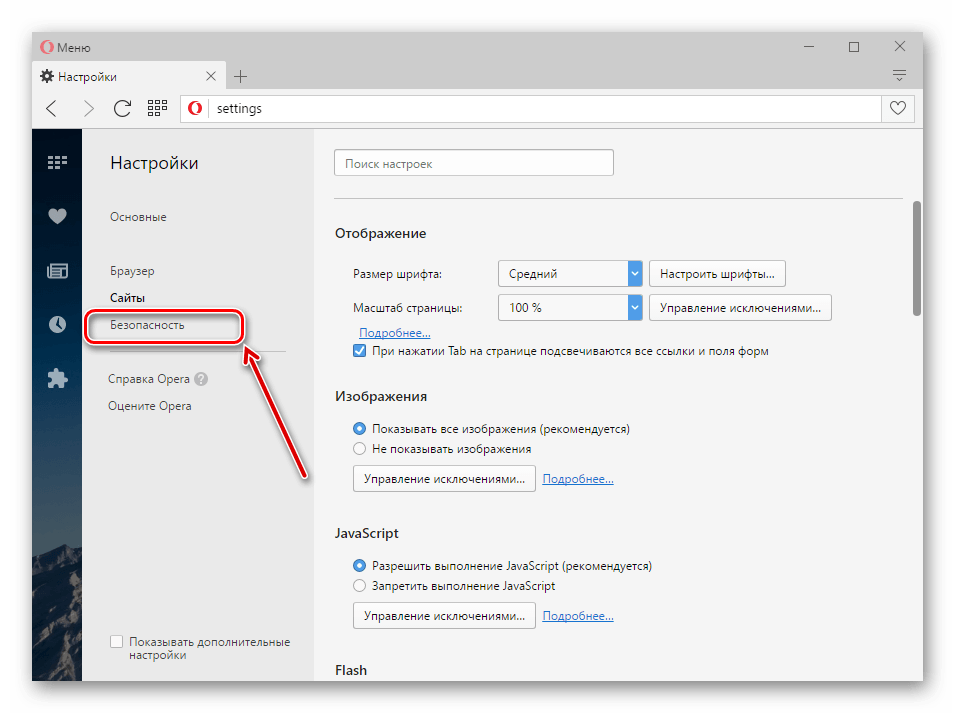 Смотрите на прикрепленый ниже скриншот где выделен этот пункт.
Смотрите на прикрепленый ниже скриншот где выделен этот пункт.
Для того чтоб изменения вступили в силу нужно перезагрузить браузер, то есть закрыть и снова открыть приложение. Если ничего не изменилось проверьте еще раз изменилось ли место хранения кеша или нет. Так же можно попробовать перезагрузить и сам телефон.
Надеюсь, указанный в статье вариант помог вам решить проблему с долгим открытием страниц в браузере Андроид. Не забудьте оставить отзыв или поделиться полезной информацией. Если на вашем телефоне браузер долго открывал страницы из за другой причины, то обязательно поделитесь информацией в отзывах. Возможно инфа оставленная вами окажется самой полезной. Спасибо за отзывчивость и полезные советы!
Автор статьи Николаев Юра. Проверен и размещен на сайте 19-02-2021г.
> Android помощь
> Компьютерная помощь
> Помощь к приложениям
> Главная сайта
Добавить отзыв или поделиться полезной информацией по теме страницы.
Смартфоны с самой лучшей камерой 2022. В рейтинге предоставлены телефоны с самой лучшей камерой на сегодняшний день.
Бесплатно телефон по акции. Бесплатные телефоны, смартфоны сенсорные и кнопочные как брендовых производителей Samsung, iPhone так и малоизвестных.
Ускорьте работу Chrome, Firefox и IE | Исправления медленного браузера
Каждый браузер немного отличается, но низкая производительность может повлиять на них всех. Независимо от того, используете ли вы Chrome, Firefox, Edge, Safari или IE, слишком много расширений — или вредоносное вредоносное ПО — всегда будут замедлять работу. Наиболее распространенные причины медленной работы браузера:
Слишком много плагинов и расширений : Скорее всего, у вас есть неиспользуемые или ненужные расширения, которые вам не нужны.

Слишком много открытых вкладок : Если у вас одновременно открыто несколько веб-сайтов, ваш браузер будет зависать.
Проблемы с сигналом Wi-Fi : Если вашему устройству трудно подключиться к сети Wi-Fi или у вас слабый сигнал, это повлияет на ваш браузер.
A загроможденный кэш или слишком много файлов cookie : эти файлы могут занимать ненужное место и замедлять работу вашей системы.
Проблемы с самим браузером : Иногда проблему может решить обновление — или вы можете попробовать использовать другой браузер.
Заражение вредоносным ПО:
Как ускорить работу вашего браузера
Если ваш любимый браузер работает медленнее, чем вам хотелось бы — если Firefox работает медленно или если вы хотите ускорить Chrome — выполните перечисленные ниже действия, чтобы повысить скорость вашего браузера. Эти общие решения должны исправить медленный браузер, независимо от того, какой из них вы используете.
Эти общие решения должны исправить медленный браузер, независимо от того, какой из них вы используете.
Но не всегда виноват ваш браузер, особенно если другие приложения тоже работают медленно. Если это так, узнайте, как ускорить работу устройства Windows, ускорить работу Mac и повысить производительность устройства Android.
1. Удалите ненужные расширения и плагины
Расширения и плагины — это программы, которые добавляют пользовательские функции в ваш браузер. Эти надстройки создают персонализированный опыт просмотра, но слишком большое их количество может замедлить работу вашего браузера. Удаление ненужных вам расширений и плагинов может повысить скорость работы вашего веб-браузера.
Удалить расширения в Chrome:
Вот как удалить расширения в Google Chrome:
Откройте браузер Chrome.
Нажмите на три вертикальные точки в правом верхнем углу.
 Затем нажмите Дополнительные инструменты и выберите Расширения .
Затем нажмите Дополнительные инструменты и выберите Расширения .- Включите или выключите расширения или нажмите Удалить , чтобы удалить конкретное расширение.
Chrome также имеет собственный диспетчер задач , который позволяет вам просматривать и управлять всеми процессами, запущенными в вашем браузере. Эта отличная функция позволяет вам проверять активные расширения, вкладки и другие фоновые процессы вашего браузера.
Вот как открыть диспетчер задач Chrome.
Откройте Chrome.
Нажмите и удерживайте Shift и Esc , чтобы вызвать диспетчер задач.
Прокрутите вниз и найдите все процессы, которым предшествует «Расширение:».
Выберите расширение и нажмите Завершить процесс.

Это отключит расширение до следующего раза, когда вы снова откроете Chrome.
Удаление расширений в Firefox:
Вот как удалить расширения в Firefox:
Откройте браузер Firefox и нажмите кнопку Меню (значок гамбургера из трех горизонтальных линий в правом верхнем углу). Выберите Дополнения .
Выберите в меню Extensions . Прокрутите список расширений.
Нажмите синий переключатель для расширения, которое вы хотите отключить.
Удаление расширений из Internet Explorer:
Вот как удалить расширения из Internet Explorer:
Но сначала : Если вы все еще используете Internet Explorer, знайте, что он устарел. Microsoft больше не поддерживает IE, что означает, что он открыт для потенциальных уязвимостей безопасности. Если вы хотите придерживаться Microsoft, переключитесь на Edge, который заменил Internet Explorer в качестве нового браузера по умолчанию на всех устройствах Windows.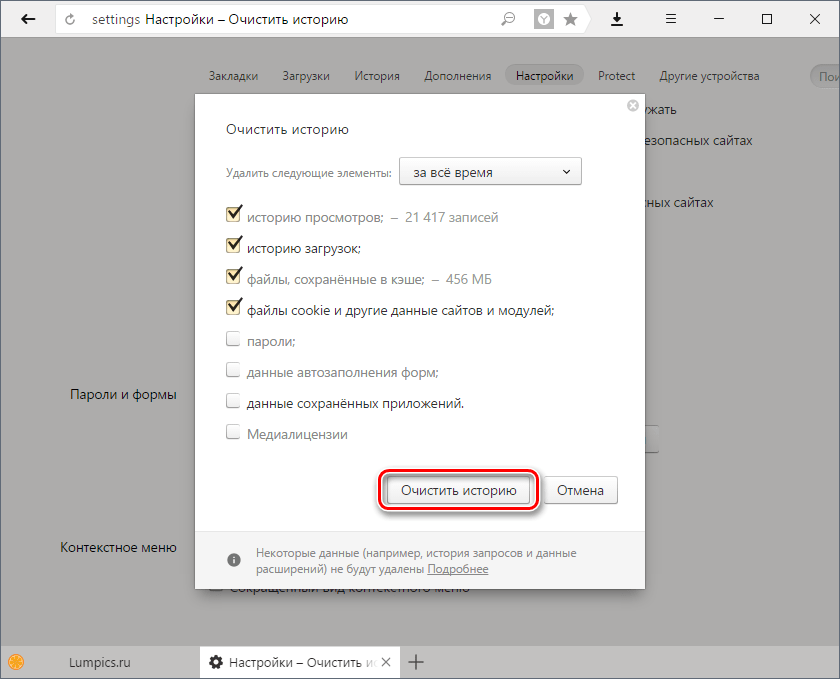
Следующие шаги предназначены для удаления расширений из Microsoft Edge :
Откройте браузер Edge и нажмите кнопку Tools (три горизонтальные точки). Затем выберите Extensions .
Деактивируйте расширение, переключив его переключатель влево, или удалите его, нажав Удалить . Затем нажмите Закрыть .
2. Закройте все неиспользуемые вкладки
Если в браузере открыто слишком много вкладок, это может замедлить его работу. Вы можете добиться более быстрого браузера, просто закрыв вкладки браузера, которые вам не нужны в данный момент. Вы всегда можете добавить их в закладки на потом!
Вот как закрыть неиспользуемые вкладки в Chrome :
Чтобы закрыть отдельных вкладок : нажмите X на вкладке.
Чтобы закрыть несколько вкладок :
Наведите курсор на вкладку и щелкните правой кнопкой мыши вкладку.

Выберите Закрыть другие вкладки , чтобы закрыть все открытые вкладки, кроме выбранной в данный момент. Или выберите Закрыть вкладки справа , чтобы закрыть все вкладки справа от выбранной вкладки (сначала вы можете изменить порядок вкладок, перетащив их в нужном вам порядке).
Эти функции позволяют закрыть ненужные вкладки и упорядочить те, которые вам действительно нужны.
Вот как закрыть неиспользуемые вкладки в Firefox :
Чтобы закрыть отдельных вкладок : нажмите X на вкладке.
Чтобы закрыть несколько вкладок :
Щелкните правой кнопкой мыши вкладку, которую хотите оставить открытой.
Прокрутите до параметра Закрыть несколько вкладок > Закрыть вкладки справа , чтобы закрыть все вкладки справа от выбранной вкладки (сначала вы можете изменить порядок вкладок, перетащив их в нужном порядке).
 Или вы можете выбрать Закрыть несколько вкладок > Закрыть другие вкладки , чтобы закрыть все вкладки, кроме той, которая у вас открыта.
Или вы можете выбрать Закрыть несколько вкладок > Закрыть другие вкладки , чтобы закрыть все вкладки, кроме той, которая у вас открыта.
Вот как закрыть неиспользуемые вкладки в Internet Explorer :
3. Проверьте скорость вашего интернета
Низкая производительность вашего браузера может быть не связана с самим браузером. Вместо этого ваш интернет-сигнал может быть слабым, что приводит к неоптимальной производительности вашего браузера.
К счастью, есть способы оценить уровень сигнала вашего интернета и устранить неполадки. И если слабый сигнал действительно виноват, ознакомьтесь с этими подробными решениями, чтобы повысить уровень вашего интернет-сигнала.
4. Очистите кеш браузера и файлы cookie
Каждый раз, когда вы посещаете веб-сайт, временные файлы сохраняются в вашем браузере, чтобы при следующем посещении этого веб-сайта ваш браузер мог использовать эти кэшированные файлы для более быстрой загрузки сайта.
Файлы cookie — это крошечные файлы, размещенные в вашем браузере, которые веб-сайты используют для сбора и хранения данных о вас. Эта информация используется для отслеживания того, что вы делаете, что видите и куда идете дальше. Некоторые файлы cookie полезны, например, когда они запоминают ваши языковые предпочтения. Но другие типы файлов cookie более навязчивы.
Кэшированные файлы и файлы cookie могут быть полезными, но они также могут загромождать и замедлять работу вашего браузера. Удаление файлов cookie и вашего кеша (а также удаление истории просмотров и поиска) может помочь ускорить работу вашего браузера, особенно если у вас мало места на диске.
Попробуйте AVG TuneUp для комплексной очистки кэша браузера, файлов cookie и истории поиска. Это комплексный инструмент, который удаляет ненужные файлы, повышает производительность просмотра и поддерживает кеш вашего браузера.
Получите это за андроид, Мак
Установите бесплатную программу очистки AVG.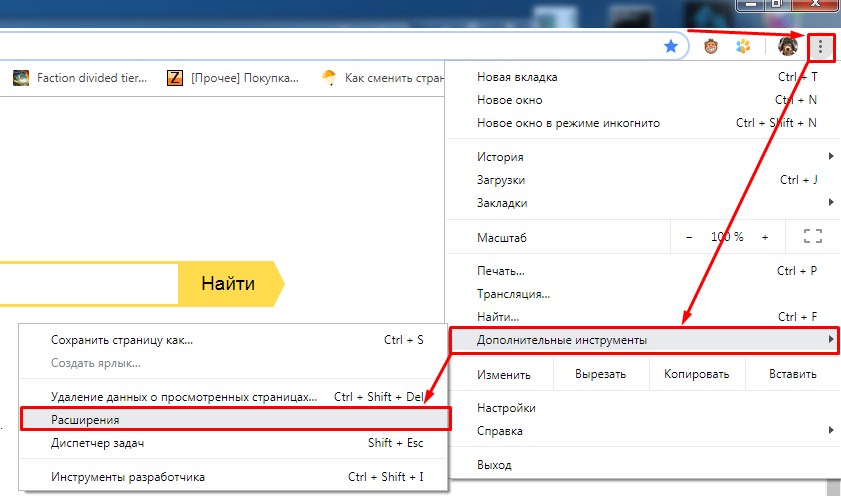
Получите это за ПК, Мак
Получите это за андроид, ПК
Получите это за ПК , Андроид
5.
 Переустановите браузер
Переустановите браузерУдаление и повторная установка браузера может решить проблему медленного браузера. Переустановка гарантирует, что вы используете последнюю версию браузера, что крайне важно для устранения ошибок и блокировки угроз безопасности. Кроме того, вы получите полностью чистый кеш.
Вот как удалить Google Chrome:
Закройте все окна и вкладки Chrome.
Откройте Настройки из меню Пуск.
Нажмите Приложения .
В разделе Приложения и функции найдите и щелкните Google Chrome .
Нажмите Удалить .
Подтвердите, нажав Удалить .
А вот как переустановить Chrome:
Перейдите на веб-страницу Chrome и загрузите установочный файл.
Откройте загруженный файл ChromeSetup.
 exe в нижнем левом углу экрана.
exe в нижнем левом углу экрана.Установите и запустите Chrome.
6. Попробуйте другой браузер
Иногда все, что вам нужно, это начать все сначала. Если ничего не помогает, вы можете установить новый браузер. Конкуренция среди веб-браузеров жесткая. Некоторые из них лучше для производительности, в то время как другие браузеры обеспечивают лучшие параметры безопасности и конфиденциальности. Новый браузер может ускорить просмотр на вашем компьютере.
AVG Secure Browser ставит конфиденциальность и безопасность на первое место , с мощными инструментами шифрования, защитой от фишинга, встроенным блокировщиком рекламы и другими функциями безопасности.
Но это еще не все. AVG Secure Browser также автоматически приостанавливает работу неактивных вкладок, чтобы снизить нагрузку на ОЗУ и ЦП вашего компьютера и ускорить работу в Интернете. А если вы просматриваете веб-страницы на своем ноутбуке, вы также будете использовать меньше энергии аккумулятора.
Получите это за андроид, iOS, Мак
Получите это за iOS, андроид, ПК
Установите бесплатный браузер AVG Secure
Получите это за Мак, ПК , Андроид
Используете Chrome? Возможно, пришло время обновить ваш браузер
Google Chrome может работать так медленно из-за устаревшего программного обеспечения.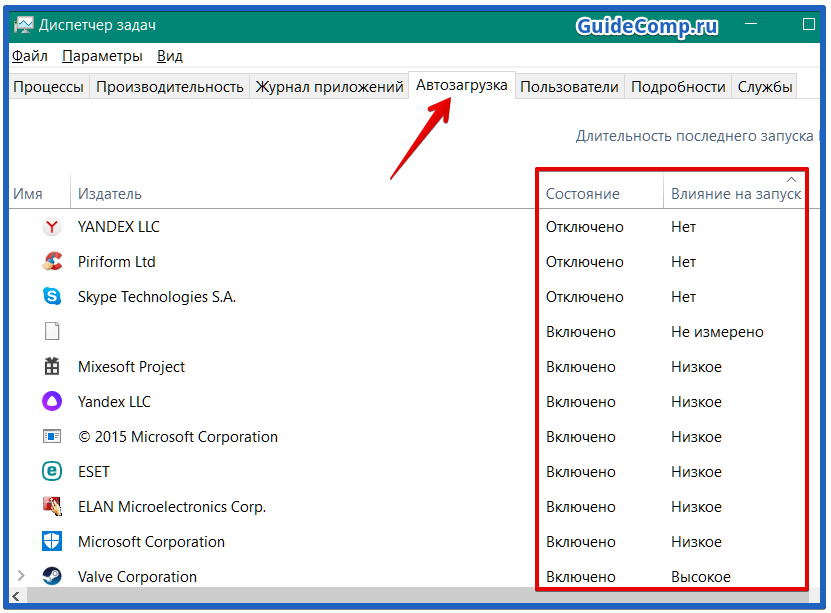 Каждая новая версия Chrome исправляет ошибки, защищает от новых угроз безопасности, добавляет новые функции и часто повышает производительность. Быстрое обновление программного обеспечения может немного ускорить Chrome.
Каждая новая версия Chrome исправляет ошибки, защищает от новых угроз безопасности, добавляет новые функции и часто повышает производительность. Быстрое обновление программного обеспечения может немного ускорить Chrome.
Chrome обновляется автоматически, но вы также можете обновить браузер вручную, если у вас не последняя версия.
Вот как ускорить работу Chrome с помощью обновления программного обеспечения :
Откройте Chrome.
Нажмите на три вертикальные точки в правом верхнем углу .
Нажмите Обновить Google Chrome .
Примечание : Если вы не можете найти эту кнопку, это означает, что вы используете последнюю версию.
Щелкните Перезапустить.
В качестве альтернативы можно включить предварительную выборку страницы в Chrome
Также известная как «предварительная отрисовка», предварительная выборка страницы позволяет Chrome кэшировать веб-сайты, которые связаны со страницей, на которой вы сейчас находитесь. Предварительная загрузка страниц может ускорить работу в Интернете, поскольку сайты, которые вы, скорее всего, посетите в следующий раз, уже предварительно загружены.
Предварительная загрузка страниц может ускорить работу в Интернете, поскольку сайты, которые вы, скорее всего, посетите в следующий раз, уже предварительно загружены.
Чтобы включить предварительную выборку страницы Chrome :
Нажмите на три вертикальные точки в правом верхнем углу окна браузера и выберите Настройки .
Слева выберите Конфиденциальность и безопасность и нажмите Файлы cookie и другие данные сайта .
Прокрутите вниз до Предварительная загрузка страниц для более быстрого просмотра и поиска и переместите переключатель вправо, чтобы включить эту функцию.
Объедините скорость и безопасность с помощью AVG Secure Browser
Нам всем знакомы проблемы, связанные с медленным браузером, особенно потому, что многие факторы могут снизить его скорость. Но скорость — не единственное, что делает браузер отличным, особенно если он не защищает ваши личные данные в Интернете.
Знакомый и простой в использовании дизайн бесплатного браузера AVG Secure Browser обеспечивает конфиденциальность и безопасность, обеспечивая при этом всю необходимую производительность. Встроенный блокировщик рекламы позаботится о прерываниях и уменьшит время загрузки страницы. А благодаря автоматическому откладыванию вкладок, которые вы используете , а не , AVG Secure Browser поддерживает работу наиболее важных вкладок на максимальной скорости для более быстрой работы в Интернете. Дайте ему спину сегодня!
Получите это за андроид, iOS, Мак
Получите это за iOS, андроид, ПК
Установите бесплатный браузер AVG Secure
Получите это за Мак, ПК , Андроид
Быстрые исправления, если ваш Firefox замедляется
Настройте Firefox
Обновить Firefox
- Как это работает?
- Скачать свежую копию
Что хорошего в этом сверхбыстром интернет-соединении, когда ваш браузер работает на скорости коммутируемого доступа? Эта статья укажет вам правильное направление, чтобы отследить и устранить проблему. Конечно, если вам нужна дополнительная помощь с чем-либо из этого, у нас есть сообщество волонтеров.
Конечно, если вам нужна дополнительная помощь с чем-либо из этого, у нас есть сообщество волонтеров.
Примечание: Функция «Обновить Firefox» может исправить многие проблемы, вернув Firefox в состояние по умолчанию, сохранив при этом важную информацию. Подумайте об использовании его, прежде чем проходить длительный процесс устранения неполадок.
- 1 Обновите Firefox
- 2 Обновите видеодрайверы
- 3 Высокая загрузка аппаратных ресурсов
- 4 Firefox зависает или перестает отвечать на запросы
- 5 Я получаю предупреждение Ошибка сценария не отвечает
- 6 Firefox долго запускается
- 7 Проверить наличие вредоносных программ на компьютере
- 8 Оптимизировать Windows
- 9 Блокировать ненужный контент
- 10 Это не решило мою проблему. Что мне теперь делать?
Мы постоянно улучшаем Firefox. Последняя версия работает быстрее, чем когда-либо прежде, и содержит исправления многих проблем, которые могли замедлить работу вашего Firefox.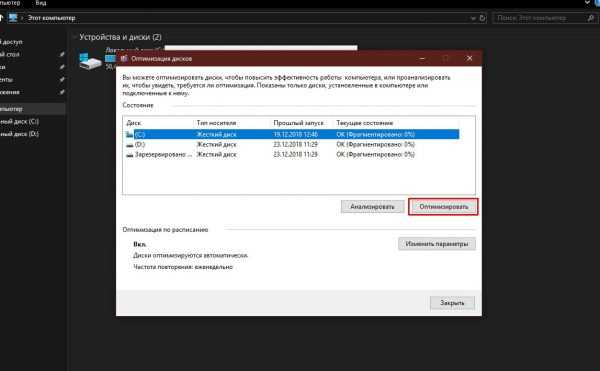 См. Обновление Firefox до последней версии, чтобы узнать, как выполнить обновление.
См. Обновление Firefox до последней версии, чтобы узнать, как выполнить обновление.
Наличие устаревших драйверов может снизить производительность. См. инструкции производителя по обновлению видеодрайверов.
Если инструмент мониторинга показывает, что вы используете слишком много аппаратных ресурсов, попробуйте рекомендации в статье Firefox использует слишком много памяти или ресурсов ЦП. Как исправить.
Если Firefox зависает и дает вам вращающееся колесо и поворачивается белым, дает вам вращающийся пляжный мяч, становится серым, попробуйте Firefox зависает или не отвечает — Как исправить статью.
«Ошибка не отвечающего скрипта»? Что это хотя бы значит? У нас есть статья об этом, которая называется, хотите верьте, хотите нет, Предупреждение о неотвечающем сценарии. Что это значит и как это исправить, что поможет прояснить ситуацию.
Попробуйте предложения в Firefox, для запуска статьи требуется много времени.
Чтобы решить проблемы с медлительностью, не указанные выше, вы должны проверить свой компьютер на наличие вирусов, шпионских программ и других вредоносных программ и прочитать Устранение неполадок Firefox, вызванных вредоносными программами.
Ускорьте работу Windows и улучшите работу компьютера. См. раздел Ускорьте работу компьютера на сайте microsoft.com. См. раздел Ускорение работы компьютера и оптимизация Windows 7 для повышения производительности на сайте microsoft.com. См. раздел Советы по повышению производительности ПК в Windows 10 на сайте microsoft.com.
Контент, который вам не нужен, например реклама или скрипты отслеживания, может значительно замедлить загрузку страницы. Встроенная в Firefox функция блокировки контента может ускорить загрузку страниц, предотвращая загрузку сторонних трекеров. Подробнее см. в разделе Улучшенная защита от отслеживания в Firefox для ПК.
Существуют также надстройки Firefox, которые могут блокировать контент, который вам не нужен, например:
- Дополнение Disconnect блокирует невидимые части веб-страницы, которые отслеживают вас в Интернете.
- Надстройка uBlock Origin блокирует рекламу, трекеры и другой ненужный контент, используя при этом меньше памяти и ресурсов ЦП, чем другие блокировщики рекламы.




 К примеру, есть дополнительные возможности для улучшения работы онлайн-приложений (пригодится, если долго грузится игра).
К примеру, есть дополнительные возможности для улучшения работы онлайн-приложений (пригодится, если долго грузится игра).
 Затем нажмите Дополнительные инструменты и выберите Расширения .
Затем нажмите Дополнительные инструменты и выберите Расширения .
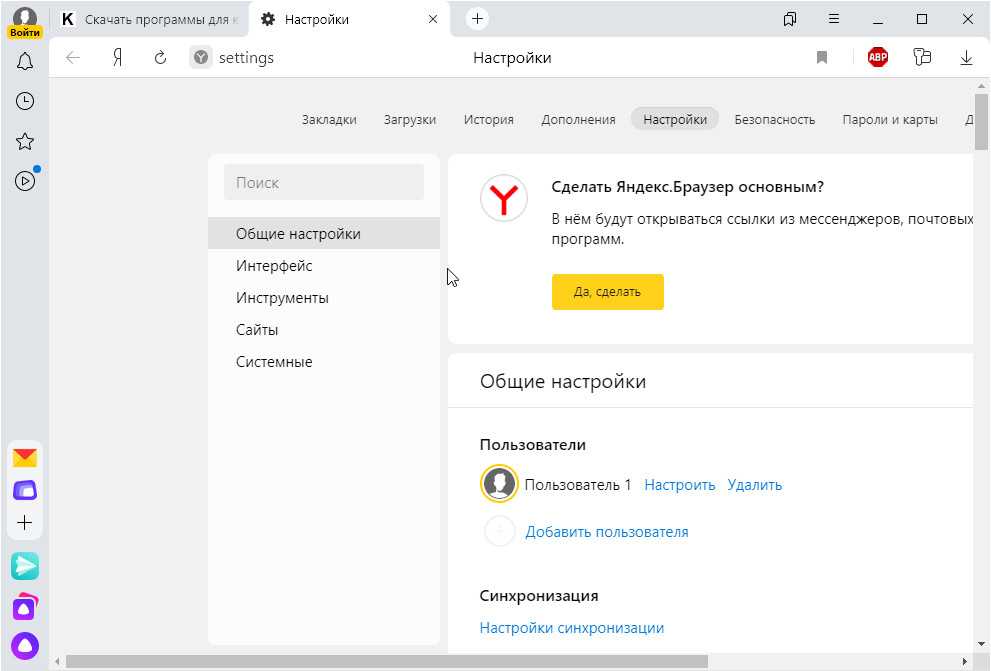
 Или вы можете выбрать Закрыть несколько вкладок > Закрыть другие вкладки , чтобы закрыть все вкладки, кроме той, которая у вас открыта.
Или вы можете выбрать Закрыть несколько вкладок > Закрыть другие вкладки , чтобы закрыть все вкладки, кроме той, которая у вас открыта. exe в нижнем левом углу экрана.
exe в нижнем левом углу экрана.