6 расширений Chrome для управления закладками »WebNots
Создание закладок помогает быстро сохранить URL-адрес веб-страницы, чтобы вы могли получить к ней доступ в любое время позже. Это полезный вариант, чтобы записывать важные веб-страницы и читать их позже, когда у вас будет время. Параметры закладок по умолчанию в Google Chrome позволяют добавлять, удалять, импортировать и экспортировать URL-адреса. Однако вы можете использовать сторонние расширения и улучшить возможность создания закладок в браузере Chrome. Вот 5 расширений Chrome для управления закладками в Google Chrome.
6 расширений Chrome для управления закладками
Вы можете перейти к Интернет-магазин Chrome или на сайт разработчика и установите одно из следующих расширений, чтобы улучшить управление закладками.
- Сохранить в карман
- Raindrop.io
- Booky.io
- Bookmax
- Закладка на боковой панели
- SuperSorter
Связанный: Как отключить панель закладок в Google Chrome?
1.
 Сохранить в карман
Сохранить в карманЕсли вы использовали браузер Mozilla Firefox, то вы знаете, что часть адресной строки — кнопка Pocket. Pocket — это интегрированная опция в Firefox, в то время как в Chrome вам необходимо установить расширение, чтобы иметь аналогичную функцию. Более 2 миллионов пользователей Chrome используют «Сохранить в карман»Для захвата веб-страниц или видео и отметьте« Pocket ».
- После установки расширения в адресной строке Chrome появится значок Pocket.
- Вы можете щелкать и сохранять веб-страницы для синхронизации между вашими устройствами и читать в приложении Pocket, не отвлекаясь.
- Сохранить в Pocket позволяет добавлять теги, чтобы ваши веб-страницы, отмеченные закладками, стали более организованными.
- Просто отправьте электронное письмо со ссылкой, чтобы добавить страницу в закладки.
- Pocket доступен как интегрированная опция в более чем 1500 популярных приложениях, таких как Twitter и Fliboard.
Для использования расширения «Сохранить в Pocket» у вас должна быть зарегистрированная учетная запись на сайте Pocket.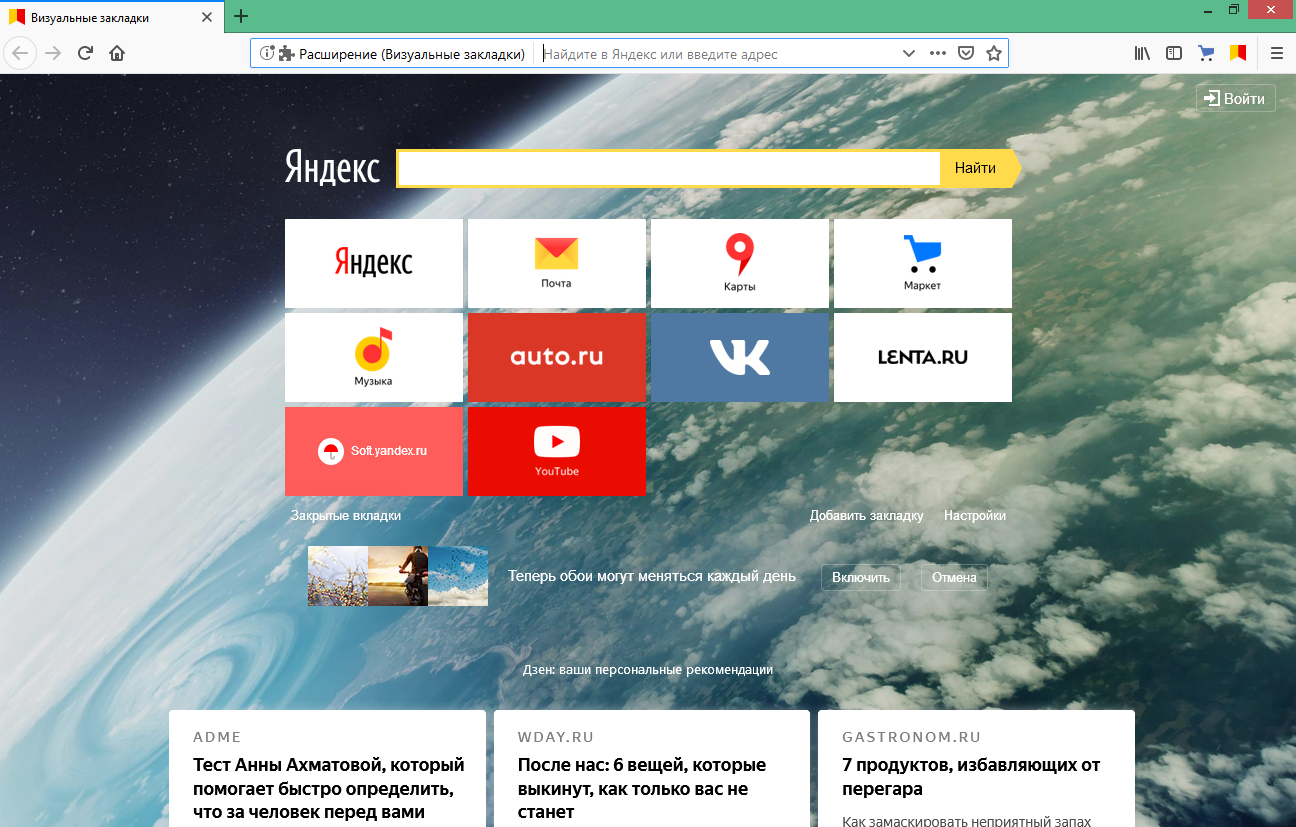
2. Raindrop.io
Одна из основных целей создания закладок — собрать похожие веб-сайты, которые помогают в решении конкретной задачи. В Chrome по умолчанию вы можете создавать папки и организовывать веб-страницы по папкам. Если вам этого недостаточно, тогда Raindrop.io это расширение для вас.
- Вы можете создавать закладки для веб-страниц и видео и сохранять их в коллекции.
- Пометьте закладки и систематизируйте их правильно.
- Синхронизация между устройствами для быстрого доступа.
- Можно сделать коллекцию общедоступной или сотрудничать со своими коллегами и друзьями в частном порядке.
3.
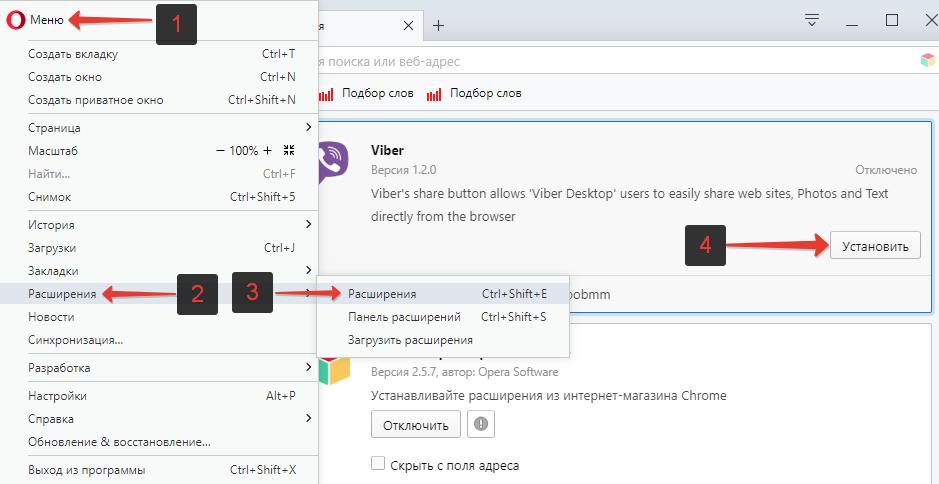 Booky.io
Booky.ioBooky.io — это сторонний инструмент для создания закладок, который помогает хранить все ваши закладки в одном месте. Вы можете легко добавить любые ссылки в закладки с Booky.io. Расширение Chrome позволяет просматривать существующие закладки, а также позволяет добавлять новые закладки из Chrome.
- Простой инструмент для хранения закладок из всех браузеров в одном месте и доступа с расширением.
- Вы можете использовать их мобильное приложение для доступа к страницам, отмеченным закладками, где бы вы ни находились.
- Расширение позволяет добавлять закладки с категориями, чтобы ваши закладки были хорошо организованы на панели инструментов.
4. Qlearly — Диспетчер вкладок и закладок
Qlearly — это расширение менеджера закладок и вкладок, которое помогает упорядочивать закладки несколькими щелчками мыши.
- Добавьте в закладки все или некоторые открытые вкладки на панели управления или в столбце.
- Используйте сочетания клавиш для быстрого поиска закладок на доске.

- Сохраняйте закладки на всех устройствах с помощью учетной записи Qlearly.
- Сотрудничайте и делитесь досками с командами.
5. Закладка на боковой панели
Закладка на боковой панели это уникальный инструмент для управления закладками. В отличие от панели закладок Chrome по умолчанию и других расширений, это расширение размещает закладки на боковой панели.
- Вы можете щелкнуть значок, чтобы включить или выключить боковую панель закладок и легко получить доступ к страницам с закладками.
- Можно установить положение боковой панели и расположить закладки с помощью функции перетаскивания.
- Расширение также позволяет проверять URL-адреса, отмеченные закладками, на предмет неработающих ссылок.
6. SuperSorter

- Автоматическая сортировка закладок, чтобы вы могли легко найти то, что ищете.
- Отсортируйте все закладки в один клик.
- Помогите удалить повторяющиеся закладки и очистить ваш браузер.
- Вы можете удалить пустые папки и объединить папки.
Заключительные слова
Мы надеемся, что вы найдете одно из вышеперечисленных расширений для закладок, которое будет вам полезно. В дополнение к перечисленным выше расширениям вы также можете попробовать другие расширения из Интернет-магазина.
Просмотры: 40
Панель закладок в гугл хром: как включить, настроить, убрать
Полезные настройки Chrome Flag
1. Переработка материала
Google очень стремился распространить свои принципы материального дизайна на все свои продукты и услуги. В разработке Chrome также получает свою долю. Вы можете проверить это, включив следующие флаги:
Когда эта функция включена, вы можете видеть, что некоторые элементы браузера изменены с легким прикосновением к дизайну материала. Ожидается, что Google скоро запустит его для обычных пользователей.
Ожидается, что Google скоро запустит его для обычных пользователей.
2. Управление вкладкой Audio Muting UI
Вы можете использовать эту функцию, чтобы поместить кнопку отключения звука в верхней части вкладок, на которых вы воспроизводите любое видео/аудио. Это может пригодиться, когда вы можете отключить звук вкладки, не переходя к ней и не останавливая видео/аудио вручную. Просто для записи, вы также можете отключить вкладку, используя контекстное меню любой вкладки, которую вы можете запустить, щелкнув по ней правой кнопкой мыши.
3. Плавная прокрутка
Эта особенность облегчает прокрутку, когда у вас открыто несколько вкладок. Тем не менее, при тестировании ожидается, что вы улучшите процесс прокрутки, который в противном случае может стать вялым при большой нагрузке.
4. Скачать резюме
Иногда у вас могут возникнуть проблемы со встроенным менеджером загрузок в Chrome, когда загрузка по каким-либо причинам прерывается. Этот флаг позволяет возобновить загрузку с помощью пункта контекстного меню «Возобновить». Довольно удобная функция!
Этот флаг позволяет возобновить загрузку с помощью пункта контекстного меню «Возобновить». Довольно удобная функция!
5. Быстрая вкладка/закрытие окна
Еще одно решение для медленного просмотра в Chrome! Время от времени вы видите прерывистую задержку при закрытии определенных вкладок или окон в Chrome. Вы можете включить этот флаг, чтобы уменьшить задержку на несколько тактов и закрыть вкладки намного быстрее, чем раньше.
6.Генератор паролей
Что ж, этот генератор паролей Chrome может быть действительно полезен для тех, кому часто приходится ломать голову над тем, чтобы выбрать надежный пароль при создании любой учетной записи на веб-сайте. Временами бывает сложно выбрать пароль в соответствии с требованиями сайта. Включение этого флага может вывести вас из таких ситуаций. Google предлагает вам пароль всякий раз, когда вы создаете новую учетную запись. Этот пароль затем сохраняется в Chrome, чтобы вам не пришлось покупать лишние хлопоты.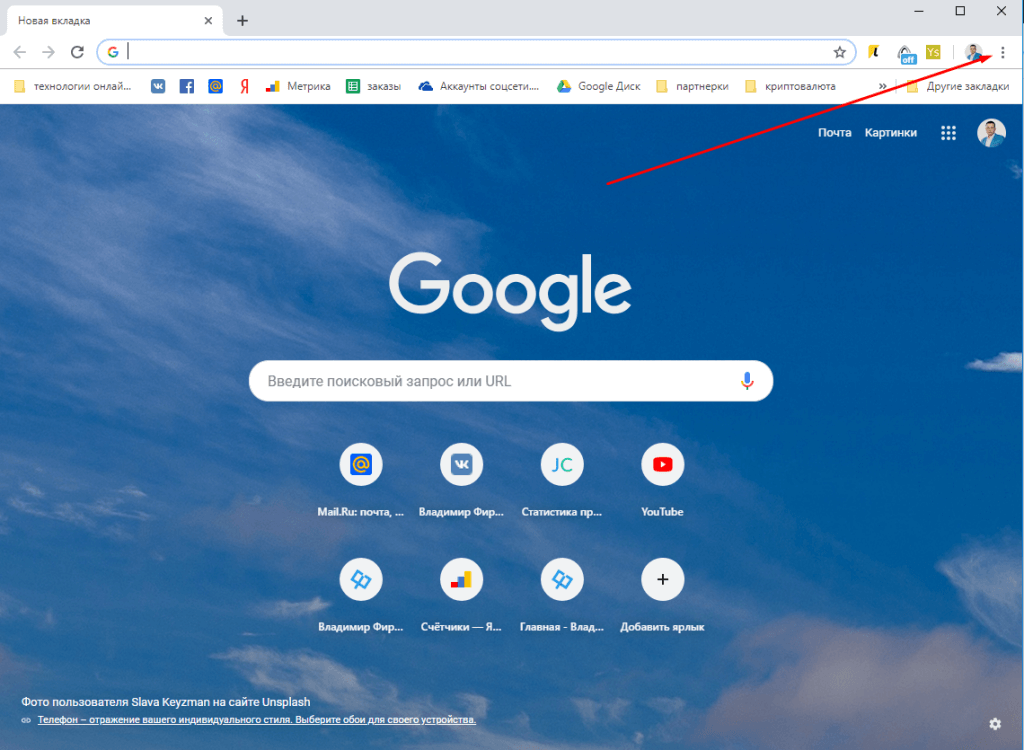
7. Автоматическое сохранение паролей
Вы могли заметить небольшое всплывающее окно, появляющееся в верхнем правом углу при каждом входе на любой веб-сайт в окне Chrome, которое спрашивает вас, хотите ли вы сохранить пароль, который вы только что ввели. Используя этот флаг (см. Изображение выше), вы можете вообще пропустить этот шаг и автоматически сохранить все пароли. Довольно удобная и удобная функция, если вы единственный, кто использует ваш компьютер. Вы также можете экспортировать и импортировать пароли в браузере Chrome, включив флаг Chrome.
8. Редизайн панели расширений
Вы можете использовать этот флаг, чтобы включить измененную, но пока еще экспериментальную панель инструментов расширения, если вам скучно со старой. Если у вас установлено множество расширений, эта функция помещает их в крайнюю правую часть омнибокса. Скрытие любого конкретного расширения сбрасывает его в меню гамбургеров.
9. Автономный режим автоматической перезагрузки
Все мы сталкиваемся с ситуацией, когда мы внезапно переходим в автономный режим, и все загружаемые страницы приводят к ошибке. Включение этой функции автоматически перезагрузит такие страницы, которые не загружаются, когда браузер снова подключен. Вам не нужно нажимать кнопку обновления, когда вы снова подключаетесь к Интернету.
Включение этой функции автоматически перезагрузит такие страницы, которые не загружаются, когда браузер снова подключен. Вам не нужно нажимать кнопку обновления, когда вы снова подключаетесь к Интернету.
10. Автозаполнение в один клик
Как следует из названия, эта конкретная функция позволяет предлагать автозаполнение содержимого всякий раз, когда вы наталкиваетесь на элемент формы. Это может быть полезно, если вы храните информацию и хотите быстро ее заполнить.
Завершение
Флаги могут быть действительно полезны для разработчиков, которые хотят протестировать свои приложения/расширения в различных операционных средах. Некоторые из экспериментов были там в течение достаточно долгого времени, поэтому им можно доверять. Вы можете заметить существенное улучшение работы браузера при использовании упомянутых выше флагов Chrome. Но если вы не являетесь опытным пользователем, лучше держаться от них подальше.
Читать дальше : настройки Chrome Flags для удобства пользователей.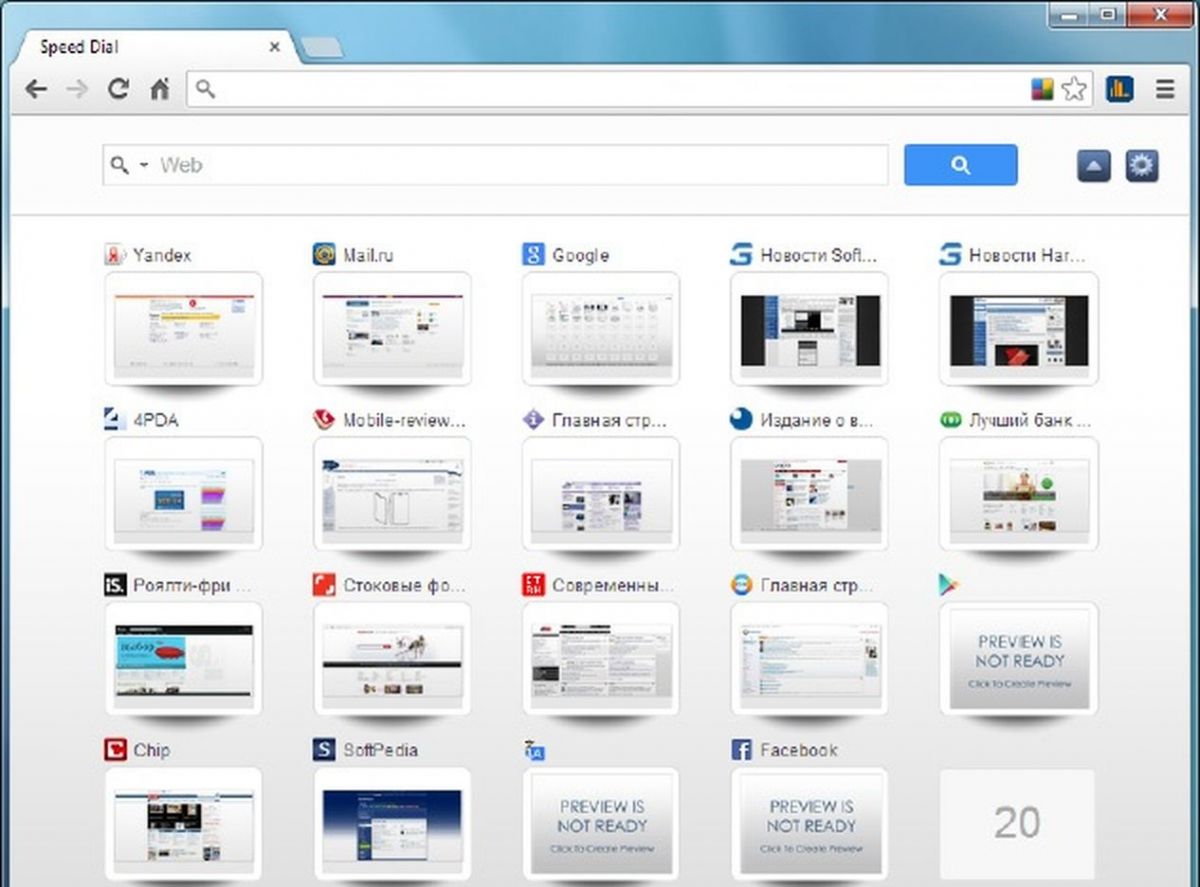
Сообщите нам свои мысли в разделе комментариев ниже.
Переход
Начнем с вопроса, который касается входа в меню секретных настроек. Для этого придется выполнить несколько простых действий:
- Открываем Хром и активируем кликом ЛКМ адресную строку.
- Далее вручную вводим или копируем следующую команду chrome://flags.
- Жмем на клавиатуре Enter.
- Система автоматически нас перебрасывает на новую страницу.
Что мы здесь видим и какой функционал предлагается? Давайте посмотрим на оформление и структурные компоненты окна:
- верхнюю часть страницы занимает поисковая строка под названием Search flags;
- напротив пустого поля находится кнопка Reset all to default, а ее активация сбрасывает все пользовательские настройки до «заводских»;
- ниже видим разделение на две глобальные вкладки Available и Unavailable, то есть и и «Недоступные» параметры;
- активация первой «колонки» сформирует перечень из более 100 функций, которая только и ждут часа своей активации;
- переход на вторую вкладку даст пищу для размышлений по поводу забракованных параметров;
- напротив каждой характеристики находится кнопка ее состояния, то есть активирован функционал или нет.

Для активации или отключения каких-то экспериментальных возможностей достаточно навести курсор на соответствующую кнопку, кликнуть по ней ЛКМ и выбрать приемлемый вариант из выпадающего списка, а затем нажать на кнопку перезагрузки.
Таким образом происходит тонкая настройка браузера Chrome, однако мало кто знает, что, помимо скрытых возможностей, есть и несколько страниц, значительно упрощающих пользователю жизнь. Давайте поговорим об чуть подробнее.
Скрытые страницы
Разработчики оставили немало команд для активации экспериментальных настроек и доступа к служебной информации. Ниже представлен перечень наиболее интересных и полезных:
- chrome://omnibox – здесь представлена вся история запросов, которые вводились через строку. Для получения исчерпывающей информации достаточно активировать поисковые алгоритмы, ввести ключевую фразу и наблюдать за совпадающими фрагментами.
- chrome://extensions – получить доступ к установленным расширениям можно через системное меню, но гораздо быстрее ввести команду и заняться администрированием активных или «спящих» плагинов.

- chrome://apps – позволяет открыть весь перечень приложений в обход домашней страницы.
- chrome://crashes – если в настройках включена опция «автоматически отправлять статистику использования и аварийные отчеты», то на вышеназванной странице отображается информация об ошибках, которыми страдала ваша копия браузера.
- chrome://bookmarks – менеджер закладок, позволяющий из сортировать по папкам, удалять их, импортировать из других сервисов и экспортировать данные в HTML-файл.
- chrome://downloads – встроенный функционал позволяет просматривать и управлять файлами, скаченными из Сети.
- chrome://predictors – перечень форм для автозаполнений формируется на основе популярных поисковых запросов, есть возможность администрировать списки слов и словосочетаний.
Не ожидали увидеть такое обилие секретных страничек и настроек? Ну что же, это вполне ожидаемо.
Что делать, если пропали визуальные закладки в Google Chrome
Периодически к нам поступают жалобы на то, что добавленные ссылки просто исчезли. Такое может случиться после переустановки браузера, сброса настроек, установки новой операционной системы или даже без видимых причин.
Такое может случиться после переустановки браузера, сброса настроек, установки новой операционной системы или даже без видимых причин.
Вот, что советуем попробовать:
- Войти в свой профиль Google и включить синхронизацию. Для этого через меню идем в «Настройки» и в первом блоке «Я и Google» входим в свой профиль. Синхронизация должна активироваться по умолчанию.
- Пробуем загрузить закладки вручную. Метод применим при использовании расширения Speed Dial и при условии, что вовремя выполняли экспорт данных. Жмем на изображение шестерни в правом верхнем углу, идем на вкладку «Импорт/экспорт» и выбираем «Восстановить из файла». Остается только указать путь к файлу.
- Входим в свой профиль на сайте Onlinezakladki.ru. Так как данные хранятся на сервере, они не исчезают после любых манипуляций с системой или браузером. Нужно лишь авторизоваться в профиле и все данные автоматически станут доступны.
Теперь мы знаем все необходимое, чтобы комфортно пользоваться визуальными закладками в Google Chrome. Мы научились их устанавливать, используя разные расширения, и даже рассказали о способах устранения проблем с пропавшим контентом.
Мы научились их устанавливать, используя разные расширения, и даже рассказали о способах устранения проблем с пропавшим контентом.
Детальные настройки
Далее можем тестировать сайд-бар и в параметрах расширения настраивать его уже более детально.
А настраивается в нём, кроме первичных установок, ещё многое:
- Открытие закладок на текущей, в новой активной или фоновой вкладке;
- Включение/отключение анимации;
- Тонкости подведения курсора к граням окна браузера для запуска сайд-бара;
- Блок-лист сайтов, на которых сайд-бар не должен появляться;
- Шрифт и цвет текста, цветовые схемы для тёмной и светлой темы;
- Размеры всего сайд-бара, отдельно размеры папок и закладок;
- Значки папок, закладок, самого расширения на панели инструментов Chrome;
- И прочее.
В параметрах также можно задать горячие клавиши для запуска сайд-бара. Причём не только для него одного, но также для активации функций, реализуемых другими установленными в Chrome расширениями.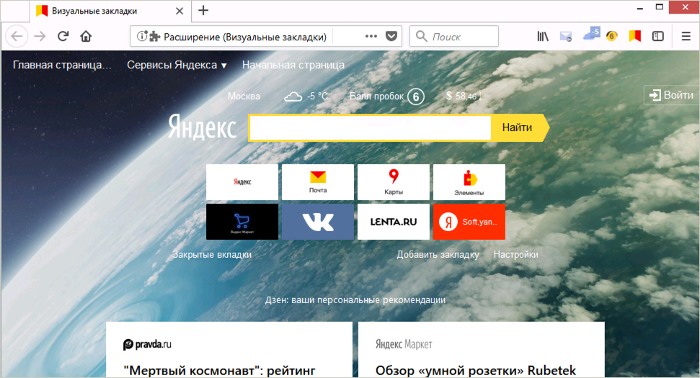
Расширение условно-бесплатное. Большая часть его настроек бесплатна, но для отдельных понадобится приобретение платной премиум-версии. Она откроет доступ к более детальной кастомизации сайд-бара, возможности проверки закладок на предмет их рабочести, функции экспорта-импорта настроек расширения, а также возможности выбора фонового изображения для предлагаемой альтернативной стартовой страницы Chrome. Кстати, о ней.
Визуальные Закладки Яндекс для Google Chrome
Для установки расширения «Визуальные Закладки» от Яндекса в браузер Google Chrome вам нужно будет нажать на кнопку «Настройка и управление Google Chrome (Гаечный ключ)» => «Инструменты» => «Расширения».
В окне «Расширения» нажимаете на ссылку «Хотите просмотреть галерею» или на ссылку «Еще расширения» (это зависит от того, установлены в браузере Гугл Хром расширения или нет).
В окне с результатами поиска выбираете расширение «Визуальные Закладки» от Яндекса, а потом нажимаете на кнопку «Установить».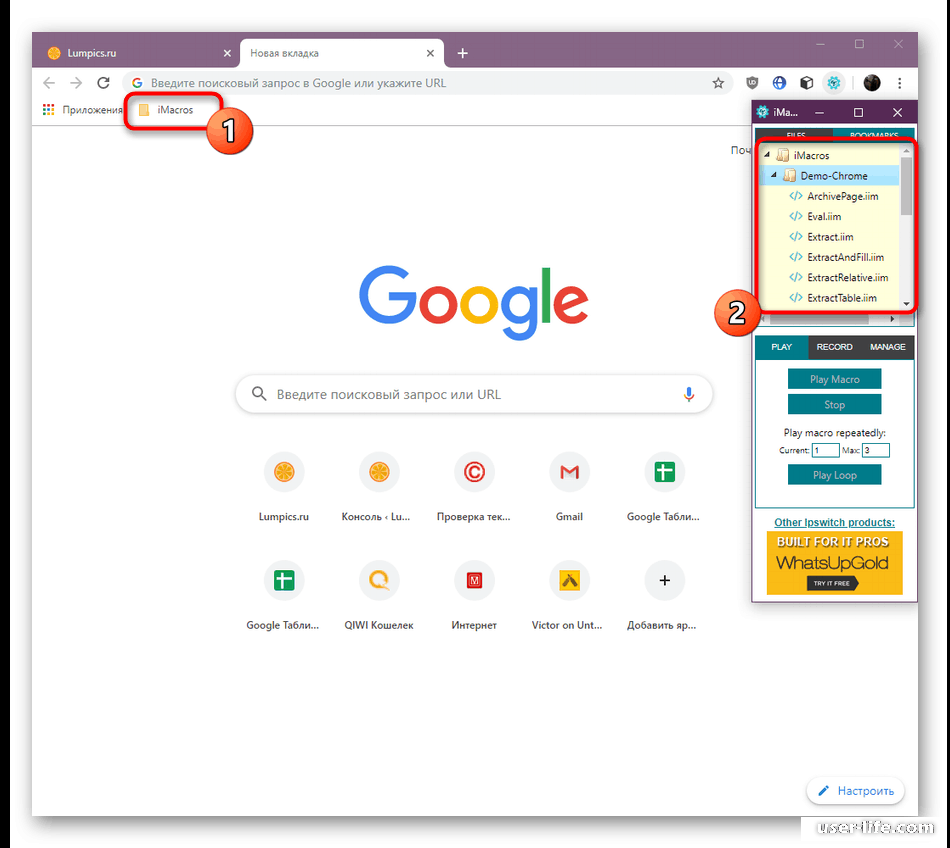 В окне «Подтверждение нового расширения» нажимаете на кнопку «Добавить». После этого расширение «Визуальные Закладки» от Яндекса будет установлено в браузер Google Chrome.
В окне «Подтверждение нового расширения» нажимаете на кнопку «Добавить». После этого расширение «Визуальные Закладки» от Яндекса будет установлено в браузер Google Chrome.
При запуске браузера Гугл Хром будет открываться страница «Визуальные закладки». В правом нижнем углу окна страницы расположена кнопка «Настроить», которая предназначена для настройки этого расширения. После нажатия на кнопку «Настроить», откроется окно «Настройка визуальных закладок».
В этом окне вы можете выбрать количество отображаемых закладок, кликнув мышкой по крайней внизу справа, закладке (поддерживается 48 визуальных закладок).
Вы можете выбрать «Фоновое изображение» из предложенных вам на выбор, или загрузить со своего компьютера свое фоновое изображение. Для того, чтобы загрузить свое фоновое изображение вам нужно будет нажать на кнопку «Добавить». В окне Проводника выбираете изображение, которое вы хотите сделать фоновым и нажимаете на кнопку «Открыть».
После этого добавленное вами изображение станет фоновым изображением на странице визуальных закладок.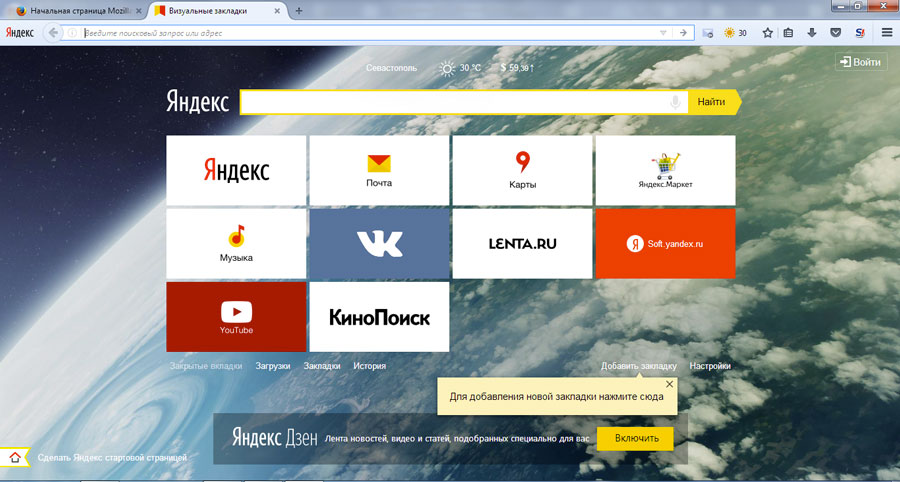 Вы можете добавлять другие свои изображения и удалять их, если нажмете на кнопку «Удалить», после того как выберете изображение для удаления.
Вы можете добавлять другие свои изображения и удалять их, если нажмете на кнопку «Удалить», после того как выберете изображение для удаления.
«Метод наложения» по умолчанию – «заполнить». В этом случае фоновое изображение заполняет все пространство окна браузера. Вы можете выбрать другой параметр для отображения фонового изображения.
«Общий интервал обновления закладок» вы можете выбрать по своему усмотрению.
Пункт «Отображать панель закладок» отвечает за отображение панели закладок, вы можете снять флажок в этом пункте, чтобы убрать лишнюю панель со страницы «Визуальные закладки». После проведения настроек нажимаете на кнопку «Сохранить» и переходите к добавлению своих страниц в окна миниатюр Визуальных закладок.
В верхней части окна с визуальной закладкой расположены элементы управления этой закладкой: «Скрыть», «Редактировать», «Обновить», «Удалить».
Для того, чтобы добавить свою визуальную закладку на страницу с визуальными закладками, вам будет нужно нажать на свободное окно. В окне «Редактирование визуальной закладки» вам нужно будет ввести адрес добавляемого сайта, на примере я ввел название своего сайта. Если вы хотите, то можете ввести название для этой визуальной закладки. Далее нажимаете на кнопку «Сохранить».
В окне «Редактирование визуальной закладки» вам нужно будет ввести адрес добавляемого сайта, на примере я ввел название своего сайта. Если вы хотите, то можете ввести название для этой визуальной закладки. Далее нажимаете на кнопку «Сохранить».
На странице «Визуальные закладки» появилась новая миниатюра закладки. Визуальные закладки вы можете перемещать, менять их местами, скрывать, добавлять новые и удалять.
Для отключения расширения «Визуальные Закладки» от Яндекса в браузере Google Chrome вам нужно будет в окне браузера нажать на кнопку «Настройка и управление (Гаечный ключ)» => «Инструменты» => «Расширения». В списке установленных у вас расширений вам будет нужно в строке «Визуальные Закладки» от Яндекса снять флажок напротив пункта «Включено». После этого расширение будет отключено.
Если вы хотите удалить это расширение, то вам нужно будет нажать на кнопку «Удалить (Корзина)». После подтверждения вашего согласия на удаление, расширение Визуальные закладки от Яндекса будет удалено из браузера Гугл Хром.
Яндекс обновил свои визуальные закладки и теперь они выглядят несколько иначе, чем старые визуальные закладки.
Визуальные закладки от Яндекса для Google Chrome (видео)
Расширение «Закладки в боковой панели»
Chrome-расширение «Закладки в боковой панели», как видим из названия, внедряет в браузер боковую скрывающуюся-раскрывающуюся по нашему требованию панель для работы с закладками. Панель не простая, юзабильная, функциональная – тонко настраиваемая, отображающая иерархию папок, позволяющая оперировать папками и закладками, сортировать и искать их, скрывать редко используемые, закреплять поверх других любимые и т.п. Плюс к этому, расширение при необходимости может подменить исходную стартовую страницу Chrome своей альтернативой, частью которой, естественно, будет боковой сайд-бар.
Как отключить или удалить Визуальные закладки.
Для того, чтобы отключить расширение в браузере Хром опять кликаем значок Настройки, выбираем пункт Инструменты >>> Расширения.
Снимите галку Включить с того расширения, которое Вы хотите отключить:
После этого выбранное расширение будет отключено. Чтобы включить его заново — поставьте галку Включить:
Примечание: Вышеизложенный материал будет актуален для всех браузеров, работающих на движке Хром — Chromium, Яндекс.браузер, Нихром, SwareIron и т.п.
IOS7 New Tab Page: имитация iOS
Здесь вместо ячеек с изображением страницы появляются виджеты – имитация системы iOS. Приложение предлагает свой набор виджетов с сервисами. В большинстве своём на панели располагаются англоязычные ресурсы, поэтому это расширение для Гугл Хром.
Убрать виджет сайта можно за счёт его удержания. Только здесь нужно использовать не палец, а левую клавишу мыши. Всплывёт крестик, иконка, которая и будет означать удаление. Простым перетаскиванием можно менять закладки местами.
Простым перетаскиванием можно менять закладки местами.
Ещё пара преимуществ:
- Виртуальные рабочие столы, где иконки избранных сайтов распределятся по темам.
- Статические ярлыки внизу окна. Они не перелистываются при переходе с одного рабочего стола на другой. Среди закреплённых есть и сайт Google. Здесь сохраняются самые посещаемые страницы. Тем не менее, их можно изменить.
Каким образом можно настроить? Чтобы изменить внешний вид экспресс-панели, перейдите в раздел Settings (иконка шестерёнки в правом нижнем углу).
В окне можно поставить нужный фон, добавить закладку (для этого нужно ввести вручную адрес). Возможен также импорт настроек.
Один из недостатков – неудачное качество картинки виджета. Это происходит из-за того, что расширение не всегда может найти картинку для иконки.
Как восстановить удаленные закладки в Гугл Хром
Нам известно 5 основных способа, как восстановить удаленные закладки в Google Chrome. Каждый из них имеет свои ограничения и особенности, поэтому чаще всего реально применить лишь некоторые из них.
Решение 1: возобновляем только что удаленную ссылку из избранного
Метод применим в отношении случайно удаленных и зафиксированных закладок, если они были деинсталлированы мгновение назад. Еще одно условие – ссылки должны быть убраны через «Диспетчер закладок».
Как вернуть закладки в Гугл Хроме:
- Переходим на вкладку «Диспетчер закладок»(ссылка chrome://bookmarks/ или сочетание клавиш Ctrl + Shift + O).
- Проверяем нижний левый угол. Если есть сообщение «Объект удален», нажимаем рядом на кнопку «Отменить».
Способ подойдет только для тех случаев, когда удаление произошло несколько секунд назад, так как окно держится совсем недолго.
Решение 2: восстановление закладок в Google Chrome с помощью синхронизации
Один из самых эффективных способов восстановить закладки Google Chrome.
Условия работоспособности:
- на устройстве была включена синхронизация;
- на другом гаджете также была активна синхронизация с тем же аккаунтом;
- удаление произошло недавно, а также с тех пор браузером на другом устройстве не пользовались.
Как восстановить, если пропали закладки в Гугл Хром:
- Берем второе устройство, авторизированное в профиле, откуда были удалены закладки. Обычно это смартфон или компьютер.
- Выключаем интернет и проверяем, есть ли данные с избранного или они уже обновились и пропали. Если закладки есть, можем продолжать следовать инструкции.
- На устройстве с удаленными закладками открываем сайт https://chrome.google.com/sync и нажимаем «Остановить синхронизацию». Действие приводит к удалению данных с серверов Гугл, но это вынужденная мера, потом информация вернется.
- Включаем интернет на втором устройстве, входим в браузер и включаем синхронизацию (опционально).
- Активируем синхронизацию на исходном аппарате и видим все закладки.
Решение 3: возврат посредством специального ПО
Есть специальные программы, которые анализируют невидимое пространство диска и могут извлекать из него недавно удаленные файлы. Однако, в случае удаления закладок через браузер, файл с избранным не исчезает, а просто перезаписывается, поэтому и восстановить его не получится. Метод применим в случае полной очистки системы от браузера Google или при ручной деинсталляции элемента bookmarks.
Подобных программ действительно много: Hetman Partition Recovery, R-Studio, Wondershare Data Recovery и т.п. Принцип их использования практически идентичный:
- Устанавливаем любую из перечисленных программ или другое приложение.
- Запускаем утилиту и указываем путь к месту, где хранились данные браузера. Обычно они располагаются здесь C:\Users\ИМЯ ПК\AppData\Local\Google\Chrome\.
- Выставляем вариант «Глубокое сканирование» и указываем папку для восстановленных файлов, которая расположена на другом диске.
- После завершения поиска ищем файлы bookmarks и bookmarks.bak в каталогах …User Data\Default.
- Нажимаем на них и выбираем опцию «Восстановить».
Если одна программа не нашла целевые файлы, стоит попробовать аналог. Результаты сканирования приложений могут отличаться. Остается только скопировать готовый файл с заменой в другой браузер Google и увидим содержимое закладок.
Решение 4: используем бэкап
Возобновить закладки будет несложно, если ранее создавали бэкап с ними. Его могли делать в «Диспетчере задач», нажимая в опциях на «Экспорт закладок». Если такой файл есть, рекомендуем использовать такой метод.
Как возвратить закладки в Хроме:
- Из меню выбираем «Закладки», а затем – «Диспетчер закладок» (сочетание клавиш Ctrl + Shift + O).
- Нажимаем на три точки сверху страницы в правой области.
- Выбираем опцию «Импортировать закладки», указываем путь к файлу с ними и нажимаем «Открыть».
Решение 5: откат системы
Если часто создавали точки восстановления системы, они нам могут помочь для того, чтобы откатить закладки.
Как восстановить закрепленные закладки в Гугл Хром:
- Переходим в папку C:\Users\Имя ПК\AppData\Local\Google\Chrome\User Data\
- Делаем клик ПКМ по каталогу Default и выбираем «Восстановить прежнюю версию».
- Выбираем подходящую точку и следуем подсказкам мастера.
Панель закладок
Чтобы включить эту функцию:
- Перейдите в меню управления браузером и выберите пункт «Настройки».
- В поле «Внешний вид» отметьте пункт «Всегда показывать…».
Наверху появится строка, в которую вы можете добавлять свои закладки. Чтобы сделать закладку, откройте нужный сайт и нажмите кнопку в виде звездочки.
Вы можете изменить имя закладки или указать папку, в которую её нужно сохранить.
Помощь от Speed Dial 2
1.Зайдите в магазин расширений способом указанным выше.
2.Введите Speed Dial 2 в поисковую строку, чтобы быстрее найти дополнение среди многочисленных приложений.
3.Кликните по «Бесплатно» или «Установить».
4.Так как устанавливаемому расширению необходимо подтверждение, нажмите на «Добавить». Затем через некоторое время появится уведомление, что Speed Dial 2 добавлен.
5.В новой вкладке всплывёт следующее уведомление:
6.Кликните по «Продолжить», чтобы ознакомиться с опциями или «Пропустить приветствие». Вы можете зарегистрироваться в сервисе, но это необязательно.
7.Пустая панель быстрого доступа имеет следующий вид:
Пользователю ещё предстоит создать свою панель задач.
8.Чтобы добавить страницу, щёлкните по плюсу и напишите адрес. Далее, кликните по «Сохранить».
В этой экспресс-панели для удаления закладки нужно щёлкнуть по ячейке правой кнопкой мыши и выбрать «Удалить» в контекстном меню.
Чтобы удалить всю таблицу с окошками, нужно зайти в список расширений и просто отключить дополнение Speed Dial 2, передвинув на отметку «Выкл».
Добавление комментария
Диспетчер закладок
Как мы уже писали управлять сохраненными ресурсами можно из «Диспетчера закладок». Находится он по адресу .
Здесь в центре отображаются все ссылки на сайты и папки. По умолчанию отсортированы в том порядке, в котором отображаются на панели под адресной строкой. Кликнув на кнопку в виде трех точек, откроется контекстное меню, здесь отображаются действия, что можно сделать со всеми ссылками:
- Упорядочить по названию
- Новая закладка
- Новая папка
- Импортировать закладки
- Экспорт закладок
- Справочный центр
Справа от каждой строки есть кнопка в виде трех точек, открывающая функциональное меню, которое позволяет выполнять с закладкой следующие действия:
- Изменить
- Удалить
- Вырезать
- Копировать
- Копировать URL
- Открыть в новой вкладке
- Открыть в новом окне
- Открыть В режиме инкогнито
Слева все папки (древовидная структура).
Панель от браузера Яндекс
Те, кто привык получать свободу действий, выберут именно этот вариант для Google Chrome. Расширение доступно в самом магазине браузера. Как туда перейти?
1.Ввести адрес: chrome://extensions/.
2.Опуститься до конца страницы и кликнуть по надписи «Ещё расширения». Вы попадёте в каталог дополнений в Гугл Хроме.
3.Найти в магазине расширение «Визуальные закладки». Необходимо именно «Элементы Яндекса».
4.Нажать на «Установить».
После успешной установки перезагрузите браузер и после открытия вы увидите, что новая экспресс-панель уже может быть использована. Логично, что поисковой строкой будет уже не Гугл, а Яндекс.
Табличку вкладок можно настроить под себя. Для этого всего лишь нужно кликнуть по кнопке «Настройки», которая находится снизу справа.
Выберите необходимое количество закладок. Его можно уменьшить или увеличить – всё зависит от вашего желания. Максимальное количество ячеек – 48. Также можно определиться с фоновым изображением начальной страницы обозревателя: выбрать из имеющихся вариантов или загрузить свой. Поставить галочку слева от «Отображать панель закладок», если необходимо.
Если вы хотите удалить закладку, нажмите на крестик в правом верхнем углу ячейки с миниатюрой сайта.
Расширение для вкладок в Гугл Хорм Vertical Tabs
Перенос закладок из Гугл Хрома – все способы
Закладки, сохраненные только на одном устройстве, нельзя использовать максимально эффективно. Есть несколько способов переместить ссылки на сохраненные страницы на другие устройства:
- синхронизация;
- через файл.
Почему лучше пользоваться встроенными инструментами, а не переносить ссылки вручную:
- Быстро. Для копирования списка понадобится всего несколько минут.
- Удобно. Нужен ряд быстрых и простых операций вместо десятков операций по копированию и ссылок и переходов на сайты.
- Организованно. Если ссылки сгруппированы по каталогам, они будут перемещены в том же порядке и в тех же папках.
Способ 1. Синхронизация
Для доступа ко всем закладкам с любого устройства, на котором есть браузер Гугл Хром, возможно настроить синхронизацию
Настроив синхронизацию, вы получите доступ ко всем закладкам с любого устройства, на котором есть браузер Гугл Хром – телефона, планшета, ноутбука, компьютера. Если у вас есть доступ в интернет, сведения о сохраненных страницах никогда не «потеряются», даже если вы переустановите браузер или ОС на компьютере.
Синхронизация – это хранение некоторых данный о пользователе (закладки, пароли и др.) на серверах Google и импорт их на сопряженные устройства. Сопряженное устройство – любая техника, на которой выполнен вход в ваш аккаунт.
Если у вас «чистый» Гугл Хром без аккаунта:
Шаг 1. Откройте браузер, левым щелчком мыши кликните по значку со стилизованной фигуркой человека.
Левым щелчком мыши кликаем по значку со стилизованной фигуркой человека
Шаг 2. Выберите «Войти в Chrome».
Выбираем «Войти в Chrome»
Шаг 4. Введите пароль от адреса электронной почты, нажмите левым кликом мыши «Далее».
Вводим пароль от адреса электронной почты, щелкаем левым кликом мыши «Далее»
Шаг 5. После появления системного сообщения нажмите «ОК».
Нажимаем «ОК»
Если необходимо добавить новый аккаунт для синхронизации:
Шаг 1. Выберите кнопку с именем активированного аккаунта. Нажмите на него правой кнопкой мыши.
Щелкаем по имени активированного аккаунта правой кнопкой мышки
Шаг 2. Выберите «Управлять пользователями», щелкнув левым кликом мышки по пункту.
Выбираем «Управлять пользователями», щелкнув левым кликом мышки по пункту
Шаг 4. Введите название нового аккаунта, выберите его иконку. Если вы хотите создать отдельный ярлык на рабочем столе для входа в аккаунт, нажмите «Добавить». Если нет – снимите флажок с чекбокса и нажмите «Добавить».
Вводим название нового аккаунта, выбираем его иконку, оставляем или снимаем галочку «Создать ярлык…», нажимаем «Добавить»
Войдите в аккаунт на любом устройстве и дождитесь синхронизации (несколько минут) – вы получите доступ ко всем вкладкам без дополнительных действий.
Способ 2. Экспорт в файл
Если вы не хотите или не можете настроить синхронизацию (по соображениям безопасности, при отсутствии доступа в интернет и т.д.), список сохраненных страниц можно экспортировать во внешний файл. Этот файл можно подключить к Гугл Хрому на другом компьютере или к другому браузеру.
Для экспорта закладок в файл:
Шаг 1. Откройте левым щелчком мышки «Диспетчер закладок» через «Настройку и управление Google Chrome» → «Закладки».
Открываем левым щелчком мышки «Настройку и управление Google Chrome», далее «Закладки», затем «Диспетчер закладок»
Шаг 2. Щелкните левой кнопкой мыши на значок с тремя точками «Управление».
Нажимаем левой кнопкой мыши на значок с тремя точками «Управление»
Шаг 3. Выберите «Экспорт закладок», кликнув левым щелчком мышки по строке.
Выбираем «Экспорт закладок», кликнув левым щелчком мышки по пункту
Шаг 4. Выберите место для хранения папки и введите название файла, левым щелчком мыши кликните «Сохранить».
Задаем имя файла и папку для хранения, левым щелчком мыши нажимаем «Сохранить»
Как открыть новую вкладку
- Откройте приложение Chrome на телефоне Android.
- В правом верхнем углу экрана нажмите на значок «Ещё» Новая вкладка.
Как открыть новую вкладку на планшете Android
- Откройте приложение Chrome на планшете Android.
- В верхней части экрана рядом с открытыми вкладками нажмите на значок «Новая вкладка» .
Как настроить страницу быстрого доступа
Чтобы перейти на страницу быстрого доступа, проведите вверх по адресной строке или откройте новую вкладку. Вы увидите сайты, на которые часто заходите, или популярные ресурсы, если вы раньше не пользовались браузером Chrome.
- Чтобы открыть сайт, нажмите на его значок.
- Чтобы убрать сайт со страницы быстрого доступа, нажмите и удерживайте его значок, а затем нажмите Удалить.
Как закрыть вкладку
- Откройте приложение Chrome на телефоне Android.
- В правой части экрана нажмите на значок переключения между вкладками . Вы увидите все открытые вкладки.
- В правом верхнем углу нужной вкладки нажмите на значок «Закрыть» . Вы также можете закрыть вкладку, просто проведя по ней влево или вправо.
Как закрыть все вкладки
- Откройте приложение Chrome на телефоне Android.
- Справа от адресной строки нажмите на значок переключения между вкладками . Вы увидите все открытые вкладки.
- Нажмите на значок «Ещё» Закрыть все вкладки.
Как закрыть вкладки на планшете Android
- Откройте приложение Chrome на планшете Android.
- В правом верхнем углу вкладки нажмите на значок «Закрыть» .
Как закрыть все вкладки
- Откройте приложение Chrome на планшете Android.
- На одной из вкладок нажмите на значок «Закрыть» и удерживайте его.
- Выберите Закрыть все вкладки.
Как переключаться между вкладками
- Откройте приложение Chrome на телефоне Android.
- Справа от адресной строки нажмите на значок переключения между вкладками . Вы увидите все открытые вкладки.
- Проведите по экрану вверх или вниз.
- Выберите нужную вкладку.
Как перейти на другую вкладку на планшете Android
- Откройте приложение Chrome на планшете Android.
- Выберите нужную вкладку.
Как изменять порядок вкладок
- Откройте приложение Chrome на планшете Android.
- Нажмите и удерживайте вкладку, которую хотите переместить.
- Перетащите вкладку на новое место.
- Откройте приложение Chrome на телефоне Android.
- Справа от адресной строки нажмите на значок «Ещё» .
- Коснитесь значка «Обновить» .
Работа с панелью закладок
В качестве альтернативы миниатюрным изображениям веб-сайтов можно использовать панель закладок. По умолчанию она активна только при переходе на новую вкладку, но это ограничение легко убрать в настройках браузера.
- В правом верхнем углу откройте инструменты управления Google Chrome, они выглядят как три точки.
- В открывавшейся панели выберите «Настройки».
- Появится окно с информацией и о пользователе и сразу под ним, будет расположен раздел «Внешний вид».
- Активируйте тумблер «Показывать панель закладок», после чего они тут же появится под поисковой строкой.
- Чтобы добавить новую закладку, необходимо зайти на необходимый вам сайт и нажать на изображение звезды, находящейся в конце поисковой строки.
- Укажите название и путь к её размещению «Панель закладок».
Количество закладок неограниченно. Когда они перестанут вмещаться в окно браузера, появится сноска, где можно взглянуть на полный перечень сохраненных вами страниц.
Загрузка…Как сделать Chrome ещё удобнее: 20 расширений для работы с вкладками
Управляйте вкладками
1. TooManyTabs
TooManyTabs соберёт все вкладки в одном месте и рассортирует их по имени, адресу и времени создания. Восстановить закрытые вкладки или найти нужную страницу по ключевому слову не составит труда.
2. Tabli
Расширение группирует открытые вкладки в удобный список. Помимо этого, Tabli интересно тем, что работает с несколькими открытыми окнами одновременно.
3. Tab Manager
Простой менеджер вкладок с минимальной функциональностью. Можно открыть сайт в новом окне прямо из расширения или закрепить вкладку, чтобы случайно её не закрыть. В Tab Manager есть поиск по названию и URL.
4. Quick Tab
Расширение группирует вкладки в список. Можно открыть Quick Tab горячими клавишами и быстро перейти на нужную страницу.
5. Tabman Tabs Manager
Tabman Tabs Manager собирает все вкладки вместе, а чтобы выбрать нужную страницу, достаточно покрутить колёсико мыши. Для удобства можно закрепить панель расширения.
Приложение не найдено
6. Tabs OutlinerЭто расширение пригодится всем, кто работает в Chrome с большим количеством информации. Tabs Outliner поможет организовать работу с вкладками и рассортировать их.
Прокачайте окно новой вкладки
7. Currently
Превращает пустую вкладку в страницу с часами и прогнозом погоды. Можно изменить цвет фона самому или сделать так, чтобы он менялся в зависимости от времени суток и температуры на улице.
8. Simple Speed Dial
Стартовая страница, на которой аккуратно расположатся все сохранённые закладки.
9. Speed dial 2
Стильное и удобное расширение полностью меняет окно новой вкладки. Кроме того, что на основном экране находятся сайты, с которыми вы работаете, на страницу можно добавить панель с быстрым доступом к почте, документам, музыке и другим сервисам Google. Настройте расширение как вам угодно: поменяйте фон, измените отображение закладок или рассортируйте их по группам. Приятным бонусом будет возможность отследить свою активность в интернете.
10. Mosaic
Дизайн расширения вдохновлён плитками в Windows. Никаких дополнительных возможностей Mosaic не предлагает, зато внешний вид страницы можно настроить по желанию.
11. Start
Расширение открывает в новой вкладке страницу с закладками браузера. В боковом меню можно найти установленные приложения, а также настроить RSS-ленту.
12. Start.me
В Start.me есть всё: виджеты, списки дел, RSS-рассылки, закладки. Создайте несколько домашних страниц и быстро переключайтесь между ними. Самое интересное, что вы можете поделиться домашней страницей с коллегами по работе.
13 Card Board
Превращает новую вкладку в информативную страницу. Добавьте на неё топ посещаемых сайтов, панель с данными о вашей системе или меню с приложениями.
Приложение не найдено
Другие полезные и красивые расширения для вкладок
14. Taskade
Красивое расширение с минималистичным дизайном для составления списков дел и заметок. Откройте новую вкладку, запишите свои идеи и поделитесь ими с друзьями.
15. Subtle tab
Превратите домашнюю страницу в галерею. Subtle tab предлагает множество красивых фотографий, разделённых по темам. Кроме этого, на главной странице можно отслеживать погоду и делать заметки.
16. Pin Tabs
Небольшое расширение, которое закрепляет все вкладки в браузере так, что вы не сможете их случайно закрыть.
17. TabCloud
С помощью TabCloud можно сохранять, а затем восстанавливать вкладки в браузере. Есть синхронизация между устройствами.
18. Cute Animal Tab
Это расширение добавляет в новую вкладку милейшие фото и видео с собачками, котиками, пандами и другими животными. Cute Animal Tab точно должно стоять на вашем рабочем компьютере.
19. Tabbie
Tabbie позволяет сохранять вкладки, чтобы потом к ним вернуться.
20. MovieTabs
Классное расширение для любителей кино. Заменяет поисковую страницу на постеры к фильмам. Так вы сможете найти интересное кино, посмотреть трейлер и рейтинг картины на IMDb.
Читайте также
Как добавить список чтения в боковой панели в Chrome
Наверняка у вас, как и у многих других людей по всей планете, есть вкладки, которые вы держите открытыми, в надежде прочитать их содержимое, однако никак не находите на это времени. Естественно, это перегружает ваш браузер и делает работу с ним не слишком комфортной. Новые экспериментальные опции Chrome помогут исправить эту проблему, не теряя при этом ничего интересного.
Как обычно, экспериментальные функции появляются в Chrome Canary, а уже потом распространяются и на другие обозреватели своего семейства. Именно на примере Canary мы и будем рассматривать новые опции.
Доступ к экспериментальным опциям вы можете найти в адресной строке, он помечен иконкой с колбой или по ссылке chrome://flags. Вписываем в строку поиска запрос “reading list” и находим три интересующих нас переключателя. Каждый из них следует перевести в режим Enabled.
Какой способ активации вы бы не выбрали, для подтверждения изменений вам нужно будет перезапустить браузер.
После внесения изменений, вы увидите новую иконку в адресной строке. По клику на нее, будет открываться новая боковая панель, состоящая из двух вкладок: первая — список чтения, а вторая — закладки.
Если до этого вы создавали закладки, вы увидите их в этом списке. Добавлять вкладки в список чтения можно двумя способами: открыв боковую панель и нажав на кнопку “Добавить текущую вкладку” или кликнув по звездочке в адресной строке. Удобно, что все вкладки автоматически сортируются на прочитанные и непрочитанные, так что искать нужное проще. Из этой же панели можно в один клик удалять вкладки или отмечать их прочитанными/непрочитанными.
Кроме того, новая боковая панель позволит вам отключить панель закладок, которая занимает место под адресной строкой, при этом необходимые ссылки все равно останутся в быстром доступе.
Такой подход действительно упрощает работу со вкладками и поможет систематизировать все открытые в браузере статьи. Если этот материал был вам полезен, не забывайте изучить и другие наши статьи по использованию интересных функций Chrome, например, как создать картинку с текстом, редактировать скриншоты, не покидая браузер, как упростить работу со ссылками и проверить безопасность паролей. Кроме того, мы делали подборку полезных расширений для Chrome. Чтобы не пропускать другие полезные материалы о популярных браузерах и операционках, не забывайте подписываться канал ТЕХМО в Telegram, там еще много интересного.
Сделайте так, чтобы ваш браузер выглядел хорошо за 6 простых шагов
Ваш браузер должен быть переделан?
Браузеры в эти дни
выглядят блестящими и блестящими с первого дня. Вы можете установить новый браузер или восстановить существующий с настройками по умолчанию и сразу же приступить к работе. Но где в этом веселье? Почему бы не украсить ваш браузер и сделать его приятным в использовании? Это не займет много времени — несколько настроек здесь, взрыв цвета там, и все готово. Давайте начнем.
1. Настройка панелей инструментов
Эти кнопки на панели инструментов, к которым вы никогда не обращаетесь или не используете изо дня в день, должны исчезнуть. Мы покажем вам, как сохранить их вне поля зрения и, если понадобится, получить их.
В Chrome
Щелкните правой кнопкой мыши расширение на панели инструментов и выберите Скрыть в Chrome Menu чтобы это расширение исчезло из поля зрения.
Если вы хотите растушевать панель инструментов, не скрывая отдельные кнопки, уменьшите размер панели инструментов. Для этого наведите указатель мыши на левый край панели инструментов, пока не увидите маркер «изменения размера», и перетащите этот маркер вправо.
Скрываете ли вы расширения или изменяете ли размер панели инструментов, исчезающие кнопки оказываются вверху в меню Chrome. Это раскрывающееся меню, которое появляется при нажатии на крайнюю правую кнопку на панели инструментов.
Чтобы восстановить любую кнопку на панели инструментов, щелкните правой кнопкой мыши ее значок в меню Chrome и в появившемся контекстном меню выберите Сохранить в панели инструментов.
Хотите изменить существующие кнопки панели инструментов? Перетащите их туда, где вы хотите, чтобы они отображались на панели инструментов.
В Firefox
Чтобы кнопка панели инструментов исчезла, щелкните ее правой кнопкой мыши и выберите Удалить с панели инструментов из контекстного меню.
Если вы хотите переставить кнопки панели инструментов или восстановить скрытые, вам сначала нужно вызвать Настроить Firefox Диалог. Для этого сначала нажмите на крайнюю правую кнопку панели инструментов (три горизонтальные линии). В появившемся меню с иконками нажмите Настроить.
Конечно, вы также можете отобразить Настроить Firefox диалог через Вид> Панели инструментов> Настройка … В активном диалоговом окне перетащите отсутствующие значки обратно на панель инструментов или переместите существующие. Вы также можете изменить или удалить значки из меню, управляемого значками. Хит (зеленый) Выход Настроить кнопку, как только вы будете довольны расположением.
В сафари
Чтобы отобразить параметры настройки для панели инструментов Safari, выберите Вид> Настроить панель инструментов… Вместо того, чтобы использовать эту опцию меню, вы могли бы сначала щелкнуть правой кнопкой мыши на пустом месте рядом с адресной строкой и нажать на Настроить панель инструментов …
Теперь вы получите раскрывающийся список с кучей кнопок на панели инструментов. Затем вы можете перетащить ненужные кнопки с панели инструментов или нужные кнопки из раскрывающегося списка на панель инструментов. Вы даже можете перемещаться по текущим кнопкам панели инструментов, чтобы изменить их порядок.
Если на панели инструментов не все в порядке, и вы хотите начать с нуля, перетащите набор кнопок по умолчанию из раскрывающегося списка на панель инструментов.
В опере
Чтобы скрыть кнопки панели инструментов для расширений, перейдите на страницу Расширения. Не знаете, как открыть эту страницу? Все, что вам нужно сделать, это нажать на Вид> Показать расширения. Вы также можете выбрать Управление расширением… из контекстного меню любого расширения панели инструментов.
Теперь для каждого расширения, которое вы хотите скрыть, ищите его Скрыть с панели инструментов флажок и выберите его.
2. Отбросьте неиспользованные элементы
Помимо кнопок панели инструментов, которые мы изгнали на шаге 1, что не используется / ненужно
в вашем браузере? Элемент боковой панели? Сама боковая панель? Строка заголовка? Панель закладок? Избавиться от этого! Вот несколько идей, с чего можно начать.
Панель закладок предназначена для того, чтобы быть удобной, но если вы не пользуетесь ею часто, и она мешает, спрячьте ее, нажав Command + Shift + B (или же Ctrl + Shift + B на винде). Запомните этот ярлык. Он не только скрывает панель закладок, но и возвращает ее в Chrome, Safari и Opera. В Firefox вам придется выбрать Вид> Панели инструментов> Панель инструментов Закладки скрыть панель закладок (или восстановить ее, если она скрыта).
Пользователи Chrome могут смело переходить к следующему шагу, потому что в Chrome скрывать особо нечего, кроме панели закладок и некоторых кнопок панели инструментов.
В Safari скрыть боковую панель, если она видна: нажмите на Вид> Скрыть боковую панель или на Скрыть боковую панель Кнопка на панели инструментов. Еще лучше, используйте эту комбинацию клавиш для переключения боковой панели, которая Command + Shift + L.
В Firefox, нажмите на Закрыть боковую панель кнопка (знак «х») в правом верхнем углу на боковой панели, чтобы последняя исчезла.
Часто ли вы просматриваете историю браузера или закладки из боковой панели? Если вы делаете, помните эти ярлыки: Command + Shift + H для истории и Command + B для закладок. Они облегчают доступ к правой части боковой панели, когда она вам нужна, и скрывают ее, когда вы этого не делаете.
В Opera откройте Посмотреть меню и скрыть панель вкладок, боковую панель и, возможно, даже панель инструментов в полноэкранном режиме.
3. Получить новую тему
Установка другой темы — это как взмах волшебной палочки над браузером. Процесс быстрый и безболезненный. Это дает вашему браузеру новый скин, и результат будет потрясающим, если вы выберете правильную тему. Начните поиск в галерее тем, которая поставляется с вашим браузером.
На странице Тем Chrome вы найдете множество интересных категорий тем, таких как «Очаровательные места», «Кошки хрома» и «Темы для гурманов».
Вот галерея тем для Firefox. Наведите курсор на любую из тем, чтобы получить предварительный просмотр. Хотите «законченную» тему вместо той, которая добавляет только красивый фон? Хотите тему, которая также меняет внешний вид таких элементов, как кнопки, меню и вкладки? Ознакомьтесь с нашим списком из 15 великолепных тем для Firefox.
,
Опера имеет приличное количество тем, поданных под Настройки> Основные> Темы. В этом миксе вы найдете несколько анимированных. Если вы хотите изучить больше тем, посетите галерею тем Opera.
К сожалению, Safari не имеет встроенной поддержки тем. Вы можете настроить начальную страницу, как мы увидим в следующем разделе.
4. Решите, что происходит на странице новой вкладки
Вы видите страницу новой вкладки много раз в течение дня. Если вам не нравится то, что вы видите на этой странице, измените его. Добавьте стартовый экран или быстрый набор, настройте параметры новой вкладки браузера или установите расширение, чтобы сделать каждую новую вкладку более интересной.
Если вы являетесь пользователем Chrome, у вас есть бесконечный набор расширений начального экрана на выбор. Начните с этих 12 великолепных расширений New Tab
, Предпочитаете минималистский вариант? Попробуйте одну из этих новых вкладок без каких-либо помех
, Конечно, ваша новая вкладка может быть более чем симпатичной. Это может быть полезно, если вы установите эти новые продуктивные расширения для вкладок
,
Не пользователь Chrome? Не беспокойся У вас все еще есть различные варианты, чтобы украсить стартовую страницу вашего браузера
, Если вы являетесь пользователем Firefox, попробуйте один из этих 10 способов сделать вашу страницу Firefox New Tab великолепной
,
Пользователи Safari и Opera, вы можете поиграть со встроенными настройками стартовой страницы или получить персональную стартовую страницу с start.me. Вы даже можете создать свой собственный с WebDwarf. Подробнее о всех трех вариантах (и более) читайте в наших советах для быстрой и простой настройки стартовой страницы.
,
5. Изучите настройки доступности и расширения
Если вы зашли так далеко, ваш браузер уже выглядит лучше, чем раньше. Вы можете остановиться здесь. Если вы хотите продолжить, добавьте еще несколько настроек, которые сделают ваш браузер менее напряженным для ваших глаз.
Для начинающих, установить более удобный размер и тип шрифта. Вы также захотите установить новый процент по умолчанию для увеличения страницы, чтобы сделать текст более читабельным. Вот где вы можете настроить эти параметры:
- Хром — Настройки> Показать дополнительные настройки… > Веб-контент.
- Fire Fox — Настройки> Содержание> Шрифты Цвета; в Firefox вам нужно установить расширение, чтобы установить новый размер по умолчанию для увеличения страницы.
- Сафари — Настройки> Дополнительно> Масштаб страницы; в Safari 10 можно установить минимальный размер шрифта из предпочтения ушел
- Опера — Настройки> Веб-сайты> Показать.
Заметка — Во всех этих браузерах вы можете использовать Command + Plus а также Command + минус увеличивать и уменьшать масштаб страницы на лету. Помните, что масштабирование страницы увеличивает / уменьшает все элементы веб-страницы, а не только текст.
В дополнение к настройке шрифтов, установите несколько расширений, предназначенных для улучшения визуальной доступности. Например, вы можете получить расширение, которое инвертирует цвета веб-страницы, или расширение, которое изменяет цветовую температуру вашего браузера.
6. Настроить дальше с пользовательскими стилями
Если ты хочешь минутный контроль над внешним видом вашего браузера, расширение как Стильный — это путь. Он работает в Chrome, Firefox, Safari и Opera и позволяет вам изменять внешний вид Интернета в вашем браузере.
Чтобы быть конкретным, с Stylish вы получаете редизайн веб-страниц по своему вкусу. Вы можете зайти так далеко, что удалите ненужные элементы и разделы или добавите те, которые вы делаете.
Например, с пользовательским стилем MinimalDuck я получил супер чистую версию домашней страницы DuckDuckGo. Как вы можете видеть на скриншоте ниже, Больше кнопка, которая появляется в верхнем правом углу в DuckDuckGo, исчезла, как и подсказки под окном поиска. Даже логотип DuckDuckGo теперь отображается в приглушенном сером цвете вместо красного на исходной странице.
После того как вы установите расширение Stylish для вашего браузера, зайдите на userstyles.org, чтобы загрузить пользовательские стили. Если вам удобно использовать CSS, вы можете создавать свои собственные стили. Если вы хотите изучать CSS, эти пошаговые руководства по CSS
хорошее место для начала.
Вы найдете другие расширения, которые позволят вам изменить внешний вид определенных веб-приложений, но «Стильный» — самый популярный из них.
Джаз вверх по вашему браузеру сейчас
Если вы используете свой браузер все время (вы знаете, что делаете), то стоит попытаться очистить его и сделать его более приятным. Вы будете рады, что сделали.
Какие расширения и настройки вы сделали, чтобы улучшить внешний вид вашего браузера? Поделитесь ими с нами!
Как убрать боковую панель в Яндексе Браузер. 3 способа
Для чего она нужна
Главная задача инструмента — ускорение входа в наиболее посещаемые сайты. В случае правильной настройки страницы быстрого доступа в Гугл Хром можно упростить процесс серфинга и сэкономить время на поиске нужных интернет-площадок. Для пользования инструментом перейдите на новую вкладку и кликните на иконку ресурса.
Добавление сайтов в инструмент происходит автоматически с учетом частоты посещения пользователем той или иной площадки. Повлиять на вывод информации не получится, но вот настроить панель быстрого доступа в Google Chrome вполне реально.
Варианты добавления
Чтобы визуальные закладки всегда находились под рукой, нужно использовать сторонние приложения и плагины. Для этого, компания Гугл разработала собственный магазин с расширениями, где можно выбрать подходящее. Есть несколько дополнений, отличающихся по своему функционалу и внешнему виду, позволяющих размещать визуальные закладки.
Успешно добавленные ярлыки на быстрой панели Гугл Хром
Экспресс-панель
Экспресс-панель от компании Яндекс. Несмотря на то, что Яндекс является прямым конкурентом Гугла, в магазине последнего присутствует экспресс-панель от этого разработчика. Причиной тому является высокий уровень популярности именно этой экспресс-панели, которая признана наиболее удобной.
Алгоритм добавления панели в браузер Google Chrome, выглядит следующим образом:
- Выполнить запуск браузера.
- В правом верхнем углу открыть меню, нажатием на 3 вертикальные точки.
- Нажать на «Дополнительные инструменты».
- Далее перейти в раздел «Расширения».
- Перейти в «Интернет-магазин Chrome».
- В магазине дополнений нужно вставить в строку поиска запрос «Элементы Яндекса».
- Установить плагин.
- Закрыть и открыть браузер.
Теперь, при запуске браузера, будет появляться экспресс-панель.
Расширение Speed Dial
Это специальное дополнение для браузера Chrome. Дополнение отличается удобной настройкой и интересным дизайном. Алгоритм создания экспресс-панели не отличается от предыдущего метода.
Идем в интернет-магазин Chrome: https://chrome.google.com/webstore/category/extensions?hl=ru и ищем там Speed Dial, Speed Dial 2 или Speed Dial 3. Устанавливаем понравившееся.
Расширение Speed Dial
Как только процесс установки будет окончен, пользователь увидит диалоговое окно с приветствием. Для краткого ознакомления с программой, есть небольшая видеопрезентация. Можно пропустить процесс обучения и начать работать с панелью.
Для добавления новой ссылки нужно нажать на «+», затем вставить ссылку и название.
Альтернативные варианты
Можно воспользоваться другими методами добавления экспресс-панели в браузер Chrome. Зачастую, пользователи отдают предпочтение тем панелям, которые запускаются на первой странице при активации Хрома.
Стандартная панель Хрома. Она хоть и не такая красивая и функциональная, как перечисленные выше расширения, но она умеет делать необходимый минимум: позволяет добавлять ярлыки, настраивать цвет и фон. По умолчанию она открывается на пустой вкладке Хрома.
Кроме того, в магазине Chrome можно найти целую кучу подобных расширений. Для примера, напишите в магазинном поиске «Визуальные закладки» или «Экспресс панель» и нажмите кнопку «Другие расширения». Или кликните на любое из них, а затем щелкните на «Похожие».
Настройка
Каждый пользователь веб-проводника должен знать, как настроить страницу быстрого доступа в Гугл Хром. Если вам не нравятся небольшие изображения, которые приведены на стартовой странице, можно внести изменения в их внешний вид. Кроме того, можно изменить отображение панели закладок. По умолчанию она показывается только при переходе на новую вкладку, но этот лимит можно убрать. Для этого:
- Справа вверху перейдите в раздел инструментов Гугл Хром. Этот символ имеет вид трех точек.
- В появившейся панели выберите и жмите на раздел Настройки.
- Жмите на кнопку Внешний вид в левом вертикальном меню.
- Активируйте переключатель Показывать панель закладок. В этом случае они разу же появляются под строкой поиска.
Таким способом можно включить экспресс панель в Гугл Хром, чтобы она отображалась всегда. Для добавления в этот список новой вкладки перейдите на интересующую страницу, жмите на картинку с символов звезды, пропишите название и путь для размещения Панели закладок. Количество таких сохранений не лимитировано. Когда вкладки перестанут помещаться в Гугл Хром, появляется сноска с информацией о сохраненных страницах.
Добавление новой вкладки и внесение правок
При желании можно создать экспресс панель в Гугл Хром с учетом личных предпочтений. Здесь доступно два пути:
- Добавление вкладки в уже существующий список. Для этого жмите на знак «плюс», который находится в сроке вкладок или жмите комбинацию Ctrl+T. После этого внесите название и УРЛ.
- Наведите на сайт в экспресс панели, который не устраивает. После этого жмите на три вертикальные точки, а далее замените название и URL на те, что необходимы.
Зная, как настроить быстрые ссылки в Гугл Хром, вы сможете выставить в списке необходимые сайты и тем самым подстроить функционал веб-проводника под себя.
Настройка стартовой страницы
Как вариант, можно установить экспресс панель в качестве стартовой страницы. В таком случае сделайте следующее:
- кликните на кнопку с тремя точками, которые находятся справа вверху;
- выберите меню Настройки;
- перейдите в раздел Запуск Chrome;
- поставьте отметку в строчке Новая вкладка и проверьте, чтобы она управлялась расширением.
Теперь после запуска Гугл Хром или нажатии ссылки добавления вкладки будет открываться экспресс панель.
Применение расширений
Одно из популярных решений — установить экспресс панель в Гугл Хром с помощью стороннего разрешения, а после этого сделать необходимые настройки. Для примера рассмотрим внесение изменений для веб-проводника Яндекс. Для внесения изменений сделайте следующее:
- загрузите экспресс панель из магазина расширений;
- жмите на кнопку Настройки, расположенную под картинками добавленных по умолчанию сайтов;
- с левой стороны найдите специальный раздел, и с его помощью внесите необходимые изменения — уберите лишнее, отразите Дзен-ленту и т. д;
- в секции Фон выберите изображение или загрузите свое, после чего установите отметку ежедневного изменения;
- с помощью графы Вид закладок внесите изменения в отображение блоков с ресурсами таким образом, чтобы не было описания и названия.
На этом же этапе отключите автоматическую отправку и фиксацию местоположения, чтобы сохранить анонимность.
IOS7 New Tab Page: имитация iOS
Здесь вместо ячеек с изображением страницы появляются виджеты – имитация системы iOS. Приложение предлагает свой набор виджетов с сервисами. В большинстве своём на панели располагаются англоязычные ресурсы, поэтому это расширение для Гугл Хром.
Убрать виджет сайта можно за счёт его удержания. Только здесь нужно использовать не палец, а левую клавишу мыши. Всплывёт крестик, иконка, которая и будет означать удаление. Простым перетаскиванием можно менять закладки местами.
Ещё пара преимуществ:
- Виртуальные рабочие столы, где иконки избранных сайтов распределятся по темам.
- Статические ярлыки внизу окна. Они не перелистываются при переходе с одного рабочего стола на другой. Среди закреплённых есть и сайт Google. Здесь сохраняются самые посещаемые страницы. Тем не менее, их можно изменить.
Каким образом можно настроить? Чтобы изменить внешний вид экспресс-панели, перейдите в раздел Settings (иконка шестерёнки в правом нижнем углу).
В окне можно поставить нужный фон, добавить закладку (для этого нужно ввести вручную адрес). Возможен также импорт настроек.
Один из недостатков – неудачное качество картинки виджета. Это происходит из-за того, что расширение не всегда может найти картинку для иконки.
Как убрать экспресс панель
Выше мы рассмотрели, как в Гугл Хром добавить экспресс панель на сайт, и что сделать для настройки нужного режима. Бывают ситуации, когда человек, наоборот, хочет избавиться от этой информации. Такой опции не предусмотрено, но можно установить другие расширения и настроить их по своему желанию. Для этого сделайте следующие шаги:
- войдите в веб-проводник;
- введите в адресной строке ссылку chrome.google.com/webstore;
- в магазине расширений вбейте поисковый зарос Визуальные закладки;
- найдите и скачайте нужное расширение.
В зависимости от предпочтений можно выбрать Яндекс экспресс панель, о которой упоминалось выше, Speed Dial, IOS7 New Tab Page и другие варианты. Решение можно принимать после установки и проверки разных программ. При желании поставьте расширение для Алиэкспресс в Гугл Хром и делайте с его помощью покупки. Для веб-браузера предусмотрено много полезных программ, которые бесплатны для скачивания.
Полностью скрыть
Если вы хотите полностью убрать боковую панель из вашего Яндекс браузера, то вам необходимо будет выполнить определенную последовательность действий.
Стоит заметить, что есть несколько различных способов, позволяющих убрать данную панель. Но, я вам расскажу самый простой из них. Чтобы скрыть боковую панель в Яндекс браузере, необходимо выполнить такие действия:
- Открываете Яндекс браузер на вашем персональном компьютере. Теперь вам потребуется щелкнуть один раз правой кнопкой мыши по любому месту на боковой панели.
- Должна появиться строка – «Настройки боковой панели». Кликайте по представленной строчке левой кнопкой мыши.
- Вас переведет на страницу с настройками браузера. Будет открыт раздел «Интерфейс», именно он нам и нужен. Находите графу «Боковая панель». Там будет такая строка: «Показывать боковую панель на страницах».
- Вам потребуется щелкнуть левой кнопкой мыши по квадратику с галочкой, расположенной в левой части строки «Показывать боковую панель на страницах».
- Вот и все. Если вы все сделаете правильно, то боковая панель исчезнет из вашего браузера Яндекс. Сохранение вручную не требуется, Яндекс сделает это автоматически.
Что делать, если панель исчезла
Иногда пользователи жалуются, что страница со ссылками пропадает. При этом пользователи спрашивают, как в Гугл Хром восстановить экспресс панель до первоначального варианта. Анализ форумов показал два решения:
- Сделайте правый клик по панели закладок, после чего поставьте отметку в разделе Показывать кнопку Сервисы.
- В адресной строке пропишите chrome://flags, а после этого найдите все фразы, которые начинаются на New Tab Page — Background Selection, Custom Links, Material Design Icons, Material Design UI. Во всех случаях установите Enabled. Аналогичное действие сделайте для строки Enable using the Google local NTP. После этого перезапустите браузер.
В крайнем случае, можно установить дополнительное расширение экспресс панели и пользоваться им для доступа к популярным страницам.
Итоги
Экспресс панель — надежный помощник для пользователей Гугл Хром, позволяющая быстро получить доступ к нужной странице. Сервис отличается гибкой настройкой, но его можно заменить другим расширением и настроить уже под свои предпочтения.
Удаление закладок в Хроме
Удаление закладок происходит достаточно легко. Для этого вам нужно подвести курсор мышки на выбранную закладку, дальше вы увидите небольшой крестик, который появится в правом верхнем углу закладки. После этого подтвердите удаление, нажав на крестик.
Теперь можно увидеть, что на этом месте появилась пустота, которая может быть использована по вашему применению. Просто наведите на пустую ячейку курсор и увидите кнопку, которая используется для добавления.
Отличия панели быстрого доступа в Google Chrome
Поисковый гигант смог создать один из самых распространенных веб-обозревателей, на движке которого то и дело появляются новые не менее удачные проекты (Яндек.Браузер). А вот что вызывает вопросы, так это принцип работы экспресс-панели.
Открывая новую вкладку, пользователь увидит восемь ячеек с миниатюрами сайтов, которые он посещает чаще всего. Добавить их вручную нельзя, что нередко вызывает недоумение. Столь неуместный шаг приводит к замене панели или её улучшению через специальные расширения.
Обратите внимание! Если почистить историю Гугл Хром — экспресс-панель полностью очистится.
Что такое быстрая ссылка и для чего она нужна
Каждый из нас, когда работает в интернете, сталкивается несколько раз с одними и теми же сайтами, например, вам нужно войти в свою почту или на страницу социальной сети, а может просто просмотреть новости или новинки кино. Чтобы каждый раз не водить в поисковике название сайта или его адрес в адресную строку, можно создать панель с быстрыми ссылками, куда поместить все необходимые сайты. Другими словами подобный функционал в браузере называется экспресс-панель. Создав такую панель на пустой вкладке в Гугл Хроме, вы сможете переходить на любимый сайт одним нажатием мыши, то есть процедура у вас займет не больше 2 секунд. Это очень удобно и позволяет экономить время при работе в обозревателе.
Экспресс-панель – это виджет, визуально похожий на доску с различными закладками, причем закладки отображаются в виде картинок этого сайта, что смотрится особенно интересно.
С помощью добавления экспресс-панели пользователь может сохранять огромное количество популярных сайтов для быстрого перехода. Располагается панель на новой вкладке, посередине страницы с окошками, где будут добавлены сайты. Подобная доска с вкладками подлежит редактированию, вы можете удалять или добавлять новые страницы, изменять их название, как вам удобно и менять местами, в зависимости от важности. Если вы регулярно работаете в интернете и просматриваете различные страницы, то просо обязаны завести экспресс-панель для большего удобства в Google Chrome.
Почему пропала панель задач
По умолчанию в нижней части экрана располагается специальная область с функциональными кнопками. На ней по обыкновению можно найти закрепленные ярлыки часто используемых программ, системный трей, кнопки регулировки звука и другие. Если при запуске обозревателя она пропадает, крайне неудобно пользоваться ПК. Приходится постоянно сворачивать или закрывать веб-обозреватель, иначе не открыть ни папку, ни нужную программу.
Пропасть Панель задач при работающем Yandex Browser может в следующих случаях:
- Вы случайно активировали полноэкранный режим – это специальная функция Yandex Browser. В этом режиме пропадает не только панель задач, но и верхняя строка со вкладками и раздел закладок под «умной строкой».
- Панель задач откреплена – специальная функция Windows позволяет скрывать эту область при запуске большинства программ. В данном случае доступ к нужным инструментам и ярлыкам программ у пользователя появляется, если закрыть или свернуть Яндекс.Браузер.
- Панель задач в режиме скрывать… – ещё одна полезная настройка, которая позволяет установить опцию показа этой области при наведении и в режиме планшета. Полезно активировать её на маленьких экранах и во время работы, чтобы ярлыки программ и мигающие сообщения на них не отвлекали.
Что ещё можно сделать
Если область в нижней части экрана, на которой располагается кнопка «Пуск» и другие функциональные ярлыки и иконки пропадает периодически независимо от запущенных программ, проверьте компьютер на наличие вирусов на возражения.
Также не лишним будет посмотреть насколько у вас загружена оперативная память. Возможно стоит отключить некоторые нагружающие систему программу, чтобы Yandex Browser так часто не зависал.
Вирусы могут нанести существенные повреждения обозревателю. Если он регулярно зависает намертво, возможно стоит переустановить антивирус и Yandex Browser.
Панель закладок — Отображение ваших любимых веб-сайтов в верхней части окна Firefox
Панель закладок Firefox позволяет вам быстро открыть часто используемые закладки. Эта статья объясняет, как использовать Панель закладок и как её скрыть.
Для получения более подробной информации о закладках прочтите статью Как использовать закладки для запоминания и организации ваших любимых сайтов.
Панель закладок отображается по умолчанию на странице Новой вкладки, но вы можете также показывать её на всех страницах, также её можно скрыть. Чтобы отобразить или скрыть Панель закладок или отключить её:
- Щёлкните на панели меню Firefox в верхней части экрана.
- Перейдите вниз к меню и выберите .
- Щёлкните на панели меню Firefox в верхней части экрана.
- Перейдите вниз к меню и выберите .
- Выберите одну из следующих настроек:
- — будет отображать Панель закладок на всех страницах.
- — скроет её на всех страницах.
- — будет отображать Панель закладок только на странице Новой вкладки.
В конце Панели закладок по умолчанию будет отображаться значок папки Другие закладки, если папка Другие закладки в вашей Библиотеке закладок содержит какие-либо закладки. Чтобы удалить её из вашей Панели закладок:
- Щёлкните правой кнопкой мышиУдерживая клавишу Control, щёлкните мышью
на пустом месте в конце Панели закладок (или на значке папки Другие закладки), чтобы открыть контекстное меню.
- Щёлкните по элементу меню , чтобы снять флажок.
Чтобы позже восстановить значок папки Другие закладки Панели закладок, щёлкните по пустому месту в конце Панели закладок (или на значок с двойной стрелочкой) и затем щёлкните по меню , чтобы вернуть флажок обратно.
Папка Другие закладки
Некоторые пользователи Firefox могут увидеть значок папки Другие закладки в конце Панели закладок, если папка «Другие закладки» в Библиотеке закладок содержит какие-либо закладки. Это упрощает поиск закладок, хранящихся в этой папке. Если вы хотите удалить папку Другие закладки, прочитайте статью Удаление папки Другие закладки из Панели закладок.
- Зайдите на веб-страницу, которую вы хотите добавить в панель закладок.
- В адресной строке нажмите и перенесите значок Информация о сайтезамка и перетащите его в панель закладок.
- Установите Панель закладок в (читайте выше), чтобы вы могли её видеть на всех страницах.
- Перейдите на страницу, которую хотите добавить на Панель закладок.
- В адресной строке щёлкните и перенесите значок замка в Панель закладок.
После добавления закладок вы можете сбросить Панель закладок к вашим предпочитаемым настройкам.
Чтобы переместить закладку на панели закладок, сделайте следующее, нажмите и удерживайте закладку или папку, которую вы хотите переместить, и затем перетащите её на новое место.
В панель закладок можно добавить не только закладки, но и другие элементы. Чтобы узнать, как это сделать, прочитайте статью Как настроить панели инструментов, элементы управления и кнопки Firefox.
Как использовать боковую панель, панель инструментов и ярлыки
Есть вопросы о закладках Chrome? Это руководство покажет вам, как максимально эффективно использовать закладки, чтобы вы могли двигаться быстрее и работать эффективнее. Мы также рассмотрим следующие часто задаваемые вопросы:
Боковая панель закладок Chrome
Если вам не удается найти боковую панель закладок Chrome, это не вы — ее не существует, несмотря на многие годы запросов пользователей. Хорошая новость в том, что вы можете найти эту функцию в другом месте.Workona позволяет просматривать закладки в виде боковой панели. Он также позволяет вам управлять вкладками, организовывать проекты и объединять всю вашу работу в облаке.
Ярлыки закладок Chrome
Устали нажимать одну и ту же кнопку снова и снова только для доступа к закладкам? Сэкономьте время, используя сочетания клавиш. Вот те, которые мы рекомендуем запомнить.
Примечание: Если вы работаете на Mac, вы будете использовать клавишу Command (Cmd). Если вы работаете в Windows, вы будете использовать Control (Ctrl).
Показать или скрыть панель закладок:
Command + Shift + B
Открыть диспетчер закладок:
Command + Option + B
Сделать закладку для текущего сайта:
Command + D
Добавить в закладки все открытые вкладки в новом папка:
Command + Shift + D
Как использовать панель закладок Chrome
Панель инструментов представляет собой горизонтальный ряд закладок, которые вы можете найти непосредственно под строкой поиска Chrome (также известной как адресная строка или строка URL ).Он всегда рядом, если только вы его не выключите. Если вы не можете найти панель закладок Chrome, следуйте приведенным ниже инструкциям, чтобы найти недостающие закладки.
Как:
Как найти недостающие закладки
Если у вас возникли проблемы с поиском закладок, не беспокойтесь. Панель инструментов, вероятно, была спрятана случайно. Вот несколько способов снова включить панель инструментов, если вы когда-нибудь обнаружите, что она отсутствует.
Примечание: Если вы работаете на Mac, вы будете использовать клавишу Command (Cmd).Если вы работаете в Windows, вы будете использовать Control (Ctrl).
- Удерживайте
Cmd + Shift + BилиCtrl + Shift + B, чтобы показать или скрыть панель закладок - Найдите меню Chrome
Просмотри отметьтеВсегда показывать панель закладок - Нажмите кнопку 3- точечное меню в правом верхнем углу Chrome>
Закладки>Показать панель закладок
Любая из этих опций должна сделать так, чтобы панель закладок отображалась со всеми вашими закладками.
Как добавить в закладки все открытые вкладки
Вы можете сохранить текущую вкладку в качестве закладки несколькими способами.
Примечание: Если вы работаете на Mac, вы будете использовать клавишу Command (Cmd). Если вы работаете в Windows, вы будете использовать Control (Ctrl).
- Удерживайте
Cmd + DилиCtrl + D - Щелкните значок звездочки в правой части строки поиска
- Найдите меню Chrome
Закладкии щелкнитеДобавить в закладки эту вкладку
Но что, если вы не хотите сохранять вкладки одну за другой? Если вы занимаетесь исследованием или работаете над большим проектом, вы можете сохранить все свои вкладки в виде закладок за один шаг.Вот как это сделать:
- Используйте сочетание клавиш
Cmd + Shift + DилиCtrl + Shift + D, которое пометит все открытые вкладки в новую папку
. Cmd / Ctrl + Shift + D — самый простой способ. чтобы добавить в закладки все открытые вкладки, вы также можете попробовать этот метод:
- В меню Chrome щелкните
Закладки>Закладки для всех вкладок - Щелкните меню с тремя точками в правом верхнем углу Chrome>
Закладки>Добавить в закладки все вкладки
Как организовать панель инструментов с папками
Устали ломать голову, когда начальник просит вас найти давно забытое задание? Папки могут помочь вам быстрее находить нужные материалы.В диспетчере закладок (Option + Cmd + B на Mac или Alt + Ctrl + B в Windows) просто создайте папку для категоризации ваших закладок.
При выборе папки появится всплывающее окно со всеми закладками, назначенными папке. Вы можете перетащить папки на панели инструментов, если хотите изменить их порядок.
Папки закладок Chrome всегда личные — это хорошо для планирования отпуска на Багамы, но не для работы. Если вы действительно хотите произвести впечатление на начальника, Workona позволяет организовать закладки по проектам и поделиться ими с остальной частью вашей команды.
Все еще открываете доступ к закладкам одну за другой?
Как импортировать закладки в Chrome
Chrome позволяет легко переносить закладки из другого браузера. Вы можете импортировать свои закладки через диспетчер закладок. Сначала вам нужно экспортировать закладки, которые вы хотите импортировать. Затем выполните следующие действия:
- Откройте диспетчер закладок с помощью сочетания клавиш
Option + Cmd + BилиAlt + Ctrl + B - Щелкните меню с тремя точками в правом верхнем углу диспетчера закладок
- Нажмите
Импортировать закладки - Выберите закладки, которые вы хотите импортировать
- Вы увидите новую папку с импортированными закладками с названием браузера в заголовке
Если вы предпочитаете пропустить все это, как вы догадались it — Workona работает в самых популярных браузерах, поэтому вам не нужно выполнять дополнительную работу для доступа к закладкам.По сравнению с закладками Chrome, Workona упрощает поиск, отправку и организацию ваших закладок.
Панель закладок Chrome поможет вам сохранять закладки, но не более того. Если вы ищете лучший способ работы в браузере, попробуйте Workona бесплатно для Chrome, Firefox и Microsoft Edge.
Как получить доступ к закладкам Chrome с боковой панели
Закладки Chrome находятся на панели сразу под строкой URL. Вы можете отобразить или скрыть его с помощью сочетания клавиш Ctrl + Shift + B.Панель закладок не может отображать все закладки, и они должны быть помещены в меню, где вы можете прокручивать их. Либо так, либо вы можете открыть Диспетчер закладок и получить к ним доступ оттуда. Другие браузеры делают это немного иначе; они добавляют закладки как боковую панель. Если вы хотите получить боковую панель закладок Chrome, вы можете получить ее с помощью расширения под названием Боковая панель закладок .
Боковая панель с хромированными закладками
Установите боковую панель закладок из Интернет-магазина Chrome.После установки он проведет вас через краткую настройку, которую вы не хотите игнорировать. Последний шаг позволяет вам выбрать, как будет выглядеть боковая панель закладок. Вы можете сделать так, чтобы оно отображалось при наведении указателя мыши на выбранную часть браузера, при нажатии на значок расширения, при щелчке правой кнопкой мыши на стороне браузера или при щелчке левой кнопкой мыши.
После этого выбранное действие отобразит боковую панель закладок. Вы обнаружите, что его очень легко открыть, быстро закрыть и легко перемещаться.
Что касается внешнего вида, если вы перейдете к параметрам расширения, вы обнаружите, что есть множество настроек, которые можно настроить в отношении внешнего вида. Вы также можете разместить свои закладки на странице новой вкладки, однако вам нужно будет включить это в параметрах расширения.
Панель закладок, которую добавляет боковая панель закладок, позволяет переупорядочивать закладки и перемещать папки вверх / вниз. Он также имеет панель поиска, которую вы можете использовать для поиска закладок, и кнопку, которая позволяет вам сортировать их в алфавитном порядке, наиболее часто используемых и недавно использованных.По нему также можно перемещаться с помощью клавиатуры.
Трудно представить, чтобы Google добавлял что-то лучше, чем то, что делает боковая панель закладок. Он выглядит хорошо, более настраиваемый, чем большинство аспектов Chrome, и имеет практические функции для управления закладками.
Боковая панель закладок также имеет премиум-версию, которая дает вам доступ к экспериментальным функциям и дополнительным параметрам настройки. В премиум-версии вы можете изменить ширину панели, вы можете проверить свои закладки на наличие битых ссылок, что очень удобно, если вы хотите их очистить, и даже создать свою собственную таблицу стилей.Премиум-версия доступна в трех разных ценовых категориях, каждая из которых дает вам одинаковые функции. Различные ценовые категории — это просто выбор, чтобы сделать его более доступным.
Как легко размещать закладки на стороне Google Chrome
Последние версии Google Chrome предлагают нам множество услуг и функций, и мы много раз поражаемся всему, что он предлагает своим пользователям. Среди этих функций — использование закладок, которые представляют собой не что иное, как ярлыки , , так что, когда вы закрываете эти веб-сайты, вы можете открывать их быстро и легко.Узнайте, как разместить эти маркеры сбоку в Google Chrome.
Как создавать закладки?
- При нажатии на значок звездочки , который находится рядом с адресной строкой.
- Затем дайте этой странице имя и сохраните ее в папке (если хотите), это позволит сохранить ее более упорядоченным образом.
Для чего используются закладки Google Chrome?
С их помощью вы можете быстро получить доступ к вашим любимым веб-страницам, и тем, которые вы посещаете наиболее часто, тем самым избегая неудач при повторном поиске их в поисковой системе.Или сохраните там страницу, которую нужно зарезервировать для просмотра в другое время, и если вы случайно удалите их, вы легко сможете восстановить свои закладки.
Как активировать закладки Google Chrome?
Google Chrome позволяет активировать и организовывать закладки двумя способами: через меню запуска , где активируется горизонтальная полоса, расположенная непосредственно под поисковой системой или адресной строкой; Это одна из наиболее часто используемых пользователями форм и которая есть в Chrome по умолчанию, закладки очень полезны, потому что вы можете организовать и сохранить все вкладки.
Еще одна альтернатива для активации и организации закладок — через расширения Chrome, внутри них есть опция закладок на стороне по вертикали, о которой мы поговорим ниже.
Как разместить закладки на панели Google Chrome?
Откройте страницу, щелкните параметр Настроить , параметр и управляйте Google Chrome, , который представляет собой значок с тремя точками , который отображается в правом верхнем углу.
- Появится меню, нажмите Настройки .
- Перейдите к блоку Appearance , там перейдите к опции Показать панель закладок , щелкните или сдвиньте переключатель, который находится справа, таким образом вы активируете панель закладок.
Как разместить закладки сбоку в Google Chrome?
Вам просто нужно потратить дополнительное время, потому что эту альтернативу, как мы уже упоминали, можно найти в одном из расширений Google Chrome, которые являются одним из многих полезных бесплатных приложений в его интернет-магазине и специально для настройки ваши закладки. Затем выполните следующие простые шаги:
- Перейдите в главное меню Google Chrome и щелкните значок Интернет-магазин Chrome .
- В окне Интернет-магазина Chrome введите в поисковой системе: боковая панель закладок или боковая панель закладок.
- Там нажмите на кнопку Добавить в Chrome и вы уже установили это расширение, вертикальная выпадающая панель автоматически устанавливается сбоку экрана. Затем система спросит вас о некоторых настройках, например, где вы хотите, чтобы ваша сторона отображалась, если на правой или левой стороне экрана.Он также спросит вас, как вы хотите открыть свою сторону, просто следуйте указанным шагам.
Как использовать боковой маркер?
- Откройте веб-страницу, которую вы хотите добавить в закладки, поместите курсор мыши на левый край браузера, чтобы отобразить сторону , как только там щелкните значок закладки.
- Появится страница, которую вы только что отметили, там вам доступен ряд настроек , которые значительно облегчат организацию ваших закладок: в алфавитном порядке или в соответствии с сайтами, которые вы недавно сохранили.
- Затем вы можете редактировать свои закладки по своему усмотрению, например, изменить имя URL-адреса, чтобы указать более короткое имя, добавить папок и подпапок , присвоить им соответствующее имя и заархивировать в них свои избранные страницы.
- Еще одним интересным аспектом этого расширения является то, что с ним у вас есть большее количество доступных настроек , включая добавление цвета к каждому маркеру для его идентификации.
- Вы можете изучить больше возможностей, воспользовавшись его интерфейсом , который очень прост в использовании и с которым можно ознакомиться.
Станьте более организованными, повысьте продуктивность при просмотре с помощью нашей публикации о том, как легко размещать закладки на боковой стороне Google Chrome.
Панель закладок в Chrome / Chromium как в Firefox
Панель закладок в Chrome / Chromium как в Firefox — СуперпользовательСеть обмена стеками
Сеть Stack Exchange состоит из 177 сообществ вопросов и ответов, включая Stack Overflow, крупнейшее и пользующееся наибольшим доверием онлайн-сообщество, где разработчики могут учиться, делиться своими знаниями и строить свою карьеру.
Посетить Stack Exchange- 0
- +0
- Авторизоваться Зарегистрироваться
Super User — это сайт вопросов и ответов для компьютерных энтузиастов и опытных пользователей.Регистрация займет всего минуту.
Зарегистрируйтесь, чтобы присоединиться к этому сообществуКто угодно может задать вопрос
Кто угодно может ответить
Лучшие ответы голосуются и поднимаются наверх
Спросил
Просмотрено 21к раз
Закрыто. Вопрос не по теме. В настоящее время он не принимает ответы.Хотите улучшить этот вопрос? Обновите вопрос, чтобы он был по теме для суперпользователя.
Закрыт 6 лет назад.
Я действительно хотел бы использовать Chrome / Chromium, но чего мне не хватает, так это панели закладок, которая отображается постоянно, как в Firefox и в большинстве других браузеров.Под «панелью закладок» я подразумеваю дерево, в котором перечислены все закладки и которое отображается с левой стороны (то, что вы получаете, когда вы нажимаете CTRL + B в Firefox, Firefox называет это «боковой панелью»).
Я не нашел для этого расширения. У кого-то есть идея?
ремонтник123425.8k5959 золотых знаков6868 серебряных знаков106106 бронзовых знаков
Создан 06 июн.
цауэрвайнц14111 золотой знак11 серебряных знаков44 бронзовых знака
2Нажмите Ctrl + B для Chrome 5 (или Shift + Ctrl + B для Chrome 6).
И боковую панель закладок, вероятно, не добавили бы:
Я не думаю, что Google примет это во внимание; часть привлекательности Chrome — это минималистичный интерфейс. Многие пользователи других браузеров жаловались на насколько громоздкими могут быть боковые панели, поэтому я сомневаюсь, что Google добавит их.
Но в любом случае вы можете найти неидеальный способ сделать что-то вроде боковой панели.
Создан 06 июн.
белый кварк15.1k55 золотых знаков4343 серебряных знака5555 бронзовых знаков
6Забудьте о боковой панели — если вы хотите, чтобы закладки в стиле firefox, используйте расширение «живые закладки» в Chrome. Раньше я любил firefox, но теперь он так глючит, что почти бесполезен …
Xmarks тоже очень крутое расширение
Создан 17 мая ’12 в 22: 572012-05-17 22:57
Стивестив1111 бронзовый знак
Я искал то же самое, а потом наткнулся на CoolNovo , который основан на Chrome и имеет боковую панель.
Я только что установил его, настроил синхронизацию с моей учетной записью Google, и он синхронизирует все мои расширения и закладки прямо сейчас. На первый взгляд это похоже на Chrome, и это здорово. Сейчас я использую портативную версию, чтобы опробовать ее. Посмотрите на снимок экрана, как выглядит боковая панель с закладками.
Это не решает проблему в Chrome, но пока что это хорошая альтернатива.
(Нажмите для увеличения)
Гафф17.5k1414 золотых знаков5454 серебряных знака6868 бронзовых знаков
Создан 30 мая ’12 в 4: 482012-05-30 16:48
1- Открыть менеджер закладок
- (Используйте Open-as-Popup или подобное расширение, если хотите, чтобы скрыть все панели инструментов и панели вкладок)
- Выложить окна мозаикой или вручную изменить их размер, чтобы они располагались рядом
- Или вы также можете сделать окно закладок сверху / прозрачным / легко вызываемым (с помощью win + # / значок панели задач щелкните в Win7 или что-то подобное, чтобы сосредоточиться на нем)
Если вам нужны какие-то средства для управления «сеансами» страниц, которые должны быть легко доступны, но не в памяти, вы можете использовать одно из расширений, позволяющих управлять вкладками в режиме боковой панели (обязательно прочтите подробное описание расширения)
Создан 16 сен.
a13pha13ph30133 серебряных знака99 бронзовых знаков
Взгляните на TabsOutliner.
Не совсем боковая панель, но она решает именно эту проблему и решает ее гораздо лучше, чем какая-то боковая панель.
Кроме того, чтобы дать вам обзор всех ваших окон и вкладок, можно сохранять их в виде ссылок «на месте» (так, без потери контекста).
Смотрите скриншот (серое окно и вкладка сохранены):
Создан 23 дек.
вселенная67977 серебряных знаков77 бронзовых знаков
Суперпользователь лучше всего работает с включенным JavaScriptВаша конфиденциальность
Нажимая «Принять все файлы cookie», вы соглашаетесь, что Stack Exchange может хранить файлы cookie на вашем устройстве и раскрывать информацию в соответствии с нашей Политикой в отношении файлов cookie.
Принимать все файлы cookie Настроить параметры
Боковая панельзакладок, которая должна была быть в Chrome
Что делает браузеры, созданные на основе Chromium, такие как Google Chrome и другие браузеры Chromium, лучше других? Браузеры Chromium предлагают большую скорость, возможность настройки и другие замечательные функции.
Но есть много пользователей, которые предпочитают использовать Firefox и другие браузеры браузерам, построенным на Chromium. Одной из основных причин, по которой пользователи переходят с браузеров на основе Chromium на другие, является отсутствие определенных желаемых функций, таких как боковая панель закладок , отсутствующая в Chrome и большинстве браузеров Chromium. .
Боковая панель закладок — это функция, которая отображает все закладки в виде дерева со всеми папками закладок и вложенными папками, вложенными вместе.
Боковая панель закладок упрощает управление закладками и их использование в браузерах.Человек, который ежедневно много часов работает на своем ноутбуке, скорее всего, будет иметь сотни закладок, сложенных вместе. Если вам нужна эта важная информация, которую вы тщательно искали и добавили в закладки, эта боковая панель закладок будет очень кстати.
Пользователи во всем мире критиковали Chrome за то, что он не добавил постоянную боковую панель, которую можно было бы легко открыть, вместо использования панели закладок, в которой прокрутка сотен закладок потенциально невозможна.
Пользователям определенно нужна боковая панель закладок, такая как Firefox, которая должна быть в Chrome.
Итак, как можно пользоваться браузером Chromium, созданным вместе с боковой панелью закладок?
Попробуйте
«Slimjet Browser»Браузер на основе хрома, как Google Chrome, но многие функции превосходят по функциональности Chrome. Slimjet имеет боковую панель закладок, которая может отображать гораздо больше закладок, чем классическая горизонтальная панель закладок.
Вы можете легко показать или скрыть боковую панель закладок в Slimjet. Выберите Закладки-> Показать боковую панель закладок в главном меню, чтобы отобразить боковую панель закладок, как показано ниже.
Можно было бы попробовать использовать внешний плагин для включения боковой панели закладок в Chrome, но это означало бы запуск дополнительного процесса, дополнительное использование памяти с Google Chrome, уже занимающее вашу системную память.
Вместо этого вы можете легко использовать Slimjet со встроенной боковой панелью закладок и легко управлять своими закладками.
Загрузите Slimjet, наслаждайтесь боковой панелью закладок и другими функциями!
Добавить комментарий
Тема: закладки-боковые панели-slimjet.php
СортироватьНовыеСтарые
Страница 1 из 1
Добавить боковую панель закладок в Chromium Edge
Я был пользователем Firefox во время ведения журнала, но сейчас я перехожу на новый браузер Edge на основе Chromium в качестве браузера по умолчанию. Я уже перенес все свои пароли / логины в Edge, дополняющие расширение Bitwarden Password Manager, но меня не устраивает способ, которым Edge обрабатывает закладки / избранное. Думаю, я только что привык к боковой панели закладок в Firefox и искал что-то подобное.Эта функция изначально недоступна в Edge, поэтому я начал искать решение и с радостью наткнулся на потрясающее расширение, которое просто называется Bookmark Sidebar.
Расширение боковой панели закладок для Chromium Edge
Это расширение позволяет получить доступ к закладкам, щелкнув в левой части экрана. Вы можете редактировать, удалять или переупорядочивать свои закладки, перетаскивая их, и просматривать некоторую информацию о них, просто щелкая их левой клавишей мыши. Вы также можете проверить свои закладки на наличие обновленных или неработающих URL-адресов.
Боковая панель закладок — это расширение, изначально созданное для Google Chrome, но оно совместимо с браузером Edge на основе Chromium и прекрасно работает в нем. Само расширение превзошло мои ожидания и намного более гибкое, чем встроенная боковая панель Firefox. После установки вы можете выбрать отображение боковой панели либо слева от окна браузера, либо справа. Я выбрал левую только потому, что к этому привык.
Вы также можете выбрать способ открытия боковой панели из нескольких вариантов: наведение мыши, щелчок левой кнопкой мыши, щелчок правой кнопкой мыши или щелчок по значку.Я выбрал вариант Mouseover, и он оказался для меня идеальным. Боковая панель закладок скрыта и открывается всякий раз, когда вы перемещаете курсор мыши влево от окна браузера. После того, как вы щелкнули выбранную закладку, перемещение курсора мыши от левой стороны мгновенно снова закроет боковую панель, так что вы работаете с браузером от стены до стены или, в данном случае, от края до края Edge. 🙂
Есть намного больше опций, с которыми можно поиграть, вы можете настроить действия по умолчанию и настроить отображение по своему вкусу:
Одна из вещей, которая немного раздражала меня в Edge, — это способ, которым отображается по умолчанию.Помимо несколько неудобного расположения, например, чтобы добраться до Daves Computer Tips, мне нужно щелкнуть, чтобы открыть папку, содержащую закладки, импортированные из Firefox, затем щелкнуть, чтобы открыть папку «Членство», содержащую ссылку на Daves Computer Tips, и, наконец, по самой ссылке. Само по себе это не слишком утомительно, но всякий раз, когда я закрываю закладки, все эти папки сворачиваются, и в следующий раз, когда я захочу посетить Daves Computer Tips — что, как вы можете себе представить, происходит довольно регулярно — мне придется пройти через весь процесс снова.Не так с расширением боковой панели закладок. Когда вы открываете папки, они остаются открытыми, пока вы не решите свернуть их вручную. Хотя, если хотите, это поведение можно отрегулировать / изменить в настройках расширения.
При наведении курсора мыши на закладку открывается то, что автор расширения называет «всплывающей подсказкой», и фактически представляет собой просто краткое описание сайта. Опять же, это поведение можно отрегулировать или полностью отключить с помощью настроек:
Расширение боковой панели закладок — нижняя строка
Не всем нужно или нужно что-то подобное, но если вы привыкли получать доступ к ссылкам через боковая панель закладок, доступная в других браузерах и желающая иметь такую же возможность в Chromium Edge, расширение боковой панели закладок — это волшебное решение — полностью гибкое и легко настраиваемое.
ПРИМЕЧАНИЕ. Расширение боковой панели закладок, конечно же, работает и с Google Chrome.
ДОПОЛНИТЕЛЬНОЕ ЧТЕНИЕ :
—
6 расширений Chrome для управления закладками »WebNots
Закладка помогает быстро сохранить URL-адрес веб-страницы, чтобы вы могли получить к ней доступ в любое время позже. Это полезный вариант, чтобы записывать важные веб-страницы и читать их позже, когда у вас будет время. Параметры закладок по умолчанию в Google Chrome позволяют добавлять, удалять, импортировать и экспортировать URL-адреса.Однако вы можете использовать сторонние расширения и улучшить возможность создания закладок в браузере Chrome. Вот 5 расширений Chrome для управления закладками в Google Chrome.
6 расширений Chrome для управления закладками
Вы можете перейти в Интернет-магазин Chrome или на сайт разработчика и установить одно из следующих расширений, чтобы улучшить управление закладками.
- Сохранить в карман
- Raindrop.io
- Booky.io
- Bookmax
- Боковая панель закладок
- SuperSorter
По теме: Как отключить панель закладок в Google Chrome?
1.Сохранить в кармане
Если вы использовали браузер Mozilla Firefox, то вы знаете, что часть адресной строки — кнопка Pocket. Pocket — это интегрированная опция в Firefox, в то время как в Chrome вам необходимо установить расширение, чтобы иметь аналогичную функцию. Более 2 миллионов пользователей Chrome используют расширение «Сохранить в карман» для захвата веб-страниц или видео и проверки «в кармане».
- После установки расширения в адресной строке Chrome появится значок Pocket.
- Вы можете щелкать и сохранять веб-страницы для синхронизации между вашими устройствами и читать в приложении Pocket, не отвлекаясь.
- Сохранить в Pocket позволяет добавлять теги, чтобы ваши веб-страницы, отмеченные закладками, стали более организованными.
- Просто отправьте электронное письмо со ссылкой, чтобы добавить страницу в закладки.
- Pocket доступен как интегрированная опция в более чем 1500 популярных приложениях, таких как Twitter и Fliboard.
Для использования расширения «Сохранить в Pocket» у вас должна быть зарегистрированная учетная запись на сайте Pocket. В дополнение к бесплатному расширению вы можете перейти на премиум-версию, чтобы получить дополнительные функции, такие как пользовательские шрифты и создание постоянной библиотеки веб-страниц с закладками.
Карманные премиальные планы2. Raindrop.io
Одна из основных целей создания закладок — собрать похожие веб-сайты, которые помогают в решении конкретной задачи. В Chrome по умолчанию вы можете создавать папки и упорядочивать веб-страницы по папкам. Если вам этого недостаточно, то Raindrop.io — это расширение для вас.
- Вы можете создавать закладки для веб-страниц и видео и сохранять их в коллекции.
- Пометьте закладки и систематизируйте их должным образом.
- Синхронизация между устройствами для быстрого доступа.
- Вы можете сделать коллекцию общедоступной или сотрудничать со своими коллегами и друзьями в частном порядке.
- Каждая коллекция имеет уникальный внешний вид, обложку, настраиваемый значок и снимок экрана страниц, отмеченных закладками.
3. Booky.io
Booky.io — это сторонний инструмент для создания закладок, который помогает хранить все ваши закладки в одном месте. Вы можете легко добавить любые ссылки в закладки с Booky.io. Расширение Chrome позволяет просматривать существующие закладки, а также позволяет добавлять новые закладки из Chrome.
- Простой инструмент для хранения закладок из всех браузеров в одном месте и доступа с расширением.
- Вы можете использовать их мобильное приложение для доступа к страницам, отмеченным закладками, где бы вы ни находились.
- Расширение позволяет добавлять закладки с категориями, чтобы ваши закладки были хорошо организованы на панели инструментов.
4. Qlearly — Диспетчер вкладок и закладок
Qlearly — это расширение менеджера закладок и вкладок, которое помогает упорядочивать закладки с помощью нескольких щелчков мышью.
- Добавить в закладки все или некоторые открытые вкладки на панели мониторинга или в столбце.
- Используйте сочетания клавиш для быстрого поиска закладок на доске.
- Сохраняйте закладки на всех устройствах с помощью учетной записи Qlearly.
- Сотрудничайте и делитесь досками с командами.
5. Закладка на боковой панели
Боковая панель закладок — это уникальный инструмент для управления закладками. В отличие от панели закладок Chrome по умолчанию и других расширений, это расширение размещает закладки на боковой панели.
- Вы можете щелкнуть значок, чтобы включить или выключить боковую панель закладок и легко получить доступ к страницам, отмеченным закладками.
- Можно установить положение боковой панели и упорядочить расположение закладок с помощью функции перетаскивания.
- Расширение также позволяет проверять URL-адреса, отмеченные закладками, на предмет неработающих ссылок.
6. SuperSorter
Одна из больших проблем с панелью закладок Chrome — это сортировка страниц.



