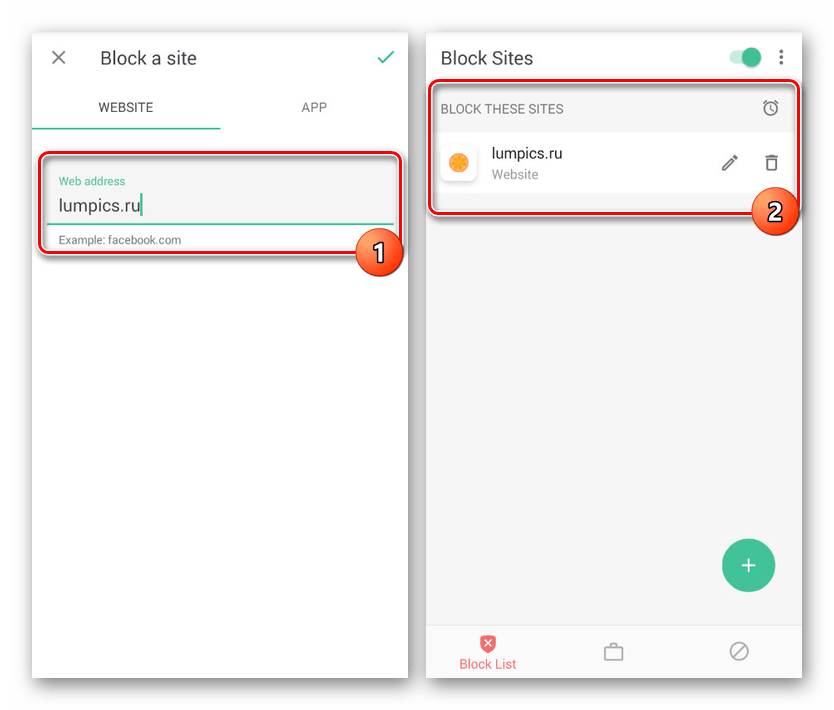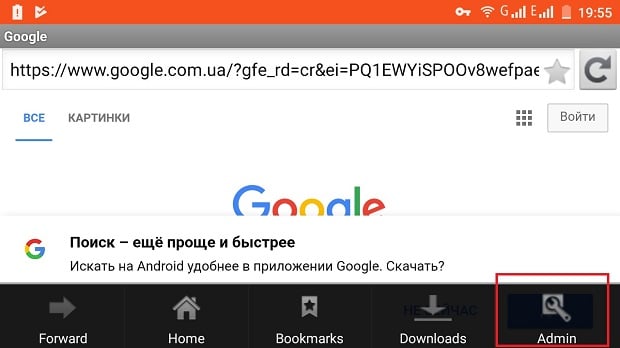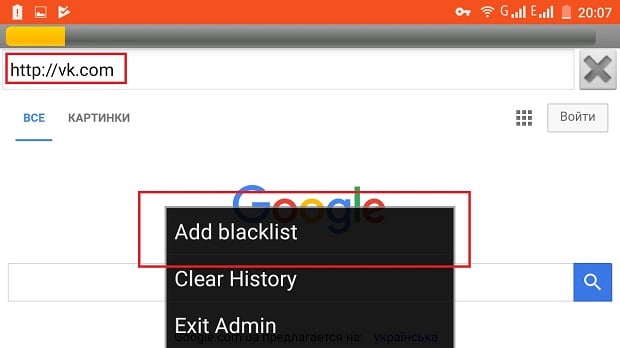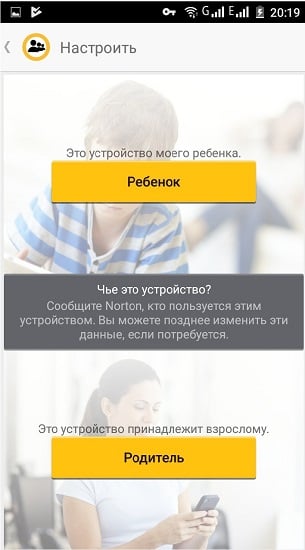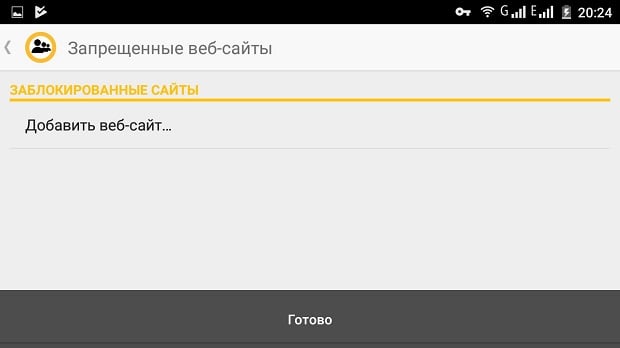Как заблокировать сайт на телефоне с Андроид

На Android-устройствах посредством одного из многих веб-браузеров можно посещать различные ресурсы в интернете по аналогии с ПК. Однако иногда, особенно если ваш телефон используется кем-то посторонним или ребенком, некоторые веб-сайты требуется принудительно блокировать. Дальше по ходу статьи мы расскажем о нескольких наиболее актуальных способах добавления ограничения на смартфон вне зависимости от версии ОС.
Блокировка сайта на Android
Всего существует несколько методов блокировки веб-сайтов, сильно отличающихся друг от друга по надежности, актуальности и сложности. Рассмотрим как заблокировать сайт на Андроиде, используя встроенные и сторонние возможности устройства.
Способ 1: Изменение файла hosts
Наиболее простым методом блокировки сайтов на Android можно по праву считать изменение системного файла hosts любым удобным текстовым редактором. При этом для успешного внесения изменений вам потребуется файловый менеджер с Root-правами вроде ES Проводника или Root Explorer. Рекомендованным является первый вариант, так как помимо навигации предоставляет встроенные инструменты для изменения текстовых документов. Дальнейшую инструкцию мы будем рассматривать на его примере.
Читайте также: Как добавить Root на Android
Скачать ES Проводник для Android
- Откройте приложение для работы с файлами, разверните главное меню и включите функцию «Root». Желательно также активировать отображение «Скрытый файлов».
- Перейдите выше, разверните раздел «Локальное хранилище» и через появившийся список перейдите на страницу «Устройство».
- В корневом каталоге Android-устройства откройте папку «etc». Здесь нужно найти и тапнуть по файлу «hosts» без расширения.
- При открытии выберите вариант «Текст» и укажите любое удобное средство для работы с текстовыми документами.
- Не меняя изначальное содержимое, переместите маркер набора на новую строку и добавьте следующую строку:
127.0.0.1 адрес_сайта. При этом вместо «адрес_сайта» используется URL-адрес сайта, который требуется заблокировать. - Выполнив сохранение получившегося документа, перейдите к любому веб-браузеру и в адресную строку введите URL заблокированного ресурса. Если все сделано правильно, вместо контента появится оповещение об отсутствии интернет-соединения.

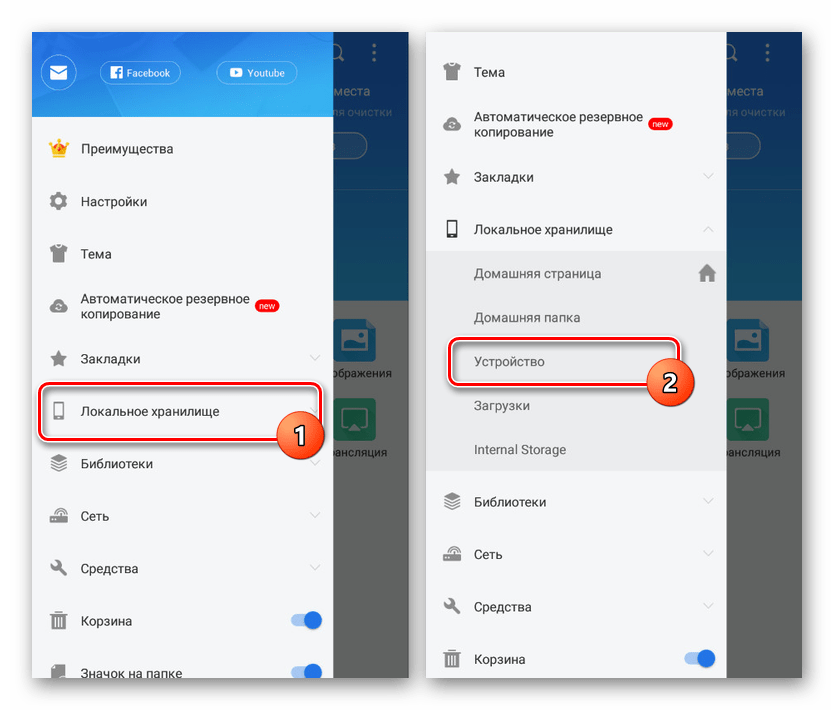
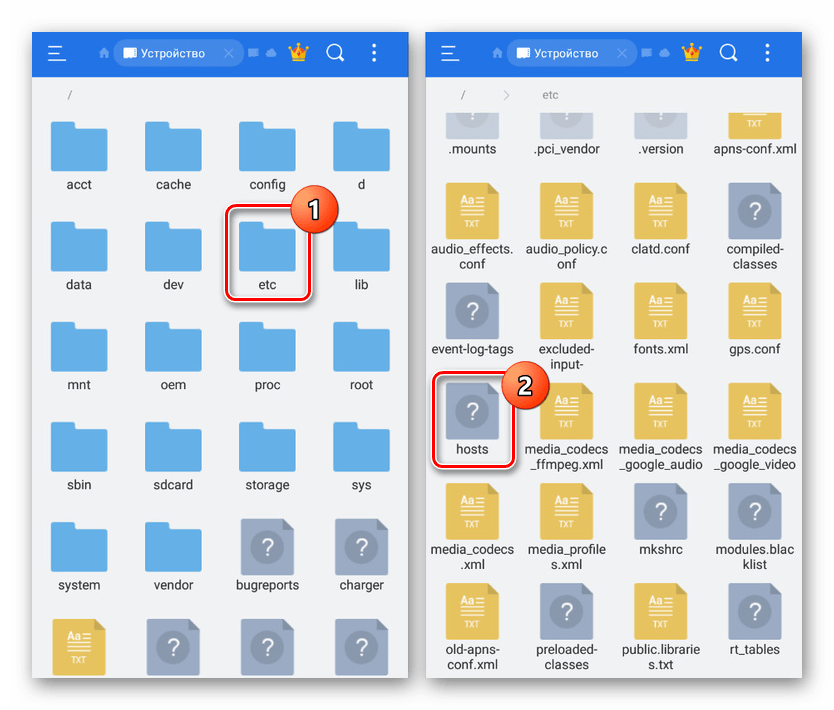

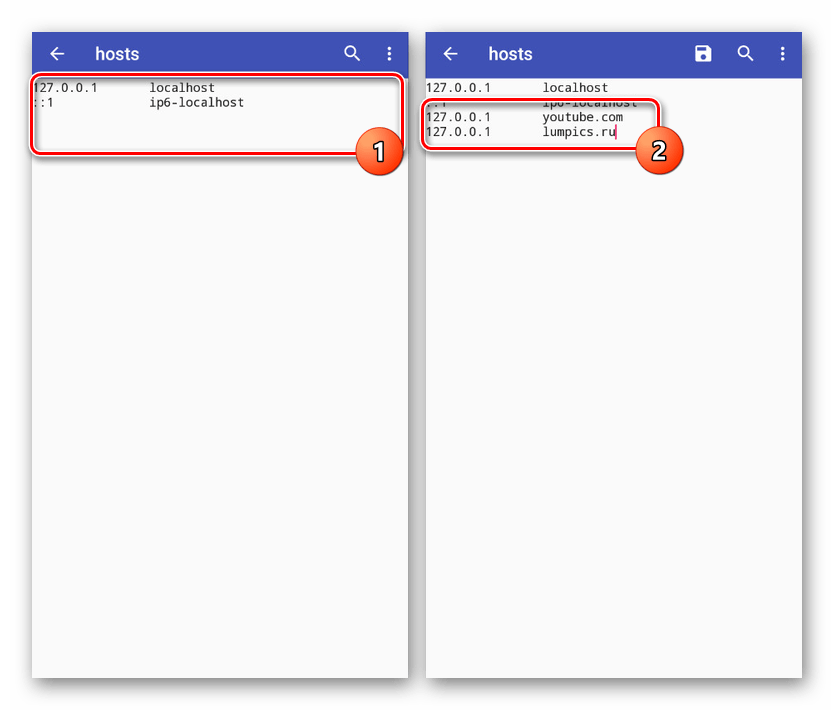

При условии добавления каких-либо ограничений на использование Root-прав в файловом менеджере, этот способ станет отличным вариантом блокировки. Однако для знающего пользователя это ограничение не будет актуальным из-за минимальной защиты.
Способ 2: Использование фаервола
Данный метод блокировки ресурсов в сети сводится к использованию специальных приложений, выступающих в роли фаерволов и предоставляющих ряд инструментов для установки ограничений на конкетное ПО. Подобные программы для Android были нами рассмотрены в другой статье на сайте. Сейчас же в качестве примера мы возьмем Брандмауэр без Root.
Читайте также: Лучшие фаерволы для Android
Скачать Брандмауэр без Root из Google Play Маркета
- Откройте приложение и на главной странице «Домой» нажмите кнопку «Запустить». Это необходимо для успешной фильтрации трафика на устройстве.
- С помощью верхней панели переместитесь на вкладку «Программы» и выберите приложение для доступа в интернет, которое нужно заблокировать. В нашем случае это будет Google Chrome.
- Нажмите по иконке в двух имеющихся колонках «Доступ не определен», чтобы появился значок с красным крестиком «Запретить любой доступ». В результате любые подключения к интернету через браузер будут завершены неудачей.

Обратите внимание, что также можно настроить фильтры для отдельных сайтов, однако конкретно в данном случае эта функция работает недостаточно стабильно.

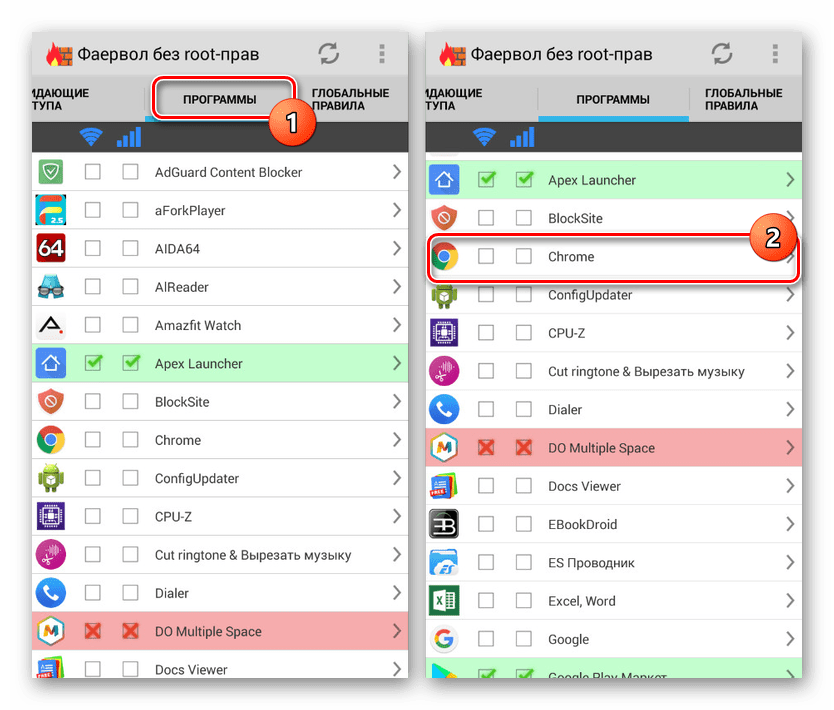
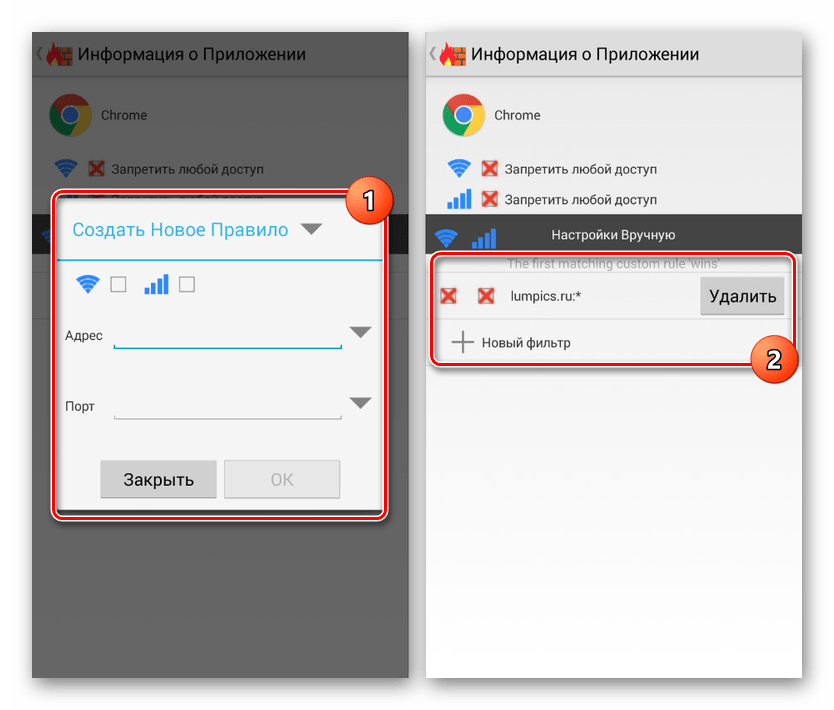
Некоторые приложения, предоставляющие преимущественно платные возможности, позволяют не только блокировать программы, но и конкретные веб-сайты. Встречается это лишь в редких случаях, и потому нет смысла рассматривать подобное ПО отдельно.
Способ 3: Блокировка в браузере
Этот метод отчасти похож на предыдущий, так как устанавливаемая блокировка распространяется лишь на одну программу, но в то же время позволяет на свое усмотрение блокировать выборочные веб-сайты в сети. Актуальным такой подход будет, если на смартфоне установлен всего лишь один веб-браузер и заблокированы все способы установки альтернативных приложений.
- Несмотря на огромное разнообразие обозревателей, лишь некоторые из них предоставляют функции для блокировки сайтов в интернете. Лучшими вариантами являются UC Browser и Safe Browser, второму из которых мы и уделим внимание по ходу инструкции.
- Откройте заранее скачанный и установленный веб-браузер, подтвердите начало работы и нажмите по значку с тремя точками в правом крайнем углу экрана. Из представленного списка выберите раздел
- Находясь на странице «Настройки», тапните по строке «Управление фильтрацией веб-контента» и нажмите кнопку «Войти». Здесь можно как создать новую учетную запись по адресу электронной почты, так и воспользоваться аккаунтом Google.
- После успешного входа вы окажетесь на странице управления блокировками в рамках рассматриваемого браузера. Найдите блок «Настройки веб-фильтра» и выберите вариант «Черный список».
- Здесь необходимо заполнить текстовую строку «Домен» в соответствии с адресом блокируемого сайта, а также по желанию установить галочки «Весь домен» и «Все субдомены». Нажав по иконке с изображением «+», вы добавите фильтр в общий список заблокированных ресурсов.
- На свое усмотрение добавьте столько фильтров, сколько требуется, и вернитесь на главную страницу с параметрами. Тут в блоке «Правило фильтрации» измените значение на «Блокировать все категории в черном списке».
- Завершив изменения, можете смело выходить из настроек к основному интерфейсу браузера. Теперь при попытках посещения ранее указанных доменов на экране отобразится уведомление о запрете доступа.
- Чтобы отменить работу фильтра, придется снова перейти в параметры и повторно авторизоваться с помощью учетной записи. При этом войти можно будет только в тот аккаунт, который ранее был использован в программе.
Скачать Safe Browser из Google Play Маркета
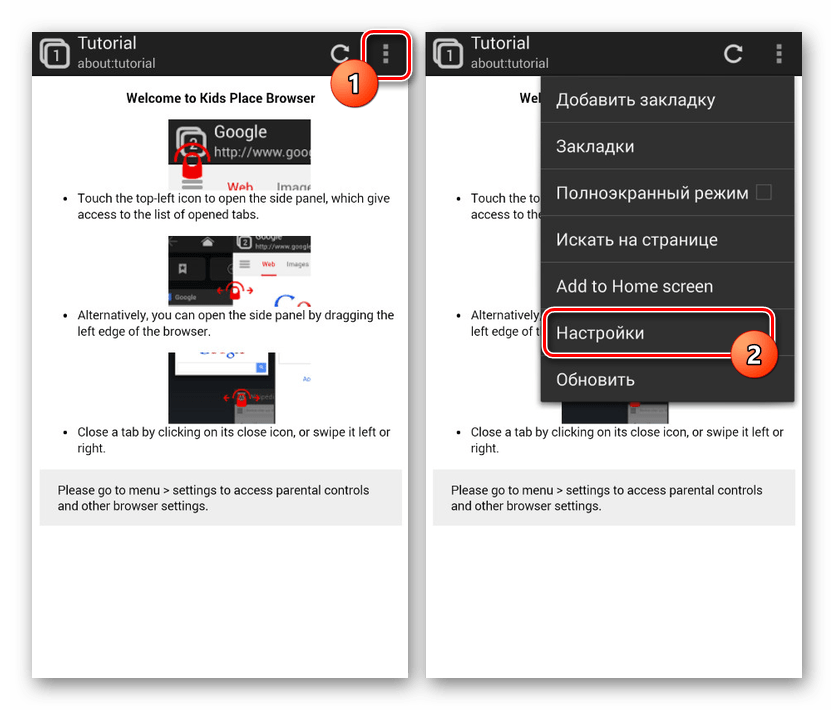
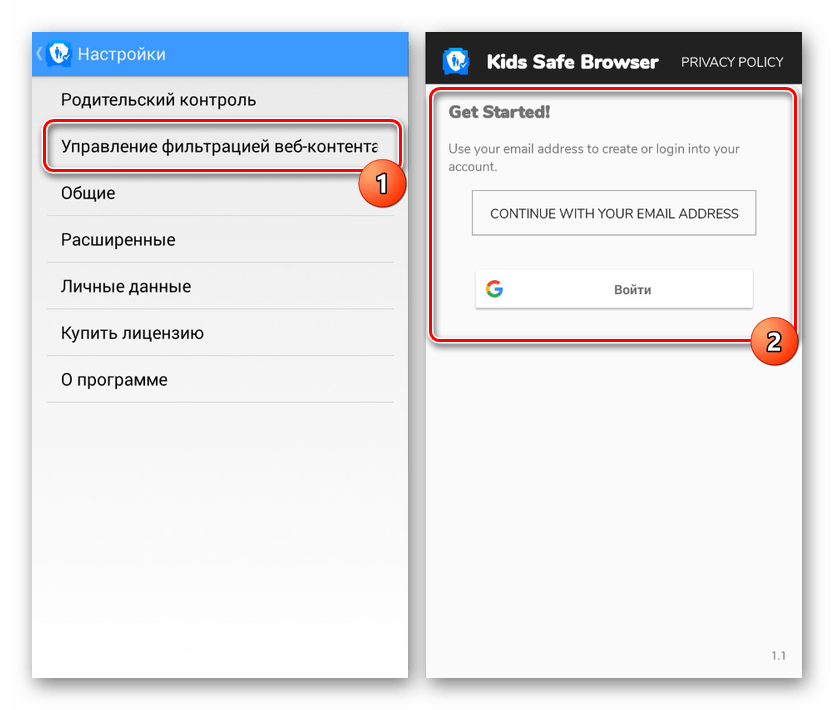


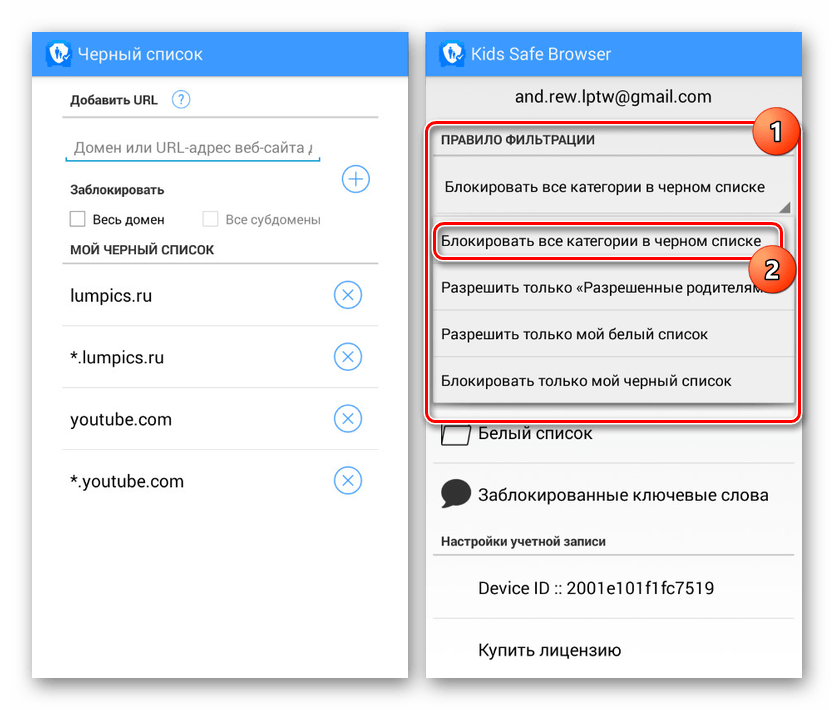
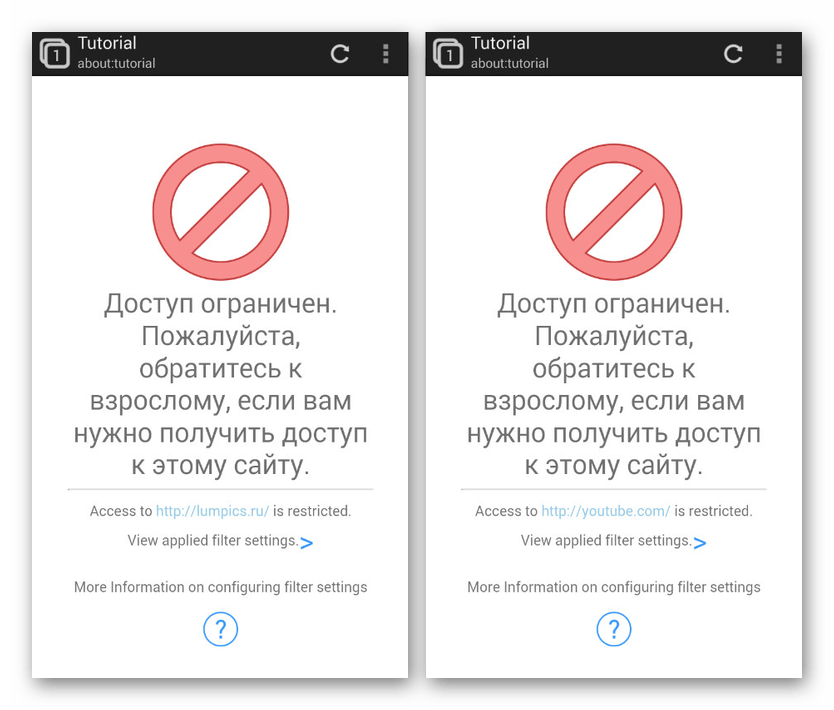
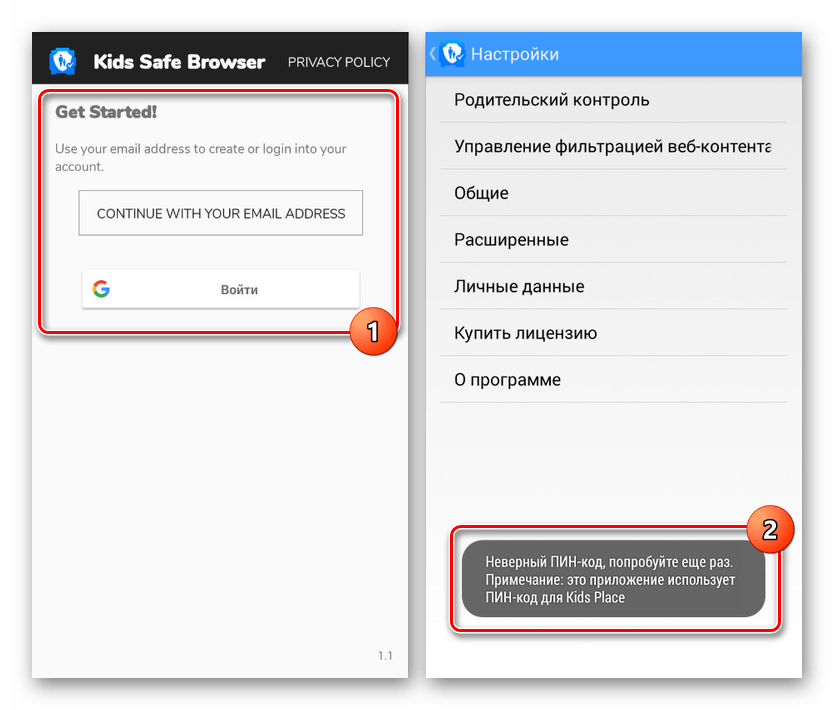
Как видно, даже учитывая наличие некоторых платных возможностей, блокировка в полной мере работает стабильно, не требуя приобретения каких-то дополнительных функций. С помощью этого ПО можно значительно ограничить действия в интернете, например, для ребенка, но только не забывая про ранее упомянутые особенности.
Способ 4: Приложение для блокировки
По аналогии с фаерволами, на платформе Android можно воспользоваться приложениями, предоставляющими инструменты для блокировки отдельных сайтов. Этот метод похож по принципу работы на традиционные «Черные списки», но вместо номеров используются URL-адреса. В качестве примера нами будет рассмотрено приложение BlockSite.
Скачать BlockSite из Google Play Маркета
- Выполнив установку и открыв программу, нажмите кнопку «Get Started» и следом за этим «Go to Settings».
- Дальше в обязательном порядке через настройки системы включите службу «BlockSite».
- Оказавшись на главной странице приложения «Block List», тапните по значку с изображением «+» в нижнем углу экрана.
- На следующем этапе необходимо заполните поле «Web address» в соответствии с URL-адресом блокируемого сайта и нажмите по иконке с галочкой. При этом достаточно указать только доменное имя сайта.

Отдельное внимание уделите вкладке «App» на той же странице. С ее помощью можно настроить ограничения для конкретных приложений.
- Разобравшись с добавлением веб-сайтов, приложение можно закрыть. Однако перед этим по желанию можете установить пароль на последующее редактирование параметров в разделе «Settings».
- Теперь вне зависимости от браузера при попытке посещения заблокированного сайта будет появляться соответствующее оповещение, не препятствующее загрузке страницы, но ограничивающее просмотр.


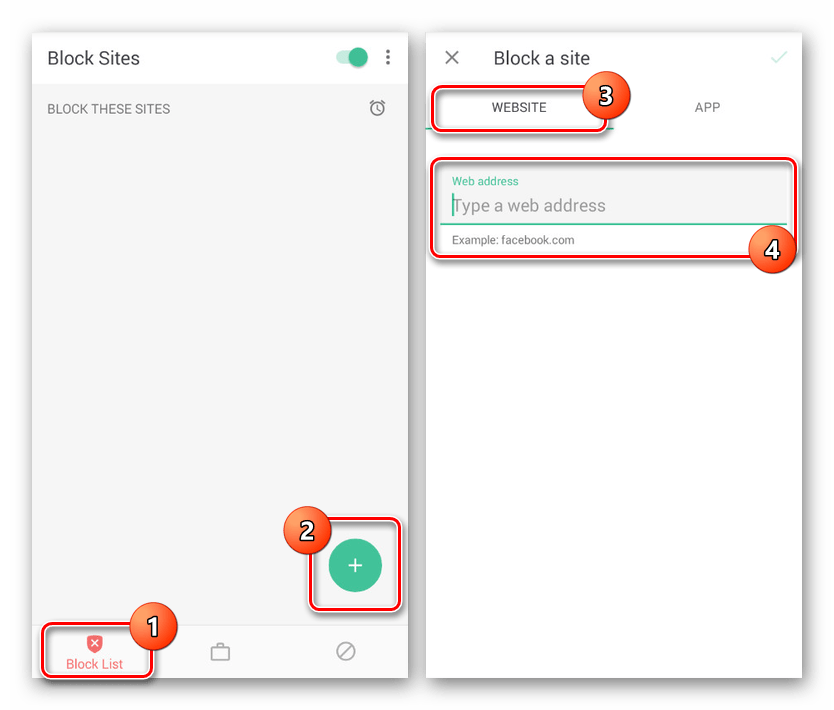
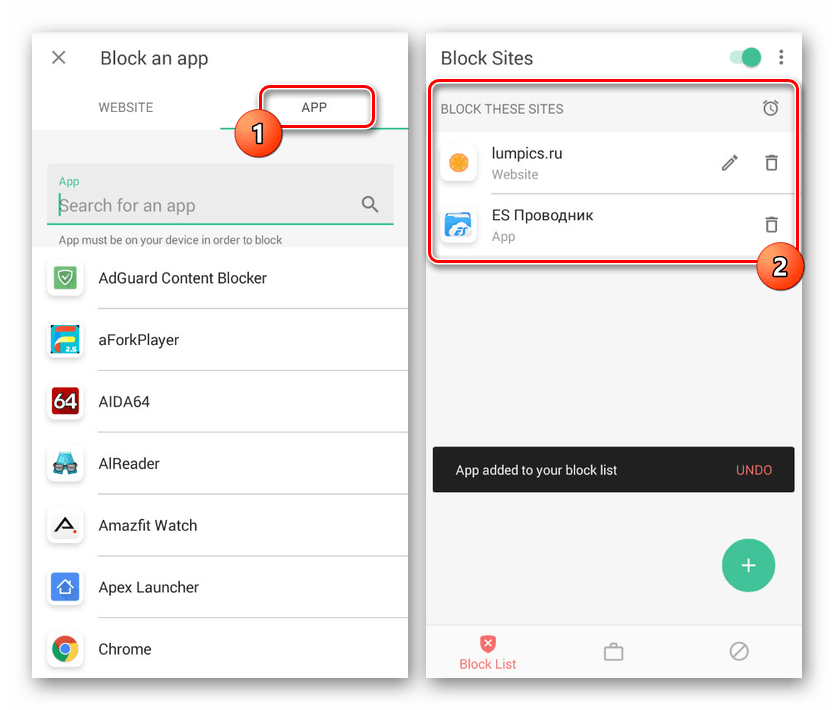

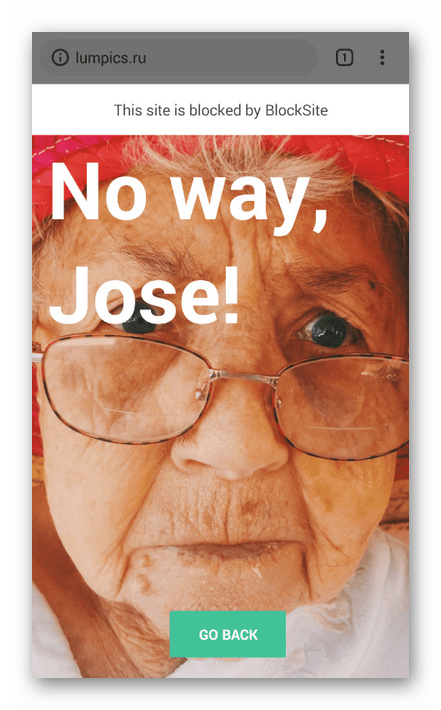
Несмотря на все положительные стороны, важным недостатком способа является лишь частичная гарантия блокировки. К примеру, в некоторых обозревателях и приложениях обращение к веб-сайту будет происходить без учета BlockSite. На такой случай вы всегда можете воспользоваться альтернативами.
Способ 5: Родительский контроль
Последний способ в рамках настоящей инструкции представляет собой оптимальный вариант, однако подходящий только для блокировки сайтов на смартфоне ребенка. Заключается данный подход в добавлении родительского контроля через одно из специальных приложений, включая средства Google. Более детально процедура была нами описана в другой инструкции по ниже представленной ссылке.

Подробнее: Добавление родительского контроля на Android
Заключение
Мы постарались уделить должное внимание каждому актуальному способу, использование которых будет удобно в любых ситуациях и не станет проблемой по части производительности смартфона. К тому же, это далеко не все существующие варианты – на просторах Плей Маркета можно найти массу приложений, обеспечивающих блокировку отдельных сайтов.
 Мы рады, что смогли помочь Вам в решении проблемы.
Мы рады, что смогли помочь Вам в решении проблемы. Опишите, что у вас не получилось.
Наши специалисты постараются ответить максимально быстро.
Опишите, что у вас не получилось.
Наши специалисты постараются ответить максимально быстро.Помогла ли вам эта статья?
ДА НЕТКак заблокировать сайт на телефоне Андроид
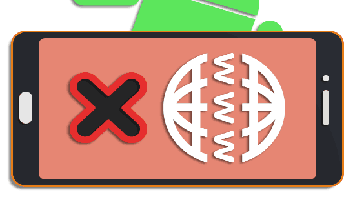
На Android-устройствах посредством одного из многих веб-браузеров можно посещать различные ресурсы в интернете по аналогии с ПК. Однако иногда, особенно если ваш телефон используется кем-то посторонним или ребенком, некоторые веб-сайты требуется принудительно блокировать. Дальше по ходу статьи мы расскажем о нескольких наиболее актуальных способах добавления ограничения на смартфон вне зависимости от версии ОС.
Как заблокировать сайт на телефоне Андроид
Содержание — Как заблокировать сайт на телефоне Андроид:
Блокировка сайта на Android
Всего существует несколько методов блокировки веб-сайтов на Android, сильно отличающихся друг от друга по надежности, актуальности и сложности.
Способ 1: Изменение файла hosts
Наиболее простым методом блокировки сайтов на Android можно по праву считать изменение системного файла hosts любым удобным текстовым редактором. При этом для успешного внесения изменений вам потребуется файловый менеджер с Root-правами вроде ES Проводника или Root Explorer. Рекомендованным является первый вариант, так как помимо навигации предоставляет встроенные инструменты для изменения текстовых документов. Дальнейшую инструкцию мы будем рассматривать на его примере.
Читайте также: Как добавить Root на Android
Скачать ES Проводник для Android
1. Откройте приложение для работы с файлами, разверните главное меню и включите функцию «Root». Желательно также активировать отображение «Скрытый файлов».
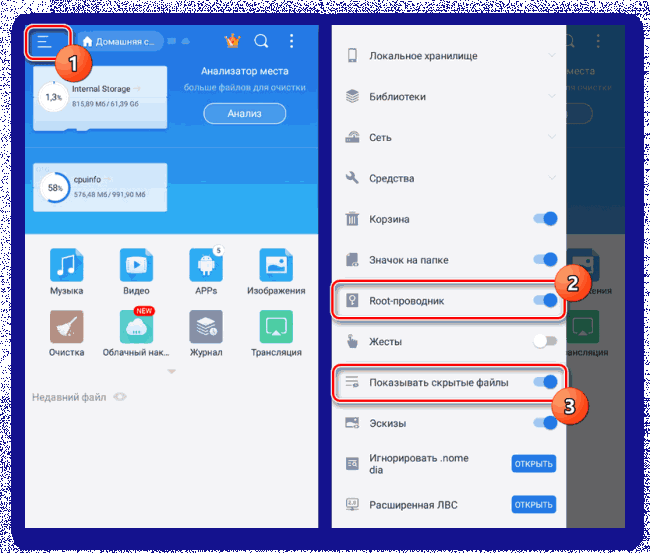
2. Перейдите выше, разверните раздел «Локальное хранилище» и через появившийся список перейдите на страницу «Устройство».
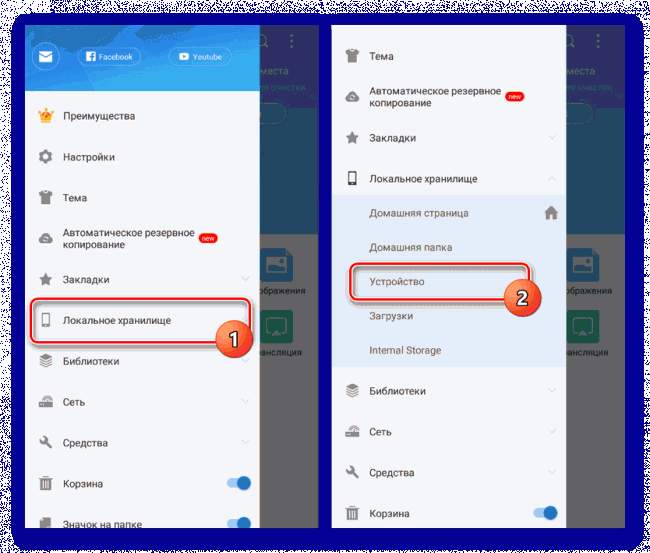
3. В корневом каталоге Android-устройства откройте папку «etc». Здесь нужно найти и тапнуть по файлу «hosts» без расширения.
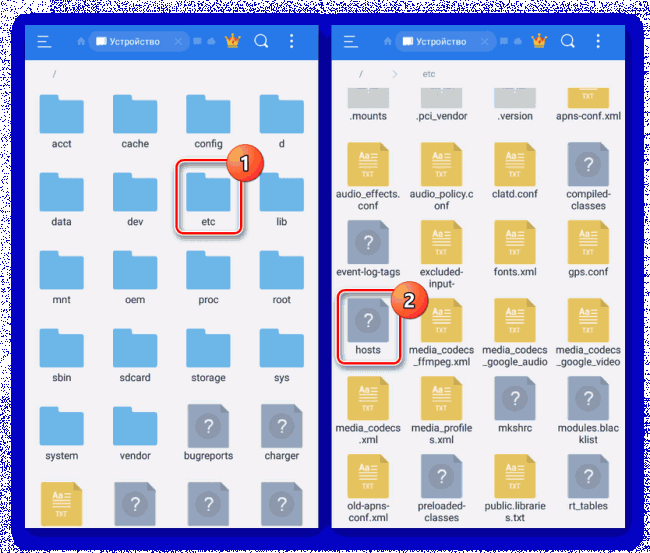
4. При открытии выберите вариант «Текст» и укажите любое удобное средство для работы с текстовыми документами.
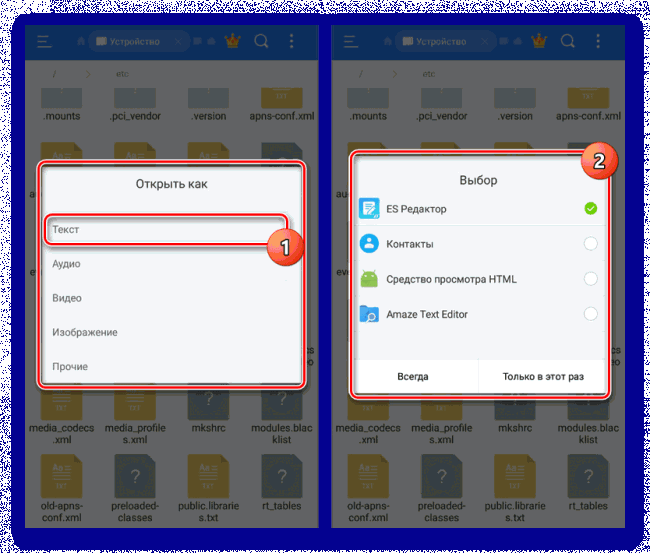
5. Не меняя изначальное содержимое, переместите маркер набора на новую строку и добавьте следующую строку:
127.0.0.1 адрес_сайтаПри этом вместо «адрес_сайта» используется URL-адрес сайта, который требуется заблокировать.
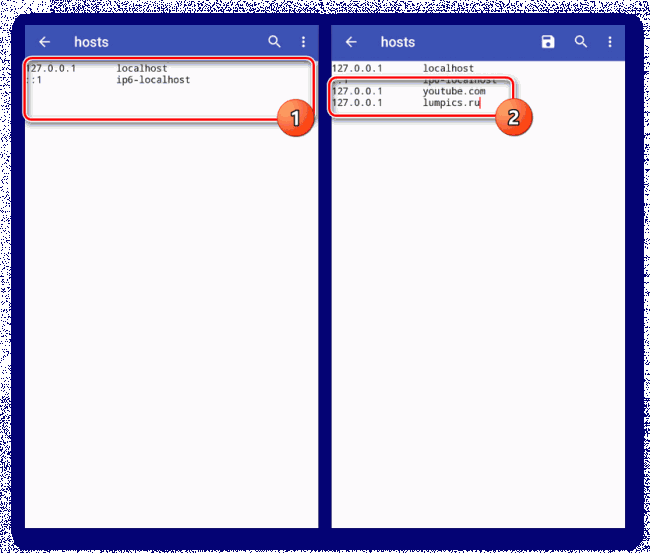
6. Выполнив сохранение получившегося документа, перейдите к любому веб-браузеру и в адресную строку введите URL заблокированного ресурса. Если все сделано правильно, вместо контента появится оповещение об отсутствии интернет-соединения.
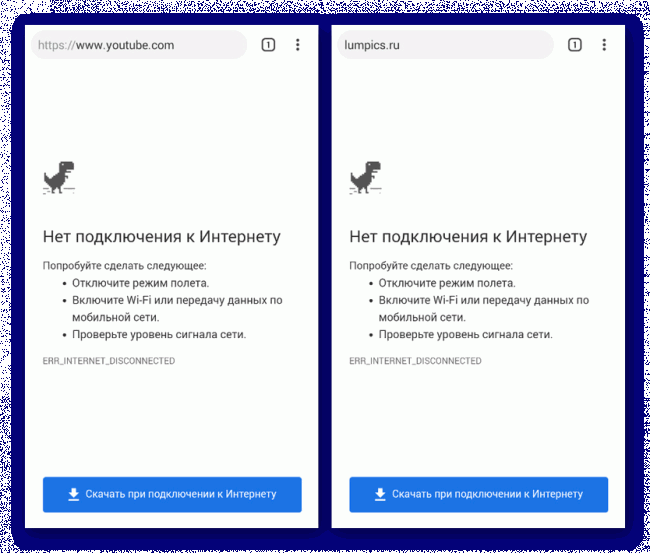
При условии добавления каких-либо ограничений на использование Root-прав в файловом менеджере, этот способ станет отличным вариантом блокировки. Однако для знающего пользователя это ограничение не будет актуальным из-за минимальной защиты.
Способ 2: Использование фаервола
Данный метод блокировки ресурсов в сети сводится к использованию специальных приложений, выступающих в роли фаерволов и предоставляющих ряд инструментов для установки ограничений на конкетное ПО. Подобные программы для Android были нами рассмотрены в другой статье на сайте. Сейчас же в качестве примера мы возьмем Брандмауэр без Root.
Читайте также: Лучшие фаерволы для Android
Скачать Брандмауэр без Root
1. Откройте приложение и на главной странице «Домой» нажмите кнопку «Запустить». Это необходимо для успешной фильтрации трафика на устройстве.
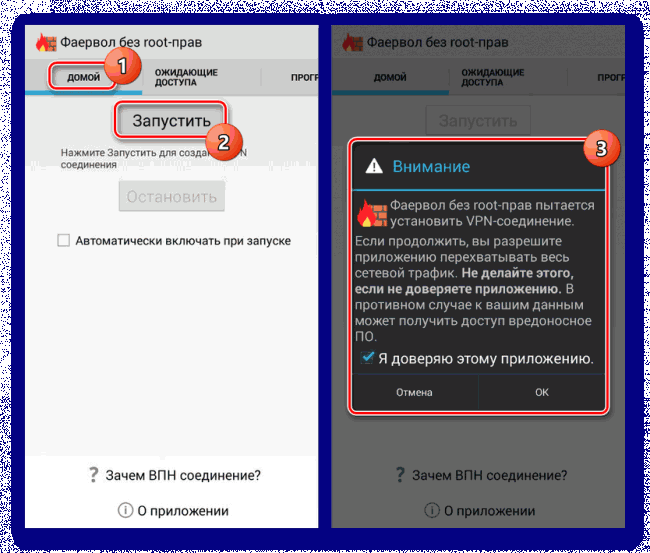
2. С помощью верхней панели переместитесь на вкладку «Программы» и выберите приложение для доступа в интернет, которое нужно заблокировать. В нашем случае это будет Google Chrome.
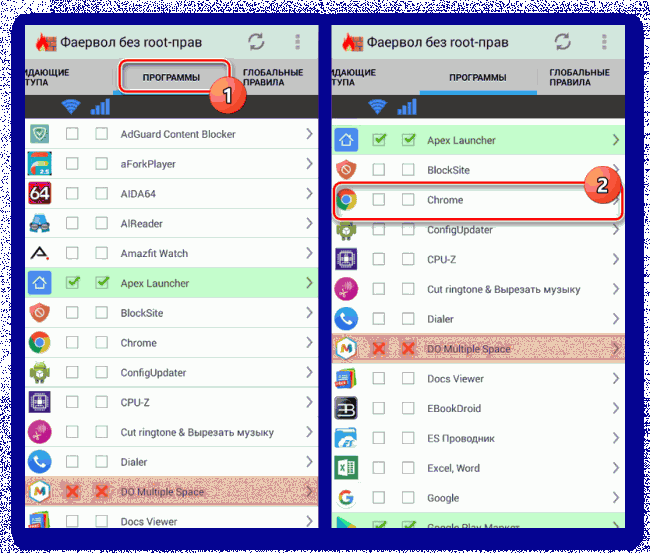
3. Нажмите по иконке в двух имеющихся колонках «Доступ не определен», чтобы появился значок с красным крестиком «Запретить любой доступ». В результате любые подключения к интернету через браузер будут завершены неудачей.
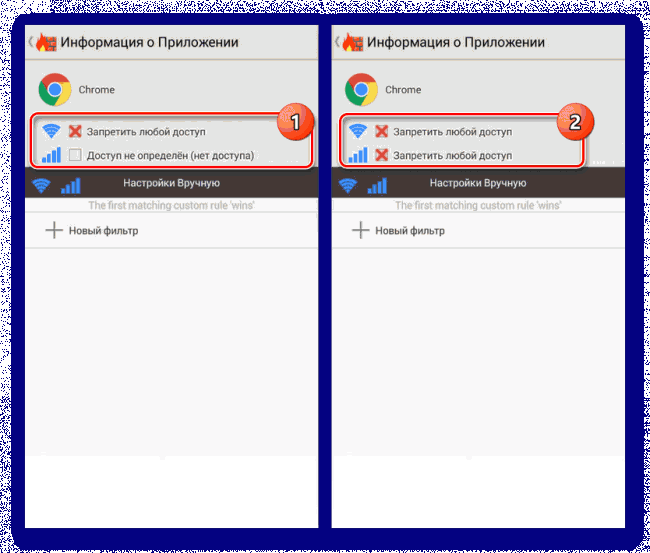
Обратите внимание, что также можно настроить фильтры для отдельных сайтов, однако конкретно в данном случае эта функция работает недостаточно стабильно.
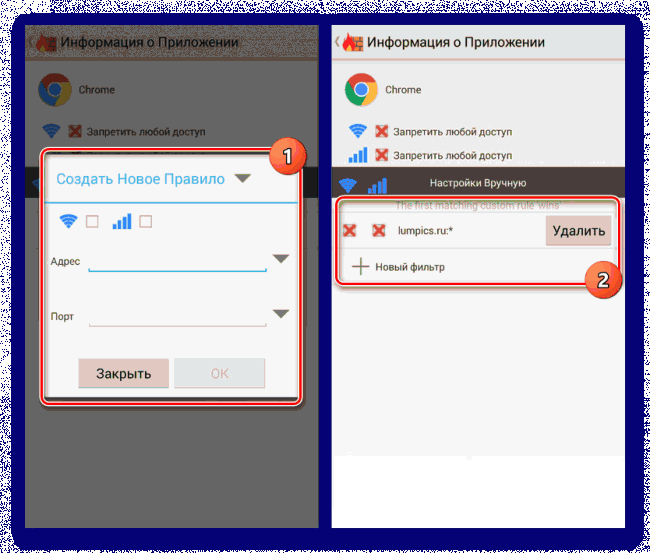
Некоторые приложения, предоставляющие преимущественно платные возможности, позволяют не только блокировать программы, но и конкретные веб-сайты. Встречается это лишь в редких случаях, и потому нет смысла рассматривать подобное ПО отдельно.
Способ 3: Блокировка в браузере
Этот метод отчасти похож на предыдущий, так как устанавливаемая блокировка распространяется лишь на одну программу, но в то же время позволяет на свое усмотрение блокировать выборочные веб-сайты в сети. Актуальным такой подход будет, если на смартфоне установлен всего лишь один веб-браузер и заблокированы все способы установки альтернативных приложений.
1. Несмотря на огромное разнообразие обозревателей, лишь некоторые из них предоставляют функции для блокировки сайтов в интернете. Лучшими вариантами являются UC Browser и Safe Browser, второму из которых мы и уделим внимание по ходу инструкции.
2. Откройте заранее скачанный и установленный веб-браузер, подтвердите начало работы и нажмите по значку с тремя точками в правом крайнем углу экрана. Из представленного списка выберите раздел «Настройки» для перехода к параметрам.
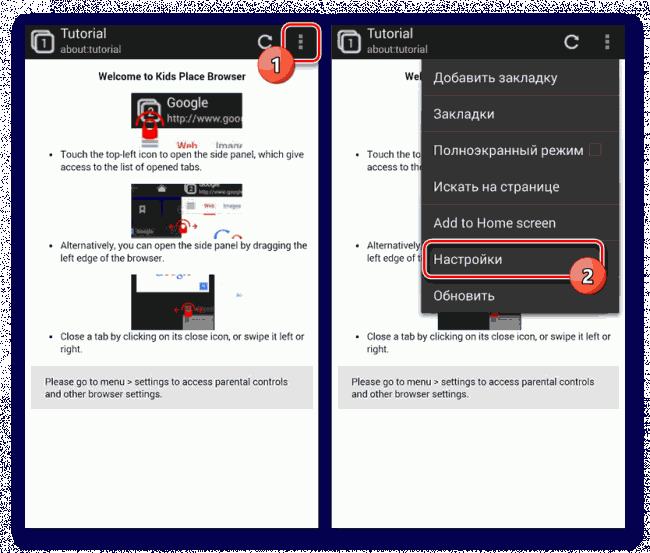
3. Находясь на странице «Настройки», тапните по строке «Управление фильтрацией веб-контента» и нажмите кнопку «Войти». Здесь можно как создать новую учетную запись по адресу электронной почты, так и воспользоваться аккаунтом Google.
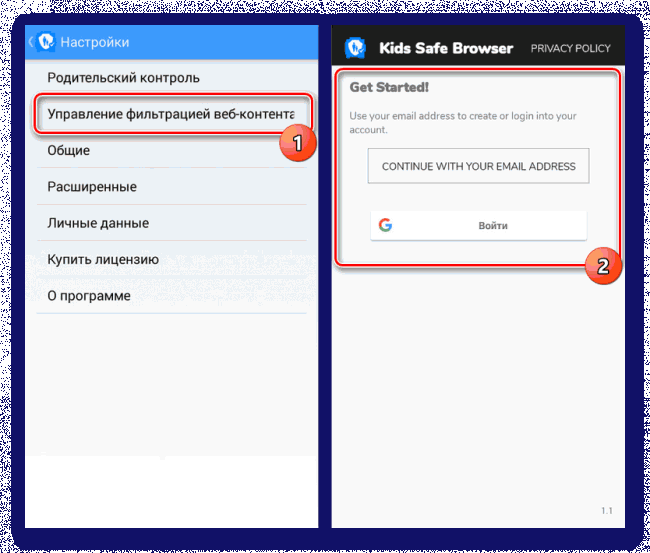
4. После успешного входа вы окажетесь на странице управления блокировками в рамках рассматриваемого браузера. Найдите блок «Настройки веб-фильтра» и выберите вариант «Черный список».
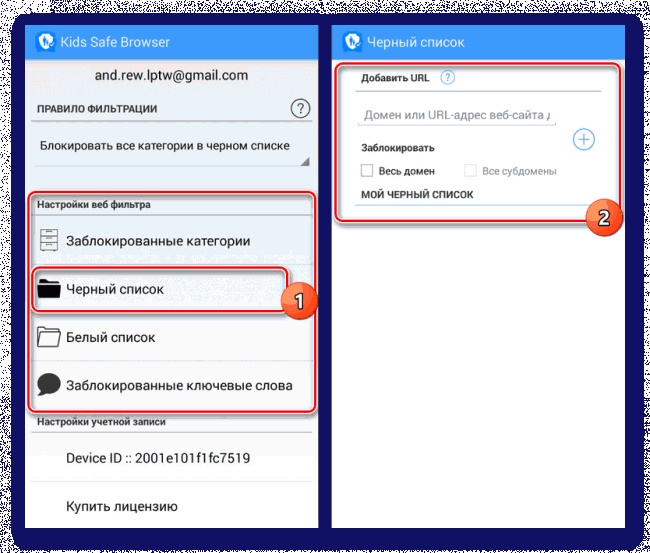
5. Здесь необходимо заполнить текстовую строку «Домен» в соответствии с адресом блокируемого сайта, а также по желанию установить галочки «Весь домен» и «Все субдомены». Нажав по иконке с изображением «+», вы добавите фильтр в общий список заблокированных ресурсов.
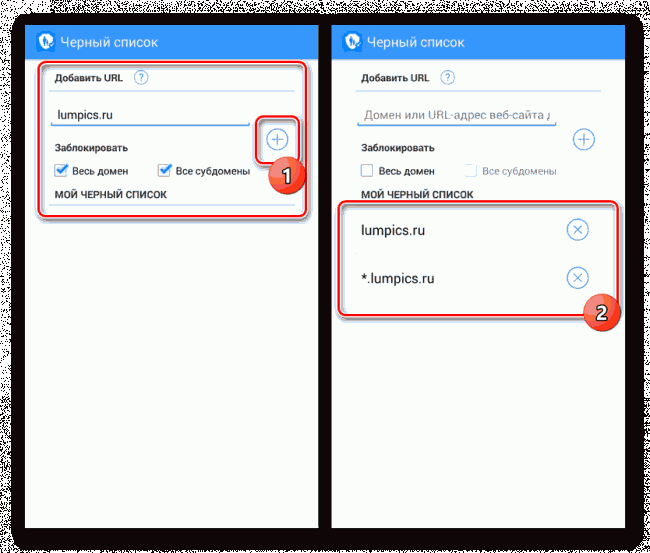
6. На свое усмотрение добавьте столько фильтров, сколько требуется, и вернитесь на главную страницу с параметрами. Тут в блоке «Правило фильтрации» измените значение на «Блокировать все категории в черном списке».
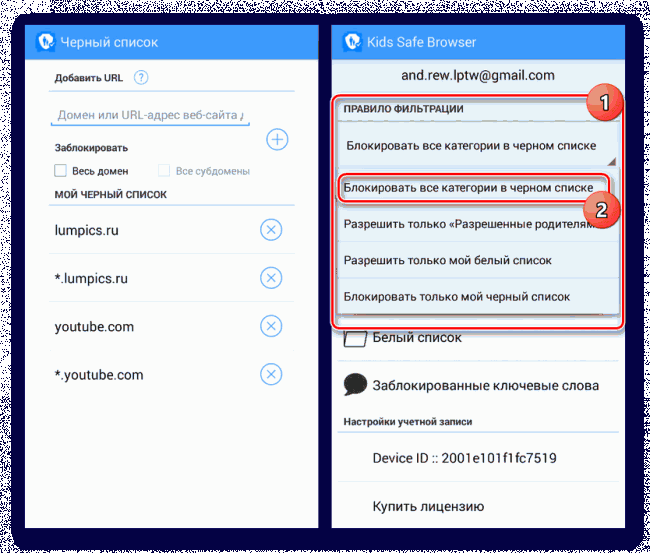
7. Завершив изменения, можете смело выходить из настроек к основному интерфейсу браузера. Теперь при попытках посещения ранее указанных доменов на экране отобразится уведомление о запрете доступа.
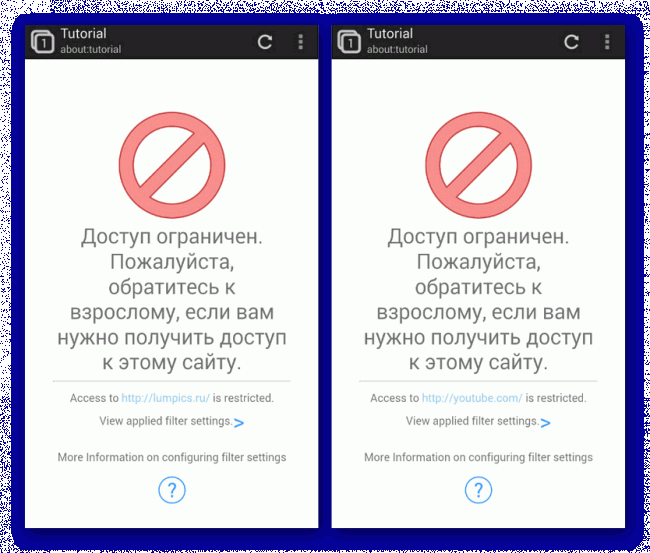
8. Чтобы отменить работу фильтра, придется снова перейти в параметры и повторно авторизоваться с помощью учетной записи. При этом войти можно будет только в тот аккаунт, который ранее был использован в программе.
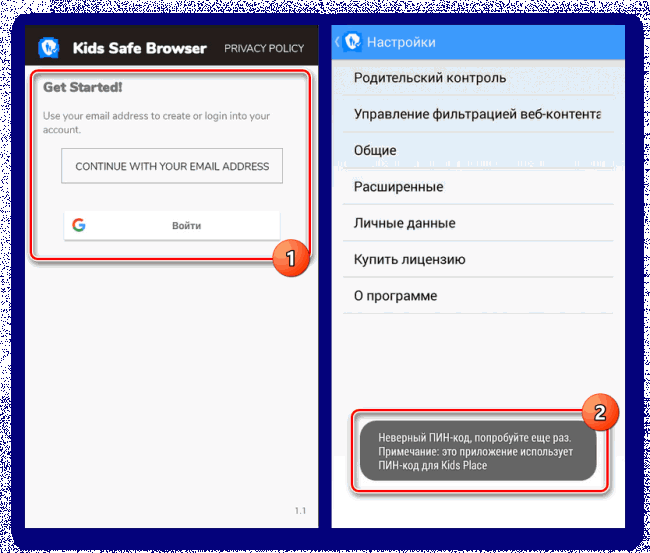
Как видно, даже учитывая наличие некоторых платных возможностей, блокировка в полной мере работает стабильно, не требуя приобретения каких-то дополнительных функций. С помощью этого ПО можно значительно ограничить действия в интернете, например, для ребенка, но только не забывая про ранее упомянутые особенности.
Способ 4: Приложение для блокировки
По аналогии с фаерволами, на платформе Android можно воспользоваться приложениями, предоставляющими инструменты для блокировки отдельных сайтов. Этот метод похож по принципу работы на традиционные «Черные списки», но вместо номеров используются URL-адреса. В качестве примера нами будет рассмотрено приложение BlockSite.
Скачать BlockSite
1. Выполнив установку и открыв программу, нажмите кнопку «Get Started» и следом за этим «Go to Settings».
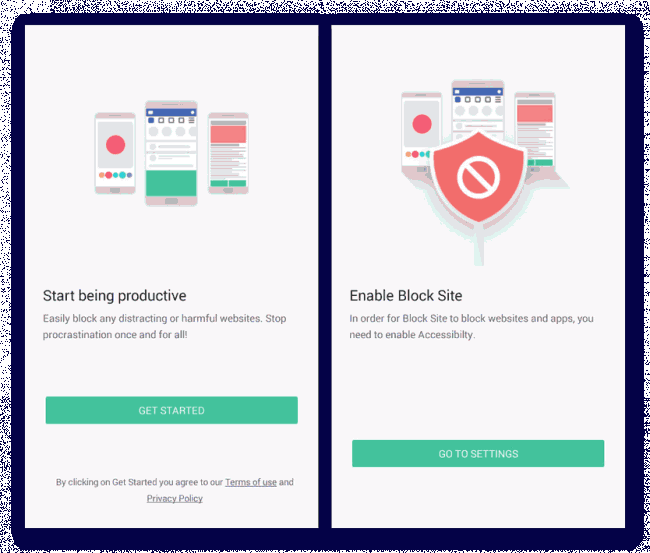
2. Дальше в обязательном порядке через настройки системы включите службу «BlockSite».
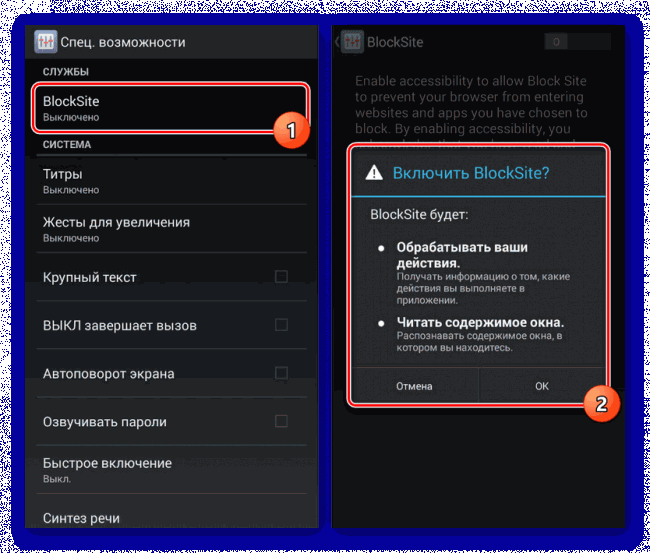
3. Оказавшись на главной странице приложения «Block List», тапните по значку с изображением «+» в нижнем углу экрана.
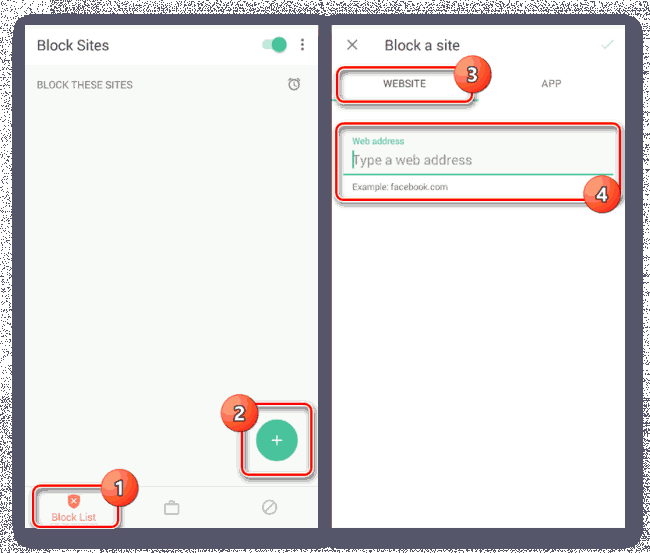
4. На следующем этапе необходимо заполните поле «Web address» в соответствии с URL-адресом блокируемого сайта и нажмите по иконке с галочкой. При этом достаточно указать только доменное имя сайта.
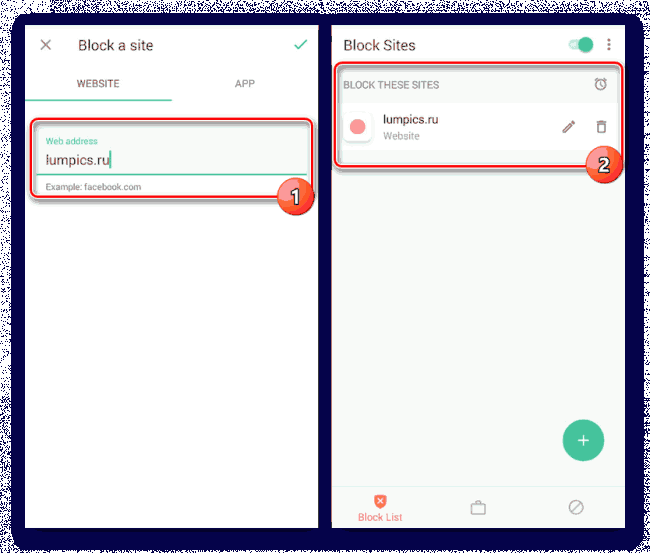
Отдельное внимание уделите вкладке «App» на той же странице. С ее помощью можно настроить ограничения для конкретных приложений.
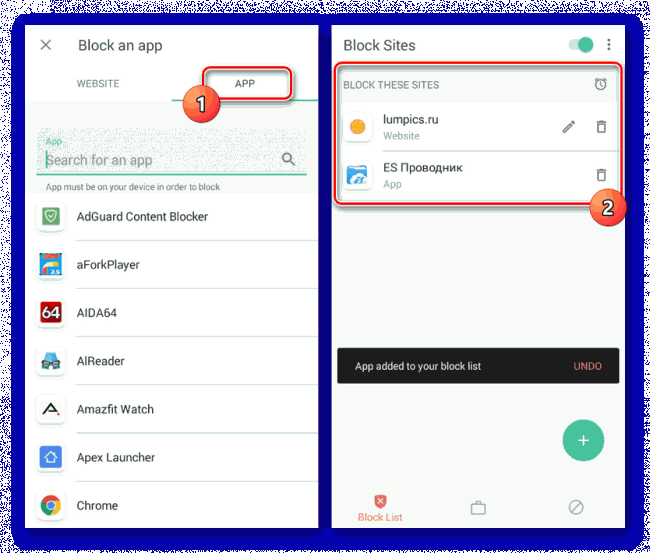
5. Разобравшись с добавлением веб-сайтов, приложение можно закрыть. Однако перед этим по желанию можете установить пароль на последующее редактирование параметров в разделе «Settings».
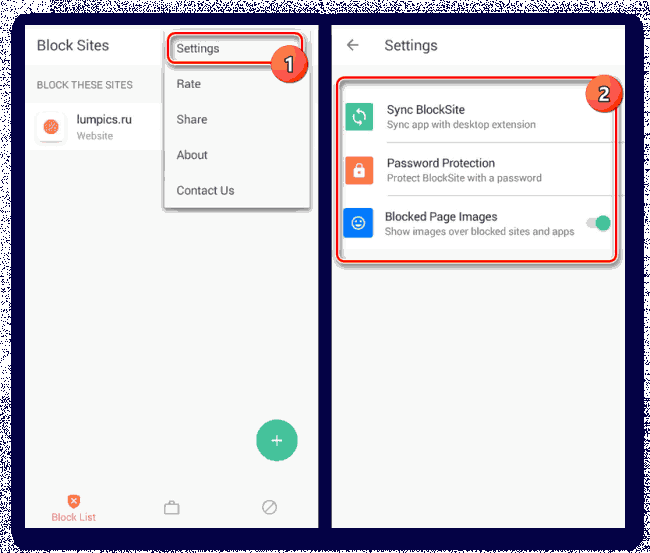
6. Теперь вне зависимости от браузера при попытке посещения заблокированного сайта будет появляться соответствующее оповещение, не препятствующее загрузке страницы, но ограничивающее просмотр.
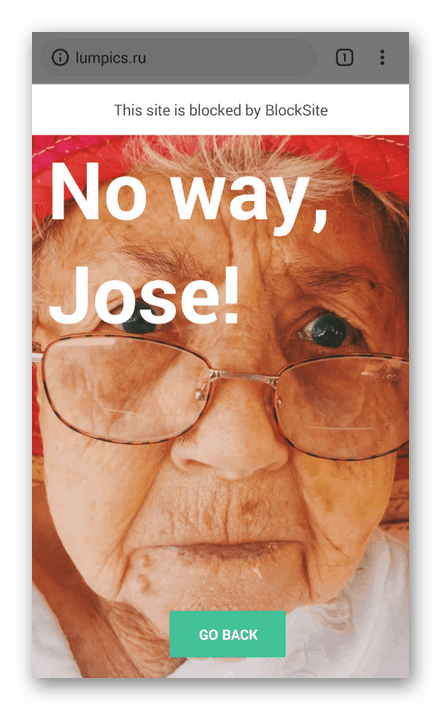
Несмотря на все положительные стороны, важным недостатком способа является лишь частичная гарантия блокировки. К примеру, в некоторых обозревателях и приложениях обращение к веб-сайту будет происходить без учета BlockSite. На такой случай вы всегда можете воспользоваться альтернативами.
Способ 5: Родительский контроль
Последний способ в рамках настоящей инструкции представляет собой оптимальный вариант, однако подходящий только для блокировки сайтов на смартфоне ребенка. Заключается данный подход в добавлении родительского контроля через одно из специальных приложений, включая средства Google. Более детально процедура была нами описана в другой инструкции по ниже представленной ссылке.
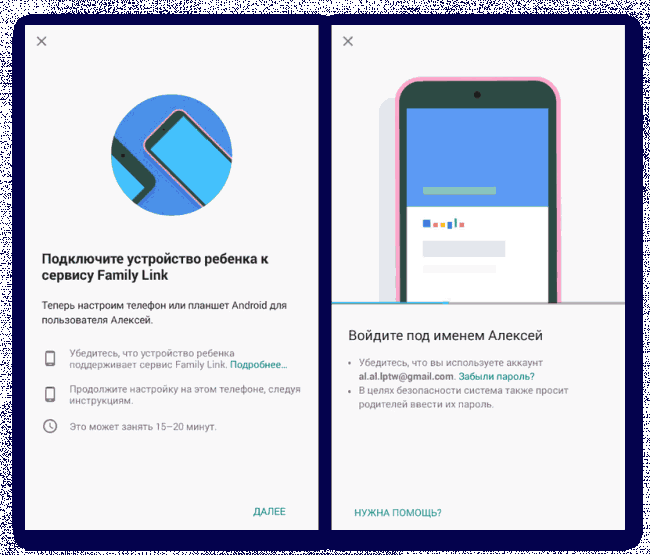
Подробнее: Добавление родительского контроля на Android
Заключение
Мы постарались уделить должное внимание каждому актуальному способу, использование которых будет удобно в любых ситуациях и не станет проблемой по части производительности смартфона. К тому же, это далеко не все существующие варианты – на просторах Плей Маркета можно найти массу приложений, обеспечивающих блокировку отдельных сайтов.
Как заблокировать сайт на Андроид? |
Ранее мы уже рассказывали о том, как заблокировать сайт на рутованном планшете и телефоне. Сегодня же мы более подробно остановимся на том, как заблокировать сайт на Андроид без получения root-доступа на устройстве, то есть с сохранением гарантии производителя. Правда для этого всё равно придётся использовать приложения сторонних разработчиков. Эти способы подойдут для любых устройств, работающих на платформе Android.
Как заблокировать сайт на Андроид через браузер?
Этот вид блокировки сайтов нельзя назвать самым надежным и удобным, поскольку если вы скачаете другой браузер для Андроид-устройства, то и в нем тоже придется заново блокировать сайты. А если у вас установлено несколько браузеров, то вам нужно будет заблокировать сайты в каждом из них, что долго и не всегда возможно. Мы расскажем о блокировке сайтов через браузер на примере UC Browser (способ может не работать в новейших версиях браузера). Итак, приступим.
1. Открыть UC Browser.
2. Перейти в Настройки (settings).
3. Выбрать пункт Сеть (network).
4. Перейти в пункт меню Прокси-сервер (proxy server).
5. Включить использование прокси-сервера (enable proxy).
6. В строке ввода прокси ввести 0.0.0.0:0
7. Затем ввести адрес сайта, который вы хотите заблокировать, например, m.youtube.com.
8. Сохранить данные.
Также сайты можно заблокировать и через Safe Browser. Этот браузер использовать предпочтительно, поскольку редактировать список запрещенных сайтов в нем может лишь пользователь с правами администратора. Однако алгоритм действий в этом случае немного другой.
Естественно, сначала вам понадобится скачать и установить Safe Browser. Затем откройте приложение и нажмите кнопку Меню. Из всего списка выберите пункт Админ (Admin). Для продолжения работы вам потребуется ввести пароль. Этот пароль вы должны придумать самостоятельно, в оптимальном варианте он должен состоять из 8 и более символов.
Затем введите пароль еще раз и нажмите ОК. Обратите внимание, что после этого вы будете автоматически входить в систему как Админ и сможете ограничивать доступ к сайтам.
Как же блокировать сайты на Андроид с помощью Safe Browser?
1. В адресной строке браузера введите адрес сайта и перейдите по нему.
2. Когда сайт загрузится, нажмите кнопку Меню, а затем – Далее (не забудьте залогиниться как администратор).

3. В появившемся подменю выберите Добавить в черный список.

4. Готово! Теперь приложение будет блокировать доступ к сайту даже в том случае, если вы вошли в приложение как Админ. Разблокировать сайт можно будет через меню Настойки.
5. Когда вы закончили блокировку необходимых сайтов, нажмите кнопку Меню.
6. Выберите «Больше» и нажмите Выйти (Exit Admin). Таким образом вы выйдете из режима администратора, и другие пользователи, не знающие пароль, не смогут зайти на нежелательные сайты.

7. Сделайте Safe Browser браузером по умолчанию, а доступ к другим приложениям заблокируйте или ограничьте с помощью пароля через Smart App Lock или аналогичное приложение.
Впрочем, если вам нужно избавиться от всплывающих окон и рекламы на Андроид, то разумнее будет скачать Adblock Plus или другое подобное приложение. Также можно блокировать сайты через приложение родительского контроля Norton Family.
Как заблокировать сайт на Андроид через приложение Norton Family?
Первым делом вам нужно будет скачать и установить приложение Norton Family, а затем зайти в него в режиме Родитель.
1. Выберите или добавьте учетную запись Ребенка.

2. Войдите в Правила.
3. Выберите пункт Действия.
4. Затем войдите в Контроль веб-сайтов.
5. Там выберите Запрещенные веб-сайты.
6. Нажмите Добавить сайт.

7. В появившемся окне введите адрес сайта.
8. Нажмите ОК.
9. Нажмите Готово.
Учтите, что Norton Family может не работать, если использовать браузеры в режиме инкогнито. Также родительский контроль можно включить в настройках антивируса на вашем мобильном устройстве.
Как еще можно заблокировать сайт на Андроид?
Существует и специальное приложение, Block it!, которое позволяет блокировать сайты, не копаясь в настройках браузера и не имея доступа к корневой папке устройства. Block it! блокирует интернет-запросы большинства приложений, основываясь на адресах DNS. По умолчанию приложение ничего не блокирует, все сайты вы добавляете вручную.

Для работы Block it! использует API VpnService, который перехватывает и фильтрует сетевой трафик (учтите, что при первом запуске вам придется разрешить ему использование VPN), поэтому Block it! невозможно запустить одновременно с другими приложениями, использующими VPN.
Конечно, ни один из описанных нами способов не является таким эффективным, как изменение файла hosts, о котором мы рассказывали в прошлый раз. Остается еще радикальный способ – блокировка сайтов на роутере, но он эффективен лишь в том случае, если мобильное устройство не используется за пределами подконтрольной вам сети.
Напоминаем, что на сайте Digistream есть статья для тех, кто готов заняться рутированием (взломом) Андроида.
Нет похожих статей
Как добавить сайт в черный список Андроид
Ранее мы писали о том, как добавить сайт в чёрный список браузера на компьютере или ноутбуке. Однако многие пользователи посещают страницы Рунета с мобильного телефона и планшета. Если вы являетесь обладателем Android-устройства и хотите добавить какой-то ресурс в чёрный список, но, не знаете, как это сделать, рекомендуем ознакомиться со следующими способами.
Как заблокировать сайт через US Browser?
Чтобы добавить сайт в чёрный список, используя US Browser, стоит выполнить следующие действия:
- Запускаем браузер на своём устройстве.
- Ищем сайт, который нужно внести в чёрный список.
- Переходим в раздел «Настройки» устройства.
- Выбираем пункт «Сеть» (может именоваться как Network).
- Переходим в меню «Прокси-сервер» и включаем его использование.
- В строке ввода прописываем 0.0.0.0:0.
- Теперь копируем с открытого браузера страницу с сети и сохраняем данные.
Стоит отметить, что, не имея прав администратора, внести сайт в чёрный список не получится.
Как занести сайт в чёрный список, не имея прав администратора?
Если у вас нет прав администратора или вы просто не хотите копаться в настройках телефона, стоит выполнить следующее:
- Скачиваем приложение Block it!.
- Находим сайт, который нужно заблокировать и копируем его ссылку.
- Нажимаем «Добавить» в программе-блокировке.
- Вводим сайт. Кликаем сохранить.
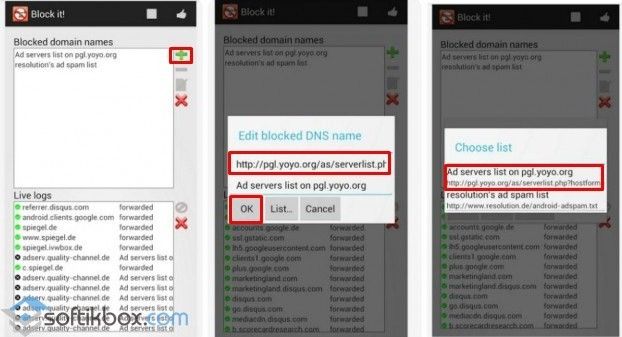
Таким образом, вы заблокируете доступ к сайту для всех браузеров.
Также полезным в данном случае может стать приложение Adblock Browser. В нём нужно нажать на кнопку «Меню» и выбрать пункт «Параметры».
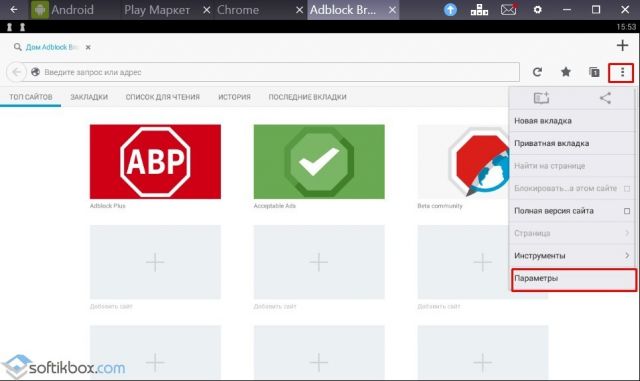
Далее в меню слева нужно выбрать «Блокировка рекламы» и твикнуть «Дополнительные параметры блокировки».
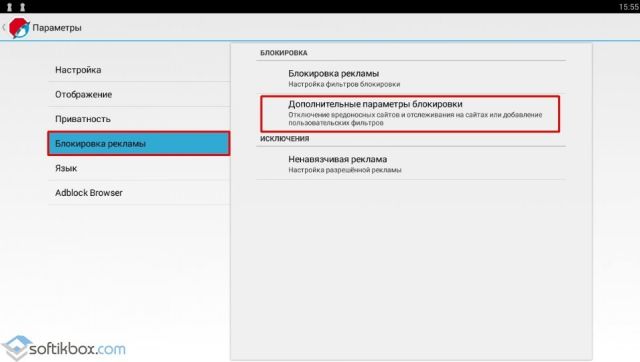
В новом окне нажимаем «Добавить список фильтров» и вводим адрес сайта.
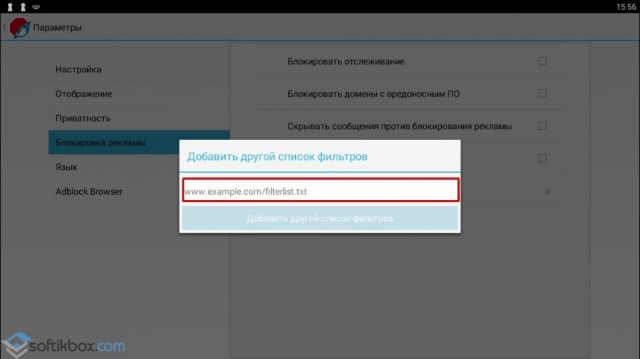
Таким способом вы сможете заблокировать контент сайта.
Блокировка сайта через антивирус
Данный способ более надёжный и при тестировании дал самый лучший результат. Ни с US Browser, ни с Google Chrome зайти на нужный сайт не удалось. Для тестирования мы использовали программу Norton Family. Настройки следующие:
- У вас должна быть учётная запись в программе Norton Family. В противном случае вы не сможете её установить.
- После выбираем режим ребенка. Вводим данные.

- После того, как вы создадите аккаунт ребенка, вверху появится три вкладки. Нам нужна вкладка «Действия». В ней нужно нажать на веб-сайты.
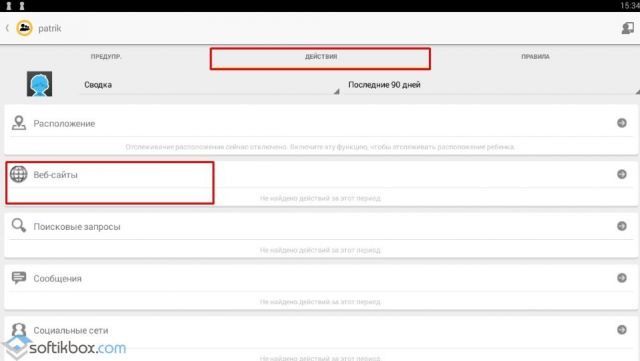
- Смотрим, какие сайты посещает ребенок или какие нужно заблокировать. В данном случае, вы будете блокировать их для себя, только пользоваться учётной записью ребенка.
- После переходим во вкладку «Правила» и выбираем «Контроль интернета».
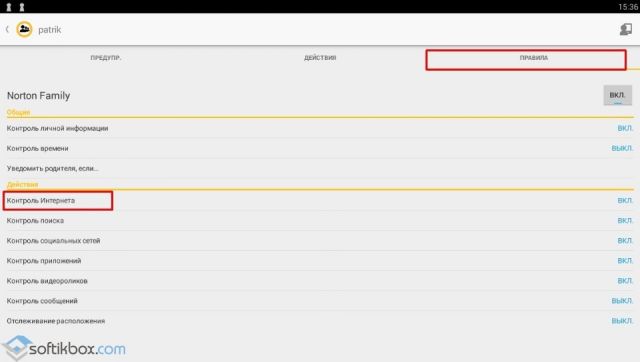
- Выбираем раздел «Запрещенные сайты».
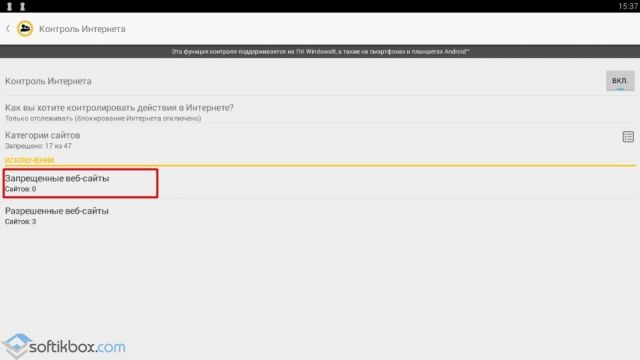
- Нажимаем «Добавить сайт» и вводим адрес. Кликаем «Ок» и «Готово».
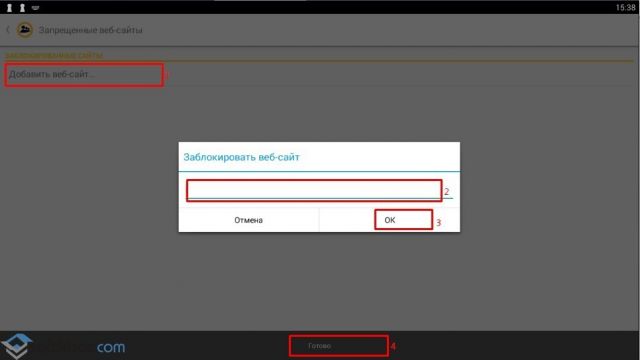
Сайт добавлен в чёрный список.
Как заблокировать доступ к нежелательным сайтам на телефоне
Некоторые сайты могут, содержать неприемлемый контент, вирусы или даже пытаться изъять ваши личные данные. В таких случаях лучший выход — заблокировать нежелательные сайты.
Заблокировать такие сайты можно разными способами. В этой статье будут приведены несколько вариантов.


Как заблокировать нежелательный сайт на вашем телефоне Android
Для Android доступно уйма бесплатных приложений, с помощью которых вы можете блокировать веб-сайты на вашем Android-устройстве. Или вы также можете сделать это без использования какого-либо приложения. Давайте рассмотрим оба пути:
Блокировка веб-сайта на устройстве Android с помощью приложения «BlockSite» (не требуется рутирование устройства)
- Сначала загрузите и установите: приложение BlockSite на вашем смартфоне из Google Play Store.
- Запустите это приложение и дайте ему разрешение на доступ для правильной работы этого приложения.
- Затем просто нажмите на (+) значок, появляющийся в правом нижнем углу.
- На следующем экране нажмите «Веб-сайт», чтобы заблокировать любой веб-сайт, и введите URL-адрес или адрес веб-сайта.
- Далее попробуйте зайти на этот сайт в любом браузере, и вы увидите результат.
Блокировка веб-сайта на устройстве Android путём редактирования файла «Хосты»
- Сначала откройте «ES File Explorer» или любой другой File Explorer.
- Нажмите на значок меню «3 Horizontal Bar» -> Нажмите на «Device» в меню «Local» -> и нажмите на «etc».
- Прокрутите вниз и найдите файл «hosts» -> нажмите на него и откройте как «Текст» -> выберите «ES Note Editor».
- Теперь нажмите на значок «Карандаш» в этом редакторе и добавьте новую строку со следующим построением: «127.0.0.1 <URL-адрес веб-сайта>».
Как заблокировать нежелательный сайт на вашем iPhone
Приложение Site Blocker
Данное приложение для iOS, безусловно, соответствует своему названию. Вы можете просто включить веб-сайты, которые вы хотите заблокировать с помощью этого удобного приложения. После блокировки сайтов с помощью этого приложения пользователь не сможет посетить их через браузер Safari.
- Прежде всего, посетите App Store и загрузите Site Blocker на своё устройство. Бесплатно и доступно, оно совместимо со всеми устройствами iOS, работающими на iOS 10.3 и более поздних версиях.
- Теперь вам просто нужно указать URL-адреса веб-сайтов, к которым вы хотите ограничить доступ, и добавить их в список блокировки.
- Вы также можете перейти к его настройкам, чтобы получить доступ к расширенным функциям. Например, вы можете настроить расписание или таймер для блокировки сайта.
В основных настройках смартфона
Если вы не хотите использовать какое-либо стороннее приложение для блокировки доступа к сомнительным веб-сайтам на iPhone или iPad, вы можете использовать его встроенную функцию. Чтобы добавить ограничения на iPhone, выполните следующие действия.
- На любом устройстве iOS выберите «Настройки»> «Основные»> «Ограничения».
- Нажмите «Включить ограничения» и установите 4-значный PIN-код для защиты содержимого с ограниченным доступом.
- Под «Ограничениями» вы найдёте различные варианты. Нажмите «Веб-сайты», чтобы заблокировать веб-сайты на iPhone или iPad.
- Отсюда вы можете ограничить контент, который считаете неприемлемым (например, Limit Adult), чтобы автоматически блокировать определённые сайты с вашего iPhone .
- Также вы можете заблокировать сайты самостоятельно добавив их в раздел «Никогда не разрешать». Достаточно просто добавить URL-адрес веб-сайта, чтобы заблокировать его.
Таким образом, можно заблокировать нежелательные веб-сайты с устройства iOS, а также использовать функцию автоматической блокировки.
Все вышеприведённые способы блокировки доступа к нежелательным сайтам должны вам помочь.
Оцените статью: Поделитесь с друзьями!Как заблокировать сайт в ОС Андроид
У пользователей могут быть разные причины для блокировки сайтов на телефоне. Чаще всего это связано с детскими смартфонами и родительским контролем. Лично отслеживать посещение ребенком различных страниц в интернете невозможно, однако существуют специальные программы для блокировки сайтов. Разобраться с ними можно самостоятельно. Более того, у пользователей есть несколько вариантов, как запретить доступ к сайту на Андроид.
Safe Browser
Использование специального обозревателя Safe Browser – один из простейших способов контролировать посещаемые сайты. Скачать браузер можно в Google Play по ссылке https://play.google.com/store/apps/details?id=com.kodemuse.droid.app.safemobilebrowser.entry.safemobilebrowser&hl=ru. Обратите внимание! Если на смартфоне установлены другие браузеры, один и тот же porno сайт или любой другой запрещенный ресурс придется блокировать для каждого браузера отдельно. Упростить задачу поможет удаление всех других веб-обозревателей.
После того, как Safe Browser скачан и установлен, выполняем простые действия пошагово:
Запускаем браузер, заходим в «Меню».
Выбираем «Admin», вводим пароль (8 и больше символов), сохраняем.
Заходим на сайт, который нужно заблокировать.
Возвращаемся в «Меню», выбираем пункт «Еще», затем «Add blacklist».
Выходим из учетной записи администратора.
С этого момента пользователи смартфона, которые не знают установленный пароль, не смогут посещать указанный сайт с данного телефона.
Norton Family
Еще одна простая утилита, которая позволяет заблокировать сайт на Андроиде на всех обозревателях одновременно. Скачать приложение в Google Play можно по ссылке https://play.google.com/store/apps/details?id=com.symantec.familysafety&hl=ru. Одна из особенностей программы – возможность входить в учетную запись родителя и ребенка.
Для блокировки сайтов с помощью Norton Family выполняем следующие действия:
Входим в учетную запись родителя и подтверждаем ее.
Создаем запись для ребенка.
Переходим в раздел правил, выбираем «Действия».
Входим в меню контроля Интернета.
Открываем перечень запрещенных сайтов и дополняем его нужными адресами.
Важный момент! Программа Norton Family может работать некорректно, если пользователь включает VPN. Кроме того, пользоваться приложением бесплатно можно только 30 дней, после чего нужно купить подписку или искать другие способы, как заблокировать сайт в Гугле на телефоне.
BlockSite
Чтобы заблокировать нежелательные сайты одновременно во всех браузерах на смартфоне, можно также загрузить приложение BlockSite. Оно доступно для скачивания в Google Play по ссылке https://play.google.com/store/apps/details?id=co.blocksite. Загрузить и использовать приложение можно бесплатно.
Работать с BlockSite очень легко. Чтобы заблокировать нежелательные сайты в Google Chrome и других браузерах, достаточно выполнить следующие действия:
Запускаем программу и нажимаем «Enable» (активировать).
Во всплывающем окне нажимаем «Got it» (принять) и попадаем в раздел настроек.
Находим графу «BlockSite» и передвигаем бегунок, чтобы он засветился синим.
Во всплывающем окне нажимаем «ОК». На этом этапе программа может попросить ввести ПИН-код телефона или просканировать отпечаток пальца владельца.
Справа внизу нажимаем на зеленый «плюс» и вводим адреса страниц, подлежащих блокировке.
Подтверждаем блокировку с помощью значка «√».
Обратите внимание! В настройках программы есть графа «Block Adult Websites», напротив которой можно передвинуть бегунок в активное положение.
Block it!
Специальное приложение, использование которого позволяет блокировать сайты без изменения настроек браузеров. Скачать Block it! можно в Google Play по ссылке https://play.google.com/store/apps/details?id=com.ketchapp.blockit&hl=ru. В основе работы приложения лежит использование адресов DNS. Для этого Block it! использует VpnService, с помощью которого перехватывается и блокируется Интернет трафик. При этом само приложение не блокирует сайты по умолчанию, нужные адреса необходимо вводить вручную. Обратите внимание! Для работы с приложением пользователю придется разрешить использование VPN на устройстве.
Редактирование файла hosts
Пожалуй, это самый сложный, но вместе с тем и самый эффективный способ заблокировать «вредные» страницы на смартфоне. Однако для этого у пользователя должны быть root права (так называемый статус «суперпользователя»). Кроме того, нужно точно знать адрес сайта, который подлежит блокировке. Чтобы изменить файл hosts, необходимо зайти в пак «etc», открыть файл, найти последнюю пустую строку и ввести в ней «127.0.0.1 www. (адрес запрещенного сайта). После этого необходимо сохранить изменения и убедиться, что доступ к заблокированной странице уже закрыт.
Таким образом, на любом смартфоне Android можно заблокировать сайты, посещать которые по разным причинам не рекомендуется. Какой из предложенных способов выбрать – вопрос личных предпочтений, поскольку все они будут эффективными.
Как заблокировать сайт от детей на телефоне или планшете (андроид)
Иногда у владельца мобильного телефона или планшета на Андроиде возникает необходимость заблокировать доступ на определённый сайт. Независимо от причины, сделать это можно или через браузер, или, установив специальную утилиту для родительского контроля. Справиться средствами самой операционной системы с запретом входа на определённые сайты невозможно – разве что ограничить доступ к самому веб-обозревателю.Блокировка сайта через Safe Browser
Одним из самых простых способов заблокировать определённый сайт – пользоваться веб-обозревателем Safe Browser. Из-за того, что приложение редко устанавливается по умолчанию на смартфонах с ОС Андроид, его придётся скачать из Google Play. Причём если вопрос ограничения доступа с конкретного телефона по-настоящему важен, остальные браузеры стоит удалить или заблокировать – с них переход на запрещённый ресурс придётся закрывать отдельно для каждого. А на некоторых, таких как Google Chrome, это сделать вообще невозможно.Для Safe Browser методика состоит из следующих этапов:
- Открывается обозреватель;
- Нажимается кнопка «Меню»;
- Выбирается пункт «Admin»;

- Дважды ввести пароль, состоящий не менее чем из 8 символов и сохранить;
- Ввести адрес сайта в строке браузера;
- После того как сайт уже загрузился, снова войти в меню, нажать на кнопку «Ещё» и выбрать пункт «Add blacklist», добавляя адрес в чёрный список.

Теперь любой пользователь, который воспользуется браузером, не зная пароля, не сможет получить доступ к этому сайту. Для того чтобы никто не смог удалить адрес из списка, следует выйти из учётной записи администратора. А для возвращения доступа к странице придётся повторить те же действия, но выбрать уже команду «Add whitelist».
Использование приложения Norton Family
Ещё один несложный способ, распространяющийся сразу на все браузеры, предполагает установку специальной утилиты Norton Family, в которую пользователь должен войти в режиме Родитель. А его действия по установке родительского контроля будут следующими:- Выбор и подтверждения записи типа «Родитель»;

- Добавление записи ребёнка;
- Переход к пункту правил;
- Выбор команды «Действия» и вход в меню контроля Интернета;
- Переход к списку запрещённых сайтов и добавление к нему определённых адресов.

Стоит отметить, что утилита не всегда работает, если пользоваться браузерами в режиме инкогнито. А через 30 дней её возможности будут ограничены. Для продления периода полной функциональности Norton Family придётся оплатить подписку. Поэтому такой метод можно считать временным действием.
Другие способы блокировки
Закрыть доступ к определённым сайтам без ограничений и для всех браузеров сразу можно и с помощью специального бесплатного приложения TVO-Block it!, принцип действия которого основан на адресах DNS. В процессе работы программа пользуется сервисом VpnService, перехватывающим и фильтрующим трафик. Ограничение для использования TVO-Block it! заключается в невозможности запускать его одновременно с другими приложениями, использующими VPN. Все требующие блокировки адреса вносятся вручную.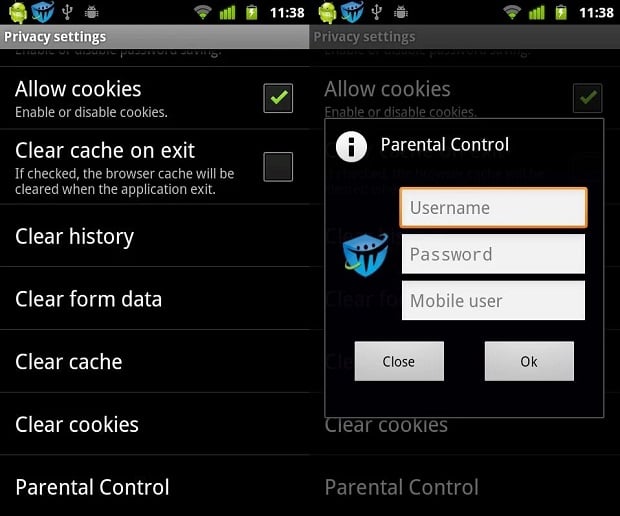
Сложность работы с приложением заключается в отсутствии русскоязычного интерфейса. Но даже использование специальных утилит – не единственный способ блокировки входа. Ещё один вариант – использование встроенных ресурсов антивирусных приложений, таких как Dr.Web. его можно установить на смартфоне или планшете на Андроиде бесплатно на 14 дней. А для входа в меню блокирования сайтов достаточно перейти к меню «Cloud Checker» и включить URL фильтр. После этого требуется выбрать категории веб-страниц, к которым будет ограничен доступ. Иногда такой способ более эффективно справляется с защитой ребёнка от нежелательного контента.