как ее включить и инструкция по настройке
Смартфоны работают в разных режимах. Когда владелец непосредственным образом пользуется устройством, запуская приложения или совершая звонки, этот режим называется активным. Пассивным он становится в тот момент, когда нажимается кнопка питания и выполняется блокировка экрана на операционной системе Андроид. Предлагаем разобраться, зачем нужна блокировка, как активируется, и с какими сложностями может столкнуться пользователь после ее включения.
СОДЕРЖАНИЕ СТАТЬИ:
Зачем нужна блокировка
Прежде чем включить опцию, необходимо понять, для чего она нужна. Блокировка экрана представляет собой механизм защиты устройства и сохраненной пользовательской информации от вмешательства третьих лиц. Таким образом, активируя данную функцию, вы защищаете свои данные и не даете возможности постороннему человеку воспользоваться функционалом смартфона.
youtube.com/embed/QgJVjWmIvh5?feature=oembed&wmode=opaque» frameborder=»0″ allow=»accelerometer; autoplay; clipboard-write; encrypted-media; gyroscope; picture-in-picture» allowfullscreen=»»>Вместе с тем можно условно разделить типы блокировки экрана на активные и пассивные, как ранее мы это сделали с режимами работы смартфона. Пассивной считается блокировка, которая не защищает пользовательские данные. Например, когда ее снятие осуществляется свайпом от нижней части экрана вверх. В таком случае вы просто сводите к минимуму вероятность случайных нажатий, когда телефон находится в кармане.
Другое дело, если мы говорим об активной блокировке, защищающей пользовательские данные и доступ к устройству со стороны посторонних людей. В таком случае, чтобы разблокировать смартфон, человеку необходимо пройти верификацию. О том, как это сделать, расскажем далее.
Способы заблокировать экран
Современные смартфоны на базе операционной системы Android предлагают огромное количество способов блокировки экрана. Все они отличаются надежностью защиты, а также уровнем удобства при повседневном использовании. Несмотря на то, что некоторые варианты могут быть недоступны на вашем устройстве, рекомендуем рассмотреть все методы, чтобы иметь представление о том, как осуществляется разблокировка на разных смартфонах и что необходимо сделать для ее активации.
Все они отличаются надежностью защиты, а также уровнем удобства при повседневном использовании. Несмотря на то, что некоторые варианты могут быть недоступны на вашем устройстве, рекомендуем рассмотреть все методы, чтобы иметь представление о том, как осуществляется разблокировка на разных смартфонах и что необходимо сделать для ее активации.
На заметку. Как правило, задать способ блокировки экрана предлагается при первом включении смартфона. Однако, если вы забыли это сделать, настроить опцию удается через настройки устройства в любой подходящий момент.
Графический ключ
Пожалуй, это самый простой и удобный с точки зрения реализации способ защиты экрана. Если пользователь активирует графический ключ, то на экране блокировки появляется 9 точек, расставленных в форме квадрата, которые необходимо соединить в определенной последовательности для разблокировки.
Разумеется, использование графического ключа является далеко не самым надежным способом защиты, поскольку последовательность точек можно определить со стороны, да и вариантов комбинаций не так много, как кому-то кажется. Зато данный метод очень удобен, а потому предлагаем рассмотреть особенности его активации:
Зато данный метод очень удобен, а потому предлагаем рассмотреть особенности его активации:
- Откройте настройки смартфона.
- Перейдите в раздел «Безопасность», а затем – «Блокировка экрана».
- В качестве средства защиты выберите «Графический ключ».
- Соедините точки в любом понравившемся порядке и подтвердите выбор повторным вводом ключа.
То же самое вам понадобится сделать, если вы решите воспользоваться альтернативным способом защиты. Разница заключается только в третьем этапе, где вместо графического ключа необходимо выбрать другой вариант разблокировки. Поэтому в дальнейшем мы не будем столь подробно останавливаться на инструкции.
В зависимости от производителя смартфона и версии прошивки названия некоторых пунктов меню могут отличаться.
Если вы не можете самостоятельно найти нужный раздел, воспользуйтесь поисковой строкой, введя запрос «Блокировка экрана» или подобный ему.
Отпечаток пальца
Сегодня данный вариант блокировки является самым популярным, однако до сих пор не каждый смартфон оснащен сканером отпечатков. Поэтому, если вы являетесь владельцем старой или ультрабюджетной модели, то разблокировать устройство пальцем не получится.
Поэтому, если вы являетесь владельцем старой или ультрабюджетной модели, то разблокировать устройство пальцем не получится.
В зависимости от модели смартфона сканер для считывания отпечатков может быть:
- под дисплеем;
- встроен в экран;
- на спинке устройства;
- встроен в кнопку питания.
Скорость считывания отпечатка также напрямую зависит от особенностей устройства. При делании вы можете отказаться от данного типа разблокировки, выбрав любой другой вариант, включая графический ключ.
Настроить работу сканера можно так же, как и зарегистрировать графический ключ. В указанном пункте меню достаточно будет выбрать «Отпечаток». Учтите, что при регистрации отпечатка телефон попросит вас зарегистрировать альтернативный вариант блокировки (например, все тот же графический ключ). Делается это для того, чтобы владелец устройства мог получить доступ к рабочему столу, если сканер выйдет из строя.
PIN-код
Это старый метод разблокировки устройства, который использовался еще в эпоху кнопочных телефонов. PIN-код представляет собой комбинацию из четырех цифр, которая указывается на экране блокировки для получения доступа к рабочему столу.
PIN-код представляет собой комбинацию из четырех цифр, которая указывается на экране блокировки для получения доступа к рабочему столу.
В отличие от отпечатка, данный тип защиты является менее удобным и надежным. Но все-таки он продолжает пользоваться популярностью за счет того, что PIN-код несложно запомнить, в отличие от пароля. Установить PIN-код, как и любой другой способ разблокировки, можно через настройки телефона.
Пароль
Еще один старый способ блокировки, который очень похож на PIN-код. Но, в отличие от него, пароль может состоять не только из цифр, но и из других символов. Кроме того, можно зарегистрировать длинный пароль, что затруднит процесс запоминания данных для идентификации, но в то же время осложнит разблокировку устройства, если оно попадет в руки злоумышленнику.
Сканер лица
Самый новый тип разблокировки, который появился сравнительно недавно. Он поддерживается большинством современных смартфонов вне зависимости от их стоимости. Главное требование – наличие актуальной версии Android.
Главное требование – наличие актуальной версии Android.
При использовании данного способа блокировки идентификация пользователя осуществляется по его лицу. В распознавании смартфону помогает фронтальная камера, однако на некоторых устройствах одновременно с ней задействованными оказываются дополнительные датчики.
Несмотря на очевидное удобство разблокировки по лицу, она имеет два недостатка, которые проявляются с разной частотой. Во-первых, далеко не каждая камера способна распознать лицо владельца в темноте. Во-вторых, если для идентификации используется камера без вспомогательных датчиков, то снять блокировку смартфона можно будет даже по фотографии владельца.
На заметку. Сканер лица – не последний способ разблокировки. Также производитель устройства может зарегистрировать свой универсальный метод, поэтому внимательно изучите раздел настроек «Блокировка экрана».
Программы для блокировки экрана
Задачу блокировки экрана осуществляет операционная система.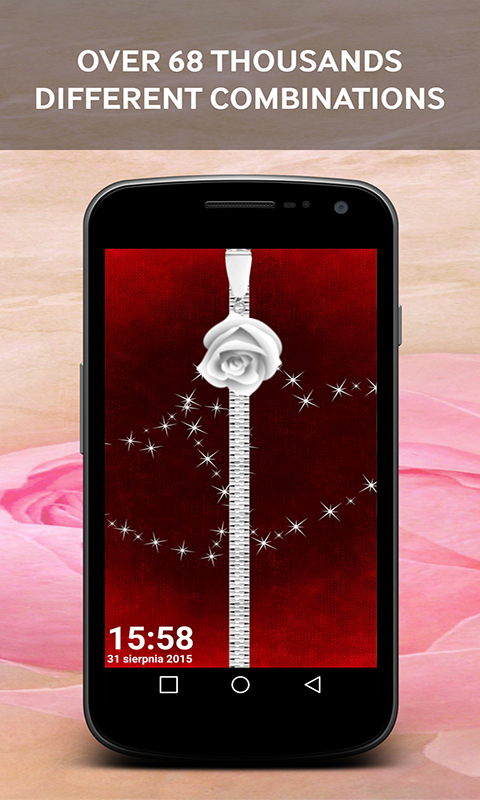 Однако вы можете установить приложение, чтобы видоизменить экран блокировки и сделать его более привлекательным. Вот несколько программ, которые наверняка придутся вам по душе:
Однако вы можете установить приложение, чтобы видоизменить экран блокировки и сделать его более привлекательным. Вот несколько программ, которые наверняка придутся вам по душе:
- Computer Style Lock Screen;
- AppLock Pro – Защитить замок;
- AppLock – защита и блокировка;
- Gesture Lock Screen 2;
- Solo Locker.
Все приложения, указанные в списке, доступны для бесплатного скачивания через магазин Google Play Маркет. Каждая программа работает по схожему принципу, а потому для видоизменения экрана блокировки будет достаточно запустить прогу и выдать все необходимые разрешения.
Единственное отличие может заключаться в особенностях регистрации отпечатка, лица, пароля и других методов защиты смартфона. Где-то операция выполняется напрямую через приложение, а некоторые программы предлагают для этого обращаться к помощи настроек устройства.
Как сбросить блокировку при забытом пароле
При регистрации того или иного способа разблокировки экрана смартфон неслучайно просит пользователя запомнить пароль и другие данные.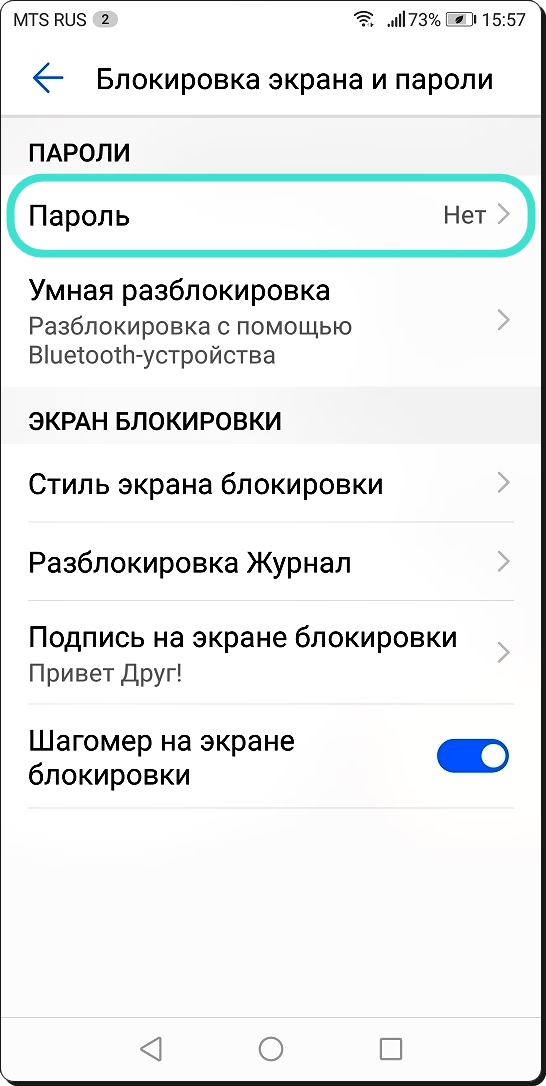 Ведь в случае, если вы забудете код доступа, открыть рабочий стол будет практически невозможно.
Ведь в случае, если вы забудете код доступа, открыть рабочий стол будет практически невозможно.
Если сложность будет связана с тем, что устройство, к примеру, не распознает отпечаток, то для разблокировки можно ввести пароль. Если же сложность заключается в том, что вы не помните пароль, то на помощь придет опция «Забыли пароль?», которая нередко отображается на экране блокировки. Далее для получения доступа к главному экрану вам понадобится авторизоваться через учетную запись.
В случае, когда кнопка «Забыли пароль?» отсутствует, и вы никак не можете разблокировать смартфон, придется выполнить сброс до заводских настроек, удалив тем самым с мобильного устройства все файлы:
- Через веб-обозреватель компьютера откройте страницу сервиса Find your Phone.
- Авторизуйтесь в учетной записи Google.
- Выберите смартфон, который не получается разблокировать.
- Среди предложенных опций выберите «Очистить устройство» и подтвердите выполнение операции.

К сожалению, снять блокировку без удаления данных не получится. Поэтому впредь будьте внимательны, выбирая способ защиты экрана, и обязательно сохраняйте пароль в «Заметках» или на листке бумаги.
Вам помогло? Поделитесь с друзьями — помогите и нам!
Твитнуть
Поделиться
Поделиться
Отправить
Класснуть
Линкануть
Вотсапнуть
Запинить
Читайте нас в Яндекс Дзен
Наш Youtube-канал
Канал Telegram
Adblock
detector
Экран телефона блокируется сам по себе. Что делать
Интуитивность и логичное устройство уже давно не является редкостью для оболочек Android-смартфонов. Производители чётко поняли, что быстродействие и функциональность – это ещё не всё. Очень важно сделать интерфейс настолько удобным и понятным, чтобы с ним мог разобраться любой, даже начинающий пользователь, который видит Android впервые. Но поскольку пределов совершенству не существует, время от времени мы сталкиваемся с такими проблемами, решить которые самостоятельно нам банально не по силам. Хорошо, что у вас есть AndroidInsider.ru.
Производители чётко поняли, что быстродействие и функциональность – это ещё не всё. Очень важно сделать интерфейс настолько удобным и понятным, чтобы с ним мог разобраться любой, даже начинающий пользователь, который видит Android впервые. Но поскольку пределов совершенству не существует, время от времени мы сталкиваемся с такими проблемами, решить которые самостоятельно нам банально не по силам. Хорошо, что у вас есть AndroidInsider.ru.
Экран гаснет и блокируется сам по себе? Исправим
Что будет, если заблокировать контакт в WhatsApp
Если экран вашего смартфона самопроизвольно блокируется, даже если вы отвлеклись от него буквально на несколько секунд, этого не стоит пугаться. Скорее всего, всё дело в том, что у вас просто установлено минимальное время активности экрана, который гаснет, чтобы сэкономить ресурс аккумулятора и не расходовать его попусту. Где-то этот показатель равен 30 секундам, где-то – 15, а где-то вообще снижен до 10. Само собой, это может быть неудобно, когда смартфон отключается, стоит вам отвлечься. Но всё решаемо.
Но всё решаемо.
Быстро гаснет экране. Как исправить
- Перейдите в «Настройки» и откройте «Экран и яркость»;
- Найдите меню «Спящий режим» и разверните его во весь экран;
Если экран гаснет раньше времени, период его активности можно продлить
- Выберите желаемую отсрочку отключения экрана: 30 секунд, минута, 2 минуты и т.д.;
- Подтвердите применение изменений, если это требуется, и выйдите на рабочий стол.
Неправильная дата и время в WhatsApp. Что делать
Это самый простой способ. Однако бывает и такое, что вкладка «Спящий режим» может быть неактивна и подсвечена серым. В этом случае, сколько бы на неё ни нажимали, она не откроется. Скорее всего, всё дело в том, что у вас включен режим энергосбережения, который не позволяет менять время, по истечении которого экран должен погаснуть. Поэтому нам первым делом придётся отключить режим энергосбережения:
- Перейдите в «Настройки» и откройте раздел «Батарея»;
- В открывшемся окне отключите режим энергосбережения;
Если кнопка смены периода активности не подсвечивается, нужно отключить режим энергосбережения
- Затем вернитесь в меню и откройте «Экран и яркость»;
- Если вкладка «Спящий режим» стала активной, выберите нужное значение.

Отключается экран телефона
Я настоятельно не рекомендую включать засыпание дольше чем через одну минуту. Дело в том, что обычно дольше вы вряд ли рассуждаете над тем, какое действие предпринять. Поэтому не стоит попусту расходовать ресурс аккумулятора. Ведь, чем дольше экран пребывает в состоянии активности, тем больше энергии он тратит. А, если это продолжается в течение всего дня, будьте уверены, что зарядка начнёт садиться ощутимо быстрее, хотя вы вроде бы ничего такого делать не будете. В общем, ни к чему вам этот лишний расход.
Если ничего не помогает, обратитесь в СЦ
Другое дело, если экран не перестал самопроизвольно отключаться, даже если вы продлили время пребывания в состоянии активности. Это уже повод задуматься над тем, что с ним что-то не так. Возможно, какой-нибудь шлейф отпаялся или контакт заедает. Если это действительно так, выяснить, что к чему и уж тем более исправить, вам поможет только специализированный сервисный центр. Но ни в коем случае не пытайтесь разбирать аппарат самостоятельно.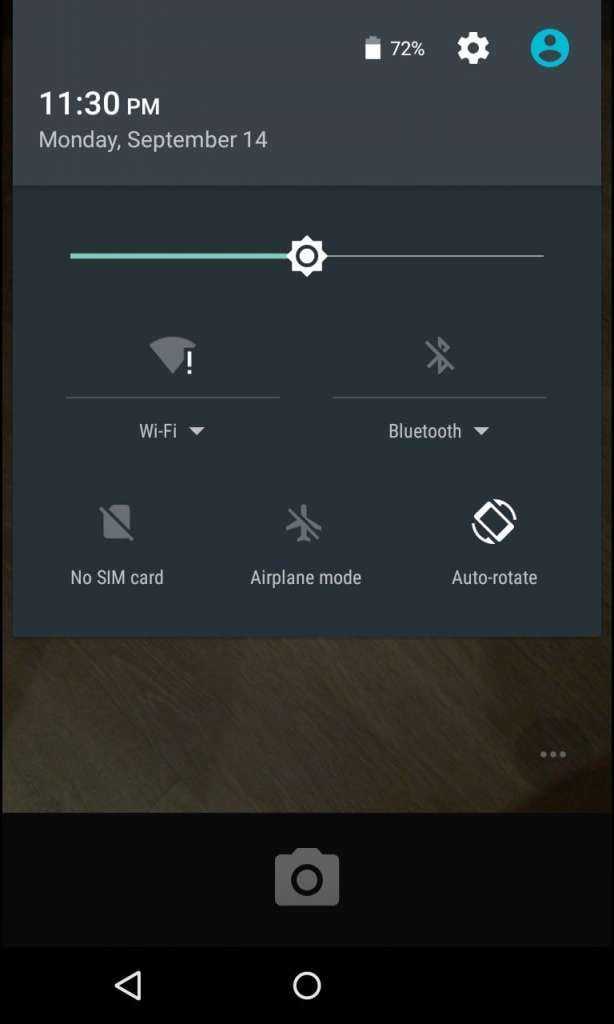
Стиль рабочего экрана заблокирован. Что делать
Если смартфон на гарантии, можете отнести его в тот магазин, где покупали. Но, если гарантия истекла, это не повод переживать. Поищите в интернете авторизованный сервисный центр вашего производителя и обратитесь туда. Зачастую за диагностику не берут денег вообще. Поэтому, если со смартфоном всё в порядке, платить скорее всего не придётся. А, если место имела поломка, то её устранят в соответствии с квалифицированными требованиями производителя. Главное в таких случаях не попасть в подвал к самоучкам, которые чинят смартфоны в соответствии с собственными представлениями о правильности.
- Теги
- Новичкам в Android
Лонгриды для вас
Стоит ли покупать смартфон iQOO и какой лучше выбрать
Производители Android-смартфонов не только постоянно радуют нас новинками, но и выпускают их столько, что всех не упомнишь. Для того, чтобы угодить всем пользователям, приходится идти на уступки, а также создавать отдельные бренды и обособлять их от основной компании. Так делают большинство китайских брендов, а смартфоны iQOO — яркий тому пример. Компания выпускает неплохие смартфоны, которые даже попадают в ТОП по производительности, но о них не все знают. А зря: там точно есть к чему присмотреться. Рассказываем, что за смартфоны IQOO, что в них особенного и какой лучше выбрать.
Для того, чтобы угодить всем пользователям, приходится идти на уступки, а также создавать отдельные бренды и обособлять их от основной компании. Так делают большинство китайских брендов, а смартфоны iQOO — яркий тому пример. Компания выпускает неплохие смартфоны, которые даже попадают в ТОП по производительности, но о них не все знают. А зря: там точно есть к чему присмотреться. Рассказываем, что за смартфоны IQOO, что в них особенного и какой лучше выбрать.
Читать далее
Правда ли, что Google заблокирует все Android-смартфоны в России
Несмотря на то что в феврале этого года Google ограничила работу даже большего числа своих сервисов в России, чем Apple, почему-то никто особенно не переживал, что у нас в стране отключат ещё и Android-смартфоны. Напротив, все разговоры о возможной блокировке касались только iPhone, тогда как в аппараты на базе ОС от Google все воспринимали как гарантированный оплот стабильности даже в самые неспокойные времена.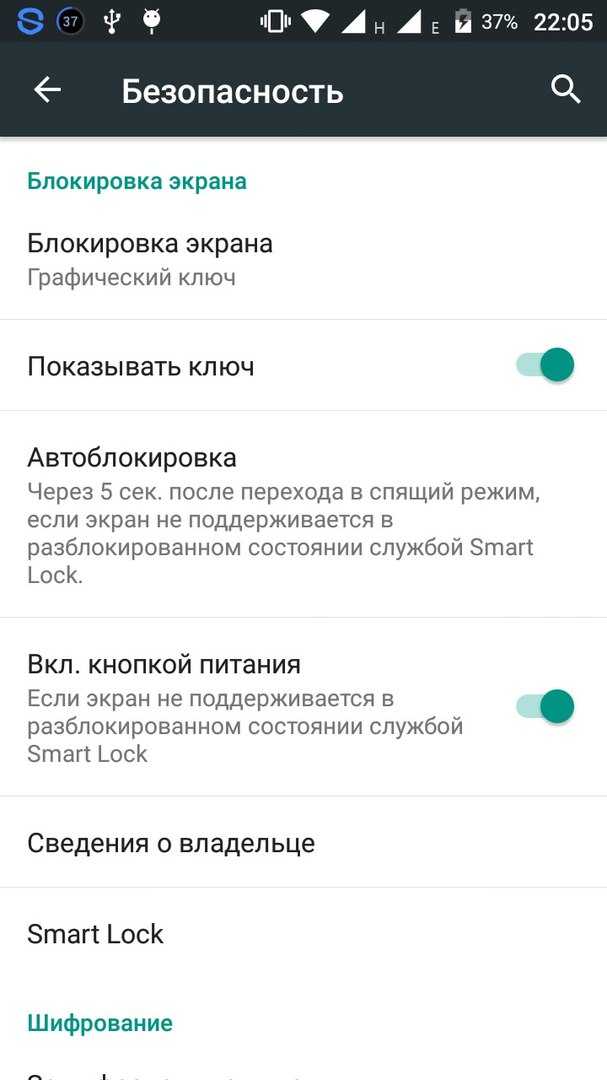 Однако сегодня бывшая глава Kaspersky Lab Наталья Касперская заявила, что и Apple, и Google действительно могут заблокировать все смартфоны в России. Но так ли это?
Однако сегодня бывшая глава Kaspersky Lab Наталья Касперская заявила, что и Apple, и Google действительно могут заблокировать все смартфоны в России. Но так ли это?
Читать далее
Противоударный смартфон с тепловизором и мощной батареей. Какой лучше купить
Защищенные смартфоны постепенно перестают быть нишевыми — такие телефоны все чаще встречаются у людей, которым просто важна надежность и, возможно, хочется чего-то новенького. Если раньше все противоударные смартфоны были похожи друг на друга, то теперь дизайн стал меняться. Например, Doogee S89 — защищенный смартфон, в котором еще и досконально проработали дизайн смартфона и также не забыли о хорошем железе. Сегодня расскажем вам, сколько стоит новый противоударный телефон, чем он отличается от других смартфонов своего класса и что в нем привлекает больше всего.
Читать далее
Новый комментарий
Новости партнеров
Как ускорить загрузку игр на Айфоне с iOS 16.
 1
1Как ускорить загрузку игр на Айфоне с iOS 16.1
Почему зависает Макбук и как его перезагрузить
iPad Pro нашли неожиданное применение. Зачем он нужен археологам
Как установить и настроить блокировку экрана на телефоне Android, способы разблокировки
Содержание:
- Что такое блокировка дисплея на андроид и для чего она используется
- Варианты блокировки дисплея на Android
- Как настроить блокировку тачскрина на смартфоне
- Недостатки технологии
- Как отключить функцию блокировки тачскрина
- Сторонние приложения для блокировки экрана на андроид
- CM Locker
- Hi Locker
- Solo Locker
- Echo Notification Lockscreen
- Joy Locker
- ZUI Locker
- Go Locker
- Screen Lock
- Что делать, если не получается разблокировать экран на андроид
Разработчики смартфонов уделяют особое внимание блокировке их дисплея.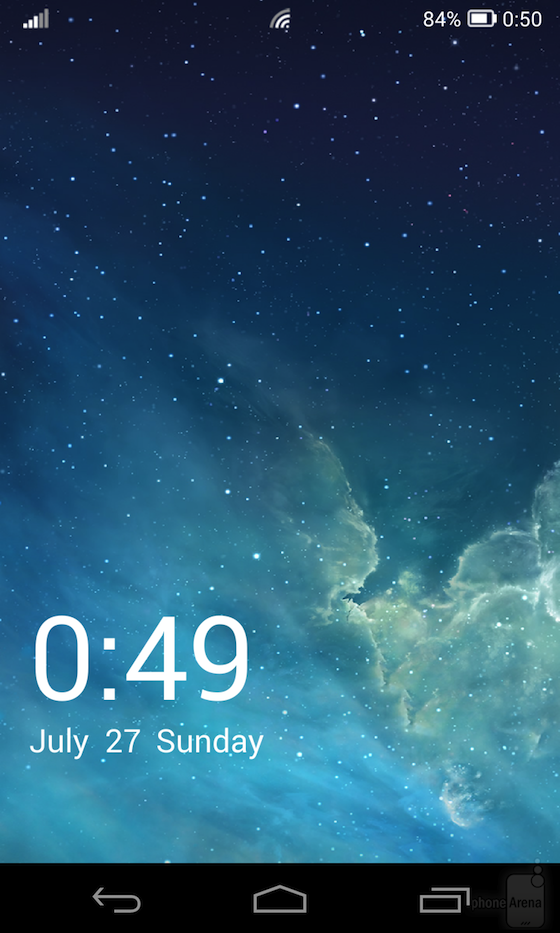 Это полезная функция, которая может пригодиться пользователям при различных обстоятельствах. Важно, чтобы блокировка экрана работала корректно, без сбоев. У многих людей возникает вопрос, как заблокировать экран на андроиде. Ответ на него будет предоставлен в данной статье.
Это полезная функция, которая может пригодиться пользователям при различных обстоятельствах. Важно, чтобы блокировка экрана работала корректно, без сбоев. У многих людей возникает вопрос, как заблокировать экран на андроиде. Ответ на него будет предоставлен в данной статье.
Что такое блокировка дисплея на андроид и для чего она используется
Блокировка тачскрина на смартфоне ограничивает доступ к устройству посторонним лицам. У данной функции существует несколько особенностей, каждая из которых заслуживает отдельного внимания:
- предотвращение случайных нажатий на экран во время переноса телефона в кармане. При этом человек обезопасит себя от многочисленных нажатий по дисплею, которые могут стать причиной поломки аппарата;
- невозможность сохранить информацию при сбросе настроек. Если смартфон попадёт в руки к злоумышленникам, то они смогут разблокировать его только путём полного форматирования данных;
- предотвращает возможность несанкционированного доступа близких друзей или родственников.

Дисплей смартфона в заблокированном состоянии
Обратите внимание!
Варианты блокировки дисплея на Android
Как снять блокировку экрана на Андроиде — подробная инструкция
Существует несколько распространённых вариантов, позволяющих заблокировать экран мобильника:
- отсутствие блокировки. Предполагает проведение по дисплею снизу-вверх для перехода на главный экран. Данный вариант не обеспечивает защиту устройства;
- использование графического ключа. Представляет собой схематичный рисунок (своего рода шифрование), который пользователь вычерчивает на дисплее гаджета, чтобы получить доступ к его рабочему столу;
- PIN-код. Считается одним из самых надёжных способов блокировки экрана, предполагает введение цифр количеством от четырёх штук;
- пароль. Аналогичен предыдущему методу, однако наряду с цифрами можно использовать и буквы;
- автоматическая блокировка.
 Эта функция появилась на новых версиях OC Android. В этом случае телефон автоматически блокируется при наличии определённых условиях, например, в помещении или на улице;
Эта функция появилась на новых версиях OC Android. В этом случае телефон автоматически блокируется при наличии определённых условиях, например, в помещении или на улице; - сканер отпечатков. В этом случае, чтобы разблокировать телефон, человеку придётся поднести свой палец, зарегистрированный заранее, к сканеру;
- использование фронтальной камеры. На некоторых гаджетах есть возможность разблокировки по лицу. Для этой цели достаточно посмотреть во фронтальную камеру.
Использование графического ключа для разблокировки телефона андроид
Как настроить блокировку тачскрина на смартфоне
С поставленной задачей сможет справиться любой человек. Для этого нужно воспользоваться простым алгоритмом:
- Зайти в настройки девайса.
- Перейти в параметр «Безопасность». На некоторых версиях андроид такой пункт может отсутствовать. Тогда необходимо выбрать раздел «Защита и местоположение».
- Зайти в пункт «Безопасность экрана».
- Включить подходящий тип блокировки.

- Использовать возможности блокировки: включение при нажатии кнопки, появление текста на экране и т. д.
Недостатки технологии
Как установить плейлист в IPTV на Андроид — инструкция по настройке
Данная функция имеет свои отрицательные стороны, которые вынуждают некоторых пользователей отказываться от её использования:
- затрата времени. Вводить каждый раз пин-код или пароль неудобно, и эта процедура занимает немало времени;
- невозможность разблокировки. При определённых условиях получить доступ к смартфону проблематично, например, на морозе или в перчатках. На многих девайсах присутствует режим «В перчатках»;
- ненадёжность некоторых способов. К таковым относится разблокировка телефона по лицу, а также ввод графического ключа, который не так сложно подобрать. Данным обстоятельством могут воспользоваться посторонние люди или злоумышленники;
- сбои и зависания.
Важно! После нескольких неудачных попыток ввести пароль происходит автоматическая блокировка устройства.
Параметры экрана блокировки
Как отключить функцию блокировки тачскрина
Для осуществления данной процедуры необходимо выполнить ряд простых действий:
- Зайти в настройки смартфона.
- Перейти во вкладку «Защита и безопасность».
- Выбрать параметр «Безопасность экрана».
- Выбрать пункт «Снятие блокировки». После этого пользователю придётся ввести существующий код.
Сторонние приложения для блокировки экрана на андроид
В Интернете существует огромное количество программ, позволяющих настроить блокировку тачскрина на телефоне в минимально короткие сроки. Далее речь пойдёт о самых распространённых и эффективных из них.
CM Locker
Блокировка рекламы на андроид с помощью программы и без Root-прав
Данный софт можно скачать бесплатно, воспользовавшись Google Play Market. Приложение обладает следующими отличительными особенностями:
- расширенный функционал;
- простой и понятный интерфейс;
- наличие русского перевода;
- возможность очистки ОЗУ смартфона;
- наличие подсказок.
 Их показ можно запретить;
Их показ можно запретить; - звуки приветствия при разблокировке тачскрина;
- возможность выбора направления для разблокировки дисплея;
- функция «Прогноз погоды».
Обратите внимание! Благодаря CM Locker пользователь может менять цвет оформления экрана, а также выбирать способы его блокировки.
Интерфейс приложения CM Locker
Hi Locker
С помощью данного приложения можно не только ограничить доступ к смартфону, но и заблокировать некоторые программы, установленные на нём. Из преимуществ софта выделяют следующие моменты:
- наличие системы уведомлений;
- дополнительные виджеты, которые можно установить на рабочий стол андроида;
- вывод радио и музыки на внешний экран. Таким образом пользователю не нужно будет разблокировать смартфон, чтобы сменить музыкальную композицию;
- возможность вывода программ, которыми человек часто пользуется, на внешний экран. При этом нужный софт можно будет быстро открыть без дополнительных манипуляций.

Solo Locker
Эта программа популярна среди пользователей Android-устройств. Данное обстоятельство объясняется следующими причинами:
- большое количество обоев для оформления дисплея;
- возможность настроить дизайн телефона. Например, с помощью Solo Locker можно поменять шрифт надписей на телефоне, выбрать подходящий цвет, изменить размер значков, добавить новые виджеты и т. д.;
- когда аккумулятор практически разрядился, то приложение высылает соответствующее уведомление для пользователя.
Обратите внимание!
Программа Solo Locker для android
Echo Notification Lockscreen
Очередное приложение, которое предоставляет дополнительные возможности блокировки экрана на андроиде.
Оно обладает следующими преимуществами:
- минимальный расход заряда батареи;
- возможность отключить экран смартфона на определённое время, которое задаёт пользователь;
- возможность регулировать подсветку телефона, если таковая имеется;
- вывод музыкального проигрывателя и радио на экран блокировки;
- софт присылает уведомления о работе мессенджеров;
- есть функция «Родительский контроль»;
- необходимо касание для разблокировки.

Joy Locker
У данного софта есть демонстрационная версия, которую можно скачать бесплатно с Google Play, однако она обладает ограниченным функционалом.
Обратите внимание! Joy Locker чаще всего используется на более ранних версиях OC Android.
Прога имеет следующие достоинства:
- простой, понятный и удобный в использовании интерфейс;
- отсутствие рекламы;
- возможность использования двух методов разблокировки дисплея одновременно;
- можно отключить SMS-оповещения, которые появляются на экране блокировки;
- наличие верхней шторки, через которую пользователь получает доступ к Wi-Fi, фонарику, Bluetooth и другим инструментам. Данную функцию также можно убрать.
К сведению! Joy Locker предоставляет сведения о погоде в конкретном регионе.
ZUI Locker
По мнению многих пользователей, это самое эффективное программное обеспечение для блокировки экрана у телефона. Отличительными особенностями софта считаются:
- наличие живых обоев;
- предотвращение от случайных нажатий;
- возможность включения экрана двойным тапом по экрану Android;
- присутствуют подсказки и инструкции по использованию;
- возможность занесения приложения в чёрный список;
- активация нескольких вариантов разблокировки дисплея;
- отсутствие режима разблокировки «Графический ключ».

Приложение ZUI Locker
Go Locker
Утилита, которая отлично справляется с задачей блокировки дисплея. Имеет несколько особенностей, которые вынуждают пользователей отдать предпочтение именно этому софту:
- наличие нескольких фонов: тёмный, светлый, прозрачный;
- возможность использовать горячие клавиши, с помощью которых можно запустить любое приложение в кратчайшие сроки;
- простой и удобный интерфейс;
- функция жестов, которые позволяют разблокировать тачскрин;
- просмотр уведомлений;
- предусмотрена разблокировка экрана двойным тапом для андроид.
Screen Lock
Отличается простотой установки. С дальнейшим использованием также не должно возникнуть проблем. Приложение обладает следующими особенностями:
- не требует авторизации пользователя;
- доступно на Гугл Плей Маркет, скачивается на бесплатной основе. Screen Lock может работать в разных режимах в зависимости от потребностей пользователя;
- может работать на смартфонах с версией Android 2.
 0;
0; - возможность заблокировать экран несколькими методами;
- можно поставить звуки приветствия при входе на рабочий стол. При необходимости их можно снять;
- возможность смены шрифта и иконок приложений;
- малое энергопотребление. Заряд аккумулятора практически не расходуется;
- встроенный блокировщик рекламы;
- блокировка ненужных СМС-оповещений;
- присутствует скрытый таймер.
Приложение Screen Lock
Что делать, если не получается разблокировать экран на андроид
Это частая проблема смартфонов, работающих на операционной системе андроид. Что делать, если не разблокируется экран телефона Android? Есть несколько способов её устранения:
- сбросить настройки девайса до заводских. Самый действенный способ, который гарантировано приведёт к положительному результату. Однако при этом вся информация с телефона удалится. Поэтому во избежание неприятных последствий важно создать резервные копии файлов, воспользовавшись аккаунтом Google;
- использование сторонних программ.
 Для этой цели нужен компьютер, на который устанавливается необходимый софт;
Для этой цели нужен компьютер, на который устанавливается необходимый софт; - ввести ключ методом подбора. Самый неэффективный способ решения поставленной задачи. Используется, когда пользователь забыл свой пароль для разблокировки устройства;
- перепрошивка девайса. Не рекомендуется выполнять самостоятельно во избежание неприятных последствий.
Важно! Для блокировки дисплея рекомендуется подбирать PIN-код, который не будет забыт.
Блокировка экрана на андроид — надёжный способ защитить личные данные от несанкционированного доступа. Главное — выбрать подходящий вариант, чтобы потом не забыть пароль.
Автор:
Aбaлмaсoвa Eкaтaринa CeргeeвнaПервый уровень безопасности: активируйте блокировку экрана
По данным Google в мире используется 1,4 млрд. телефонов с операционной системой Андроид (Ludwig & Miller, 2017), что составляет, примерно, 86% всех смартфонов (Statista, 2017). Duo Labs (Anise, 2017) и Pew Research Center (Anderson & Olmstead, 2017) сообщают, что, примерно, на 30% Андроид смартфонах не активирована блокировка экрана. Подобную информацию можно также найти и домашней странице Публикаций правительства Великобритании (UK Ministerial department Home Office, 2016).
телефонов с операционной системой Андроид (Ludwig & Miller, 2017), что составляет, примерно, 86% всех смартфонов (Statista, 2017). Duo Labs (Anise, 2017) и Pew Research Center (Anderson & Olmstead, 2017) сообщают, что, примерно, на 30% Андроид смартфонах не активирована блокировка экрана. Подобную информацию можно также найти и домашней странице Публикаций правительства Великобритании (UK Ministerial department Home Office, 2016).
Угрозы
Угроза, которая может произойти и принести вред, если на смартфоне нет блокировки экрана:
В результате мошенник может делать те же действия со смартфоном, что и владелец. Но есть вероятность того, что он сделает и то что владелец бы не сделал.
содержимое вашего смартфона может быть уничтожен, повреждено или опубликовано,
у вас больше не будет доступа к данным,
кто-то может завладеть вашим идентитетом (идентефикационными данными),
за Ваш счет может заказать платные услуги,
на устройстве может быть установлено вредоносное ПО, и оно будет возвращено вам,
на основе полученной информации, мошенник может начать вас шантажировать или подготовить ограбление Вашего дома.

“Но у меня на смарт устройстве нет никаких ценных данных!”
Вероятно, вы синхронизировали свою учетную запись электронной почты со своим устройством, чтобы использовать услуги более удобно. Также возможно, что Вы проверяете свою электронную почту и общаетесь в социальных сетях при помощи своего смарт устройства. У Вас в смартфоне находятся, важные для Вас, фотографии людей и мест (на фотографиях могут быть указаны координаты местонахождения). Кроме этого в смартфоне находятся контакты из телефонной книги, социальных сетей и документы (личные и рабочие). Возможно, что, для удобства использования электронных услуг, у Вас в браузере сохранены пароли для некоторых сайтов. Есть возможность, что Ваш смартфон сохраняет историю Ваших местоположений.
Для сравнения, например, в Вашем кошельке хранится на много меньше ценной информации, чем в смартфоне: несколько фотографий важных для Вас людей, некоторые записи и телефонные номера, визитные карточки, небольшая сумма наличных денег, банковская карта (без паролей), карты клиента, права, ID-карта, чеки.
Примеры
Возможные ситуации, которые могут возникнуть при использовании / неиспользовании блокировки экрана.
Слабое место | Угроза | Возможные потери |
На смарт устройстве не активирована блокировка экрана. | Мошенник может получить доступ к вашим личным данным (фотографии, видео, аккаунт в Facebook, личная переписка и сообщения). Ваша учетная запись может использоваться для получения внутренней информации от коллег. | Ухудшение репутации в школе, среди друзей, знакомых и коллег. . Ущерб, связанный с раскрытием личных или данных работодателя. Затраты времени, понесенные для разрешения ситуации. Финансовые потери, связанные с заказом платных услуг. Ущерб, связанный с потерей или порчей данных (фотографии, видео, учебные материалы, контакты, официальные документы). |
Блокировка экрана делается открыто для всех. | В дополнение к вышесказанному мошенник может периодически пользоваться Вашим телефоном без вашего ведома. | |
Пользователь оставляет телефон, защищенный графическим ключом, без присмотра. | В дополнение к вышесказанному, мошенник может изучить поверхность телефона (экран), использовать несколько попыток и подобрать графический ключ. | |
Пользователь теряет своё устройство или его воруют. На смартфоне стоит блокировка экрана, но содержимое не зашифровано. | Нашедший устройство может получить доступ к данным на устройстве или личной информации через устройство. |
Какие меры безопасности надо использовать?
Не оставлять устройство без присмотра.
Не давать пользоваться другим людям Вашим смарт устройством.
Вместо графического ключа или PIN-кода использовать защищённый пароль.
По возможности вместо пароля использовать считыватель отпечатков пальцев.

Вводить блокировку смарт устройства так, чтобы другие не могли увидеть или снять на видео.
Отключить функцию видимости пароля на устройстве.
В случае сомнений, при первой возможности, сменить пароль.
Регулярно менять код блокировки.
Предварительно зашифруйте содержимое телефона. .
Включить функцию дистанционного управления устройством (позиционирование, удаление содержимого)
Для нахождения потерянного смартфона и удаления содержимого использовать Web-интерфейс управления.
Для восстановления приложений и настроек на новом телефоне, рекомендуется включить резервное копирование.
При потере телефона заблокировать SIM-карту телефоны через телефонного оператора.
При необходимости обратиться за помощью к компетентному в этой области человеку (образовательный технолог, инфотехнолог).
Включение блокировки экрана
Для включения блокировки экрана надо открыть: Настройки (Seaded) > Экран блокировки и защита (Lukustuskuva) > Тип блокировки экрана (Ekraanilukk) > Пароль (Parool)
Названия меню могут немного отличаться в зависимости от модели телефона.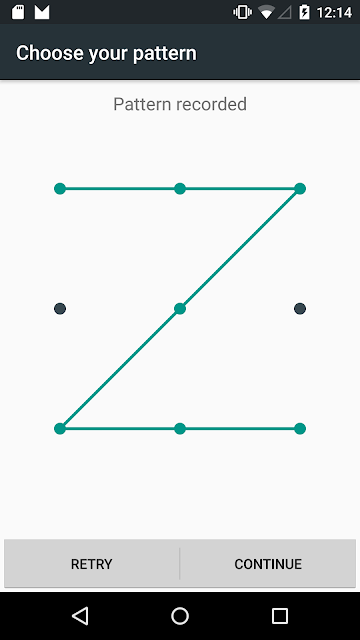
Задание 3. В роли злоумышленника
Представьте себя в роли злоумышленника и задумайтесь над тем, чтобы он мог сделать с вашими данными (информационными активами)? Дополните Задание 2 полученными идеями.
Как настроить блокировку экрана на Айфоне
Думаю, что у многих бывали так, что экран Айфона потухал в самый неподходящий момент. Ну, например, вы смотрели видео или пытались слушать музыку ВК бесплатно, как вдруг Айфон резко заблокировался. Бывает и другая ситуация, когда вам надо заблокировать устройство, но кнопка включения отказывается работать. В большинстве случаев проблема решается в два счета, но иногда бывает, что возникают сложности, о них и поговорим.
Разбираемся с самыми популярными проблемами с блокировкой экрана.
Содержание
- 1 Как настроить время блокировки экрана на iPhone
- 2 Блокировка экрана на Айфоне при просмотре видео
- 3 Блокировка экрана при разговоре
- 4 Как заблокировать экран Айфона без кнопки
Как настроить время блокировки экрана на iPhone
Чтобы настроить время блокировки экрана на Айфоне, вам необходимо:
- Перейти в Настройки на своем смартфоне.

- Далее перейти в раздел Экран и яркость, Автоблокировка.
- Здесь вы можете настроить автоблокировку в диапазоне от «30 секунд» до «Никогда».
Настроить Автоблокировку можно в разделе Экран и яркость.
Изначально после покупки этот параметр будет составлять 1 минуту. Лично мне этого крайне мало, я использую вариант либо 5 минут, либо Никогда. В этом разделе ниже указано, что если вы смотрите на экран, то он не затемняется. Выходит, что переживать за внезапное отключение не стоит.
Плюс, в этом же меню Экран и яркость есть отдельный тумблер Поднятие для активации. В случае, когда вы поднимаете свой смартфон, экран будет загораться автоматически. Таким образом вам вообще не придется нажимать никаких кнопок. Берете смартфон в руки, свайпаете снизу вверх (нажимаете Touch ID) и пользуетесь.
Блокировка экрана на Айфоне при просмотре видео
Самая неприятная ситуация возникает с видео. Только представьте, вы поставили смартфон на подставку, включили любимый ролик на Ютубе, откинулись на спинку кресла, как вдруг экран Айфона потух.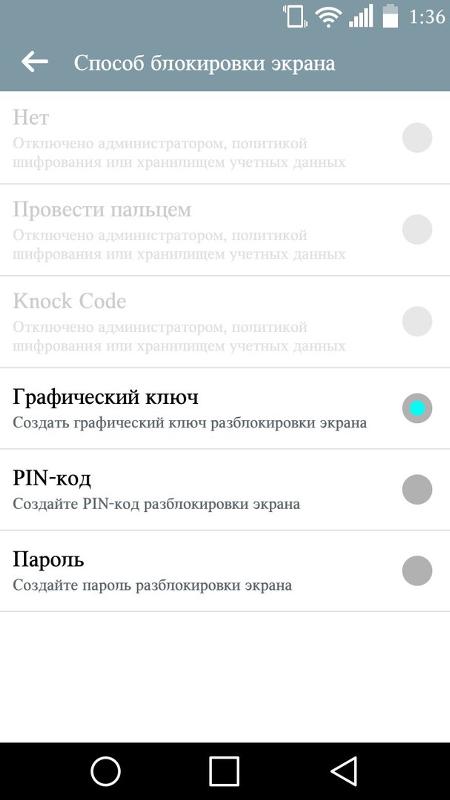 В норме такого происходить не должно, поэтому предлагаю разобраться и решить эту проблему раз и навсегда.
В норме такого происходить не должно, поэтому предлагаю разобраться и решить эту проблему раз и навсегда.
Внезапная блокировка экрана при просмотре видео очень раздражает.
Во-первых, следует определиться, блокируется ли экран при просмотре видео в других приложениях. Возможно, что ошибка кроется в самой программе. Если подобное происходит только в одном приложении, то лучше всего полностью удалить приложение и скачать его из App Store заново.
Если ошибка возникает во всех приложениях, проверьте, не устанавливали ли вы беты iOS. В таком случае проблему можно решить только откатом до стабильной версии прошивки.
Плюс, проверьте, не включен ли режим энергосбережения, перейдя в Настройки, Аккумулятор. Напрямую это не может повлиять на автоблокировку при просмотре роликов
В случае, если и это вам не помогло, рекомендую сделать сброс Айфона до заводских настроек. О том, как это сделать, мы рассказывали в отдельной статье. Не забудьте обзавестись резервной копией своего устройства.
Не забудьте обзавестись резервной копией своего устройства.
Блокировка экрана при разговоре
Еще одной большой проблемой является блокировка экрана при разговоре. Думаю, все в курсе, что когда вы прикладываете Айфон к уху во время разговора, то экран потухает. Однако иногда в работе этой фичи случаются проблемы. Это актуально, когда вы звоните в банк или в другие сервисы и голос просит нажать какую-либо клавишу, а вы просто не можете этого сделать. Или, наоборот, прислоняете телефон к уху и случайно нажимаете на клавиши.
Частенько вместо такой картинки пользователи видят черный экран.
Ниже приведу несколько рекомендаций, как это исправить:
- Перезагрузите смартфон.
- Удалите или отключите определитель номера.
- Удалите сторонние клавиатуры, если устанавливали их.
- Уберите чехол и стекло со своего смартфона.
Я сталкивался один раз с такой проблемой при включенном определителе номера от Яндекса. Потом я уже связал блокировку экрана при разговоре со скачиванием этого приложения, но до этого прошло достаточно много времени. Будьте внимательнее.
Будьте внимательнее.
Кроме этого на работу блокировки экрана при разговоре могут повлиять еще две функции — Поднятие для активации, о котором мы писали выше, ее лучше отключить.
Как заблокировать экран Айфона без кнопки
В Айфоне есть очень полезная функция, которая позволяет заблокировать экран смартфона без кнопок. Нужно это в первую очередь если сломалась кнопка питания, но многие пользуются ей исключительно для своего удобства. Такая функция есть в iPhone уже очень давно и называется AssistiveTouch.
Чтобы настроить AssistiveTouch на своем iPhone, вам понадобится:
- Перейти в Настройки вашего смартфона.
- Далее перейти в Универсальный доступ, Касание.
- Далее перейти в AssistiveTouch и включить тумблер напротив этого пункта.
AssistiveTouch крайне полезная фича на яблочных устройствах.
В этом разделе также можно удобно настроить эту функцию под себя. Установить конкретные действия на разные кнопки, добавить собственные жесты и многое другое.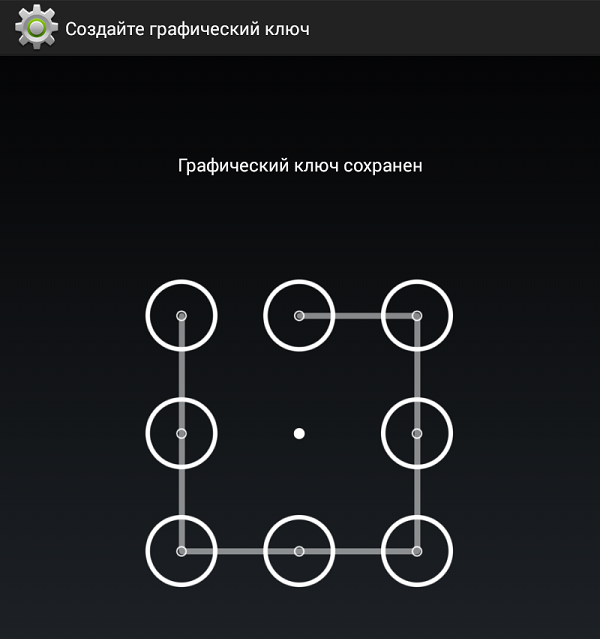 Попробуйте, если есть необходимость.
Попробуйте, если есть необходимость.
Что купить вместо AirPods, если нет денег.
Сталкивались с такими проблемами? Как решили вопрос? Дайте обратную связь в нашем Телеграм-чате или в комментариях ниже, будет интересно прочесть.
Смартфоны AppleСоветы по работе с AppleЭкран iPhone
Как убрать блокировку экрана на Андроиде: детальная инструкция
15.06.2017 Настройка
Содержание:
- 1 Снятие блокировки, если пароль известен
- 2 Вы не помните пароль от телефона
- 2.1 Попробуйте вспомнить
- 2.2 Разблокировка с помощью звонка
- 2.3 Посадите батарею
- 3 Использование сторонних приложений
- 3.1 Удаляем пароль при помощи файлового менеджера
- 4 Сброс до заводских настроек
Реклама
Операционная система «Андроид» позволяет юзерам установить блокировку экрана. Эта опция – основной способ защитить свой телефон от посторонних лиц и злоумышленников.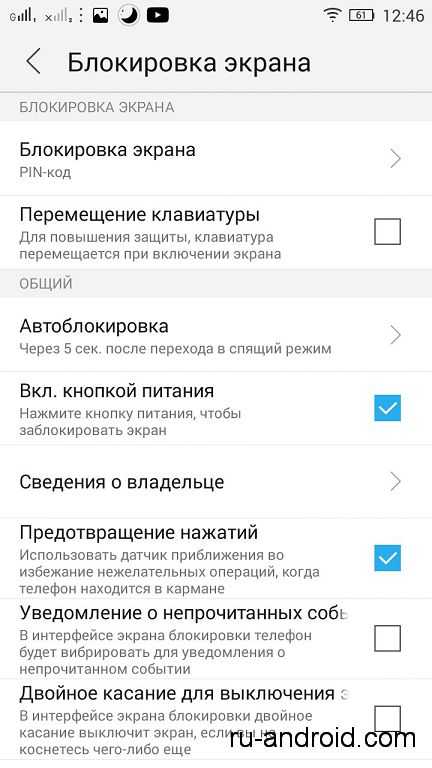 Однако нередки ситуации, когда вы сами забыли пароль. В этом случае появляется актуальный вопрос, как убрать блокировку экрана на «Андроиде». Существует несколько способов, каждый из которых вы можете попробовать. Следует учитывать, что для некоторых моделей устройств конкретные решения будут не совсем актуальны из-за особенностей прошивки.
Однако нередки ситуации, когда вы сами забыли пароль. В этом случае появляется актуальный вопрос, как убрать блокировку экрана на «Андроиде». Существует несколько способов, каждый из которых вы можете попробовать. Следует учитывать, что для некоторых моделей устройств конкретные решения будут не совсем актуальны из-за особенностей прошивки.
Реклама
Снятие блокировки, если пароль известен
Как снять блокировку экрана, если вы помните ваш пароль или графический ключ? Просто отключите ее в настройках телефона или планшета. Пользователь может поставить элементарную прокрутку в бок. С ее помощью разблокировка экрана будет происходить без ввода каких-либо ключей. Это самый удобный и простой способ блокировки телефона, но наименее безопасный. Чтобы отменить ввод пароля, выполните следующие шаги:
- Зайдите в общие настройки своего мобильного устройства. Как правило, на телефонах «Самсунг» и других производителей ярлык представляет собой изображение шестеренки.
- Найдите строку «Безопасность», а затем зайдите в этот раздел.

- Выберите подменю «Блокировка экрана».
- Среди всех имеющихся вариантов нажмите «Нет».
Так происходит отключение любого типа пароля. После этого вам не придется каждый раз вводить комбинацию цифр или графический ключ. При разблокировке телефона сразу будет включаться дисплей с главным экраном. Если вам необходимо без разблокировки узнать время, тогда поставьте на заставку часы.
Реклама
Вы не помните пароль от телефона
Ситуации, когда пароль блокировки экрана был забыт, самые популярные. Получить доступ к телефону без потери своих данных волне возможно, однако для этого понадобится опробовать несколько вариантов.
Попробуйте вспомнить
Этот совет актуален в том случае, если вы установили графическую блокировку. Ваш мозг мог и забыть искомый рисунок, но мышечная память в большинстве случаев сохранила его. Ваш палец может неосознанно нарисовать узор, и вы без проблем разблокируете телефон. Также осмотрите поверхность дисплея, так как верная последовательность линий могла остаться в виде потертостей на пленке экрана или разводов.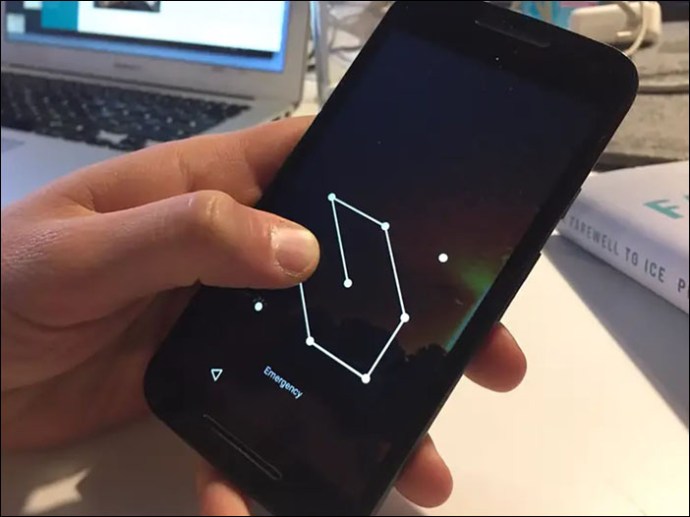
Вспомнить цифровой или буквенный пароль блокировки экрана намного сложнее. Если это не была какая-либо дата или важная для вас последовательность цифр, то необходимую комбинацию с большой долей вероятности вы уже никогда не вспомните. Чтобы отключить блокировку экрана на устройстве Android, придется прибегнуть к другим методам.
Реклама
Разблокировка с помощью звонка
На некоторых устройствах с экрана блокировки можно попасть в меню телефона через входящий звонок. Вам будет достаточно перейти в настройки, а затем снять блокировку экрана Android пока длится звонок. Для этого выполните следующие действия:
- Позвоните на свой телефон, а затем ответьте на звонок.
- Во время «разговора» нажмите кнопку «Домой».
- Попав в главное меню, перейдите в настройки, а затем уберите пароль с «Андроида».
Посадите батарею
На некоторых устройствах попасть в меню телефона можно через оповещение о разряде батареи. Для этого необходимо полностью посадить гаджет, поэтому это крайне затратный способ.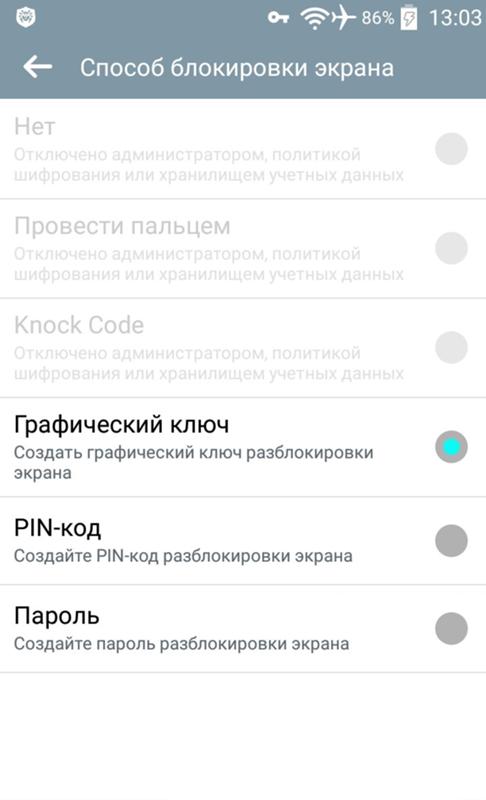 Как только телефон выдаст сообщение о том, что заряд батареи критический, следует через пункт «Подробнее» перейти в настройки аккумулятор. Уже оттуда вы сможете попасть в меню гаджета, соответственно, без проблем убрать пароль. Вся сложность заключается в том, что сделать это необходимо до того, как телефон полностью отключится.
Как только телефон выдаст сообщение о том, что заряд батареи критический, следует через пункт «Подробнее» перейти в настройки аккумулятор. Уже оттуда вы сможете попасть в меню гаджета, соответственно, без проблем убрать пароль. Вся сложность заключается в том, что сделать это необходимо до того, как телефон полностью отключится.
Использование сторонних приложений
Если вышеописанные методы не помогли, тогда вам придется прибегнуть к помощи специализированного софта. Существуют положения для смартфонов, которые позволяют отключить блокировку экрана на Android.
Реклама
Удаляем пароль при помощи файлового менеджера
Блокируя телефон на один из паролей, «Андроид» создает в системе специальный файл, который отвечает за работоспособность блокировки. Именно в нем хранится правильная комбинация, с которой идет сравнение при вводе. Чтобы отключить блокировку экрана на Андроид нужно стереть этот файл. Удаление приведет к аннулированию пароля. Для реализации этой процедуры вам понадобится специальный файловый менеджер под названием File Manager
Файловый менеджер
Developer: File Manager Plus
Price: Free
. Также на устройстве должно быть какое-либо меню Recovery. При помощи этих приложений можно вернуть классический экран блокировки без пароля на «Андроид».
Также на устройстве должно быть какое-либо меню Recovery. При помощи этих приложений можно вернуть классический экран блокировки без пароля на «Андроид».
Чтобы попасть в файловую систему, а также стереть нужный файл, выполните следующие шаги:
- Скачайте и установите файловый менеджер на карту памяти в формате ZIP.
- Вставьте SD-карту в устройство, которое необходимо разблокировать.
- Перезагрузите телефон через Recovery.
- Выберите строку меню «Установить ZIP архив с SD карты», а затем укажите архив с файловым менеджером.
- В самом приложении перейдите в папку DATA/SYSTEM. Удалите файл gesture.key. (может называться еще password.key).
Как удалить? Отметьте файл, а затем вызовите функциональное меню. В нем укажите «Удалить отмеченные». После этого блокировка экрана будет снята.
Реклама
Сброс до заводских настроек
Если защита не отключается, стопроцентный способ убрать пароль с устройства – сделать полный сброс. Единственным недостатком является тот факт, что вместе со сбросом вы потеряете все свои пользовательские данные. Они будут безвозвратно стерты.
Единственным недостатком является тот факт, что вместе со сбросом вы потеряете все свои пользовательские данные. Они будут безвозвратно стерты.
Чтобы снять блокировку экрана Android через сброс, следуйте следующим пунктам:
- Отключите гаджет.
- Зажмите все три кнопки телефона (две звуковых и питания). Как только на экране появилось инженерное меню, убираем пальцы с клавиш.
- Найдите строку «wipe data/factory reset», а затем нажмите на нее.
- Подтвердите выбор, нажав «Yes».
- Как только сброс выполнится, выберите «Reboot System».
Устройство вернется заводским настройкам уже без блокировки экрана.
Реклама
-
Issue: *
Нарушение авторских прав Спам Некорректный контент Сломанные ссылки -
Your Name: *
-
Your Email: *
-
Details: *
Убедитесь, что ваш экран блокировки действительно безопасен
Эта история была обновлена.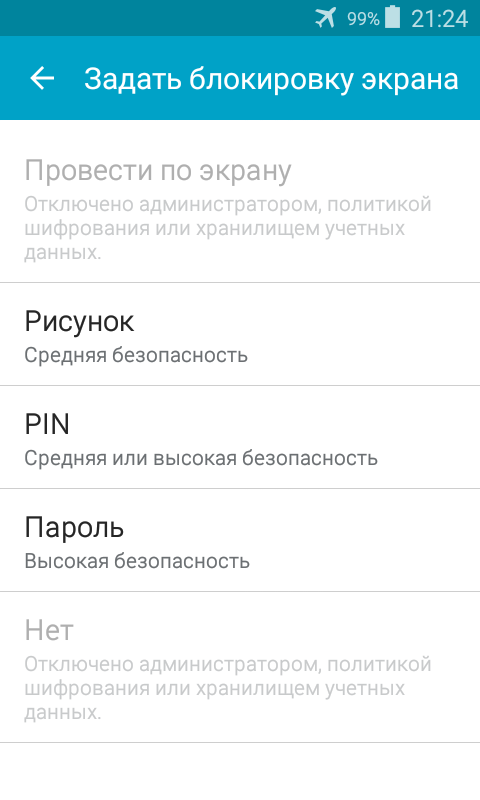 Первоначально он был опубликован 15 июля 2020 года.
Первоначально он был опубликован 15 июля 2020 года.
Экран блокировки вашего телефона может показать больше личной информации, чем вы думаете. Конечно, он обычно блокирует доступ к вашим банковским приложениям, учетным записям электронной почты и профилям в социальных сетях, но Google и Apple сделали это так, чтобы вы по-прежнему могли получать доступ к некоторым основным функциям своего телефона, не зная пароля.
Настройка этих параметров экрана блокировки относительно проста как на iOS, так и на Android, но ключевым моментом является баланс. Как бы ни было важно создать барьер между внешним миром и личной информацией на вашем телефоне, иметь несколько ярлыков на экране блокировки удобно, и это хорошее место, чтобы оставить подсказки о том, кто вы, на случай, если вы потеряете свое устройство.
Настройки экрана блокировки для iOS
По умолчанию Apple позволяет запускать умного помощника прямо с экрана блокировки с помощью команды «Привет, Siri». Это нормально, если вы хотите проверить погоду или найти что-то в Википедии, не разблокируя телефон, но он не будет отвечать на большинство личных вопросов о сообщениях, электронной почте и других личных вещах, пока вы не пройдете проверку безопасности.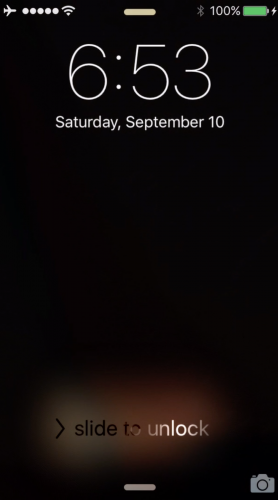
Однако есть исключение.
Вы (или кто-либо другой) можете спросить Siri: «Как меня зовут?» и заблокированный телефон покажет имя своего владельца. Предположительно, Apple оставляет этот вариант открытым, поэтому, если кто-то возьмет ваш телефон, он может попытаться вернуть его вам. Если вы предпочитаете защитить эту информацию и запретить Siri вообще отвечать на какие-либо вопросы, пока телефон не будет разблокирован, перейдите на страницу 9.0017 Меню Siri & Search в Настройки и выключите переключатель с помощью Разрешить Siri при блокировке .
Даже без Siri вы можете дать незнакомцам, которые найдут ваш телефон, шанс вернуть его. Перейдите в приложение Health , которое входит в состав iOS, коснитесь своего аватара пользователя (вверху справа), затем Medical ID и Edit . Там вы можете выбрать кого-то из своей адресной книги в качестве контакта для экстренных случаев и добавить некоторую информацию о себе (например, о своих аллергиях и возрасте). Чтобы сделать это доступным на экране блокировки для других людей в чрезвычайной ситуации, убедитесь, что Опция Show When Locked внизу установлена на Enabled .
Чтобы сделать это доступным на экране блокировки для других людей в чрезвычайной ситуации, убедитесь, что Опция Show When Locked внизу установлена на Enabled .
[См. также: Вот ваш контрольный список для максимальной безопасности смартфона]
Любой может запустить камеру телефона с экрана блокировки, просто проведя пальцем влево. Вернуться к старым фотографиям невозможно, но кто-то может сделать новые снимки. Единственный способ предотвратить это — полностью отключить камеру с помощью Экранного времени в Настройки : Коснитесь Контент и ограничения конфиденциальности , затем включите тумблер и отключите камеру из списка разрешенных приложений . Однако это означает, что вы вообще не сможете использовать камеру, пока не включите ее снова, так что это не лучшее решение.
Есть еще несколько настроек, о которых нужно знать, которые вы найдете в меню Face ID & Passcode (или Touch ID & Passcode ) в Settings . Оттуда вы можете включить или отключить доступ экрана блокировки к просмотру «Сегодня» (который включает в себя сводки новостей и отчеты о погоде), уведомлениям, Siri, Apple Wallet, управлению умным домом, а также функциям «Ответить сообщением» и «Ответить на пропущенные вызовы». Последние два особенно важны, так как их включение может позволить любому мгновенно ответить на сообщение или перезвонить кому-то, не разблокируя ваш iPhone.
Оттуда вы можете включить или отключить доступ экрана блокировки к просмотру «Сегодня» (который включает в себя сводки новостей и отчеты о погоде), уведомлениям, Siri, Apple Wallet, управлению умным домом, а также функциям «Ответить сообщением» и «Ответить на пропущенные вызовы». Последние два особенно важны, так как их включение может позволить любому мгновенно ответить на сообщение или перезвонить кому-то, не разблокируя ваш iPhone.
Настройки экрана блокировки для Android
Параметры очень похожи на телефоны на базе Google, но с таким количеством версий Android не так просто дать точные инструкции. Следующие советы относятся к последней стандартной версии Android 12, и если у вас что-то другое, вы сможете без особых проблем адаптировать их к своему телефону.
По умолчанию экран блокировки Android не позволяет вам получить доступ к какой-либо личной информации, если только она не указана на вашей карточке экстренной информации (подробнее об этом позже). Хотя вы можете запустить Google Assistant, он не даст никаких ответов, пока вы не разблокируете телефон с помощью PIN-кода, отпечатка пальца, сканирования лица или любого другого метода, который вы настроили. Android позволит вам обойти экран блокировки с помощью одного голоса, но это должен быть ваш голос. Чтобы включить эту способность, перейдите к Apps в Settings и коснитесь Assistant , Say «Hey Google», и Hey Google для настройки голосового соответствия.
Android позволит вам обойти экран блокировки с помощью одного голоса, но это должен быть ваш голос. Чтобы включить эту способность, перейдите к Apps в Settings и коснитесь Assistant , Say «Hey Google», и Hey Google для настройки голосового соответствия.
Вы можете запустить камеру с экрана блокировки без какой-либо проверки, просто дважды нажав кнопку питания, правда, как и в iOS, вы не сможете войти в фото- и видеотеку. Чтобы убедиться, что быстрый доступ к камере включен, перейдите к Система , Жесты и Быстрое открытие камеры со страницы настроек.
Один из способов настроить конфиденциальность экрана блокировки — ограничить объем информационных уведомлений, отображаемых перед разблокировкой телефона. Если вы не хотите, чтобы кто-либо видел потенциально разоблачающие подробности, перейдите в Настройки , выберите Уведомления .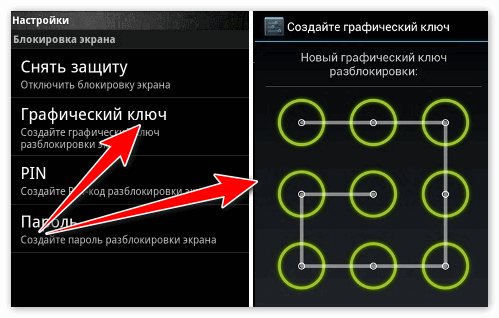 Используйте переключатель Конфиденциальные уведомления , чтобы определить, отображается ли личная информация (например, содержание текстовых сообщений) на экране блокировки, и параметр Уведомления на экране блокировки , чтобы выбрать, будут ли уведомления отображаться вообще. Вы также можете отключить уведомления для каждого приложения из основных Экран приложений .
Используйте переключатель Конфиденциальные уведомления , чтобы определить, отображается ли личная информация (например, содержание текстовых сообщений) на экране блокировки, и параметр Уведомления на экране блокировки , чтобы выбрать, будут ли уведомления отображаться вообще. Вы также можете отключить уведомления для каждого приложения из основных Экран приложений .
Наконец, в Android есть способ оставить некоторую контактную информацию на экране блокировки для тех, кто может найти ваш телефон и захотеть вернуть его. Запустите встроенное приложение «Безопасность» (загрузите его здесь, если у вас его еще нет) и следуйте инструкциям, чтобы добавить один или два контакта для экстренной помощи и любую медицинскую информацию, которую вы считаете уместной. Другие люди смогут звонить этим контактам и просматривать эту информацию, не разблокируя ваш телефон, что может спасти вам жизнь в чрезвычайной ситуации.
Настройте блокировку экрана на телефоне Galaxy
Поскольку в вашем телефоне хранится вся важная информация, обязательно защитите ее и сохраните конфиденциальность. Отличный способ повысить безопасность вашего телефона — настроить блокировку экрана. Вы можете использовать несколько различных типов блокировки экрана, таких как идентификация по отпечатку пальца, распознавание лица или графический пароль. Таким образом, никто другой не сможет получить доступ к вашему устройству.
Отличный способ повысить безопасность вашего телефона — настроить блокировку экрана. Вы можете использовать несколько различных типов блокировки экрана, таких как идентификация по отпечатку пальца, распознавание лица или графический пароль. Таким образом, никто другой не сможет получить доступ к вашему устройству.
Примечание: Функции сканирования радужной оболочки глаза и интеллектуального сканирования доступны только на моделях S8, S8+, S9., S9+, Note8 и Note9.
Чтобы обеспечить безопасность вашего телефона, вы можете настроить блокировку телефона с использованием пароля, PIN-кода или графического ключа. Таким образом, даже если кто-то получит доступ к вашему телефону, он не сможет получить к нему доступ.
От Настройки проведите пальцем до Экран блокировки и коснитесь . Затем нажмите Тип блокировки экрана и выберите нужный тип блокировки. Следуйте инструкциям на экране, чтобы настроить его.
Вот основные типы блокировки экрана:
Примечание. Функции сканирования радужной оболочки глаза и интеллектуального сканирования доступны только на моделях S8/S8+, S9/S9+, Note8 и Note9.
Функции сканирования радужной оболочки глаза и интеллектуального сканирования доступны только на моделях S8/S8+, S9/S9+, Note8 и Note9.
Вы также можете настроить биометрическую защиту, чтобы разблокировать телефон лицом, отпечатками пальцев или даже глазами!
От Настройки проведите пальцем и коснитесь Биометрия и безопасность .
Затем выберите нужный тип блокировки телефона, например отпечатки пальцев, и следуйте инструкциям на экране, чтобы настроить его.
Вот краткое изложение доступных биометрических параметров:
После настройки биометрической функции безопасности убедитесь, что она включена на экране блокировки. Например, вам необходимо активировать разблокировку по отпечатку пальца, если вы хотите разблокировать телефон с помощью отпечатка пальца.
На странице «Биометрия и безопасность» просто коснитесь нужной биометрической функции и убедитесь, что соответствующий переключатель (например, разблокировка по отпечатку пальца, разблокировка по лицу) включен.

Для дополнительной защиты можно настроить параметры безопасной блокировки, например автоматическую блокировку экрана, когда телефон не используется. Однако эти настройки не будут отображаться до тех пор, пока вы не создадите экран блокировки.
В Настройки нажмите Экран блокировки , а затем нажмите Настройки надежной блокировки . Введите текущие учетные данные экрана блокировки. Затем включите или выключите нужные параметры безопасной блокировки, коснувшись переключателя .
Автоматическая блокировка при выключении экрана: Установите ограничение по времени блокировки телефона, например 5 секунд, 10 секунд, 1 минута или 5 минут.
Мгновенная блокировка с помощью боковой клавиши: Настройте телефон на мгновенную блокировку при нажатии боковой клавиши.
Автоматический сброс настроек: После 15 неправильных попыток разблокировать телефон будут восстановлены заводские настройки по умолчанию, а все данные, включая файлы и загруженные приложения, будут удалены.

Блокировка сети и безопасность: Держите заблокированными сетевые функции и функции, связанные с безопасностью, пока ваш телефон заблокирован, что упрощает поиск и защиту в случае потери или кражи.
Показать параметр блокировки: Показать параметр кнопки питания, который отключает Smart Lock, биометрическую разблокировку и уведомления на экране блокировки.
Если у вас возникли проблемы с разблокировкой телефона с помощью биометрической защиты, PIN-кода, пароля или графического ключа, вы можете попробовать удаленно разблокировать телефон с помощью функции «Найти мой мобильный» или другим способом.
Чтобы использовать один из этих методов, ознакомьтесь с нашим руководством по разблокировке телефона или планшета .
Другие ответы, которые могут помочь
Управление уведомлениями на телефоне или планшете Galaxy
Используйте Smart Lock на телефоне Galaxy
Используйте датчик отпечатков пальцев на телефоне или планшете Galaxy
Контакт
Напишите нам
Напишите нам начать онлайн-чат с Samsung
1-800-САМСУНГ Пн – Вс: 8:00 – 12:00 (EST)
Помощь в заказе
Акции Samsung
Позвоните нам
Нужна помощь прямо сейчас?
Использование электронной почты в качестве способа связи было прекращено с 3 апреля 2019 г. Пожалуйста, свяжитесь с нами через чат для более быстрого ответа.
Пожалуйста, свяжитесь с нами через чат для более быстрого ответа.
Позвоните нам 1-800-САМСУНГ (1-800-726-7864)
Мобильная поддержка 8:00–12:00 по восточному поясному времени 7 дней в неделю
Поддержка бытовой электроники и бытовой техники 8:00–12:00 по восточному поясному времени с понедельника по пятницу 9AM — 18:00 EST Сб, Выходной Воскресенье
ИТ/вычислительная поддержка 8:00–21:00 по восточному стандартному времени, пн–пт Выходной Сб-Вс
Поддержка заказа Помощь по заказу
© Samsung Electronics America, Inc.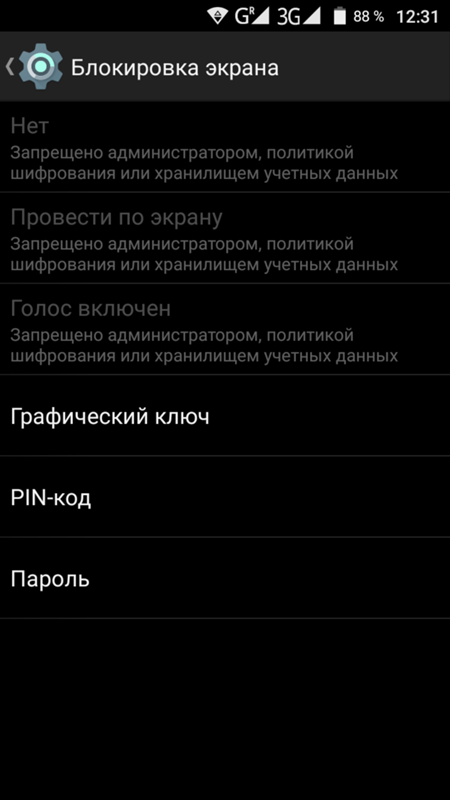 , 2022. Samsung, Samsung Galaxy и Family Hub являются товарными знаками Samsung Electronics Co., Ltd.
Все другие бренды, продукты и услуги, а также их соответствующие товарные знаки, названия и логотипы являются собственностью их соответствующих владельцев.
Вышеупомянутый контент предоставляется только в развлекательных и информационных целях. Обратитесь к руководству пользователя для получения более полной информации.
Вся информация, содержащаяся здесь, может быть изменена без предварительного уведомления. Samsung не несет ответственности за любые прямые или косвенные убытки,
возникающие в связи с использованием или доверием к содержащемуся здесь контенту.
, 2022. Samsung, Samsung Galaxy и Family Hub являются товарными знаками Samsung Electronics Co., Ltd.
Все другие бренды, продукты и услуги, а также их соответствующие товарные знаки, названия и логотипы являются собственностью их соответствующих владельцев.
Вышеупомянутый контент предоставляется только в развлекательных и информационных целях. Обратитесь к руководству пользователя для получения более полной информации.
Вся информация, содержащаяся здесь, может быть изменена без предварительного уведомления. Samsung не несет ответственности за любые прямые или косвенные убытки,
возникающие в связи с использованием или доверием к содержащемуся здесь контенту.
Предыдущий Далее
Оглавление
Экран блокировки вашего телефона претерпевает большие изменения
Что происходит
Между запуском iOS 16, контентом для блокировки экрана, предстоящим расширением компании Glance в США и обновлениями виджетов для телефонов Google Pixel, все ясно экран блокировки вот-вот изменится.
Почему это важно
Экран блокировки — это первое, что видит большинство людей, когда берут в руки свой телефон. Эти обновления предполагают, что компании пытаются лучше использовать это пространство.
Что дальше
Обновление iOS 16 от Apple официально выходит осенью, а общедоступная бета-версия доступна только в понедельник. Glance не сообщила сроки своего дебюта в США.
Что вы видите первым в своем телефоне каждый день? Скорее всего, это ваш экран блокировки, заполненный последними уведомлениями и обоями экрана блокировки. Может быть, эти обои — это фотография вашего питомца, фотография красивого заката из недавнего отпуска или просто классная работа. Все может измениться очень скоро.
Экран блокировки долгое время считался интимным пространством, предназначенным для личных фотографий, важных уведомлений и таких инструментов, как фонарик. Но компании все чаще стремятся сделать больше с этой ценной недвижимостью, о чем свидетельствует обновление Apple iOS 16 и другие изменения, которые, как сообщается, появятся в телефонах Android.
Обновление iOS 16 от Apple, публичное бета-тестирование которого началось в понедельник, принесет больше возможностей для настройки и новые виджеты на экран блокировки iPhone, когда он появится этой осенью. Вы сможете быстро просмотреть больше информации и применить стилистические эффекты к фотографиям на экране блокировки, подобно функции портретного режима iPhone.
Glance, поддерживаемая Google дочерняя компания компании InMobi, занимающейся технологиями мобильной рекламы, также подтвердила свои планы по переносу своей платформы экрана блокировки в США. И, как сообщается, Google планирует включить больше информации в свой собственный виджет экрана блокировки для телефонов Pixel.
В совокупности подобные изменения предполагают, что в будущем мы, возможно, не захотим так быстро прокручивать экран блокировки.
Галерея виджетов для экрана блокировки iPhone в iOS 16.
Apple/скриншот CNETЭкран блокировки iPhone претерпевает значительные изменения
Одной из самых важных функций iOS 16 является новый экран блокировки.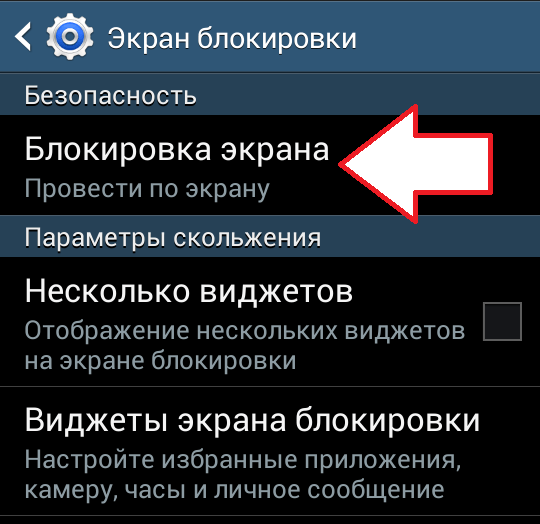 Крейг Федериги, старший вице-президент Apple по разработке программного обеспечения, назвал это «самым большим обновлением за всю историю», когда представил его на Всемирной конференции разработчиков Apple в июне. Вы сможете настроить стили и цвета шрифта для даты и времени, а также придать своей фоновой фотографии эстетику обложки журнала.
Крейг Федериги, старший вице-президент Apple по разработке программного обеспечения, назвал это «самым большим обновлением за всю историю», когда представил его на Всемирной конференции разработчиков Apple в июне. Вы сможете настроить стили и цвета шрифта для даты и времени, а также придать своей фоновой фотографии эстетику обложки журнала.
Как я уже писал ранее, именно новые виджеты сделают экран блокировки iPhone более полезным. iPhone уже позволяет размещать виджеты на дополнительном экране просмотра «Сегодня» на экране блокировки, доступ к которому можно получить, проведя пальцем вправо.
Но iOS 16 добавляет виджеты на главный экран блокировки для быстрого отображения фрагментов информации, таких как температура, кольца активности от Apple Watch и предстоящие встречи в календаре. Телефоны Android предлагали этот тип функций в течение многих лет, и приятно видеть, что iPhone следует их примеру. Вы даже можете создать несколько экранов блокировки и переключаться между ними, как циферблаты Apple Watch.
Поскольку вы можете добавлять виджеты из таких приложений, как Spotify, Google Maps и Outlook, в представление «Сегодня» на iPhone, я не удивлюсь, увидев, что виджеты от сторонних производителей также доступны для нового экрана блокировки. Если вы внимательно посмотрите демонстрацию Apple на WWDC, вы даже увидите вариант для виджета Nike. Это означает, что у разработчиков вскоре может появиться другой способ связаться с владельцами iPhone и не допустить, чтобы их приложения были похоронены глубоко в пользовательской библиотеке приложений.
Невозможно узнать, насколько полезным будет этот новый экран блокировки, не проведя значительное количество времени с iOS 16. Но, как я уже писал ранее, похоже, что новые виджеты iOS 16 сделают ваш iPhone более похожим на Apple. Часы, которые выглядят как апгрейд. Как и Apple Watch, новый экран блокировки должен упростить просмотр важной информации без необходимости копаться в приложениях или даже разблокировать телефон.
Скриншот с веб-сайта Glance, показывающий, как выглядит его платформа блокировки экрана.
Владельцы Android-смартфонов скоро могут получить новые параметры экрана блокировки.
Glance, которая предлагает развлекательный и другой цифровой контент на экранах блокировки некоторых Android-устройств в Индии и Юго-Восточной Азии, ведет переговоры с операторами беспроводной связи о запуске в США в течение следующего два месяца, по данным TechCrunch. Хотя компания не раскрыла сроки запуска в США или другие подробности, в понедельник она дала представление о своем предложении для экрана блокировки в США.
Экран блокировки Glance будет отображаться в виде так называемых «пробелов», которые по сути представляют собой специально подобранные экраны блокировки, предназначенные для определенных тем. Например, экран блокировки, ориентированный на фитнес, будет отображать статистику, такую как сожженные калории и цели упражнений, вместе с музыкальным проигрывателем.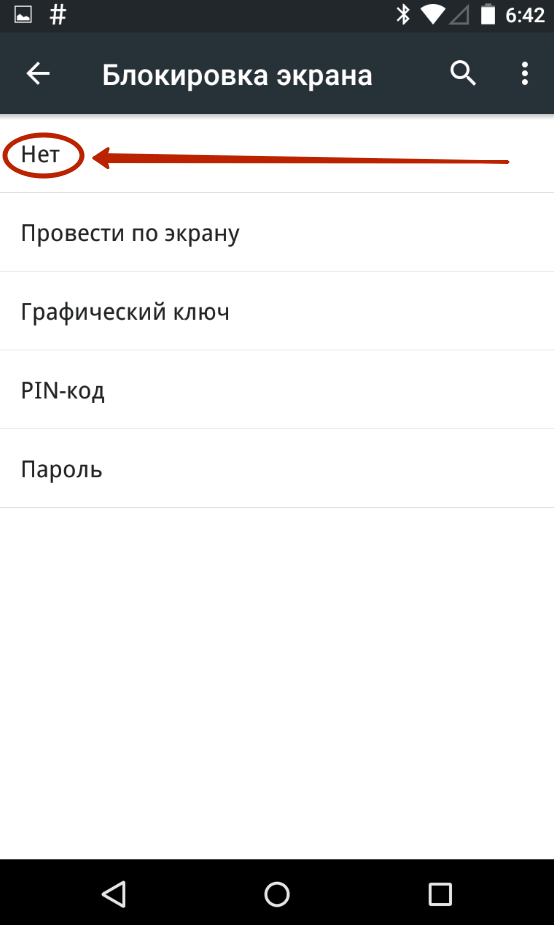 Новостное «пространство» будет показывать заголовки и погоду, а музыкальная версия может отображать живые концерты. Это напоминает мне о том, как новый экран блокировки iPhone в iOS 16 может быть привязан к различным «фокусам», таким как рабочий или личный режим.
Новостное «пространство» будет показывать заголовки и погоду, а музыкальная версия может отображать живые концерты. Это напоминает мне о том, как новый экран блокировки iPhone в iOS 16 может быть привязан к различным «фокусам», таким как рабочий или личный режим.
Отчет TechCrunch о прибытии Glance в США вызвал опасения, что реклама также будет появляться на экране блокировки. На бизнес-странице Glance показаны примеры рекламодателей, которые использовали свою платформу для привлечения потенциальных клиентов на самом первом экране, который они видят, когда берут трубку. Intel, Zomato и Garnier входят в число перечисленных тематических исследований.
Но Рохан Чоудхари, вице-президент и генеральный менеджер канала Glance, сообщил CNET, что в версии для США не будет рекламы.
«Нам совершенно ясно, что в США у нас вообще не будет рекламы на экране блокировки», — сказал он.
В понедельник компания также опубликовала пресс-релиз, в котором говорится, что «не собирается показывать рекламу на поверхности экрана блокировки».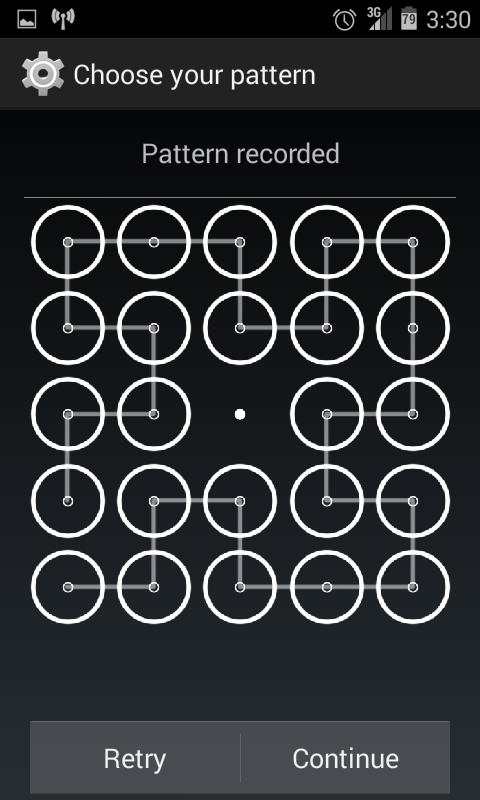 Тем не менее, Glance придется доказать, что его предложения экрана блокировки представляют большую ценность, чем множество виджетов и других опций, которые уже доступны пользователям Android. Он также должен будет найти правильный баланс, показывая полезную информацию, но не слишком отвлекая.
Тем не менее, Glance придется доказать, что его предложения экрана блокировки представляют большую ценность, чем множество виджетов и других опций, которые уже доступны пользователям Android. Он также должен будет найти правильный баланс, показывая полезную информацию, но не слишком отвлекая.
Компания заявляет, что планирует монетизировать свои услуги за счет подписки на новости и торговых ссылок с торговых платформ, которые появляются через Glance. Но эти выборы должны быть полезными и актуальными, иначе они могут оказаться такими же навязчивыми, как реклама. Компания заявляет, что уровень удержания составляет 60%, и ее можно найти на 400 миллионах телефонов на рынках, где она в настоящее время работает.
Когда Glance запустится в США, он сосредоточит свои параметры экрана блокировки на определенных темах, которые он называет «пространствами». Скриншоты выше являются примером пространства, ориентированного на фитнес.
Взгляд/скриншоты CNET Тем временем у Google есть собственные способы сделать экран блокировки более удобным. Функция компании «Краткий обзор» для телефонов Pixel показывает соответствующую информацию на экране блокировки, когда это применимо, как следует из названия. В недавнем отчете от 9to5Google предполагается, что вскоре в этом виджете могут появиться новые лакомые кусочки. Обновления для обмена поездками из таких приложений, как Lyft и Uber, могут быть среди новых предупреждений, доступных в «Кратком обзоре», что, возможно, еще больше упростит просмотр срочных уведомлений с экрана блокировки.
Функция компании «Краткий обзор» для телефонов Pixel показывает соответствующую информацию на экране блокировки, когда это применимо, как следует из названия. В недавнем отчете от 9to5Google предполагается, что вскоре в этом виджете могут появиться новые лакомые кусочки. Обновления для обмена поездками из таких приложений, как Lyft и Uber, могут быть среди новых предупреждений, доступных в «Кратком обзоре», что, возможно, еще больше упростит просмотр срочных уведомлений с экрана блокировки.
Независимо от реализации, эти ожидаемые изменения доказывают, что экран блокировки нуждается в обновлении. По мере того, как наши телефоны превратились в центры доступа к информации, управления бытовой техникой и заказа всего, от такси до полного заказа продуктов, экран блокировки взял на себя важную новую роль. Просто показывать своевременные оповещения недостаточно.
Будь то новые виджеты в iOS 16, обновления функции Pixel At a Glance или «пробелы» экрана блокировки от Glance, цель, похоже, одна и та же: сделать наши экраны блокировки лучше для организации шквала уведомлений и обновлений бомбардируют наши телефоны каждый день.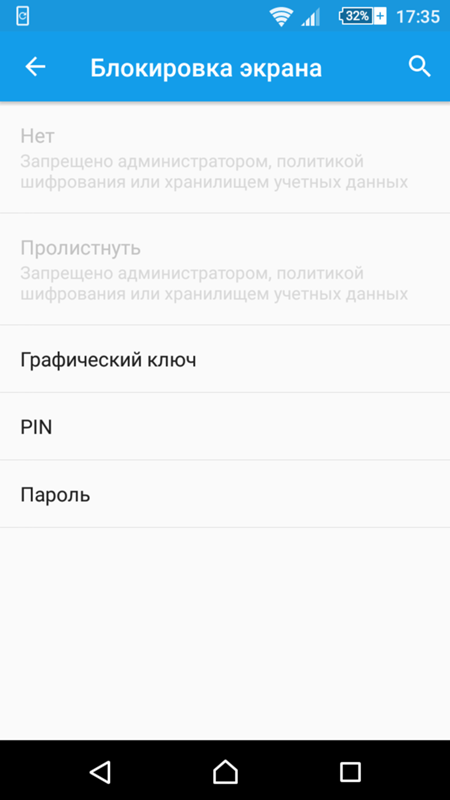 Остается только наблюдать, насколько успешными будут эти попытки.
Остается только наблюдать, насколько успешными будут эти попытки.
Как настроить экраны блокировки на всех ваших устройствах
Дэвид Нилд
Безопасность
Ваш экран блокировки стоит между вашими личными данными и нежелательными посетителями — убедитесь, что вы установили его вверх правильно.
Фото: Игнатьев/Getty Images
Может показаться неприятным необходимость вводить пароль каждый раз, когда вы садитесь за ноутбук, или сканировать отпечаток пальца каждый раз, когда вы хотите войти в свой телефон, но эти меры безопасности являются наиболее важными на вашем устройстве.
Безопасность экрана блокировки — это то, что стоит между незнакомцами, ворами, шпионящими коллегами, слишком любопытными соседями по дому и всеми другими несанкционированными посетителями и вашими личными данными.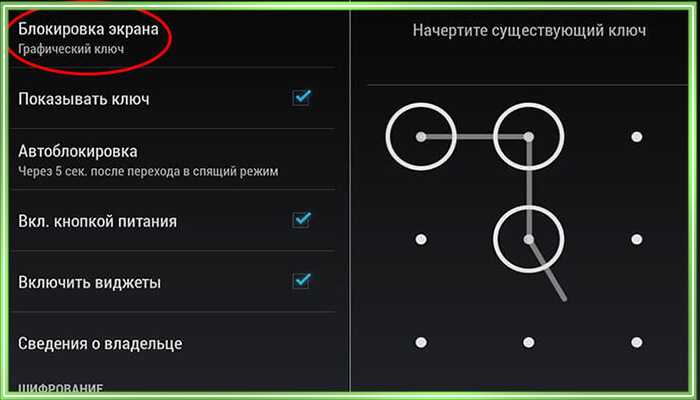 Подумайте об этом: как только ваш телефон разблокирован, доступ к вашим социальным сетям, вашей электронной почте, вашим документам, вашим фотографиям и многому другому находится всего в нескольких касаниях.
Подумайте об этом: как только ваш телефон разблокирован, доступ к вашим социальным сетям, вашей электронной почте, вашим документам, вашим фотографиям и многому другому находится всего в нескольких касаниях.
К счастью, производители основных операционных систем упорно трудились, чтобы найти правильный баланс между защитой и удобством, когда речь идет об экранах блокировки. Вот как оставаться в безопасности, не делая вход в систему слишком обременительной задачей.
Android
Некоторые параметры экрана блокировки доступны на Android.
Google через Дэвида Нилда
Различные устройства Android поставляются с различными способами разблокировки, включая сканирование лица и считывание отпечатков пальцев, поэтому доступные вам варианты зависят от марки и модели вашего телефона. Более того, каждый производитель Android выпускает немного разные версии программного обеспечения, которое устанавливается на их телефоны.
Когда дело доходит до последней версии Android, которую Google выпускает на своих телефонах Pixel, вы можете найти параметры блокировки экрана, открыв главную панель настроек и выбрав Безопасность , а затем Блокировка экрана — отобразятся различные параметры, доступные на вашем телефоне. Большинство телефонов используют ПИН-код по умолчанию или в качестве резервного варианта, но это зависит от вас.
Большинство телефонов используют ПИН-код по умолчанию или в качестве резервного варианта, но это зависит от вас.
После настройки блокировки экрана вы можете настроить ее, коснувшись значка шестеренки рядом с Блокировка экрана на экране Безопасность . Здесь вы можете выбрать, как долго ваш телефон будет ждать, прежде чем он автоматически заблокируется: чем меньше времени, тем лучше, потому что меньше шансов, что кто-то другой сможет поднять ваш телефон и получить доступ к данным на нем, прежде чем блокировка экрана будет включена.
В меню Безопасность выберите Расширенные настройки , а затем Smart Lock , чтобы немного проявить творческий подход к настройке экрана блокировки. Здесь вы можете настроить телефон на автоматическую разблокировку, когда он подключен к надежному устройству (например, Bluetooth-стереосистеме вашего автомобиля) или когда он находится в надежном месте (например, в вашем доме, где меньше вероятность того, что незнакомец взмахнет вашим телефоном и попытается получить к нему доступ).
iOS
Face ID может защитить не только экран блокировки на iOS.
Apple через Дэвида Нильда
Как и в случае с Android, ваши варианты на iOS будут различаться: например, некоторые iPhone поставляются с Touch ID, а некоторые нет. Мы дадим вам инструкции для последней версии программного обеспечения iOS, работающего на последних iPhone с Face ID, но вместо этого процесс очень похож на iPhone с Touch ID (и действительно на iPad).
Самые популярные
В настройках перейдите к Face ID и пароль , чтобы настроить параметры экрана блокировки, и их много: вы можете, например, добавить другое лицо к тому, которое вы уже настроили ( Настройка альтернативного внешнего вида ) или снова запустить процесс распознавания лиц ( Сбросить Face ID ). Вы также можете выбрать, что еще использовать Face ID для авторизации, от платежей в приложении до автозаполнения пароля.
В нижней части экрана вы можете Изменить пароль , чтобы настроить PIN-код, который используется в качестве резервной копии для Face ID, и выбрать использование Apple Watch (если они у вас есть) в качестве альтернативы Face ID — поверните Apple Watch включите тумблер, затем следуйте инструкциям на экране. Продолжайте прокручивать, и вы также сможете выбрать, что будет отображаться на экране блокировки для всех, включая уведомления и Центр управления.
Чтобы настроить время ожидания iPhone в неактивном состоянии перед блокировкой экрана, перейдите к Экран и яркость в меню «Настройки», затем нажмите Автоблокировка — вы можете полностью отключить автоматическую блокировку, если хотите риску, но мы по-прежнему рекомендуем блокировать телефон вручную, когда вы не используете его с помощью боковой кнопки (питания).
Windows
Windows предоставляет множество вариантов входа в систему.
Microsoft через Дэвида Нилда
Существует совершенно новый метод разблокировки для Windows 11, который использует мощность сигнала Bluetooth от вашего смартфона, чтобы работать, когда вы оставили свой компьютер без присмотра.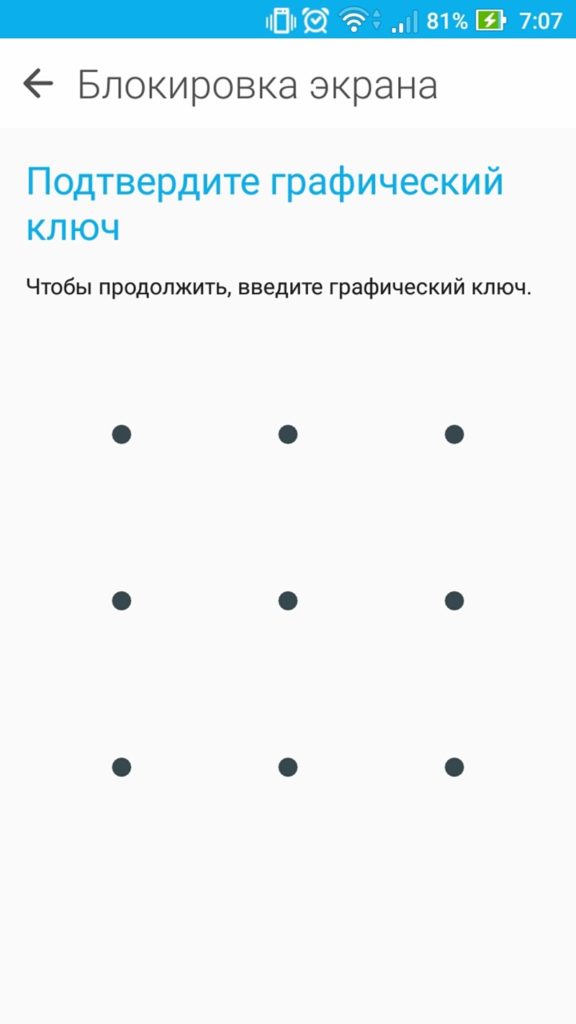 Сначала вам нужно связать смартфон с ноутбуком или настольным компьютером, что можно сделать, открыв «Настройки» и выбрав Bluetooth и устройства и «Добавить устройство » (следуйте инструкциям на экране, чтобы завершить сопряжение).
Сначала вам нужно связать смартфон с ноутбуком или настольным компьютером, что можно сделать, открыв «Настройки» и выбрав Bluetooth и устройства и «Добавить устройство » (следуйте инструкциям на экране, чтобы завершить сопряжение).
После этого перейдите к Аккаунты , Варианты входа и Динамическая блокировка : установите флажок Разрешить Windows автоматически блокировать ваше устройство, когда вы отсутствуете . Windows должна автоматически идентифицировать ваш телефон как соединение Bluetooth для использования — вам просто нужно не забыть взять свой телефон с собой, когда вы отойдете от своего рабочего стола в будущем.
Самые популярные
На той же странице Параметры входа представлено множество вариантов, которые теперь доступны для подтверждения вашей личности при достижении экрана блокировки Windows. Помимо традиционных параметров PIN-кода и пароля, вы также можете увидеть биометрические меры безопасности, такие как распознавание отпечатков пальцев и распознавание лиц, если ваше оборудование поддерживает их. Нажмите на любой из этих параметров входа, чтобы настроить их.
Помимо традиционных параметров PIN-кода и пароля, вы также можете увидеть биометрические меры безопасности, такие как распознавание отпечатков пальцев и распознавание лиц, если ваше оборудование поддерживает их. Нажмите на любой из этих параметров входа, чтобы настроить их.
Чтобы установить, как долго ваш компьютер будет бездействовать, прежде чем экран выключится (что автоматически включает экран блокировки, когда экран снова включится), вам нужно открыть «Настройки» и выбрать Система , Питание и аккумулятор , а затем Экран и спящий режим : Если вы работаете на ноутбуке, будут отдельные настройки тайм-аута, когда ваше устройство подключено к сети и когда ваше устройство работает от аккумулятора. сила.
macOS
Параметры входа могут быть установлены для каждого пользователя в macOS.
Apple через Дэвида Нильда
Чтобы найти настройки входа в macOS, откройте меню Apple и нажмите Системные настройки и Пользователи и группы .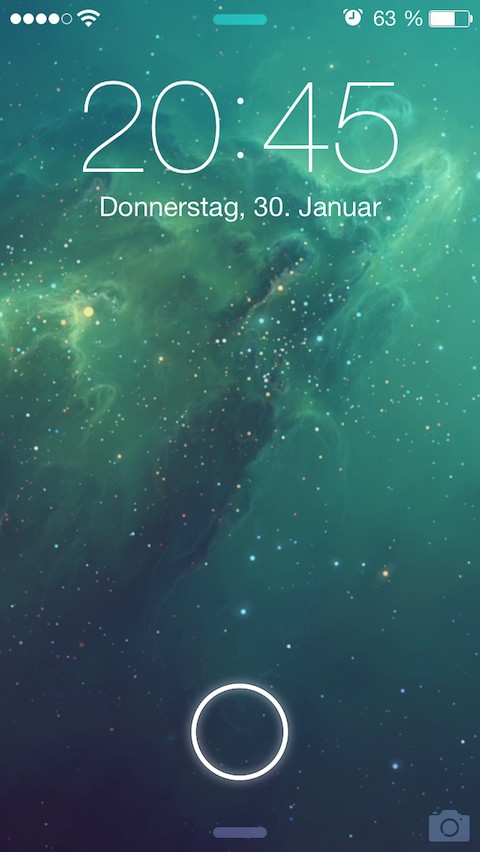 Здесь вы увидите авторизованных пользователей, которые были настроены на вашем Mac, поэтому выберите свое имя из списка слева, а затем нажмите «Параметры входа» внизу (возможно, вам придется ввести свой пароль, чтобы внести изменения) .
Здесь вы увидите авторизованных пользователей, которые были настроены на вашем Mac, поэтому выберите свое имя из списка слева, а затем нажмите «Параметры входа» внизу (возможно, вам придется ввести свой пароль, чтобы внести изменения) .
Обычно вам потребуется ввести пароль, который вы выбрали при настройке учетной записи пользователя для доступа к вашему Mac, но есть опция автоматического входа, которая пропускает это — что мы не рекомендуем. Если на клавиатуре вашего Mac есть датчик Touch ID, вы можете выбрать Touch ID из Системных настроек , чтобы получить доступ таким образом.
Если у вас есть Apple Watch, вы можете использовать это, чтобы доказать, что вы тот, за кого себя выдаете, избавив себя от необходимости вводить пароль (или нажимать отпечаток пальца) каждый раз, когда вы хотите обойти экран блокировки: Он связывается по беспроводной сети с вашим Mac для подтверждения вашей личности. Чтобы настроить это, из Системных настроек выберите Безопасность и конфиденциальность , Общие , а затем установите флажок Разрешить Apple Watch разблокировать Mac .
На этом же экране вы можете выбрать, как долго ваш Mac будет ждать после выключения экрана или включения хранителя экрана, прежде чем он заблокируется (чем короче промежуток времени, тем лучше). Чтобы выбрать время затемнения экрана, выберите Battery или Energy Saver , затем Battery или Power Adapter из System Preferences ; чтобы установить заставку, выберите Рабочий стол и экранная заставка затем Экранная заставка из Системные настройки .
Еще больше замечательных историй WIRED
- 📩 Последние новости о технологиях, науке и многом другом: получайте наши информационные бюллетени!
- Как неоновое царство Bloghouse объединило Интернет
- США постепенно приближаются к производству аккумуляторов для электромобилей дома
- Этот 22-летний парень строит микросхемы в гараже своих родителей
- Лучшие стартовые слова для победы в Wordle
- Северокорейские хакеры украл 400 миллионов долларов в криптовалюте в прошлом году
- 👁️ Исследуйте ИИ, как никогда раньше, с нашей новой базой данных
- 🏃🏽♀️ Хотите лучшие инструменты, чтобы стать здоровым? Ознакомьтесь с подборкой нашей командой Gear лучших фитнес-трекеров, беговой экипировки (включая обувь и носки) и лучших наушников.
 Чтобы получить доступ к параметрам блокировки, нажмите Приложения > Настройки > Безопасность и блокировка экрана.
Чтобы получить доступ к параметрам блокировки, нажмите Приложения > Настройки > Безопасность и блокировка экрана.Параметры блокировки экрана
- Нет — на вашем устройстве не будут установлены параметры блокировки экрана.
- Slide — не обеспечивает защиты, но позволяет быстро перейти на главный экран.
- Face Unlock — позволяет разблокировать телефон, взглянув на него. Этот вариант менее безопасен, чем графический ключ, PIN-код или пароль.
- Шаблон — позволяет нарисовать простой рисунок пальцем, чтобы разблокировать телефон.
- PIN-код — требуется четыре или более цифр. Более длинные PIN-коды более безопасны.
- Пароль — требуется четыре или более букв или цифр. Это самый безопасный вариант, если вы создаете надежный пароль.
Важное примечание. Если некоторые из перечисленных выше параметров выделены серым цветом, возможно, ваш ИТ-администратор отключил некоторые из этих параметров.
Таймеры блокировки экрана
- Таймер сна — отключает дисплей устройства для продления срока службы батареи.
 Вы можете включить дисплей и провести пальцем по экрану, чтобы разблокировать его.
Вы можете включить дисплей и провести пальцем по экрану, чтобы разблокировать его. Чтобы изменить настройку таймера сна, выберите «Настройки» > «Дисплей» > «Сон» > «Выберите нужный период времени».
- Таймер автоматической блокировки — включает функции безопасности, такие как PIN-код, графический ключ, пароль или разблокировку лица, и защищает устройство от неизвестных пользователей. Таймер автоматической блокировки запускается после истечения таймера сна. Вам будет предложено ввести персональные узнаваемые данные, такие как PIN-код, графический ключ, пароль или разблокировка лица, когда дисплей включен.
Чтобы настроить таймер автоматической блокировки, выберите «Настройки» > «Безопасность и блокировка экрана» > «Автоматическая блокировка» > «Выберите нужный временной интервал».
Если вы используете распознавание лиц для включения устройства и не хотите, чтобы функция разблокировки слайдом появлялась, установите для таймера автоматической блокировки значение 5 секунд.

Примечание. Параметр мгновенной блокировки кнопки питания отображается только после установки параметра блокировки экрана (кроме слайда).
Забыли PIN-код или графический ключ
В целях безопасности, если вы забыли графический ключ для разблокировки устройства или ваш PIN-код не работает, вам потребуется перезагрузить устройство. Однако, если вы забыли или не уверены в своем пароле Google, но помните имя своей учетной записи Gmail / Google, вы можете использовать компьютер для доступа к учетной записи Gmail, и Gmail отправит ссылку для сброса пароля вашей учетной записи на другой адрес электронной почты. учетные записи.
Выполните следующие действия, чтобы сбросить пароль Gmail для телефона на компьютере:
- Пожалуйста, используйте компьютер, чтобы посетить http://www.gmail.com.
- На странице входа в Gmail нажмите «Не удается получить доступ к своей учетной записи?» ссылка
- Проверить Я забыл пароль и проверить Посетите нашу страницу восстановления пароля.

- Введите свой адрес Google/Gmail (включая «@gmail.com»). Нажмите «Отправить».
- Скопируйте текст из случайной капчи и введите в поле.
- Ссылка для сброса пароля и инструкции будут отправлены на резервную учетную запись электронной почты, которую вы создали во время первоначальной настройки Gmail на своем компьютере. Следуйте инструкциям, чтобы сбросить пароль Gmail.
- После того, как ваша информация для входа будет восстановлена, используйте эту информацию, чтобы разблокировать телефон, когда на экране устройства снова появится запрос на ввод учетных данных Gmail.
Надежные устройства (Android 4.4)
Эта функция позволит вашему телефону оставаться разблокированным при подключении к устройствам Bluetooth, которым вы доверяете. Если вы отключитесь или отойдете слишком далеко, устройство снова заблокируется.
- Выполните сопряжение телефона с устройством Bluetooth и при появлении запроса выберите «Надежное устройство».

- Вы можете выбрать блокировку вручную на экране уведомлений – проведите вниз от верхнего края экрана и выберите «Блокировка экрана».
- Ваш ключ питания не будет автоматически блокироваться при подключении к доверенному устройству.
Доверенные устройства (Android 5.1)
Эта функция позволит вашему телефону оставаться разблокированным при подключении к устройствам Bluetooth, которым вы доверяете. Вы также можете настроить телефон на разблокировку при касании метки NFC.
Чтобы добавить доверенное устройство Bluetooth или тег NFC:
- Нажмите Приложения > Настройки > Безопасность.
- Touch Smart Lock (если Smart Lock не отображается, выберите «Настройки» > «Безопасность» > «Агенты доверия» > «Включить Smart Lock (Google)»).
- Коснитесь Надежные устройства > + Bluetooth или NFC.
- Сделайте аксессуар Bluetooth доступным для обнаружения или приложите метку NFC к устройству.
- Добавьте имя для подключенного устройства и нажмите OK
Умная блокировка (Android 5.
 1)
1)Умная блокировка позволяет держать устройство разблокированным, когда ясно, что оно у вас с собой, например, когда оно подключено к часам Bluetooth или когда оно распознает ваше лицо.
Закрепление экрана
Вы можете разрешить своему устройству отображать только экран определенного приложения, пока используется Закрепление экрана. Закрепление экрана может быть полезно, если вы хотите играть в игру, не сворачивая случайно приложение, если коснетесь кнопки «Домой».
Чтобы закрепить экран:
- Коснитесь Приложения > Настройки > Безопасность.
- Touch Smart Lock (если Smart Lock не отображается, выберите «Настройки» > «Безопасность» > «Агенты доверия» > «Включить Smart Lock (Google)»).
- Откройте приложение. Коснитесь кнопки «Недавние» .
- Коснитесь значка булавки в нижней части экрана.
- Чтобы выйти из закрепленного экрана, одновременно нажмите и удерживайте клавиши «Назад» и «Недавние» .
Мгновенная блокировка кнопки питания
Этот параметр автоматически блокирует устройство при включенном дисплее и нажатии кнопки питания.
 Параметр мгновенной блокировки кнопки питания отображается только после того, как был установлен параметр блокировки экрана (кроме слайда).
Параметр мгновенной блокировки кнопки питания отображается только после того, как был установлен параметр блокировки экрана (кроме слайда).Чтобы активировать настройку мгновенной блокировки кнопки питания, выберите «Настройки» > Безопасность и блокировка экрана > выберите Кнопка питания мгновенно блокирует.
Важное примечание. Ваш телефон может содержать политики безопасности, установленные вашим ИТ-администратором, которые могут переопределить любые настройки, которые вы пытаетесь установить в разделе безопасности экрана. Например, если вы настроили автоматическую блокировку телефона через 30 минут и блокировку телефона через 10 минут, это может быть связано с политиками безопасности, установленными вашим ИТ-администратором. Для получения дополнительной информации обратитесь к своему ИТ-администратору.
moto x2motorola-global-portal.custhelp.comНасколько защищен экран блокировки вашего телефона?
От скромного кода доступа до биометрической аутентификации — существует довольно много вариантов блокировки вашего телефона Android.
 Но какие из них более безопасны, чем другие?
Но какие из них более безопасны, чем другие?От скромного кода доступа до биометрической аутентификации — существует довольно много вариантов блокировки вашего телефона Android. Но какие из них более безопасны, чем другие?
По мере того, как люди становятся более чувствительными к конфиденциальности и безопасности своих данных, вы можете подумать, что защита вашего телефона с помощью хотя бы какой-либо меры аутентификации даже не обсуждается. Однако это было бы далеко от истины. Согласно отчету Pew Research Center, почти треть американцев не используют блокировки экрана. Недавно мы подумали об этом, когда обсуждали, как в 2020 году повысить безопасность вашего телефона.
На этот раз мы копнем немного глубже и рассмотрим различные методы аутентификации, предлагаемые вашими устройствами Android.
Блокировка с помощью графического ключа
Блокировка с помощью графического ключа, как следует из названия, требует наличия определенной комбинации, определяемой владельцем, для разблокировки устройства.
 Что касается выбора блокировки экрана, блокировка шаблона в лучшем случае может считаться вариантом безопасности среднего уровня. Закорючка вашего пальца может быть такой же простой, как и буква L, или вы можете усложнить узор, нарисовав сложную форму. Чем проще схема, тем легче люркерам ее скопировать, если они наблюдают за вами через плечо.
Что касается выбора блокировки экрана, блокировка шаблона в лучшем случае может считаться вариантом безопасности среднего уровня. Закорючка вашего пальца может быть такой же простой, как и буква L, или вы можете усложнить узор, нарисовав сложную форму. Чем проще схема, тем легче люркерам ее скопировать, если они наблюдают за вами через плечо.На самом деле, исследование показало, что люркерам удавалось воссоздать шаблон свайпа в 64,2% случаев после того, как он посмотрел на него один раз; при множественных наблюдениях этот риск возрастает. Вы можете улучшить свою безопасность, отключив линии обратной связи и выбрав более сложный шаблон. Однако, учитывая все обстоятельства, PIN-код или пароль, как правило, являются более безопасным вариантом.
PIN-код/пароль
Если вы сообразительны и настроили какую-либо защиту на своих устройствах Android, вы, вероятно, знакомы с опцией блокировки PIN-кода/пароля, потому что это код, который ваша SIM-карта просит вас ввести всякий раз, когда вы выключаете и снова включаете телефон.
 Многие версии Android позволяют вам установить ничтожный четырехзначный код, но если вы заботитесь о своей безопасности, вы выберете гораздо более длинный PIN-код.
Многие версии Android позволяют вам установить ничтожный четырехзначный код, но если вы заботитесь о своей безопасности, вы выберете гораздо более длинный PIN-код.Если вы хотите улучшить свою игру с блокировкой, вам, вероятно, следует выбрать пароль, включающий буквы, цифры и специальные символы, и сделать его длиной не менее 8 символов. Это может быть немного сложнее запомнить и напечатать, но в конечном итоге вы будете рады, что не рискнули. Если вы действительно хотите повысить ставку, вы также можете включить функцию очистки телефона после нескольких неудачных попыток входа в систему.
Отпечаток пальца
К счастью для некоторых из нас, биометрические замки по отпечатку пальца все еще актуальны. Вы можете столкнуться с различными вариантами замков, некоторые из которых представляют собой автономные замки, другие встроены в кнопки, а последние разработки скрыты на экране смартфона. Дело в том, что блокировка отпечатков пальцев может считаться одним из самых быстрых способов защитить ваш телефон.
 Приложив палец к считывателю, ваш телефон разблокируется за долю секунды.
Приложив палец к считывателю, ваш телефон разблокируется за долю секунды.Но надежно ли это? Ну, что касается обычных людей, очень сомнительно, чтобы плохой актер прошел через испытание, пытаясь пройти через биометрический замок. Тем не менее, обход блокировки отпечатков пальцев не совсем невозможен. Отпечатки пальцев могут быть украдены с фотографий и других источников, затем воссозданы даже с помощью 2D-печати, а затем использованы для обхода биометрических замков. В 2017 году одному исследователю безопасности удалось воссоздать отпечаток пальца министра обороны Германии по фотографиям с высоким разрешением.
Сканирование лица
Этот биометрический замок делает именно то, о чем говорит: он сканирует ваше лицо. Хотя вы можете себе представить, что этот процесс довольно сложен и влечет за собой большое количество технологических чудес, правда в том, что он в основном зависит от вашей передней камеры и некоторого программного обеспечения. Камера сканирует изображение вашего лица, а затем полагается на алгоритм распознавания лиц, чтобы проверить ваше лицо.
 Скорость разблокировки также зависит от вашего телефона и качества его фронтальной камеры.
Скорость разблокировки также зависит от вашего телефона и качества его фронтальной камеры.Мера не обязательно настолько безопасна, и плохой актер может обмануть ее фотографией вашего лица. На самом деле исследователи провели тест на 110 различных смартфонах и то, что они обнаружили, не рисовало симпатичной картины. В общем, биометрическая блокировка по отпечатку пальца в сочетании с кодом доступа является более безопасным способом.
Особенности бренда
Смартфоны различных марок также используют биометрические меры безопасности, добавляя специальные функции для повышения безопасности своих устройств. Они варьируются от различных уровней сканирования лица до сканирования радужной оболочки глаза. У Samsung, например, есть собственная версия сканирования радужной оболочки, которую довольно просто настроить. Также учитывается, носите ли вы очки или нет. Технология использует инфракрасный светодиод для освещения ваших глаз, в то время как камера с узким фокусом фиксирует узоры радужной оболочки, а смартфон обрабатывает эту информацию.





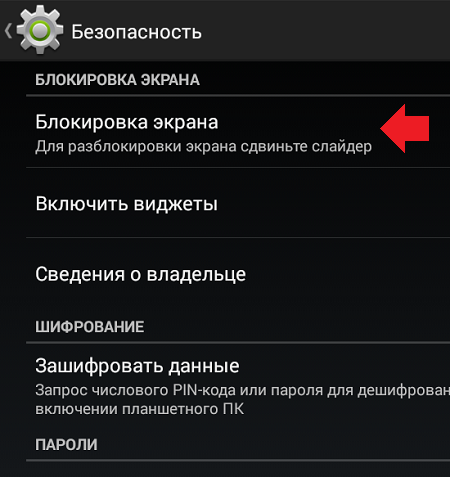 1
1
 Эта функция появилась на новых версиях OC Android. В этом случае телефон автоматически блокируется при наличии определённых условиях, например, в помещении или на улице;
Эта функция появилась на новых версиях OC Android. В этом случае телефон автоматически блокируется при наличии определённых условиях, например, в помещении или на улице;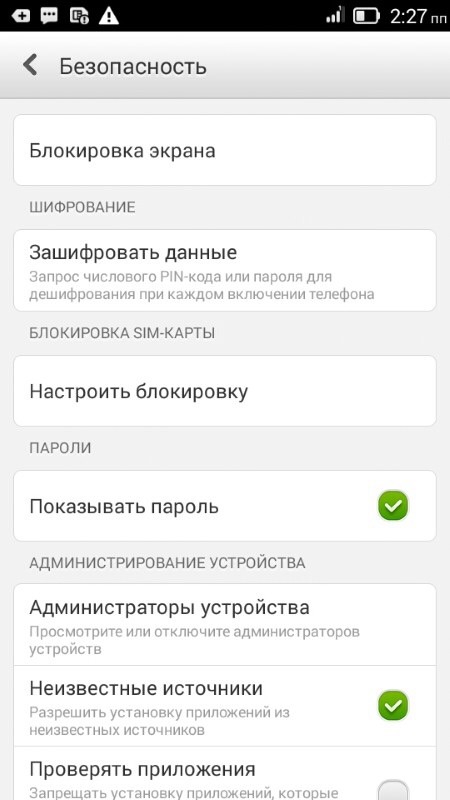
 Их показ можно запретить;
Их показ можно запретить;
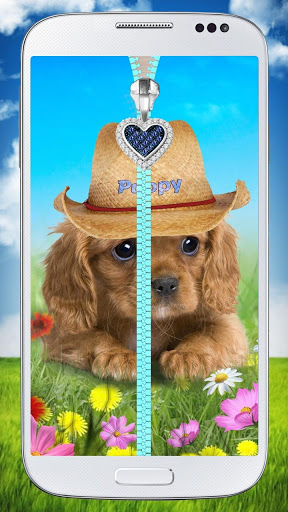

 0;
0; Для этой цели нужен компьютер, на который устанавливается необходимый софт;
Для этой цели нужен компьютер, на который устанавливается необходимый софт;
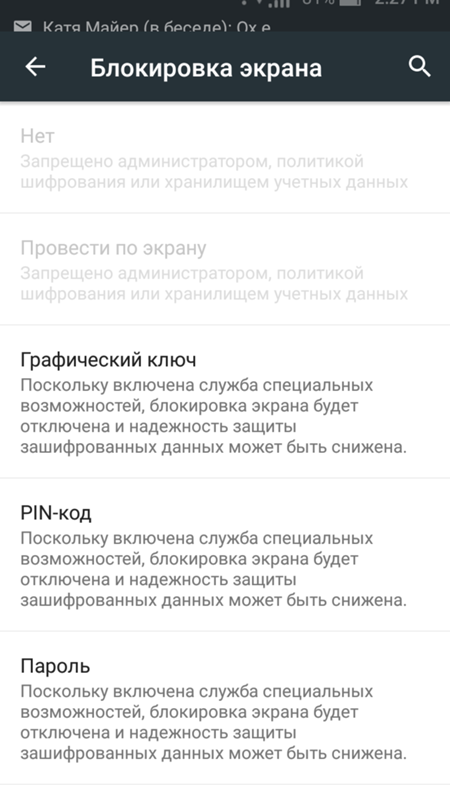





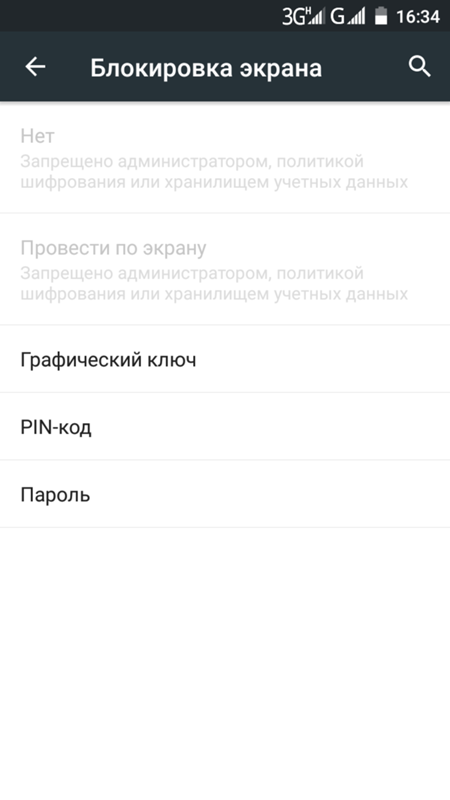 Чтобы получить доступ к параметрам блокировки, нажмите Приложения > Настройки > Безопасность и блокировка экрана.
Чтобы получить доступ к параметрам блокировки, нажмите Приложения > Настройки > Безопасность и блокировка экрана. Вы можете включить дисплей и провести пальцем по экрану, чтобы разблокировать его.
Вы можете включить дисплей и провести пальцем по экрану, чтобы разблокировать его.
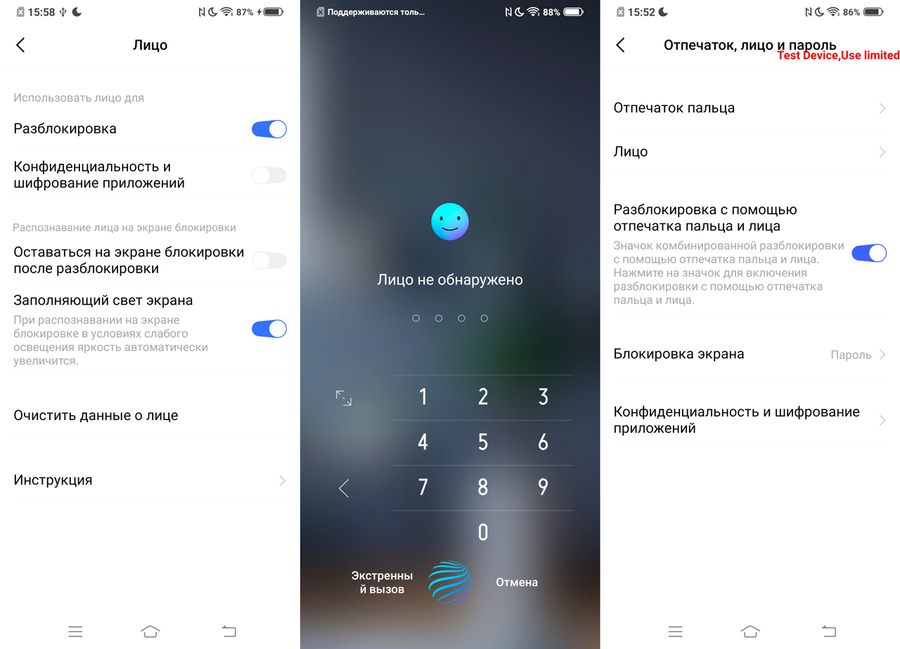
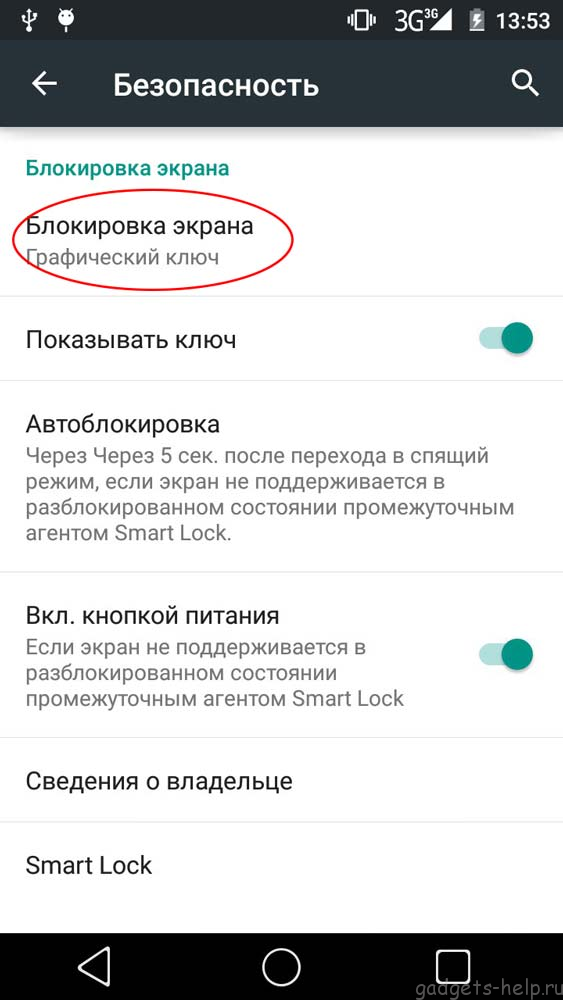
 1)
1) Параметр мгновенной блокировки кнопки питания отображается только после того, как был установлен параметр блокировки экрана (кроме слайда).
Параметр мгновенной блокировки кнопки питания отображается только после того, как был установлен параметр блокировки экрана (кроме слайда).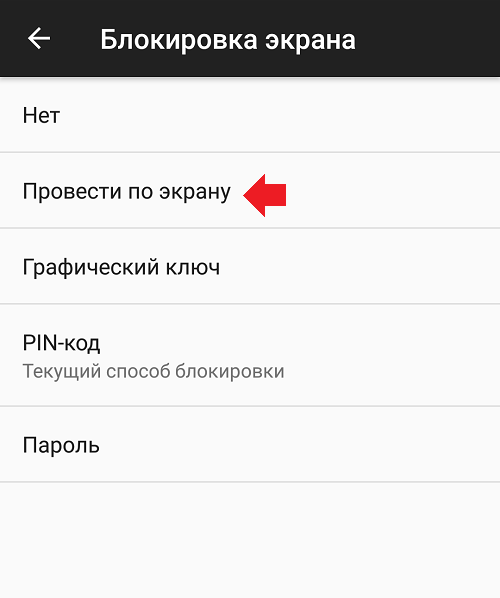 Но какие из них более безопасны, чем другие?
Но какие из них более безопасны, чем другие? Что касается выбора блокировки экрана, блокировка шаблона в лучшем случае может считаться вариантом безопасности среднего уровня. Закорючка вашего пальца может быть такой же простой, как и буква L, или вы можете усложнить узор, нарисовав сложную форму. Чем проще схема, тем легче люркерам ее скопировать, если они наблюдают за вами через плечо.
Что касается выбора блокировки экрана, блокировка шаблона в лучшем случае может считаться вариантом безопасности среднего уровня. Закорючка вашего пальца может быть такой же простой, как и буква L, или вы можете усложнить узор, нарисовав сложную форму. Чем проще схема, тем легче люркерам ее скопировать, если они наблюдают за вами через плечо. Многие версии Android позволяют вам установить ничтожный четырехзначный код, но если вы заботитесь о своей безопасности, вы выберете гораздо более длинный PIN-код.
Многие версии Android позволяют вам установить ничтожный четырехзначный код, но если вы заботитесь о своей безопасности, вы выберете гораздо более длинный PIN-код. Приложив палец к считывателю, ваш телефон разблокируется за долю секунды.
Приложив палец к считывателю, ваш телефон разблокируется за долю секунды.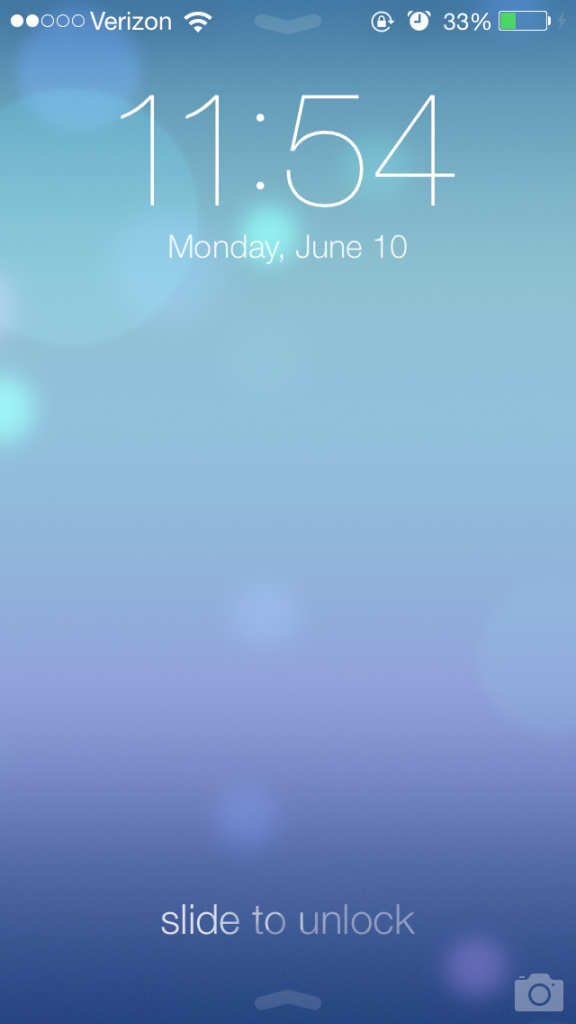 Скорость разблокировки также зависит от вашего телефона и качества его фронтальной камеры.
Скорость разблокировки также зависит от вашего телефона и качества его фронтальной камеры.