Блокировщик всплывающих окон, вероятно, лучший блокировщик всплывающих окон Chrome на данный момент — Сетевое администрирование
by adminОпубликовано
Google Chrome, так же, как Mozilla Firefox и другие веб-браузеры, поставляется со встроенным блокировщиком всплывающих окон, который был разработан для предотвращения создания всплывающих окон на веб-сайтах, которые вы посещаете в браузере.
Несмотря на то, что он блокирует некоторые всплывающие окна из коробки, в прошлом я знал, что он не работает должным образом, поскольку всплывающие окна имеют тенденцию регулярно пропускать защиту.
Это зависит от того, куда вы идете и чем занимаетесь в основном. Если вы посещаете только те веб-сайты, на которых не появляются всплывающие окна, вы можете подумать, что блокировщик всплывающих окон работает нормально. Но как только вы покинете эти убежища, вы можете быстро изменить свое мнение о встроенной защите.
Обновить : Мы решили убрать ссылку на Poper Blocker и снизить рейтинг расширения до 1 звезды из-за нового отчета о Adguard Это говорит о том, что расширение используется для сбора пользовательских данных.
Блокировщик всплывающих окон — это бесплатное расширение для Google Chrome, которое, вероятно, является лучшим блокировщиком всплывающих окон для браузера в настоящее время.
Расширение для браузера работает «из коробки» и добавляет свой арсенал блокировки всплывающих окон в собственное решение Chrome. Бывает, что вы видите, что обе программы сообщают, что всплывающие окна были заблокированы, но чаще всего это блокирует Poper Blocker, в то время как Chrome этого не делает.
Блокировщик всплывающих окон отображает небольшой оверлей в верхней части экрана, указывающий на то, что всплывающее окно было заблокировано им. Предусмотрены кнопки, позволяющие открывать всплывающее окно на этот раз или всегда, а также есть ссылка на параметры.
Есть две причины, по которым вам могут понадобиться параметры разрешения. Во-первых, он заботится о ложных срабатываниях. Некоторые сайты используют всплывающие окна по законным причинам, например, для отображения запросов на вход или другой информации, к которой пользователи обычно хотят получить доступ.
Всплывающие окна также могут потребоваться для продолжения работы с фактическим сайтом, и если он заблокирован, вы не сможете продолжить. Иногда это происходит на сайтах потокового видео, которые не работают должным образом, если вы блокируете всплывающие окна, которые они создают.
Настройки предоставляют вам следующие возможности настройки:
- Отключите уведомления на странице, когда всплывающее окно заблокировано.
- Не показывать значок на кнопке панели инструментов, когда всплывающее окно заблокировано расширением.
- Добавляйте сайты в белый список (разрешайте всплывающие окна) и управляйте белым списком.
Хотя блокировщик всплывающих окон в большинстве случаев работает хорошо, он не идеален, и есть некоторые всплывающие окна, которые все еще проскальзывают. Он и встроенный в Chrome
Google представил собственные улучшения для блокировщика всплывающих окон браузера в Chrome 65 И в другие последние версии браузера.
Блокировщики всплывающих окон могут не работать с оверлеями веб-сайтов, которые обычно используются в наши дни. Вы можете проверить обзор Overlay Blocker для Chrome чтобы узнать больше об их отключении при использовании браузера Chrome. Хотя блокировщик всплывающих окон обещает также иметь дело с наложениями, вы можете попробовать специальное расширение, если оно проскользнет.
Вердикт
Блокировщик всплывающих окон может быть полезен, если вы регулярно сталкиваетесь с всплывающими окнами при использовании Google Chrome. В этом нет необходимости, если вы не видите всплывающих окон или если Chrome обрабатывает те, с которыми вы сталкиваетесь изначально.
Возможно, стоит установить, если вы часто сталкиваетесь с наложениями на сайтах, поскольку он также устраняет многие из них. Он хорошо работает вместе с блокировщиками рекламы, например, на сайтах, на которых отображается сообщение «мы обнаружили блокировщик рекламы, пожалуйста, выключите его».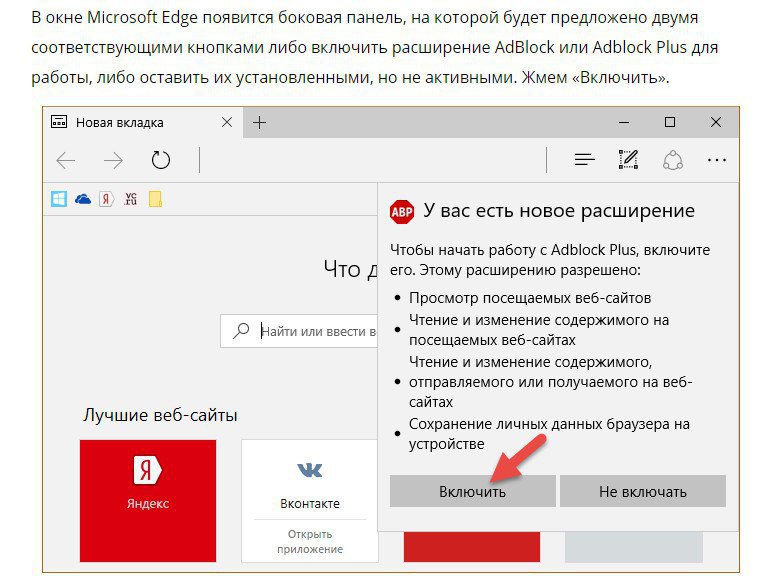
Теперь ваша очередь : Как часто всплывающие окна появляются вам в лицо при просмотре Интернета?
Posted in БраузерыВсплывающие окна в Google Chrome: разрешить или блокировать | Интернет
По умолчанию всплывающие окна в Google Chrome заблокированы. Такая блокировка была сделана с целью борьбы с распространением рекламы в Интернете. Однако жесткая блокировка иногда приводит к тому, что пользователь не имеет возможности, например, скачать программу с официального сайта или воспользоваться иными полезными возможностями на каком-либо сайте.
Содержание:
1. Где можно настроить всплывающие окна Google Chrome
2. Как настроить исключения для всплывающих окон Google Chrome
3. Как удалить сайт из исключений для всплывающих окон в Google Chrome
Отличить полезные всплывающие окна от ненужных или даже вредоносных (шпионских, с вирусами и т.п.) всплывающих окон – не самая простая задача даже для опытных пользователей сети.
Ниже я расскажу, как можно настроить всплывающие окна в Google Chrome и при необходимости сделать исключения для полезных сайтов.
Включить или отключить всплывающие окна в Google Chrome можно в настройках этого браузера. Разберем по шагам, как это сделать.
Открываем браузер Google Chrome. Для этого кликаем в правом верхнем углу на значок «Настройки и управление Google Chrome» (1 на рис. 1). Откроется меню, в котором выбираем «Настройки» (2 на рис. 1):
Рис. 1. Где в Google Chrome найти Настройки браузераПопадаем в окно настроек браузера, в котором надо внизу кликнуть по малоприметной ссылке «Показать дополнительные настройки» (рис. 2):
Рис. 2. Переходим к дополнительным настройкам Google ChromeВ дополнительных настройках браузера Google Chrome следует открыть «Настройки контента» (рис. 3):
Рис. 3. Настройки контента в Google ChromeВ настройках контента с помощью бегунка, который находится справа (красная стрелка на рис. 4), перемещаемся вниз так, чтобы найти раздел «Всплывающие окна» Google Chrome:
Рис. 4. Всплывающие окна в Google ChromeВ этом разделе можно поставить галочку напротив одного из двух предлагаемых вариантов:
1 на рис.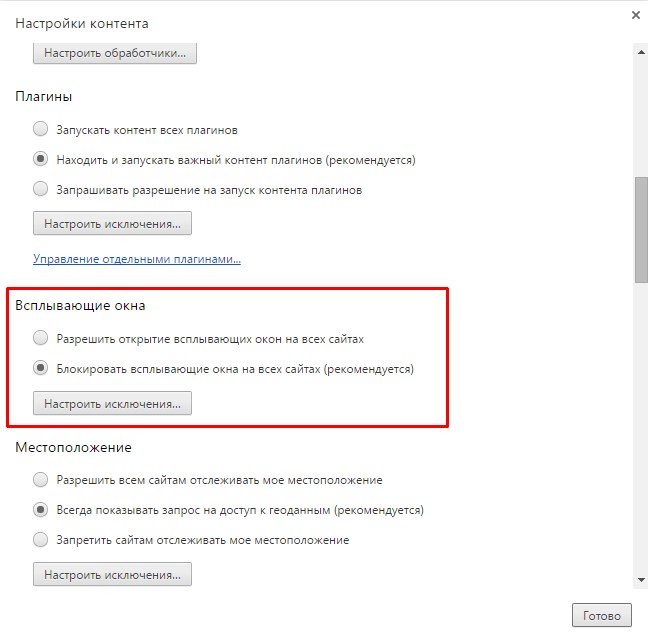 4 – «Разрешить открытие всплывающих окон на всех сайтах»,
4 – «Разрешить открытие всплывающих окон на всех сайтах»,
2 на рис. 4 – «Блокировать всплывающие окна на всех сайтах (рекомендуется)».
Выбрав один из двух вариантов, не забудьте кликнуть по кнопке «Готово» (4 на рис. 4).
У меня выбран вариант 2 (рис. 4), который позволяет совсем убрать всплывающие окна Google Chrome. Казалось бы, отличный вариант, чтобы раз и навсегда запретить показ всплывающих окон. Однако жизнь пользователя в Интернете не так уж проста и ниже объясню на конкретном примере, почему не проста.
Как настроить исключения для всплывающих окон Google Chrome
Если просто поставить галочку напротив опции «Блокировать всплывающие окна на всех сайтах» и нажать кнопку «Готово», то таким образом будет настроена жесткая блокировка всех сайтов. Хорошо ли это?
Из-за жесткой блокировки всплывающих окон могут возникнуть проблемы там, где их совсем не ждешь. Например, при онлайн оплате страховки на сайте АльфаСтрахование ранее была такая ситуация. После ввода данных на сайте происходит расчет стоимости страховки.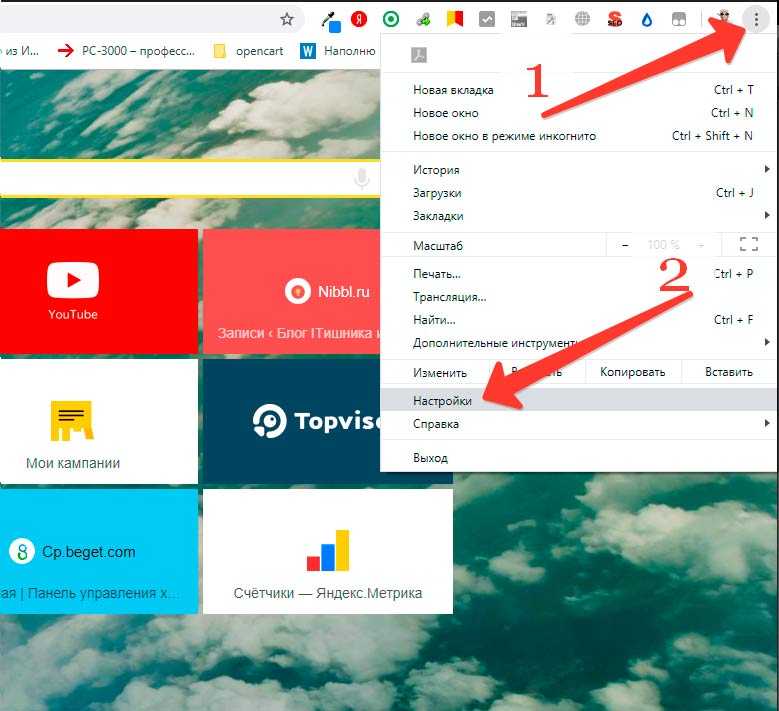 Когда щелкаем по красной кнопке «Купить» страховку, то на этом все подвисает и не получается приобрести страховку онлайн.
Когда щелкаем по красной кнопке «Купить» страховку, то на этом все подвисает и не получается приобрести страховку онлайн.
Предполагаю, что эта неприятная ситуация могла происходить из-за блокировки в Google Chrome всплывающего окна, предусмотренного на этом сайте для оплаты онлайн. Можно попробовать ее исправить, если настроить исключения для всплывающих окон в Google Chrome.
Для этого кликнем по кнопке «Настроить исключения» (5 на рис. 4). Появится окно «Исключения для всплывающих окон»:
Рис. 5. Настройка исключений для всплывающих окон Google ChromeВ исключениях понадобится указать адрес сайта, для которого требуется сделать исключение. Для этого нужно в новой вкладке открыть нужный сайт и в адресной строке браузера скопировать адрес сайта, после чего вставить его в строку 1 (рис. 5), которая называется «Шаблон названия сайта».
Затем нужно выбрать правило, которое следует установить для сайта, указанного в виде исключения: разрешить всплывающие окна или блокировать.
Наконец, приняв решение, кликнуть по кнопке «Готово». Теперь то же самое по шагам:
1 на рис. 5 – в это окно вводится адрес сайта, для которого нужно сделать исключения
2 – выбирается вариант исключения: «Разрешить» или «Блокировать»
3 – клик по кнопке «Готово» сохраняет сделанные настройки
4 на рис. 5 – клик по кнопке «Подробнее» позволяет получить справку по настройке исключений для всплывающих окон.
На рис. 5 показаны настройки Google Chrome, которые были сделаны для сайта АльфаСтрахование в окне «Исключения для всплывающих окон», чтобы разрешить всплывающие окна для этого сайта.
Как удалить сайт из исключений для всплывающих окон в Google Chrome
Кстати, проблема с всплывающими окнами на сайте АльфаСтрахования в настоящее время решена. Поэтому можно убрать этот сайт из исключений для всплывающих окон в Google Chrome:
Рис. 6. Как удалить те исключения, которые были ранее настроеныЧтобы удалить исключения, следует открыть окно «Исключения для всплывающих окон» так, как это описано выше. Затем просто нажать на крестик напротив адреса сайта (1 на рис. 6).
Затем просто нажать на крестик напротив адреса сайта (1 на рис. 6).
Также по теме:
1) Как при запуске Google Chrome сразу открывать нужные сайты
2) Как разобраться с паролями в браузере Google Chrome
3) Штатный генератор паролей в браузере Google Chrome
4) 12 полезных расширений для браузера Google Chrome
5) Настройка push-уведомлений в браузерах Chrome и Firefox
Как включить и отключить блокировку всплывающих окон в Google Chrome для ПК, iPhone и Android
Всплывающие окна — это окна или уведомления, которые появляются из ниоткуда, когда вы находитесь на веб-сайте. Из-за более широкого использования онлайн-рекламы всплывающие окна стали более частыми, чем когда-либо. Один из лучших способов предотвратить всплывающие окна — избегать сайтов, которые, как известно, их используют. Однако это практически невозможно. Другой альтернативой может быть использование браузера с функцией блокировки всплывающих окон.
Если вы часто пользуетесь Google Chrome, вы должны быть знакомы с его функцией блокировки всплывающих окон. По умолчанию приложение Chrome настроено на блокировку всех всплывающих окон с веб-сайтов, которые считаются вредоносными. Поэтому вы часто получаете уведомление о блокировке всякий раз, когда вы находитесь на определенных веб-сайтах, которые автоматически создают всплывающие окна. Однако, если эта функция не работает или вы хотите отключить ее, вот как вы можете это сделать:
По умолчанию приложение Chrome настроено на блокировку всех всплывающих окон с веб-сайтов, которые считаются вредоносными. Поэтому вы часто получаете уведомление о блокировке всякий раз, когда вы находитесь на определенных веб-сайтах, которые автоматически создают всплывающие окна. Однако, если эта функция не работает или вы хотите отключить ее, вот как вы можете это сделать:
Как включить и отключить блокировку всплывающих окон в Google Chrome для ПК
Включение блокировщика всплывающих окон в Chrome гарантирует, что Google будет по умолчанию проверять всплывающие окна на каждом посещаемом вами веб-сайте. Однако, когда вы отключите его, вы сможете впоследствии решить для себя, следует ли блокировать всплывающие окна с веб-сайтов или нет. Вот как включить и отключить блокировщик всплывающих окон в Google Chrome для ПК:
Шаг 1: На ПК откройте меню «Пуск» и найдите Chrome.
Шаг 2: Нажмите «Открыть», чтобы запустить приложение Chrome из результатов.
Шаг 3: Переместите курсор в верхний правый угол браузера и нажмите на вертикальный многоточие, чтобы «Настроить и управлять Google Chrome».
Чтобы запустить настройки Chrome, нажмите сочетание клавиш Alt + E, чтобы открыть меню «Настройка и управление Google Chrome». Затем нажмите клавишу S, чтобы открыть настройки.
Шаг 5: Нажмите Конфиденциальность и безопасность.
Шаг 6: В правой части страницы нажмите «Настройки сайта».
Шаг 7: Прокрутите параметры и нажмите «Всплывающие окна и перенаправления».
Шаг 8: По умолчанию, если вы хотите включить блокировку всплывающих окон, установите флажок «Не разрешать сайтам отправлять всплывающие окна или использовать перенаправления». Если вы хотите отключить всплывающие окна блокировщик, отметьте «Сайты могут отправлять всплывающие окна и использовать перенаправления».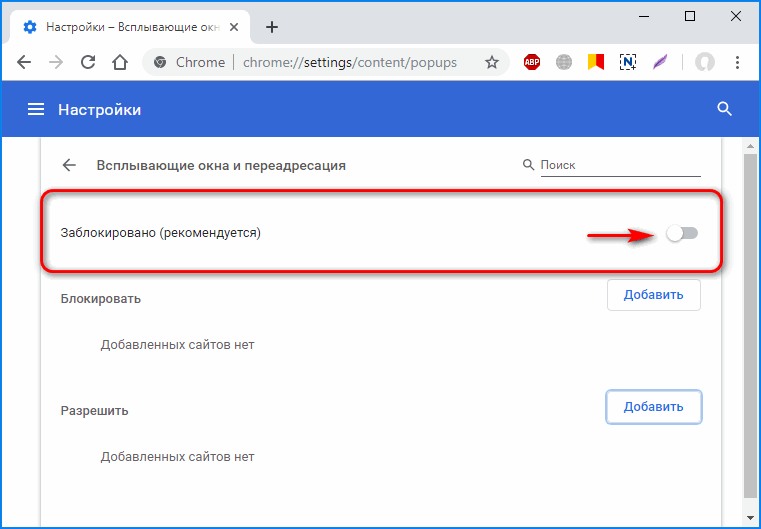
Как включить и отключить блокировку всплывающих окон в Google Chrome для iPhone
При использовании Google Chrome на iPhone всплывающая реклама может легко создать новую вкладку. Вот как включить и отключить блокировку всплывающих окон в Google Chrome для iPhone:
Шаг 1: Запустите Google Chrome с главного экрана вашего iPhone.
Шаг 2: Коснитесь горизонтального многоточия внизу страницы.
Шаг 3: Коснитесь параметра «Настройки».
Шаг 4: Коснитесь параметра «Настройки контента».
Шаг 5: Нажмите Блокировать всплывающие окна.
Шаг 6: Если вы хотите включить блокировку всплывающих окон, включите переключатель «Блокировать всплывающие окна». Если вы хотите отключить блокировку всплывающих окон, выключите переключатель.
Как включить и отключить блокировку всплывающих окон в Google Chrome для Android
Устройства Android являются постоянной мишенью вредоносной рекламы и всплывающих окон. Хотя включение блокировщика всплывающих окон обеспечивает защиту от вредоносной рекламы, могут возникнуть определенные обстоятельства, когда вам потребуется его отключить. Вот как включить и отключить блокировщик всплывающих окон в Google Chrome для Android:
Хотя включение блокировщика всплывающих окон обеспечивает защиту от вредоносной рекламы, могут возникнуть определенные обстоятельства, когда вам потребуется его отключить. Вот как включить и отключить блокировщик всплывающих окон в Google Chrome для Android:
Шаг 1: Запустите Chrome с главного экрана вашего устройства.
Шаг 2: Коснитесь вертикального многоточия в верхней части страницы.
Шаг 3: Коснитесь параметра «Настройки».
Шаг 4: Коснитесь параметра «Настройки сайтов».
Шаг 5: Нажмите Всплывающие окна и перенаправления.
Шаг 6: Если вы хотите включить блокировку всплывающих окон, включите переключатель «Всплывающие окна и перенаправления». Если вы хотите отключить блокировку всплывающих окон, выключите переключатель.
Разрешение всплывающих окон для выбранных сайтов в Google Chrome
Вышеуказанные шаги охватывают включение или отключение блокировщика всплывающих окон в Google Chrome.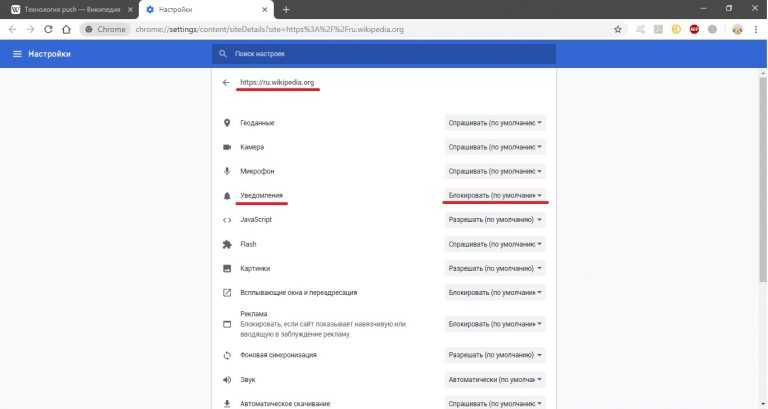 Однако использование блокировщика всплывающих окон не означает, что вы можете выбрать только один вариант. Хотя вы можете заблокировать определенные всплывающие окна, могут быть случаи, когда вы хотите, чтобы другие всплывающие окна появлялись. В такой ситуации в Google Chrome есть настройка, позволяющая настроить фильтр, позволяющий определенным сайтам показывать всплывающие окна.
Однако использование блокировщика всплывающих окон не означает, что вы можете выбрать только один вариант. Хотя вы можете заблокировать определенные всплывающие окна, могут быть случаи, когда вы хотите, чтобы другие всплывающие окна появлялись. В такой ситуации в Google Chrome есть настройка, позволяющая настроить фильтр, позволяющий определенным сайтам показывать всплывающие окна.
Как отключить блокировщик всплывающих окон менее чем за минуту?
Признайся.
Ты ненавидишь смотреть рекламу, верно? Итак, вы установили в свой браузер блокировщик всплывающих окон, чтобы держать их в страхе. Однако многие сайты отказываются показывать свой контент, если вы не разрешите всплывающую рекламу.
Мы знаем, что это раздражает, но иногда это неизбежно.
Таким образом, мы научим вас, как отключить блокировку всплывающих окон в большинстве популярных браузеров. И хотя блокировка всплывающей рекламы сделает работу с вами более приятной, мы также рассмотрим основы того, как ее разблокировать.
У каждого браузера свой процесс отключения. К счастью, мы здесь, чтобы помочь!
Google ChromeОтключение всплывающих окон Google Chrome на ПК никогда не было проще.
- В браузере нажмите на три точки рядом с аватаром вашего профиля и выберите
- Затем перейдите в раздел Безопасность и конфиденциальность , прокрутите вниз и нажмите Всплывающие окна и перенаправления .
- Если вы хотите разрешить всплывающие окна в Chrome, выберите первый вариант.
Чтобы отключить блокировку всплывающих окон в Chrome на любом мобильном устройстве, вам необходимо:
- Откройте браузер, перейдите в меню кебаба и нажмите Настройки .
- Нажмите кнопку Настройки сайта и коснитесь параметра Всплывающие окна и перенаправления .
 Нажмите на переключатель, чтобы отключить блокировщик.
Нажмите на переключатель, чтобы отключить блокировщик.
Если вам интересно, как избавиться от всплывающей рекламы в Chrome, просто сделайте наоборот.
Mozilla Firefox Есть несколько способов деактивировать блокировщик всплывающих окон в Firefox.Для настольных компьютеров:
- Запустите браузер Mozilla и нажмите на три горизонтальные линии в правом верхнем углу.
- Перейдите к Настройки > Конфиденциальность и безопасность .
- Там отключите блокировку всплывающих окон Windows 9вариант 0177.
Для iPhone или iPad:
- Откройте Firefox и перейдите к меню с тремя горизонтальными линиями.
- Коснитесь Настройки и отключите параметр Блокировать всплывающие окна Windows .
Выполните следующие действия, чтобы узнать, как отключить блокировку всплывающих окон в Edge:
- Перейдите к меню с тремя точками в правом верхнем углу рядом с вашим аватаром.

- Нажмите Настройки , затем перейдите в раздел Файлы cookie и разрешения сайта . Нажмите на опцию Всплывающие окна и перенаправления .
- Нажмите ползунок Блокировать (рекомендуется) , чтобы начать блокировку всплывающих окон.
Если вам нужно узнать, как отключить блокировку всплывающих окон на компьютере Mac, iPhone или iPad, у нас есть вы!
Для Mac:
- Откройте браузер Safari и перейдите к Safari > Настройки .
- Перейдите на страницу Веб-сайты и выберите параметр Всплывающее окно Windows .
- Щелкните раскрывающееся меню При посещении других веб-сайтов и выберите Разрешить .
Для iPhone или iPad:
- Запустите Safari и перейдите к настройкам.

- Нажмите ползунок Блокировать всплывающие окна , чтобы включить или отключить блокировку всплывающих окон.
Шаги аналогичны, если вы хотите разблокировать всплывающие окна в Opera на компьютере или мобильном устройстве.
- Запустите браузер и перейдите к Настройки на боковой панели.
- Прокрутите вниз и найдите Advanced .
- Перейдите к разделу Конфиденциальность и безопасность .
- Щелкните, чтобы открыть вкладку Параметры сайта и прокрутите вниз до раздела Содержимое .
- Нажмите на Всплывающие окна и перенаправления и нажмите на переключатель, чтобы избавиться от блокировщика всплывающих окон.
Однако, если вы хотите отключить или включить всплывающие окна на определенных сайтах, вам нужен немного другой подход.
Android:
- Запустите приложение Opera.
- Коснитесь трех линий и щелкните значок шестеренки.
- Прокрутите вниз и найдите параметр Блокировать всплывающие окна в разделе Контент .
- Отключите переключатель, чтобы разрешить всплывающие окна.
iPhone и iPad:
- Откройте Opera и коснитесь ее логотипа.
- Затем выберите Настройки и коснитесь переключателя, чтобы прекратить блокировку всплывающих окон.
Вуаля! Теперь вы знаете, как удалить блокировщики всплывающих окон из различных браузеров.
Вот дополнительный совет о том, как остановить всплывающие окна в Chrome или любом другом популярном браузере:
Включите режим инкогнито, и он автоматически отключит блокировщик всплывающих окон.
Сторонние блокировщики рекламы Хотя большинство браузеров имеют встроенный блокировщик, они часто неэффективны для удаления всех всплывающих окон.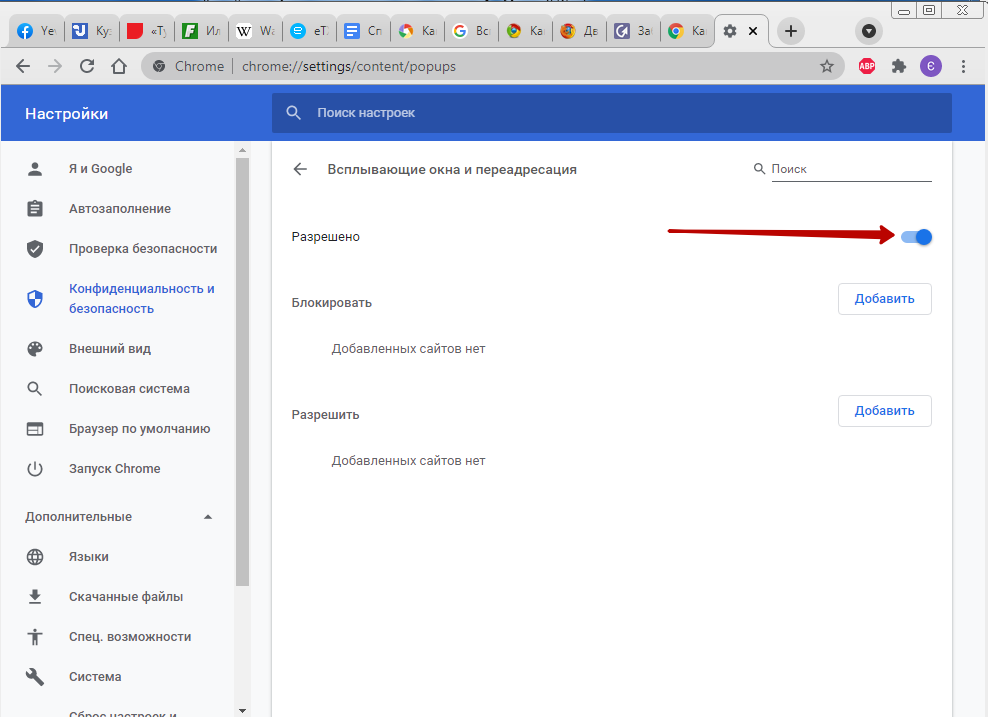 Поэтому может быть целесообразно установить стороннее приложение.
Поэтому может быть целесообразно установить стороннее приложение.
Наиболее распространенным является Adblock Plus. Однако многие сайты заставят вас отключить его для доступа к их контенту.
Таким образом, давайте рассмотрим, как удалить этот блокировщик всплывающих окон.
Google Chrome- Перейдите в правый верхний угол окна браузера и коснитесь Логотип Adblock Plus . Оттуда вы можете управлять текущими настройками сайта или страницы.
- Вы также можете управлять настройками Adblock Plus, нажав на значок шестеренки внутри логотипа.
- Выполните следующие действия, если хотите избавиться от этого блокировщика всплывающих окон.
Нажмите на значок головоломки в правом верхнем углу. Затем выберите меню кебаба рядом с названием расширения и нажмите Удалить из Chrome .
Чтобы удалить его из Safari, следуйте этим инструкциям.
- Откройте браузер и щелкните меню Safari в верхнем левом углу.
- Нажмите на Настройки и перейдите в раздел Расширения .
- Найдите Adblock Plus , коснитесь, чтобы войти в настройки блокировщика всплывающих окон, и нажмите кнопку
- Перейдите к инструментам браузера и нажмите на кнопку Дополнения .
- Перейдите в раздел Расширения , найдите Adblock Plus и выберите параметр Отключить или Удалить .
- Нажмите на меню из трех точек в правом верхнем углу окна браузера.
- Нажмите на опцию Extensions .
- Найдите расширение Adblock Plus и щелкните значок шестеренки рядом с ним.



 Нажмите на переключатель, чтобы отключить блокировщик.
Нажмите на переключатель, чтобы отключить блокировщик.

