Как зайти в биос? — i2HARD
Какой кнопкой воспользоваться?
Для входа необходимо нажимать соответствующую кнопку после включения компьютера до появления биос либо дождаться появления логотипа производителя материнской платы или компьютера.
Общие клавиши для входа в BIOS — это F1, F2, F10, Delete, Esc, а также комбинации клавиш, такие как Ctrl + Alt + Esc или Ctrl + Alt + Delete, хотя они чаще встречаются в старых компьютерах. Обратите внимание, что клавиша F10 может служить для запуска другого меню, например, меню загрузки. Точная клавиша или комбинация клавиш зависят от производителя материнской платы или модели компьютера.
Можно воспользоваться эмпирическим методом и найти клавишу одновременно нажимая несколько разных в надежде, что БИОС запустится или ознакомимся с списком ниже.
Кнопки БИОСа Acer
Наиболее распространёнными клавишами для входа в БИОС Acer являются F2 и Delete.
На старых компьютерах попробуйте F1 или комбинацию клавиш Ctrl + Alt + Esc.
Если ваш компьютер использует БИОС от ACER, то возможно восстановить загрузочные настройки BIOS, нажав и удерживая клавишу F10. Если при нажатии будет слышно два гудка, то настройки восстановлены.
Кнопки БИОСа ASRock
Как определить, что компьютер работает на базе материнской платы от ASRock? Очень просто. Достаточно увидеть логотип, который появляется на экране загрузки. В этом случае попробуйте F2 или Delete, чтобы войти в BIOS.
Кнопки БИОСа Asus
Как и в случае с Acer, наиболее распространенная клавиша — F2.
В зависимости от модели может встречаться клавиша Delete или Insert, крайне редко — F10.
Кнопки БИОСа Dell
На более новом компьютере Dell попробуйте нажать клавишу F2, пока вы видите логотип Dell.
Или возможен вариант с клавишами F1, Delete, F12 или даже F3.
В более старых моделях можно использовать Ctrl + Alt + Enter, Delete, Fn + Esc или Fn + F1.
Кнопки БИОСа HP
Клавиши, наиболее часто используемые на компьютерах HP для входа в БИОС — это F10 или Esc.
На некоторых компьютерах HP клавиши F1, F2, F6 или F11 служат для входа в BIOS.
На планшетных ПК HP клавиша F10 или F12 позволяет попасть в BIOS.
Кнопки БИОСа Lenovo
На персональном компьютере Lenovo клавиша F1 должна позволить войти BIOS. На ноутбуках попробуйте F2 или Fn + F2.
Для более старого оборудования может потребоваться комбинация клавиш Ctrl + Alt + F3, Ctrl + Alt + Insert или Fn + F1.
Если в использовании находится ThinkPad, то можно обратиться к инструкции на сайте производителя: Рекомендуемые способы входа в BIOS (меню загрузки) — ThinkPad , ThinkCentre , ThinkStation.
Планшеты Microsoft Surface
Подключите клавиатуру к планшету Surface, кроме этого также существует возможность войти в BIOS без неё. Хитрость заключается в том, чтобы нажать и удерживать кнопку увеличения громкости, пока нажимаем и отжимаем кнопку питания. Вы можете отжать кнопку увеличения громкости, когда увидите логотип Windows. Данная последовательность действий позволить войти в UEFI BIOS.
Кнопки БИОСа MSI
Если на компьютере используется материнская плата MSI, то в большинстве случаев клавиша для входа в BIOS — Delete. Можно обратить внимание на надпись: «Press Del to enter SETUP.».
На некоторых моделях материнских плат MSI клавиша для входа в BIOS — F2.
Кнопки БИОСа Samsung
Нажмите клавишу F2, как только появится логотип Samsung.
Кнопки БИОСа Sony
На Sony VAIO клавиши F2 или F3 помогут войти в BIOS, но также можно попробовать F1.
Если на VAIO есть кнопка ASSIST, попробуйте нажать и удерживать её при включении ноутбука. Данный способ работает в большинстве случаев, особенно когда ноутбук Sony VAIO идёт в комплекте с Windows 8.
Кнопки БИОСа Toshiba
Наиболее распространенная клавиша — F2.
Другие варианты — F1 и Esc.
На Toshiba Equium F12 позволяет войти в BIOS.
Проблемы
Если ни одна из упомянутых выше клавиш не работает, проблема может быть связана с клавиатурой или в отсутствии драйверов клавиатуры перед загрузкой компьютера. Попробуйте другую клавиатуру и/или порт. Например, если вы использовали клавиатуру USB, но на вашем ПК также есть порт PS/2, попробуйте вместо этого клавиатуру PS/2.
Попробуйте другую клавиатуру и/или порт. Например, если вы использовали клавиатуру USB, но на вашем ПК также есть порт PS/2, попробуйте вместо этого клавиатуру PS/2.
Как войти в BIOS на ноутбуке ACER: 3 способа
Главная » Полезное и интересное
Всем привет! Сегодня я расскажу вам, как войти в БИОС на ноутбуке Acer. По сути, вам нужно при перезагрузке или включении самого устройства зажать специальную кнопку. Чаще всего это кнопка F2 – это самый популярный вариант. Иногда она самостоятельно не работает, и, чтобы активировать её, нужно зажать одновременно с F2 другую вспомогательную кнопку: Fn, Ctrl, Alt или Shift. Если эта клавиша не подходит – читаем статью ниже.
ПОМОЩЬЮ СПЕЦИАЛИСТА! Если у вас будут вопросы по поводу статьи, или вы не сможете найти нужную клавишу для запуска BIOS/UEFI, то можете обращаться ко мне в комментариях, и я вам помогу. Только не забудьте указать точное название модели ноутбука.
Содержание
- Варианты кнопок
- Как найти точное сочетание клавиш
- Запуск BIOS или UEFI через Windows 10
- Задать вопрос автору статьи
Варианты кнопок
Как зайти в BIOS на ноутбуке ACER? К сожалению, компания не придерживается определенных стандартов, поэтому кнопок может очень много, и все зависит от самой модели компьютера. Ниже я представлю все комбинации, которые могут встречаться на всех моделях линейки ноутбуков. Напомню, что в некоторых версиях подсмотреть сочетание клавиш можно на начальном экране, где будет выведена подсказка в самом низу при включении ноута.
Ниже я представлю все комбинации, которые могут встречаться на всех моделях линейки ноутбуков. Напомню, что в некоторых версиях подсмотреть сочетание клавиш можно на начальном экране, где будет выведена подсказка в самом низу при включении ноута.
ПРИМЕЧАНИЕ! На некоторых моделях помимо основной клавиши нужно использовать также вспомогательную кнопку Fn. То есть, если вы видите в подсказке на начальном экране кнопку F2 (или другую), но при нажатии нет никаких результатов, то попробуйте использовать вспомогательную кнопку и нажмите одновременно Fn и F2. На некоторых моделях такой вспомогательной кнопки нет, тогда попробуйте нажать одновременно на нужную кнопку и использовать другие клавиши: Ctrl, Alt или Shift.
Самыми популярными являются два варианта:
- F1
- F2
На моделях Acer Aspire используются более сложные комбинации:
- Ctrl + Alt+ Esc
- Ctrl + F2
Также не забываем про стандартную:
- Del
На некоторых новых моделях используются:
- F3
- F4
- F5
- F6
- F7
- F8
- F9
- F10
- F11
- F12
- Esc
Иногда в качестве вспомогательных клавиш используются не Fn, а кнопки Ctrl или Shift – помните об этом. Данный вариант возможен на тех клавиатурах, где нет Fn. В старых моделях могут быть более сложные варианты типа: Ctrl + Alt + Esc, Ctrl + Alt + Del, Ctrl + Alt + S, Ctrl + Alt + B.
Данный вариант возможен на тех клавиатурах, где нет Fn. В старых моделях могут быть более сложные варианты типа: Ctrl + Alt + Esc, Ctrl + Alt + Del, Ctrl + Alt + S, Ctrl + Alt + B.
Как найти точное сочетание клавиш
Если вы перепробовали все возможные комбинации и зайти в БИОС на ноутбуке ACER так и не получается, а на начальном экране при загрузке ноутбука нет вспомогательных сообщений, то можно попробовать найти ответ на официальном сайте.
- Переходим на официальную страницу поддержки, где обычно скачивают драйвера.
- Вам нужно найти свою модель – это можно сделать двумя способами. Первый – ввести серийный номер, SNID или номер модели в верхнюю строчку. Вся эта информация находится на этикетки под корпусом аппарата. Второй вариант – найти ноутбук в списке ниже, выбрав сначала класс, а потом модель. В самом конце нажмите по кнопке «Найти».
- Вам нужно открыть раздел «Документы», там вы увидите руководство – скачайте его. Скорее всего вы скачаете PDF файл, откройте его.

- Для быстрого поиска нажмите сочетание Ctrl + F и введите слово «BIOS» или «UEFI». Можно также попробовать посмотреть оглавление.
Запуск BIOS или UEFI через Windows 10
Если у вас у установлена десятка, то вы можете выполнить вход в BIOS Acer через уже установленную систему.
- Нажимаем «Пуск» и переходим в «Параметры» системы. Туда также можно быстро попасть, если нажать одновременно на клавиши и I.
- Находим «Обновление и безопасность».
- На вкладке «Восстановления» нажимаем по кнопке «Перезагрузить сейчас» в разделе «Особые варианты загрузки».
- При перезагрузке откроется вспомогательное меню, вам нужно открыть «Диагностику» и выбрать «Параметры встроенного ПО UEFI».
Помогла ли вам эта статья?
48 588 7
Автор статьи
Бородач 1577 статей
Сенсей по решению проблем с WiFiем. Обладатель оленьего свитера, колчана витой пары и харизматичной бороды.
Любитель душевных посиделок за танками.
Обладатель оленьего свитера, колчана витой пары и харизматичной бороды.
Любитель душевных посиделок за танками.
404: Страница не найдена
Страница, которую вы пытались открыть по этому адресу, похоже, не существует. Обычно это результат плохой или устаревшей ссылки. Мы извиняемся за любые неудобства.
Что я могу сделать сейчас?
Если вы впервые посещаете TechTarget, добро пожаловать! Извините за обстоятельства, при которых мы встречаемся. Вот куда вы можете пойти отсюда:
Поиск- Пожалуйста, свяжитесь с нами, чтобы сообщить, что эта страница отсутствует, или используйте поле выше, чтобы продолжить поиск
- Наша страница «О нас» содержит дополнительную информацию о сайте, на котором вы находитесь, WhatIs.com.
- Посетите нашу домашнюю страницу и просмотрите наши технические темы
Просмотр по категории
Сеть
- система управления сетью
Система управления сетью, или NMS, представляет собой приложение или набор приложений, которые позволяют сетевым инженерам управлять сетевыми .
..
- хост (в вычислениях)
Хост — это компьютер или другое устройство, которое обменивается данными с другими хостами в сети.
- Сеть как услуга (NaaS)
Сеть как услуга, или NaaS, представляет собой бизнес-модель для предоставления корпоративных услуг глобальной сети практически на основе подписки.
Безопасность
- E-Sign Act (Закон об электронных подписях в глобальной и национальной торговле)
Закон об электронных подписях (Закон об электронных подписях в глобальной и национальной торговле) — это федеральный закон США, в котором указывается, что в …
- личная информация (PII)
Личная информация (PII) — это любые данные, которые потенциально могут идентифицировать конкретное лицо.
- политика социальных сетей
Политика в отношении социальных сетей — это корпоративный кодекс поведения, в котором содержатся рекомендации для сотрудников, размещающих контент в Интернете .
 ..
..
ИТ-директор
- управление корпоративными проектами (EPM)
Управление корпоративными проектами (EPM) представляет собой профессиональные практики, процессы и инструменты, используемые для управления несколькими …
- Управление портфелем проектов: руководство для начинающих
Управление портфелем проектов — это формальный подход, используемый организациями для выявления, определения приоритетов, координации и мониторинга проектов …
- SWOT-анализ (анализ сильных и слабых сторон, возможностей и угроз) SWOT-анализ представляет собой основу для выявления и анализа сильных и слабых сторон организации, возможностей и угроз.
HRSoftware
- Эффект хоторна
Эффект Хоторна — это изменение поведения участников исследования в ответ на их знание о том, что они .
 ..
.. - командное сотрудничество
Совместная работа в команде — это подход к коммуникации и управлению проектами, который делает упор на командную работу, новаторское мышление и равенство …
- самообслуживание сотрудников (ESS)
Самообслуживание сотрудников (ESS) — это широко используемая технология управления персоналом, которая позволяет сотрудникам выполнять множество связанных с работой …
- отток клиентов (отток клиентов)
Отток клиентов, также называемый оттоком клиентов, — это количество платящих клиентов, которые не стали постоянными клиентами.
- разрешение личности
Разрешение личности — это процесс управления данными, который связывает поведение клиента в Интернете с его уникальной личностью путем сбора …
- социальная коммерция
Социальная коммерция — это быстрорастущая отрасль электронной коммерции, использующая социальные сети и цифровые медиа для облегчения транзакций .
 ..
..
Как использовать BIOS/UEFI на устройствах Surface
Surface Pro (1-го поколения) Surface Pro 2 Surface Pro 3 Surface 3 Больше… Меньше
Примечание. Некоторые продукты могут быть недоступны в вашей стране или регионе.
Используйте последнюю версию интерфейса прошивки, Unified Extensible Firmware Interface (UEFI).
UEFI предлагает новые функции, включая более быстрый запуск и улучшенную безопасность. Он заменяет BIOS (базовую систему ввода/вывода).
В более поздних устройствах Surface используется новый UEFI, который называется Surface UEFI. Дополнительные сведения, в том числе сведения о том, какие конкретные устройства его используют, см. в разделе Как использовать Surface UEFI.
Для Surface Pro, Surface Pro 2, Surface Pro 3 и Surface 3
Важно: В обычных условиях вам не нужно изменять настройки UEFI. Если вы измените эти параметры, вы рискуете безопасностью вашего Surface. Но если вам когда-нибудь понадобится доступ к функциям прошивки вашего Surface, вот основная информация:
Но если вам когда-нибудь понадобится доступ к функциям прошивки вашего Surface, вот основная информация:
Какие функции прошивки можно использовать?
Как мне попасть в настройки UEFI?
Параметры меню UEFI
Какие функции прошивки можно использовать?
Вы можете получить доступ к следующим функциям прошивки на любой модели Surface Pro или Surface 3:
- org/ListItem»>
Доверенный платформенный модуль (TPM). Технология TPM обеспечивает значительный прогресс по сравнению с BIOS в аппаратных функциях безопасности.
Управление безопасной загрузкой. Технология
Secure Boot блокирует загрузку несертифицированных загрузчиков и дисков.Как мне перейти к настройкам UEFI?
Видео: переход к настройкам UEFI на Surface
Примечание. Это видео доступно только на английском языке.
Параметры UEFI можно изменить только во время запуска системы. Чтобы загрузить меню настроек прошивки UEFI:
Нажмите и удерживайте кнопку увеличения громкости на планшете Surface и одновременно нажмите и отпустите кнопку питания.
Когда вы увидите логотип Surface, отпустите кнопку увеличения громкости.
Меню UEFI отобразится в течение нескольких секунд.
Выключите Surface.
Похожие темы
Создайте USB-накопитель для восстановления
- Загрузите Surface с USB-устройства



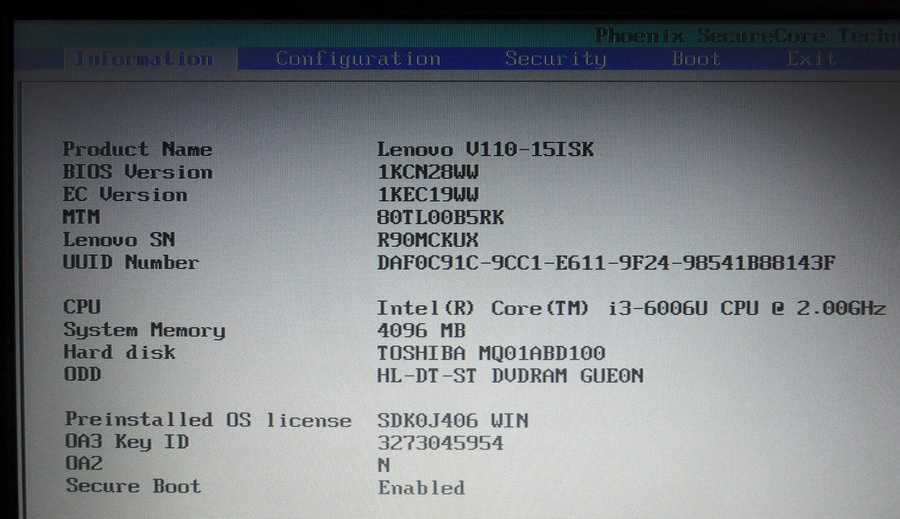
 ..
.. ..
.. ..
..