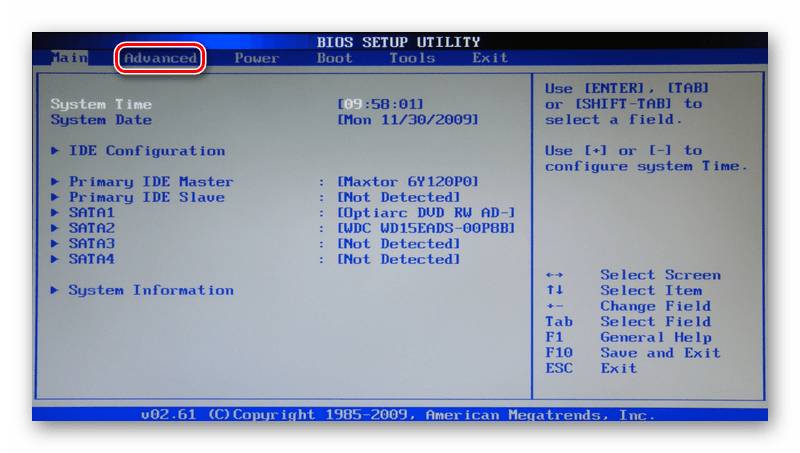Что такое БИОС в компьютере или ноутбуке и для чего он нужен?
Содержание
- Назначение, функции и виды BIOS
- Что такое Uefi и Legacy в биос?
Приветствую на fast-wolker.ru! Сегодня мы разберем что такое БИОС и какую роль он играет. Представлять себе это необходимо даже начинающему пользователю, поскольку порой приходиться производить настройки компьютера именно через БИОС. Не будете же вы каждый раз вызывать мастера. Итак, что же такое этот самый БИОС?
БИОС (BIOS) является так называемой первой стадией загрузки компьютера, тестирования его компонентов, а также его настройки.
По сути BIOS – это минипрограмма, с помощью которой можно сделать настройку как комплектующих системного блока, так и загрузку операционной системы и ее параметры. Расшифровывается BIOS как «базовая система ввода вывода» (basic input/output system).
БИОС представляет собой небольшую микросхему на материнской плате. Часто рядом располагается батарейка, которая «держит» текущую дату и время, а так же выставленные настройки биоса.
Что же касается визуального его отображения на экране, то он выглядит по разному, в зависимости от версии.
На рисунке выше показана одна из старых версий, однако она встречается довольно часто. Новая версия, особенно на материнках ASUS выглядит несколько привлекательнее.
При загрузке компьютера этого вы не увидите. Чтобы попасть в БИОС, необходимо совершить определенные действия. Обычно в инструкциях к компьютеру или ноутбуку пишут комбинацию клавиш. Однако, для разных моделей они различны. Если вы не помните, как входить в БИОС вашего компьютера, придется перепробовать несколько вариантов.
Первым делом вы перезагружаете компьютер. Когда откроется экран приветствия вам необходимо успеть нажать на нужную клавишу, иначе компьютер продолжит загрузку в стандартном режиме.
Первым делом попробуйте нажать на кнопку ESC (эскейп) в левом верхнем углу клавиатуры, она самая первая. Производители ноутбуков по разному назначают клавиши, Если войти не получится, вновь перезагружаем комп и по порядку пробуем следующие клавиши: от F1 и до F12. На многих моделях мат. плат стационарных компьютеров входом в БИОС по прежнему назначена клавиша «Delete».
На многих моделях мат. плат стационарных компьютеров входом в БИОС по прежнему назначена клавиша «Delete».
На начальном этапе загрузки на экране отображаются нужные клавиши. Вы должны их увидеть. Методом «тыка» вы нашли вход в БИОС? С чем и поздравляю! Теперь вы можете проводить нужные настройки. Расскажем, для чего нужен БИОС и какую роль он играет.
Назначение, функции и виды BIOS
Как уже говорилось выше основной функцией БИОСа является аппаратная настройка компьютера. Войдя в БИОС можно выставить системное время, если оно показывает неправильно. Так же можно устанавливать приоритет загрузки: или с жесткого диска, или с флешки, или с CD-ROM. Это играет важную роль при установке операционной системы.
Она ставится с определенного носителя или флешки, или диска. Но. Если у вас по умолчанию идет загрузка с жесткого диска, то вы никак не сможете установить ОС. Для этого и надо зайти в БИОС и поставить первым на загрузку тот носитель, где у вас стоит операционка.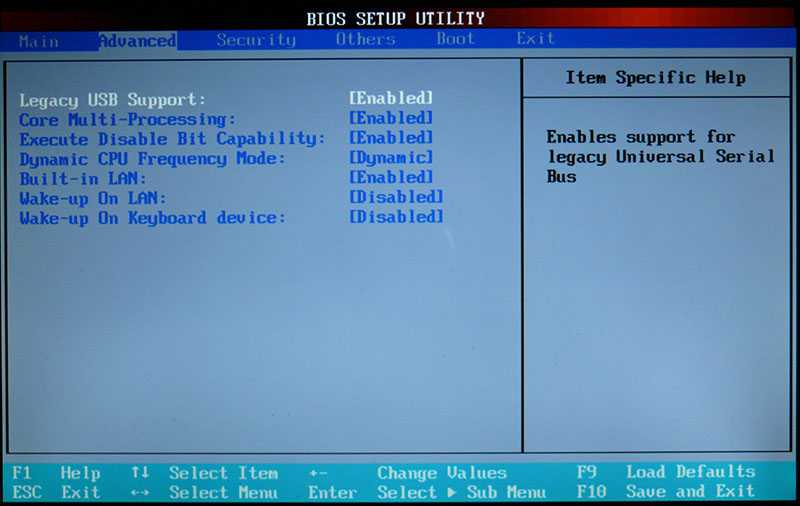 Так же можно включать и отключать различные устройства. Некоторые параметры, такие как температура процессора, напряжения, скорости вращения вентиляторов так же можно посмотреть.
Так же можно включать и отключать различные устройства. Некоторые параметры, такие как температура процессора, напряжения, скорости вращения вентиляторов так же можно посмотреть.
Настройками BIOS можно «разгонять» процессор или видеокарту увеличивая тактовую частоту процессоров. Можно поставить дополнительный пароль на вход и загрузку компьютера, активировать RAID контроллер, отключать при надобности нужные порты компьютера.
Управление в БИОСЕ производится с помощью стрелок на клавиатуре в старых версиях и с помощью мышки – в новых. Существует два основных вида БИОСа – первая это Award BIOS, которая является разработкой компании Phoenix Technologies и вторая – Ami BIOS от American Megatrends.
Между собой они принципиально ничем не различаются, разве что в цвете экрана меню, а так же в структуре расположения информации: по столбцам ил строкам. Но, так или иначе, а в настройках меню можно сделать следующие изменения:
- изменить системную дату и время;
- выбрать устройство загрузки операционной системы;
- включить или отключить поддержку USB устройств;
- просмотреть значение, подающееся на процессор и модули RAM-памяти для увеличения их производительности;
- установить пароль на просмотр настроек БИОС.

Технологии не стоят на месте и с появлением новой операционной системы Windows 8 появился и новый вариант БИОСа – UEFI (Unified Extensible Firmware Interface). Он начал внедряться настолько активно, что, приобретя новый комп и решив поставить Windows XP, или «семерку», у вас возможно ничего не выйдет- пока не измените настройки загрузки в соответствии со стилем разделов Вашего жесткого диска
Загрузка компьютера на этапе BIOS происходит так. Нажав на кнопку включения компьютера, запускается BIOS. При этом происходит проверка состояния оборудования и загрузка микропрограмм, таких как драйвера. Если все хорошо БИОС ищет загрузчика ОС и активирует его. Далее происходит загрузка непосредственно установленной на компьютере операционной системы.
Загрузка компьютера на основе UEFI на первом этапе происходит так же как и на БИОСе. А вот с выбором загрузчика дело обстоит совсем иначе. У UEFI есть собственный загрузчик ОС, под который на диске создается свой маленький раздел до 250 Мбайт.
Этот раздел форматируется в системе FAT32 и содержит драйверы аппаратных компонентов. Установить иные операционные системы вполне можно, но при этом необходимо соблюдать определенные правила. Они показаны в таблице ниже.
Компьютеры с системой UEFI выпускаются уже с 2010 года. Если у вас комп куплен в это время или намного позже, то UEFI там уже стоит. Впрочем, узнать это можно и войдя в БИОС. Если перед вами открылась такая картинка:
Графичная картинка и мышь активна? Это значит, что у вас стоит UEFI.
Что такое Uefi и Legacy в биос?
Подводя итоги тому, что было сказано ранее, отмечу, что Legacy представляет собой тот самый режим загрузки компьютера, к которому привыкли многие. Вначале происходит загрузка БИОСа, а затем запускаются драйвера операционной системы. Этот режим сохранен для поддержки старых операционных систем.
Еще важное отличие обычного БИОСа от нового варианта состоит в том, что все устройства запускаются по очереди. Если же вы решили создать на жестком диске разделы, то их количество ограничено четырьмя.
В UEFI, такое количество неограниченно. Для безопасной загрузки Windows здесь имеется Secure Boot и не все установочные носители удастся подключить без Legacy. Кроме того, драйвера загружаются вместе с загрузкой UEFI, а затем передаются операционной системе. Ну и в плане визуализации, интерфейс здесь уже графический, более приятный для работы, есть русский язык. Работать с ним можно мышкой, а не клавиатурой.
Есть еще одна важная разница между старым и новым вариантом БИОСа. Legacy загружает диски в формате MBR, а UEFI – в формате GPT. Это так же учитывается при установке операционной системы.
Если вы делаете установку системы Windows 7,8 или 10 с загрузочной флешки, то в приведенном ниже видео рассказывается о том, как настроить UEFI и Legacy Bios.
Вот такие особенности BIOS и UEFI и их функциональные характеристики.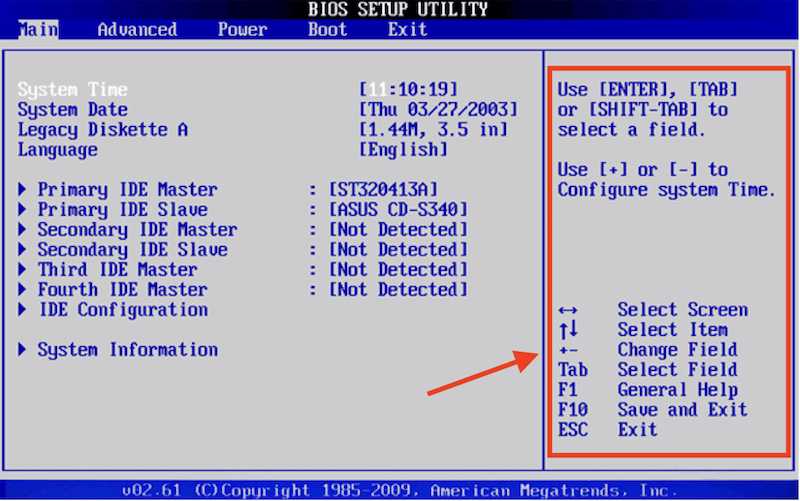 Повторю, что любой пользователь должен представлять себе эти особенности, что бы без труда уметь настраивать свою операционную систему.
Повторю, что любой пользователь должен представлять себе эти особенности, что бы без труда уметь настраивать свою операционную систему.
Производители всячески улучшают свои продукты и повышают надежность. Например, Gygabit создала технологию Dual Bios. Операционная система записывается не на одну, а на две микросхемы. В случае повреждения данных на одной микросхеме можно загрузиться со второй и восстановить «оригинал» на первой.
Классическим вариантом устранения глюков по прежнему является обновление BIOS компьютера. Об этом в другой раз обязательно поговорим. Конечно, если вы столкнулись с чем-то очень сложным и сами справиться не сможете, у меня на сайте вы скорее всего найдете решение. Заходите, удачи!
Что такое биос и зачем он нужен
Вы слышал о биос, его ошибках или материнских платах с двойным BIOS, но разобраться в этих терминах самостоятельно практически невозможно.
Аббревиатура звучит как-то странно. Поэтому чтобы ответить, что это такое, какая его роль, зачем он нужен и получить многие другие полезные сведения создано это руководство
Что такое биос
Он представляет собой программное обеспечение первого уровня — первая программа, которая запускается при включении компьютера, ноутбука, планшета и так далее.
Для того, чтобы лучше понять, что это программное обеспечение является первым, вы должны знать, что программы, установленные в вашей системе, такие как браузер, медиа-плеер или офисный пакет являются программами последнего уровня.
Операционная система является средним уровнем, потому что драйвера взаимодействуют с системными ресурсами, а биос непосредственно контролирует аппаратные средства.
Он предоставляет определенные услуги, которые позволяют пользователям настраивать параметры программ и компонентов последнего уровня и получать информацию от них.
Например, пользователь, через установленные программы может узнать скорость вращения вентиляторов, которые находятся на компьютере или от температуры различных компонентов, в том числе процессора и видеокарты.
Как работает биос и как с ним взаимодействовать
Биос относительно небольшая программа, с максимальным размером 16 МБ. Современные системы биос, оснащены пользовательским интерфейсом, в котором пользователь может настроить параметры аппаратного обеспечения, установить текущее время и другие незначительные настройки, такие как порядок загрузки устройств хранения данных.
Самые современные материнские платы, предлагает несколько вариантов настроек, например, изменение частоты или напряжения процессора, совместно используемую память между процессором и видеокартой, оперативную память и другие.
Настройка биос сложная и может быть опасной, если пользователь не знает точное влияние каждого параметра, то может выбрать неправильные значения для компонентов, которые имеют ряд ограничений.
Например, установка на очень высокое значение частоты процессора может привести к его перегреву, тем самым вызывая работу компьютера без остановки.
Для того, чтобы гарантировать, что внесенные изменения в безопасности, убедитесь, что вы знакомы с настройками оборудования, которые хотите изменить.
Еще один параметр, который относится к биос – сохранение настроек, когда система (компьютер или ноутбук) выключена.
Чтобы это сделать биос имеет небольшую емкость памяти CMOS, которая получает питание от батарейки, как на изображении ниже.
Когда речь идет о компьютерах, CMOS является тем, что чип памяти сохраняет настройки вашего компьютерного оборудования.
Если батарейка CMOS разряжается, то биос будет использовать настройки по умолчанию, а не те, что заданы пользователем.
Зачем нужен биос
Самая важная задача, за которую отвечает биос, при нажатии на кнопку питания, включить компьютер или ноутбук, запустить вентиляторы, проверить уровни напряжения в системе, запустить несколько тестов для оценки состояния компонентов системы, а затем загрузить драйвера и запустить процесс загрузки операционной системы.
Если возникнут какие-либо ошибки в ходе этого процесса, то биос отобразит сообщение, информирующее о том, что что-то пошло не так. На картинке ниже вы можете увидеть пример возможной ошибки.
Перед тем как биос был изобретен в 1975 году, операционная система была первая программа, которая запускалась при запуске системы.
Это означало, что компьютер мог работать только с одной операционной системой, которая была встроена. Кроме того, если операционная система давала сбой, то весь компьютер ставал непригодным.
Кроме того, если операционная система давала сбой, то весь компьютер ставал непригодным.
Использование биос обеспечивает дополнительную гибкость, позволяя пользователям устанавливать любую операционную систему, которую они хотят или восстановить текущую в случае возникновения ошибок.
Что такое Dual BIOS
Биос на плате имеет чип памяти. Вы можете увидеть, этот чип в изображении ниже.
Технология Dual оснащена двумя микросхемами – основная и резервная. Если основная микросхема памяти повреждена, биос не сможет быть загружен. Поэтому некоторые производители используют двойные микросхемы.
Если основной биос повредится, перезагрузите компьютер и для загрузки системы будет использована резервная микросхема.
Что такое UEFI
UEFI это программа, которая может рассматриваться как современный и мощный биос.
Она играет ту же роль, что и биос, но имеет некоторые преимущества, такие как шифрование, дистанционная диагностика и ремонта компьютера, даже если не установлена операционная система.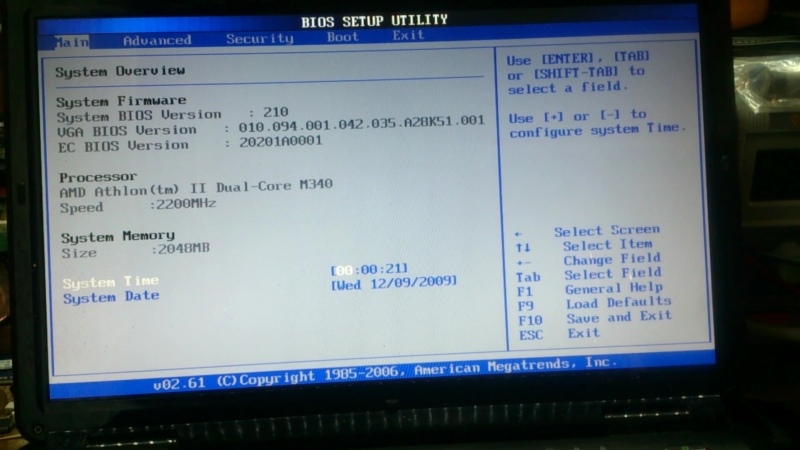
UEFI стала популярной после выхода Windows 8, так как это была первая операционная система с большим количеством пользователей, которым предлагали встроенную поддержку UEFI.
Как и любой другой традиционной биос, UEFI настраивается производителем материнской платы, которую вы используете.
В случае планшетов и ноутбуков, в UEFI будет отображаться небольшое количество настроек. На картинке ниже вы можете увидеть, как это на планшете Surface Pro 2 от Microsoft.
Для компьютеров, UEFI имеет больше настроек, чем те, что на стандартном.
Заключение
Как можете видеть, прочитав эту статью, биос является основным компонентом любого компьютера, и зная, как его использовать, можете обеспечить большую гибкость и производительность.
Более продвинутые пользователи и ИТ-специалисты могут использовать его, чтобы получить максимально надежную работу для конкретного компьютера или устройства.
Если вы не являетесь экспертом, то настройки по умолчанию удовлетворят общие потребности пользователей, и ваша система будет работать должным образом.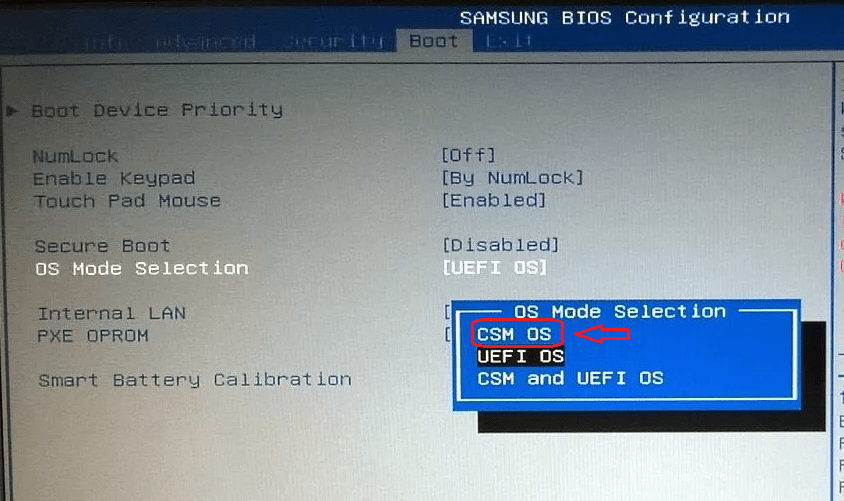
Надеюсь, что этот учебник был полезным. Если у вас есть вопросы или некоторые идеи, не стесняйтесь использовать раздел комментариев ниже. Успехов.
БИОС | Определение, значение, функция и факты
- Развлечения и поп-культура
- География и путешествия
- Здоровье и медицина
- Образ жизни и социальные вопросы
- Литература
- Философия и религия
- Политика, право и правительство
- Наука
- Спорт и отдых
- Технология
- Изобразительное искусство
- Всемирная история
- Этот день в истории
- Викторины
- Подкасты
- Словарь
- Биографии
- Резюме
- Популярные вопросы
- Обзор недели
- Инфографика
- Демистификация
- Списки
- #WTFact
- Товарищи
- Галереи изображений
- Прожектор
- Форум
- Один хороший факт
- Развлечения и поп-культура
- География и путешествия
- Здоровье и медицина
- Образ жизни и социальные вопросы
- Литература
- Философия и религия
- Политика, право и правительство
- Наука
- Спорт и отдых
- Технология
- Изобразительное искусство
- Всемирная история
- Britannica объясняет
В этих видеороликах Britannica объясняет различные темы и отвечает на часто задаваемые вопросы.
- Britannica Classics
Посмотрите эти ретро-видео из архивов Encyclopedia Britannica. - #WTFact Видео
В #WTFact Britannica делится некоторыми из самых странных фактов, которые мы можем найти. - На этот раз в истории
В этих видеороликах узнайте, что произошло в этом месяце (или любом другом месяце!) в истории. - Demystified Videos
В Demystified у Britannica есть все ответы на ваши животрепещущие вопросы.
- Студенческий портал
Britannica — это главный ресурс для учащихся по ключевым школьным предметам, таким как история, государственное управление, литература и т. д. - Портал COVID-19
Хотя этот глобальный кризис в области здравоохранения продолжает развиваться, может быть полезно обратиться к прошлым пандемиям, чтобы лучше понять, как реагировать сегодня. - 100 женщин
Britannica празднует столетие Девятнадцатой поправки, выделяя суфражисток и политиков, творящих историю.
- Britannica Beyond
Мы создали новое место, где вопросы находятся в центре обучения. Вперед, продолжать. Просить. Мы не будем возражать. - Спасение Земли
Британника представляет список дел Земли на 21 век. Узнайте об основных экологических проблемах, стоящих перед нашей планетой, и о том, что с ними можно сделать! - SpaceNext50
Britannica представляет SpaceNext50. От полёта на Луну до управления космосом — мы исследуем широкий спектр тем, которые подпитывают наше любопытство к космосу!
Содержание
- Введение
Краткие факты
- Факты и сопутствующий контент
Викторины
- Викторина по компьютерам и технологиям
Проблемы с биосом | Общие ошибки и решения Bios
Предупреждение: Технологии меняются очень быстро, поэтому всегда рекомендуется смотреть на дату последнего обновления статьи.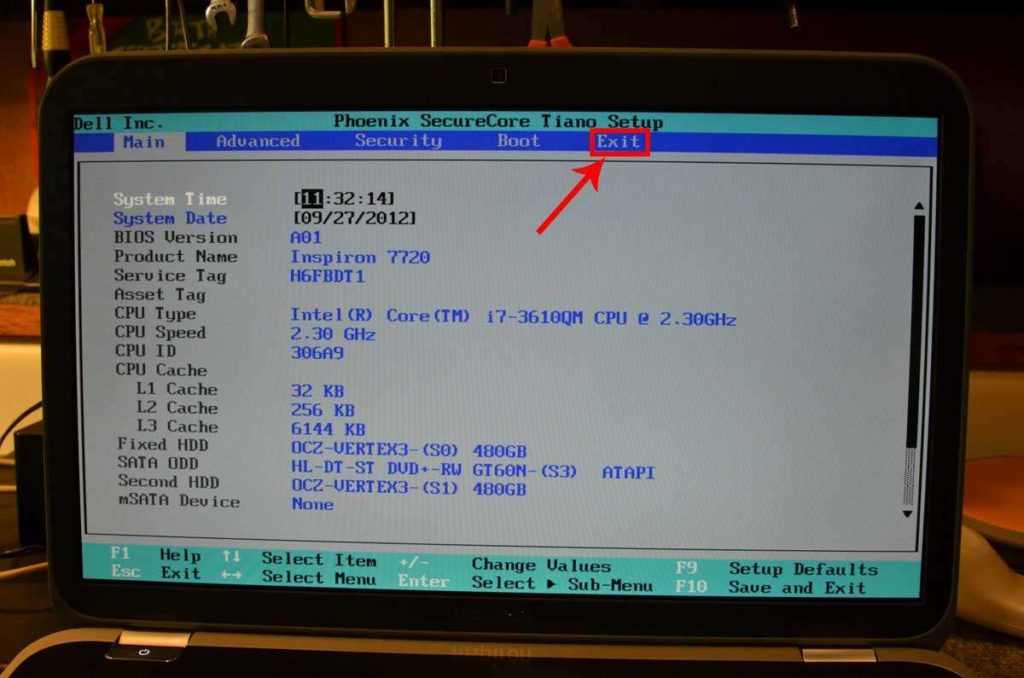 Если у вас есть какие-либо вопросы, не стесняйтесь обращаться к нам.
Если у вас есть какие-либо вопросы, не стесняйтесь обращаться к нам.
Дата статьи: 19-06-2015
Отказ от ответственности: Несмотря на то, что мы стремимся дать вам наиболее точные и полезные советы по работе с компьютером:
SilentPC.com (Cool Tech PC Inc.) не несет ответственности за любой ущерб, нанесенный вашему ПК в результате попыток следовать подробным рекомендациям по эксплуатации ПК. на этой странице. Если вы приобрели у нас компьютер и столкнулись с такими ошибками, описанными в этой статье, свяжитесь с нами по адресу [email protected] .
Приобретая ПК на сайте SilentPC.com, вы можете быть уверены, что мы не только выбираем самые надежные компоненты, но и тщательно тестируем каждую деталь в наших ПК. Когда наши клиенты добавляют продукты или изменяют настройки BIOS независимо от нас, могут возникать ошибки. SilentPC.com не может нести ответственность за части, добавленные в системы клиентами, или нестандартную работу с BIOS, выполненную клиентами или техническими специалистами, кроме нас.
Однако, если вы столкнулись с проблемами BIOS, ниже приведены наиболее распространенные причины ошибок BIOS и нестабильности компьютера, с которыми мы столкнулись, а также способы обновления BIOS для устранения следующих проблем.
1 | Ошибка BIOS — не удалось разогнать
Экран ошибки Failed to Overclock появляется всякий раз, когда настройки BIOS были очищены, и обычно не имеет ничего общего с фактическим разгоном вашей системы, если только вы не пытались разогнать свою систему. Некоторые распространенные случаи, которые вызывают эту ошибку:
- Ваша система была физически перемещена
- Батарея CMOS вышла из строя
- В вашей системе проблемы с питанием
- Разгон оперативной памяти или процессора (свои части не разгоняем)
- Добавление нового неисправного устройства
Мы не рекомендуем разгонять какие-либо компоненты бесшумного компьютера. Мы не поддерживаем разгон ОЗУ или ЦП, потому что вы, по сути, говорите своему ПК направить на ЦП или ОЗУ больше энергии, чем было разработано компонентом, чтобы увеличить скорость и производительность. Разгон сокращает ожидаемый срок службы вашего ПК и может привести к повреждению компонентов ПК (при неправильном выполнении). Вообще говоря, при использовании бесшумного ПК вы уже имеете дело с более высокими температурами, чем при стандартной сборке. Разгон экспоненциально увеличивает уровень нагрева вашего ПК, увеличивая износ компонентов.
Мы не поддерживаем разгон ОЗУ или ЦП, потому что вы, по сути, говорите своему ПК направить на ЦП или ОЗУ больше энергии, чем было разработано компонентом, чтобы увеличить скорость и производительность. Разгон сокращает ожидаемый срок службы вашего ПК и может привести к повреждению компонентов ПК (при неправильном выполнении). Вообще говоря, при использовании бесшумного ПК вы уже имеете дело с более высокими температурами, чем при стандартной сборке. Разгон экспоненциально увеличивает уровень нагрева вашего ПК, увеличивая износ компонентов.
2 | Ошибка BIOS — Failed Device
Failed Device — это второй по распространенности случай появления экрана ошибки BIOS (помимо разгона ПК). Это происходит, когда к вашему ПК подключается новая флешка, USB-устройство или жесткий диск. В большинстве случаев добавление нового флэш-накопителя или жесткого диска на ваш компьютер не должно быть проблемой, поскольку все порты на наших компьютерах тщательно протестированы.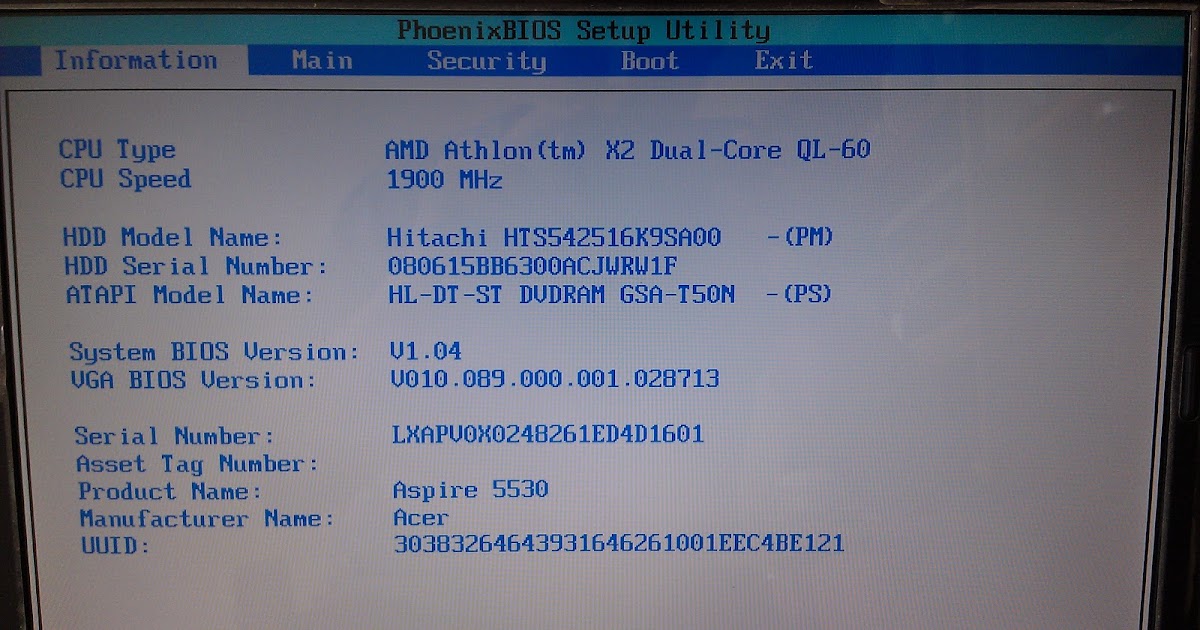 Тем не менее, мы не можем протестировать каждый компонент или часть оборудования, которые клиенты решат добавить к своей машине позже в будущем.
Тем не менее, мы не можем протестировать каждый компонент или часть оборудования, которые клиенты решат добавить к своей машине позже в будущем.
Неисправные USB-накопители и USB-устройства или неисправные жесткие диски обычно вызывают этот тип экрана ошибки. Если вы столкнулись с этой ошибкой BIOS сразу после подключения нового устройства к компьютеру, просто отключите устройство и перезагрузите компьютер, чтобы проверить, сохраняется ли ошибка. Если после извлечения нового устройства все работает хорошо, то можно предположить, что новое устройство было бракованным или нестабильным.
Если вы добавили новое оборудование, сначала отключите и перезагрузите его, чтобы проверить, повторяется ли ошибка. Если ошибка отсутствует при удалении нового устройства, возможно, возникла проблема несовместимости между новым устройством и вашей системой или новое устройство может быть дефектным. Подключение устройства к другому компьютеру поможет узнать, неисправно устройство или нет.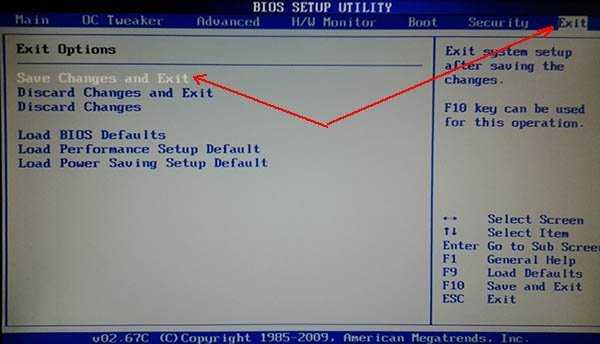
Если вы приобрели у нас компьютер и столкнулись с этим типом экрана ошибки BIOS, не добавляя новое устройство к вашему ПК, пожалуйста, не стесняйтесь обращаться к нам по адресу [email protected], так как потенциально может быть более серьезная проблема Экран ошибки BIOS .
Как восстановить заводские настройки BIOS (SilentPC.com)
Если настройки BIOS были сброшены или если вы попытались разогнать компьютер, но произошел сбой, вам может потребоваться восстановить оптимизированное состояние BIOS. настройки по умолчанию. Восстановление исходных настроек BIOS также называется восстановлением настроек BIOS. SilentPC.com (Cool Tech PC) сохраняет все наши настройки BIOS на вкладке профилей BIOS , которые поддерживаются большинством современных материнских плат. Просто загрузите любой из предварительно сохраненных профилей на вкладке «Профили» (если вы не изменили один из этих профилей), чтобы вернуть все к тому состоянию, в котором мы отправили компьютер.
Загрузить настройки BIOS по умолчанию
Ниже приведено краткое руководство по загрузке профилей BIOS:
- Войдите в BIOS, нажав клавишу Delete или F2 (в зависимости от материнской платы) во время загрузки компьютера ( когда вы увидите всплывающее окно BIOS).
- Перейдите на вкладку «Инструменты» .
- Вы должны увидеть элемент под названием Профиль . Просто используйте один из профилей, чтобы загрузить настройки, которые изначально были у вашей машины, когда вы впервые ее получили.
- Нажмите клавишу F10 или выберите опцию «Сохранить и сбросить». Теперь ваши настройки BIOS должны вернуться к тому, как они были изначально настроены нами.
3 | Ошибка BIOS — Ошибка вентилятора ЦП
Многие клиенты сталкиваются с ошибкой, сообщающей им, что вентилятор ЦП имеет ошибку . Обычно это происходит потому, что наши бесшумные вентиляторы вращаются медленнее, чем обычные вентиляторы.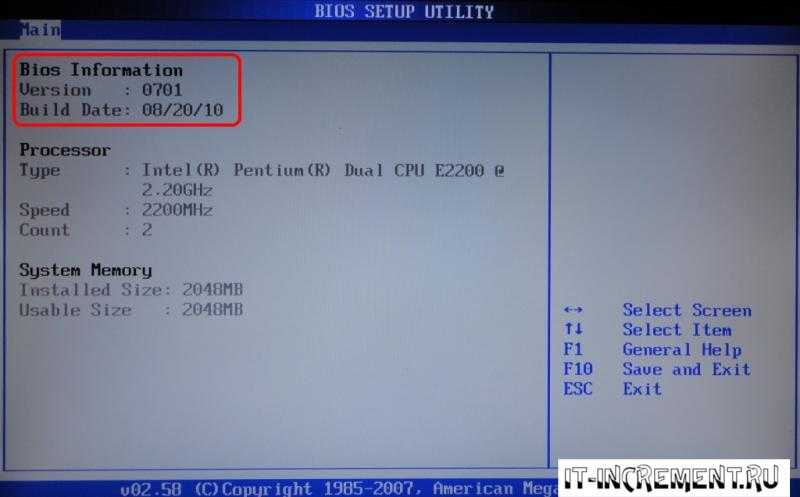 Мы разработали наши машины так, чтобы они работали как можно тише, а в некоторых наших конструкциях вообще нет движущихся частей.
Мы разработали наши машины так, чтобы они работали как можно тише, а в некоторых наших конструкциях вообще нет движущихся частей.
Эта ошибка чаще всего возникает при сбросе настроек в BIOS, часто из-за неправильного выключения или отключения питания. По умолчанию мы отключаем датчики скорости вентиляторов ЦП, потому что материнская плата будет думать, что вентиляторы умирают (даже если мы просто используем более медленные вентиляторы, чем стандартная сборка). Мы рекомендуем проверить BIOS в разделе «Монитор оборудования», чтобы убедиться, что вентилятор ЦП действительно вращается, если вы получаете эту ошибку. Тем не менее, мы по-прежнему рекомендуем отключать датчик вентилятора в BIOS, потому что все наши процессорные кулеры тихие.
Поскольку существует множество различных типов версий BIOS, мы не можем предоставить пошаговые инструкции о том, как это сделать. Почти все настройки вентиляторов в BIOS будут находиться в разделе BIOS «Оборудование/монитор». Пожалуйста, обратитесь к руководству по материнской плате для получения подробных инструкций о том, как перемещаться по BIOS. Если вы приобрели компьютер у нас и не знаете, что делать, когда получаете эту ошибку, свяжитесь с нами по адресу [email protected], чтобы мы могли вам помочь.
Если вы приобрели компьютер у нас и не знаете, что делать, когда получаете эту ошибку, свяжитесь с нами по адресу [email protected], чтобы мы могли вам помочь.
Решения для BIOS | Ошибка вентилятора ЦП Решение
Увидев это Ошибка вентилятора ЦП , вы должны нажать клавишу F1 , которая, в свою очередь, загрузит экран BIOS. Вы должны убедиться, что все датчики вентиляторов отключены в разделе аппаратного монитора, вручную отключив датчики скорости вентилятора. Самый простой способ сбросить все — это загрузиться из одного из профилей, которые мы предустановили в BIOS. Это должно вернуть все в исходное состояние. Обратите внимание: эта функция доступна только на материнских платах, поддерживающих UEFI, и вам все равно следует обратиться к специалисту, если проблема не устранена или вам нужна помощь.
4 | Ошибка BIOS — Ошибка загрузочного устройства
A Ошибка загрузочного устройства — обычное явление среди современных материнских плат (поддерживающих UEFI). DVD-привод или жесткий диск могут быть настроены на загрузку как UEFI (унифицированный расширяемый интерфейс микропрограммы) и могут не всегда работать. UEFI использует схему разделов GPT (таблица разделов с глобальными уникальными идентификаторами) и намного превосходит старую MBR (основную загрузочную запись). UEFI почти всегда используется по умолчанию на современных материнских платах, но известно, что этот параметр меняется при подключении новых устройств к ПК. Итог: загрузка с DVD или жесткого диска может не всегда работать, если установлено значение UEFI, и рекомендуется убедиться, что основным загрузочным устройством является либо DVD, либо жесткий диск, а не вариант UEFI DVD, если вы проблемы.
DVD-привод или жесткий диск могут быть настроены на загрузку как UEFI (унифицированный расширяемый интерфейс микропрограммы) и могут не всегда работать. UEFI использует схему разделов GPT (таблица разделов с глобальными уникальными идентификаторами) и намного превосходит старую MBR (основную загрузочную запись). UEFI почти всегда используется по умолчанию на современных материнских платах, но известно, что этот параметр меняется при подключении новых устройств к ПК. Итог: загрузка с DVD или жесткого диска может не всегда работать, если установлено значение UEFI, и рекомендуется убедиться, что основным загрузочным устройством является либо DVD, либо жесткий диск, а не вариант UEFI DVD, если вы проблемы.
Решения для BIOS | Boot Device Error Решение
В загрузочном меню современной материнской платы гораздо больше параметров, чем у материнской платы старого поколения. Прокрутка вниз на странице загрузки отобразит список основных вариантов загрузки с DVD и жесткого диска.