Как запустить компьютер через биос
Программы
Света Шарафутдинова
27 ноября
4/10 0 16710
Содержание
Разработчиками операционной системы windows предусмотренный ее автоматический запуск. Но если настрой киbios(BasicInput-OutputSystem) установлены неправильно или появляются сбои в работе самой системы, автоматический запуск невозможен и вам нужно войти в биос – базовую систему ввода-вывода.
Как запустить windows через bios на компьютере
Биос это встроенная программа в материнскую плату, которая отвечает за налаженную работу операционной системы (в нашем случае виндовс) и комплектующими деталями ПК. Для того чтобы войти в BasicInput-OutputSystem вам нужно в течении 3-5 секунд загрузки компьютера нажать кнопку внизу экрана, обычно это BIOS Setup или Press DEL to enter setup. Также вы можете войти в биос при загрузке нажав какую то из этих клавиши: Delete, Ins, Esc, F1, F2, F10. Вероятны и всяческие сочетания клавиш, это зависит от operation system, производителя и т.д. Чаще всего вам будет указано, какие именно клавиши или их сочетание нужно нажать.
Также вы можете войти в биос при загрузке нажав какую то из этих клавиши: Delete, Ins, Esc, F1, F2, F10. Вероятны и всяческие сочетания клавиш, это зависит от operation system, производителя и т.д. Чаще всего вам будет указано, какие именно клавиши или их сочетание нужно нажать.
Если вы уже вошли в базовую систему ввода-вывода при помощи стрелок на клавиатуре выберите раздел “Boot”и нажав Enter войдите. Далее вам нужно выполнить следующие команды: Advanced BIOS Features → BootdevicePriority. Ваши последующие шаги будут напрямую зависеть от первопричины неполадок в операционной системе и необходимости ее запуска через BIOS. Если виндовс неисправно работает или поврежден, то вам понадобится вставить в дисковод установочный диск и указать CD/DVD-ROM, как первое загрузочное устройство. Если вы хотите произвести установку ОС не с установочного диска, тогда в этом же разделе FirstBootDeviceукажите HardDrive (название может отличаться, главное чтобы это был жесткий диск). После того, как вы внесли изменения в нужные вам настройки, нажмите SaveandExitSetup или же можно сделать следующие Esc → Exit → Save and Exit Setup.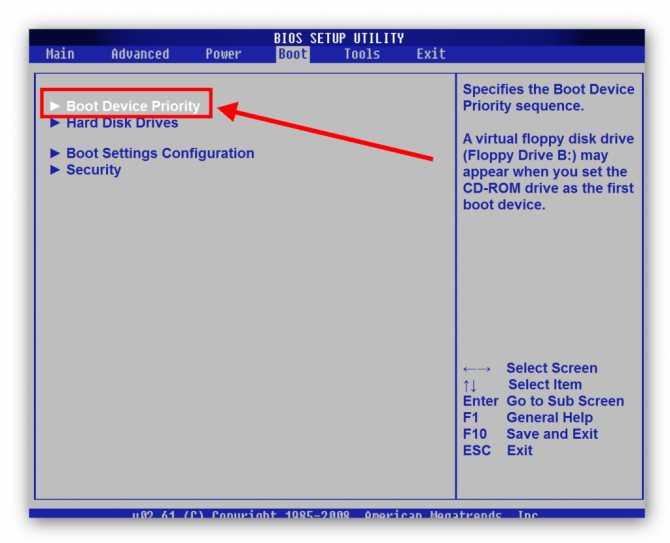 Если вам удалось устранить неполадки с жестким диском, windows загрузится при следующей же попытке. При загрузке с установочного диска, следуйте подсказкам мастера установочного устройства. Он предложит вам исправить ошибки, которые будут обнаружены в процессе запуска.
Если вам удалось устранить неполадки с жестким диском, windows загрузится при следующей же попытке. При загрузке с установочного диска, следуйте подсказкам мастера установочного устройства. Он предложит вам исправить ошибки, которые будут обнаружены в процессе запуска.
Как запустить ноутбук с диска через BIOS
Для того чтобы запустить ноутбук с диска через BasicInput-OutputSystem, понадобится изменить параметры боиса. Для начала вставьте установочный диск в дисковод, ноут при этом должен быть включен. Перезагрузите ОС и сразу же нажмите F8 (в разных моделях это могут быть другие клавиши или их сочетание). Далее следует выполнить такие команды: InternalDVD-Rom → Enter → Press any key to boot from CD → любая клавиша (такой алгоритм действий подходит в случае запуска виндовс с установочного диска). Также можно войти в биос и другим методом. Включите ноутбук, нажмите клавишу F2, затем Start BIOS и Enter.
После этого следует внести необходимые изменения Boot Settings → Boot Device Priority → First Boot Device → Internal DVD-Rom.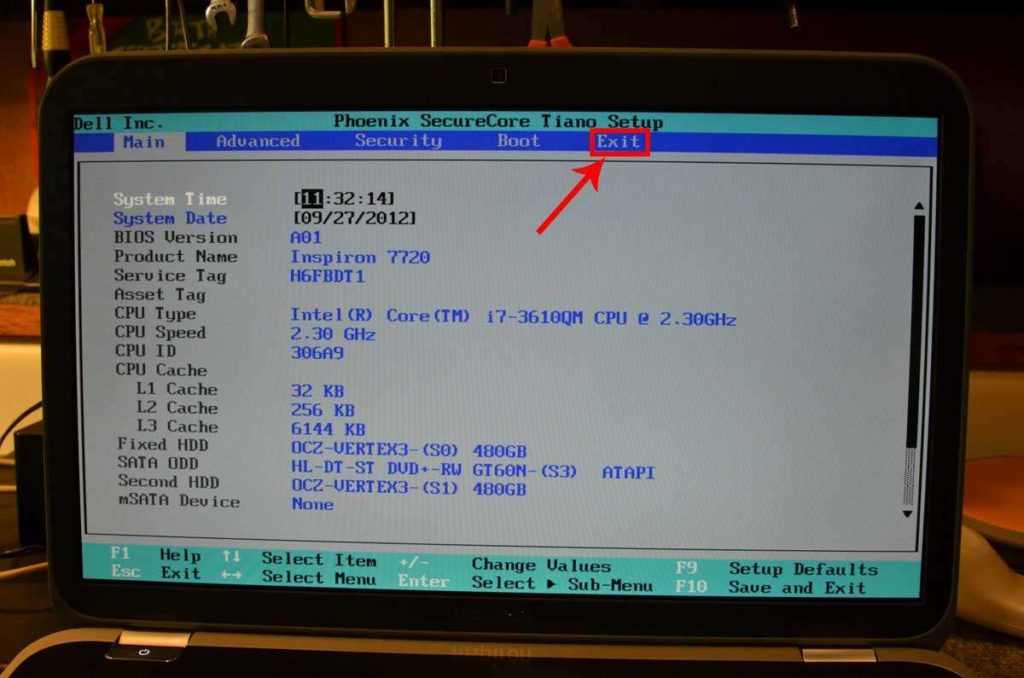 После этого не забудьте сохранить все изменения, для этого в главном меню нажмите Save&Exit, а затем Enter. После этого компьютер перезагрузится и у вас высветится Press any key to boot from CD. Вы можете воспользоваться не только диском для установки виндовс, но и любым другим накопительным устройством.
После этого не забудьте сохранить все изменения, для этого в главном меню нажмите Save&Exit, а затем Enter. После этого компьютер перезагрузится и у вас высветится Press any key to boot from CD. Вы можете воспользоваться не только диском для установки виндовс, но и любым другим накопительным устройством.
Теперь у вас без проблем получится запустить windows через bios на компьютере или ноутбуке. И вы сможете самостоятельно наладить работу вашей операционной системы.
Оцените статью
0 комментариев
Оставить комментарий
Как вызвать БИОС на ноутбуке
Содержание
- Способ 1: Заставка изготовителя ноутбука
- Acer
- HP
- MSI
- Dell
- ASUS
- Packard Bell
- Samsung
- Lenovo
- Sony Vaio
- Другие марки
- Способ 2: Интерфейс Windows 10
- Способ 3: «Командная строка»
Способ 1: Заставка изготовителя ноутбука
Чтобы открыть интерфейс БИОС, на любом ноутбуке существует определённая клавиша или их комбинация, которую нужно нажать при появлении вступительной заставки с логотипом изготовителя.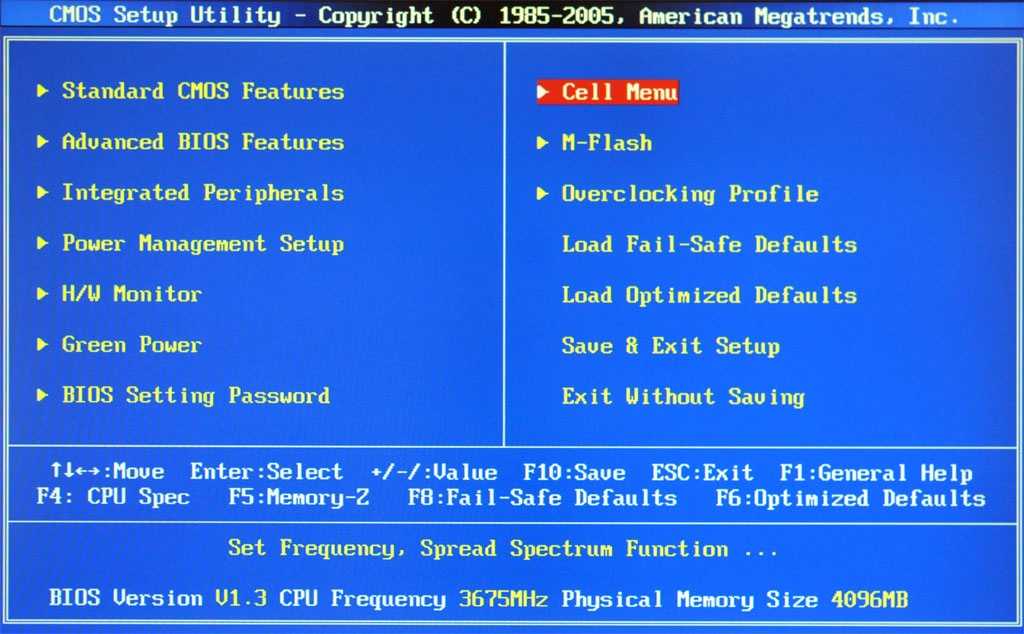 Нажимать её рекомендуется неоднократно и быстро, чтобы система точно зарегистрировала действие. Для каждой модели устройства такие клавиши разнятся, но в основном это сектор от «F1» до «F12», либо клавиша «Delete». Иногда к ним добавляются «Fn», «Shift», «Ctrl» или «Esc».
Нажимать её рекомендуется неоднократно и быстро, чтобы система точно зарегистрировала действие. Для каждой модели устройства такие клавиши разнятся, но в основном это сектор от «F1» до «F12», либо клавиша «Delete». Иногда к ним добавляются «Fn», «Shift», «Ctrl» или «Esc».
Стоит отметить, что в большинстве новых ноутбуков с предустановленной Windows 10 или 11 по умолчанию включен режим быстрой загрузки, не позволяющий войти в БИОС этим методом. В такой ситуации советуем переходить ко второму или третьему способу.
Acer
На ноутбуках Acer зачастую используются клавиши «F1» или «F2», иногда «Delete». В зависимости от новизны девайса может применяться конкретное сочетание клавиш, например, чтобы на старой линейке Acer Aspire войти в БИОС, нужно зажать комбинацию «Ctrl» + «F2». В более современных моделях чаще приходится взаимодействовать с «Delete» и/или «F2».
Подробнее: Входим в BIOS на ноутбуке Acer
HP
Новые модели Hewlett-Packard обеспечивают доступ в БИОС посредством загрузочного меню, вызвать которое можно клавишей «F9» или иногда «Esc». Когда меню откроется, нажмите «F10» и базовая система ввода-вывода непременно запустится.
Этот способ подойдёт, даже если установлен режим быстрой загрузки, главное нажимать клавишу сразу, как включаете устройство.
Подробнее: Входим в BIOS на ноутбуке HP
MSI
Компания MSI для своих ноутбуков материнские платы производит сама, поэтому в независимости от модели этого бренда клавиша входа в БИОС всегда «Delete». Кроме того, вы можете войти в «Boot Menu» клавишей «F11» и запустить нужный интерфейс оттуда.
Подробнее: Входим в BIOS на MSI
Dell
Модель ноутбука Dell представляет множество разнообразных линеек, где вход в БИОС существенно разнится. К примеру, в Inspiron и Precision горячая клавиша назначена на стандартное «F2», а в Dimension и Optiplex — «Delete».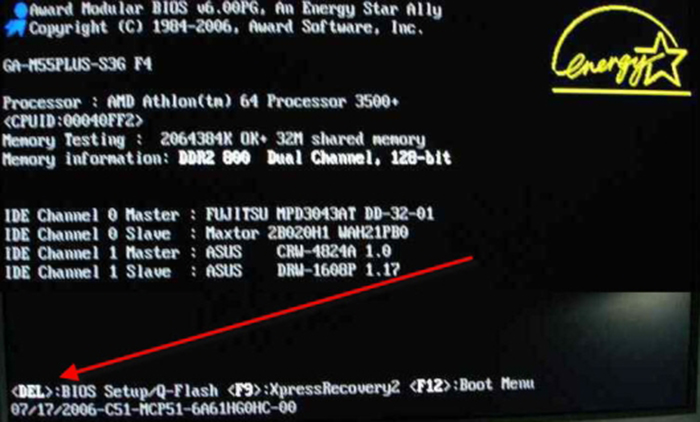
В иных случаях, как Dell 4400, встречаются интерфейсы со входом через «F12», а на Dell 400 за это отвечает «F1» или «F3» на выбор.
Подробнее: Вход в BIOS на ноутбуках Dell
ASUS
Для загрузки БИОС на ASUS в основном применяется клавиша «Delete». Также вы можете использовать «F11» или «F12», чтобы запустить «Boot Menu», через которое можно открыть необходимый интерфейс.
Некоторые материнские платы устройств ASUS настроены на такие клавиши, как «F2» или «F8», куда реже «F6», «F10».
Подробнее: Входим в BIOS на ноутбуке Asus
Packard Bell
У Packard Bell довольно узкая линейка моделей, поэтому вход в базовую систему ввода-вывода на их ноутбуках не сильно различается. Чаще всего вам нужно нажимать «F2» при старте, чтобы открылся BIOS. Кроме того, доступна клавиша «F8» для запуска экрана «Boot Menu», где тоже можно свободно выбирать между БИОС и операционной системой.
Подробнее: Вход в BIOS на ноутбуках Packard Bell
Samsung
Самсунги в своих линейках и сериях применяют довольно обширный список клавиш и их сочетаний. Самая ходовая — «F2», также рекомендуется попробовать «Delete», «F8» и «F10». Иногда задействуются и комбинации: «Fn» + «F2», «Ctrl» + «F2», «Fn» + «F8» или «Fn» + «F12».
Подробнее: Способы входа в BIOS на ноутбуке Samsung
Lenovo
Ноутбуки Lenovo используют стандартные клавиши входа в БИОС. Однако помимо привычных «F2» или сочетания «Fn» + «F2» на некоторых лэптопах доступна кнопка «Novo», которая запускает устройство вместо кнопки питания.
В данном случае откроется «Novo Button Menu», где нужно выбрать пункт «BIOS Setup».
Подробнее: Варианты входа в БИОС на ноутбуке Lenovo
Sony Vaio
В Sony Vaio при старте удерживайте клавишу «F2». Иногда для входа в БИОС применяется комбинация «Esc» + «F2».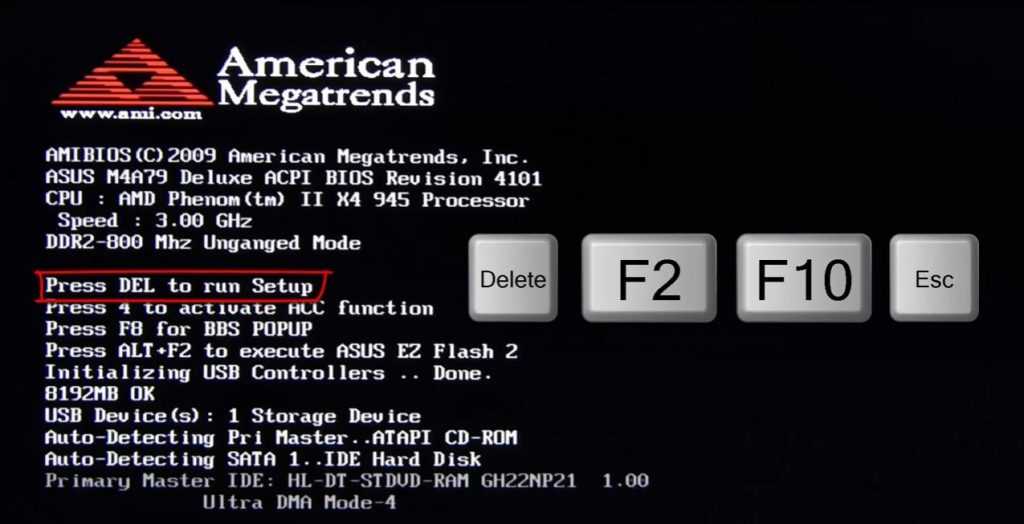 В современных моделях ещё встречается кнопка «Assist», с которой устройство запустит экстренный режим.
В современных моделях ещё встречается кнопка «Assist», с которой устройство запустит экстренный режим.
В меню «Rescue Mode» вам следует выбрать «Start BIOS setup» — для этого используйте клавишу «F2».
Подробнее: Вход в BIOS на ноутбуке Sony Vaio
Другие марки
Методика входа в БИОС везде примерно одинаковая, различаются только конкретные детали, а именно — какие клавиши и их комбинации назначил производитель. В основном они отображены прямо на экране загрузки, когда появляется логотип самого устройства, но если информация отсутствует, узнавать её следует в документации или на сайте изготовителя. Кроме того, можно попробовать открыть БИОС методом перебора клавиш, о которых мы говорили в начале статьи. Ну и, помимо прочего, зачастую БИОС запускается прямо из операционной системы.
Способ 2: Интерфейс Windows 10
Через Windows 10 БИОС запускается, когда операционная система установлена на жёстком диске, размеченном в таблице разделов GPT и, соответственно, поддерживает режим UEFI. В любом другом случае базовый интерфейс можно вызвать методами, описанными в первом способе.
В любом другом случае базовый интерфейс можно вызвать методами, описанными в первом способе.
- Откройте «Пуск», нажмите кнопку выключения компьютера и в раскрывшемся списке, зажав клавишу «Shift», выберите «Перезагрузка».
- На экране выбора действия кликните на «Поиск и устранение неисправностей».
- Далее проследуйте в пункт «Дополнительные параметры».
- На этом этапе выберите «Параметры встроенного ПО UEFI»
- Теперь, нажав кнопку «Перезагрузить», после рестарта вы попадёте в БИОС.
Способ 3: «Командная строка»
При помощи «Командной строки» тоже можно попасть в БИОС. Этот способ немного похож на предыдущий и имеет смысл, когда у вас нет возможности работать с компьютерной мышью.
- Комбинацией клавиш «Win» + «R» вызовите окно «Выполнить», в текстовое поле введите
cmdи нажмите «Enter». - В открывшемся окне выполните команду запуска системного приложения перезагрузки
shutdown.. exe /r/ o
exe /r/ o - Осуществите шаги со 2 по 5, которые мы рассматривали в Способе 2.
Как получить доступ к BIOS на ноутбуках Dell (пошаговое руководство)
Компьютеры всех марок, включая Dell, включают базовую систему ввода-вывода , более известную как BIOS. Основная цель настроек BIOS, хранящихся в Complementary Metal Oxide Semiconductor (CMOS) с питанием от батареи, — управлять основными функциями вашего ноутбука Dell.
Вам просто нужно выполнить эти простые шаги, чтобы получить доступ к системе BIOS на вашем ноутбуке Dell. Но если вам все еще нужны подробные инструкции по этим шагам, не смотрите дальше, поскольку это руководство охватывает это.
Кроме того, вы получите ответы на несколько часто задаваемых вопросов, связанных с ноутбуком Dell.
Содержание
- Метод №1: использование ключа BIOS
- Метод № 2: использование командной строки
- Метод № 3: Использование настроек
- Резюме
- Часто задаваемые вопросы
Способ №1: использование ключа BIOS
Самый простой способ получить доступ к меню BIOS на ноутбуке Dell, работающем на Windows 7/8/10 , нажав горячую клавишу BIOS .
- Выключите ноутбук Dell, но сначала закройте все работающие приложения. Вы должны выключить свой ноутбук , а не перезагружать его, чтобы начать заново при доступе к BIOS. В конце концов, вы можете получить доступ к системе BIOS только при переключении вашего ПК. Как только ваш ноутбук выключится, отключите его от источника питания , чтобы исчерпать всю оставшуюся мощность.
- Снова подключите ноутбук Dell к источнику питания и включите его . Подождите, пока на экране не появится логотип Dell, и сразу же нажмите клавишу F2 , расположенную в верхней части клавиатуры.
- Получив доступ к BIOS ноутбука Dell, используйте клавиши со стрелками для навигации по системе.
После входа в BIOS вашего ноутбука Dell вы можете внести необходимые изменения и улучшить общую работу вашей операционной системы Windows.
Способ № 2. Использование командной строки
Этот метод идеально подходит для входа в BIOS на ноутбуке Dell, если вы технарь. Вот шаги для доступа к BIOS через командную строку.
- Нажмите Windows + X и выберите «Командная строка» или «Windows PowerShell» с правами администратора.
- Введите
shutdown.exe /r/oв появившейся командной строке и нажмите Enter . После выполнения этой команды на экране вашего ноутбука появится сообщение о том, что вы вышли из системы. - Закройте сообщение, и Windows начнет перезапуск, показывая вам параметры загрузки . Загрузка займет довольно много времени, так что вы должны быть терпеливы.
- После перезапуска операционной системы вы увидите экран «Выберите вариант» и нажмите на вариант «Устранение неполадок» .
- На экране «Устранение неполадок» нажмите «Дополнительные параметры» .

- Выберите «Настройки прошивки UEFI» в «Дополнительных параметрах».
- Нажмите кнопку «Перезагрузить» , и ваш ноутбук Dell перезагрузится, и после завершения этого процесса вы получите доступ к BIOS.
Способ № 3. Использование настроек
Другой способ получить доступ к параметрам BIOS на ноутбуке Dell — через Системные настройки. Шаги, которые нужно выполнить, просты, и вот все, что вам нужно сделать.
- Запустите настройки Windows, чтобы получить доступ к «Системным» настройкам .
- Нажмите на «Обновление и безопасность» 9вариант 0004.
- Перейдите на левую панель и коснитесь опции «Восстановление» .
- В расширенном запуске выберите параметр «Перезагрузить сейчас» .
- После перезагрузки системы на экране вашего ноутбука Dell появится экран «Выберите вариант» , и вы должны нажать на параметр «Устранение неполадок» .

- Нажмите «Дополнительные параметры» , которые можно увидеть на экране устранения неполадок.
- Нажмите на «Настройки прошивки UEFI» из «Дополнительных параметров».
- Закончите, нажав кнопку «Перезагрузить» , и ваш ноутбук Dell перезагрузится, чтобы вы могли получить доступ к BIOS.
Резюме
Программа BIOS является неотъемлемой частью вашего ноутбука Dell, поскольку она управляет настройками конфигурации оборудования. Но когда операционная система вашего ноутбука Dell начинает постоянно сталкиваться с проблемами, лучше всего получить доступ к настройкам BIOS, чтобы изменить приоритет загрузки.
Если все ваши попытки получить доступ к BIOS вашего ноутбука Dell в прошлом были напрасными, это руководство поможет вам решить эту проблему. Обладая знаниями, изложенными выше, вы можете без труда войти в BIOS на своем ноутбуке Dell.
Часто задаваемые вопросы
Доступ к меню загрузки на вашем ноутбуке Dell прост, так как вы должны сначала включить его. После этого нажмите на функцию F12 сразу же, когда увидите логотип Dell на экране вашего ноутбука. Это вызовет одноразовое загрузочное меню в правом верхнем углу экрана.
После этого нажмите на функцию F12 сразу же, когда увидите логотип Dell на экране вашего ноутбука. Это вызовет одноразовое загрузочное меню в правом верхнем углу экрана.
В меню загрузки выберите устройство под «UEFI BOOT» , соответствующее типу носителя, например, DVD или USB.
6 простых способов доступа к Windows 11 BIOS
- 25 октября 2022 г.
- Майкрософт
Сегодня Windows является основным пользовательским интерфейсом для большинства компьютеров, но ваш компьютер представляет собой нечто большее, чем просто операционная система. BIOS (или базовая система ввода-вывода) контролирует работу компьютера при запуске и во время обычного использования и, по сути, является встроенной операционной системой, которая контролирует доступ к оборудованию и процессы запуска.
К счастью, доступ к BIOS в Windows 11 не так сложен, как может показаться.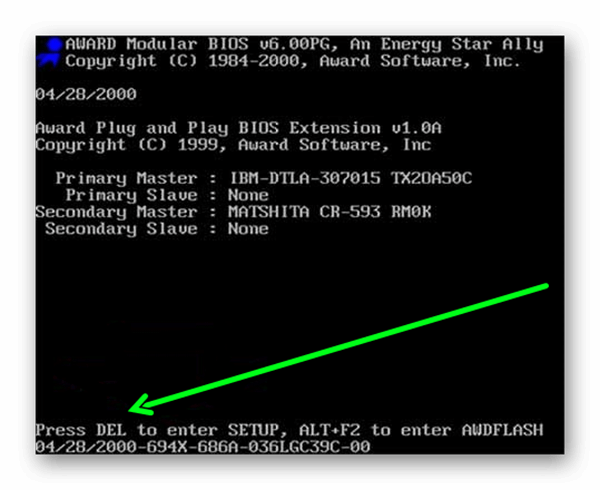 Читайте дальше, чтобы узнать, как войти в BIOS в Windows 11.
Читайте дальше, чтобы узнать, как войти в BIOS в Windows 11.
Базовая система ввода-вывода (BIOS) — это набор программных инструкций, которые используются центральным процессором компьютера (ЦП) для чтения и интерпретации данных, например, при запуске компьютера или загрузке операционной системы.
BIOS является неотъемлемой частью любого компьютера, поскольку позволяет компьютеру начать работу при включении питания. Он помогает компьютерам работать более эффективно, обеспечивая плавный поток данных между аппаратными компонентами компьютера, а также отвечает за связь с такими устройствами, как USB-накопители, принтеры, клавиатуры и другие аппаратные устройства.
1. Доступ к BIOS при включении компьютера
При включении компьютера нажмите клавишу на клавиатуре, чтобы войти в BIOS. Этот ключ зависит от производителя, и вам нужно будет найти, какой из них подходит для вашего конкретного ПК. Когда компьютер загружается, на первом открывшемся экране-заставке — обычно на нем отображается логотип производителя — будет отображаться сообщение с ключом, необходимым для доступа к BIOS.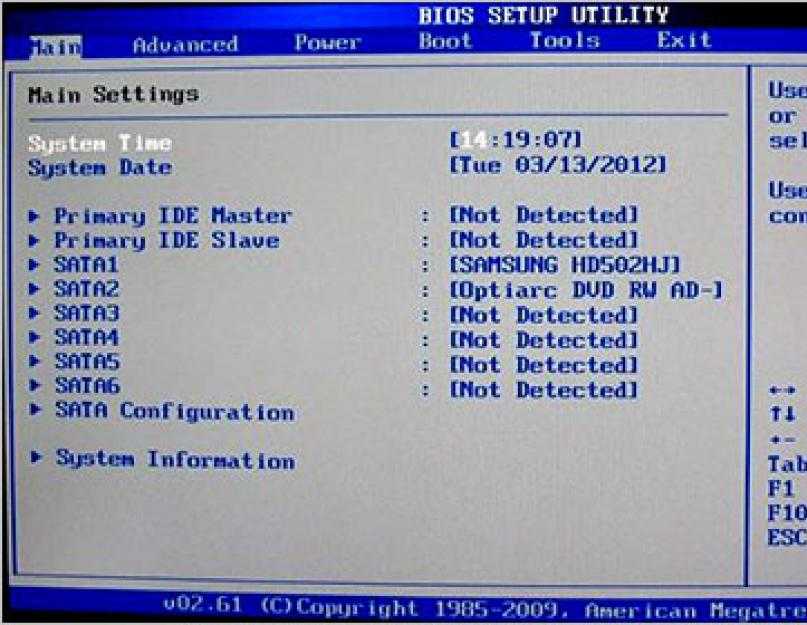
Преимущество этого метода в том, что он работает, даже если ваша ОС Windows не загружается. Однако, хотя это самый простой метод, может возникнуть проблема, если ваш ПК или ноутбук загружается слишком быстро, чтобы вы могли нажать назначенную клавишу.
2. Доступ к BIOS из настроек
Если вы пропустили нажатие клавиши для доступа к BIOS при запуске ПК, вы можете вместо этого использовать приложение «Настройки» Windows 11. Откройте «Настройки», выбрав его в меню «Пуск» или нажав сразу две клавиши: Windows + i.
Когда откроется окно «Настройки», выберите «Система» на боковой панели. Оттуда выберите Восстановление. В меню «Восстановление» перейдите в «Дополнительные настройки» и выберите «Перезагрузить сейчас». На вашем компьютере появится окно «Мы перезагрузим ваше устройство, поэтому сохраните свою работу». В окне выберите «Перезагрузить сейчас».
Появится экран выбора варианта. Отсюда перейдите в «Устранение неполадок»> «Дополнительные параметры»> «Настройки прошивки UEFI» и нажмите «Перезагрузить».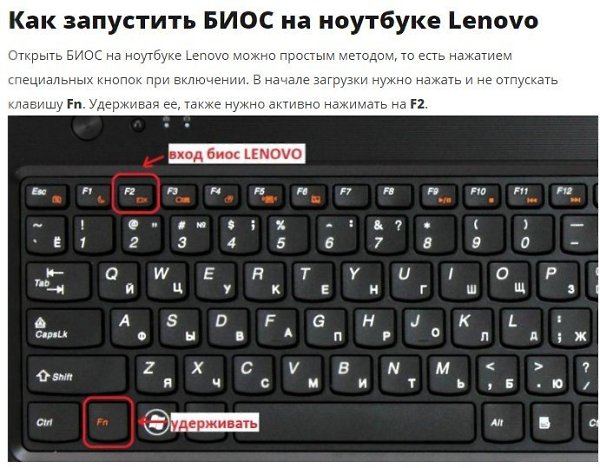 Это приведет вас в режим BIOS вашего ПК.
Это приведет вас в режим BIOS вашего ПК.
3. Перезагрузка, удерживая клавишу Shift
Один из самых простых способов получить доступ к BIOS в Windows 11 — просто удерживать кнопку Shift при перезагрузке компьютера. Просто удерживайте клавишу Shift, а затем нажмите «Перезагрузить» в меню.
При перезагрузке компьютера откроется среда восстановления Windows. Отсюда вы можете перейти к разделу «Устранение неполадок»> «Дополнительные параметры»> «Настройки прошивки UEFI», и когда вы выберете «Перезагрузить», ваш компьютер откроет меню BIOS.
4. Доступ к BIOS с помощью PowerShell
Для доступа к BIOS можно использовать программу автоматизации и управления конфигурацией, такую как PowerShell. Когда вы открыли PowerShell, введите «shutdown /r /o /f /t 00» или «shutdown.exe /r /o» и нажмите Enter.
Выберите «Устранение неполадок» > «Дополнительные параметры» > «Параметры прошивки UEFI» > «Перезагрузить» и разрешите перезагрузку компьютера, после чего вы попадете в меню BIOS.
5. Доступ к BIOS с помощью команды
Использование команды для доступа к BIOS немного сложнее, чем предыдущие варианты. Есть несколько способов сделать это.
Первый вариант — открыть команду «Выполнить», нажав клавишу Windows + R. Введите «shutdown /r /o /f /t 00» и нажмите OK.
Вы также можете сделать это из PowerShell, командной строки или терминала Windows. Введите ту же команду и нажмите Enter. Ваш компьютер перезагрузится, и оттуда вы можете выполнить ту же процедуру «Устранение неполадок»> «Дополнительные параметры»> «Настройки прошивки UEFI»> «Перезагрузить», чтобы открыть меню BIOS.
6. Доступ к BIOS с помощью ярлыка
Вы также можете создать ярлык на рабочем столе для входа в BIOS. Это относительно простой метод, и он полезен, если вам нужно часто обращаться к BIO.
Щелкните правой кнопкой мыши пустое место и выберите «Создать» > «Ярлык». Это вызовет «Создать ярлык»; введите команду «shutdown / r / o / f / t 00» и дайте ярлыку имя.


 exe /r/ o
exe /r/ o
