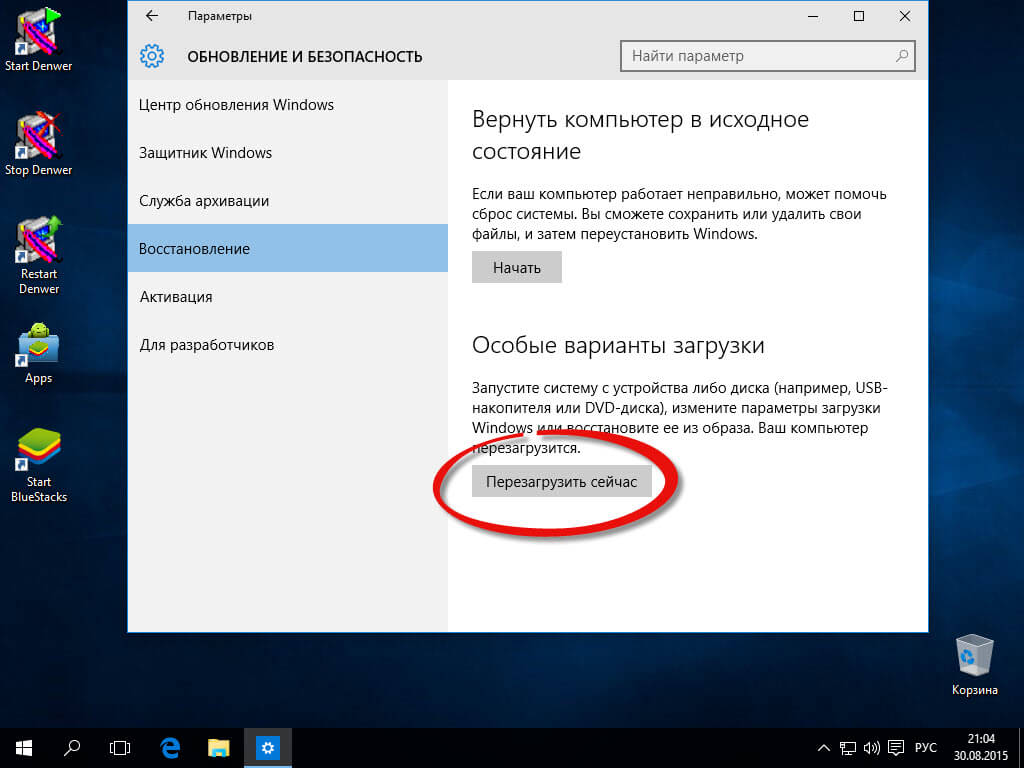Как войти в безопасный режим Windows 10, если операционная система не загружается
Привет всем! В прошлой статье мы с вами узнали, как войти в безопасный режим Windows 10 в нормально работающей системе. В сегодняшней статье мы узнаем, как войти в безопасный режим Windows 10, если система не загружается из-за каких-либо ошибок.
Друзья, в следствии чего обычно наша операционная система перестаёт загружаться? Правильно, из-за повреждённых системных файлов и критически важных драйверов, но чаще всего винда не загружается из-за установленных нами программ и драйверов, не предназначенных для работы в нашей операционной системе. Объясню чуть подробнее.
Недавно ко мне обратился один человек, он удачно обновил свою Windows 7 до Windows 10, но после обновления у него слетели драйвера на видеокарту и ТВ-тюнер. Драйвера на видеокарту я ему обновил автоматически, а вот с ТВ-тюнером оказалось всё сложнее, на официальном сайте устройства были выложены драйвера только для Windows 7, не было даже драйверов для Windows 8. 1. В поддержке мне сказали, что стопроцентно работающих драйверов на Win 10 пока нет, но есть бета-драйвера и они кому подходят, а кому нет.
1. В поддержке мне сказали, что стопроцентно работающих драйверов на Win 10 пока нет, но есть бета-драйвера и они кому подходят, а кому нет.
Я скачал и установил драйвера вместе с программным обеспечением на ТВ-тюнер, даже не создав на всякий случай точку восстановления. Драйвер установился и попросил перезагрузку, после перезагрузки на мониторе появилась синяя смерть (синий экран), несколько перезагрузок привели к этому же эффекту — загрузка системы оканчивалась синим экраном.
Что произошло. Синий экран смерти – это защитная реакция Windows на некорректно работающий код, то есть система автоматически защищалась синим экраном, от неправильно работающего драйвера ТВ-тюнера. Для удаления некорректного драйвера я решил воспользоваться безопасным режимом.
- Примечание: всё было бы проще, если бы я перед установкой драйвера создал точку восстановления системы.
Все мы знаем, что безопасный режим специально разработан для устранения различных неисправностей операционной системы. В безопасном режиме Windows 10 запускается с минимальным набором процессов, принадлежащих Microsoft и которым можно доверять. Следовательно, безопасным режимом мы можем воспользоваться для удаления некорректно работающих драйверов, или программ, приведших к отказу загрузки Windows или её нестабильной работе.
В безопасном режиме Windows 10 запускается с минимальным набором процессов, принадлежащих Microsoft и которым можно доверять. Следовательно, безопасным режимом мы можем воспользоваться для удаления некорректно работающих драйверов, или программ, приведших к отказу загрузки Windows или её нестабильной работе.
Всё это ясно, но как войти в безопасный режим, если Win 10 не загружается!?
Создаём загрузочную флешку Windows 10 или установочный диск. Загружаем с него наш компьютер или ноутбук.
В начальном окне установки системы жмём клавиатурное сочетание Shift + F10.
Откроется окно командной строки, вводим (подходящую для любых компьютеров, в том числе ноутбуков с включенным интерфейсом UEFI и опцией Secure Boot команду:
bcdedit /set {globalsettings} advancedoptions true
команда внесёт изменение в файл конфигурации хранилища загрузки (BCD).
Операция успешно завершена.
Перезагружаем компьютер, откроется окно Особых параметров загрузки.
Нажмите клавишу F4 или 4 для входа в безопасный режим, также можете использовать другие особые режимы применяемые при устранении неисправностей Windows 10.
Если вы хотите войти в операционную систему обычным способом, то нажмите Enter на клавиатуре.
Вот мы и в безопасном режиме Windows 10.
Удаление некорректного драйвера или программы производим привычным способом.
Обычно драйвера устанавливаются в операционную систему вместе с программным обеспечением.
Открываем окно Компьютер и жмём Удалить или изменить программу.
Находим название неработающего ,должным образом, программного обеспечения и жмём Удалить.
Если вы установили драйвер без установщика вручную, удалите его прямо в Диспетчере устройств — щёлкните на нём правой мышью и выберите Удалить.
Далее перезагружаемся и я уверен, операционная система загрузится без каких-либо ошибок и синих экранов.
Если вы захотите убрать появление при загрузке окна Особых параметров загрузки, то загрузитесь с загрузочной флешки Windows 10 в среду восстановления, запустите командную строку, введите команду:
bcdedit /deletevalue {globalsettings} advancedoptions
Данная команда отменит внесённые ранее изменения в файл конфигурации хранилища загрузки (BCD).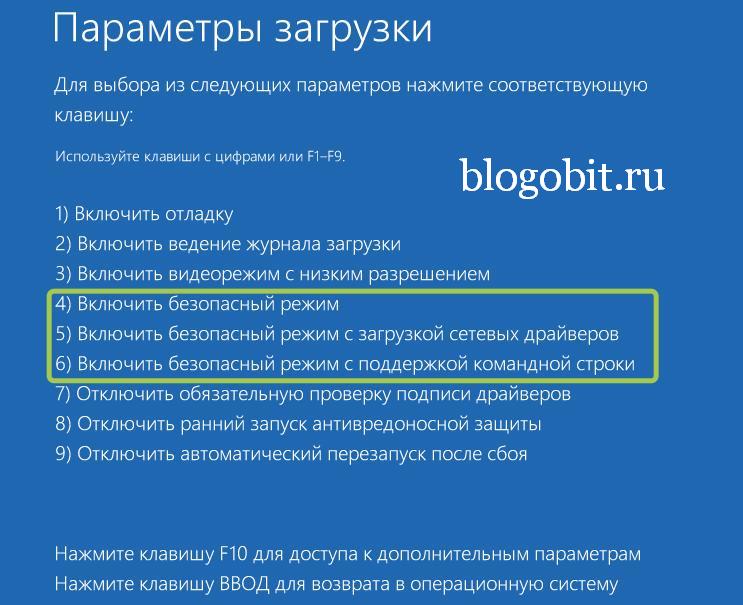
Для страховки, перед работой, вы можете сделать резервную копию данного файла.
Если у вас нет загрузочной флешки, то в этом случае три раза подряд включите и аварийно выключите компьютер с помощью кнопки питания. В результате запустится среда восстановления Windows.
Если не загружается безопасный режим на Виндовс 10
Здравствуйте. Недавно я рассказывал о способах входа в безопасный режим из-под системы, но, увы, иногда можно оказаться в ситуации, когда ОС не запускается. Неприятный случай. Решений существует несколько, от самых простых до более продвинутых. В этой статье я расскажу о том, как поступать, если не загружается безопасный режим на виндовс 10. Материал однозначно полезен и пригодится при решении многих проблем с драйверами, удаления конфликтного ПО и устранения прочих ошибок, препятствующих нормальной работе системы.
СОДЕРЖАНИЕ СТАТЬИ:
Почему Windows внезапно перестает работать?
Причин может быть много, но их суть сводится к одному – повреждению важных файлов и драйверов устройств. Вот реальный случай из жизни. Не так давно мой знакомый перешел с «семерки» на «десятку». Вроде всё прошло успешно, но пришлось искать драйвера на видео адаптер. На сайте производителя нужных файлов не оказалось, и он скачал их по ссылке, предложенной на форуме. После установки на ноутбуке требовался перезапуск. И всё… Система больше не смогла загрузиться.
Вот реальный случай из жизни. Не так давно мой знакомый перешел с «семерки» на «десятку». Вроде всё прошло успешно, но пришлось искать драйвера на видео адаптер. На сайте производителя нужных файлов не оказалось, и он скачал их по ссылке, предложенной на форуме. После установки на ноутбуке требовался перезапуск. И всё… Система больше не смогла загрузиться.
Стоит отметить, что большой ошибкой был отказ от создания точки отката перед внесением изменений. А я ведь предупреждал его…
Понятно, что для восстановления работоспособности нужно было удалить проблемное приложение. Но как это сделать, если перед глазами только черный или «синий экран смерти» (своеобразная защита Виндовс при возникновении конфликтов), и даже недоступна командная строка?
Вот, когда может помочь безопасный режим.
В чем суть этого режима?
Он разработан для устранения системных ошибок, вызванных установкой неподходящих драйверов, приложений с вирусами и т.д. При включении используются только процессы и службы с высокой степенью доверия.
Предлагаю перейти к рассмотрению способов входа в режим безопасности. В одной из статей я уже касался темы безопасного режима, можете ознакомиться.
Использование меню запуска
Ранее этот метод был одним из самых популярных. Но не всегда он срабатывает.
Во время загрузки ПК нужно нажать кнопку F8. Если спустя несколько секунд на экране появится меню с вариантами запуска системы (обычный, безопасный, с поддержкой командной строки), то можно Вас поздравить. Не всё так плохо, как казалось.
Что делать дальше? Об этом я расскажу после обзора следующих способов.
Использование загрузочного диска
Если клавиша F8 не помогла, то значит повреждения системы критические. Не стоит пугаться, если у Вас есть под рукой ранее подготовленная флешка (или DVD) для восстановления. Помните, я рассказывал, как создать подобный носитель, и настоятельно рекомендовал сделать это?
Инструкция
- Вставляем накопитель в компьютер. В BIOS указываем, что хотим выполнять загрузку не с жесткого диска, а с нашего носителя.

- Перезагружаемся и спустя несколько минут на экране должно появиться следующее окно:
- Можно нажать «Далее», а на следующем этапе кликнуть на «Восстановление». Но я предлагаю ускоренный путь. Используя комбинацию Shift + F10, переходим в консоль cmd.
- Пишем в строке следующий код:
bcdedit /set {globalsettings} advancedoptions true
Совет! Можно просто скопировать его с данной страницы и вставить в поле ввода, нажав правую кнопку мышки.
- Перезапускаем ПК и ожидаем появления синего окна со списком режимов:
- Как Вы уже догадались, чтобы попасть в безопасный режим, нужно нажать на клавиатуре цифру 4 (или 5,6 для расширенных вариантов).
Вот так выглядит рабочий стол после запуска:
Примечание. Значки приложений у Вас могут быть другие. Всё зависит от установленных программ.
Как устранить проблемы, препятствующие запуску системы?
- На самом деле, выключить «назойливый» драйвер или удалить конфликтное приложение очень просто.
 Вот инструкция:
Вот инструкция:
- Заходим в «Мой компьютер» и кликаем на соответствующие ссылки в окне (смотрите скрин):
- Анализируем перечень (можно отфильтровать по дате для наглядности), и устраняем проблемный софт. К примеру, драйвер видео адаптера:
Если же драйвера были установлены не с помощью стандартного установщика Windows, значит отключить их нужно в Диспетчере устройств. Просто выбираете устройство из списка и в контекстом меню кликаете «Удалить»:
После перезапуска всё должно заработать. Но я бы рекомендовал выполнить перед этим финальным действием еще одну процедуру.
Если у Вас установлена программа для сканирования системы (реестра, дисков) на наличие ошибок, включите её и проверьте ОС.
Иногда Windows не запускается из-за влияния вирусов. В этом случае советую скачать бесплатную утилиту Cure it от лаборатории Доктора Веба. Её не нужно устанавливать, но анализ + полное сканирование займет от получаса до нескольких часов (зависит от объема жесткого диска). Таким образом, Вы исключите все негативные факторы, которые могли препятствовать запуску.
Таким образом, Вы исключите все негативные факторы, которые могли препятствовать запуску.
Не хотелось, чтобы Вам часто пришлось сталкиваться с подобными проблемами, но если уже и придется, то после прочтения статьи Вы будете «вооружены до зубов».
С уважением, Виктор
Вам помогло? Поделитесь с друзьями — помогите и нам!
Твитнуть
Поделиться
Поделиться
Отправить
Класснуть
Линкануть
Вотсапнуть
Запинить
Читайте нас в Яндекс Дзен
Наш Youtube-канал
Канал Telegram
Adblock
detector
4 исправления, которые стоит попробовать, если Windows не загружается в безопасном режиме
Одним из способов диагностики любой критической ошибки в Windows является загрузка в безопасном режиме. Безопасный режим отключает все несущественные драйверы и стороннее программное обеспечение, чтобы ваш компьютер мог загружаться без каких-либо помех.
Но что, если ваш компьютер вообще не может загрузиться в безопасном режиме? Ваш компьютер может зависнуть на экране параметров запуска или просто зависнуть всякий раз, когда вы пытаетесь загрузиться в безопасном режиме. К счастью, существует множество исправлений, которые вы можете попробовать устранить эту ошибку.
1. Используйте DISM и SFC для восстановления системных файлов
Если вы пытались исправить ошибку запуска раньше, вы, вероятно, использовали средство обслуживания образов развертывания и управления ими (DISM). Этот инструмент обнаруживает и исправляет любые проблемы в образе диска Windows. Оставив в стороне технический жаргон, вы можете использовать DISM и средство проверки системных файлов (SFC) вместе для устранения многих системных ошибок.
Однако, прежде чем приступить к работе, всегда не забывайте запускать DISM перед SFC, потому что SFC использует образ системы для восстановления.
Инструмент DISM можно запустить с помощью командной строки:
- В строке поиска меню «Пуск» введите cmd и щелкните правой кнопкой мыши Командная строка > Запуск от имени администратора .

- В консоли командной строки введите DISM /Online /Cleanup-Image /RestoreHealth и нажмите клавишу Enter .
- Дождитесь завершения процесса восстановления. Не паникуйте, если процесс застрял; процедура ремонта занимает некоторое время.
Средство проверки системных файлов (SFC) — это встроенная утилита Windows, которая автоматически обнаруживает и восстанавливает поврежденные или отсутствующие системные файлы Windows. Вы всегда должны сначала выполнять сканирование SFC при диагностике многих ошибок Windows, в том числе, если Windows не может запуститься в безопасном режиме. Это связано с тем, что большинство системных ошибок являются результатом повреждения или отсутствия файлов Windows.
Связано: в чем разница между CHKDSK, SFC и DISM в Windows 10?
Вы можете запустить SFC через командную строку:
- В строке поиска меню «Пуск» введите cmd . Затем в результатах поиска щелкните правой кнопкой мыши Командная строка > Запуск от имени администратора .

- В консоли командной строки введите sfc /scannow и нажмите клавишу
- Подождите, пока SFC просканирует вашу систему на наличие поврежденных или отсутствующих файлов Windows. Этот процесс может занять некоторое время, так что наберитесь терпения.
После запуска DISM и SFC перезагрузите компьютер и попробуйте загрузить его в безопасном режиме. Если это все еще не работает, перейдите к следующему разделу.
2. Используйте средство восстановления запуска Windows
Средство восстановления запуска Windows — это еще одна утилита Windows, которая решает проблемы с загрузкой, даже если сама Windows не загружается. Утилита компетентна и, скорее всего, устранит любые проблемы с загрузкой, которые могут у вас возникнуть, включая проблемы с безопасным режимом. Существует несколько способов получить доступ к восстановлению запуска Windows, но если вы можете нормально загрузить свой компьютер, вы можете получить к нему доступ с помощью настроек.
Доступ к восстановлению при загрузке Windows с помощью параметров
- Нажмите кнопку Пуск , затем нажмите Настройки . Это маленький значок шестеренки слева от меню «Пуск».
- На панели настроек нажмите Обновление и безопасность .
- В новом окне нажмите
- Теперь в разделе Расширенный запуск нажмите Перезагрузить сейчас .
- Ваш компьютер загрузится с синим экраном с различными опциями.
- Здесь нажмите Устранение неполадок > Дополнительные параметры > Восстановление при загрузке .
- Выберите учетную запись пользователя, введите пароль и нажмите Продолжить , чтобы начать Восстановление при загрузке .
Доступ к восстановлению запуска Windows во время загрузки
Если вы не можете открыть меню «Настройки» на своем ПК, вы все равно можете получить доступ к инструменту восстановления запуска Windows, принудительно выключив компьютер несколько раз.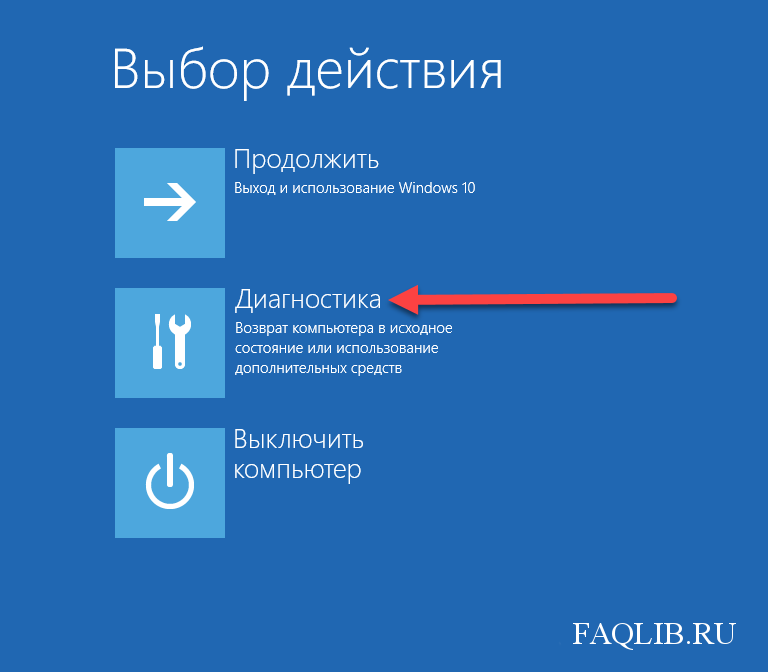
- Включите компьютер.
- Как только появится логотип производителя, нажмите и удерживайте кнопку питания, пока компьютер не выключится.
- Снова нажмите кнопку питания и повторите второй шаг.
- После 2-3 попыток ваш компьютер загрузится с синим экраном, упомянутым в шаге 5 раздела выше.
- Выполните шаги 6 и 7 из раздела выше.
После завершения восстановления при загрузке перезагрузите компьютер и попробуйте снова загрузиться в безопасном режиме.
3. Очистить CMOS
Бесплатный металл-оксид-полупроводник (CMOS) хранит параметры конфигурации вашего компьютера на его материнской плате. Он питается от батареи CMOS, которая также является физической частью вашей материнской платы. Если вы извлечете эту батарею и вставите ее снова, CMOS будет очищена, а все настройки BIOS будут возвращены к настройкам по умолчанию.
Связанный: Почему на моей материнской плате есть батарея?
К счастью, вам не нужно открывать компьютер, чтобы выполнить этот трюк.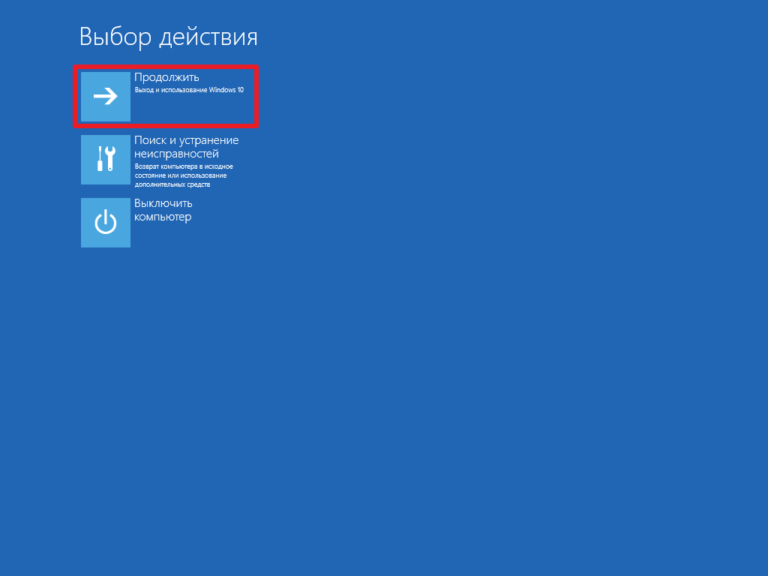
- Нажмите кнопку Пуск и откройте Настройки .
- Перейдите к Обновление и безопасность > Восстановление .
- В разделе Advanced Startup нажмите Restart now .
- Ваш компьютер перезагрузится с тем же самым синим экраном, о котором говорилось ранее.
- Теперь перейдите к разделу «Устранение неполадок» > «Дополнительные параметры» > «Настройки прошивки UEFI» .
- Нажмите Перезапустить .
- Ваш компьютер перезагрузится в меню BIOS.
- Здесь найдите такие параметры, как сброс настроек по умолчанию , настройки по умолчанию и т. д. Название параметра зависит от производителя.
- После сброса настроек BIOS по умолчанию перезагрузите компьютер.

Очистите CMOS, переустановив батарею CMOS
Если вы не можете сбросить настройки BIOS в приведенном выше меню, вы все равно можете добиться тех же результатов, переустановив аккумулятор. Однако вы должны использовать этот метод только в том случае, если вам удобно обращаться с компьютерным оборудованием.
- Откройте корпус вашего ПК.
- Найдите батарею CMOS на материнской плате. Это должно выглядеть как стандартная батарея, похожая на то, что вы видите в часах.
- Извлеките ячейку и снова вставьте ее.
- Перезагрузите компьютер. Теперь CMOS должна иметь настройки по умолчанию.
После очистки CMOS попробуйте перезагрузиться в безопасном режиме.
4. Перезагрузите компьютер
Если ни один из других методов не работает, возможно, вам следует перезагрузить компьютер. К сожалению, когда вы перезагружаете компьютер, все ваши настройки теряются, и Windows переустанавливается. Однако вы можете сохранить свои личные файлы, чтобы не потерять все.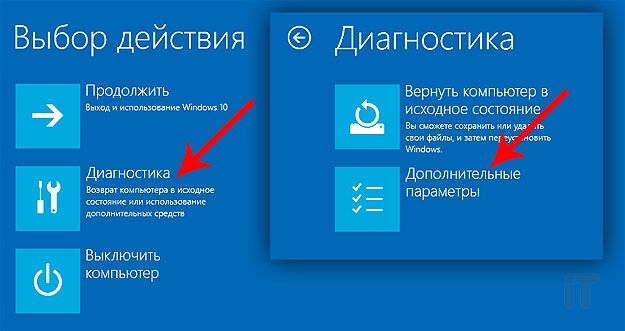
Если вы хотите сделать это, Windows 10 позволяет перезагрузить компьютер через настройки:
- Нажмите кнопку «Пуск» и перейдите в «Настройки».
- На панели настроек выберите Обновление и безопасность .
- Нажмите на опцию Recovery на панели навигации слева.
- Под Сбросьте этот компьютер , нажмите «Начать».
- Теперь вы можете оставить свои личные файлы или удалить их. Независимо от того, какой вариант вы выберете, Windows удалит все приложения и настройки с вашего компьютера.
- Дождитесь завершения процесса.
Существуют и другие способы восстановления заводских настроек вашего ПК, поэтому обязательно попробуйте их, если вам нужно выполнить новую очистку.
Теперь можно безопасно загрузиться в безопасном режиме
Если ваш компьютер не загружается в безопасном режиме, не волнуйтесь. Есть много методов, которые вы можете попробовать, и, надеюсь, один из вышеперечисленных приемов помог вам снова вернуть безопасный режим.
Возможность загрузки в безопасном режиме важна, так как она помогает обойти многие другие ошибки. Но также важно понимать, что такое безопасный режим и как использовать его в полной мере.
Как загрузить Windows 10 в безопасном режиме
Перейти к содержимомуПерейти к нижнему колонтитулу
IT Pro поддерживается своей аудиторией. Когда вы покупаете по ссылкам на нашем сайте, мы можем получать партнерскую комиссию. Узнайте больше
В углу
- Программное обеспечение
Все, что вам нужно знать о стартовом Windows 10 и возвращении к нормальному загрузку
от: Clare Hopping
6 мая 2022
6 May 2022
Bigstock.
Windows 10 по-прежнему остается самой популярной операционной системой (ОС) на планете, несмотря на то, что Windows 11 вышла уже некоторое время назад, а это означает, что есть большая вероятность, что вы также используете Windows 10 хотя бы на одной из своих машин.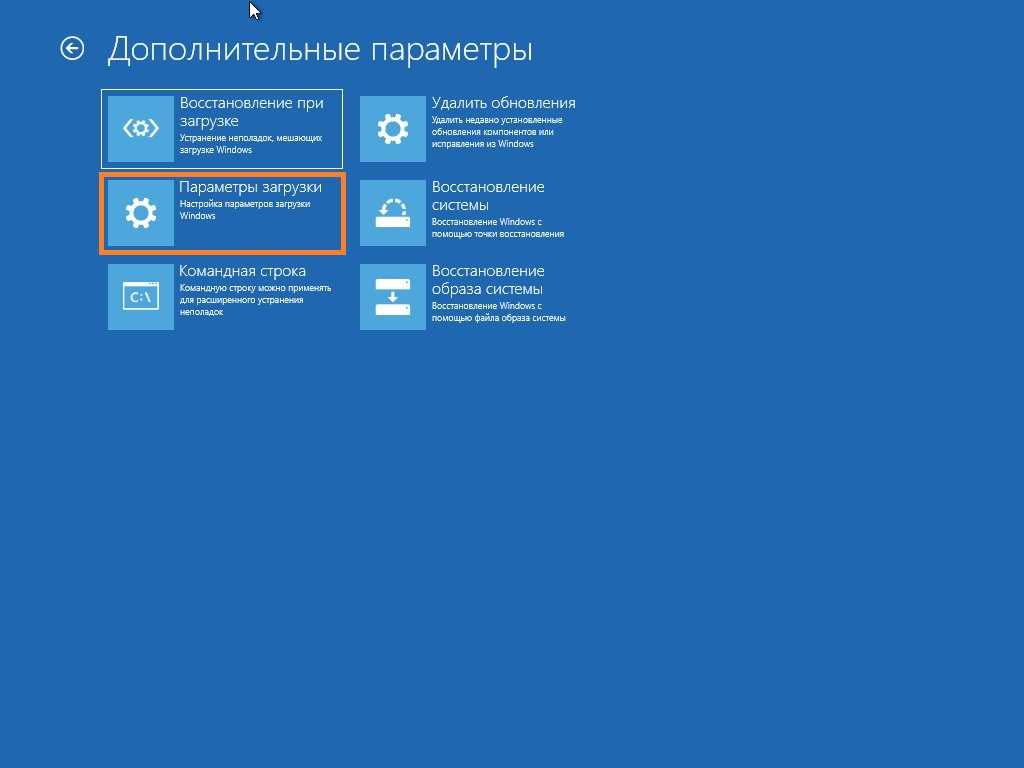
Безопасный режим Windows — чрезвычайно полезная функция, которая дает пользователям возможность загрузить свой ноутбук или настольный компьютер с Windows, но с ограниченной функциональностью, которая на самом деле более полезна, чем кажется. Это помогает пользователям загружать свой компьютер и устранять любые проблемы, которые могут негативно повлиять на его повседневную работу.
Что такое безопасный режим Windows?
Безопасный режим — это параметр в Windows, который позволяет пользователям загружать свою машину на рабочий стол, используя только самые основные функции, необходимые для запуска операционной системы.
Причин сбоев в работе компьютера может быть множество, и иногда они неочевидны, поэтому загрузка урезанной версии компьютера иногда может быть полезной, избавляя от ненужных компонентов, чтобы вы могли видеть, что именно идет не так.
Например, в случаях, когда компьютер заражен вредоносным ПО, безопасный режим может быть эффективным средством определения того, где на вашем компьютере может скрываться вредоносное ПО, поскольку он предотвращает запуск приложений и ограничивает доступ к сети.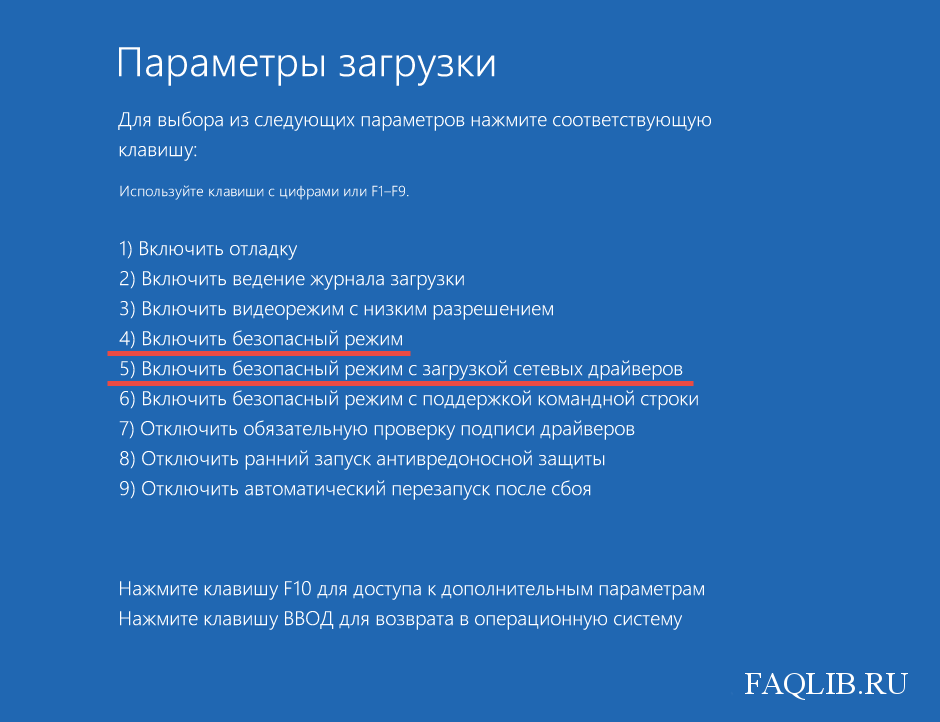
Только самые важные файлы и драйверы, необходимые для запуска Windows 10 (или более ранней версии), будут активированы при загрузке компьютера в безопасном режиме, поэтому никакие сторонние приложения, косметические функции или другие инструменты не будут присутствовать, когда вы получите доступ к ваш рабочий стол.
Связанный ресурс
Унифицированные решения для управления конечными точками 2021-22
Анализ ландшафта UEM
Бесплатная загрузка
Этот процесс разборки выполняется для того, чтобы вы могли определить, какое приложение может вызывать проблемы, с которыми вы сталкиваетесь, или сама операционная система лежит в основе проблемы.
Стандартный безопасный режим ограничивает доступ к Интернету, а безопасный режим с поддержкой сети позволяет вам выходить в Интернет через Wi-Fi или кабель Ethernet. Однако следует избегать безопасного режима с сетевым подключением, если вы считаете, что проблема связана с вредоносным ПО или вирусом, поскольку данные могут быть переданы злоумышленникам или ошибка может распространиться по сети.
Зачем запускать в безопасном режиме?
Если вы изо всех сил пытаетесь нормально запустить Windows — например, если вы просто видите синий экран при попытке запуска или индикатор выполнения никогда не доходит до конца цикла загрузки, запустите компьютер с помощью только самые основы — отличное место для начала.
Также рекомендуется запустить компьютер в безопасном режиме, если вы считаете, что он заражен вредоносным ПО или какие-то аппаратные драйверы на вашем компьютере мешают правильному запуску Windows. Безопасный режим
Если одно приложение конфликтует с другим, запуск в безопасном режиме также может помочь. После того, как вы определили, что синий экран или проблемы с запуском не связаны с файлами ядра, вы можете начать тестирование других приложений, чтобы увидеть, какое из них вызывает проблему, а затем удалить только это.
Хотя запуск компьютера в безопасном режиме не всегда решит проблему, лучше всего начать с него, если вы не совсем уверены, что с ним не так.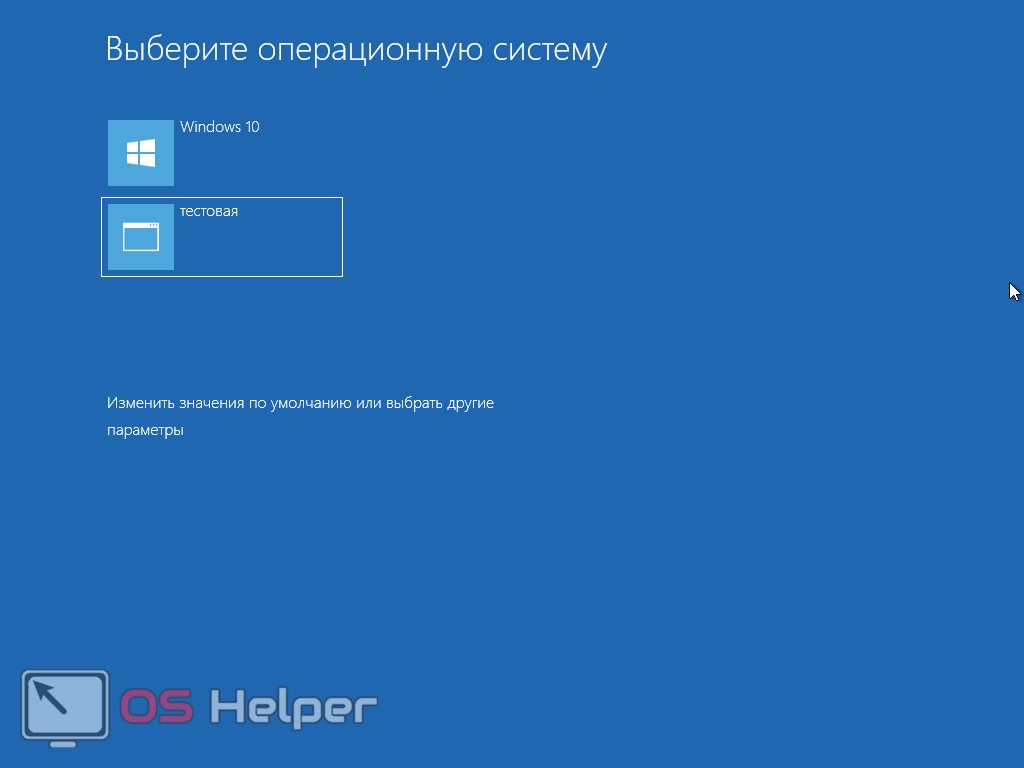
Как запустить Windows 10 в безопасном режиме
Есть два способа запустить безопасный режим на вашем компьютере: через меню настроек, если вы можете получить к нему доступ, или когда вы дойдете до экрана входа. Microsoft сохранила процесс относительно одинаковым в современных версиях Windows, поэтому шаги для загрузки Windows 10 в безопасном режиме практически идентичны шагам для загрузки Windows 11 в безопасном режиме.
загрузки с использованием меню «Настройки»
- Нажмите кнопку старта с настройки Windows
- Поиск для Настройки
- Нажмите Обновление и безопасность
- . Нажмите Recovery
-
- . ARTERCEAT Перезагрузите сейчас
Теперь ваш компьютер перезагрузится, и появится экран Выберите вариант . Здесь выберите Устранение неполадок > 9.0016 Дополнительные параметры > Параметры запуска > Перезапустить .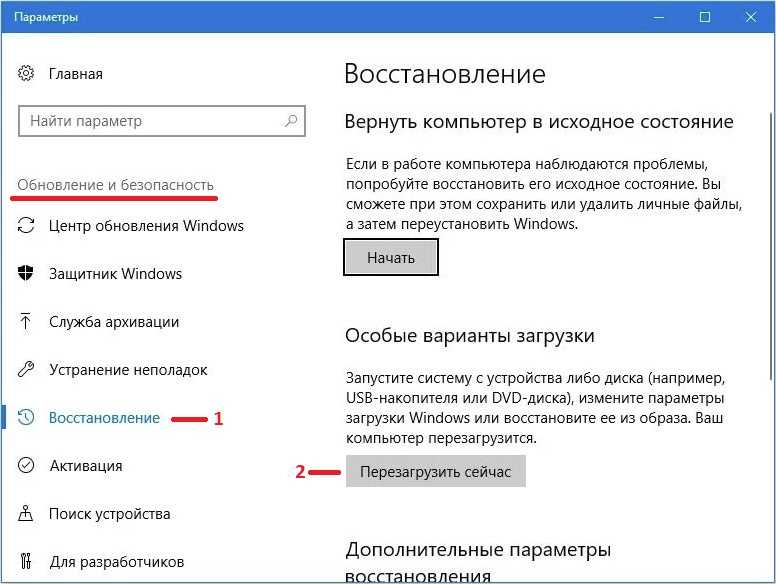
Ваш компьютер снова перезагрузится, и на этот раз вы сможете выбрать запуск в безопасном режиме (вариант 4 или выберите его, нажав F4) или в безопасном режиме с поддержкой сети (вариант 5; нажмите F4, если можете не выбирать вручную).
Загрузитесь с экрана входа в систему
Если вы только что включили компьютер и обнаружили, что он работает неправильно, вы также можете перезагрузиться в безопасном режиме, когда появится экран входа. Для этого:
- Щелкните меню «Пуск» на рабочем столе
- Удерживая нажатой кнопку Shift на клавиатуре, выберите символ Power , а затем Перезагрузка
- Когда компьютер перезагрузится, должно открыться меню восстановления
- Нажмите Устранение неполадок
- Нажмите Дополнительные параметры
- Нажмите Параметры запуска
- Нажмите Перезагрузить
16 вариант 4 или нажмите F4
на клавиатуре, чтобы загрузиться в безопасном режиме, или вариант 5 (F5) , если вам нужно сохранить доступ к Интернету.
Когда следует обратиться к специалисту
Запустив безопасный режим, вы можете приступить к изучению проблем, с которыми вы столкнулись на своем компьютере, и попытаться их исправить.
Однако, если вы не уверены в своих силах, пытаясь решить проблему самостоятельно, всегда лучше обратиться за профессиональной помощью либо в свой ИТ-отдел, либо в стороннюю компанию, чтобы убедиться, что вы не повредите свой компьютер навсегда.
Если на вашем компьютере отображается черный экран смерти, и вы вообще ничего не можете сделать, нажмите CTRL, ALT, DELETE , чтобы открыть экран выхода, выберите Перезагрузить и убедитесь, что вы нажали Shift кнопку , чтобы перейти к экрану Выберите параметр , из которого вы можете выбрать безопасный режим.
Как использовать msconfig для запуска безопасного режима
Если вы предпочитаете запускать безопасный режим с помощью командной строки, а не выполнять описанные выше действия, требующие много времени, вы можете вместо этого запустить с помощью мсконфиг . Чтобы получить к нему доступ:
Чтобы получить к нему доступ:
- Нажмите кнопку меню «Пуск»
- Введите msconfig в строку поиска
- Нажмите Конфигурация системы
- Нажмите вкладку Загрузка
- Установите этот флажок по умолчанию7 Безопасная загрузка 90 минимально, но вы можете изменить это в зависимости от ваших потребностей
- Нажмите Ok
Как перейти к старому экрану дополнительных параметров Windows 7
Если вы привыкли использовать более старые версии Windows, вы можете использовать старший Расширенные параметры загрузки , которые больше не отображаются в Windows 10.
Для этого вам необходимо создать загрузочный USB-накопитель или DVD-диск, что вам нужно будет сделать на другом компьютере, если ваша машина не работающий. Тем не менее, неплохо иметь уже готовую на случай, если у вас возникнут проблемы в будущем.
Чтобы получить доступ к устаревшим дополнительным параметрам с этого загрузочного диска, вставьте USB-накопитель или DVD-диск в компьютер и загрузитесь с него (возможно, вам придется изменить параметры загрузки BIOS ), выберите свой язык, и когда вы попадете на страницу Repair your computer , выберите Устранение неполадок , Дополнительные параметры и Командная строка .
Теперь введите адрес диска (например, c: ) и нажмите Enter. Теперь введите bcdedit /set {default} bootmenupolicy legacy , затем введите, затем введите exit и вернитесь к , выйдите из командной строки . Извлеките USB или DVD, и когда вы перезагрузите компьютер, он будет использовать загрузку старой школы. Нажмите F8 , чтобы перейти к дополнительным параметрам , где вы можете выбрать загрузку в безопасном режиме, безопасном режиме с поддержкой сети, безопасном режиме с командной строкой или любой другой доступной опции.
Как выйти из Windows 10 в безопасном режиме
Когда вы перейдете в безопасный режим и, надеюсь, устраните проблему с вашим компьютером, вы захотите проверить, работает ли он. Для этого вам нужно выйти из безопасного режима. Вы можете сделать это еще раз, используя msconfig. Перейдите в меню «Пуск» и 9.0016 введите msconfig , чтобы открыть меню «Конфигурация системы».
Перейдите к опции «Загрузка» в нижней части экрана, снимите флажок «Безопасная загрузка» , выберите «Применить» и «ОК». вас могут попросить перезагрузить компьютер, чтобы изменения вступили в силу, или просто перезагрузите его вручную, чтобы перезапустить компьютер в обычном режиме.
- Программное обеспечение
- Windows 10
- Миграция Windows
Рекомендуемые ресурсы
ИИ для обслуживания клиентов
IBM Watson Assistant решает проблемы клиентов с первого раза
Просмотреть сейчас
Решение проблем киберустойчивости с помощью решений для хранения данных
Основные возможности киберустойчивой ИТ-инфраструктуры
Бесплатная загрузка
IBM FlashSystem 5000 и 5200 для предприятий среднего бизнеса
Управление быстрым ростом данных в рамках ограниченных бюджетов IT3
Бесплатная загрузка
Использование автоматизированного APM для ускорения CI/CD и повышения производительности приложений
Постоянные изменения для соответствия быстро меняющимся функциям приложений
Скачать бесплатно
Рекомендуется
Как легко вытирать ноутбук и надежно
.



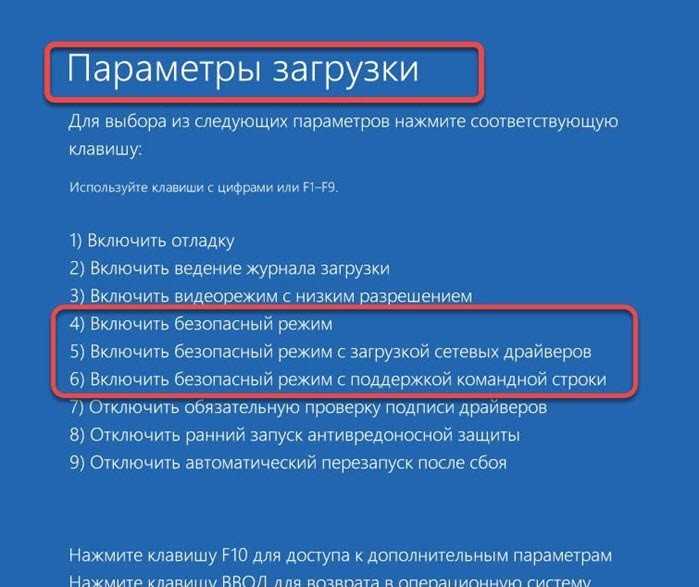 Вот инструкция:
Вот инструкция: