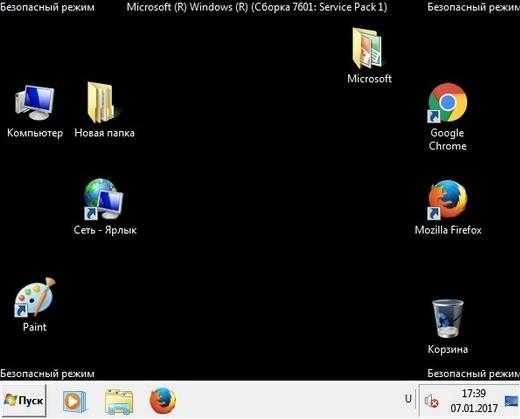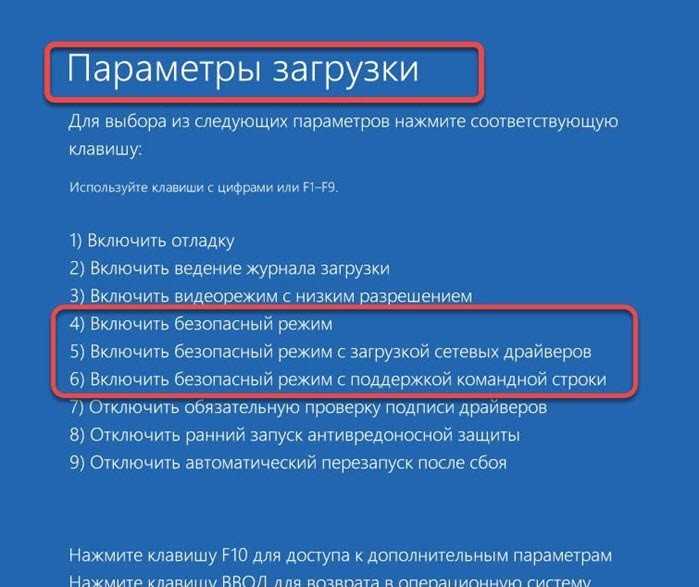Как запустить компьютер в безопасном режиме и что делать дальше
16 сентября Ликбез Технологии
Если Windows либо macOS тормозит, зависает или выдаёт ошибки, проверьте работу ОС в безопасном режиме.
Сбои в ОС чаще всего происходят после неправильной настройки, установки недоработанных программ или заражения вирусами. Загрузка в безопасном режиме покажет, действительно ли дело в этих проблемах, и, если это так, поможет их устранить.
Как включить безопасный режим в Windows
1. С помощью горячих клавиш
- Подходит для Windows 7 и более ранних версий.
Перезапустите компьютер и, как только система начнёт загружаться заново, нажимайте на клавишу F8 до появления меню дополнительных вариантов загрузки. Когда оно отобразится на экране, выберите «Безопасный режим» (или Safe Mode) и нажмите Enter.
Для выхода из безопасного режима просто перезагрузите компьютер, и он запустится как обычно.
2. Через конфигуратор системы
- Подходит для Windows 11, 10, 8, 8.1, 7 и более ранних версий.
Воспользуйтесь комбинацией клавиш Windows + R. В появившемся окне введите команду msconfig и нажмите Enter. Когда откроется окно конфигуратора системы, перейдите на вкладку «Загрузка» (или BOOT) и отметьте пункт «Безопасный режим» (или SAFEBOOT). Кликните ОК и перезагрузите компьютер.
Чтобы отключить загрузку в безопасном режиме, снова вызовите окно конфигуратора, уберите галку с пункта «Безопасный режим» и перезапустите устройство.
3. Через особые варианты загрузки
- Подходит для Windows 11, 10, 8 и 8.1.
Откройте меню «Пуск», зайдите в «Параметры», а затем в раздел «Система» → «Восстановление». Под пунктом «Расширенные параметры запуска» нажмите «Перезагрузить сейчас».
Попав в режим восстановления и увидев экран «Выбор действия», перейдите в «Поиск и устранение неисправностей» (или «Диагностику») → «Дополнительные параметры» → «Параметры загрузки» и кликните «Перезагрузить».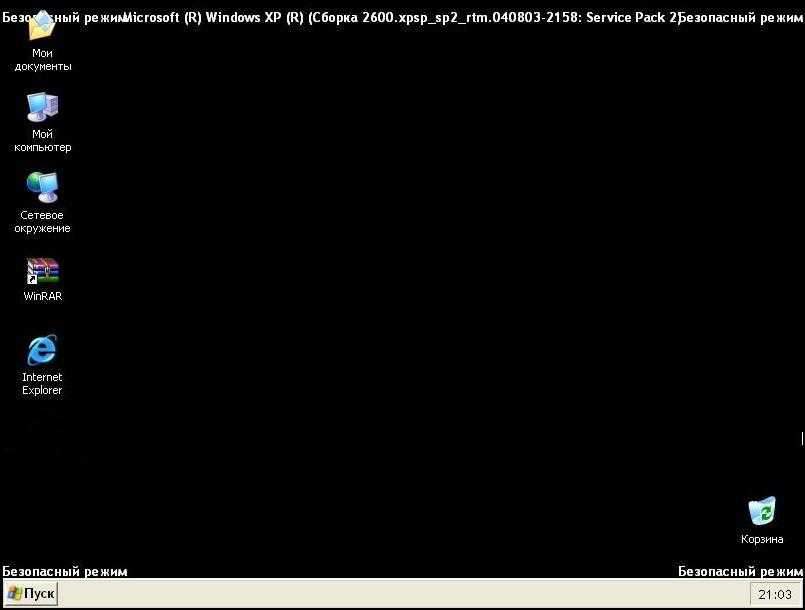
На следующем экране нажмите клавишу 4, чтобы вызвать вариант «Включить безопасный режим». Для выхода из него достаточно просто перезагрузить компьютер.
4. Через перезагрузку с клавишей Shift
- Подходит для Windows 11, 10, 8 и 8.1.
Это упрощённый вариант предыдущего метода. Зажмите клавишу Shift и кликните по программной кнопке перезагрузки, которой вы пользуетесь для обычного перезапуска системы. Когда попадёте на экран «Выбор действия», выполните шаги, указанные для этого окна в третьем способе.
То же самое можно сделать с экрана блокировки, кликнув по кнопке питания, а затем по пункту «Перезагрузка», зажав при этом клавишу Shift.
Для выхода из безопасного режима в обоих случаях просто перезагрузите компьютер.
Как включить безопасный режим в macOS
1. С помощью комбинации клавиш
В зависимости от используемого процессора комбинации различаются. Если вы не знаете, какой именно установлен в вашем компьютере, — кликните по значку яблока в строке меню и выберите «Об этом Mac». Если под названием модели написано «Чип», значит, у вас процессор Apple, если же «Процессор», то ваш Mac работает на платформе Intel.
Если под названием модели написано «Чип», значит, у вас процессор Apple, если же «Процессор», то ваш Mac работает на платформе Intel.
Полностью выключите Mac, после чего нажмите и удерживайте кнопку питания, пока не увидите на экране надпись «Загрузка параметров запуска». Выберите загрузочный том (скорее всего, он будет единственным), а затем нажмите и удерживайте клавишу Shift и укажите «Продолжить в безопасном режиме».
Для процессоров IntelВыключите компьютер, затем включите и сразу же нажмите и удерживайте Shift, пока не увидите окно входа. Войдите в систему и выберите параметр «Загрузка в безопасном режиме».
Чтобы выйти из безопасного режима, просто перезагрузите Mac, не используя никаких дополнительных клавиш.
2. С помощью командной строки
Запустите «Терминал» из папки «Программы» → «Утилиты» или через Spotlight. Скопируйте и вставьте команду sudo nvram boot‑args=»-x», введите пароль администратора и нажмите Enter. После этого перезагрузите компьютер.
После этого перезагрузите компьютер.
Чтобы отключить безопасный режим, снова вызовите «Терминал», введите команду sudo nvram boot‑args=»», кликните Enter и перезапустите Mac.
Что делать дальше
В безопасном режиме вместе с системой загружается лишь стандартный набор служб, драйверов, настроек и программ. Если при этом всё работает нормально, значит, наверняка что‑то не так со сторонними программами или недавно изменёнными параметрами ОС.
В таком случае нужно проверить компьютер антивирусом и удалить подозрительное ПО прямо в безопасном режиме. Если это не поможет, стоит задуматься о восстановлении Windows или macOS до нормального состояния.
Если проблемы возникают и в безопасном режиме и ситуацию не меняет даже восстановление ОС, скорее всего, что‑то не так с аппаратной частью устройства. Первым делом убедитесь, что комплектующие не перегреваются, и при необходимости почистите компьютер. Если с температурой всё нормально, обратитесь в сервисный центр.
Этот материал впервые был опубликован в декабре 2017 года. В сентябре 2022‑го мы обновили текст.
Читайте также 💿⚙️💻
- Как отключить безопасный режим на Android
- Как разделить жёсткий диск в Windows и macOS
- Что делать, если не запускается Windows
- 7 файлов и папок Windows, которые можно безопасно удалить, чтобы очистить место
- Как исправить проблемы со спящим режимом Windows 10
Как запустить безопасный режим Windows 10 [6 способов]
- windows 10
- безопасный режим
Если вы уже достаточно давно используете Windows 10, то могли заметить, что нажатие клавиш
Когда вы загружаетесь в безопасном режиме в Windows 10, операционная система загружает минимальный пользовательский интерфейс, содержащий только основные службы и драйверы, необходимые для его работы. Этот режим упрощает устранение неполадок, поскольку он не загружает дополнительные службы, которые могут привести к сбою Windows.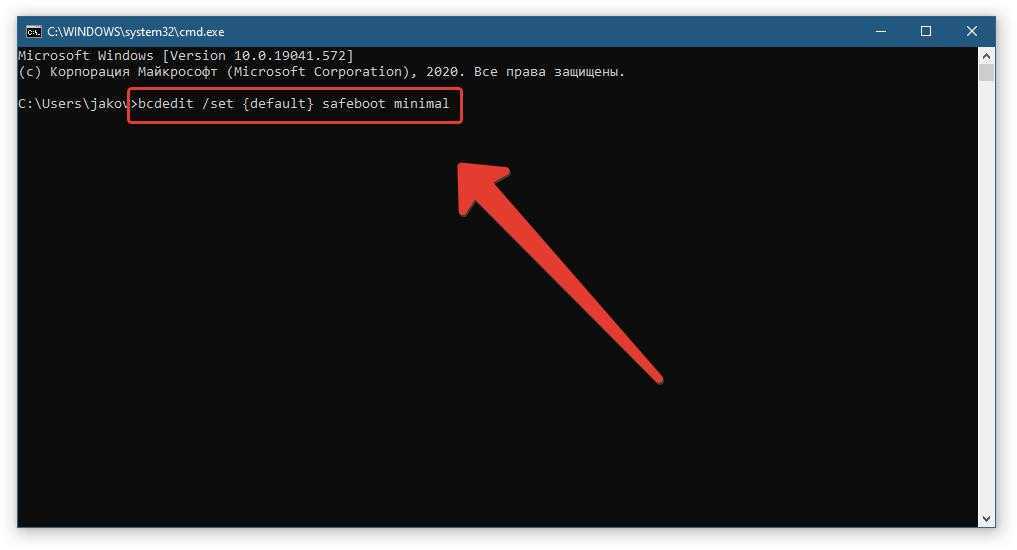 Ниже будут перечислены все решения, которые можно использовать для запуска Windows 10 в безопасном режиме, прочтите это руководство до конца и выберите наиболее подходящий для себя.
Ниже будут перечислены все решения, которые можно использовать для запуска Windows 10 в безопасном режиме, прочтите это руководство до конца и выберите наиболее подходящий для себя.
Содержание
- Запускаем безопасный режим используя приложение Параметры Windows 10
- Используйте клавишу Shift на экране входа в Windows 10
- Прервите нормальный процесс загрузки Windows 10 несколько раз подряд
- Используйте установочный диск Windows 10 и командную строку
- Загрузитесь с USB-накопителя для восстановления Windows 10
- Используйте инструмент настройки системы (msconfig.exe) для включения безопасного режима
Запускаем безопасный режим используя приложение Параметры Windows 10
Если ваша система начинает зависать или происходят сбои в её работе по непонятным причинам, но вы можете войти в учетную запись, то используйте данный метод. Приложение Параметры позволяет легко войти в безопасный режим, для выполнения этой задачи выполните следующую процедуру:
- Совместно нажмите горячую клавишу

- В открывшемся окне нажмите раздел Обновление и безопасность, а затем на левой панели выберите Восстановление.
- Переключитесь на правую панель и нажмите кнопку Перезагрузить сейчас в разделе Особые варианты загрузки.
- Когда компьютер перезагрузится, появится экран Выбор действия, выберите пункт Поиск и устранение неисправностей. Если компьютер перезагрузился и открылся экран входа в систему, то повторите Шаги 1-3.
- Далее на экране Диагностика нажмите Дополнительные параметры.
- Когда откроется экран Дополнительные параметры выберите Параметры загрузки.
- Теперь для запуска безопасного режима Windows 10 нажмите кнопку Перезагрузить.
- После перезагрузки компьютера выберите из списка нужный параметр запуска безопасного режима, для этого нажмите нужную функциональную клавишу на клавиатуре, например, для запуска безопасного режима нажмите 4 или F4, для запуска безопасного режима с загрузкой сетевых драйверов 5 или F5, чтобы загрузить безопасный режим с поддержкой командной строки 6 или F6.

Используйте клавишу Shift на экране входа в Windows 10
- Если вы не можете войти в Windows 10, но операционная система догружается до экрана входа, удерживайте клавишу Shift на клавиатуре, нажмите кнопку питания на экране входа, затем выберите пункт Перезагрузка.
- В окне Диагностика выберите пункт Дополнительные параметры.
- На экране Дополнительные параметры выберите Параметры загрузки. В зависимости от сборки Windows 10 установленной на вашем компьютере вы можете сначала не увидеть эту опцию, тогда нажмите на ссылку Посмотреть другие параметры восстановления.
- На экране появится страница Параметры загрузки, также будет сообщено, что вы можете перезагрузить устройство, чтобы изменить дополнительные параметры загрузки, в том числе включить безопасный режим.
 Нажмите Перезагрузить.
Нажмите Перезагрузить.
- После того, как Windows 10 перезагрузится еще раз, вы можете выбрать, какие параметры загрузки вы хотите включить. Чтобы войти в безопасный режим, у вас есть три разных варианта:
- Стандартный безопасный режим — нажмите клавишу 4 или F4 на клавиатуре, чтобы запустить его.
- Безопасный режим с загрузкой сетевых драйверов — нажмите 5 или F5
- Безопасный режим с командной строкой — нажмите 6 или F6.
- Войдите в безопасный режим Windows 10 с учетной записью пользователя с правами администратора и внесите необходимые изменения.
Прервите нормальный процесс загрузки Windows 10 несколько раз подряд
- Если Windows 10 два или три раза не загружается нормально, то после этого она по умолчанию переходит в режим автоматического восстановления. Используя этот режим, вы можете загрузиться в безопасном режиме.

- Затем вас могут попросить выбрать учетную запись, чтобы продолжить. Выберите учетную запись с правами администратора и введите ее пароль. Если вас не спрашивают об этой информации, переходите к следующему шагу.
- Подождите, пока Windows 10 попытается выполнить автоматическую диагностику вашего компьютера.
- На экране Автоматическое восстановление нажмите кнопку Дополнительные параметры.

- Затем выберите Поиск и устранение неисправностей.
- С этого момента шаги, которые вы должны предпринять, такие же, как те, которые мы показали в первом методе из этого руководства. Следуйте по пунктам Дополнительные параметры -> Параметры запуска -> Перезагрузка. Затем нажмите клавишу 4 или F4 на клавиатуре для загрузки в стандартном безопасном режиме, нажмите 5 или F5, чтобы загрузиться в безопасном режиме с загрузкой сетевых драйверов, или нажмите 6 или F6, чтобы перейти в безопасный режим с командной строкой.
Используйте установочный диск Windows 10 и командную строку
- Если у вас есть установочный DVD-диск с Windows 10 или USB-накопитель или вы можете создать его прямо сейчас, вы можете использовать его для загрузки вашего сломанного ПК с Windows 10 в безопасном режиме. Итак, загрузитесь с установочного диска или загрузочного USB-накопителя с Windows 10 и дождитесь загрузки среды установки.
 Выберите предпочитаемый язык и раскладку клавиатуры и нажмите Далее.
Выберите предпочитаемый язык и раскладку клавиатуры и нажмите Далее.
- Щелкните ссылку Восстановление системы в нижнем левом углу экрана.
- Когда вас спросят, какой вариант вы предпочитаете, выберите Поиск и устранение неисправностей.
- На экране Дополнительные параметры нажмите Командная строка (Командную строку можно применять для расширенного устранения неполадок) .
- После этого у вас на экране появится окно выбора учетной записи, выберите ту, которая обладает правами администратора, затем введите пароль от нее и нажмите кнопку Продолжить.
- После того, как откроется командная строка Windows 10 введите команду:
bcdedit / set {default} safeboot minimal
Нажмите Enter на клавиатуре, и через мгновение появится сообщение Операция успешно завершена.
- Закройте командную строку и выберите Продолжить в следующем окне.
- После перезагрузки компьютера Windows 10 перейдет в безопасный режим. Войдите в систему с учетной записью пользователя с правами администратора и внесите нужные изменения.
Предупреждение! Важная деталь этого метода заключается в том, что после процедур выше Windows 10 автоматически будет переходить в безопасный режим каждый раз, когда вы запускаете его, пока вы не отмените его. Чтобы отключить эту функцию и снова вернуть Windows 10 в нормальный режим запуска, повторите ту же процедуру еще раз и в командную строку введите команду:
Загрузитесь с USB-накопителя для восстановления Windows 10
В Windows 10 вы можете создать USB-накопитель для восстановления системы. Поскольку ваш компьютер может не работать, создайте этот USB-накопитель восстановления на другом компьютере с Windows 10. Для этого в строке поиска Windows 10 введите Диск восстановления и следуйте дальнейшим инструкциям на экране.
Для этого в строке поиска Windows 10 введите Диск восстановления и следуйте дальнейшим инструкциям на экране.
- Создав USB-накопитель для восстановления, используйте его для загрузки ПК или устройства с Windows 10 и, когда вас попросят загрузить его содержимое, сделайте это. На первом экране вас попросят выбрать раскладку клавиатуры. Выберите тот, который вы хотите использовать, или, если вы не видите его в списке, нажмите Просмотреть другие раскладки клавиатуры, чтобы вывести на экран полный список доступных раскладок.
- После того, как вы выбрали раскладку клавиатуры, которую хотите использовать, на экране Выбор действия перейдите в раздел Поиск и устранение неисправностей.
- Теперь повторите этапы, которые вы выполняли ранее, а точнее: Дополнительные параметры -> Параметры запуска -> Перезагрузка. Затем нажмите на клавиатуре клавишу 4 или F4 для запуска в стандартном безопасном режиме, нажмите клавиши 5 или F5, чтобы запустить компьютер в безопасном режиме с загрузкой сетевых драйверов, или нажмите клавиши 6 или F6, для загрузки ПК в безопасном режиме с командной строкой.

Используйте инструмент настройки системы (msconfig.exe) для включения безопасного режима
Если вы можете войти в Windows 10, одним из самых простых способов загрузки в безопасном режиме является использование инструмента Конфигурация системы. Многие пользователи знают этот инструмент по имени файла: msconfig.exe.
- Одновременно нажмите кнопки Win+R, чтобы открыть диалоговое окно Выполнить.
- В пустой области введите msconfig и нажмите OK, чтобы открыть окно Конфигурация системы.
- Теперь перейдите на вкладку Загрузка, затем установите флажок Безопасный режим и нажмите кнопку OK.
- После этого появится окно с предложением перезагрузить компьютер, нажмите кнопку Перезагрузка.
Предупреждение! После проделанных шагов Windows 10 будет постоянно загружаться в безопасном режиме, чтобы вернуть операционную систему в нормальный режим работы снимите флажок Безопасный режим на вкладке Загрузка.
Добавить комментарий
Как загрузить Windows 11 в безопасном режиме
Перейти к содержимомуПерейти к нижнему колонтитулу
IT Pro поддерживается своей аудиторией. Когда вы покупаете по ссылкам на нашем сайте, мы можем получать партнерскую комиссию. Подробнее
Подробная информация
- Программное обеспечение
- Операционные системы
- Microsoft Windows
Давние пользователи Windows уже знакомы с этой функцией, но новички могут не знать, как загружаться в безопасном режиме, особенно в виндовс 11
Автор: Chris Merriman
15 ноября 2022 г.
15 ноября 2022 г.
Если ваш ноутбук или компьютер постоянно дает сбои и замедляет работу, возможно, вам стоит прочитать о том, как загрузить Windows 11 в безопасном режиме. .
Связанный ресурс
Преобразование опыта сотрудников для гибридного рабочего мира
Как один поставщик ПК может помочь вам добиться успеха
Бесплатная загрузка
устройство может загружаться без вмешательства периферийных приложений или неисправных серверов.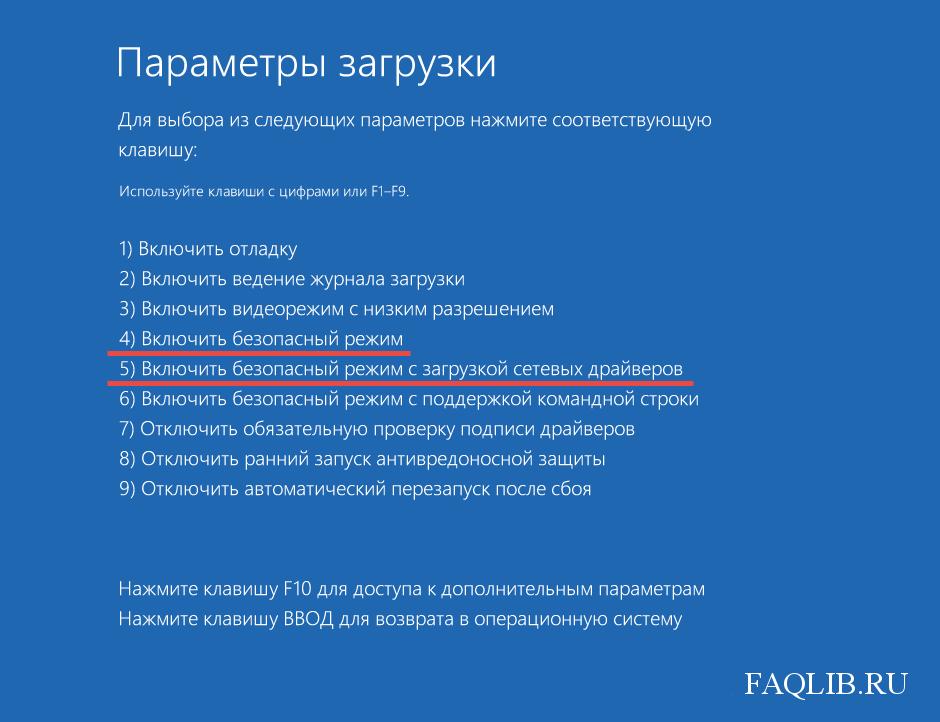 Существует три разных уровня безопасного режима — стандартная, промежуточная и расширенная версии — каждая из которых доступна в Windows 11 Home или Pro.
Существует три разных уровня безопасного режима — стандартная, промежуточная и расширенная версии — каждая из которых доступна в Windows 11 Home или Pro.
Стандартный безопасный режим — это базовая и удобная версия, которая лучше всего подходит для решения повседневных задач. Он имеет простой пользовательский интерфейс и блокирует более сложные элементы, такие как сетевые подключения. Промежуточная версия отличается от стандартной тем, что она по-прежнему позволяет пользователям выходить в Интернет. Здесь есть опасность, поскольку она по-прежнему несет в себе риск удаленного доступа к ПК.
Для более продвинутой версии безопасного режима пользователю потребуется хорошо разбираться в командной строке. Этот уровень описывается как «базовая» версия, поскольку он отключает пользовательский интерфейс, оставляя пользователю возможность перемещаться по программному обеспечению с помощью строк команд, что в основном предназначено для тех, кто обладает техническими знаниями для этого — здесь нет новичков.
Зачем загружаться в безопасном режиме в Windows 11?
Безопасный режим Windows 11 помогает пользователям загрузить свои компьютеры при возникновении проблем. Это могут быть проблемы с загрузкой машины или проблемы, возникающие сразу после загрузки машины.
Одной из наиболее распространенных ошибок, для которых используется безопасный режим, являются ошибки драйвера. Страшный синий экран ждет каждого пользователя, который пытается загрузить программное обеспечение из Интернета для какого-либо внешнего оборудования, такого как мышь или клавиатура, особенно если оно несовместимо с используемой системой или загрузка осуществляется из подозрительного источника.
К счастью, для решения подобных проблем у нас есть безопасный режим. По сути, это предотвращает работу программного обеспечения в фоновом режиме, позволяя соковыжималке определить причину проблемы. Здесь стоит отметить, что не рекомендуется проводить в безопасном режиме больше времени, чем необходимо, поскольку это система, которая ограничивает функции компьютера.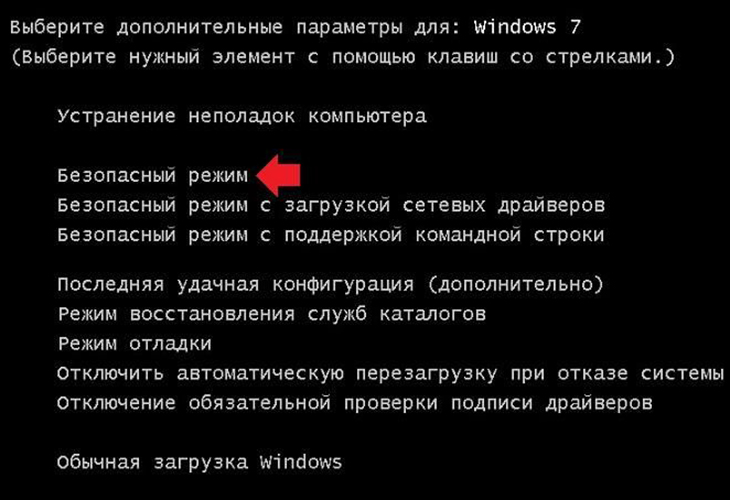 Некоторые пользователи активируют безопасный режим только для более быстрой загрузки устройства, хотя это подвергает машину риску, поскольку отключает функции безопасности, такие как программное обеспечение для защиты от вредоносных программ.
Некоторые пользователи активируют безопасный режим только для более быстрой загрузки устройства, хотя это подвергает машину риску, поскольку отключает функции безопасности, такие как программное обеспечение для защиты от вредоносных программ.
Как узнать, находится ли Windows 11 в безопасном режиме?
Сразу станет ясно, успешно ли вы загрузились в безопасном режиме. В частности, слова «Безопасный режим» будут отображаться прямо над областью уведомлений, как показано на снимке экрана выше. Иногда вы также можете найти номер сборки Windows вашего ПК в правом нижнем углу рядом с часами.
Кроме того, вы также можете заметить, что любые настройки, которые вы сделали на своем ПК для персонализации Windows, такие как темы или цветовые схемы, будут отключены, и все будет выглядеть просто.
Как загрузиться в безопасном режиме в Windows 11?
Существует несколько различных способов загрузки устройства в безопасном режиме. Хорошей новостью является то, что если вы привыкли к Windows 10, меню, с которыми вы взаимодействуете, более или менее такие же, как в Windows 11, как и различные способы загрузки в безопасном режиме.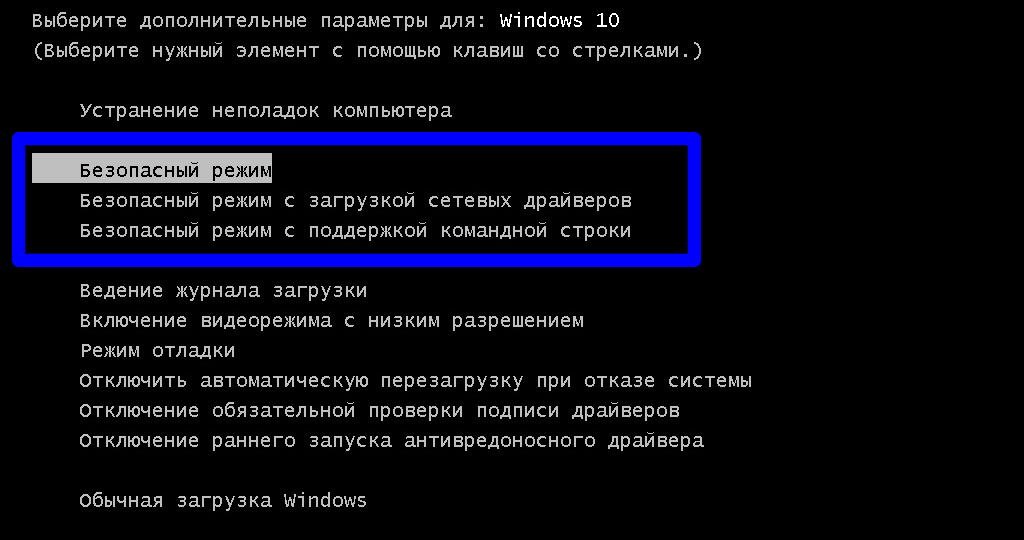
Чтобы войти в безопасный режим, вам нужно сначала получить доступ к меню восстановления. Давайте рассмотрим различные методы доступа к этому по одному.
Безопасный режим в Windows 11: метод 1 — метод меню «Пуск»
Первый и самый простой способ — использовать меню «Пуск» на рабочем столе Windows 11.
- Нажмите на меню «Пуск»
- Нажмите кнопку «Питание» в правом нижнем углу меню
- Удерживая нажатой клавишу «Shift»
- Удерживая нажатой клавишу «Shift», нажмите «Перезагрузить»
- Дождитесь перезагрузки
Безопасный режим в Windows 11: метод второй — расширенный метод запуска
- Нажмите клавишу Windows + i (или откройте «Настройки» в меню «Пуск»)
- Нажмите «Система» в боковом меню (вы уже должны быть в этом меню)
- В главном окне найдите «Восстановление» и нажмите на него
- Нажмите «Расширенный запуск»
- Во всплывающем окне появится сообщение «Мы перезагрузим ваше устройство, поэтому сохраните вашу работу».

- Нажмите «Перезагрузить сейчас». Метод третий — метод функциональной клавиши
Это замечательно, если вы вообще не можете загрузиться в Windows 11
- Начните с полностью выключенного компьютера.
- Удерживайте нажатой кнопку питания не менее десяти секунд, чтобы аппарат не пытался выполнить «Быстрый запуск»
- Нажмите кнопку питания еще раз, чтобы включить аппарат, удерживая нажатой клавишу F11* быть F8 вместо F11, а на других вообще не будет работать без взлома реестра. Для получения дополнительной информации обратитесь к производителю
Безопасный режим в Windows 11: метод четвертый — метод «Когда ничего не помогает»
Если вы пробовали все остальное и все еще не можете активировать безопасный режим, есть обходной путь.
- Запуск с полностью выключенным компьютером
- Включение компьютера
- Немедленно удерживайте кнопку питания, пока загрузка не прервется и компьютер снова не выключится
- Повторите шаги 2 и 3 еще дважды
- После третьей прерванной перезагрузки, вы получите всплывающее окно с предложением «Восстановление при загрузке»
- Выберите дополнительные параметры
Навигация по меню восстановления
После того, как вы выполните шаги любого из вышеперечисленных способов, компьютер перезагрузится в меню восстановления.

- Нажмите «Устранение неполадок»
- Нажмите «Дополнительные параметры»
- Нажмите «Параметры запуска»
- Нажмите «Перезагрузить»
Затем вам будут предоставлены различные параметры безопасного режима на выбор. . Вариант 4 обычно используется по умолчанию для большинства людей, предоставляя безопасный режим со всеми отключенными сетевыми параметрами, включая подключение к Интернету. Это позволит вам диагностировать любые проблемы в изолированной среде.
Вариант 5 — Безопасный режим с подключением к Интернету — для тех случаев, когда для диагностики проблемы необходим доступ к Интернету. Однако важно понимать, что средства защиты вашей системы будут отключены в безопасном режиме, поэтому рекомендуется выбирать вариант 5 только в случае крайней необходимости.
Вариант 6 — Безопасный режим с командной строкой — при выборе вы попадете в окно командной строки вместо рабочего стола.
 Это предназначено для опытных пользователей и тех, кому проще перемещаться по Windows с помощью команд.
Это предназначено для опытных пользователей и тех, кому проще перемещаться по Windows с помощью команд.Какой бы вариант вы ни выбрали, ваша машина должна загрузиться в безопасном режиме.
Выход из безопасного режима
Хорошей новостью является то, что после завершения простой перезагрузки вы вернетесь в обычную Windows 11.
Если вам нужно перезагрузить компьютер, а затем вернуться в безопасный режим, каждый раз используйте один из вышеперечисленных методов.
- ошибки
- операционные системы
- Программное обеспечение
- программное обеспечение для бизнеса
- Microsoft Windows
Избранные ресурсы
Ускорение трансформации здравоохранения с помощью медицинских технологий, ориентированных на пациента
Воспользуйтесь возможностями цифровой трансформации, чтобы упростить уход за пациентами и оптимизировать результаты лечения пациентов добиться увеличения доходов в 1,5 раза
Бесплатная загрузка
Топ-10 поставщиков облачных услуг гипермасштабирования
Почему для компаний важно рассматривать поставщиков облачных услуг гипермасштабирования и почему они важны
Скачать бесплатно
Стратегическая модернизация приложений стимулирует цифровую трансформацию
Удовлетворение потребностей бизнеса как сейчас, так и в будущем
Скачать бесплатно
Самые популярные
Предоставление сотрудникам возможности работать где угодно работать где угодно
22 ноября 2022 года
22 ноября 2022 года
Большие мониторы — это еще не все, чем они должны быть
мониторы
Мониторы большего размера — это еще не все, чем их пытаются представить : Россия все чаще приурочивает кибератаки к ракетным ударам по Украине0001
Автор Ташриф Шариф
Безопасный режим — это важный инструмент диагностики и устранения неполадок, и есть несколько способов загрузить его в Windows 11.
В безопасном режиме Windows запускается с базовым набором драйверов и файлов, необходимых для работы системы. Все остальное, включая запускаемые приложения, сеть и командную строку, отключено в безопасном режиме. Это поможет вам определить, является ли внешний драйвер оборудования или конфликт программ причиной неисправности вашей системы.
Существуют разные типы безопасных режимов и разные способы доступа к ним. Если вам нужно диагностировать ваш компьютер, вот как загрузиться в безопасном режиме в Windows 11.
Различные типы безопасного режима и когда их использовать
В расширенных параметрах загрузки доступны три типа параметров безопасного режима. Мы кратко обсудили их ниже.
- Безопасный режим: Windows запустится с минимальным набором драйверов и файлов.
 Сетевое подключение также отключено.
Сетевое подключение также отключено. - Безопасный режим с поддержкой сети: Windows запустится с базовым набором драйверов в дополнение к сетевым драйверам, необходимым для подключения к сети или Интернету. В этом режиме подключение к Wi-Fi недоступно.
- Безопасный режим с командной строкой: Для опытных пользователей, которые хотят получить доступ к командной строке в безопасном режиме и не нуждаются в графическом интерфейсе Windows.
1. Как загрузиться в безопасном режиме со страницы настроек
Самый простой способ загрузиться в безопасном режиме — через страницу настроек. Вы можете использовать параметр «Восстановление», чтобы получить доступ к дополнительным параметрам запуска, а затем загрузиться в безопасном режиме. Вот как это сделать.
- Нажмите Win + I , чтобы открыть Настройки .
- На вкладке System прокрутите вниз и выберите параметр Recovery.

- Нажмите кнопку Перезапустить сейчас для Расширенный запуск.
- Нажмите Перезагрузить сейчас кнопку для подтверждения действия.
- На экране Выберите параметр нажмите Устранение неполадок .
- Далее нажмите Дополнительные параметры.
- Щелкните Параметры запуска в разделе Дополнительные параметры.
- Нажмите кнопку Перезапустить , чтобы подтвердить и открыть параметры запуска. Windows заполнит ваш экран несколькими пронумерованными параметрами.
- Пресс 4, 5 или 6 в зависимости от типа безопасного режима, в который вы хотите загрузиться. Теперь Windows перезагрузится и загрузится в безопасном режиме.
- Чтобы выйти из безопасного режима, перезагрузите компьютер, и Windows загрузится в обычном режиме.
2. Как загрузиться в безопасном режиме с экрана блокировки
Вы также можете загрузиться в безопасном режиме с экрана блокировки.
 Вот как это сделать.
Вот как это сделать.- Перезагрузите компьютер.
- На экране блокировки нажмите любую клавишу, чтобы увидеть экран входа в систему.
- Нажмите Кнопка питания . Затем нажмите и удерживайте клавишу Shift и нажмите Перезагрузить . Щелкните Перезагрузить в любом случае , если требуется подтверждение.
- Откроется среда восстановления Windows. Отсюда перейдите к «Устранение неполадок»> «Дополнительные параметры»> «Параметры запуска»> «Перезагрузить».
- Нажмите 4 для перезагрузки и загрузки в безопасном режиме.
Кроме того, вы также можете сделать это с рабочего стола . Нажмите «Пуск» > «Питание 9».0144 и нажмите Перезапустите , удерживая клавишу Shift .
Связано: Как добавить параметр безопасного режима в контекстное меню в Windows 11
3. Загрузитесь в безопасном режиме с помощью командной строки
Вы можете получить доступ к среде восстановления Windows с помощью командной строки.
 И оттуда вы можете использовать параметры запуска для загрузки в безопасном режиме.
И оттуда вы можете использовать параметры запуска для загрузки в безопасном режиме.- Нажмите Win + R , чтобы открыть «Выполнить».
- Введите cmd и нажмите OK , чтобы открыть командную строку .
- В окне командной строки введите следующую команду и нажмите Enter для ее выполнения:
shutdown.exe /r /o - Нажмите кнопку Close , когда появится всплывающее диалоговое окно. Вот и все. Windows перезагрузится через одну минуту. Итак, подождите, пока компьютер перезагрузится и загрузится в среду восстановления Windows.
- В Windows RE перейдите к разделу «Устранение неполадок» > «Дополнительные параметры» > «Параметры запуска» > «Перезагрузить».
- После перезагрузки нажмите соответствующую клавишу для загрузки в безопасном режиме.
4. Загрузитесь в безопасном режиме, когда Windows не загружается
Для всех описанных выше способов загрузки в безопасном режиме требуется работающий компьютер, и вы должны иметь доступ как минимум к экрану входа в систему.
 Итак, как вы можете получить доступ к безопасному режиму, если Windows не загружается или перезагружается вскоре после этого?
Итак, как вы можете получить доступ к безопасному режиму, если Windows не загружается или перезагружается вскоре после этого?Связанный: Как устранить неисправный ПК с Windows
Windows по умолчанию загружается в среду восстановления Windows после трех неудачных попыток загрузить операционную систему. Вы можете принудительно выключить компьютер несколько раз, чтобы заставить Windows думать, что система не запустилась правильно. Затем он загрузится в Windows RE и позволит вам получить доступ к параметрам запуска. Вот как это сделать.
- Выключите компьютер, если он включен.
- Нажмите кнопку Power , чтобы включить компьютер. Когда он начнет загружаться, нажмите и удерживайте кнопку питания, чтобы принудительно выключить компьютер. Повторите шаги, чтобы принудительно выключить компьютер еще раз.
- С третьей попытки нажмите кнопку питания и дайте Windows загрузиться в среду восстановления Windows.
- Под Выберите вариант, нажмите Устранение неполадок .

- Затем перейдите к Дополнительные параметры > Параметры запуска > Перезагрузить.
- После перезагрузки нажмите 4,5 или 6 для загрузки в безопасном режиме с различными параметрами.
5. Выполните чистую загрузку с помощью загрузочного USB-накопителя
Если вы не можете получить доступ к безопасному режиму, попробуйте выполнить чистую загрузку. В режиме чистой загрузки Windows запускается с минимальным набором драйверов, но с большим контролем над службами и программами, чем в безопасном режиме.
Вы можете выполнить чистую загрузку с помощью диалогового окна «Конфигурация системы». Однако, если вы не можете загрузиться в Windows, вы можете выполнить чистую загрузку с помощью загрузочного USB-накопителя.
Если у вас нет установочного носителя, следуйте нашему руководству по созданию загрузочного USB-накопителя Windows 11. После этого перейдите к шагам, описанным ниже.
- Выключите компьютер и подключите загрузочный USB-накопитель.

- Нажмите кнопку Power и начните нажимать клавишу F9 на ноутбуке HP или F2 на ноутбуке Lenovo, чтобы вызвать диспетчер загрузки. Ключ диспетчера загрузки может различаться в зависимости от производителя вашего ноутбука/материнской платы.
- В диспетчере загрузки с помощью клавиш со стрелками выберите загрузочный USB-накопитель в качестве загрузочного устройства. Нажмите . Введите , чтобы выбрать вариант открытия мастера установки Windows.
- В мастере установки Windows нажмите Далее .
- Затем нажмите Repair your computer в левом нижнем углу, чтобы ввести Windows RE.
- В разделе выберите параметр, перейдите к Устранение неполадок > Командная строка.
- В окне командной строки введите следующую команду и нажмите клавишу ВВОД, чтобы изменить файл данных конфигурации загрузки (BCD).

bcdedit /set {default} safeboot Minimum - В случае успеха вы увидите сообщение операция успешно завершена.
- Введите , выйдите из и нажмите . Введите , чтобы закрыть командную строку.
- В Windows RE нажмите Продолжить . Теперь Windows перезапустится в режиме чистой загрузки.
Как выйти из безопасного режима в Windows 11
Чтобы выйти из безопасного режима, перезагрузите компьютер и подождите, пока он перезагрузится в обычном режиме. Однако, если ваш компьютер продолжает загружаться в безопасном режиме, выполните следующие действия, чтобы выйти из безопасного режима вручную.
- Нажмите Win + R , чтобы открыть Выполнить .
- Введите msconfig и нажмите OK , чтобы открыть Конфигурация системы.
- На вкладке Boot снимите флажок Вариант безопасной загрузки .





 Нажмите Перезагрузить.
Нажмите Перезагрузить.
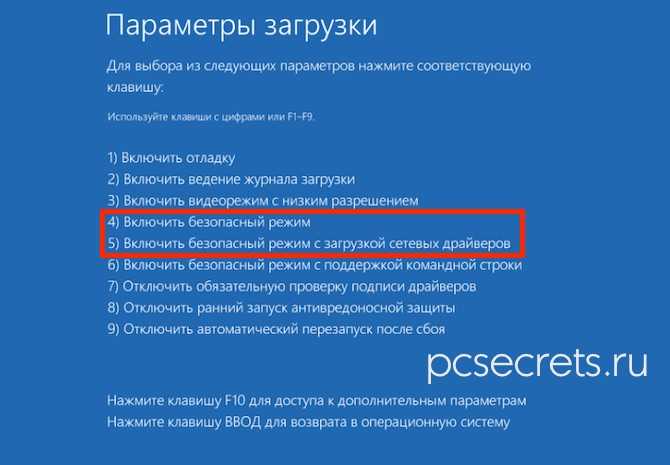

 Выберите предпочитаемый язык и раскладку клавиатуры и нажмите Далее.
Выберите предпочитаемый язык и раскладку клавиатуры и нажмите Далее.
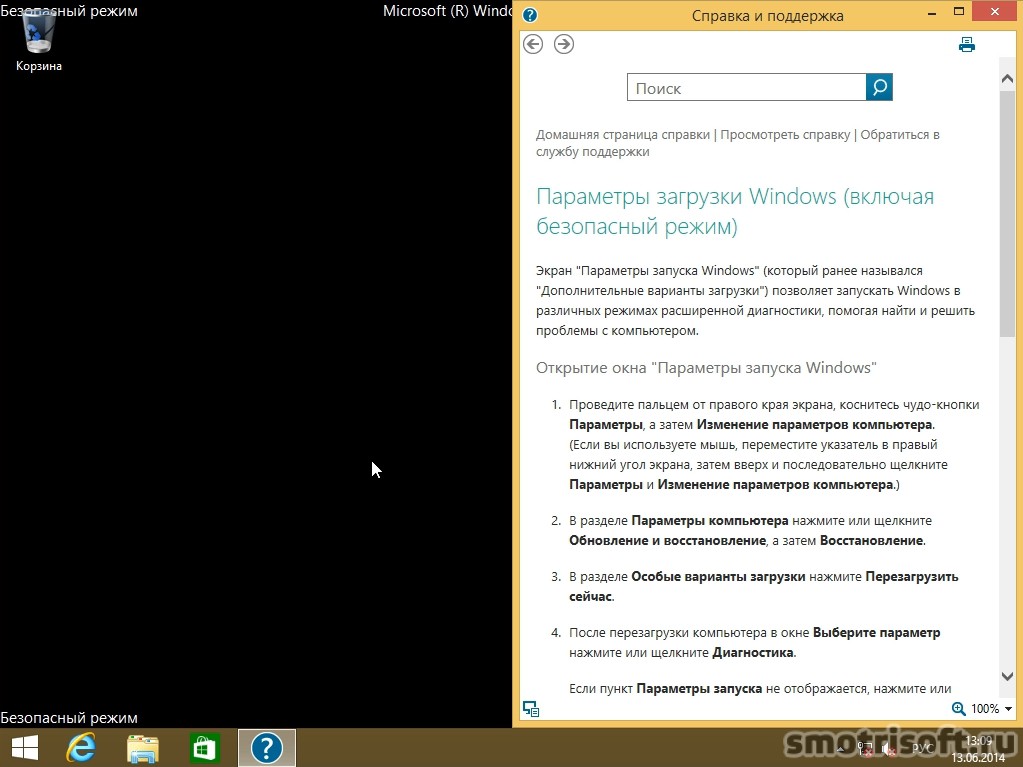


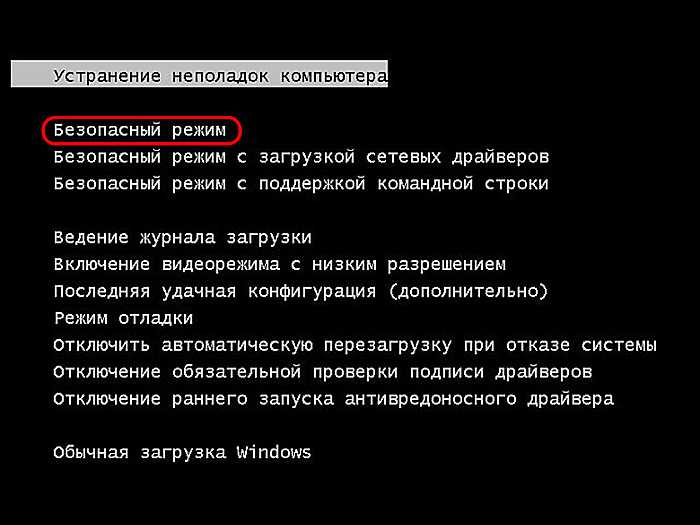
 Это предназначено для опытных пользователей и тех, кому проще перемещаться по Windows с помощью команд.
Это предназначено для опытных пользователей и тех, кому проще перемещаться по Windows с помощью команд. Сетевое подключение также отключено.
Сетевое подключение также отключено.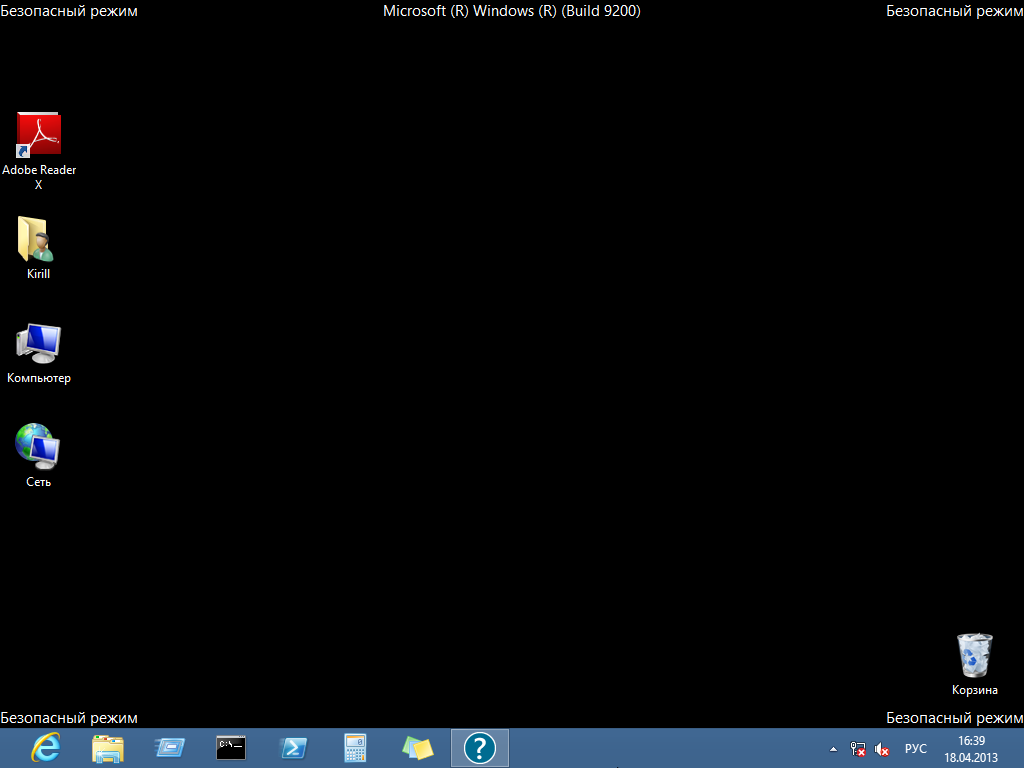
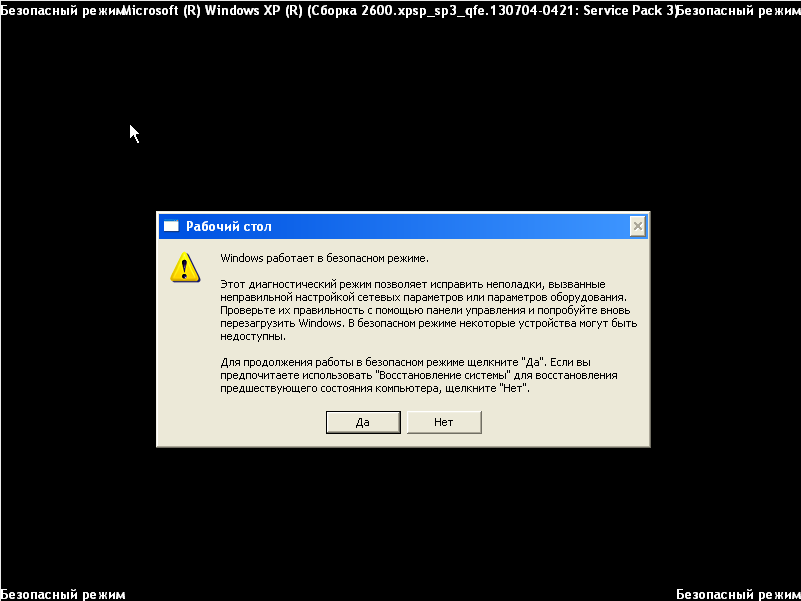 Вот как это сделать.
Вот как это сделать. И оттуда вы можете использовать параметры запуска для загрузки в безопасном режиме.
И оттуда вы можете использовать параметры запуска для загрузки в безопасном режиме. Итак, как вы можете получить доступ к безопасному режиму, если Windows не загружается или перезагружается вскоре после этого?
Итак, как вы можете получить доступ к безопасному режиму, если Windows не загружается или перезагружается вскоре после этого?