Как загрузить Chrome в безопасном режиме без расширений
28 декабря 2020 Мэтт Миллс Как записаться, Программные обеспечения для георадаров 0
Как большинство из вас уже знает из первых рук, если есть тип программы, использование которой не перестает расти сегодня, то это веб-браузер. Используем ли мы Edge , Chrome or Firefox, это программы, которые мы открываем, как только запускаем компьютер, и закрываем их в конце сеанса с ним.
Каким бы ни был наш выбор, веб-браузеры на самом деле использовать путь, который мы используем для доступа к огромному онлайн-миру Интернета. Вот почему они должны предлагать нам широкую функциональность вместе с безопасностью, которую они должны обеспечивать для нашей защиты. Это то, что достигается постепенно на основе новых обновлений, которые его разработчики периодически присылают нам.
С их помощью достигается увеличение функциональности этих программ, что в наше время является более чем необходимым. В то же время,
В то же время,
Содержание
- Полезность расширений в Chrome
- Различные способы запустить Chrome без активных расширений
- От ярлыка к программе Google
- Запустите Chrome из портативной версии
- Используйте Canary и бета-версии Chrome
Полезность расширений в Chrome
Это то, что, например, особенно очевидно в программном обеспечении, о котором мы будем говорить в этих строках: Google Chrome . И, как и остальные предложения, основанные на Chromium, это программное обеспечение имеет огромное количество сторонних расширений на выбор. Скажем, мы получаем к ним доступ через пункт меню «Дополнительные инструменты / Расширения».
И именно благодаря этим расширениям в браузеры можно добавить ряд функций и характеристик, которые по умолчанию недоступны. Они могут относиться ко всем видам услуг или функций, как интерфейсу, так и безопасность или операция. Но не все здесь преимущества, поскольку расширения обычно являются основной причиной сбоев в работе браузеров. Имейте в виду, что это внешние разработки, которые всегда работают так, как должны, или показывают несовместимости.
Таким образом, мы можем деактивировать одну за другой с того места, где мы комментировали ранее, в случае обнаружения проблемы в программа . Но в то же время у нас есть возможность открыть браузер, в данном случае Google, без этих расширений и проверить, сохраняется ли проблема или исчезает. Таким же образом может случиться так, что у нас нет проблем, но мы хотим использовать Chrome чисто, но без удаления установленных расширений. Поэтому ниже мы расскажем, как запустить Google Chrome, но без надстроек этого типа в работе.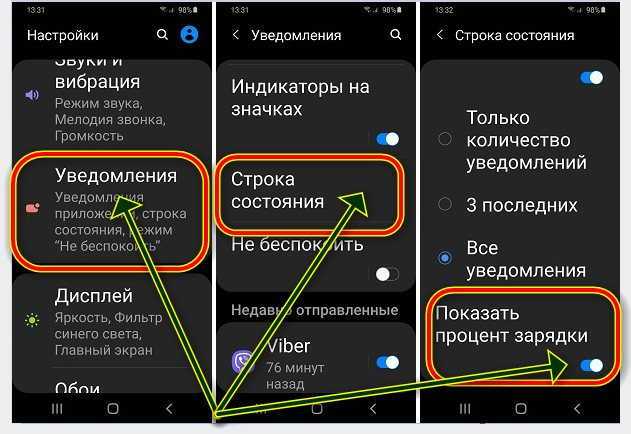
Различные способы запустить Chrome без активных расширений
От ярлыка к программе Google
Помните, что, видя постоянные проблемы, с которыми мы иногда сталкиваемся с этими дополнительными элементами, Google хочет нам помочь. Для этого поисковый гигант намеревается максимально упростить запуск вашего интернет-браузера, отключив все установленные расширения . Причина всего этого очевидна, так как таким образом мы можем попытаться решить эти проблемы самым быстрым и простым способом. Что ж, здесь первое, что мы сделаем, это, например, создадим новый ярлык на рабочем столе, который вызывает программу. Мы делаем это, щелкнув правой кнопкой мыши на рабочем столе и выбрав «Создать / Ярлык».
Здесь мы переходим к исходному пути к файлу с помощью кнопки «Обзор» и назначаем ярлыку репрезентативное имя. Затем, после создания, нам нужно открыть свойства нового элемента Google Chrome. Здесь нам нужно найти поле с именем «назначение», где в конце текста мы добавляем параметр –disable-extensions.
Таким образом, когда по какой-либо причине мы хотим запустить программу без расширений, нам нужно будет только открыть ее с помощью этого вновь созданного ярлыка. Оттуда, когда вы открываете Google Chrome на своем компьютер , браузер сделает это без расширений и даст нам возможность проверить, являются ли они причиной проблем.
Запустите Chrome из портативной версии
Но это не единственная возможность, которая появляется при запуске программы без расширений. Таким образом, с одной стороны, мы можем установить наш обычный исполняемый файл Chrome в Windows, и есть еще один, когда мы хотим открыть его чисто, без сторонних дополнений. Это то, что может помочь нам в определенных Тесты с веб-сайтами, если мы разработчики программного обеспечения и т. д.
Лучшее, что мы можем сделать для этого, что мы можем сделать, — это использовать портативную версию программы Google. Это полностью функциональная версия не требует установки на Windows . Таким образом, у нас есть возможность сохранить его и запустить с USB-накопителя, например, когда нам это нужно. Стоит отметить, что мы можем скачать его с эту ссылку .
Таким образом, у нас есть возможность сохранить его и запустить с USB-накопителя, например, когда нам это нужно. Стоит отметить, что мы можем скачать его с эту ссылку .
Используйте Canary и бета-версии Chrome
Чтобы иметь полностью чистую версию программы, о которой мы говорим, переносимая версия — не единственная, которую мы можем использовать. Мы также можем установить вместе с финальной версией программы так называемый Канарейка и бета программы. И это то, что перед запуском новых функций в версия Chrome что есть у всех, сначала тщательно проверяется.
Это потому, что они доступны пользователям, но на Канарских и бета ветки, которые на самом деле являются версиями для разработки. Обычно они идут на одну или две версии вперед и получают последние улучшения и новости. Это позволяет пользователям тестировать их раньше других и помогает Google улучшать их или обнаруживать ошибки. Это позволяет нам иметь их вместе с окончательной версией программы, поэтому другие версии не удаляются, и профили не используются совместно.
Это позволяет нам делать именно то, что мы здесь ищем. То есть иметь стабильный Chrome с его расширениями, а также еще один в Windows, который мы запускаем чисто, если нам это нужно. Как только мы это узнаем, скажите, что упомянутые выше версии Google Chrome можно легко загрузить. Канарская версия от эту ссылку , а бета-версию можно получить отсюда .
- Браузер
- Google Chrome
Как запустить браузер Chrome в режиме инкогнито или в безопасном режиме
С недавним добавлением расширений и сценариев Greasemonkey Google Chrome вошел в мир полноразмерных браузеров, Но наряду с ними возникает неизбежная проблема часто сбой браузеров. Неужели ваш Google Chrome рушится регулярно или не работает должным образом? Возможно, вам, возможно, потребуется запустить браузер в Безопасный режим и устранить проблему. Режим инкогнито используется, если вы хотите оставаться частным в Интернете и не хотите, чтобы его отслеживали.
В этом посте мы увидим, как запустить браузер Google Chrome в режиме инкогнито , чтобы оставаться закрытым и открыть Chrome в Безопасный режим с отключенными надстройками и расширениями для устранения неполадок в Windows 10/8/7.
Запустить Chrome в режиме инкогнито
Инкогнито Chrome Режим защищает конфиденциальность пользователей при их просмотре в Интернете. В то же время это очень полезно для устранения неполадок.
Страницы, которые вы просматриваете на вкладках инкогнито, не будут храниться в истории вашего браузера, в хранилище файлов cookie или в истории поиска после закрытия всех ваших вкладок инкогнито. Будут сохранены любые файлы, которые вы загружаете, или созданные вами закладки. Однако вы не невидимы. Переход на инкогнито не скрывает ваш браузер от вашего работодателя, вашего интернет-провайдера или веб-сайтов, которые вы посещаете.
Чтобы запустить Chrome в окне инкогнито
Откройте браузер Chrome и нажмите значок гаечного ключа в правом верхнем углу экрана.
Нажмите «Новое окно инкогнито» и начните просмотр.
В качестве альтернативы вы можете нажать Ctrl + Shift + N, чтобы открыть новое окно инкогнито, не заходя в меню настроек Chrome.
Создать ярлык для режима Chrome Incognito
Чтобы создать ярлык на рабочем столе, который открывает Chrome в режиме инкогнито, дублируйте существующий ярлык Chrome, щелкните правой кнопкой мыши ярлык, выберите «Свойства» и добавьте этот флаг к целевому значению: —incognito (не забудьте добавить пробел, чтобы отделить флаг). Теперь просто дважды щелкните отредактированный ярлык, чтобы войти в режим инкогнито.
Во время просмотра в окне инкогнито пользователи могут безопасно просматривать веб-страницы, не опасаясь, что их информация будет сохранена на компьютере. Google Chrome не сохраняет записи обозреваемых сайтов при использовании окон инкогнито. Однако загруженный материал и закладки будут сохранены.
Запуск Chrome с расширениями и расширениями
Мы знаем, как запускать Firefox в безопасном режиме с отключенными надстройками и как запускать Internet Explorer в No Add- ons. — но в Chrome нет кнопки или переключателя, что позволяет запустить ее в безопасном режиме.
В Chrome режим Incognito отключает все надстройки и расширение — но вы также можете включать или отключать расширения & add-ons, если вы хотите запустить Chrome в Безопасный режим , вручную следующим образом:
Нажмите кнопку «Меню» в правом верхнем углу окна, а затем выберите «Инструменты» и «Расширения».
Снимите флажки с Включено и перезапустите браузер. Это полезно для тестирования расширений, если вы считаете, что в Chrome возникли ошибки.
Если вас беспокоит производительность Chrome и вам необходимо устранить неполадки, активирование «режима инкогнито» — лучший способ сделать это.
Как запустить Chrome в безопасном режиме для просмотра в приватном режиме
- Миниинструмент
- Центр новостей MiniTool
- Как запустить Chrome в безопасном режиме для просмотра в приватном режиме
Алиса | Подписаться | Последнее обновление
Если вы хотите просматривать в браузере Chrome конфиденциально, вы можете запустить Chrome в безопасном режиме. В этом посте вы узнаете, как включать и выключать безопасный режим Chrome. FYI, MiniTool Software, предоставляет вам полезное программное обеспечение, например. MiniTool Power Data Recovery, MiniTool Partition Wizard, MiniTool MovieMaker и т. д.
В этом посте вы узнаете, как включать и выключать безопасный режим Chrome. FYI, MiniTool Software, предоставляет вам полезное программное обеспечение, например. MiniTool Power Data Recovery, MiniTool Partition Wizard, MiniTool MovieMaker и т. д.
Безопасный режим Google Chrome, а именно режим Инкогнито, представляет собой урезанную версию браузера Chrome. Если вы запустите Chrome в безопасном режиме, вы сможете просматривать Интернет в частном порядке, и Chrome удалит историю использования, файлы cookie и т. д. при просмотре. Если ваш браузер Chrome всегда дает сбой, вы также можете открыть Chrome в безопасном режиме, расширения и все надстройки будут отключены. Это может решить проблемы, вызванные поврежденными или несовместимыми расширениями Chrome. Узнайте, как включить или отключить безопасный режим Chrome ниже.
Как запустить Chrome в безопасном режиме
В Windows, чтобы открыть Chrome в безопасном режиме, вы можете открыть браузер Chrome, щелкнуть значок меню Chrome с тремя точками в правом верхнем углу и выбрать Новое окно в режиме инкогнито .
На Mac вы можете открыть браузер Google Chrome и нажать Файл -> Новое окно в режиме инкогнито , чтобы включить безопасный режим Chrome.
Кроме того, вы также можете открыть Chrome и нажать ярлык безопасного режима Chrome Ctrl + Shift + N , чтобы открыть новое окно в режиме инкогнито в Windows. На Mac вы можете нажать сочетание клавиш Shift + Command + N Chrome Incognito.
На Android, iPhone или iPad вы можете открыть приложение Google Chrome, нажать «Дополнительно» -> «Новая вкладка в режиме инкогнито» , чтобы запустить Chrome в безопасном режиме.
Делая это, вы запускаете Google Chrome в безопасном режиме и с отключенным расширением. Затем вы можете просматривать Интернет в частном порядке при использовании окна инкогнито. Вы можете свободно переключаться между окном инкогнито и обычным окном в Chrome.
Как выйти из безопасного режима Chrome: чтобы выйти из режима инкогнито, вам нужно закрыть все окна инкогнито в Chrome.
Как включить расширения в безопасном режиме Chrome
Все расширения и надстройки отключены в режиме инкогнито Chrome. Если вы хотите включить определенное расширение в безопасном режиме Chrome, вы можете щелкнуть значок с тремя точками в правом верхнем углу и нажать Дополнительные инструменты -> Расширения и включить переключатель рядом с целевым расширением, чтобы включить его.
Как автоматически открывать Chrome в режиме инкогнито
Вы можете настроить Chrome на автоматическое открытие в безопасном режиме. Узнайте, как это сделать, ниже.
- В Windows вы можете создать копию ярлыка Google Chrome, щелкнуть правой кнопкой мыши ярлык Chrome и выбрать «Свойства».
- В окне свойств Google Chrome вы можете щелкнуть вкладку Ярлык .
- Рядом с полем Target вы можете добавить – инкогнито в конце. Нажмите Применить и нажмите ОК .

End Words
Вы можете легко запустить Chrome в безопасном режиме для просмотра в частном порядке. Этот пост предлагает подробное руководство.
MiniTool Software, ведущий разработчик программного обеспечения, выпустила несколько популярных программ, включая MiniTool Power Data Recovery, MiniTool Partition Wizard, MiniTool ShadowMaker, MiniTool MovieMaker, MiniTool Video Converter, MiniTool uTube Downloader и т. д. Вы можете загрузить и использовать эти инструменты с его Официальный сайт.
Среди этих инструментов MiniTool Power Data Recovery позволяет легко восстанавливать удаленные или потерянные файлы с компьютера Windows и внешних носителей, таких как карта памяти, SD-карта, USB, внешний жесткий диск, SSD и многое другое.
- Твиттер
- Линкедин
- Реддит
Об авторе
Комментарии пользователей:
Как открыть Google Chrome с отключенными/отключенными расширениями?
спросил
Изменено 6 лет, 9 месяцев назад
Просмотрено 472 тысячи раз
Google Chrome аварийно завершает работу, когда я пытаюсь его открыть.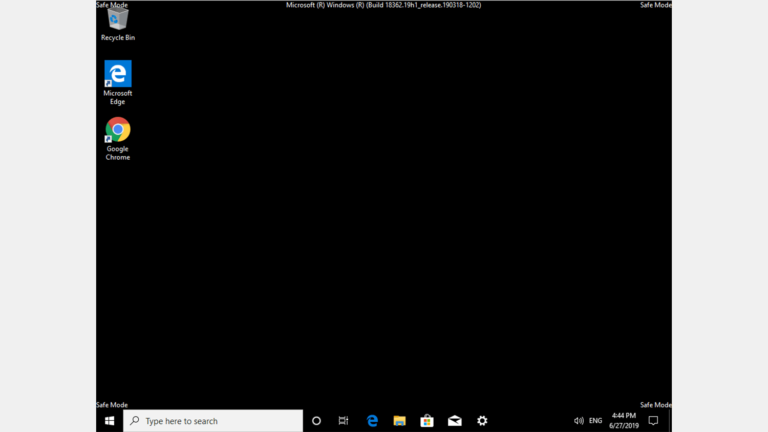 Я предполагаю, что это, вероятно, плохое расширение, вызывающее проблему.
Я предполагаю, что это, вероятно, плохое расширение, вызывающее проблему.
Как запустить Chrome со всеми отключенными/отключенными расширениями?
- гугл-хром
- гугл-хром-расширения
3
тридцать точек верны, запустите Chrome с параметром командной строки --disable-extensions , чтобы отключить расширения.
Технически это не столько отключает все расширения, сколько скрывает их, чтобы Chrome думал, что ни одно из них не установлено, поэтому в вашем конкретном случае это не поможет. t_b_b , поскольку вы не можете отключить расширения в браузере, а аргумент командной строки скрывает все расширения, вам нужно отключить их вручную. Откройте папку User Data, затем откройте файл Preferences в текстовом редакторе. Теперь прокрутите вниз до строки, запускающей блоки настроек: "настройки": { Каждое из расширений будет иметь свой блок внутри блока настроек. Чтобы отключить их, измените их состояния на 0:
Чтобы отключить их, измените их состояния на 0:
Чтобы упростить задачу, просто выполните поиск всех строк, содержащих
"state": 1
и измените их на
"состояние": 0
6
Открыть окно в режиме инкогнито.
«Если вы хотите создать ярлык, открывающий Chrome в режиме инкогнито, продублируйте существующий ярлык Chrome, щелкните правой кнопкой мыши ярлык, выберите «Свойства» и добавьте этот флаг к целевому значению: —incognito (не забудьте добавить пробел, чтобы отделить флаг)».
Безопасный режим Google Chrome
2
Запуск Chrome с параметром командной строки
--safe-plugins
Это запустит процессы плагинов внутри песочницы и не приведет к сбою Chrome, если вы уверены, что это плагины, вызывающие сбой Chrome.
1
Согласно http://peter.
—bwsi Указывает, что браузер находится в режиме просмотра без входа (гостевой сеанс). Следует полностью отключить расширения, синхронизацию и закладки. ↪
Это расширение Chrome временно отключает все расширения:
https://chrome.google.com/webstore/detail/disable-extensions-tempor/lcfdefmogcogicollfebhgjiiakbjdje?hl=en
Я пробовал это, и это работает хорошо, но не конечно, если он отключит их вручную, @synetech говорит, что они должны для отладки…
1
Я перепробовал все предложения по запуску Chrome с плагинами, без плагинов, в режиме инкогнито и так далее… ничего не получилось. Даже меню запускает страницу Chrome, поэтому, если Chrome выдает вам сообщение «Aw Snap», это действительно означает — Aw Snap! Вы даже не можете добраться до инструментов и настроек.
Я сделал Ctrl + Alt + Del и нашел chrome.


