Как исправить/восстановить поврежденную sd карту на android
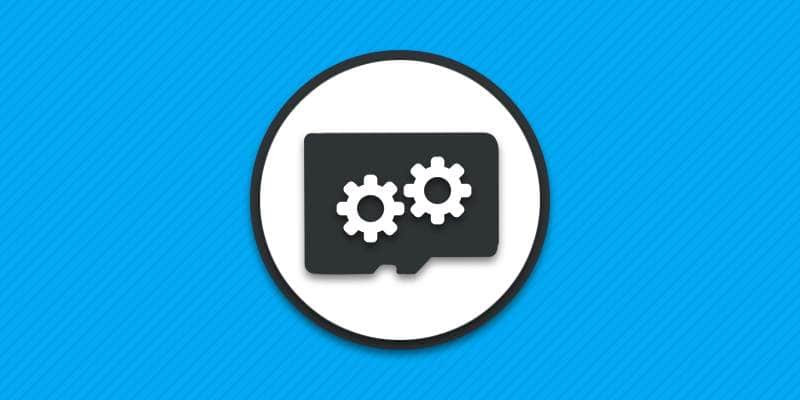
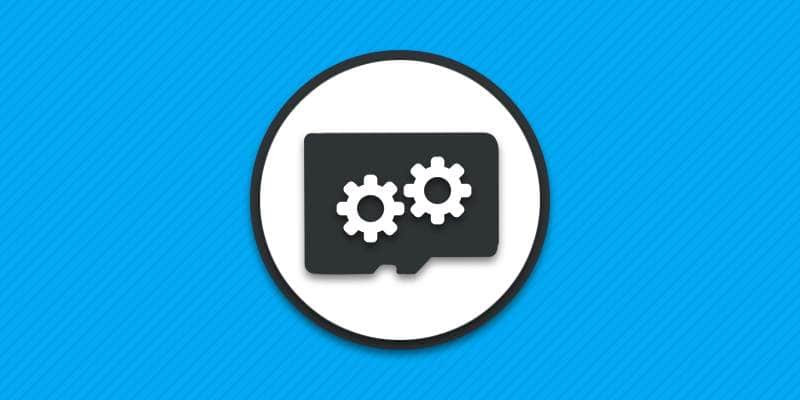
Автор: Александр Мойсеенко / Опубликовано:08.03.2020 / Последнее обновление: 8.03.2020
Карты формата MicroSD наиболее простой и доступный способ расширения памяти на смартфоне или планшете. При этом иногда программный или аппаратный сбой приводит к отказу работоспособности накопителя. Из статьи вы узнаете, как устранить неполадки и возобновить работу карты памяти.
Форматирование карты памяти
Наиболее частая проблема SD карт разных типоразмеров – несоответствующая файловая система. При установке карточки в смартфон или планшет, мобильное устройство сообщит владельцу о наличии ошибки и предложит отформатировать карточку. Форматирование сотрет все имеющиеся данные, за то решит проблему с работоспособностью. Узнайте больше в статье «Как отформатировать флешку».
Часто необходимость форматирования появляется каждый раз при извлечении карты памяти из мобильного устройства. Это объясняется разными сбоями, зачастую из-за извлечения карточки без предварительного размонтирования в настройках памяти. Так же нельзя исключать наличие проблем с телефоном и скрытых дефектов в самой карте.
Если карта памяти перед установкой в смартфон эксплуатировалась в видео регистраторе или камере, следует провести форматирование внутри используемого устройства. В крайнем случае, провести низкоуровневое форматирование флешки.
Приложения для форматирования
Если смартфону не удается отформатировать карту памяти, тогда подобную процедуру лучше провести на компьютере с использованием картридера. Необходимый софт и ссылки на загрузку смотрите в статье «Программы для форматирования флешек».
Так же рекомендуем просмотреть статью «Не форматируется флешка», для поиска решения в случае неудачного форматирования.
Проверка антивирусными приложениями
Иногда вирусы блокируют работу карты памяти. Поэтому периодическая проверка всей системы мобильного смартфона не будет лишней. Выбрать оптимальный антивирус поможет статья «Какой антивирус на андроид лучше – ТОП-24».
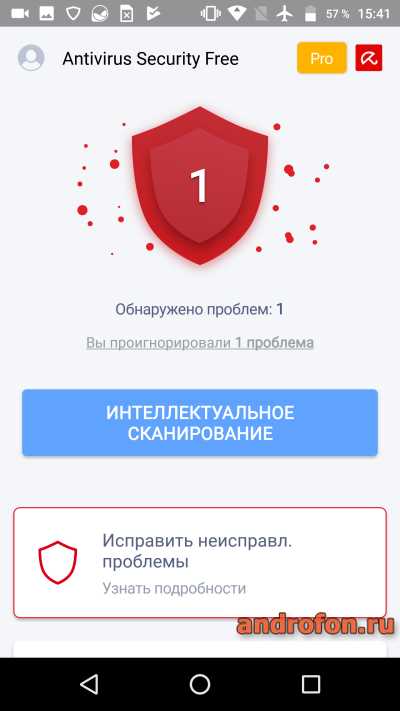
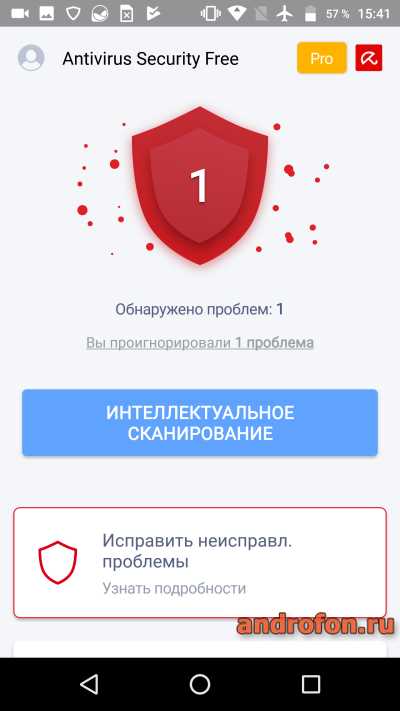
Снятие защиты перезаписи
В некоторых случаях завершить форматирование не удается по причине активного переключателя на SD карте, что блокирует запись. При этом такой переключатель не единственная причина неполадки. Больше решений проблем с защитой перезаписи смотрите в статье «Как снять защиту от записи с флешки или с диска».
Восстановление сервисными программами
Некоторые производители предусматривают возможность восстановления карты памяти фирменными утилитами. Необходимо посетить официальный сайт производителя или обратится в службу поддержки, что бы узнать о наличии программ для восстановления. Больше информации узнаете из статьи «Как восстановить флешку микро сд».
Восстановление работы контроллера
Иногда проблема с работоспособностью заключается в отказе работы контроллера и необходимости перепрошивки. Детальное описание данной процедуры смотрите в статье «Как восстановить флешку».
Вывод
В статье подробно описано, как исправить/восстановить поврежденную sd карту на android. Собранные решения помогут найти и устранить неполадку, что мешает нормальной работоспособности SD карты. Если же на накопитель действует гарантия, стоит обратиться в место, где была совершена покупка, для сдачи флешки на диагностику. Иногда SD карты не поддаются восстановлению из-за скрытого брака, что проявляется обычно в первый месяц использования, а так же из-за полного износа памяти.
А какие способы восстановления известны вам? Поделитесь опытом в комментариях под статьей.
 Загрузка…
Загрузка…
Поделиться:[addtoany]
Нет разрешения на удаление в «Андроиде». Как получить разрешение?
Многофункциональные гаджеты, которые работают на операционной системе Android, сегодня пользуются огромной популярностью. Такие устройства удобны не только для развлечений или связи с друзьями и близкими, но и для работы.
Как правило, во всех современных девайсах устанавливаются дополнительные карты памяти – SD Card. Нередко именно с такими носителями информации и возникают проблемы. Одновременно с этим и сама система смартфона обладает несколькими уровнями защиты.

Как правило, со сложностями юзеры сталкиваются тогда, когда нужно удалить тот или иной файл. Система выдает сообщение о том, что от «Андроида» нет разрешения на удаление. Обычно это означает, что пользователь не обладает соответствующими правами. Но если на обычном ПК практически каждый знает, как получить доступ администратора, то с телефоном или планшетом могут возникнуть сложности. Поэтому подробнее рассмотрим, что делать, если нет разрешения на удаление на «Андроид».
Наиболее частые причины возникновения трудностей
Нередко те или иные приложения начинают работать некорректно из-за действий юзеров. Если пользователь по неосторожности удалит нужный файл, то это приведет к сбою. Поэтому некоторые разработчики просто пытаются предупредить подобные ситуации. Они повышают уровень безопасности файлов. Поэтому их не удалить просто так. Юзер должен обладать правами администратора. В этом случае требуется 644-е разрешение на удаление файлов на «Андроиде». В противном случае можно забыть о подобных манипуляциях с системными файлами.
Есть еще одна ошибка, которая встречается очень часто. Проблема заключается в том, что пользователь первоначально установил приложение в корневую папку телефона, а потом перенес его на SD Card. В работе таких носителей часто происходят сбои, которые препятствуют последующему удалению файлов.
В первом случае есть несколько методов решения проблемы. Но если все дело в работе карты памяти, то тут придется воспользоваться сторонними приложениями. Их можно в большом количестве найти на Google Play.
Нет разрешения на удаление в «Андроиде» с SD Card: проверка наличия прав администратора
Есть несколько утилит, которые помогут проверить уровень доступа. Например, можно скачать программу Root Checker. После ее установки достаточно зайти в приложение и выбрать пункт «Проверка рут». Обычно после этого можно понять, есть ли у владельца гаджета нужные полномочия.
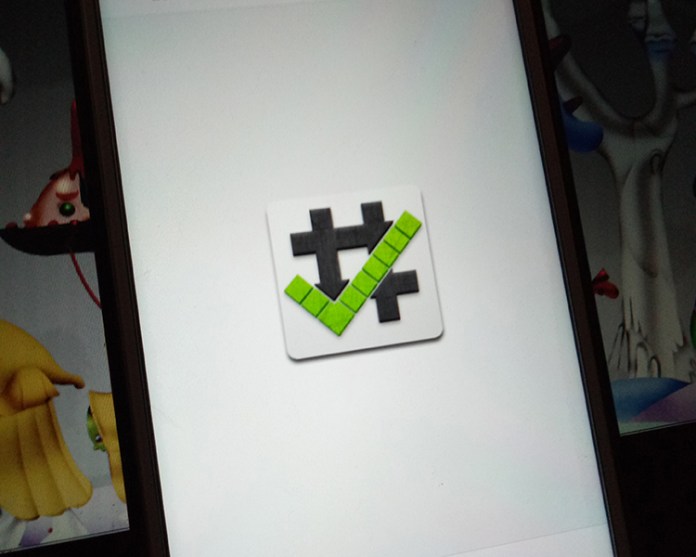
Также можно скачать программу Terminal Emulator. В этом случае потребуется чуть больше манипуляций. Для определения прав юзера необходимо набрать короткую команду SU. Если у пользователя есть необходимые права, то на экране появится символ #. В случае их отсутствия пользователь увидит значок доллара.
Если удалось выяснить, что прав администратора у пользователя нет, то нужно решить проблему при помощи других утилит.
Программы для предоставления доступа
В этом случае также можно найти в Google Play огромное количество утилит. Например, подойдет iRoot или WeakSauce. Все эти программы работают по одному принципу. Достаточно зайти в приложение после его установки и активировать его.
Получив так называемые рут права, можно будет удалять любые папки или файлы. Проблем в будущем возникать не должно. Но иногда даже после таких манипуляций юзер видит сообщение о том, что нет разрешения на удаление на «Андроиде». Что делать в этой ситуации? В этом случае нужно прибегнуть к кардинальным мерам. Рассмотрим их подробнее.

Использование ES-проводника
Если нет разрешения на удаление на «Андроиде» с SD Card, то специалисты рекомендуют в первую очередь воспользоваться встроенными решениями этой операционной системы. Сторонние программы не всегда способны внести изменения в корневые папки. Поэтому удобнее всего воспользоваться ES-проводником.
Достаточно найти программу на мобильном устройстве. В ней будут отображены все папки и файлы. Через ES-проводник они, как правило, удаляются без сложностей. Но иногда даже в этом случае подобные манипуляции остаются невозможными. Тогда стоит воспользоваться другим методом.
Удаление программ через компьютер
Сразу стоит отметить, что таким способом можно удалять только те файлы, которые были установлены в процессе использования гаджета. Это означает, если речь идет о системных, защищенных файлах, которые уже присутствовали на устройстве на момент покупки, то от них таким методом избавиться не получится.

Чтобы деинсталлировать программы через ПК, достаточно воспользоваться кабелем USB и подключить гаджет к компьютеру. На следующем этапе необходимо перейти в папку устройства через ПК и попробовать удалить файлы вручную. Отдельно можно найти раздел SD Card и посмотреть, какие файлы могут потребовать деинсталляции. Но далеко не всегда после подключения гаджета к ПК пользователь получает соответствующий доступ. Поэтому придется произвести еще несколько манипуляций.
Как получить разрешение на удаление на «Андроид»
Данный метод позволит не только отобразить папки гаджета на ПК, но и удалить ненужные файлы непосредственно на самом устройстве. В этом случае речь идет о получении доступа разработчика и активации отладки через USB.
Для этого необходимо найти в настройках пункт «О телефоне» (или о планшете). После этого нужно отыскать строку «Номер сборки» и кликнуть по ней не менее 5-7 раз. После этого в общих настройках устройства должен появиться пункт «Параметры разработчика». Это означает, что пользователь получил нужный уровень доступа. Теперь можно подключать гаджет к ПК или деинсталлировать программы и папки, которые ранее не удавалось удалить.
Проверка и исправление ошибок SD Card
Как уже говорилось ранее, если нет разрешения на удаление в «Андроиде», то, возможно, проблема кроется в дополнительной карте памяти. Поэтому стоит проверить, нет ли на внешнем накопителе повреждений. Часто юзеры очень небрежно пользуются такими крохотными устройствами, что приводит к едва видимым повреждениям. Иногда проблема кроется и во внутренних ошибках.

В этом случае стоит провести процедуру полного форматирования накопителя. Для этого карту через специальный адаптер нужно подключить к ПК и произвести данную процедуру. Достаточно нажать на правую клавишу мыши и выбрать «Форматирование».
Чтобы подобных ошибок не возникало в будущем, стоит произвести изменения в настройках кэша карты. Для этого проще всего скачать в Goggle Play приложение под названием SD Speed Increase.
Есть еще один способ проверки карты на наличие возможных ошибок. Для этого нужно повторно подключить ее к ПК и, кликнув правой клавишей мыши, выбрать строку «Свойства». В них потребуется перейти в раздел «Сервис», в котором достаточно активировать кнопку, отвечающую за проверку дисков на наличие возможных ошибок.

Некоторые также устанавливают утилиту SD Tools. Она инсталлируется прямо на гаджет, поэтому подключения к ПК не потребуется. Данная утилита самостоятельно находит ошибки на карте и предоставляет всю информацию о том, как можно их решить.
Перепрошивка системы
Если ничего не помогает и все равно нет разрешения на удаление на «Андроиде», то проблема может быть именно в самой операционной системе устройства. Это означает, что даже при наличии прав разработчика деинсталляция некоторых файлов остается невозможной. В этом случае придется сначала вернуть устройство к заводским настройкам, а потом попробовать его перепрошить. Но нужно понимать, что такой метод может привести к серьезным сбоям, особенно если пользователь никогда раньше подобных манипуляций не производил.
[РЕШЕНО]Что делать если не удаляются файлы с microsd на android?
Столкнулся на днях с интересной проблемой. Не удаляются файлы c microsd на планшете Android с Allwinner A10/A31/A20. Файлы не удалялись как с внешней карты microsd так и с встроенной памяти.Первое, что я попытался сделать, так это поменять права на папку с файлами. Бывает из-за ошибок система Android на планшетах с процессором Allwinner монтирует внешний накопитель (карту памяти или флешку) как READ ONLY. Поэтому и не удаляются файлы с microsd Проделав все необходимое — установив root права и выставив на папку sdcard и external_sd (extcard )права на полное чтение и запись файлов (777) я был немного удивлен, тем что снова не удаляются файлы с MicroSD . А после перезагрузки карта памяти снова становится не перезаписываемой, а если попробовать заново выставить права , то выскакивает ошибка. К счастью я наткнулся на подробную статью, описывающую что делать если не удаляются файлы с microsd .
Почему не удаляются файлы с microsd на Android?
Как удалось выяснить из статьи — внешние накопители так монтируются, что бы обезопасить систему Android, поэтому не удаляются файлы с microsd. Так же данная проблема возникает у пользователей, которые недавно обновились до Android 4.4 KitKat, так как была отключена возможность сторонних приложений модифицировать файлы, который не относятся непосредственно к этим приложениям.
Устранение проблемы
- Для начала необходимо установить Root на планшет.
- После успешной установки необходимо воспользоваться любым проводником, открывающим полный доступ к системным файлам . Я использовал старый добрый ES проводник. Теперь необходимо найти и отредактировать файл platform.xml Находится он в /system/etc/permissions/

- Теперь открываем файл прямо на планшете и находим 2 интересующие нас строчки
Нам необходимо дописать всего пару строк: К первой строчке дописываем<permission name=»android.permission.WRITE_EXTERNAL_STORAGE» > <permission name=»android.permission.WRITE_MEDIA_STORAGE» >
А ко второй строчке<group gid=»sdcard_rw» /> <group gid=»media_rw» />
1<group gid=»sdcard_rw» />

Сохраняем и перезагружаем устройство. После всех манипуляций файлы будут удаляться как с внешнего, так и с внутреннего накопителя.
Ответы Mail.ru: Проблема с sd картой! Телефон (Android), когда включаю его пишет: «безопасное удаление карты sd».
Форматировать карту, в fat32(не быстрое форматирование), а лучше новую карту использовать.
Попробовать исправить ошибки на ПК, если предлагает. А если нет, то в утиль её.толку я новую купил карту памяти и все равно оно пишет сд карта удалена и тд
Не могу удалить данные с карты Micro-SD.
Проблемма была таже . Нашел выход из ситуации. У меня не форматировались файлы и сама карта микросд. Но карта открывалась. И файлы переносились на комп. Но, карта не форматировалась писала что нет доступа итд…. Выход: 1)Для начало нужно открыть карту на win 7 2) выбрать 1 файл ( файлы мои были прописаны китайскими иероглифами) -св-во 3) войти во вкладку подробно 4) в самом низу есть надпись (ссылка) «Удаление свойств и личной информации» 5) заходим туда 6) ставим курсор на » Удалить следущие свойства для этого файла» 7) ставимво всех пунктах галочки и ОК 8) тупо удаляеем файл который нам требуеться, или все файлы чтобы форматнуть micro sd
Проверь механический ограничитель на карте или картридере, Это тупо, но я один раз попался. Такой бегунок
А зайти в свойства карты на вкладку безопасность и тупо выдать себе разрешения не догадался?
Схожая проблема.. Картa SanDisk Ultra64Gb — Возможная причина: использование карты не по назначению — постоянно перезаписывал файлы.. До сих пор не удалось форматнуть.. Сколько не старался) Кто смог — будьте добры скажите как — буду БлагоДарен:)
Купи другой адаптер, или если у тебя есть другой, то вставь MicroSD туда и всё будет удаляться
Вставила в другой адаптер и помогло!!! Спасибо!!!
А мне не помогло (
Если у вас не записываются новые данные на карту, а старые после удаления появляются вновь и форматирование не помогает — карта труп и восстановить ее не удастся!
Что за папка LOST.DIR на SD-карте устройства Android
Владельцы телефонов Android уже слышали о LOST.DIR или даже пытались найти этот каталог. Но многие ещё с ним не знакомы. Одним словом, это системная директория, которая поможет вам восстановить утраченные с телефона данные. Ввиду того, что пользователи ещё не до конца знакомы со всеми тонкостями работы системы, изучение свойств и характеристик LOST.DIR является довольно важным моментом.
 Для чего необходима папка LOST.DIR на SD-карте устройства Android.
Для чего необходима папка LOST.DIR на SD-карте устройства Android.С какой целью появляется директория
Что это за папка LOST.DIR? Это системная функция, которая помогает пользователям Android восстанавливать данные при загрузке системы. Она очень похожа на Корзину операционной системы Windows. В большинстве случаев в этом каталоге ничего нет. Но если при попытке сохранения или перемещения данных телефон внезапно отключается или принудительно извлекает SD-карту, Андроид в папку LOST.DIR поместит копии повреждённых документов. Таким образом, при следующей загрузке данные могут быть восстановлены и открыты. После некоторого периода использования может оказаться, что на флешке каталог LOST.DIR занимает довольно много места.

Какие файлы хранятся в LOST.DIR
Имейте в виду, что здесь находятся переименованные копии незавершённых данных. Даже если вы найдёте здесь несколько странных имён, не удивляйтесь, так как это просто резервные версии. Ваши данные могут попасть в каталог LOST.DIR в перечисленных ниже ситуациях:
- принудительное извлечение SD-карты из телефона Android, особенно при передаче данных;
- прерывание процесса копирования фотографий, видеороликов и других документов на карту памяти или наоборот;
- внезапное зависание или перезагрузка телефона во время съёмки видео или записи разговоров;
- выключение или перезагрузка устройства во время чтения или записи данных.
Система Android использует эти каталоги для временного хранения различных документов и контента. Прежде всего, здесь хранятся временные данные для перемещения между ПК и Android-устройством. Директория служит в качестве резервной копии, если она используется при передаче между компьютером и смартфоном при возникновении таких проблем, как разъединение при копировании информации, или если SD-карта была неожиданно удалена. Сами документы часто содержат только названия, которые состоят из чисел. В качестве даты создания обычно указывается рандомно, например, 10.01.1980.
Допускается ли удаление папки
Функциональность устройства Android не требует наличия каталога. Если при просмотре карты памяти вы случайно обнаружите эту директорию, можете спокойно её удалять. Если каталог появляется в памяти Android после неправильной передачи файлов, попробуйте ещё раз перенести данные с ПК на Android-устройство или наоборот.
Восстановление документов из папки для временных копий обычно невозможно без дополнительных приложений. При определённых обстоятельствах вы можете указать конечное имя, отсортировать данные по размеру и вручную добавить соответствующее расширение документов. Например, отсортируйте имеющиеся данные по размеру, и вы сможете найти среди них свои фотографии (если таких немного). Скопируйте данные, подходящие по размеру к фотографиям, в другую директорию. Затем переименуйте их, добавляя в конце «.jpg». в большинстве случаев такой способ помогает восстановить небольшие файлы.
Безопасное удаление LOST.DIR
Чтобы удалить каталог без каких-либо последствий, для начала необходимо убедиться, что последние операции копирования данных с телефона или на него завершено успешно. Проверьте целостность всех ваших медиа – фотографий, музыки и видео. Правильно скопированный файл имеет правильное название и соответствующее расширение. Для удаления папки можно воспользоваться любым файловым менеджером. Проверьте каталог SD-Card и просто удалите папку ЛОСТ.ДИР стандартным способом. После перезагрузки девайса или извлечения и подключения SD-карты система снова создаст папку, только в ней уже ничего не будет.

Послесловие
Как восстановить данные из LOST.DIR? Чтобы вернуть потерянные или удалённые данные, можно воспользоваться соответствующей программой, одной из которых является Photo Recovery. Это решение необходимо принимать немедленно, поскольку любая задержка восстановления может привести к окончательной потере данных. Отсутствующие или повреждённые документы могут быть перезаписаны другими.
Этот инструмент поможет вам восстановить отсутствующие фотографии, видео и аудиофайлы, если они потерялись из директории LOST.DIR. Он разработан с использованием передовых технологий, которые глубоко сканируют карту памяти и извлекают все типы мультимедиа. В качестве подсказки софт позволяет использовать предварительный просмотр документов. Ему не всегда удаётся восстановить содержимое документа, но иногда такая функция может сыграть решающую роль.
Для начала установите Stellar Phoenix Photo Recovery и запустите программу. Перейдите на вкладку «Восстановить фото, аудио и видео», чтобы восстановить изображения, музыку и видео с любой SD-карты, внешнего USB-накопителя или жёсткого диска компьютера. Подключите носитель к компьютеру. Теперь выберите нужный диск для сканирования, а затем нажмите «Сканировать». Если вы хотите настроить восстановление на основе типов файлов, нажмите «Предварительное сканирование».

В режиме расширенного сканирования у вас будет возможность сканирования в соответствии с разрешением, например, фото, видео и аудио, а также можно выбрать диапазон объёма данных. Эти параметры уменьшают время сканирования. После нажатия кнопки «Сканировать» утилита покажет, что выполняется сканирование. Восстановление файлов будет представлено в древовидной структуре в левой части панели окна. После сканирования можно использовать предварительный просмотр. Нажмите кнопку «Восстановить», чтобы сохранить их на своём компьютере. Выберите нужное место на вашем компьютере для сохранения восстановленных файлов.
Как на Android безопасно извлечь (достать) флешку или карту памяти
Сейчас разберемся как на Андроиде безопасно извлечь карту памяти (флешку) двумя способами. Подобное продлит срок службы карты памяти, а так же не приведет к сбою в работе телефона и сохраненной на носителе информации.
В зависимости от модели телефона/планшета, карта памяти может быть:
- скрыта под аккумулятором, т.е. придется снимать заднюю крышку;
- располагаться на боковой панели корпуса и доступ к ней ничего не преграждает.
Данная статья подходит для всех брендов, выпускающих телефоны на Android 10/9/8/7: Samsung, HTC, Lenovo, LG, Sony, ZTE, Huawei, Meizu, Fly, Alcatel, Xiaomi, Nokia и прочие. Мы не несем ответственности за ваши действия.
Внимание! Вы можете задать свой вопрос специалисту в конце статьи.
Безопасное (правильное) извлечение флешки
Если карта памяти в вашей модели находится под аккумулятором, то необходимо обязательно выключить телефон и только после этого извлекать флешку из своего гнезда.
Если Android не видит флешку через USB OTG кабель или переходник
Можно аккуратно подцепить флешку иголкой или чем-то острым, чтобы вытянуть ее из слота. Это в случае, если сидит очень плотно и не получается достать пальцами.
Tckb же у вас карта памяти находится в боковой панели телефона (снаружи), то прежде чем извлекать, необходимо ее отключить в системе.
- Настройки
- Система
- Память
- Выбираем карту памяти (Портативный носитель)
- Отключить

 Увеличить
УвеличитьВсе. Теперь можно достать флешку из слота и не бояться за последствия.


