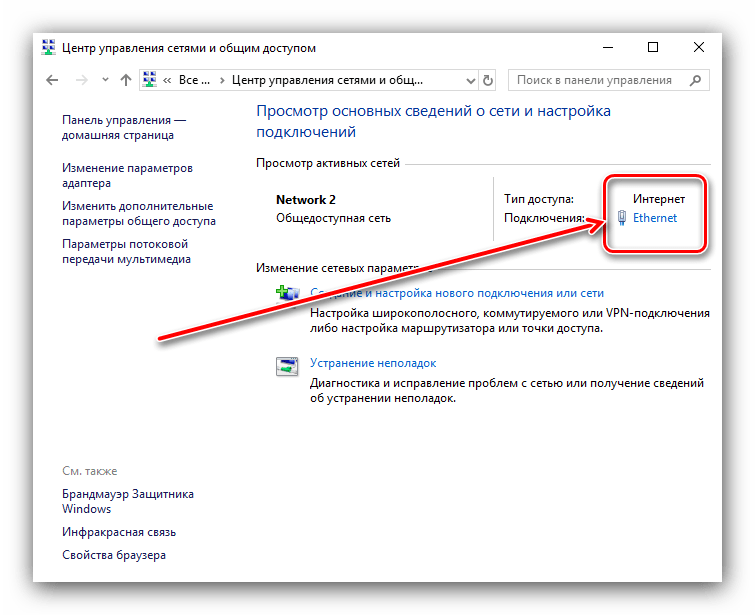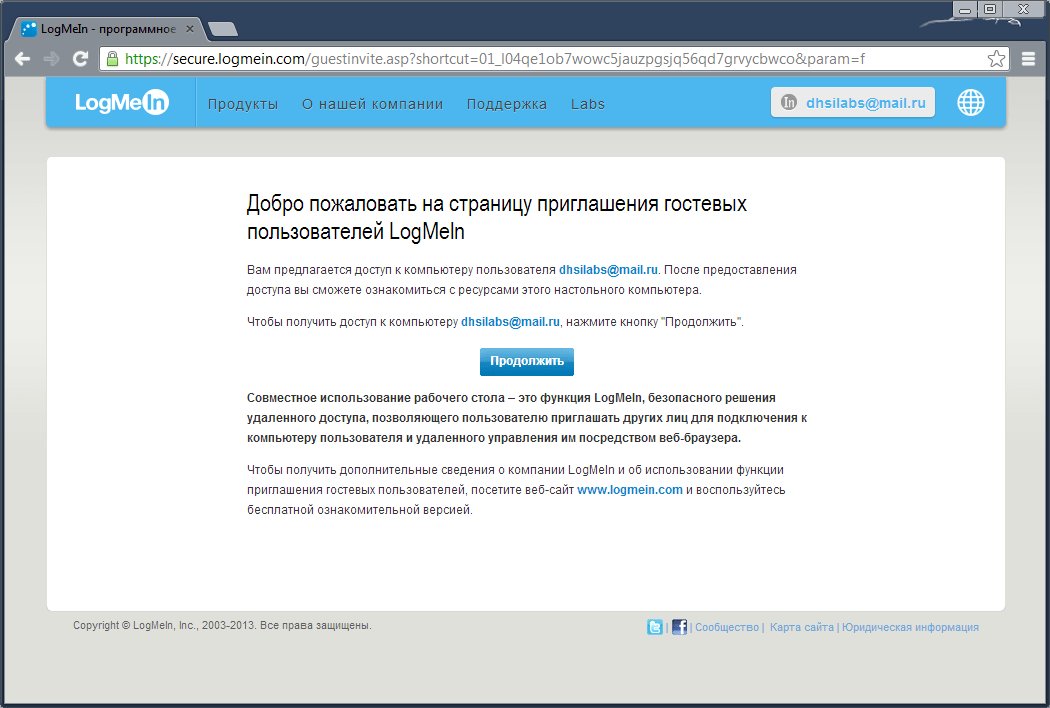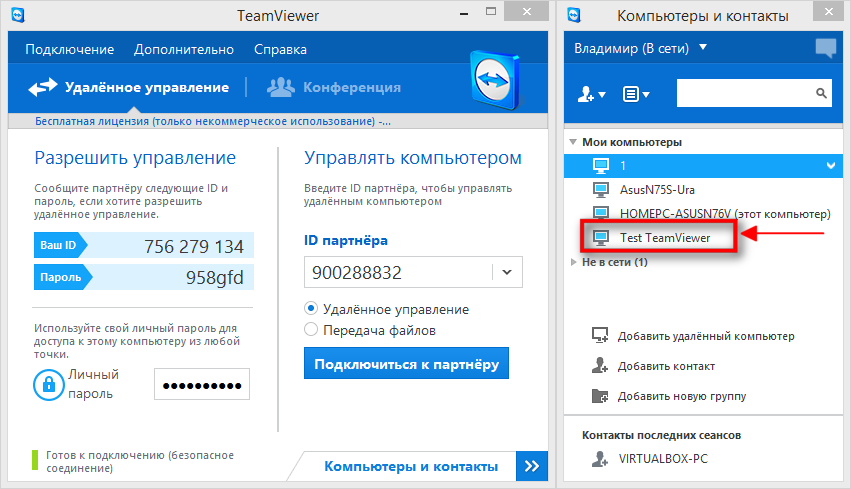Средства удаленного доступа на все случаи жизни — «Хакер»
Содержание статьи
Программ для организации удаленного доступа достаточно много. Есть платные и бесплатные программы, есть программы для разных операционных систем. Понятно, что в этой статье мы не сможем рассмотреть все сразу, но поговорим о самых интересных из них, а главное — поймем что эффективнее для той или иной задачи.
Лет десять назад самой популярной программой для удаленного доступа была Radmin, она и сейчас есть (www.radmin.ru) — она никуда не подевалась за это время. С нее и начнем обзор.
Рис. 1. Окно настройки Radmin ServerПрограмма состоит из двух частей: Server и Viewer. Первая запускается на удаленном компьютере (или удаленных компьютерах), а вторая — на твоем компьютере и используется для подключения к удаленным машинам, которые ты собираешься настраивать. На сайте разработчиков можно скачать как полный комплект, так и отдельные компоненты.
Отмечу ключевые возможности: поддержка Windows 8 32/64 bit, поддержка переключения сессий пользователей в Windows XP/Vista/7/8, совместимость с Wine (Radmin может организовать удаленный доступ к ПК под управлением Linux через Wine), поддержка Telnet, удаленное выключение ПК, сканер серверов Radmin (позволяет найти все ПК, которыми ты можешь управлять в своей сети), передача файлов между Server и Viewer.
Рис. 3. Брандмауэр заблокировал попытку подключенияВыводы:
- Функционал программы: здесь и собственная аутентификация, и поддержка голосового чата, и возможность передачи файлов. Все очень удобно.
- Благодаря тому, что на удаленном компе установлен Server, не нужно присутствие пользователя, как в других подобных программах.
 Например, ты можешь администрировать удаленные ПК своих коллег, когда те ушли на обед. В других подобных программах необходимо или чтобы пользователь разрешил соединение, или же чтобы пользователь предоставил тебе пароль, который генерируется автоматически при каждом сеансе связи.
Например, ты можешь администрировать удаленные ПК своих коллег, когда те ушли на обед. В других подобных программах необходимо или чтобы пользователь разрешил соединение, или же чтобы пользователь предоставил тебе пароль, который генерируется автоматически при каждом сеансе связи. - Низкие системные требования, программа совсем не грузит процессор, что особо актуально для моего старого ноута с процем от AMD, который греется как утюг, — он и выступал в роли «удаленного» компа.
- Просто запустить Server недостаточно, нужно его еще и настраивать.
- Многие пользователи любят TeamViewer не за его функциональность, а за то, что он не требует каких-либо особых портов (по умолчанию он использует 80-й порт) и не требует настройки брандмауэра. Radmin Server использует порт 4899, и запустить его без настройки брандмауэра не получится.
- Нет мобильных клиентов.
- Не поддерживает другие ОС.
TeamViewer (freeware)
Сейчас, наверное, из программ для удаленного доступа популярнее всех TeamViewer.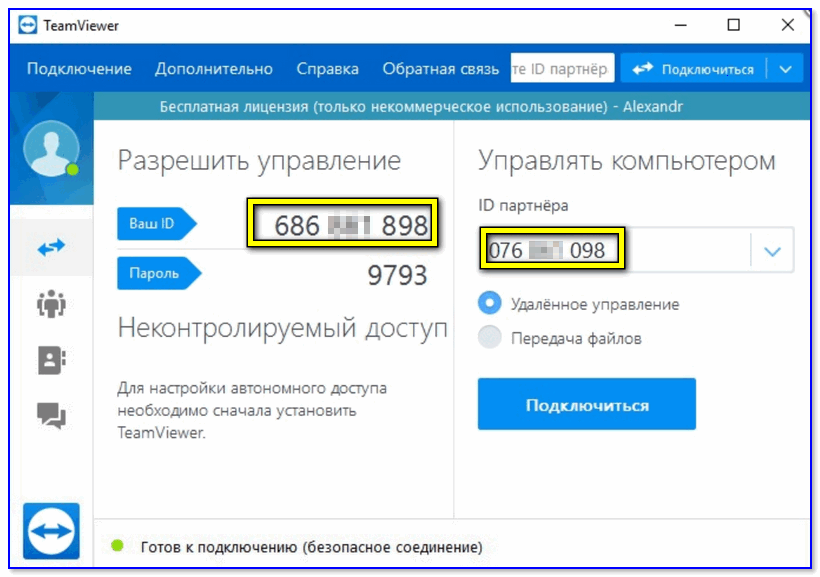 Ты можешь скачать ее полную версию с www.teamviewer.com/ru и при этом не заплатить ни копейки. Для некоммерческого использования программа абсолютно бесплатна.
Ты можешь скачать ее полную версию с www.teamviewer.com/ru и при этом не заплатить ни копейки. Для некоммерческого использования программа абсолютно бесплатна.
TeamViewer радует поддержкой Windows, OS X, Linux, которой так не хватало в Radmin. Также есть мобильные клиенты для Android, iPad/iPhone: ты можешь управлять удаленным компом со своего айфона. Также есть Portable-версия программы для Windows, что очень полезно для нечастого использования программы, причем Portable-версию можно запускать, как на «сервере», так и на «клиенте», в отличие от Radmin, где можно запустить только клиент (Viewer) без установки, а «серверную» часть нужно обязательно устанавливать.
После запуска программы ты увидишь основное окно TeamViewer и окно «Компьютеры и контакты» (рис. 4). Если ты планируешь помогать сразу всем своим родственникам и коллегам, можешь нажать кнопку «Зарегистрироваться», создать аккаунт, и тогда в этом окне ты будешь видеть все многочисленные компы, которые ты настраивал.
Теперь разберемся, что есть что. Если нужно подключиться к твоему компу, то удаленной стороне ты должен сообщить свой ID (в данном случае 969 930 547) и пароль (8229). Как сообщить, уже решай сам — можно скопировать и передать эти значения по скайпу, аське, по электронке, SMS или просто продиктовать по телефону. Этот пароль меняется при каждом запуске программы. Если программа установлена на твоем компе, можно сделать постоянный личный пароль, но я не рекомендую: пароль может быть скомпрометирован и тогда кто угодно сможет подключиться к твоему компу.
Если нужно подключиться к удаленному компу, то тебе нужно ввести ID удаленной стороны (в данном случае 411108007) и нажать кнопку «Подключиться к партнеру», после чего программа попросит ввести пароль, который ты получил от удаленной стороны. Вот и все — в появившемся окне можно производить настройку удаленного компа (рис. 5).
Наверное, ты уже заметил основное отличие от Radmin: нужно передать пароль тому, кто настраивает комп, а в Radmin пароль указывается при создании учетки пользователя.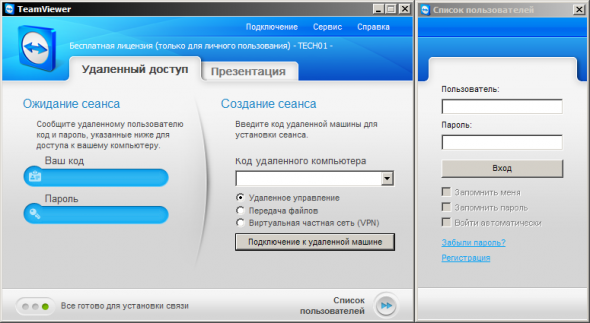 Другими словами, нужно присутствие пользователя за компом. Спрашивается, а как же организовать домашний офис, когда ты из дома хочешь получить доступ к рабочему компу, например, ночью. Все очень просто. Нужно организовать автозапуск TeamViewer (например, добавить в группу «Автозагрузка» или прописать в реестре в ключе Run) и задать «Личный пароль». Обрати внимание, что задать личный пароль нельзя, если программа не установлена на компе, а запущена без установки.
Другими словами, нужно присутствие пользователя за компом. Спрашивается, а как же организовать домашний офис, когда ты из дома хочешь получить доступ к рабочему компу, например, ночью. Все очень просто. Нужно организовать автозапуск TeamViewer (например, добавить в группу «Автозагрузка» или прописать в реестре в ключе Run) и задать «Личный пароль». Обрати внимание, что задать личный пароль нельзя, если программа не установлена на компе, а запущена без установки.
Есть еще одна программа, о которой ты должен знать: TeamViewer Host. Она запускается как системная служба и используется для круглосуточного доступа к удаленному компу, включая вход в систему / выход из нее. Получается, что TeamViewer Host позволяет организовать сервер терминалов, причем он поддерживает неограниченное число клиентов для одного сервера (число клиентов ограничено только вычислительными возможностями твоего компа). Также нужно отметить, что для установки TeamViewer Host нужны права администратора, которые не всегда есть, поэтому все равно в большинстве случаев будешь пользоваться обычным TeamViewer.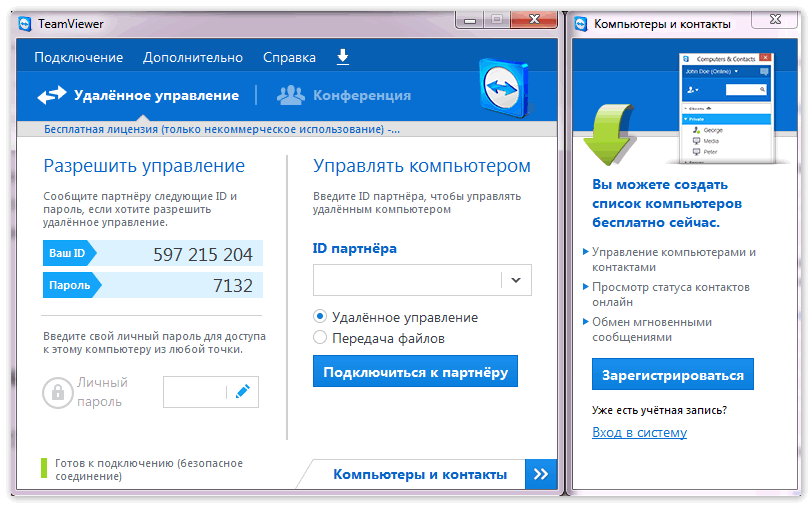 Однако если нужно настроить всего один комп (или просто организовать к нему удаленный доступ, скажем из дому), то TeamViewer Host не нужен. Ради справедливости нужно отметить, что если на компьютере А запущен обычный TeamViewer (не Host), то к нему могут подключиться компы Б, В, Г (число три приведено для примера) для совместного администрирования. Другое дело, что нужно согласовывать действия администраторов, поскольку клавиатура и мышь общие, но один может настраивать, остальные будут наблюдать.
Однако если нужно настроить всего один комп (или просто организовать к нему удаленный доступ, скажем из дому), то TeamViewer Host не нужен. Ради справедливости нужно отметить, что если на компьютере А запущен обычный TeamViewer (не Host), то к нему могут подключиться компы Б, В, Г (число три приведено для примера) для совместного администрирования. Другое дело, что нужно согласовывать действия администраторов, поскольку клавиатура и мышь общие, но один может настраивать, остальные будут наблюдать.
Как и Radmin, TeamViewer позволяет обмениваться файлами, голосовыми и текстовыми сообщениями, а также удаленно перезагружать компьютер (нужная команда находится в меню «Действия», см. рис. 5, просто перезагрузить компьютер недостаточно — ведь тогда не будет установлен сеанс связи TeamViewer, перегружать компьютер во время его настройки нужно только через меню «Действия»).
Выводы:
- Простота (программа проще, чем Radmin, — огромное преимущество для неподготовленных пользователей, которым придется установить ее на удаленной стороне).

- Программа полностью не требует установки: как на клиенте, так и на сервере. Установка производится по желанию.
- Работает через порт 80 (и еще некоторые дополнительные порты), благодаря чему не требует настройки брандмауэра.
- Наличие версий для других ОС.
- Наличие мобильных клиентов для Android, iOS и Windows Phone 8 (то есть ты можешь управлять удаленным компом прямо со своего iPad).
- Возможность организации интерактивных конференций (до 25 участников).
- Не требует прав администратора для удаленного доступа.
- Грузит процессор заметно больше, чем Radmin, мой старенький ноут даже перегрелся и выключился.
- Мобильные клиенты хоть и есть, но они не очень удобны (впрочем, это лучше, чем ничего).
Когда-то была такая программулина — mRemote. Не знаю, что там произошло, но проект mRemote был закрыт, а разработчики взяли и создали другой проект — Royal TS. На сайте ты найдешь версии для Windows, OS X и iOS (можно запускать с iPhone и iPad).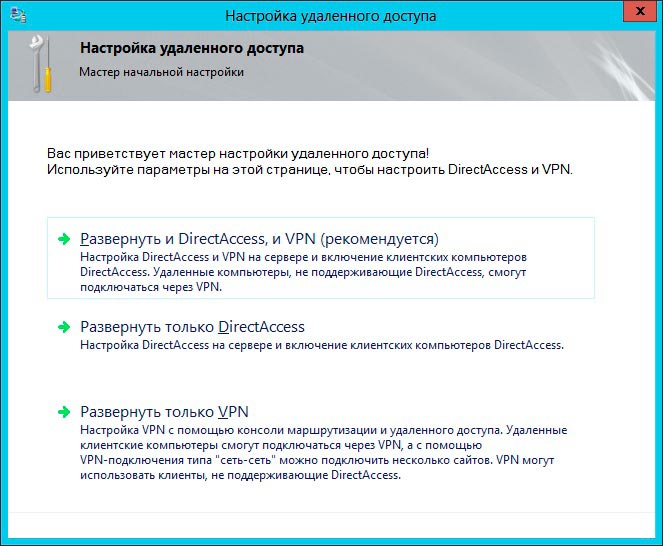
В Royal TS перед созданием подключения нужно создать документ, то есть одно подключение = один документ. Документы Royal TS весьма удобная штука, их можно передавать как обычные файлы, например другому админу. Он сможет открыть такой документ и сразу подключиться к удаленному компу без необходимости создавать соединение вручную. У shareware-версии есть ограничение на число одновременно открытых документов — десять. Как по мне, то этого вполне достаточно для некоммерческого использования программы, поэтому на практике ты даже не заметишь, что тебе чего-то не хватает (если, конечно, ты не администрируешь удаленно огромную сеть компов).
Первым делом нужно сказать, что эта программа кардинально отличается от Radmin и TeamViewer. Обе эти программы сочетают в себе функциональность как сервера, так и клиента (в случае с Radmin сервер и клиент — это разные программы, в случае с TeamViewer — одна и та же программа). Другими словами, на одном из компьютеров ты можешь установить Radmin Server или TeamViewer, а на другом использовать Radmin Viewer или TeamViewer соответственно для подключения к этому удаленному компу.
Среди протоколов подключения к удаленному серверу, которые поддерживает Royal TS: RDP, Telnet, SSH, Citrix, VNC. Сами же серверы RDP/Telnet/SSH и прочие придется настраивать самостоятельно.
С одной стороны, это выходит за рамки статьи, с другой — она была бы неполной, если бы я не привел пример настройки хотя бы одного из серверов, которые поддерживает Royal TS. SSH/Telnet-серверы, думаю, читателю будут не очень интересны. Хочется чего-то графического. Пусть у нас есть Linux (Ubuntu или ее клон) и нужно настроить VNC-сервер. Для этого сначала установим VNC-сервер командой:
sudo apt-get install vnc4server
После этого нужно его запустить — в первый раз без параметров:
sudo vnc4server
В процессе запуска команды sudo vnc4server нужно ввести пароль, который будет использоваться для подключения к этому VNC-серверу. Сам пароль будет сохранен в $HOME/.vnc/passwd. Больше не скажу ни слова — есть man :). После первого запуска нужно запустить vnc4server, указав номер экрана:
Сам пароль будет сохранен в $HOME/.vnc/passwd. Больше не скажу ни слова — есть man :). После первого запуска нужно запустить vnc4server, указав номер экрана:
sudo vnc4server :3
Далее в Royal TS нужно создать новый документ (на вкладке File), далее перейти на вкладку Edit и нажать кнопку VNC. В появившемся окне (рис. 7) нужно ввести имя дисплея (Display Name) — в нашем случае :3, IP-адрес VNC-сервера и указать номер порта (обычно 5900). Пароль будет запрошен при подключении к серверу.
Рис. 7. Параметры подключения к VNCВыводы:
- Универсальный клиент для подключения к удаленному серверу по различным протоколам.
- Есть версии для Windows, OS X и iOS.
- Невозможно организовать удаленный доступ только средствами Royal TS, нужны дополнительные программы.
- Не подходит для удаленной настройки компьютеров неопытных пользователей — они просто не смогут настроить необходимые службы удаленного доступа.
Supremo: бесплатно и просто (freeware)
Давай проанализируем ситуацию.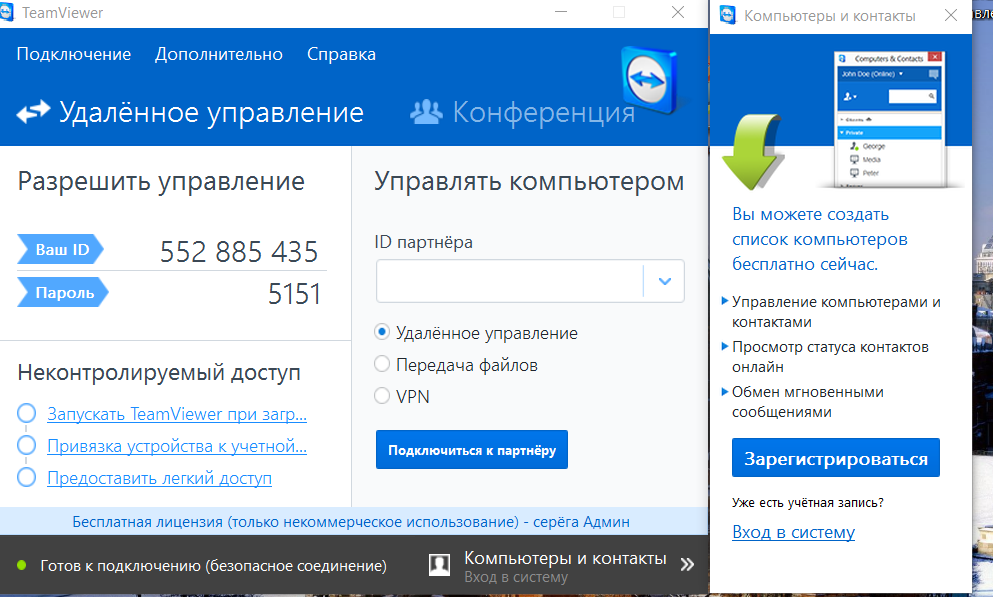 Если тебе не нравится TeamViewer или ты не можешь его использовать по некоторым причинам (в том числе и из-за необходимости покупки лицензии для коммерческого использования), а Radmin тоже не подходит по каким-либо причинам, то придется искать аналоги. Раз в статье идет речь о простых и бесплатных программах, то нужно, чтобы следующая программа была: а) бесплатной; б) простой. Такой является программа Supremo, которую можно скачать с сайта.
Если тебе не нравится TeamViewer или ты не можешь его использовать по некоторым причинам (в том числе и из-за необходимости покупки лицензии для коммерческого использования), а Radmin тоже не подходит по каким-либо причинам, то придется искать аналоги. Раз в статье идет речь о простых и бесплатных программах, то нужно, чтобы следующая программа была: а) бесплатной; б) простой. Такой является программа Supremo, которую можно скачать с сайта.
Программа (рис. 8) создана «по образу и подобию» TeamViewer. Она не требует установки, принцип работы ее такой же, как у TeamViewer, даже терминологию она использует такую же (это я относительно ID партнера и других надписей в интерфейсе программы).
Настраиваемый компьютер и компьютер специалиста поддержки должны работать под управлением только Windows. Поддерживаются разные выпуски Windows, в том числе Windows 7 и Windows Server 2008 R2. О поддержке Windows 8 и Windows Server 2012 на официальном сайте пока ничего не сказано.
Рис. 8.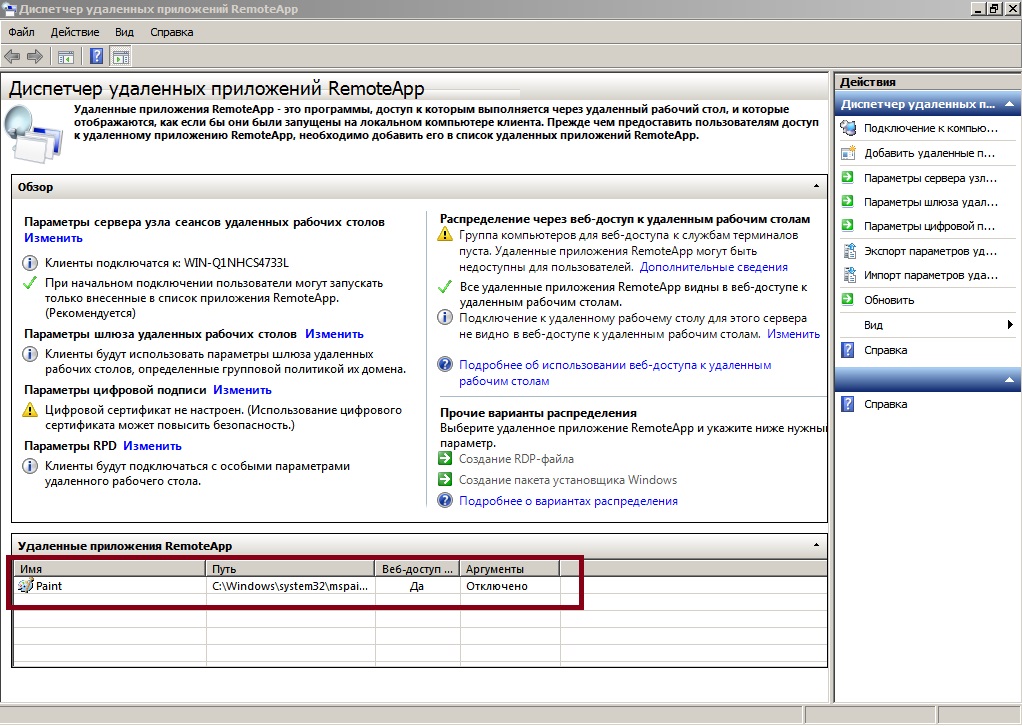 Программа Supremo
Программа SupremoАлгоритм ее использования прост: нужно запустить программу на обоих компьютерах, затем запросить у удаленной стороны ее ID и пароль, после чего нажать кнопку «Соединиться». Перед этим удаленная сторона должна нажать кнопку «Старт», иначе соединение не будет разрешено. Пожалуй, это единственное отличие от TeamViewer.
Чтобы обзор был более полным, зайдем в настройки программы (Инструменты -> Опции). В разделе «Безопасность» (рис. 9) можно настроить автоматический запуск программы, указать пароль для удаленных подключений и указать, каким ID разрешено подключаться к твоему компу.
Рис. 9. Параметры безопасности SupremoВ разделе «Соединение» (рис. 10) можно указать параметры прокси-сервера, если он присутствует в твоей сети.
Рис. 10. Параметры соединения SupremoКроме своего прямого назначения, а именно удаленного управления компьютером, программа может использоваться для обмена файлами. Для обмена файлами (который возможен в двух направлениях — как скачивание, так и закачка) просто используй drag & drop.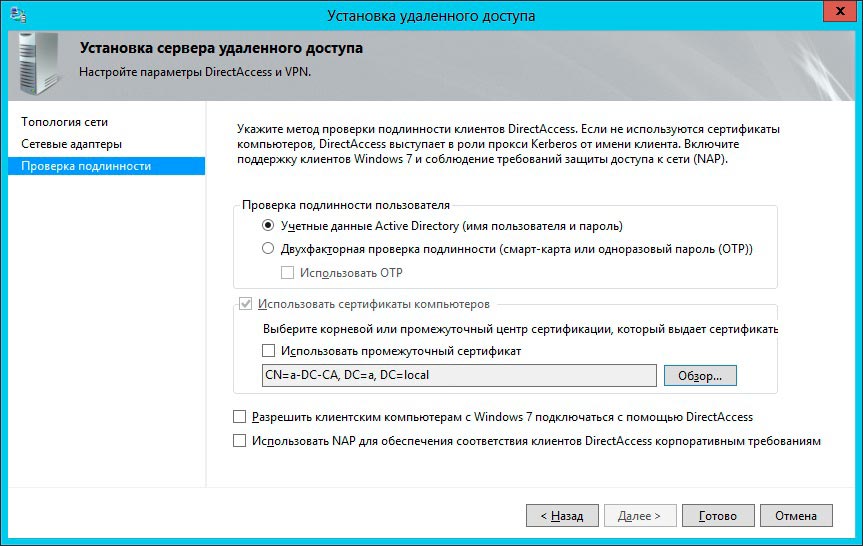
Выводы:
- Проста в использовании.
- Не требует установки.
- Возможность передачи файлов.
- Возможность чата.
- Не требует настройки брандмауэра (используется HTTPS/SSL).
- Нет поддержки других ОС, кроме Windows.
- Нет мобильных клиентов.
LogMeIn (freeware)
Рассмотрим еще одну полезную программу — LogMeIn (рис. 11). Назначение этой программы, такое же, как и у всех остальных, рассмотренных в этой статье, — удаленный доступ. На сайте logmein.com ты найдешь несколько подобных продуктов, нас же в первую очередь интересует продукт LogMeIn Free. Ее возможностей вполне достаточно для большинства целей: доступ к компу под управлением Windows или OS X, удаленное управление и просмотр рабочего стола, копирование и вставка данных между компьютерами, функция перезагрузки, чат, поддержка нескольких мониторов, обнаружение вторжения по протоколу SSL/TLS, не требует настройки параметров брандмауэра, не требует прав администратора удаленного компа.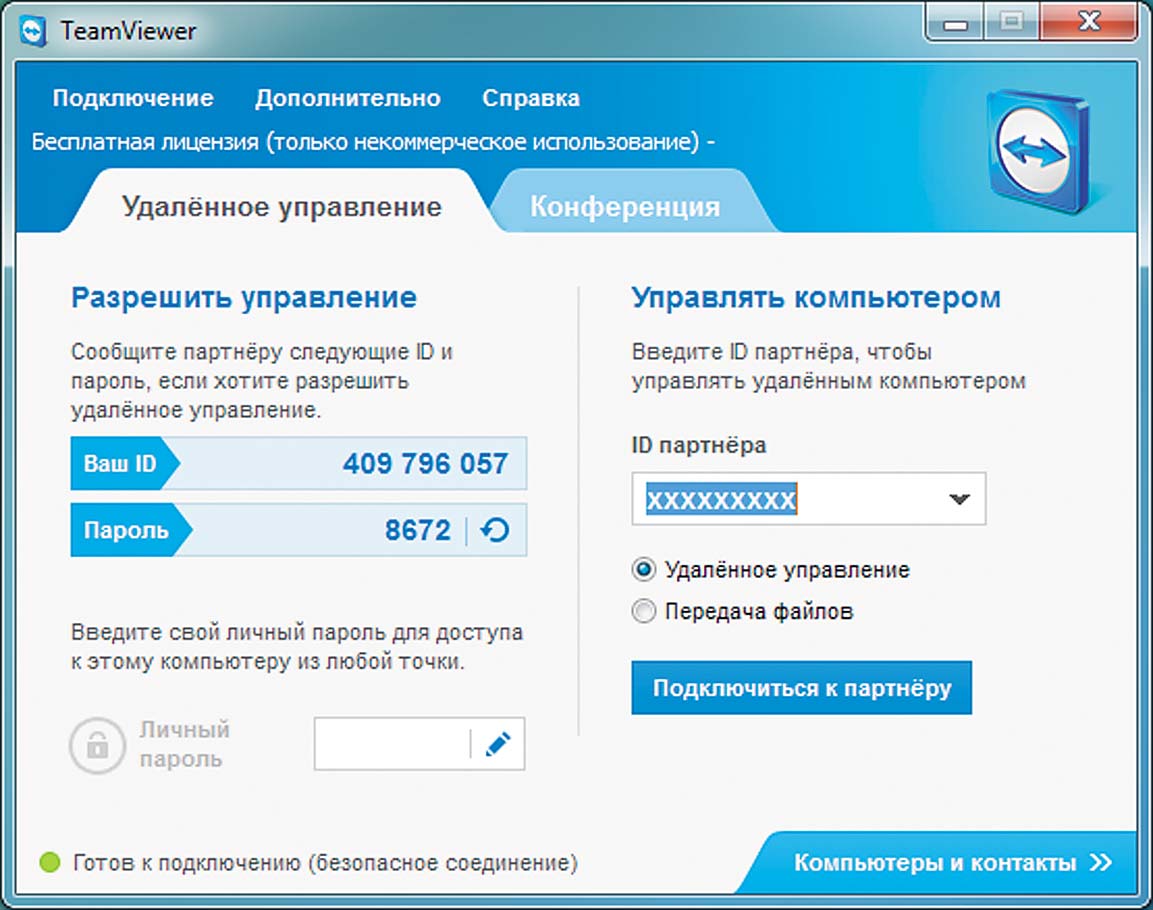
Лично мне понравились функции копирования и вставки данных между компьютерами, а также функция перезагрузки: в процессе настройки компьютера иногда требуется его перезагрузка, после которой будет автоматически восстановлен сеанс удаленного доступа, что очень удобно.
В отличие от версии Free, версия Pro поддерживает передачу файлов между компами, видео в формате HD, перетаскивание файлов между компьютерами и еще несколько функций, за которые вряд ли стоит платить почти 53 евро в год — именно столько стоит Pro-версия. Сравнение этих двух версий, а также версии для OS X можно прочитать по адресу: https://secure.logmein.com/comparisonchart/comparisonFPP.aspx.
Рис. 11. Основное окно LogMeInСпособ работы с этой программой немного отличается от TeamViewer и подобных программ. Все немного сложнее, но, видимо, именно так разработчики LogMeIn определяют, кто и в каких целях использует программу. В основном окне выбери «с Mac или ПК» и затем увидишь последовательность действий, которую нужно выполнить, чтобы предоставить другому пользователю доступ к этому компу (рис. 12). Дедушка с бабушкой точно запутаются и не оценят. Без регистрации на logmein.com не обойтись, она хоть и бесплатная, но в плане удобства совершенно лишняя.
12). Дедушка с бабушкой точно запутаются и не оценят. Без регистрации на logmein.com не обойтись, она хоть и бесплатная, но в плане удобства совершенно лишняя.
Есть, правда способ проще — анонимный доступ через браузер. Довольно интересная фишка, которой нет в других подобных программах. Суть в следующем: пользователь, который хочет, чтобы ты настроил его комп, создает ссылку-приглашение, затем передает ее любым удобным способом тебе (по email, по скайпу и так далее). Ссылка-приглашение действительна определенное время (время назначает удаленный пользователь), даже если ссылку кто-то подсмотрит, он вряд ли сможет ей воспользоваться после истечения срока годности.
Давай рассмотрим, как создать приглашение и как его использовать. В разделе «Общий доступ к рабочему столу» выводятся текущие приглашения. Нажав кнопку «Отправить приглашение», ты можешь сгенерировать ту самую ссылку. Мастер создания приглашения позволяет определить длительность приглашения и способ отправки приглашения (можно отправить по электронной почте ссылку, а можно просто получить ссылку и отправить ее вручную).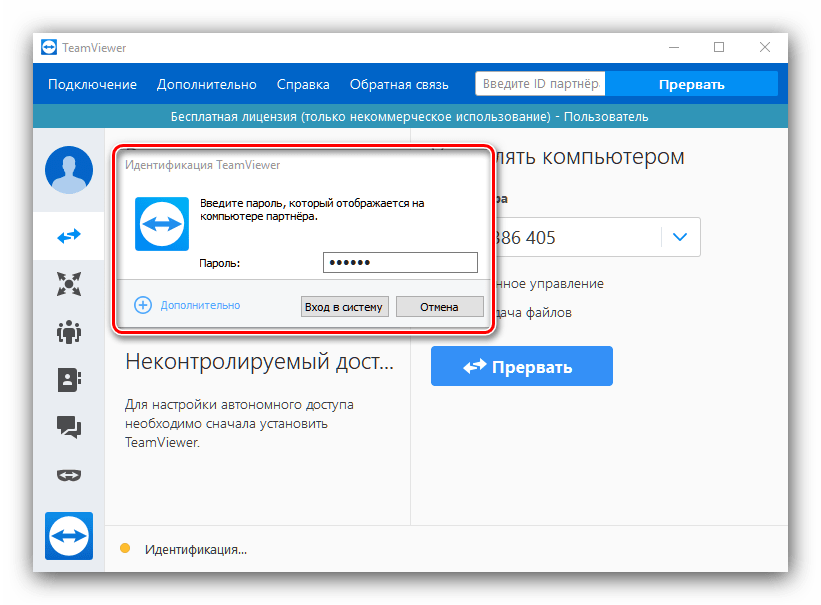
Потом эту ссылку нужно отправить человеку, который будет заниматься настройкой компа . Когда он скопирует ее в браузер и откроет, то увидит экран, подобный изображенному на рис. 13. Для продолжения нужно нажать кнопку «Продолжить». После чего пользователь, отправивший ссылку, последовательно получит два запроса. Первый запрос — это запрос на разрешение доступа гостю, второй запрос — на предоставление прав доступа (рис. 20). Гость может или полностью управлять компьютером, или только просматривать рабочий стол без возможности управления.
Выводы:
- Не требует прав администратора.
- Не требует настройки брандмауэра.
- Возможность использования браузера для удаленного управления.
- Мобильные клиенты.
- Несколько необычный принцип работы.
Mosh (mobile shell): хорошая альтернатива для SSH
Mosh тоже можно использовать для удаленного доступа к консоли (то есть ты сможешь удаленно выполнять команды и будешь видеть их результат). Основное преимущество Mosh над SSH — возможность роуминга, то есть смены сети на клиентской машине, что полезно в дороге, когда сеть может меняться (сейчас она сотовая, через несколько минут — Wi-Fi, при этом меняется IP, но соединение остается). Часто путешествующие админы оценят это по достоинству. Но есть один большой недостаток: к обычному SSH-серверу Mosh не подключится, то есть на сервере придется устанавливать Mosh. Зато Mosh работает не в виде демона, как SSH, а как обычная программа, то есть для ее запуска не нужен root-доступ. Mosh доступен для многих дистрибутивов Linux и BSD, OS X, iOS (в составе популярного клиента iSSH) и Android.
Основное преимущество Mosh над SSH — возможность роуминга, то есть смены сети на клиентской машине, что полезно в дороге, когда сеть может меняться (сейчас она сотовая, через несколько минут — Wi-Fi, при этом меняется IP, но соединение остается). Часто путешествующие админы оценят это по достоинству. Но есть один большой недостаток: к обычному SSH-серверу Mosh не подключится, то есть на сервере придется устанавливать Mosh. Зато Mosh работает не в виде демона, как SSH, а как обычная программа, то есть для ее запуска не нужен root-доступ. Mosh доступен для многих дистрибутивов Linux и BSD, OS X, iOS (в составе популярного клиента iSSH) и Android.
UltraVNC/RealVNC
VNC (Virtual Network Computing) — система удаленного доступа к рабочему столу компьютера, использующая протокол RFB (Remote FrameBuffer). Ранее было показано, как организовать VNC-сервер в Linux, в Windows такой сервер можно создать средствами программ UltraVNCили RealVNC. Программа UltraVNC подобна RealVNC, но обладает дополнительными возможностями вроде шифрования соединения между клиентом и сервером, модуля Java Viewer (доступ к удаленному ПК через браузер с поддержкой Java) и других.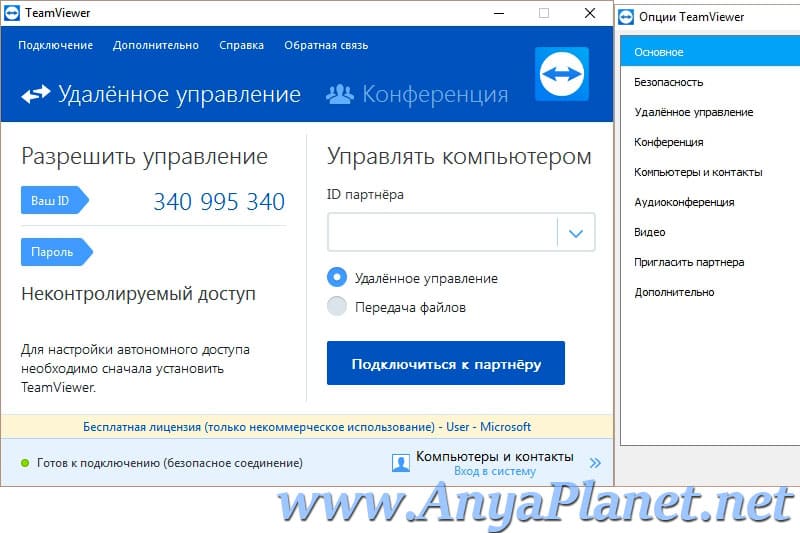 Хотя у RealVNC есть плагин VNC Viewer для Google Chrome, поэтому нет необходимости в Java Viewer. Как уже было отмечено, программы во многом подобны, поэтому в этой статье мы рассмотрим только UltraVNC.
Хотя у RealVNC есть плагин VNC Viewer для Google Chrome, поэтому нет необходимости в Java Viewer. Как уже было отмечено, программы во многом подобны, поэтому в этой статье мы рассмотрим только UltraVNC.
При установке UltraVNC есть возможность установить как VNC-сервер, так и VNC-клиент. На твой компьютер, если к нему не нужен удаленный доступ, VNC-сервер можно не устанавливать. При установке VNC-сервера будет возможность настроить его для запуска в виде системной службы, но для этого нужны права админа. Протокол RFB, который использует VNC, обычно подразумевает использование портов 5900–5906. Следовательно, для соединения по VNC нужно настраивать брандмауэр, иначе он «зарежет» соединение.
Для подключения к VNC-серверу используется программа UltraVNC Viewer. Программа универсальна, и ты можешь использовать ее для подключения к любому VNC-серверу, а не только к тому, на котором запущен UltraVNC Server. Аналогично к серверу, созданному программой UltraVNC Server, можно подключиться программой RoyalTS или любым другим VNC-клиентом.
Пару слов о том, как это все работает. Сначала запускаем программу UltraVNC Edit Settings и на вкладке Security задаем пароль для доступа к VNC-серверу, затем нужно запустить программу UltraVNC Server. После на другом компьютере запускаем UltraVNC Viewer (рис. 14) и вводим IP компа, на котором установлен VNC-сервер, и нажимаем кнопку Connect.
Рис. 14. UltraVNC ViewerВыводы:
- Нужны права админа, нужно настраивать брандмауэр.
- Один и тот же протокол можно использовать для управления Windows, OS X и Linux, но это преимущества не конкретной программы, а самой VNC.
SSH-доступ
Классикой удаленного доступа остается SSH. Казалось бы, что тут можно еще придумать? Ну, например, что делать, если у тебя много удаленных машин? Прописывать алиасы для каждой? Есть специальные утилиты, позволяющие быстро переключаться между машинами. Один из таких менеджеров в Linux — Gnome Connection Manager. Программа очень удобна, настоятельно рекомендуем. В Windows для этой цели используется AutoPuTTY — оболочка для популярного SSH/Telnet-клиента PuTTY, скачать которую можно по адресу: http://www.r4dius.net/autoputty/. Аналогичный менеджер SSH-соединений есть и для OS X —Shuttle. Для мобильных платформ можно использовать мобильные SSH-клиенты — Prompt (iOS) и ConnectBot (Android). Ссылки и скриншоты ты без проблем найдешь в Сети.
В Windows для этой цели используется AutoPuTTY — оболочка для популярного SSH/Telnet-клиента PuTTY, скачать которую можно по адресу: http://www.r4dius.net/autoputty/. Аналогичный менеджер SSH-соединений есть и для OS X —Shuttle. Для мобильных платформ можно использовать мобильные SSH-клиенты — Prompt (iOS) и ConnectBot (Android). Ссылки и скриншоты ты без проблем найдешь в Сети.
Ammyy Admin (freeware)
Ammyy Admin — еще одна программа для удаленного доступа к рабочему столу. Программа хороша тем, что она абсолютно бесплатна, совсем нетребовательна к ресурсам (исполнимый файл вообще занимает смешные 700 Кб), позволяет организовать как обычный удаленный доступ к рабочему столу, так и соединение в стиле удаленного офиса, не требует установки и изменения параметров брандмауэра. С остальными возможностями программы ты сможешь ознакомиться на сайте разработчиков.
AnywhereTS (freeware)
AnywhereTS позволяет конвертировать компы в тонкие клиенты. Основное назначение этой программы отнюдь не удаленный доступ из соображений технической поддержки, как во всех ранее описанных программах, хотя ее тоже можно использовать для этого.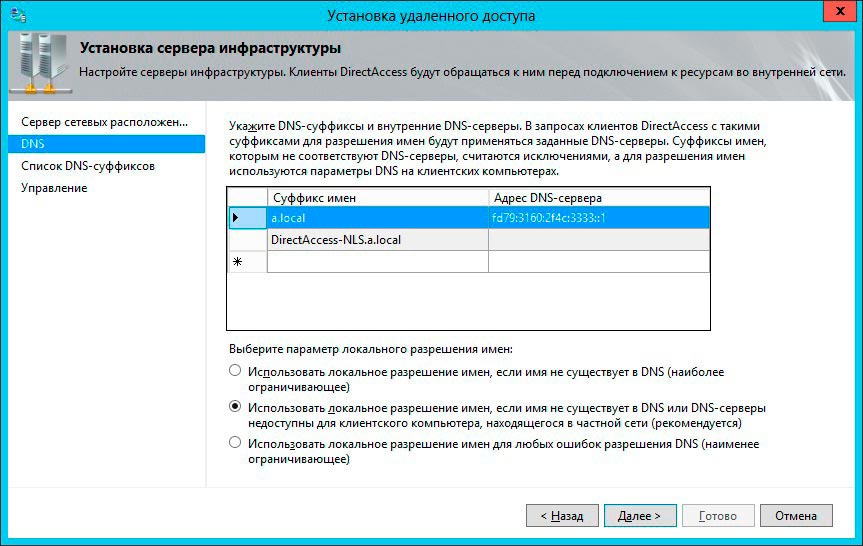 AnywareTS позволяет дать вторую жизнь старым компам, которые будут использоваться как тонкие клиенты — подключаться к серверу, на котором будут выполняться программы, которые физически невозможно запустить на старых ПК. Подробную информацию об этой программе ты найдешь на сайте разработчиков.
AnywareTS позволяет дать вторую жизнь старым компам, которые будут использоваться как тонкие клиенты — подключаться к серверу, на котором будут выполняться программы, которые физически невозможно запустить на старых ПК. Подробную информацию об этой программе ты найдешь на сайте разработчиков.
Удаленный доступ в Windows 8
Данный обзор был бы не полным, если бы мы не рассмотрели возможности самой ОС. На «сервере» (то есть на компе, к которому планируется удаленный доступ) нужно выполнить следующие действия:
- Запустить SystemPropertiesRemote.exe.
- Включить флажок «Разрешить подключения удаленного помощника к этому компьютеру».
- Включить переключатель «Разрешить удаленные подключения к этому компьютеру» и нажать кнопку «Применить».
- Если используется энергосберегающий режим, нужно настроить комп так, чтобы он никогда не переводился в спящий режим.
На своем компе используй приложение «Подключение к удаленному рабочему столу» для подключения к удаленному компу.
Google Hangouts: шеринг экрана и видеоконференции
Как крайнюю меру можно использовать новый сервис от Google — Hangouts. Он позволяет устраивать видеовстречи, во время которых пользователи могут демонстрировать друг другу свой экран. При желании можешь ознакомиться с этим сервисом самостоятельно.
Вместо заключения
Программ для удаленного доступа очень много. Как я, надеюсь, показал, самый привычный инструмент не всегда самый эффективный. Нужно отталкиваться от условий конкретной задачи, целевых платформ и других факторов. Надеюсь, теперь я окончательно прояснил всю картину удаленного доступа в твоей голове. Все предложения и пожелания можешь отправлять на [email protected].
Лучшие бесплатные программы для удаленного управления ПК
Последнее обновление от пользователя Max Vega
.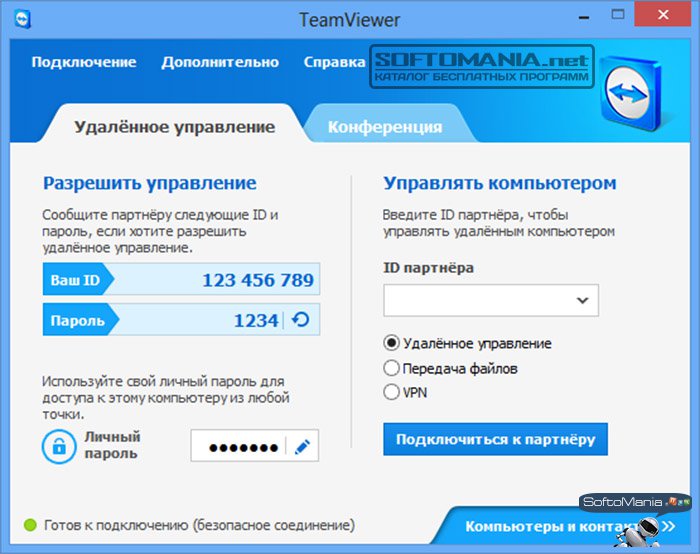
Многие компании пользуются удаленным доступом к ПК, чтобы сотрудники могли получать доступ к своим рабочим документам, находясь вне офиса. Удаленный доступ также может потребоваться и для личного использования. Обычно, за такой сервис нужно платить, но есть и несколько бесплатных решений. В этой статье мы расскажем о пяти программах, которые Вы можете использовать для удаленной работы.
TeamViewer
TeamViewer — самый популярный инструмент, с помощью которого можно устанавливать удаленный доступ к ПК. Это программное обеспечение в основном используется для удаленной технической помощи, хотя его также можно использовать для отправки и получения файлов или проведения онлайн-совещаний. TeamViewer использует технологию открытых и закрытых ключей доступа и криптографию AES, чтобы обеспечить полную безопасность взаимодействия между компьютерами. После загрузки просто войдите в систему с именем пользователя и паролем, и можете начинать работу. Эта программа имеет бесплатную и платную версии.
Эта программа имеет бесплатную и платную версии.
Узнать больше о TeamViewer и загрузить его можно здесь.
AnyDesk
AnyDesk похож на TeamViewer. Программа очень удобна для удаленного доступа к компьютеру и позволяет свободно перемещаться между всеми папками и файлами. Кроме того, это ПО включает в себя несколько дополнительных инструментов, которые позволяют регулировать настройки звука и клавиатуры на Вашем компьютере. Одна из лучших функций — система безопасности: AnyDesk использует банковскую технологию TLS 1.2 с асимметричной криптографией RSA 2048 для защиты каждого соединения. Эта программа совместима с Windows, Linux, MacOS, iOS и Android.
Вы можете загрузить AnyDesk для ПК здесь.
Chrome Remote Desktop
Chrome Remote Desktop (Удаленный рабочий стол Chrome) – бесплатное расширение, используемое для удаленного доступа к другим компьютерам из браузера Chrome или любого Chromebook. Вам просто нужно добавить расширение на обоих устройствах и использовать код доступа, который автоматически генерируется при каждом входе в систему. Это программное обеспечение часто используется для технической поддержки, но также для продолжительных онлайн-встреч, а также для просмотра файлов и использования приложений. Важно отметить, что сеансы Chrome Remote Desktop обеспечиваются системой безопасности Google и совместимы с различными ОС (Windows, Mac и Linux).
Это программное обеспечение часто используется для технической поддержки, но также для продолжительных онлайн-встреч, а также для просмотра файлов и использования приложений. Важно отметить, что сеансы Chrome Remote Desktop обеспечиваются системой безопасности Google и совместимы с различными ОС (Windows, Mac и Linux).
Вы можете скачать приложение здесь.
Splashtop
Splashtop не так хорошо известна, как ранее упомянутые программы. Тем не менее, это ПО очень удобно для профессионалов, которым нужен доступ к своим ПК или общим компьютерам с другого устройства. Splashtop выделяется тем, что позволяет подключаться к компьютерам и мобильным устройствам без необходимости устанавливать программу. Бесплатная версия Splashtop доступна только для личного использования, поэтому для доступа к другим компьютерам Вы можете использовать только локальную сеть Wi-Fi.
Чтобы скачать Splashtop, нажмите здесь.
Aspia
Aspia – это совершенно бесплатная программа с открытым исходным кодом, используемая для удаленного доступа к компьютеру. С помощью этого ПО Вы можете передавать и сохранять файлы как на локальных, так и на удаленных устройствах. Aspia использует обширный каталог адресов для получения удаленной помощи и создания групп компьютеров или устройств для быстрого соединения. А также, благодаря высокозащищенному методу шифрования, обеспечивает безопасность Ваших данных.
С помощью этого ПО Вы можете передавать и сохранять файлы как на локальных, так и на удаленных устройствах. Aspia использует обширный каталог адресов для получения удаленной помощи и создания групп компьютеров или устройств для быстрого соединения. А также, благодаря высокозащищенному методу шифрования, обеспечивает безопасность Ваших данных.
Вы можете скачать Aspia для Windows здесь.
Изображение: © EverythingPossible — 123RF.com.
Рейтинг лучших программ для удаленного доступа к компьютеру
Часто случается так, что нужно получить доступ к своему или чужому компьютеру, выполнить те или иные действия на нём.
Получить доступ можно и с другой машины. Потребуется одна из специальных программ для получения удалённого доступа к компьютерам. Таковых сейчас достаточно много. Но не все из них работают стабильно и качественно.
Пользователям закономерно хочется инсталлировать только безопасный и проверенный софт. Особенно если это касается открытия доступа к содержимому своего компьютера или ноутбука.
Особенно если это касается открытия доступа к содержимому своего компьютера или ноутбука.
Специально для этого была сделана подборка из программ для удалённого администрирования. Для каких именно целей будет использоваться софт, зависит от конкретного пользователя.
Из-за разнообразия программ для получения удалённого управления компьютерами пользователи теряются и не знают, что именно лучше установить себе. В рамках этого рейтинга представлено более 10 программных разработок, которые обладают достойным функционалом, предлагают эффективные и действенные инструменты. Причём в большинстве случаев речь идёт о бесплатных программах для удалённого доступа, что также немаловажно.
В список лидеров попали следующие продукты:
- TrustViewer;
- Remote Desktop;
- Remote Utilities;
- Comodo Unite;
- AnyDesk;
- AeroAdmin;
- Radmin;
- SplashTop;
- UltraVNC;
- Supremo;
- Remote PC;
- Ammyy Admin;
- TeamViewer;
Список внушительный, но каждая из этих программ действительно достойна попадания в итоговый рейтинг. Изучив особенности каждой из них, пользователь сможет принять для себя решение о том, что именно скачивать и применять.
Изучив особенности каждой из них, пользователь сможет принять для себя решение о том, что именно скачивать и применять.
TrustViewer
Открывает рейтинг среди лучших программ для удалённого доступа разработка под названием TrustViewer. Распространяется бесплатно.
Среди особенностей можно отметить:
- наличие русскоязычного меню;
- присутствует встроенный файловый менеджер;
- нет ограничений по времени работы;
- простая в использовании;
- есть встроенный видео чат и голосовая связь;
- работает без установки на жёсткий диск;
- никакие личные данные при первом запуске вводить не нужно.
К недостаткам можно отнести отсутствие мобильного клиента, а также программа не поддерживает подключение через прокси-сервер. В остальном отличная и лёгкая в работе для новичков утилита.
Соединение между компьютерами осуществляется с помощью сгенерированного кода доступа. Его нужно отправить пользователю второго компьютера, и тем самым установится связь.
LiteManager
Выбирая хорошие программы, предназначенные для получения удалённого доступа к другому компьютеру непосредственно через интернет, стоит включить в этот список и LiteManager.
Как и у предыдущего варианта, мобильного клиента у этого ПО нет. Программа достаточно сложная в работе, но обладает широкими возможностями.
Среди них стоит выделить такие:
- можно работать не более чем с 30 компьютерами совершенно бесплатно;
- здесь есть интегрированный файловый менеджер;
- присутствует редактор реестра;
- есть свой чат и диспетчер задач;
- можно записывать происходящее на экране;
- нет ограничений по времени работы;
- удалённо можно устанавливать и настраивать программное обеспечение.

Чтобы эта программа для получения удалённого доступа работала, то есть была возможность подключиться к ПК, нужно скачать 2 пакета ПО. Первый называется Server и ставится на клиентский компьютер. Второй пакет Viewer, и его нужно установить на ПК оператора.
В случае с клиентом в управлении нет ничего сложного. А вот оператору сначала предстоит разобраться со всем доступным функционалом.
Remote Utilities
Это одна из самых функциональных программ, попавших в топ среди лучших решений для удалённого доступа. Разработчиком выступает компания Usoris.
Если говорить о слабых сторонах софта, то сюда можно отнести лишь частичную русификацию меню, сравнительно сложное использование и возможность загрузки лишь на 3 последние версии ОС Windows. То есть 7, 8 и Windows 10.
То есть 7, 8 и Windows 10.
Но есть и ряд преимуществ, благодаря чему софт и угодил в рейтинг среди лучших программ для организации удалённого доступа к компьютерам. Сильные стороны такие:
- доступно сразу несколько режимов соединения;
- можно удалённо устанавливать и разворачивать программное обеспечение;
- присутствует функция записи экрана;
- есть режим мультимонитор, отображая несколько мониторов удалённых ПК одновременно;
- у программы есть портативная версия;
- в софт интегрированы видео, аудио и текстовый чат;
- есть своя файловая система;
- разработаны мобильные версии для Android и iOS.
Также эта разработка вошла в список, где собраны лучшие программы, позволяющие организовать к любому компьютеру удалённый доступ ещё и по причине своей бесплатности. Если быть точнее, в бесплатной версии есть ограничения на работу с 10 компьютерами, не более.
Remote Desktop от Chrome
Если говорить про лучшие программы, созданные для организации удалённого управления другим компьютером, то без разработки Chrome список был бы неполным.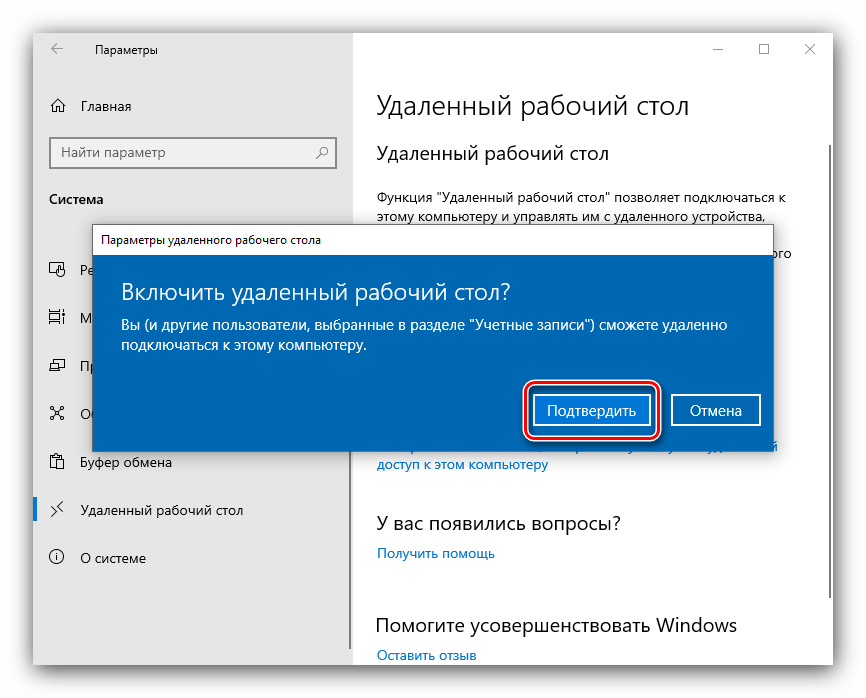 У этой утилиты свои особенности.
У этой утилиты свои особенности.
Стоит отметить, что в плане функционала софт несколько ограничен и не даёт столько же возможностей, как некоторые продвинутые специализированные программы. То есть вам нужна простая и безопасная программа для реализации удалённого управления своим или чужим рабочим столом, это будет отличный вариант.
Ещё одним условным недостатком является обязательная установка браузера Chrome. Иначе софт работать не будет.
Теперь к преимуществам. Они такие:
- высокий уровень безопасности во время удалённой работы на другом ПК;
- не требуется устанавливать лишнее ПО, чтобы быстро выполнить подключение;
- распространяется абсолютно бесплатно;
- может работать на любом компьютере и девайсе, где есть Chrome.
Отличительной особенностью этой утилиты является то, что управление осуществляется через браузер. Причём утилита открывает доступ не только к веб-обозревателю другого ПК, но и ко всему рабочему столу.
TeamViewer
Для управления чужими компьютерами и организации удалённого доступа к ним хорошим решением может стать программа TeamViewer.
Если говорить о домашнем использовании, то для таких случаев есть бесплатная версия. Да, функционал будет ограничен, но для решения повседневных стандартных задач его вполне достаточно.
К сильным сторонам можно отнести:
- высокий уровень защиты данных;
- есть бесплатная версия;
- чтобы ускорить передачу файлов, они автоматически сжимаются;
- в программе видно, в сети пользователь или нет;
- меню русскоязычное;
- на неё не реагирует брандмаузер, давая спокойно работать;
- присутствует встроенный чат и файлообменник;
- доступны мобильные версии для Windows, Android и iOS;
- простая в использовании программа;
- хорошая функциональность.

Действительно отличная, лёгкая и простая в понимании программа, дающая достаточно широкие возможности для пользователей. Потому входит в число самых популярных программных разработок своего сегмента.
UltraVNC
Пример ещё одной хорошо себя зарекомендовавшей программы для организации удалённого доступа для управления своим или чужим компьютером.
Стоит сразу выделить недостатки. Основной минус в том, что программа полностью выполнена на английском языке. Русскоязычного меню нет. Плюс первичное соединение вызывает определённые сложности, если не задействовать специальные расширения.
Что же касается преимуществ, то тут стоит выделить такие пункты:
- утилита распространяется совершенно бесплатно;
- есть встроенный чат;
- имеются интегрированные плагины;
- изображения автоматически масштабируются;
- доступны мобильные версии под разные платформы;
- поддерживает прокси-сервер;
- передаваемые данные шифруются.

Утилита открывает достаточно широкие возможности. Удобный инструмент для тех, кто хочет создать VPN сеть и подключаться к удалённым рабочим столам.
SplashTop
Довольно интересный пример достойной программы для создания удалённого управления своим или чужим компьютером. Но сразу стоит отметить, что в бесплатной версии управлять ПК можно с заметно урезанным функционалом. Плюс функции конференции здесь нет.
Но при этом преимуществ достаточно много. Среди них:
- русифицированная версия утилиты;
- довольно быстрый отклик;
- передаваемая информация шифруется;
- можно менять скорость соединения с другими ПК;
- предусмотрена мобильная версия для разных платформ;
- есть свой интегрированный менеджер файлов;
- по скорости обмена данными лимитов нет;
- изображение транслируется в потоковом режиме онлайн;
- разрешение настраивается автоматически.

Программа предлагается в нескольких версиях, в зависимости от того, какую операционную систему использует юзер.
Большая проблема в том, что бесплатная версия позволяет подключаться к другим устройствам только через Wi-Fi. Потому для полноценной работы с удалёнными машинами без коммерческой версии софта никак не обойтись.
Ammyy Admin
Были определённые сомнения касательно того, стоит включать эту программу в рейтинг или нет. Но в итоге она сюда попала.
Проблемой является тот факт, что сайт разработчиков взламывали. Из-за этого у многих, кто скачивал программу, был в итоге обнаружен вирус, вшитый в тело программы. Сейчас представители заявляют, что проблема ушла, но определённый риск всё равно есть.
Если брать бесплатную версию, то пользователи рискуют столкнуться с определёнными ограничениями. Это касается количества входящих подключений, а также лимита на использование. В течение месяца допускается работать не более 15 часов в сумме.
Но здесь есть и свои очевидные преимущества. А именно:
- утилита портативная, устанавливать её на компьютер не нужно;
- есть мобильные версии под разные операционные системы;
- интерфейс выполнен на русском языке;
- для идентификации используется ID, что повышает безопасность;
- имеется интегрированный голосовой чат;
- работает встроенный менеджер файлов;
- алгоритм подключения хорошо защищён;
- программа понятная и простая в работе.
Если бы не проблема с потенциальной вирусной угрозой, софт бы справедливо входил в число самых востребованных. Но пока юзеры не особо спешат массово пользоваться утилитой, опасаясь подхватить вредоносное ПО.
youtube.com/embed/9D6NENg3RZM?feature=oembed» frameborder=»0″ allow=»accelerometer; autoplay; encrypted-media; gyroscope; picture-in-picture» allowfullscreen=»»/>Remote PC
Некоторые пользователи отмечают, что при работе с этим приложением у них периодически возникают сложности с передачей файлов от одного компьютера на другой. Официальные представители это не комментируют. Также у утилиты нет русскоязычной прошивки, что может стать препятствием для некоторой группы пользователей.
В остальном же только преимущества. Среди них:
- программа поддерживает веб-интерфейс;
- есть бесплатная версия софта;
- разработчики предлагают мобильные версии;
- инструмент работает с несколькими протоколами связи, среди которых интернет-соединение, Wi-Fi и Bluetooth;
- для авторизации достаточно иметь адрес электронной почты;
- софт работает с прокси-серверами.
Хорошая, функциональная, да ещё и бесплатная программа. Плохо лишь, что русскоязычного интерфейса нет.
Плохо лишь, что русскоязычного интерфейса нет.
Radmin
Несмотря на отсутствие мобильных версий программы, софт пользуется солидным уровнем спроса. Это даже при том, что бесплатная версия отсутствует. Требуется приобретать лицензию.
Платные программы многих пользователей отпугивают. Но тут важно понимать, что именно юзер получает за свои деньги.
К числу преимуществ и возможностей Radmin стоит отнести:
- высокая скорость обмена файлами;
- есть опция неконтролируемого подключения;
- улучшает качество изображений;
- информация при передаче шифруется;
- присутствует интегрированный чат;
- есть мультисессионное подключение;
- программа имеет русскоязычный интерфейс;
- мощная противовзломная защита.

Но за приложение придётся заплатить. Бесплатное использование доступно в течение 30 дней. Цена формируется исходя из того, сколько одновременных подключений нужно клиенту.
AeroAdmin
Если потребуется мультидоступ к большому количеству компьютеров одновременно, придётся покупать коммерческую версию. Для обычного пользователя предлагается простая версия, но функционал не ограничивается.
Единственным минусом можно считать довольно скромные возможности для общения. Тут лучше параллельно задействовать любой популярный мессенджер.
Что же касается сильных качеств, то они такие:
- подключение можно осуществлять в обход файервола;
- утилита портативная, не требующая установки;
- есть функция для неконтролируемого доступа;
- можно создать локальную сеть;
- шифрование при соединении;
- автокоррекция качества изображения;
- высокая скорость обработки и передачи информации;
- отсутствуют лимиты по времени сессии;
- меню на русском языке.

Действительно интересная и полезная разработка для многих пользователей. Работать достаточно легко, но лучше предварительно разобраться со всем функционалом.
Comodo Unite
Хороший инструмент со своими сильными и слабыми сторонами.
Начать стоит с недостатков. Они здесь такие:
- программа не работает с Windows 10;
- русскоязычной версии нет;
- одновременно использовать профиль на нескольких ПК нельзя;
- меню нелокализованное.
Но в ответ разработчики предлагают и ряд преимуществ. Среди них:
- при домашнем использовании софт бесплатный;
- можно запускать игры и приложения на чужом компьютере;
- есть функция организации частной сети VPN;
- можно вывести печать на удалённом принтере;
- интегрированный файлообменник;
- защищённое подключение;
- встроенный чат и пр.

Действительно многофункциональная утилита, обладающая широкими возможностями.
Supremo
Довольно интересная программная разработка для организации удалённого доступа, актуальная и в 2020 году.
Некоторые пользователи жалуются, что скорость создания связи не самая высокая. Также нет мультимедийных опций и мобильной версии.
Зато софт даёт такие преимущества:
- в условиях домашнего использования программа полностью бесплатная;
- портативная версия, не требующая установки на ПК;
- поддерживает прокси;
- интерфейс выполнен на русском языке;
- есть встроенный чат;
- количество подключений не имеет ограничений;
- простая и понятная в работе утилита.
Достойная внимания программа, которой активно пользуются.
AnyDesk
Завершает рейтинг далеко не аутсайдер среди программ для удалённого доступа.
Если брать версию для домашнего использования, ничего платить не придётся.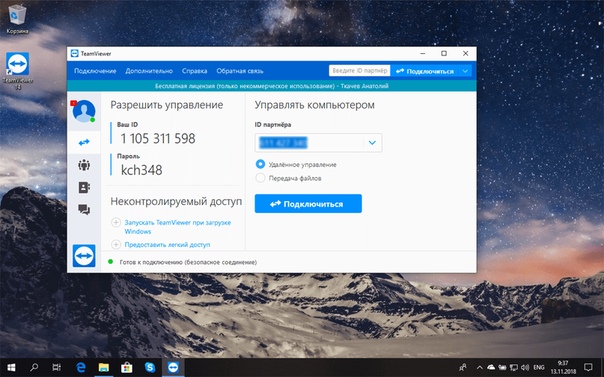 А вот для корпоративных клиентов цена довольно высокая. Минус в отсутствии встроенного чата. Условным недостатком можно назвать только версию для ПК. Для мобильных устройств приложения нет.
А вот для корпоративных клиентов цена довольно высокая. Минус в отсутствии встроенного чата. Условным недостатком можно назвать только версию для ПК. Для мобильных устройств приложения нет.
Что же касается преимуществ, то они такие:
- есть бесплатная версия;
- высокое качество передачи изображения;
- встроенный обменник файлами;
- используется алгоритм для сжатия файлов;
- меню на русском языке;
- есть режим принудительной авторизации;
- обходит межсетевые экраны.
Выбор для пользователей, которым нужно организовать удалённый доступ, огромный. Что из этого использовать, каждый уже решит для себя сам.
Важно учитывать потребности и задачи, которые стоят перед юзером. Отталкиваясь от этого, можно подобрать подходящий софт, организовать подключение к одному или нескольким ПК.
Отталкиваясь от этого, можно подобрать подходящий софт, организовать подключение к одному или нескольким ПК.
Список бесплатных программ удаленного доступа для Windows 10
Существует множество бесплатных программ, которые позволяют помочь любому, кто пользуется удаленным доступом. Несмотря на то, что это профессиональное программное обеспечение, оно позволяет вам использовать его до тех пор, пока вы используете его в личных целях. Мы подробно рассмотрели многие из них и добавляем еще несколько, чтобы сделать его исчерпывающим списком бесплатное ПО для удаленного доступа для Windows 10.
Бесплатное программное обеспечение удаленного доступа для Windows 10
У каждого программного обеспечения есть свои сильные и слабые стороны. Вы можете просмотреть каждое программное обеспечение и выбрать одно для себя.
- AnyDesk
- TeamViewer
- Амми Админ
- Аэроадмин
- Удаленный рабочий стол Chrome
- LiteManager Бесплатно
- TightVNC
Некоторые из них портативны, а другие требуют полной установки. Если вы переключаетесь между компьютерами, портативное программное обеспечение может помочь.
1]AnyDesk
AnyDesk выпускается как в портативной, так и в полной версии и является одной из самых простых в использовании. После установки он генерирует идентификатор, который вы можете передать другой стороне, и он автоматически подключится. Одна из лучших частей использования программного обеспечения – эффективное сжатие и передача данных изображений между компьютерами. Он также использует шифрование с асимметричным обменом ключами TLS 1.2 RSA 2048 для защиты вашего компьютера от несанкционированного доступа.
Что касается производительности, он предлагает высокую частоту кадров при низкой задержке и эффективном использовании полосы пропускания. Если вы установите полноценное программное обеспечение, вы также можете вести адресную книгу.
2]TeamViewer
TeamViewer – одно из самых популярных программ удаленного доступа, которое предлагает гораздо больше, чем просто удаленный доступ. Функции включают в себя передачу файлов между компьютерами, создание VPN с удаленным компьютером, интеграцию с облаком и функцию белой доски, если вам нужно объяснить концепцию.
3]Амми Админ
Ammyy Admin выделяется тем, что предлагает отличный пользовательский интерфейс и портативность.
- Он предлагает общий доступ к рабочему столу в обоих направлениях, то есть позволяет им подключать ваш компьютер или вы подключаете их.
- Голосовой чат позволяет разговаривать в реальном времени, что особенно полезно при устранении неполадок.
- Передача файлов в режиме диспетчера файлов без удаленного подключения.
- Поддержка Microsoft RDP.
4]AeroAdmin
Если вам нужно подключиться к нескольким компьютерам или просматривать их одновременно, вам необходимо попробовать AeroAdmin. Программное обеспечение предлагает безопасное, простое в использовании, не требующее настройки конфигурации, портативное программное обеспечение удаленного рабочего стола для ПК с Windows.
Вы также можете использовать встроенный файловый менеджер для передачи файлов и создания разных правил для разных подключений. Доступны такие функции, как синхронизация буфера обмена, передача системных ключей, автоматическое масштабирование, автоматическая прокрутка, удаленная блокировка Windows и т. Д.
5]Удаленный рабочий стол Chrome
Chrome по-прежнему остается самым популярным браузером, и компания предлагает официальное программное обеспечение Chrome Remote Desktop, которое вы можете использовать с браузером. Он работает, предоставляя одноразовый код аутентификации при безопасном соединении. Вы можете подключить любые два компьютера с браузером Chrome, включая Windows, Linux, Mac и Chromebook.
6]LiteManager Free
LiteManager Free edition предлагает до 30 бесплатных лицензий для удаленного доступа к 30 компьютерам, что более чем достаточно для личного использования. Функции включают в себя файловый менеджер, удаленный диспетчер задач, управление питанием, текстовый, аудио- и видеочат.
Он также предлагает запись экрана, которая полезна для человека на другой стороне, который хочет увидеть это снова. Помимо этого, вы также получаете доступ к удаленной установке и обновлению редактора реестра. И подключаемся по ID и приложению NoIP.
7]TightVNC
TightVNC – это бесплатный пакет программного обеспечения для удаленного управления, предлагаемый для личного и коммерческого использования с полным исходным кодом. Программное обеспечение можно использовать для технической поддержки, обучения и т. Д. Он работает на всех платформах, включая Windows и macOS. Если вам нужна совместимость, он совместим с стандартное программное обеспечение VNC, соответствующее спецификациям протокола RFB.
Читать: Лучшее бесплатное программное обеспечение для удаленного рабочего стола для Windows 10.
Надеюсь, вы смогли подобрать программу удаленного доступа, которая вам подходит.
БЕСПЛАТНЫЙ УДАЛЕННЫЙ ДОСТУП К… — Архивы Санкт-Петербурга
БЕСПЛАТНЫЙ УДАЛЕННЫЙ ДОСТУП К АРХИВНЫМ ДОКУМЕНТАМ
Мы знаем, что вы, дорогие подписчики, давно этого ждали! И вот наконец!
30 сентября – День Интернета в России, тот самый день!
Интернет изменил жизнь архивов больше, чем может показаться на первый взгляд. Мы активно используем Интернет и для улучшения процессов взаимодействия с пользователями, и в своей внутренней работе. Поэтому для нас День Интернета — праздник.
Празднование 100-летия государственной архивной службы России продолжается.
Таким образом, объявляем 30 сентября днем бесплатного удаленного доступа к архивным документам через портал «Архивы Санкт-Петербурга».
Что нужно делать? Зарегистрироваться на портале «Архивы Санкт-Петербурга» до 23:59 26 сентября 2018 года, если вы еще этого не сделали.
Что будет? 30 сентября 2018 года с 00:01 до 23:59 доступ ко всем архивным документам, размещенным на портале «Архивы Санкт-Петербурга», будет бесплатным.
Какие документы можно посмотреть в удаленном доступе?
— Метрические книги Петербурга и Петербургской губернии. Данная коллекция полезна тем, кто ищет сведения о людях, живших в нашем городе в дореволюционный период. Метрические книги содержат информацию о рождении, бракосочетании и смерти жителей столицы Российской империи.
— Книги записи актов гражданского состояния за 1918 — 1924 годы. Книги записей гражданского состояния содержат информацию о всех родившихся, женившихся и умерших в Петрограде в первые годы советской власти.
— Учетные партийные документы. Коллекции учетных партийных документов сформировались при регистрации и перерегистрации членов и кандидатов в члены партии большевиков в 1920-1930-х годах. Коллекции содержат несколько типов документов. Так что если ваши родственники жили в Петрограде и состояли в компартии вы сможете найти их учетные документы: партийный билет или регистрационные карточки.
— Исторические фотографии Санкт-Петербурга — Петрограда — Ленинграда.
— Документы киностудии «Ленфильм». Представленные документы – это альбомы актерских проб на роли для фильмов, снимавшихся на киностудии «Ленфильм» в 1951 – 1987 годах.
Как воспользоваться услугой? Зайти на портал «Архивы Санкт-Петербурга» в раздел «Просмотр дел и документов». Из предложенного списка архивных фондов выбрать интересующие документы, войти в личный кабинет и начинать работать.
#spbarchives
#архивыспб #удаленныйдоступ #деньинтернета #ялюблюсвоюработу
Топ 12 бесплатных программ для управления компьютером
Зачем нужна программа для удаленного управления компьютером? Ответ очевиден, поскольку такая программа открывает довольно широкие возможности. Она позволяет получать доступ к компьютерным дискам, запускать и останавливать установленные на ПК приложения, менять системные настройки, просматривать и анализировать действия пользователя устройства. Проще говоря, с ее помощью можно делать все то же самое, что и на локальном персональном компьютере.
А нужно для реализации этой функции совсем немного: подключение к Интернету и высококачественная программа, обеспечивающая удаленное управление компьютером.
Программы удаленного доступа становятся неким мостом между ПК или мобильным гаджетом и компьютерными устройствами, расположенными по всему миру. Доступ становится возможным после получения ключа — пароля, который разрешает дистанционную связь.
Это отличное решение для бизнеса. Дополнительно для отслеживания выполненной работы сотрудниками можно использовав трекер рабочего времени и заработанных денег Checkiant.
Содержание:
1. 4 хита в категории бесплатных расширений для удаленного доступа к ПК
2. Лучшие 8 программ для профессионального пользования
3. AnyDesk.
4. AeroAdmin.
5. Splashtop
6. RemotePC.
7. UltraVnc.
8. Chrome Remote Desktop.
9. Kickidler.
10. Screen Sharing.
4 хита в категории бесплатных расширений для удаленного доступа к ПК
Большинство пользователей компьютерной техники нуждаются в программах удаленного доступа для решения личных вопросов. Это действительно очень удобно, когда необходимо помочь неопытным родителям, бабушке и дедушке провести на их ПК какие-то операции: установить программы, скачать музыку или фильмы, найти важную информацию и так далее. Для таких целей не хотелось бы скачивать расширение, за которое нужно платить. Зато бесплатные программы для удаленного управления компьютером в этом случае — то, что нужно. Среди всего их разнообразия есть четыре топовые программы, за которые не придется доплачивать:
- TeamViewer — доступ 24/7 к компьютеру, несколько режимов работы, высокая скорость выполнения поставленных задач. Это универсальная программа, так как она подходит для мобильных устройств всех видов и подстроена под разные операционные системы.
- LiteManager — встроены не только классические инструменты, но и несколько эксклюзивных функций, среди которых запись экрана, возможность инвентаризации и установки удаленно. Есть задача настройки круглосуточного доступа. Можно подключать до 30 компьютеров сразу.
- Ammy admin — для работы в локальной сети и через Интернет. Настройки минимальные, что делает управление расширением очень простым и понятным. С интерфейсом тоже удается разобраться без особых проблем. Отличается лояльностью и мягкой лицензионной политикой.
- RAdmin — высокая скорость работы и подключения, встроена технология Intel AMT для подключения к BIOS на удаленном ПК и его последующей настройки. Из функций — только базовые, самые важные и необходимые.
Лучшие 8 программ для профессионального пользования
Чтобы выбрать наиболее подходящее для своих целей приложение, просмотрите каталог программ для удаленного управления ПК, изучите характеристики и особенности каждого из вариантов. Ведь выбор зависит от операционной системы, в которой вы работаете – Windows, Apple Mac OS X, Linux, iOS или Android.
Значительно облегчить выбор поможет список «Топовые программы для удаленного управления компьютером», в которые вошли:
- AnyDesk.
- AeroAdmin.
- Splashtop.
- RemotePC.
- UltraVnc.
- Chrome Remote Desktop.
- Kickidler.
- Screen Sharing.
Рассмотрим каждую из них подробнее, чтобы сравнить и определить их сильные и слабые стороны с целью отыскать подходящее решение.
AnyDeskКлючевые отличия программы заключаются в особенной технологии передачи картинки с удаленного устройства. Пользователь получает не цельное изображение, а ее изменяющиеся фрагменты. Это не усугубляет функционал, зато увеличивает скорость транслирования изображения. Работа становится достаточно комфортной и выполняется быстро. Еще удаленное управление компьютером через AnyDesk отличает возможность использовать базовый набор функций, которые доступны в бесплатной базовой версии. Ничего лишнего и бюджетно — две выгоды данной программы. AnyDesk имеет удобный интерфейс.
Анализируя все вышеперечисленное, в пользу AnyDesk выдвигаем следующие преимущества:
- современный, интуитивно понятный дизайн;
- высокая скорость передачи изображения даже при условии быстрого подключения;
- наличие всех необходимых функций для комфортного дистанционного управления.
Среди минусов стоит отметить:
- расширенный функционал возможен лишь при подключении платной версии программы;
- отсутствует личный чат;
- дороговизна платной версии.
Из всего указанного можно сделать следующий вывод: для частной эксплуатации — то, что нужно, даже если не покупать платную версию, а только пользоваться исключительно базовым арсеналом возможностей.
AeroAdminКлючевое преимущество расширения заключается в возможности выбирать качество передаваемой картинки и отслеживать скорость подключения к Интернету. Это позволяет создать максимально комфортные условия, выполняя удаленное управление компьютером бесплатно через AeroAdmin. Что касается бюджетности этого варианта программы, то она действительно бесплатная, хотя и с некоторыми ограничениями. Так, подключаться через нее можно только к одному ПК, тогда, как коммерческий вариант программы предусматривает мультисессию. Инструмент отличается высоким уровнем безопасности и надежности за счет встроенной системы шифрования.
К плюсам AeroAdmin смело можно отнести:
- автоматический выбор качества изображения;
- высокоскоростное подключение;
- понятный и удобный в использовании интерфейс;
- простота использования за счет наличия минимума функций – в пакете собрано все самое необходимое.
Среди недостатков обнаружили всего несколько. Среди них:
- нет личного чата;
- для получения дополнительных возможностей придется заплатить деньги.
AeroAdmin подходит для работников сервисных центров, которым необходимо подключаться дистанционно к одному компьютеру клиента для решения его проблемы. Также программа подходит для частного использования, когда нужно помочь родственнику или другу разобраться с некоторыми вопросами на его ПК удаленно.
Программа SplashtopЭто инновационное решение, обеспечивающее удаленное управление компьютером на ОС Windows и Mac. Можно работать с ПК, планшета или мобильного гаджета на базе Android. Владелец программы получает доступ не только к обслуживанию дистанционного устройства, но также может просматривать видео, слушать музыку и играть в игры, которые есть на ПК.
Чтобы лучше понимать, подходит ли вам именно это предложение, проанализируем его положительные стороны:
- интуитивно понятно, как управлять интерфейсом;
- полноценный доступ к медиа-файлам;
- высокая скорость передачи данных;
- отличное качество картинки;
- возможно удаленное управление компьютером с телефона и планшета;
- возможность подключиться сразу к нескольким ПК — до 5 устройств.
Если говорить о недостатках, то он всего один:
- главный компьютер и удаленные от него устройства должны быть в одной локальной сети.
Программа Splashtop направлена в большей степени на компьютерные игры и ориентирована на мобильные гаджеты — смартфоны и планшеты. Отлично подходит и для бизнеса. Коммерческую версию необходимо покупать.
RemotePCГлавной отличительной особенностью программы RemotePC является ее вариативность в плане подключения к удаленному ПК. Пользователь может это сделать через планшет, настольное приложение, Айпад, через официальный сайт или с мобильного телефона. Все, что для этого нужно сделать, так это создать личный аккаунт для получения удаленного доступа.
Рассматривая RemotePC детальнее, мы смогли обнаружить немало преимущественных характеристик этой программы. И вот они:
- возможность удаленного подключения сразу к более, чем 50 компьютерам;
- поддержка ОС Windows, Linux и Mac;
- есть англоязычная версия.
Недостатков программа тоже не лишена, но их минимум:
- управление возможно только через WI-FI и Bluetooth, а не через подключение к сети Интернет;
- дополнительные функции платные.
Это бесплатная система удаленного управления компьютером, хотя в этом режиме урезанный функционал. Хотите получить полную версию с расширенными возможностями, придется доплачивать деньги. Специалисты утверждают, что базовых функций вполне достаточно для эксплуатации в личных целях или для решения рабочих моментов.
Подходит приложение для проведения мастер-классов, различных презентаций и лекций в аудитории.
UltraVncЭто абсолютно бесплатное расширение для управления ПК дистанционно. И в этом, наверное, заключается главное отличие программы от многих других сервисов этой категории. В нее внедрили много различных настроек и функций. Еще одно отличие — это возможность создавать личную VPN-сеть. Есть некоторые нюансы, среди которых необходимость вводить IP-адрес. Но и это неудобство разрешили благодаря созданию плагина внутри ПО, который помогает сделать доступ к компьютерам проще и удобнее.
Чем еще славится удаленное управление компьютерами в сети через UltraVnc, так это отсутствием ограничений по количеству используемых устройств и по времени работы.
К плюсам можем отнести:
- разрешено устанавливать дополнения;
- широкий функционал;
- абсолютно бесплатное приложение.
Но есть у приложения и минусы. Среди них:
- сложные настройки;
- интерфейс, в котором придется поломать голову, чтобы разобраться;
- отсутствует русскоязычная версия.
Программа подходит для решения сложных и серьезных задач. Это лучший выбор для системных администраторов, которые вынуждены решать множество вопросов на разных устройствах в одно и то же время.
Chrome Remote DesktopОчень простая в управлении программа, которая предложит вам набор самых необходимых функций. Их вполне достаточно не только для частного пользования, но и для решения профессиональных вопросов. Плагин для Хрома дает возможность осуществлять удаленное управление Android с компьютера, телефона на базе iOS или с одного компьютера на другой ПК.
Единственное неудобство в том, что вы можете управлять данными на устройстве, но не обмениваться файлами. Зато управление доступно к чужим ПК с генерацией кода или к личным компьютерам под одним гугловским аккаунтом.
Теперь поговорим о преимуществах Chrome Remote Desktop:
- это бесплатная программа;
- очень просто устанавливать и пользоваться приложением;
- легкое меню, так как внесены исключительно самые важные и нужные функции;
- можно без особых сложностей управлять личными гаджетами.
Среди недостатков:
- минимальный набор инструментов — для кого-то это больше плюс, чем минус. Все зависит от того, для каких целей скачивается расширение.
Chrome Remote Desktop — это идеальное решение для техподдержки, администраторов и удаленного оказания помощи клиентам.
KickidlerЭто абсолютно новое решение в области удаленного управления компьютерами. Ее задача заключается в контроле за работой дистанционных сотрудников, что значительно упрощает взаимодействие работодателя и его работников. Расширение Kickidler предоставляет начальнику информацию о том, чем на самом деле заняты его сотрудники в рабочее время.
К достоинствам программы относим:
- тотальный контроль работы сотрудников во время их деятельности за компьютером;
- большой функционал;
- полные настройки;
- данные собираются в удобном формате — таблицах и графиках;
- предоставляется возможность реально оценить труд каждого дистанционного работника;
- бесплатная техподдержка;
- наличие базовых инструментов для классического дистанционного управления.
Минусы:
- придется приобрести платную версию, если хочется расширить функционал;
- не подойдет для частной эксплуатации.
Это решение для владельцев MAC-техники. Главные особенности расширения — это простота и удобство управления, а также высокая скорость подключения. Пользователь получает доступ к базовому функционалу для работы с удаленными устройствами.
С преимуществами Screen Sharing все просто:
- это абсолютно бесплатное предложение;
- очень легкое и интуитивно понятное.
Имеется единственный существенный недостаток:
- минимальный набор инструментов.
Подходит для эксплуатации в личных целях — помощь родным, друзьям с решением некоторых компьютерных вопросов удаленно.
Приложения для удаленного пользования компьютером — это уникальная возможность современного пользователя для решения личных и профессиональных задач во время работы с ПК, лэптопами, ноутбуками и другими подобными устройствами.
Читайте также:
Топ 10 приемов для мотивации в работе
Программа для учета рабочего времени
Топ 12 программ для дистанционной работы
Зачем нужен тайм-трекер для малого бизнеса
Удаленный доступ к компьютеру через интернет. ТОП 5 бесплатных сервисов
Стационарный компьютер остался дома, а хозяин в дороге с ноутбуком. Вдруг понадобился стационарный домашний компьютер, например, какие-то данные с него или вспомнили про какую-то установленную на нем программу.
Или возник вопрос по своему компьютеру, не понятно что делать в той или иной ситуации. Есть желающий помочь – более опытный пользователь или знакомый сисадмин, но приехать не может, а только может издалека посмотреть на то, что происходит на Вашем компьютере.
Как его организовать? Для этого есть, например, программа удаленного доступа «AA_v3.exe», которую можно
(бесплатно) скачать с официального сайта www.ammyy.com/ru/
Эту программу надо будет установить на обоих компьютерах – на том, который у Вас с собой (с которого мы организуем удаленный доступ) и на том, который остался дома (к которому мы организуем удаленный доступ).
Настраиваем удаленный доступ на первом компьютере
Запускаем компьютер, к которому нужно организовать удаленный доступ. Скачиваем нужную программу для организации удаленного доступа. Для чего заходим на вышеуказанный сайт и нажимаем большую зеленую кнопку «Начать работу с Ammyy Admin (бесплатно)».
Устанавливать программу не нужно (и это – хорошо), достаточно скачать и поместить скачанную программу в любую удобную Вам папку. Например, в папку «Мои документы» (Windows XP) или «Документы» (Windows 7).
Запускаем программу на компьютере, к которому нужно установить удаленный доступ. Как? Двойной клик мышкой по имени файла «AA_v3.exe». Появится предупреждение «Запустить этот файл?». Нажимаем на кнопку «Выполнить».
Может появиться еще одно сообщение уже от брандмаузера операционной системы «Блокировать выполнение этой программы?» с указанием программы по имени «Ammyy Admin» (брандмаузер «знает» полное имя этой программы!). Нажимаем на кнопку «Разблокировать».
Программа «AA_v3.exe» запускается. Появляется окно этой программы (см. рис. 1). На компьютере, к которому необходимо организовать удаленный доступ, нас будет интересовать только ЛЕВАЯ часть этого окна, а именно данные, записанные в строке «Ваш ID» (цифра 1 на рис. 1). Переписываем «на бумажку» эти цифры ID-номера: «ХХ ХХХ ХХХ» (здесь вместо цифр приведены крестики). Они нам еще пригодятся впоследствии.
Рис. 1 Окно программы AA_v3.exe
Пора настроить удаленный доступ на втором компьютере
Теперь нам нужен компьютер, с которого мы хотим удаленно обратиться на компьютер, где мы только что запустили программу «AA_v3.exe». Садимся за него, либо садится другой человек, которому нужно подключиться к нашему компьютеру. Второй тоже должен быть подключен к Интернету. Иначе как нам «достучаться» до удаленного компьютера?!
На компьютере, с которого мы планируем работать удаленно, тоже скачиваем программу «AA_v3.exe», и тоже ее запускаем. Также в процессе запуска щелкаем «Выполнить» на предупреждение «Запустить этот файл?». И также разблокируем эту программу в брандмаузере, кликая «Разблокировать» на предупреждение «Блокировать выполнение этой программы?».
На экране компьютера, с которого мы хотим работать удаленно, появляется такое же окно, как на рис. 1. Только в нем нас будет интересовать его ПРАВАЯ часть. В ней мы находим окно с заголовком «ID/IP клиента» (цифра 2 на рис. 1), в котором ВРУЧНУЮ набираем записанные на бумажку цифры «ХХ ХХХ ХХХ».
Набранные однажды вручную, эти цифры при последующих запусках программы будут появляться в этом окне и в этом поле автоматически. Поэтому, по идее бумажка с записанными на нее цифрами нам будет не нужна. Хотя, кто знает, я бы не рекомендовал раньше времени избавляться от, казалось бы, уже ненужной информации…
Связь двух компьютеров, удаленных друг от друга на любые расстояния
..Итак, ID клиента введен. Нажимаем на кнопку «Подключиться». И надеемся на скорое подключение. Однако… При первом подключении нам потребуется получить подтверждение с компьютера, к которому мы подключаемся.
У нас на компьютере, с которого мы организуем удаленный доступ, появляется надпись «Ожидание авторизации от удаленного компьютера». А на компьютере, к которому мы пытаемся подключиться, должно появиться окно «Ammyy Admin», в котором предлагается разрешить удаленный доступ, как это показано на рис. 2.
Для разрешения доступа достаточно нажать на кнопку «Разрешить» (цифра 2 на рис. 2). Но мы сделаем больше. Мы поставим галочку в квадратик возле надписи «Запомнить мой ответ для данного оператора» (цифра 1 на рис. 2) с тем, чтобы при последующих подключениях нам бы уже не требовалось подтверждать разрешение на это.
Итак, галочка поставлена, кнопка «Разрешить» нажата (рис. 2). Рабочий стол вдруг чернеет на компьютере, к которому мы разрешаем удаленный доступ, но при этом вся информация на компьютере сохраняется.
Возвращаемся к компьютеру, с которого мы организуем удаленное подключение. На нем окно «Ожидание авторизации от удаленного компьютера» исчезает, и появляется, НАКОНЕЦ, окно, в котором мы видим (ура!) рабочий стол удаленного от нас компьютера. И по этому рабочему столу можно водить мышкой, вызывать программы, открывать файлы, в общем, делать все так, как будто мы сидим за удаленным от нас компьютером. И расстояние не имеет никакого значения.
Что можно делать на удаленном компьютере?
Абсолютно все, что считаем нужным. Полное ощущение, что работаешь не на своем компьютере, а именно на том, к которому мы настроили удаленный доступ ammyy.
Окно программы Ammyy Admin можно настроить, используя предназначенные для этого инструменты (см. рис. 3, где эти инструменты показаны цифрой 1). Эти же инструменты дают много других возможностей, например, обмен файлами между соединенными компьютерами и т.п.
Рис. 3. Инструменты настройки программы Ammyy Admin
Сеанс связи завершен, разъединяем компьютеры
Для отключения от удаленного доступа достаточно закрыть окно программы «AA_v3.exe» на любом из 2-х компьютеров, на удаленном компьютере или на компьютере, с которого мы организовали удаленный доступ. Появится предупреждение «Вы хотите закрыть приложение Ammyy Admin и все активные сессии?», в ответ на которое отвечаем «Да».
После этого на удаленном компьютере рабочий стол из непривычного черного станет обычным, с привычной картинкой на нем. А на компьютере, с которого был установлен удаленный доступ, исчезнет окно программы «AA_v3.exe». Сеанс удаленного доступа завершен, компьютеры теперь разъединены и работают независимо друг от друга.
Сколько стоит бесплатный сервис удаленного доступа?
Казалось бы странный вопрос, не правда ли? Сколько может стоить бесплатный сервис? Конечно, нисколько. Однако всему есть своя цена.
Описанная программа позволяет бесплатно подключать компьютеры не более 15-и часов в месяц. Кажется, немного. Но все зависит от того, как этим распорядиться.
Например, если подключиться к удаленному компьютеру на пару минут, запустить на нем «долгоиграющую» программу (скачивание файлов из торрентов, например, или проверку файлов антивирусом и т.п.), и тут же отключиться, то … На связь мы потратим только эти пару минут. А удаленный компьютер и после нашего отключения будет исправно выполнять запущенную на нем программу.
После истечения определенного времени, можем снова на пару минут подключиться к удаленному компьютеру, и посмотреть результаты работы (скачались ли файлы, выполнена ли длительная проверка и т.п.). Таким образом, на связь мы потратим совсем немного, а результат, как говорится, может превзойти все ожидания.
Перекачку файлов между удаленными друг от друга компьютерами также можно делать долго, используя сервисы программы Ammyy Admin, и тратя «драгоценное» бесплатное время на удаленное соединение.
А можно использовать облачные технологии: дать команду на удаленном компьютере на перекачку интересующих файлов и папок в облако, и тут же отключить удаленный доступ. Потом спустя определенное время, подключиться обратно, посмотреть результат, и снова отключиться. А окончательные данные забрать в свой компьютер, опять же используя облачные технологии, выкачивая интересующие файлы и папки из облака.
Тем же, кто хочет и может себе позволить разрешить удаленный доступ длительное время, можно посоветовать только официально приобрести эту же программу Ammyy Admin по ценам, которые также можно найти указанном сайте, откуда мы эту программу скачивали.
P.S. По компьютерной грамотности можно еще прочитать:
Как настроить автоматическое удаленное подключение
Как загрузить файлы на Яндекс.Диск и как скачать?
Как записать видео на компьютер с помощью RealPlayer?
Как чудо-средство Windows 7 записывает неполадки на компьютере?
5 шагов для первого звонка по Skype
Распечатать статью
Получайте актуальные статьи по компьютерной грамотности прямо на ваш почтовый ящик. Уже более 3.000 подписчиков
.
Важно: необходимо подтвердить свою подписку! В своей почте откройте письмо для активации и кликните по указанной там ссылке. Если письма нет, проверьте папку Спам.
8 апреля 2014
RDP — удаленное подключение к windows 7.
Для того чтоб можно было совершить удаленное RDP подключение к компьютеру с операционной системой Winows 7 необходимо проделать некоторые манипуляции в настройках.
Ниже будет описана инструкция, какие шаги необходимо проделать и какие настройки выставить, чтоб к ПК можно было подключится по RDP.
Что из себя представляет удаленное подключение к компьютеру по RDP можете почитать в этой статье, мы же приступим к самой настройке.
Первое, что необходимо сделать это включить RDP доступ к этому компьютеру.
Для этого открываем панель управления и выбираем пункт Система.
Выбираем настройка удаленного доступа
В открывшемся окне выбираем вкладку удаленный доступ, затем дополнительно и ставим галочку «Разрешить удаленное управление этим компьютером»
Затем выбираем кому разрешено подключение, я выбрал разрешить подключение с любой версией RDP
Теперь ниже нужно зайти в меню Выбрать пользователей и добавить пользователя к рабочему столу которого можно подключатся удаленно.
Результат будет выглядеть так
если на ПК один только пользователь и он же является администратором то скорее всего он уже добавлен
Далее необходимо проверить членство в группах и добавить пользователя в группу «Пользователи удаленного рабочего стола»
Для этого в меню пуск открываем панель управления, далее администрирование, далее управление компьютером
В панели управления компьютером выбираем нашего пользователя, кликаем по нему два раза левой кнопкой мыши, вкладка членство в группах.
Добавляем пользователя в группу Пользователи удаленного рабочего стола.
Получится так
Нажимаем применить и ОК.
На этом все настройки закончены и вы можете попробовать подключится к этому компьютеру с другого компьютера.
Адрес компьютера это IP адрес вашего компьютера, например в локальной сети или IP адрес в интернете если ваш ПК подключен в интернет напрямую без роутеров и хабов.
Для подключения к роутеру или целой локальной сети как правило используют VPN соединение, а затем уже RDP. Такая связка VPN + RDP дает не плохую защиту и конфедициальность, например по сравнению спопулярным TeamViewer.
Про создание VPN можете почитать в этой статье.
Если есть что добавить оставляйте комментарии.
Всем Удачи!
Вы сможете сами все сделать, не тратя время на объяснения по телефону. Программы для удаленного доступа к компьютеру часто еще используют для удаленной работы. Когда вы из дома можете подключиться к офисному ПК, из офиса вы можете без труда зайти на компьютер, находящийся дома или вести администрирование целого парка компьютеров, например, большой компании.
Существует достаточно много программ, позволяющих подключаться удаленно к ПК, есть как платные, так и бесплатные утилиты, отличающиеся друг от друга своими возможностями и предназначением. Поэтому, мы с вами рассмотрим самые популярные из программ, а вы в свою очередь выберите подходящую себе.
Содержание
AeroAdmin, получи удаленный доступ к компьютеру
AeroAdmin — программа удаленного доступа к компьютеру через интернет и в локальной сети. Для начала работы не требуется установка и настройка. Размер .exe файла примерно 2МБ. AeroAdmin готов к подключению непосредственно после скачивания и запуска. Это идеальный инструмент для спонтанной технической поддержки, т.к. требуется минимум шагов для установления первого подключения.
Чтобы подключиться к удаленному ПК необходимо скачать и запустить AeroAdmin на ПК админа и удаленного клиента. На каждой из сторон будет сгенерирован уникальный номер ID. Далее администратор подключается к удаленному клиенту, используя его ID. Клиент принимает подключение (как телефонный звонок), и администратор получает контроль над компьютером.
Есть возможность установить подключения по паролю, что удобно для управления компьютерами без присутствия человека на удаленном компьютере.
Плюсы программы:
- Бесплатную версию можно использовать в личных и коммерческих целях
- Можно безопасно передавать файлы
- Обходит Firewall и NAT
- Доступна встроенная система SOS сообщений для службы поддержки
- Есть неконтролируемый доступ
- Возможна удаленная перезагрузка Windows (в том числе в безопасном режиме)
- AES + RSA шифрование
- Двух-факторная аутентификация
- Неограниченные параллельные сессии
- Можно создать собственный брендированный файл с предустановленными правами
Минусы программы:
- Нет текстового чата
- Поддержка только Windows OS (возможен запуск под MacOS и Linux под WINE)
Программы для удаленного доступа к компьютеру – TeamViewer
TeamViewer – является наверное одной из самых популярных программ для удаленного доступа к компьютеру через интернет. Данной программой пользуется огромное количество людей, которые успели оценить её возможности по достоинству. Для того, чтобы начать пользоваться TeamViewer нужно её скачать и установить, а можно и просто скачать специальную версию и запустить. Установка в данном случае не требуется. Чтобы подключиться к удаленному компьютеру вам будет необходим специальный код, который называется «ID партнера», а также пароль. Все эти данные должен вам сказать владелец удаленного компьютера посмотрев их в главном окне программы.
Обратите внимание! Программа TeamViewer должна быть установлена на обоих компьютерах. Плюсы программы:
Программа предоставляет пользователю несколько режимов работы: удаленное управление, скачивание и загрузка файлов, общение посредством чата, демонстрация рабочего стола своего компьютера, круглосуточный доступ к компьютеру. Программа имеет поддержку всех популярных платформ, поэтому вы сможете управлять компьютером даже со смартфона. Программа имеет хорошую скорость работы, а также кучу настроек.
Минусы программы:
Наверное, самый большой недостаток для многих пользователей – программа бесплатная только для некоммерческого использования. Из-за этого, если вы не купите полную версию, то при длительном использовании более пяти минут программа будет разрывать соединение и блокировать дальнейшие подключения на некоторое время. Стоимость полной версии программы достаточно высока. Соответственно, если вы собираетесь пользоваться программой не часто, то она вам подойдет идеально. Если же хотите администрировать целый парк компьютеров, то придется заплатить кругленькую сумму.
Скачать программу с официального сайта — www.teamviewer.com/ru
Удаленный доступ с Ammyy admin
Ammyy admin – упрощённый аналог TeamViewer. Программа имеет только самые основные функции: удаленное управление, просмотр удаленного экрана, передачу файлов и чат. Для того, чтобы работать с данной программой вам не нужно её устанавливать. Достаточно будет запустить. Подключение происходит так же по уникальному ID коду и паролю.
Плюсы программы:
Программа достаточно легка и проста в управлении. Ammyy admin не требует установки, но при этом выполняет все необходимые функции. Умеет работать как в локальной сети, так и в сети интернет. Подойдет для новичков.
Минусы программы:
Разработчики предоставили возможность пользоваться программой бесплатно только для некоммерческого использования. При работе в программе более 15 часов сеанс будет заблокирован. Соответственно, если вы захотите администрировать даже небольшой офис вам придется заплатить, а также могут возникнуть некоторые сложности из-за небольшой функциональности программы.
Программы для удаленного доступа к компьютеру Ammyy admin идеально подойдет для домашнего использования, для подключения к компьютеру родственников или друзей.
Скачать программу с официального сайта — www.ammyy.com/ru/
Удаленное администрирование при помощи Radmin
Radmin – достаточно старая программа для удаленного доступа к компьютеру. Она больше всего подходит для системного администрирования парка компьютеров в одной сети, так как подключение к компьютерам происходит при помощи IP адресов. Программа состоит из двух утилит: Radmin Viewer и Radmin Host. Хост устанавливается на все компьютеры, к которым вы хотите подключиться. Пользователю будет достаточно назвать вам IP адрес ПК. Вы же для подключения будете использовать Radmin Viewer. Программа платная, но для ознакомления с возможностями предоставляет 30-дневный тестовый период.
Плюсы программы:
Программа имеет отличную скорость работы, позволяет безопасно подключаться к удаленному компьютеру. Позволяет подключаться к BIOS удаленного компьютера, благодаря технологии Intel AMT. Имеет все необходимые режимы работы: управление, передача файлов, чат и т.д.
Минусы программы:
Программа умеет работать только по IP адресам. Соответственно подключиться по ID у вас не получится. Программа платная и мало подойдет для домашнего использования. Так как её уклон больше сделан на удаленное администрирование.
Radmin является хорошим решением для системных администраторов. С его помощью можно управлять удаленными компьютерами и серверами находящимися в одной сети. Для работы при помощи сети интернет необходимо настраивать VPN сеть.
Скачать программу с официального сайта — www.radmin.ru
Remote Manipulator System полный доступ к удаленному ПК.
RMS (Remote Manipulator System) – еще одна отличная программа для удаленного администрирования компьютеров. По функционалу она напоминает Radmin, но имеет более богатый функционал. Работа программы для удаленного доступа к компьютеру реализуется при помощи двух утилит RMS- Viewer, данный модуль ставится на компьютер администратора и RMS-Host, ставится на все компьютеры пользователей и сервера. Подключение к компьютерам пользователей возможно, как по IP адресам, так и по «ID коду».
Программа имеет широкий функционал:
- Возможность удаленного управления;
- Возможность удаленного наблюдения;
- Возможность передачи файлов;
- Удаленный диспетчер задач;
- Удаленный диспетчер устройств;
- Удаленный реестр;
- Чат;
- Возможность подключения по RDP;
- Управление питанием удаленного ПК и куча других функций.
Плюсы программы:
Самый главный плюс Remote Manipulator System это возможность полного управления удаленным компьютером. При этом пользователю достаточно будет сообщить IP адрес своего компьютера, чтобы администратор мог к нему подключиться.
Минусы программы:
Программа платная, для ознакомления с возможностями вам будет предоставлено 30 дней пробного периода.
Идеальное решение для администрирования большого парка ПК. Программа позволяет получить полное управление удаленным компьютером, при этом скорость работы на высоте.
Скачать программу с официального сайта — rmansys.ru
Supremo удаленный доступ к компьютеру через интернет.
Еще одна легкая программа для удаленного доступа к компьютеру – Supremo. Программа использует 256 битный протокол шифрования для обмена данными. Утилита чем-то схожа с Ammyy Admin. Она имеет минимальный набор функций, но свою работу выполняет отлично. Для того, чтобы выполнить удаленное подключение, пользователю необходимо назвать «ID» и пароль.
Плюсы программы:
Достаточно легкая программа, которая подойдет для домашнего использования. Может использоваться как для не коммерческого использования – бесплатно, так и в целях поддержки офиса, но тогда придется заплатить. Правда цена достаточно демократична и равна примерно сто евро в год.
Минусы программы:
Каких-то явных недостатков данной программы для удаленного доступа к компьютеру не выявлено. Основное – это небольшой функционал программы. Хорошо подойдет для использования новичкам.
Скачать программу с официального сайта — www.supremocontrol.com
UltraVNC Viewer бесплатное управление компьютером.
UltraVNC Viewer — еще одна бесплатная программа для удаленного доступа, которая позволяет подключаться к любому произвольному порту VNC. Это дает программе возможность работать не только с устройствами Windows. Для того, чтобы задать порт, после того, как укажите IP адрес через двоеточие пишется номер порта (например, 10.25.44.50:9201). UltraVNC обладает всеми стандартными функциями, которыми наделены программы для удаленного доступа. Есть возможность обмена файлами, имеется поддержка доменной авторизации, чат, поддержка нескольких экранов, безопасный обмен данными и так далее.
Плюсы программы:
С запуском программы справится любой пользователь, необходимо лишь иметь маленький дистрибутив. Установка не требуется. Программа прекрасно подойдет как для домашнего использования, так и для управления парком компьютеров.
Минусов у UltraVNC Viewer не обнаружено.
Скачать программу с официального сайта — www.uvnc.com
Подведем итоги.
Сегодня мы рассмотрели программы для удаленного управления компьютером. Я привел краткий обзор самых популярных программ. Данный список можно дополнить еще десятком утилит, но они не пользуются такой популярностью. Теперь вы без труда сможете подобрать понравившуюся программу и использовать её для удаленного подключения к компьютерам друзей, родственников и коллег по работе.
Используемые источники:
- https://www.compgramotnost.ru/programmy/kak-nastroit-udalennyj-dostup-k-kompyuteru
- https://propk.ru/rdp-windows-7/
- https://strana-it.ru/programmy-dlya-udalennogo-dostupa-k-kompyuteru/
Лучшее бесплатное программное обеспечение для удаленного рабочего стола в 2021 году
Глобальный переход к удаленной работе, несомненно, стал одной из ключевых тенденций, формирующих мир в 2020 году. Он также вызвал растущий интерес к различным инструментам для совместной работы, таким как программное обеспечение для удаленного рабочего стола, решения для совместного использования экрана и т. Д. не показывая признаков замедления, важно найти экономичное и надежное решение для создания и поддержки процветающей среды удаленной работы в 2021 году.
Выбор идеального программного обеспечения для удаленного рабочего стола для ваших личных или деловых нужд может оказаться непростой задачей, особенно если ваш бюджет ограничен и вы ищете бесплатное или недорогое решение.Однако стоит помнить, что бесплатное (или очень дешевое) программное обеспечение не всегда означает лучшее или более надежное, поскольку оно часто имеет определенные ограничения и недостатки, такие как плохая поддержка клиентов.
Итак, какое бесплатное программное обеспечение для удаленного рабочего стола лучше всего попробовать в 2021 году? Вот список наших лучших предложений со всеми плюсами и минусами, которые вам следует рассмотреть.
Удаленный рабочий стол Chrome Идеально подходит для: базового личного использования
Плюсы: простота настройки
Минусы: ограниченные функции, не подходит для использования в бизнесе
Chrome Remote Desktop — популярное бесплатное приложение для удаленного рабочего стола, идеально подходящее для базового личного использования.Если все, что вам нужно, — это время от времени подключаться к своим устройствам, а браузер Chrome — ваше дело, не ищите ничего, кроме удаленного рабочего стола Chrome.
Однако, если вы хотите предоставлять клиентам услуги удаленной поддержки, вы обнаружите, что Удаленный рабочий стол Chrome плохо оборудован. В нем отсутствуют обмен мгновенными сообщениями, обработка нескольких сеансов, возможности передачи файлов и многие другие функции удаленного рабочего стола, которые жизненно важны для профессионального использования.
Рекомендуется: Вы можете использовать FixMe.ИТ-специалисты для подключения к неограниченному количеству компьютеров по запросу и управления большим количеством необслуживаемых компьютеров. FixMe.IT прост в настройке и использовании, обеспечивает передачу файлов, запись сеансов и создание отчетов по одной из самых низких цен на рынке.
FixMe.IT недавно был выбран Windows Report в качестве одного из 7 лучших программ для удаленного устранения неполадок в Windows 10. Windows Report — это пользующийся большим доверием веб-ресурс обо всем, что связано с Windows, включая новости и советы для технических пользователей.
Удаленный рабочий стол Microsoft Идеально подходит для: личного использования, администрирования и поддержки локальной сети
Плюсы: простота настройки
Минусы: ограниченные функции, не подходит для использования в бизнесе
Microsoft Remote Desktop — еще один бесплатный инструмент удаленного рабочего стола, который широко используется в среде Windows для сетевого администрирования и поддержки сотрудников. Если вы не планируете делать что-либо за пределами вашей локальной сети, а ваши машины работают под управлением версий Windows Pro, Business или Ultimate, то вам следует выбрать удаленный рабочий стол Microsoft.
UltraVNC Идеально для: консервативных пользователей
Плюсы: бесплатно
Минусы: ограниченные функции, сложность настройки, низкая скорость соединения
В отличие от Microsoft Remote Desktop, этот бесплатный инструмент на основе VNC можно использовать для оказания технической поддержки как локальным, так и удаленным пользователям Windows. Однако VNC — устаревшая технология, которая не сильно изменилась за последние 20 лет. Он перегружает сеть, его сложно настроить и накладывает ряд ограничений на обработку нескольких сеансов, автоматический доступ и многие другие важные функции удаленного рабочего стола.
TeamViewer Personal Идеально подходит для: личного использования
Плюсы: проста в настройке и использовании, стабильна, много функций
Минусы: ограничено для коммерческого использования
Когда дело доходит до быстрого исправления ошибок на удаленном компьютере с Windows или Mac, TeamViewer — это программное обеспечение для удаленного рабочего стола, которое выбирают большинство ИТ-специалистов. Он обладает множеством замечательных функций и имеет интуитивно понятный пользовательский интерфейс.
Что с этим не так? Ничего, если вы не используете его в коммерческих целях.Если вас поймают, вы больше не сможете запускать TeamViewer, если не заплатите за него.
Zoho Assist Идеально подходит для: личного использования
Плюсы: простой в использовании, автоматический доступ
Минусы: глючит, слишком ограничен для коммерческого использования
Zoho Assist может стать вторым по популярности инструментом после TeamViewer. В отличие от проприетарных решений для удаленного рабочего стола, перечисленных выше, он предлагает больше функций, включая автоматический доступ, синхронизацию буфера обмена и встроенный чат.
Самым большим недостатком использования Zoho Assist в коммерческих целях является то, что его бесплатная личная лицензия ограничена пятью необслуживаемыми компьютерами и только одним одновременным сеансом поддержки. Очевидно, этого недостаточно даже для бизнеса техподдержки из одного человека.
Anydesk Идеально подходит для: личного использования, эпизодического использования в бизнесе
Плюсы: легкий, простой в настройке
Минусы: нет передачи файлов перетаскиванием, без инструментов интерактивной доски, плохая поддержка клиентов
Anydesk предоставляет быстрый способ доступа к удаленному компьютеру или мобильному устройству без необходимости установки чего-либо или настройки каких-либо портов.Это чрезвычайно легкое приложение — все, что вам нужно сделать, это загрузить и запустить небольшой файл, и все готово.
Но это совсем не идеально. В отличие от многих других решений для удаленного рабочего стола, Anydesk не имеет ряда важных функций, включая перетаскивание файлов и инструменты интерактивной доски. Кроме того, довольно сложно получить поддержку клиентов, когда она больше всего нужна.
Удаленные утилиты Идеально подходит для: личного использования, ограниченного использования в бизнесе
Плюсы: управление запасами, 10 одновременных сеансов поддержки
Минусы: оплачивается после 30-дневной пробной версии, сложная настройка
Remote Utilities — еще один хороший вариант.Помимо возможности одновременного запуска до 10 сеансов по запросу, он также предлагает диспетчер инвентаря, который предоставляет подробную информацию об удаленной системе. Remote Utilities можно использовать бесплатно в течение 30-дневного пробного периода, но это все. Вам нужно будет приобрести «пожизненную» лицензию и заплатить за обновление после окончания бесплатного пробного периода.
ЗаключениеЕсли ваши текущие потребности ограничены или вы достаточно уверены, что вам не нужно платное решение для коммерческих целей, выберите один из семи вариантов, перечисленных выше.Не все они идеальны, но вы получаете то, за что платите, верно? В этом случае бесплатно означает мириться с определенными ограничениями, а также с тем фактом, что поставщики не несут ответственности за ваш опыт.
Если вам нужно простое в использовании, многофункциональное и экономичное решение для удаленного рабочего стола, которое не подведет, нажмите зеленую кнопку в конце этого сообщения и подпишитесь на бесплатную пробную версию FixMe. ЭТО.
Рекомендуемая дополнительная литература: Инструменты удаленной работы в сфере удаленной работы
Узнать больше о FixMe.ЭТОБесплатный мгновенный удаленный доступ | Бесплатное программное обеспечение для удаленного рабочего стола
Бесплатный мгновенный удаленный доступ Программное обеспечение — это инструмент, который позволяет специалистам подключаться к удаленному ПК и получать к нему доступ прямо из своей системы с помощью бесплатного программного обеспечения для удаленного рабочего стола. Подобная методология бесплатного программного обеспечения мгновенного удаленного доступа реформировала ИТ-бизнес с массой преимуществ благодаря этому продуктивному решению.
Бесплатное программное обеспечение для удаленного рабочего стола
При наличии подключения к Интернету ваш ИТ-специалист может управлять любым гаджетом из любой точки мира с помощью бесплатного программного обеспечения мгновенного удаленного доступа для выполнения таких задач, как устранение неполадок, установка обновлений и реагирование на поддержку по запросу. , среди прочего. Кроме того, бесплатное программное обеспечение для мгновенного удаленного доступа также улучшает синхронизацию файлов, совместное использование рабочего стола, передачу файлов и командную строку.
Одной из основных причин использования бесплатного программного обеспечения для мгновенного удаленного доступа является сокращение расходов при одновременной поддержке клиентов. Отсутствие выезда на территорию клиента исключает транспортные расходы и длительное время в пути. Скорее, клиенты получают помощь, которая чувствует, что технический специалист физически находится рядом с ними, используя более быструю и все более эффективную методологию.
Преимущество бесплатного удаленного рабочего стола
- Производительность. Бесплатное программное обеспечение для удаленного рабочего стола обеспечивает эффективное решение для удаленной поддержки. Практически за каждой частью системы можно наблюдать и управлять ею в режиме реального времени из одной области. Бесплатное программное обеспечение для мгновенного удаленного доступа открывает путь для комплексной процедуры управления вашей сетью в целом — от редактирования разрешений, зависящих от групп клиентов, и указания клиентов, до ограничения доступа, чтобы гарантировать, что они могут только просматривать и получать доступ к определенным элементам управления в рабочей области.Бесплатное программное обеспечение для мгновенного удаленного доступа обеспечивает легкий доступ из любой точки мира и, кроме того, позволяет вашим сотрудникам работать удаленно.
- Мгновенная поддержка. По-видимому, наиболее важной частью внедрения бесплатного программного обеспечения для мгновенного удаленного доступа является возможность предоставления мгновенной поддержки. Ваша ИТ-группа может быстро оказать специализированную помощь клиентам, поставщикам и сотрудникам по запросу. Бесплатное программное обеспечение для мгновенного удаленного доступа не требует установки и сложных задач настройки для выполнения конечными пользователями.Следы не остаются после завершения сеанса. При наличии подключения к Интернету программное обеспечение для мгновенного бесплатного удаленного доступа может быть выполнено на любом устройстве в любом месте. Он также поддерживает автоматическую бесплатную поддержку удаленного рабочего стола с возможностью быстрого подключения.
- Практическое. Наем службы удаленной технической поддержки обойдется вам дешевле, чем наем более штатных сотрудников на месте, которые предоставляют аналогичные услуги. Имея бесплатного программного обеспечения для мгновенного удаленного доступа , эксперты могут работать удаленно.Кроме того, бесплатное программное обеспечение для мгновенного удаленного доступа устраняет расходы на поездку — как время, необходимое для достижения местоположения клиента, так и транспортные расходы — за счет быстрого ответа на запрос в службу поддержки.
- Удобство для клиентов. При посещении зоны обслуживания клиентов вы должны зависеть от времени, которое для них выгодно. Согласование расписания предполагает переключение доступного времени. Кроме того, бывают ситуации, когда в последний момент происходят изменения, которые могут нарушить ваш составленный график.Используя бесплатное программное обеспечение для мгновенного удаленного доступа, особенно автоматического доступа, вы можете оказывать техническую поддержку, даже если клиент недоступен. Наличие бесплатного программного обеспечения для мгновенного удаленного доступа, которое отлично работает для удобства ваших клиентов, также повышает лояльность потребителей.
- Проактивная поддержка системы. Для организаций с контрактами на обслуживание бесплатное программное обеспечение мгновенного удаленного доступа является эффективным решением для наблюдения за системами ваших клиентов.С помощью бесплатного программного обеспечения для мгновенного удаленного доступа вы можете войти в их системы, чтобы проверить состояние их оборудования и отслеживать, устарело ли оно, чтобы можно было применить самые последние обновления. Это делает выполнение этой работы менее утомительным и трудоемким. Это также снижает частоту посещения физического местоположения клиента для проверки физического состояния оборудования.
- Не инвазивно. Оказание технической поддержки удаленно не нарушает график работы вашего клиента.Некоторым из них могут не понадобиться профессионалы, чтобы ехать в их район, но это будет тест на успешное решение технической проблемы путем предоставления только пошаговых руководств. Следовательно, использование бесплатного программного обеспечения для мгновенного удаленного доступа гарантирует, что вы не будете мешать работе или повседневной работе вашего клиента. Кроме того, у вас есть возможность предоставить решение в вашей собственной контролируемой среде с доступом к необходимым вам активам. Вы даже можете иметь дело с несколькими клиентами одновременно.
Доступно множество бесплатных программ для мгновенного удаленного доступа.Чтобы упростить поиск, можно использовать бесплатный удаленный рабочий стол ITarian , являющийся ведущим примером бесплатного решения для мгновенного удаленного доступа.
Бесплатное программное обеспечение удаленного рабочего стола для мгновенного доступа
Бесплатный удаленный рабочий стол от ITarian позволяет клиентам получать доступ и использовать приложения, рабочие области и информацию с любого устройства. Программное обеспечение для удаленного доступа от ITarian легко развертывать, настраивать и поддерживать в рабочем состоянии. консоль.
Программное обеспечение удаленного доступаITarian — это программное обеспечение для удаленной поддержки и удаленного доступа, которое поддерживает ИТ-отделы вашего бизнеса и поддержку MSP. Это позволяет вам эффективно связываться с клиентами вашего бизнес-продукта для мгновенного устранения неполадок и поддержки клиентов.
Программное обеспечение удаленного доступаITarian позволяет клиентам подключаться и получать удаленный доступ к ПК. , чтобы они могли выполнять различные функции и задачи, такие как обслуживание и ремонт ПК, загрузка программного обеспечения, обновления системы и многое другое.
Программное обеспечение удаленного доступаITarian — это надежное решение, которое обеспечивает простой доступ продавцов и сотрудников к системам, гарантируя при этом страхование конечных точек и учетных данных от потенциальных цифровых опасностей. Он поддерживает различные гаджеты и устройства, включая серверы Windows, Mac, iOS, Android и Linux. Он наполнен функциями для исправления конечных систем в корпоративной сети и за ее пределами, а также для устранения неполадок.
Программное обеспечение удаленного доступаITarian — это комплексное решение для бесплатного подключения к удаленному рабочему столу для поставщиков управляемых услуг, ИТ-специалистов, службы поддержки и даже для индивидуального использования.
Если вы хотите получить все необходимые приложения для управления ИТ и автоматизации бизнеса на одной платформе, у ITarian есть все.
5 альтернатив LogMeIn Free для удаленного доступа к ПК
LogMeIn Free больше не существует, но не паникуйте: вы можете найти альтернативные инструменты удаленного доступа, которые стоят по такой же низкой цене. Если вам нужно получить доступ к документу, сотрудничать с коллегой или поддержать несколько компьютеров, попробуйте один из этих бесплатных инструментов, чтобы вернуться в игру.
TeamViewer
Я использую TeamViewer в течение многих лет, чтобы помочь семье и друзьям, и он всегда был надежным. Просто загрузите программу с веб-сайта компании, а затем установите ее (или запустите без установки, если хотите) на обоих компьютерах, которые вы хотите подключить. Во время установки вы также можете настроить программу на автоматическое управление.
TeamViewer обеспечивает простой и безопасный удаленный доступ к нескольким компьютерам.
Для специального использования просто запустите программу и войдите в систему с управляющего компьютера.Два компонента соединятся, и появится всплывающее окно с рабочим столом компьютера, которым нужно управлять. TeamViewer устанавливается и как сервер, и как клиент, поэтому вы можете использовать его для управления или разрешения управления.
TeamViewer 9 К более крутым функциям TeamViewer 9 относится возможность открывать несколько удаленных сеансов во вкладках (как в браузере), вырезать и вставлять между компьютерами через буфер обмена, а также перетаскивать файлы с рабочего стола на удаленный рабочий стол. Это зрелый, стабильный и практичный инструмент для любого удаленного управления.Обратите внимание, что вы будете время от времени получать сообщение об обновлении до платной версии, если вы регулярно используете TeamViewer для подключения к множеству разных компьютеров. За это ваша честь.
Windows Remote Desktop
Хотя Windows Remote Desktop не поддерживает истинное совместное использование экрана (экран управляемого компьютера становится черным вместо того, чтобы оставаться активным), как это делают такие сервисы, как Join.me и TeamViewer, этот встроенный инструмент бесплатный и быстрый, и он позволяет полностью удаленно управлять ПК.Есть даже Microsoft Remote Desktop для Mac, так что вы можете получить удаленный доступ к продуктам Apple ваших более творческих знакомых.
Не стоит недооценивать мощь встроенного средства удаленного подключения Windows.
Основная концепция удаленного рабочего стола Windows заключается в том, чтобы позволить пользователям удаленно управлять своим офисным компьютером, чтобы они могли работать из дома. Следовательно, хотя все версии Windows (базовая, домашняя и т. Д.) Могут устанавливать подключение к удаленному рабочему столу и управлять компьютером, можно управлять только версиями Windows Professional, Business и Ultimate.
Поскольку большинство офисных компьютеров являются одними из многих в сети, вам необходимо настроить офисный маршрутизатор для перенаправления порта (3389) на ПК, которым вы хотите управлять. Вы можете отредактировать реестр, чтобы разрешить управление более чем одним компьютером, добавив больше портов, но это очень сложная задача.
Удаленный рабочий стол Windows отлично работает после его настройки, но если вы хотите контролировать несколько компьютеров на регулярной основе, следующий вариант может быть лучше для вас.
VNC
VNC, или виртуальные сетевые вычисления, сам по себе не является продуктом, а представляет собой технологию удаленного управления и отображения с открытым исходным кодом, которая реализуется Tight VNC (бесплатно), Ultra VNC (бесплатно) и RealVNC (бесплатно и платно). ) среди других сторон.VNC нетрудно использовать, но он не так прост, как Join.me и TeamViewer, которые не требуют знания IP-адресов пользователем.
VNC — хороший вариант, если вам нужно регулярно управлять несколькими ПК.
Чтобы использовать VNC, установите его на оба ПК, которые вы хотите подключить, а затем настройте их на прослушивание. Чтобы управлять другим ПК, просто откройте программу просмотра VNC (клиент), введите IP-адрес ПК и нажмите на него. Возможно, вам также придется открыть порт 5900 на вашем брандмауэре и маршрутизаторе и направить указанный порт на компьютер, которым вы хотите управлять.
Вы можете использовать VNC для подключения к нескольким компьютерам за общедоступным IP-адресом, открыв и используя больше портов. Большинство реализаций VNC по умолчанию устанавливают и сервер, и программу просмотра, поэтому (как и в случае с TeamViewer) вы можете управлять в любом направлении.
Хотя это немного сложно настроить, VNC является кроссплатформенным (Windows, Mac, Linux), и после установки он работает очень хорошо.
Join.me
Join.me — это сервис встреч (платный и бесплатный) от LogMeIn, который также обеспечивает удаленное управление.Это удобно для импровизированной поддержки, поскольку все, что вам нужно на управляющем ПК, — это веб-браузер. Пользователь с компьютером, который будет проводить собрание (и предлагать управление), просто переходит на сайт Join.me, выбирает Start Meeting и загружает файл.
Конференц-сервис Join.me также предлагает удаленный доступ — все, что вам нужно, — это веб-браузер.
После запуска указанного файла инициатор собрания передает предоставленный девятизначный код доступа пользователю или пользователям на другом конце, которые, в свою очередь, вводят код доступа в поле «Присоединиться к собранию» в поле «Присоединиться».моя домашняя страница. В браузере появится рабочий стол организатора встречи. После предоставления удаленного управления вы можете общаться в чате, отправлять файлы и многое другое. Легко, но учтите, что Join.me не подходит для автоматического дистанционного управления, что делает его лишь частичной заменой LogMeIn.
WebEx Free
Большинство пользователей думают о WebEx как об инструменте для многопользовательских совещаний в зале заседаний, но он также идеально подходит для мелкомасштабного оперативного (не автономного) удаленного управления и поддержки. WebEx работает немного иначе, чем Присоединиться.Я считаю, что установка программного обеспечения требуется с обеих сторон, но это относительно безболезненная процедура.
WebEx: не только для многопользовательских встреч.
После того, как пользователи присоединились к собранию, первоначально они могут видеть только рабочий стол создателя, но инициатор может сделать другого человека докладчиком, передать управление мышью и клавиатурой, а также обмениваться файлами, общаться в чате и использовать веб-камеры для личного общения. взаимодействие. Если вы отклонитесь от основных функций (доступных из обычной раскрывающейся панели в верхней части экрана), придется немного научиться, но в целом WebEx довольно прост в использовании.
Не поддавайтесь
Из-за популярности служб удаленного управления и удаленных встреч, Интернет изобилует поддельными сайтами (которые выглядят очень похоже на правильный, но не являются), которые будут пытаться заманить вас, если вы неправильно наберете URL. Загрузка программного обеспечения с этих сайтов может быть опасна для здоровья вашего компьютера, а также для вашего кошелька. Иногда плохие парни пытаются продать вам поддержку.
Правильные адреса сайтов для упомянутых мною услуг:
Благодаря росту распределенной и мобильной рабочей силы возможность удаленного доступа к ПК и управления им стала обязательной как для сотрудников, так и для ИТ-администраторов.Вот почему нам всем будет не хватать LogMeIn Free. Но если вам действительно нравится одна из этих бесплатных альтернатив, подумайте о том, чтобы выложить несколько долларов разработчику. Кто знает: ваш вклад может помочь сохранить программу для всех.
Примечание. Когда вы покупаете что-то после перехода по ссылкам в наших статьях, мы можем получить небольшую комиссию.Прочтите нашу политику в отношении партнерских ссылок для получения более подробной информации.Скачать бесплатно — Диспетчер удаленного рабочего стола
Бесплатно для личного и коммерческого использования
Скачать Версия 2021.1.41.0 | 175,2 МБ | 2021-07-16 ZIP MSIЕсли вам нужно поделиться настройками сеанса между коллегами и другими членами команды, Enterprise Edition — идеальное решение для нескольких пользователей.В сочетании с Devolutions Server он расширяет возможности для создания корпоративного хранилища данных высокого уровня.
Бесплатно для личного и коммерческого использования
Скачать Версия 2021.1.10.0 | 101,8 МБ | 2021-06-18Если вам нужно поделиться настройками сеанса между коллегами и другими членами команды, Enterprise Edition — идеальное решение для нескольких пользователей.В сочетании с Devolutions Server он расширяет возможности для создания корпоративного хранилища данных высокого уровня.
Бесплатно для личного и коммерческого использования
Скачать Версия 2021.1.2.3 | 48,4 МБ | 2021-06-28Если вам нужно поделиться настройками сеанса между коллегами и другими членами команды, Enterprise Edition — идеальное решение для нескольких пользователей.В сочетании с Devolutions Server он расширяет возможности для создания корпоративного хранилища данных высокого уровня.
Версия 4.4 и выше
Версия 4.0
Версия 4.3.0.0 | 94,1 МБ | 09.07.2018
Из-за изменений, внесенных Microsoft, источник данных SQL Server больше не поддерживает интегрированную безопасность (RDM Android версии 4.4 и более поздних). О проблеме было сообщено в Microsoft. К сожалению, пока они не исправят проблему, мы ничего не можем с этим поделать. Для тех, кому нужно работать со встроенной безопасностью, RDM версии 4.3 можно скачать по этой ссылке.
Чтобы установить загруженный файл (версия ОС Android: Kitkat, Lollipop, Marshmallow, Nugat), вам необходимо включить параметр «Неизвестный источник» в разделе «Настройки»> «Безопасность
».Remote Desktop Manager для iOS — это бесплатный инструмент, который обеспечивает доступ ко всем вашим удаленным подключениям и паролям.
7 лучших бесплатных инструментов удаленной поддержки_Video Conference_ezTalks_Video Conferencing, Webinar, Online Meeting, Screensharing Tips and Reviews
Когда возникают проблемы с компьютером, одним из самых быстрых и надежных способов решения проблемы является использование инструментов удаленной поддержки через Интернет.В этом списке представлены различные решения для удаленного доступа и функций поддержки для множества пользователей, особенно для обычного пользователя, который не понимает некоторых тонких аспектов вычислений и способов решения более технических проблем. Профессиональная поддержка вашего компьютера является ключом к поддержанию вашей системы и позволяет вам вернуться к учебе, играм или работе. Здесь мы составили список из 7 лучших бесплатных инструментов удаленной поддержки, которые вы можете найти.
1. ezTalks Cloud Meeting
Используя ezTalks Cloud Meeting, вы ищете не просто удаленную поддержку клиентов, а, скорее, возможность подключаться и проводить онлайн-встречи с кем угодно в любой точке земного шара.Этот бесплатный инструмент удаленной поддержки поддерживает неограниченное количество конференц-звонков в формате HD, а его оптимизированное меню чата позволяет лучше организовать видеосвязь с вашими контактами. EzTalks Cloud Meeting поддерживает множество языков и имеет функцию интерактивной доски, которая позволяет вам комментировать и описывать другим участникам ваши мысли и действия. Он попытался сделать приложение максимально удобным для пользователя и оптимизировал пользовательский интерфейс и параметры домашнего экрана, такие как «Настройки встречи» и «Обратная связь», чтобы сэкономить ваше время и предотвратить разочарование и создать надежную, стабильную платформу для видеосвязи.Более того, он полностью совместим с Android, iOS, Windows, а также Mac OS X. В целом, ezTalks Cloud Meeting — фантастический и простой выбор для обычного пользователя.2. Удаленный рабочий стол Windows
С помощью этого инструмента удаленной поддержки, бесплатно установленного на всех компьютерах под управлением ОС Windows, связь, управление и доступ могут осуществляться с одного рабочего стола Windows на другой. Это возможно только в том случае, если два компьютера подключены к Интернету или к одной и той же локальной сети, например, в офисе, школе или доме, и для получения этого типа доступа должно быть предоставлено разрешение от одного пользователя другому.
Это инструмент номер один, который Microsoft рекомендует для поддержки клиентов в операционных системах Windows. Это позволяет техническому специалисту Microsoft получить доступ к компьютеру пользователя из любой точки мира, чтобы помочь пользователям решить проблемы с их компьютером. Кроме того, для пользователей Mac доступна та же программа, которую можно загрузить в эту операционную систему, а также для поддержки других программ Microsoft, с которыми пользователю может потребоваться помощь.
3.Bomgar
Bomgar похож на многофункциональный инструмент из бесплатных онлайн-инструментов удаленной поддержки, с более чем 20 способами создания удаленного соединения поддержки между компьютерами с различными операционными системами и устройствами. Как и в случае с другими типами инструментов удаленной поддержки, Bomgar позволяет вам видеть и управлять экранами других устройств через Интернет, чтобы оказывать поддержку пользователям в операционных системах на базе Windows, Mac OS X, Android и Linux.
Этот бесплатный инструмент удаленной поддержки был разработан для эффективной работы внутри и за пределами бизнеса и корпоративных настроек, обеспечивая удаленную поддержку в любом месте.Bomgar сообщает, что более 10 000 компаний (включая eBay и другие) используют его программу и предлагают бесплатную пробную версию, чтобы все могли убедиться в качестве ее функций поддержки.
4. TeamViewer
В качестве кроссплатформенного бесплатного инструмента удаленной поддержки для мобильных устройств и ПК, от Windows до телефонов Android, TeamViewer является столь же разнообразным инструментом, как и есть. Полный список платформ, на которых работает TeamViewer, включает: Mac OS X, Windows, Linux, BlackBerry, Windows Phone, мобильные устройства iOS, Chrome OS и Android.
С помощью этого бесплатного инструмента удаленной поддержки вы можете удаленно выбирать между предоставлением доступа к одному приложению или ко всему рабочему столу. В TeamViewer общение является ключевым моментом, так как пользователи могут обмениваться любым количеством различных типов файлов и папок. Файлы также можно обмениваться через TeamViewer через интеграцию с Google и One-Drive. Он полностью бесплатен и готов к загрузке на все устройства.
5. Remote Utilities
С помощью Remote Utilities вы можете подключаться к 10 компьютерам одновременно.Бесплатный инструмент удаленной поддержки работает следующим образом. Есть два аспекта программы: «Хост» и «Клиент». Программа Host дает вам постоянный доступ к компьютеру, позволяя вам получить доступ к этому компьютеру удаленно в любое время, а клиентский аспект программы позволяет вам получить доступ к компьютеру с разрешением.
Обе программы можно загрузить отдельно или в комплекте. Удаленные утилиты предназначены для использования в ОС Windows. Однако есть клиенты, доступные и для пользователей iOS и Android.Через командную строку вы можете получить контроль над другим компьютером или через видимый интерфейс управления на рабочем столе.
6. UltraVNC
Бесплатное средство удаленной поддержки, разработанное для ОС Windows, UltraVNC предназначено для более опытных пользователей, которым требуется поддержка удаленного доступа.
Как и все бесплатные инструменты удаленной поддержки, UltraVNC работает на основе отношений клиент-хост между сопряженными компьютерами. Существует большой технический аспект настройки программы, включая изменение идентификаторов портов и необходимость настройки IP-адресов между ПК для установления соединения.
Инструмент не предназначен для мгновенной поддержки, поскольку предназначен для пользователей, которые всегда хотят иметь удаленный доступ к различным рабочим столам, программа UltraVNC не предназначена для обычного пользователя, но в том случае, если инструмент предназначен для использования В условиях офиса ИТ-персонал, отвечающий за обслуживание, может бесплатно настроить постоянный удаленный доступ для всего офиса с помощью этого инструмента удаленной поддержки.
7. RemotePC
Разработанный как для пользователей Mac, так и для Windows, RemotePC — это инструмент удаленной поддержки для бесплатного программного обеспечения, предназначенный для обеспечения пользователей удаленным доступом и персональной и безопасной поддержки.Он позволяет получить доступ только к одному компьютеру за раз и обеспечивает индивидуальный подход. RemotePC имеет множество функций поддержки, а не только удаленный доступ. К ним относятся возможность подключения через браузер пользователя, а не только программное обеспечение, возможность удаленной печати, использования нескольких мониторов, передачи файлов и текстовой поддержки. Все коммуникации также защищены 128-битным шифрованием для обеспечения безопасной поддерживающей среды.
Этот инструмент удаленной поддержки бесплатно поддерживает систему на основе учетной записи, однако инструмент также можно использовать для создания спонтанных подключений без добавления учетной записи на главный компьютер.Этот бесплатный инструмент удаленной поддержки, не предназначенный исключительно для удаленной поддержки, имеет бонус в виде постоянной настройки безопасного зашифрованного доступа к компьютеру из удаленного места.
Мы надеемся, что вы нашли этот список из 7 лучших бесплатных инструментов удаленной поддержки полезным в решении любых ваших вопросов, связанных с удаленным онлайн-обслуживанием.
Бесплатная пробная версия приложения для удаленного доступа Splashtop
Попробуйте продукты Splashtop для удаленного рабочего стола и удаленной поддержки бесплатно, без кредитной карты или обязательств.Узнайте, почему 30 миллионов человек уже используют Splashtop.
Мы можем делать практически все с наших ноутбуков, планшетов и смартфонов. Но иногда у нас есть одно устройство, и нам нужен доступ к другому.
Если вы хотите получить доступ к нашему рабочему компьютеру, школьному компьютеру или предложить удаленную поддержку по запросу, в Splashtop есть приложение для удаленного доступа.
Воспользуйтесь бесплатной пробной версией приложения Splashtop для удаленного доступа, чтобы увидеть, насколько простым может быть удаленный доступ с помощью Splashtop.
Splashtop предлагает бесплатные пробные версии трех мощных продуктов удаленного доступа:
- Splashtop Business Access — для работы из дома, удаленного обучения и всех, кто хочет получить удаленный доступ к своим компьютерам с любого другого устройства. БЕСПЛАТНЫЙ ПРОБНЫЙ ПЕРИОД
- Splashtop SOS — для ИТ-служб и служб поддержки, предоставляющих специализированную удаленную поддержку клиентам путем удаленного доступа к их устройствам в тот момент, когда им требуется помощь с помощью простого кода сеанса. БЕСПЛАТНЫЙ ПРОБНЫЙ ПЕРИОД
- Splashtop Remote Support — для MSP для удаленного доступа к своим управляемым компьютерам для обеспечения удаленной поддержки.БЕСПЛАТНЫЙ ПРОБНЫЙ ПЕРИОД
Вы можете попробовать любой из них бесплатно, не требуя кредитной карты или каких-либо обязательств.
Что можно делать с приложением удаленного доступа Splashtop
После настройки вы можете открыть приложение удаленного доступа Splashtop на любом устройстве, чтобы увидеть список компьютеров, к которым у вас есть автоматический доступ. Затем вы можете запустить удаленное подключение к выбранному компьютеру одним щелчком мыши.
Оказавшись в сеансе удаленного рабочего стола, вы сможете удаленно управлять компьютером, как если бы вы сидели перед ним!
Начните сегодня с бесплатной пробной версии Splashtop Business Access, чтобы бесплатно опробовать приложение удаленного доступа Splashtop.Нажмите кнопку ниже, чтобы попробовать удаленный доступ к вашему компьютеру с любого другого устройства.
Создано Trevor Jackins13 лучших программ для совместного использования экрана и удаленного доступа
Вы хотите показать свой экран Windows другу или коллеге, чтобы они могли устранить технические проблемы? Возможно, вы хотите получить доступ к своему рабочему столу Windows с планшета, чтобы посмотреть фильм в постели?
Поделиться своим рабочим столом стало проще, чем когда-либо, благодаря множеству бесплатных инструментов удаленного доступа.Вот лучшие инструменты удаленного совместного использования экрана для Windows.
1. Zoom
Коронавирус 2020 года привел к тому, что Zoom приобрел известность в домах и на предприятиях по всему миру. Друзья использовали его, чтобы поддерживать связь, компании использовали его, чтобы держать своих сотрудников в курсе, а школы использовали его для обучения в отсутствие физического времени в классе.
Одной из основных функций Zoom является поддержка совместного использования экрана и удаленного доступа.Если вы используете настольное приложение Windows, участники могут управлять экранами друг друга, чтобы оказывать поддержку или показывать рекомендации (это лишь одна из многих интересных функций на платформе Zoom).
Чтобы получить контроль над чужим экраном в Zoom, перейдите в «Параметры просмотра»> «Запросить удаленное управление»> «Запросить » и подождите, пока другой человек примет.
Zoom можно загрузить бесплатно и использовать до 100 участников собрания.Вам даже не нужно создавать учетную запись на Zoom, чтобы присоединиться, просто введите код встречи при появлении запроса.
Чтобы узнать больше о Zoom, ознакомьтесь с нашим сравнением Zoom и Houseparty.
Загрузка: Zoom (бесплатно)
2. TeamViewer
TeamViewer, пожалуй, самый известный из доступных сторонних инструментов. Ему более 10 лет, и у него есть постоянная база пользователей.
Он не только специализируется на совместном использовании экрана и удаленном доступе. Программное обеспечение также позволяет пользователям передавать файлы между подключенными компьютерами, проводить веб-конференции и делать онлайн-презентации.
По умолчанию вам необходимо ввести ПИН-код для подключения к чужой машине. Однако, если вы регулярно подключаетесь к одной и той же группе компьютеров, вы можете создать группу в своей учетной записи, что позволит получить доступ в один клик.
В отличие от некоторых конкурентов, программа также позволяет проводить групповые занятия.Находясь в групповом сеансе, вы можете легко передавать управление машиной между пользователями, вместо того, чтобы разрешать только односторонний сеанс.
TeamViewer не только работает в Windows, но и является одним из лучших приложений для совместного использования экрана для Android и iPhone.
Загрузка: TeamViewer (бесплатно)
3. Удаленный рабочий стол Chrome
У Chrome Remote Desktop есть один вопиющий недостаток — на обоих компьютерах должен быть установлен браузер Chrome.Если вы используете альтернативный браузер, вам следует поискать в другом месте.
Однако, если вы используете Chrome и ищете простой в настройке инструмент удаленного доступа без излишеств, вам будет сложно найти лучший вариант. Google нацелен на это программное обеспечение на домашних пользователей, которым необходимо совместно использовать экраны компьютеров для быстрого устранения неполадок или доступа к файлам; в нем отсутствуют расширенные функции некоторых других опций в этом списке.
Установите расширение из Интернет-магазина Chrome, подключите два компьютера с помощью автоматически сгенерированного кода доступа, и вы будете готовы к работе через несколько секунд.Вы можете навсегда связать два компьютера, если вам нужен регулярный доступ.
Кроме того, вы можете перейти на remotedesktop.google.com и установить соединение через веб-приложение. Расширение имеет немного больше функций, таких как расширенный список поддерживаемых сочетаний клавиш.
Загрузка: Удаленный рабочий стол Chrome (бесплатно)
Связанный: Лучшее программное обеспечение удаленного доступа для управления вашим ПК с Windows из любого места
4.Удаленный рабочий стол Microsoft
Microsoft Remote Desktop — это собственное решение для совместного использования экрана в Windows. Он использует фирменную технологию протокола удаленного рабочего стола (RDP).
Несмотря на то, что Microsoft встроила его в ОС, это не самый простой (или лучший) вариант совместного использования экрана в Windows. Самая большая проблема заключается в том, что серверы RDP доступны только в Windows Professional и выше; вы не сможете подключиться ни к кому, на домашней версии операционной системы.
Новичкам также может быть сложно настроить приложение. Если вы хотите подключиться к машинам за пределами вашей домашней сети, вам необходимо знать IP-адрес человека, к которому вы хотите подключиться, и настроить его маршрутизатор для приема входящих подключений к удаленному рабочему столу.
В конечном итоге важно понимать, что Microsoft Remote Desktop предназначен для использования в офисе, а не дома. Если вы хотите устранить неполадки на компьютере члена семьи, поищите в другом месте.
Загрузка: Microsoft Remote Desktop (бесплатно)
5. AeroAdmin
Команда разработчиков AeroAdmin явно черпала вдохновение в TeamViewer; способ работы приложения и визуальные эффекты на экране поразительно похожи.
Однако, в отличие от TeamViewer, он не требует установки. Вам просто нужно запустить EXE-файл размером 2 МБ и следовать инструкциям на экране.Это означает, что вы можете сохранить копию на USB-накопителе и мгновенно предоставить удаленный доступ к любой машине, перед которой вы сидите. Вы можете установить соединение, используя IP-адрес вашего компьютера или поделившись автоматически сгенерированным паролем.
Вы также можете настроить приложение для запуска до того, как какой-либо пользователь войдет в систему. Таким образом, этот инструмент может предоставить вам автоматический доступ к вашей машине. AeroAdmin работает в macOS и Linux через Wine.
Загрузка: AeroAdmin (бесплатно)
6.Lite Manager
Lite Manager — это недооцененная программа, которая предлагает многие из тех же функций, что и некоторые из дорогих платных инструментов.
Конечно, рассматриваются такие основы, как передача файлов и текстовый чат, но вот некоторые из самых крутых расширенных функций:
- Интеграция RDP
- Запись с экрана
- Удаленная установка программного обеспечения для совместного использования экрана
- Отображение сети
- IP фильтрация
- Редактор реестра
- Каскадные соединения
- 30 подключенных компьютеров
Доступна платная версия (10 долларов за лицензию), но для большинства людей в этом нет необходимости.
Загрузка: Lite Manager (бесплатно)
7. AnyDesk
AnyDesk можно запускать как портативную программу или как настольное приложение. Подключить два приложения просто; клиенту просто нужен адрес хоста AnyDesk или псевдоним.
Также есть возможность настроить автоматический доступ. Это замечательно, если вы хотите получить доступ к своим файлам удаленно, чтобы никто не использовал физически вашу другую машину.
Другие функции включают регулируемый ползунок, который уравновешивает качество соединения со скоростью соединения, синхронизацию буфера обмена, запись удаленного сеанса и сочетания клавиш на разных компьютерах.
Загрузки: AnyDesk (бесплатно)
8. Удаленные утилиты
галерея изображений (2 изображения)Remote Utilities — еще одно приложение для совместного использования удаленного рабочего стола для Windows.Это стоит единовременную плату в размере 29 долларов за базовую лицензию.
У приложения есть как плюсы, так и минусы. Например, он может обходить брандмауэры и устройства NAT и поддерживает одновременное подключение ко многим компьютерам. Но с другой стороны, он поддерживает только машины с Windows.
Мобильные приложения для сервиса существуют, но они могут действовать только как зрители, а отзывы неоднозначны.
Загрузить: Remote Utilities (29 долларов США)
9.Микого
Mikogo позволяет вам делиться своим рабочим столом и получать удаленный доступ к ПК другого пользователя.
Он имеет окно живого чата и поддерживает передачу файлов. Также есть классная функция, которая не позволяет определенным приложениям делиться своим контентом; это предотвратит случайное отображение конфиденциальной информации для всех участников.
Загрузить: Mikogo (11 долларов в месяц)
10.ПоказатьMyPC
ShowMyPC ориентирован на совместное использование экрана. Благодаря довольно простому пользовательскому интерфейсу и совместимости с Windows, Mac и Linux, это хороший выбор, если все, что вам нужно, — это поделиться своим экраном.
Есть бесплатная версия и платная версия. Бесплатную версию приложения можно скачать с сайта. Вам не нужно создавать учетную запись, чтобы начать использовать его, и вам даже не нужно устанавливать его на свой компьютер — приложение переносимо.
Загрузка: ShowMyPC (бесплатно)
11. MingleView
MingleView — это бесплатное программное обеспечение для демонстрации экрана на базе Windows, для которого не предусмотрено обновление премиум-пакета.
Приложению не хватает большого бюджета на разработку, как у некоторых из его конкурентов, но все же ему удалось стать одним из первых бесплатных приложений для совместного использования рабочего стола, которое позволяло неограниченное количество участников и неограниченный хостинг встреч.
Если вы не хотите загружать настольное приложение, вы можете просматривать (но не управлять) экран другого человека через веб-приложение.
Загрузка: MingleView (бесплатно)
12. ScreenLeap
ScreenLeap — это полностью веб-инструмент, который обеспечивает совместное использование экрана и удаленный доступ к нему.
В приложении нет функций, но те, что существуют, просты и понятны в использовании.Возможно, наиболее примечательно то, что вы можете предоставить общий доступ ко всему экрану или только к одному окну.
Загрузка: ScreenLeap (бесплатно)
13. SkyFex
SkyFex — это онлайн-сервис удаленного доступа. Это означает, что он не требует загрузки — он полностью основан на браузере. Это также означает, что SkyFex доступен на всех платформах, что делает его хорошим выбором для тех, кто ищет простой инструмент для помощи клиентам или даже просто друзьям.
Приложение защищает все коммуникации с помощью 256-битного шифрования SSL и собственных методов защиты, и оно будет работать через брандмауэры, прокси-серверы и NAT.
Вы можете использовать приложение бесплатно в течение 30 минут.
Загрузка: SkyFex (бесплатно)
Другие полезные приложения для совместного использования экрана
Некоторые приложения для чата позволяют показывать свой экран другим пользователям.Например, знали ли вы, что можете поделиться своим экраном в Skype?
Вы также можете делиться экраном с помощью Google Hangouts, Discord, Facetime и т. Д. Если вы уже используете одно из таких приложений, возможно, вам не потребуется загружать какое-либо отдельное программное обеспечение, которое мы обсуждали в этой статье.
Предупреждение при использовании программного обеспечения удаленного доступа
Во-первых, хакеры часто используют эти типы приложений для мошенничества с техподдержкой. Кто-то позвонит вам домой и посоветует вам установить предпочтительное приложение.Как только вы это сделаете, у них будет полный доступ ко всему на вашем компьютере. Поэтому убедитесь, что вы предоставляете доступ только людям, которых знаете и которым безоговорочно доверяете.
Во-вторых, если вы используете учетную запись для входа в приложение, ее можно взломать. TeamViewer стал жертвой такого взлома в середине 2016 года. Тысячи пользователей сообщили, что хакеры проникли на их машины, а некоторые даже утверждали, что потеряли деньги со своих банковских счетов.
5 бесплатных альтернатив Zoom для видеоконференций и онлайн-встречСуществует множество бесплатных приложений для видеозвонков как для настольных компьютеров, так и для мобильных устройств.Посмотрите, соответствует ли это программное обеспечение для видеочата вашим требованиям.
Читать далее
Об авторе Дэн Прайс (Опубликовано 1596 статей)Дэн присоединился к MakeUseOf в 2014 году и является директором по партнерству с июля 2020 года.Обращайтесь к нему с вопросами о спонсируемом контенте, партнерских соглашениях, рекламных акциях и любых других формах партнерства. Вы также можете найти его каждый год бродящим по выставочной площадке CES в Лас-Вегасе, поздоровайтесь, если собираетесь. До своей писательской карьеры он был финансовым консультантом.
Более От Дэна ПрайсаПодпишитесь на нашу рассылку новостей
Подпишитесь на нашу рассылку, чтобы получать технические советы, обзоры, бесплатные электронные книги и эксклюзивные предложения!
Нажмите здесь, чтобы подписаться
.

 Например, ты можешь администрировать удаленные ПК своих коллег, когда те ушли на обед. В других подобных программах необходимо или чтобы пользователь разрешил соединение, или же чтобы пользователь предоставил тебе пароль, который генерируется автоматически при каждом сеансе связи.
Например, ты можешь администрировать удаленные ПК своих коллег, когда те ушли на обед. В других подобных программах необходимо или чтобы пользователь разрешил соединение, или же чтобы пользователь предоставил тебе пароль, который генерируется автоматически при каждом сеансе связи.