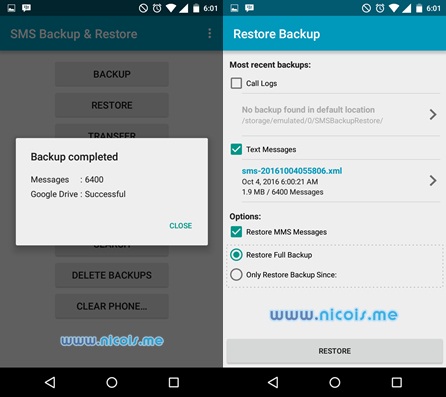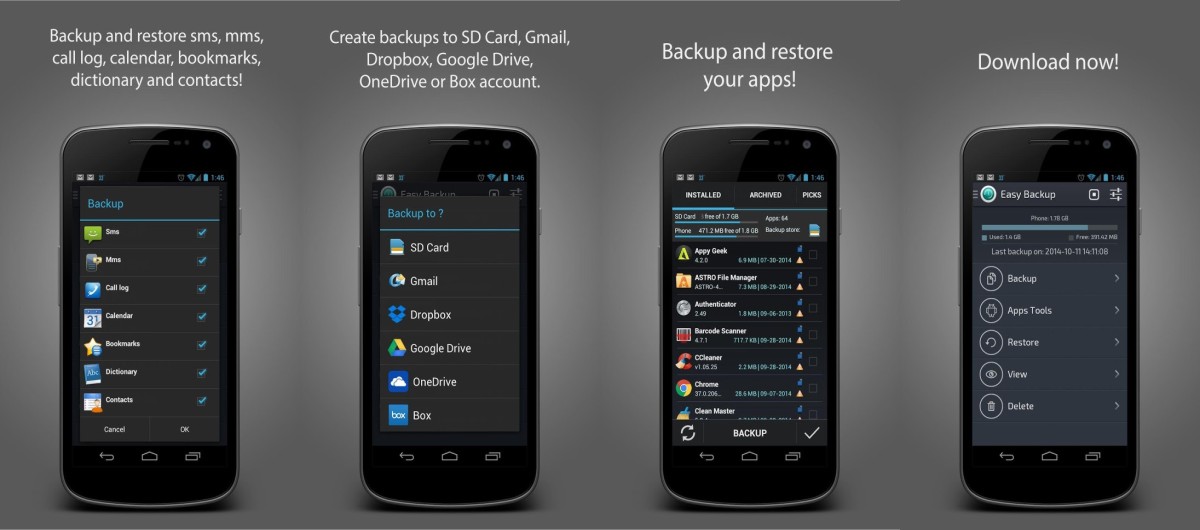Как правильно сделать бэкап данных Android-смартфона
Согласитесь, не очень весело из-за поломки телефона вдруг взять и лишиться всех важных номеров контактов, документов, фотографий и видеозаписей. Зачастую среди всех этих файлов могут быть и такие, которые уже никак не получится восстановить. Чтобы такого не случилось, нужно, как бы банально это не звучало, сделать резервное копирование. Но тут все не так просто и при создании бэкапа нужно учесть кое-какие нюансы, о которых мы вам сейчас и поведаем.
Очень важно иметь резервную копию файлов для того, чтобы ничего не потерять
Содержание
- 1 Резервное копирование настроек Android на Google Диск
- 2 Как создать резервную копию фотографий на Android
- 3 Как создать резервную копию текстовых сообщений на Android
- 4 Резервное копирование музыки и документов
Резервное копирование настроек Android на Google Диск
Сохранить настройки устройства и приложений — это очень важно
Android предлагает простой способ для резервного копирования некоторых ваших настроек, поэтому мы именно с них мы и начнем. Перейдите в раздел «Настройки» — «Система» — «Резервное копирование», и вы увидите опцию «Резервное копирование на Google Диск». Убедитесь, что она включена. Тут вы можете увидеть категории данных, которые будут храниться в облачном хранилище. Это информация из некоторых приложений, ваша записная книжка и настройки смартфона.
Перейдите в раздел «Настройки» — «Система» — «Резервное копирование», и вы увидите опцию «Резервное копирование на Google Диск». Убедитесь, что она включена. Тут вы можете увидеть категории данных, которые будут храниться в облачном хранилище. Это информация из некоторых приложений, ваша записная книжка и настройки смартфона.
Для владельцев устройств линейки Google Pixel предусмотрен небольшой бонус — синхронизация с облачным хранилищем СМС-сообщений и фотографий с видео. Все эти данные копируются вместе и восстанавливать каждый пункт по-отдельности не получится. Поэтому если вдруг у вас удалилась записная книжка, вам придется «откатывать» к предыдущему состоянию весь смартфон. А вы когда-нибудь теряли важные данные? Что вы делали в этом случае? Расскажите об этом в нашем чате в Телеграм.
Как создать резервную копию фотографий на Android
Фотографии — это источники воспоминаний
Что ж, с настройками мы разобрались. И если счастливым обладателям Google Pixel на предыдущем пункте можно было бы и остановиться, то владельцам других гаджетов будет полезно узнать, как сделать бэкап фотографий и видео.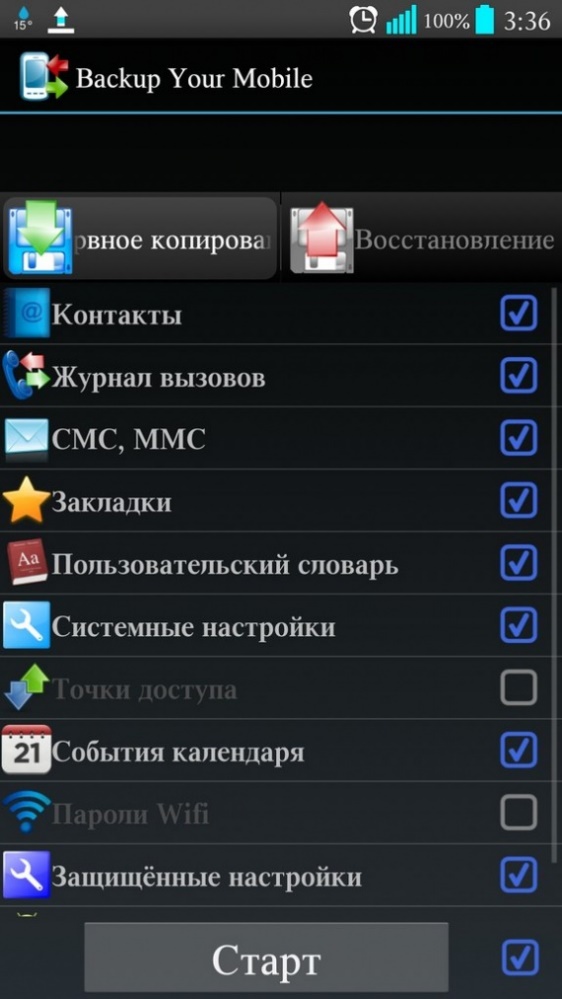 Тут есть хороший способ в виде использования приложения Google Фото. Оно предлагает бесплатное неограниченное хранилище фотографий в высоком качестве со всех устройств, связанных с аккаунтом Google.
Тут есть хороший способ в виде использования приложения Google Фото. Оно предлагает бесплатное неограниченное хранилище фотографий в высоком качестве со всех устройств, связанных с аккаунтом Google.
Установите приложение Google Фото, если у вас его еще нет, а затем войдите в свою учетную запись Google. Чтобы включить функцию резервного копирования, откройте приложение, перейдите в «Настройки» — «Резервное копирование и синхронизация». Тут вы можете включить эту опцию, а также качество, в котором будут сохраняться все ваши снимки.
Скачать: Google Фото
Как создать резервную копию текстовых сообщений на Android
В сообщениях может быть важная информация, которую не хочется потерять
Давайте разбираться с еще одной опцией, доступной владельцам Google Pixel, но не доступной «простым смертным» — синхронизацией СМС. Тут сервисы Google нам уже, увы, не помогут. А там, где «бессилен» Google, мы можем найти помощи у сторонних приложений. В данном случае хотелось бы посоветовать бесплатное приложение SMS Backup & Restore.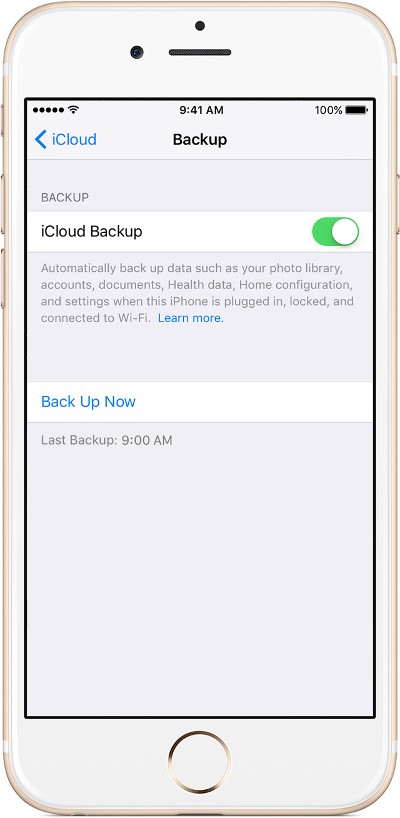
Запустите приложение, и оно проведет вас через процесс настройки резервной копии. Вы сможете выбрать, резервные копии каких сообщений создать, где хранить резервные копии, и то, как часто создавать новые бэкапы данных. Довольно удобное и главное функциональное приложение.
Скачать: SMS Backup & Restore
Резервное копирование музыки и документов
Потерять важные документы — это очень обидно
Для резервного копирования нескольких мультимедиа файлов вы можете использовать службу облачного хранилища Google Drive. Откройте приложение и нажмите на значок «+». Затем найдите файл или файлы, для которых вы хотите создать резервную копию в облачном хранилище. Теперь вам останется лишь дождаться окончания загрузки. Единственный минус такого подхода — настроить расписание синхронизации с Google Drive не выйдет. Так что за важными документами вам придется следить самостоятельно.
Скачать: Google Drive
- Теги
- Новичкам в Android
- Операционная система Android
Лонгриды для вас
3 лучших Android-смартфона для пожилых
У большинства из нас в какой-то момент возникала необходимость приобрести для кого-то из родственников новый смартфон. Будь то родители, бабушки или тети с дядями. Но хотелось потратить деньги на что-то достойное. Большинство статей в интернете сводятся к рекомендации купить родственникам айфон и забыть об этой проблеме. iPhone, безусловно, хороший гаджет, но его стоимость зачастую сильно отталкивает. Многие из-за подобных советов остаются с достаточно большими кредитами.
Будь то родители, бабушки или тети с дядями. Но хотелось потратить деньги на что-то достойное. Большинство статей в интернете сводятся к рекомендации купить родственникам айфон и забыть об этой проблеме. iPhone, безусловно, хороший гаджет, но его стоимость зачастую сильно отталкивает. Многие из-за подобных советов остаются с достаточно большими кредитами.
Читать далее
Телефон для ребенка — какой купить в школу в 2022 году
К смартфонам для детей предъявляются особые требования Подготовка к новому учебному году — ответственный процесс, требующий от родителей школьника покупки не только учебников и канцелярской продукции, но и умного устройства, которое будет помогать ему грызть гранит науки. Сегодня смартфон нужен каждому человеку, и дети не являются исключением. С его помощью ребенок сможет всегда оставаться на связи, получать доступ к информации, а также с пользой проводить внеучебное время при помощи образовательных приложений.
Читать далее
Как выбрать смартфон правильно и не повестись на уловки производителей
Смартфонов на рынке стало чрезвычайно много и каждый пытается внести что-то свое, продав устройство по приемлемой для потребителя цене. К сожалению, сами разработчики не могут нормально заработать, предлагая смартфоны по низкой цене, поэтому постоянно приходится прибегать к различным уловкам и экономить там, где возможно и не критично. С точки зрения покупателя, такая экономия на комплектующих оборачивается дискомфортом и жалобами на работоспособность устройства. Да что уж там — хочется плюнуть, отнести смартфон и забрать свои деньги. Разбираемся, на чем производители смартфонов экономят чаще всего.
Читать далее
3 комментария
Новый комментарий
Новости партнеров
Как почистить ремешок от Apple Watch
Нас обманули! От USB-C в Айфоне не будет никакой пользы
5 проблем AirPods Pro 2
Секретные фишки iOS 16, о которых должен знать каждый
как создать резервную копию на Android
Современные смартфоны давно уже перестали выполнять только роль коммуникаторов для голосового общения. Сейчас на мобильных устройствах содержится большое количество полезной и не очень информации: переписка в мессенджерах, различные файлы, медиаконтент. Случайная потеря этих данных порою приравнивается к личной катастрофе. Если гаджет используется в целях бизнеса, то такой сбой может нести и серьезные финансовые потери. Существует несколько способов, как обезопасить и сохранить информацию, хранящуюся в памяти мобильного устройства. Рассмотрим наиболее популярные методы создания бэкапов, а главное, как восстановить резервную копию на Андроид.
Сейчас на мобильных устройствах содержится большое количество полезной и не очень информации: переписка в мессенджерах, различные файлы, медиаконтент. Случайная потеря этих данных порою приравнивается к личной катастрофе. Если гаджет используется в целях бизнеса, то такой сбой может нести и серьезные финансовые потери. Существует несколько способов, как обезопасить и сохранить информацию, хранящуюся в памяти мобильного устройства. Рассмотрим наиболее популярные методы создания бэкапов, а главное, как восстановить резервную копию на Андроид.
- Создание резервных копий инструментами Google
- Резервное копирование приложений
- Восстановление данных на устройстве Андроид
- Дополнительные способы создания бэкапов с Андроид-устройства
- Создание резервной копии системы в некоторых моделях телефонов
- Как удалить резервные копии Android
- Подготовка телефона к продаже
- Создание резервной копии Андроид при помощи сторонних программ
Создание резервных копий инструментами Google
Разработчик операционной системы Android предоставляет возможность как разового, так и регулярного создания копий некоторых данных, находящихся на устройстве, в облачном хранилище. Давайте начнем с настройки синхронизации вашего устройства с Google Диском в автоматическом режиме. Последовательность операций, названия пунктов меню на разных моделях и релизах операционной системы могут отличаться от описанных ниже. Общая логика и последовательность действий примерно одинаковая.
Давайте начнем с настройки синхронизации вашего устройства с Google Диском в автоматическом режиме. Последовательность операций, названия пунктов меню на разных моделях и релизах операционной системы могут отличаться от описанных ниже. Общая логика и последовательность действий примерно одинаковая.
Для того чтобы пользоваться сервисами Гугл, необходимо наличе аккаунта @gmail.com. Создать его можно на смартфоне или компьютере с последующей привязкой к мобильному устройству. Авторизация делается заранее, либо в процессе настройки одного из сервисов Google.
- Откройте «Настройки» и войдите в меню «Система».
- Перейдите на «Резервное копирование и восстановление». Далее откройте пункт «Резервное копирование Google». Обратите внимание на ползунок напротив надписи «Автовосстановление». Активация данной опции позволяет в автоматическом режиме восстанавливать настройки и данные приложений при их повторной установке.
- Выберите или добавьте аккаунт Гугл для синхронизации.

- Включите «Резервное копирование Google». Теперь ваши данные будут сохраняться в облаке Гугл на диске общим объемом 15 Гб, которые предоставляются по умолчанию при регистрации почты @gmail.com.
- Не забывайте отслеживать наличие свободного пространства, особенно при сохранении большого объема медиафайлов. Чтобы посмотреть данные синхронизации, место на диске, управлять хранилищем, войдите в «Аккаунт Google». Здесь же можно запустить принудительную синхронизацию, что особенно важно делать перед серьезным изменением настроек телефона, откате к заводским параметрам.
Резервное копирование приложений
Настройка синхронизации устройства Андроид через аккаунт Гугл сохраняет практически все данные, находящиеся на телефоне или планшете, но только те, которые относятся к данной операционной системе.
- Чтобы создать резервные копии контактов в мессенджерах, их необходимо настроить дополнительно. В Настройках откройте вкладку «Аккаунты». Выберите соответствующее приложение и включите функцию автоматической синхронизации либо выполните резервирование вручную.

- Вышеприведенный способ не сохраняет историю чатов, только контакты. Чтобы синхронизировать переписку, необходимо произвести настройки в самом приложении. Рассмотрим, как это делается, на примере мессенджера Viber. Запустите приложение, откройте «Настройки», затем вкладку «Учетная запись».
- Перейдите в «Резервное копирование», выберите аккаунт Гугл, через который будете создавать копию данных мессенджера.
- Разрешите Viber доступ к выбранному аккаунту Google.
- Выберите параметры сохранения. Учтите, что копирование видео и фотографий потребует много места на Гугл Диске. Запустите создание бэкапа немедленно, либо настройте режим автоматической синхронизации. Обратите внимание на настройку соединения только по сети Wi-Fi или с использованием мобильного трафика.
- Чтобы восстановить данные в мессенджере Viber, достаточно установить приложение, авторизоваться в нем и аккаунте Гугл, пройти процедуру до момента создания резервной копии и нажать «Восстановить».

- Примерно по такому же алгоритму настраивается резервное копирование чатов в другом популярном мессенджере WhatsApp.
А вот сохранить данные набирающего все большую популярность мессенджера Телеграм на устройстве Андроид не получится. Экспорт возможен только в локальное хранилище на компьютере. Для этого необходимо войти в «Продвинутые настройки» в стационарной версии приложения, запустить «Экспорт данных из Telegram», настроить параметры архивирования, выбрать формат и путь для сохранения бэкапа.
Восстановление данных на устройстве Андроид
Итак, резервирование всего важного и нужного настроено как стандартными инструментами Гугл, так и в приложениях. Теперь возникла необходимость загрузить бэкапы на новое устройство с ОС Android. На самом деле, сделать это достаточно просто.
При первом включении устройства система запросит доступ к аккаунту Google. Авторизуйтесь с тем адресом почты и паролем, через который ранее производили резервирование данных.
- разные модели смартфонов с отличающейся прошивкой;
- несовпадающие версии ОС Андроид;
- внутренняя память на новом устройстве меньше, чем объем сохраненной информации;
- неверные настройки при создании бэкапов;
- задан большой период автосохранения, например, месяц.
Восстановление личной информации и переписки в мессенджерах и других приложениях зависит от того, как вы настроили предварительное резервирование. Стандартно, необходимо установить программу на новом устройстве, авторизоваться, чаще всего через номер телефона. Затем войти в настройки и запустить обратную синхронизацию из облака. Разрешить доступ приложению к файлам и контактам. Скачивание информации произойдет автоматически с Гугл Диска.
Дополнительные способы создания бэкапов с андроид-устройства
Автоматическая синхронизация встроенными инструментами Гугл всем хороша, но имеет ряд ограничений:
- необходимо устойчивое подключение к интернету;
- лимит дискового пространства может быстро закончиться при копировании объемных файлов;
- может быть утерян пароль к гугл-аккаунту;
- возможно некорректное сохранение и восстановление данных.

Для того чтобы не потерять ценные записи, особенно медиафайлы, воспользуйтесь дополнительными возможностями их записи на сторонних носителях.
Используйте SD-карту
- На внешнюю карту памяти по умолчанию можно сохранять видео и фото, сделанные камерой смартфона. Для этого в настройках приложения активируете параметр «Приоритетное сохранение на карте памяти».
- Также на внешнюю флеш-карту можно вручную или групповой обработкой перенести другие объемные файлы в «Файловом менеджере».
- Настройте запись всех данных, в том числе приложений, на карту СД, сделав ее внутренней памятью телефона. Предварительно накопитель необходимо будет отформатировать.
Сохраните файлы на ПК или ноутбуке
Существует несколько способов подключения мобильного девайса Андроид к стационарному компьютеру или лаптопу. Самый простой и надежный — использовать кабель USB.
- Соедините смартфон с компьютером, включите на мобильном устройстве функцию передачи файлов.

- Операционная система ПК определит внешнее устройство. В Проводнике выберите файлы и папки, которые хотите сохранить на стационарном компьютере. При необходимости точно также перенесите их обратно на смартфон.
- Скачайте и установите на компьютере и смартфоне программу HiSuite. С ее помощью можно сохранить на ПК или ноутбуке, затем восстановить, не только файлы, но и контакты, а также SMS-сообщения.
Создание резервной копии системы в некоторых моделях телефонов
Производители мобильных устройств на ОС Андроид создают собственные инструменты для сохранения важной информации. Вот как резервирование происходит на смартфонах Honor и Huawei.
- Перенос данных на нынешний носитель доступен в «Настройках» — «Система» — «Резервное копирование и восстановление».
- Теперь в разделе «Резервное копирование Huawei» откройте «Резервное копирование данных».
- Выберите один из вариантов копирования на внешнее устройство:
- внешний накопитель, в том числе SD-карта;
- ПК через программу HiSuite.

Данный способ создания резервной копии хорош тем, что осуществляется единовременный перенос практически всех данных, которые находятся на устройстве Хуавей. При этом не требуется подключение к интернету и дополнительная ручная настройка. Так же просто в дальнейшем произвести восстановление информации.
- На устройстве Huawei после регистрации аккаунта доступно автоматическое резервирование основных данных, ручная выгрузка папок и файлов в облачное хранилище.
Как удалить резервные копии Android
Не буду выяснять, по каким причинам может понадобиться удаление бэкапов, созданных системой любым из приведенных выше способов. Но если такая необходимость возникла, то сделать это довольно просто. Все архивы устройства на Андроид хранятся на Google Диске в специальной папке.
- Процедуру лучше всего выполнять с ПК или ноутбука. Хотя, войти в облачное хранилище Гугл под своим аккаунтом можно и на мобильном устройстве.

- В левом нижнем углу нажмите на число под названием раздела «Хранилище». В правом верхнем углу нажмите «Резервные копии».
- Здесь доступны папки с архивами: вашего андроид-устройства и мессенджера WhatsApp. Чтобы увидеть сведения о резервной копии, нажмите на нее правой кнопкой мыши, выберите «Просмотр». Чтобы удалить резервную копию, выберите вариант «Удалить резервную копию».
Обратите внимание! После удаления резервной копии, восстановить ее невозможно. Копия хранится на Диске, пока вы активно используете свое устройство. Если вы не будете задействовать его в течение двух недель, под названием копии появится срок ее хранения. Через 57 дней бездействия резервная копия будет автоматически удалена и станет недоступна на Диске. Резервные копии WhatsApp, которые не обновлялись больше года, автоматически удаляются с Google Диска.
Подготовка телефона к продаже
Если вы собираетесь передать андроид-устройство в чужие руки, необходимо сделать так, чтобы ваши личные данные и бэкапы невозможно было восстановить. При этом резервная копия должна остаться доступной для вас, чтобы восстановить данные на новом аппарате.
При этом резервная копия должна остаться доступной для вас, чтобы восстановить данные на новом аппарате.
- Удалите все аккаунты Гугл, привязанные к устройству. В «Настройках» войдите в «Аккаунты» и выберите «Google».
- Здесь нажмите на значок «корзинки» и подтвердите удаление. С самой учетной записью, профилем Гугл ничего не случится. Он просто будет отключен от вашего устройства Андроид. На новом смартфоне вам достаточно будет заново авторизоваться, чтобы скачать резервные копии с диска.
- Удалите все приложения, в которых хранится личная информация, настроена синхронизация. Особенно, мессенджеры, приложения платежных систем.
- Произведите сброс всех настроек на смартфоне или планшете с ОС Android. Сделайте это поочередно во всех трех вкладках: «Сброс всех настроек», «Сброс настроек сети», «Сброс телефона».
- Последняя операция полностью удаляет все данные и настройки из внутренней памяти телефона. Происходит откат к заводским параметрам. На всякий случай зайдите в «Файловый менеджер» и проверьте основные папки, в которых может храниться личная информация, важные файлы.
 При необходимости удалите их вручную.
При необходимости удалите их вручную.
Создание резервной копии Андроид при помощи сторонних программ
В принципе, способов резервирования встроенными инструментами Андроид вполне достаточно, чтобы обезопасить важные данные от утери. Обзорно расскажу о некоторых утилитах, которые позволяют сделать этот процесс более удобным, предоставляют дополнительные функции создания бэкапов. Некоторые из них требуют root-прав доступа и хороших знаний системных настроек Андроид. Другие доступны для освоения обычным пользователем. В целях безопасности рекомендую пользоваться программами, доступными в Google Play Маркет.
Titanium Backup
Одно из наиболее популярных приложений для создания резервных копий устройств с ОС Андроид. Единственный недостаток данного ПО — для его использования потребуются права разработчика (ROOT). Зато можно бэкапить не только приложения, но и все настройки системы. В интерфейсе можно настраивать путь для хранения данных, задать расписание и время бэкапа. Резервирование происходит без приостановки использования приложений. Кроме того, Titanium Backup можно использовать как файловый менеджер, управляя через него приложениями, в том числе системными. Есть платная и бесплатная версии ПО. Скачать Titanium Backup.
Резервирование происходит без приостановки использования приложений. Кроме того, Titanium Backup можно использовать как файловый менеджер, управляя через него приложениями, в том числе системными. Есть платная и бесплатная версии ПО. Скачать Titanium Backup.
App Backup Restore Transfer
Доступно пакетное копирование и восстановление на SD-карту или подключение облачного хранилища. У этого приложения очень удобный интерфейс: гибкая сортировка списков приложений, выбор пути бэкапа с одной кнопки, понятная система восстановления приложений и приятные дополнительные функции типа отправки apk-файлов по электронной почте и другие. Можно передавать данные между андроид-устройствами напрямую. Есть даже встроенный антивирус. После установки необходимо переключить язык интерфейса на русский. Загрузить App Backup Restore Transfer.
Super Backup & Restore
Еще одно приложения для резервирования данных на устройстве Андроид со стандартным функционалом. Удобный русскоязычный интерфейс дает возможность гибкой настройки ручного и автоматического создания бэкапов приложений, задать путь для сохранения архива. Производит резервное копирование контактов, SMS, журналов вызовов, закладок и календарей на SD-карту. Установить Super Backup & Restore.
Производит резервное копирование контактов, SMS, журналов вызовов, закладок и календарей на SD-карту. Установить Super Backup & Restore.
Заключение
В статье приведены подробные инструкции по созданию резервных копий с мобильных девайсов на ОС Андроид, способы восстановления данных. Минимальное, что необходимо сделать для сохранения важной информации — создать аккаунт Гугл и настроить синхронизацию с облачным хранилищем на Google Диске. Остальные способы для кого-то могут показаться излишними или слишком сложными. Другие пользователи, которые хранят на смартфонах и планшетах очень важную информацию, смогут воспользоваться самым расширенным функционалом создания бэкапов. Для максимальной надежности рекомендуется задействовать несколько инструментов.
Post Views: 428
Резервная копия (бэкап) — что это такое простыми словами, как сделать на телефоне и на компьютере
ZEL-Услуги »Пресс-центр »Термины IT »Резервная копия (Бэкап)
Резервная копия (бэкап или backup) — простыми словами, это технология копирования физических или виртуальных данных для их использования в случае потери или уничтожения исходника.
Коммерческие и государственные предприятия выполняют резервное копирование данных, которые они считают уязвимыми в случае сбоя программного обеспечения, повреждения данных, выхода из строя оборудования, злонамеренного взлома, ошибки пользователя или других непредвиденных событий.
Резервные копии представляют собой моментальный снимок (PIT) синхронизированных данных обычно в формате .BAK, который затем используется для отката к предыдущему состоянию.
Для чего нужна резервная копия
Процесс резервного копирования применяется к критически важным базам данных или связанным бизнес-приложениям. Этот процесс управляется политиками архивирования. Они определяют регулярность резервного копирования данных и количество дубликатов (известных как «реплики»), а также соглашения об уровне обслуживания (SLA) для понимания того, как быстро должны восстанавливаться данные.
Как сделать бэкап?
Резервная копия на компьютере
В операционных системах Windows и macOS предусмотрено штатное средство восстановления.
- В Windows 7 оно находится в «Панели управления» («Архивирование данных компьютера»).
- В Windows 8 предлагается усовершенствованный инструмент для бэкапа — «История файлов», который тоже находится в «Панели управления».
- В Windows 10 создана «Служба архивации» с резервным копированием при помощи инструмента «История файлов».
- В macOS существует решение «Time Machine», подробности о котором вы можете узнать здесь.
Резервная копия на телефоне
В смартфонах Android и iPhone также существуют штатные системы копирования резервных данных в составе мобильной платформы.
• На Android
Откройте на телефоне «Настройки» → «Восстановление и сброс» → «Резервирование данных» (пункты меню могут незначительно отличаться в разных версиях и оболочках «Андроид»).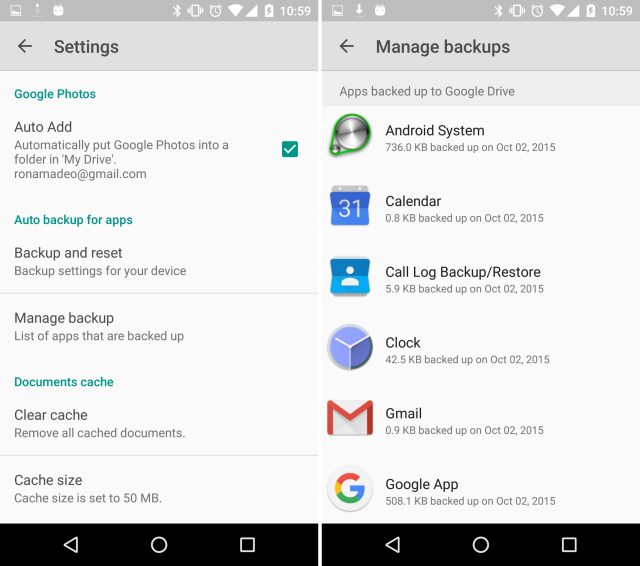
Также при использовании профиля Google вы можете воспользоваться официальной синхронизацией контактов и настроек через «Настойки» → «Аккаунты и синхронизация».
• На iPhone
Создание бэкапа в iOS возможно двумя путями:
— через iTunes на компьютере: подключите устройства кабелем, выберите «Устройства» и нажмите «Синхронизировать»;
— через iCloud в «облаке» с бесплатным файловым пространством до 5 Гб: перейдите в «Настройки» → «iCloud» → «Резервная копия».
Больше информации о создании бэкапа на телефоне читайте здесь.
Стратегия Backup — как правильно пользоваться технологией резервного копирования?
Управление процессом резервного копирования крупных конфигураций (сервер базы данных, кластер компьютеров или серверы активных каталогов) представляет собой сложную и продуманную стратегию.
Основные принципы стратегии резервного копирования:
- Систематика (регулярно создавать бэкап)
- Тестирование (проверять каждую копию на целостность)
- Дискретность (не храните все копии в одном месте)
- Дифференциация (разделяйте данные по степени важности)
Неструктурированная резервная копия может быть предельно простой и состоять из стека носителей данных (например, дисков или дублирующих RAID-массивов). Существует несколько принципиальных подходов к задаче сохранения данных.
Существует несколько принципиальных подходов к задаче сохранения данных.
-
Полное резервное копирование системы
Позволяет восстановить компьютерную систему целиком, какой она была в определенный момент времени. Операционная система, все приложения и сохранённые данные — создаётся полный образ компьютера или мобильного устройства. В дальнейшем пользователь может сэкономить время с использованием инкрементной резервной копии.
-
Инкрементное резервное копирование
На первом этапе всегда требуется полный бэкап всех данных, после чего резервируются только новые или изменённые данные для экономии времени и ресурсов. Восстановление всей системы требует отката к первому состоянию с последующей установкой каждого инкрементного обновления до нужной даты «снимка».
-
Дифференциальное резервное копирование
Копирует все данные и файлы данных, которые изменились с момента последнего полного резервного копирования без атрибута архива или записи.
 Например, если вы создадите полную резервную копию в понедельник, то резервная копия во вторник будет похожа на инкрементную резервную копию, но уже в среду технология резервного копирования сделает «снимок» разницы изменений с понедельника — это и будет дифференциальный бэкап.
Например, если вы создадите полную резервную копию в понедельник, то резервная копия во вторник будет похожа на инкрементную резервную копию, но уже в среду технология резервного копирования сделает «снимок» разницы изменений с понедельника — это и будет дифференциальный бэкап. -
Оперативное (динамическое или «горячее») резервное копирование
Применяется к данным, которые важно сохранить доступными для использования в процессе обновления. Этот метод позволяет избежать простоев систем и снижения производительности. Риск «горячего» резервного копирования заключается в том, что, если данные будут изменены во время резервного копирования, результирующая резервная копия может не соответствовать окончательному состоянию данных.
Потеря данных случается гораздо чаще, чем этого можно было бы ожидать. Ошибка пользователя, месть сотрудника, сломанный телефон, вышедший из строя сервер, вирусные атаки, климатические бедствия, техногенные катастрофы — любая из этих неприятностей могут уничтожить все важные вещи, которые вас волнуют.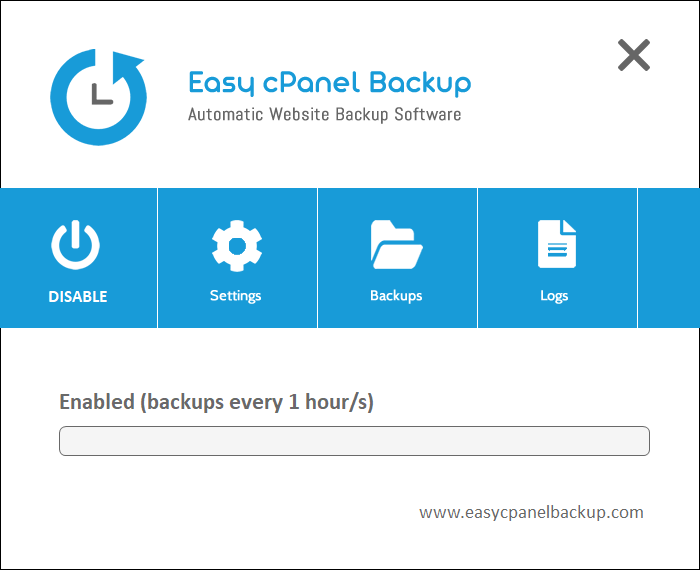
Компания ZEL-Услуги
Обратитесь в компанию ИТ-аутсорсинга для дальнейшей экспертной поддержки и консультации по этой теме и любым другим техническим вопросам.
Читайте также
- 6G-интернет: что значит связь 6G-поколения для России?
- Что такое API: простыми словами, что значит и что делает.
- Что такое фишинг, простыми словами?
- IT-Директор — кто это, что делает, чем занимается ИТ-директор?
- Workflow (Воркфлоу) — что это такое, простыми словами?
Может быть интересно
- Онлайн конструктор тарифов
- Цены и тарифы на ИТ-аутсорсинг
- Абонентское обслуживание компьютеров
- ИТ-директор
- Настройка и обслуживание серверов
Как сделать резервную копию вашего iPhone или телефона Android
Наши телефоны загружены важными данными — и мы говорим не только о забавных мемах и текстах с вашими друзьями. От ценных фотографий до важных контактов важно иметь резервную копию ваших данных на случай, если вы потеряете свой телефон или он перестанет работать.
От ценных фотографий до важных контактов важно иметь резервную копию ваших данных на случай, если вы потеряете свой телефон или он перестанет работать.
Если у вас iPhone или Android-телефон, мы расскажем вам, как сделать резервную копию вашего телефона.
Зачем мне делать резервную копию моего телефона?
Резервное копирование телефона защищает ваши данные в случае потери телефона, его кражи или выхода из строя. А когда придет время заменить телефон, резервная копия позволит легко восстановить данные на новом устройстве. Кроме того, резервное копирование телефона помогает упорядочить данные и упростить доступ к ним.
Резервное копирование телефона на основе облака или настольного компьютера
Существует два основных способа резервного копирования телефона: на основе облака и на рабочем столе. Облачные резервные копии хранят ваши данные вне офиса на удаленном сервере. Это отличный вариант, если у вас есть много данных для резервного копирования или вы хотите иметь доступ к своим резервным копиям из любого места.
При резервном копировании рабочего стола вы сохраняете свои данные только на своем персональном компьютере. Вы можете выбрать этот вариант, если у вас не так много данных для резервного копирования или вам нужна локальная резервная копия.
Как создать резервную копию iPhone
Хотя создать резервную копию iPhone с помощью службы iCloud несложно, в первую очередь необходимо знать некоторые особенности.
Хранилище iCloud бесплатно только для первых 5 ГБ хранилища, а затем вам нужно будет платить ежемесячную плату в зависимости от ваших потребностей в хранилище. Кроме того, ваша резервная копия iCloud связана с вашим Apple ID, и вы можете получить к ней доступ только через Wi-Fi или подключение для передачи данных.
Вот как сделать резервную копию данных вашего iPhone с помощью iCloud, на ваш Mac и на ваш ПК.
1. Используйте iCloud
iCloud — это облачное решение Apple для хранения данных. Каждый iPhone поставляется с iCloud, и вы можете бесплатно использовать до 5 ГБ облачного хранилища. Вы можете использовать iCloud для резервного копирования вашего iPhone в облако либо через WiFi, либо через тарифный план вашего телефона. Мы рекомендуем использовать Wi-Fi, потому что данные будут передаваться быстрее.
Вы можете использовать iCloud для резервного копирования вашего iPhone в облако либо через WiFi, либо через тарифный план вашего телефона. Мы рекомендуем использовать Wi-Fi, потому что данные будут передаваться быстрее.
Для резервного копирования устройства с помощью iCloud:
- На телефоне перейдите в «Настройки».
- Выберите iCloud , а затем Резервное копирование .
- Убедитесь, что переключатель iCloud Backup включен.
На этом этапе вам необходимо решить, сколько данных вам нужно создать резервную копию. Если на вашем устройстве много данных, вам понадобится больше, чем бесплатные 5 ГБ хранилища iCloud. Вы можете перейти на более крупный план хранения на 50 ГБ, 200 ГБ или 2 ТБ, но помните, что за него взимается ежемесячная плата.
2. Резервное копирование iPhone на Mac
Если вы пользуетесь Mac, у вас есть доступ к одному из самых простых и надежных способов резервного копирования iPhone.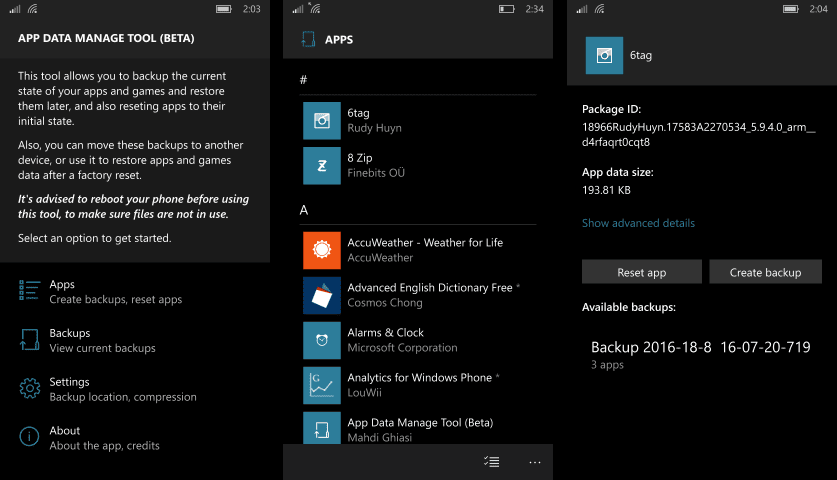 Это быстрый и простой процесс, который вы можете выполнить за считанные минуты.
Это быстрый и простой процесс, который вы можете выполнить за считанные минуты.
- Подключите iPhone к Mac с помощью кабеля Lightning-to-USB. Если на вашем компьютере есть порты USB-C, такие как Macbook Pro 2021, вам необходимо приобрести адаптер для подключения iPhone и Mac.
- После подключения телефона откройте приложение Finder на Mac.
- Выберите свой iPhone на боковой панели.
- Выберите Доверяйте , когда получите предложение «доверять своему iPhone».
- Нажмите Создать резервную копию .
Этот процесс автоматически создает резервную копию, привязанную непосредственно к вашему Mac. Если вы потеряете, повредите или обновите свой iPhone, просто подключите новое устройство к вашему Mac, чтобы автоматически восстановить его до предпочитаемой точки резервного копирования.
Помните, что при использовании этого метода вам придется регулярно создавать локальные резервные копии для доступа к последней версии вашего iPhone. Сюда входят любые фотографии, контакты, iMessages и приложения, которые вы хотите восстановить.
Сюда входят любые фотографии, контакты, iMessages и приложения, которые вы хотите восстановить.
3. Резервное копирование iPhone на ПК
Резервное копирование iPhone на ПК может быть не таким простым, как описанные выше методы, но все же вполне выполнимым. Основные препятствия заключаются в том, что подключение не является родным (ПК против Mac), и вам необходимо использовать iTunes, который Apple больше не поддерживает. Тем не менее, вы все еще можете загрузите iTunes на свой ПК прямо с веб-сайта Apple.
После установки iTunes на ПК вы можете использовать его для резервного копирования iPhone, выполнив следующие действия:
- Подключите iPhone напрямую через USB или адаптер USB-C.
- Следуйте инструкциям на iPhone и ПК, чтобы доверять устройству.
- Откройте iTunes.
- Нажмите на маленькую иконку, напоминающую iPhone. Вы найдете его в верхней левой части окна.
- Вам будет предложено создать резервную копию с двумя вариантами: «iCloud» и «Этот компьютер».

- Чтобы создать локальную резервную копию, выберите «Этот компьютер». Просто обратите внимание, что это отключает опцию резервного копирования iTunes, которая создает резервные копии через регулярные промежутки времени через общее подключение к Интернету.
Чтобы создать более свежие точки восстановления, вам необходимо подключить iPhone и повторить описанный выше процесс.
Что делать, если вы хотите защитить конфиденциальные данные на своем телефоне? Вы можете зашифровать его в iTunes с помощью локальной резервной копии. Вот как.
- Выполните описанные выше шаги и установите флажок «Зашифровать резервную копию iPhone».
- Введите пароль для шифрования резервной копии.
Имейте в виду, что резервные копии iCloud не зашифрованы, поэтому это лучший способ защитить ваши данные в случае потери или повреждения iPhone или ПК. И если вам нужна дополнительная резервная копия, вы можете сохранить ее на внешнем жестком диске.
Как восстановить резервную копию iPhone
Восстановление резервной копии iPhone — простой процесс.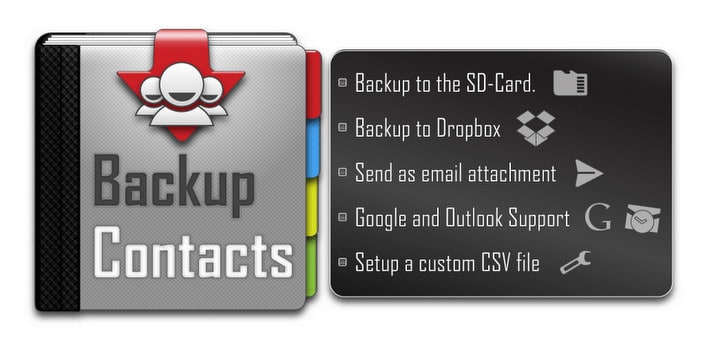 Если вы создаете резервную копию своего iPhone через iCloud, все, что вам нужно сделать, это войти в свой Apple ID. Затем вы увидите подсказку «Восстановить из резервной копии iCloud» после подключения устройства к сети Wi-Fi.
Если вы создаете резервную копию своего iPhone через iCloud, все, что вам нужно сделать, это войти в свой Apple ID. Затем вы увидите подсказку «Восстановить из резервной копии iCloud» после подключения устройства к сети Wi-Fi.
Так же легко восстановить телефон с помощью Finder и iTunes.
Вот как восстановить резервную копию iPhone с помощью Mac:
- Подключите iPhone к Mac через USB.
- Перейти к Finder.
- Нажмите на свой iPhone на левой боковой панели.
- Выберите Управление резервными копиями .
- Выберите Восстановить резервную копию .
Вот процесс для ПК с использованием iTunes:
- Подключите ваш iPhone к компьютеру через USB.
- Откройте iTunes.
- Выберите значок iPhone в левом верхнем углу.
- Нажмите на Сводка .
- Выберите Восстановить резервную копию .
Как создать резервную копию Android
Как и в случае с iPhone, у вас есть несколько различных вариантов резервного копирования телефона Android. Помните, что телефоны Android не являются родными для ПК, как iPhone для Mac, что немного усложняет процесс. Однако даже без закрытой экосистемы различные процессы резервного копирования вашего телефона Android просты в использовании.
Помните, что телефоны Android не являются родными для ПК, как iPhone для Mac, что немного усложняет процесс. Однако даже без закрытой экосистемы различные процессы резервного копирования вашего телефона Android просты в использовании.
1. Используйте Google Диск
Самый простой и распространенный способ резервного копирования вашего телефона Android — использовать Google Диск. Этот процесс автоматически сохраняет ваши контакты, фотографии, видео, события календаря и другие данные, если вы потеряете или замените свое устройство.
Вот как сделать резервную копию телефона Android с помощью Диска:
- На телефоне перейдите в Настройки.
- Выберите Google.
- Выберите Backup , чтобы отобразить общий объем хранилища вашей учетной записи Google Диска.
- Включите опцию «Резервное копирование на Google Диск».
- Вы получите приглашение «Создать резервную копию сейчас».
Если вы никогда не делали резервную копию своего телефона Android, процесс может занять больше времени. Обязательно подключите телефон, чтобы ваше устройство оставалось подключенным к домашней сети Wi-Fi, заряженным и нетронутым на протяжении всего резервного копирования. Данные телефона Android, сохраненные таким образом, могут быть зашифрованы с помощью подсказки в начале процесса. Это позволяет вам создать скрытый раздел вашей учетной записи Google Диска, доступ к которому есть только у вас.
Обязательно подключите телефон, чтобы ваше устройство оставалось подключенным к домашней сети Wi-Fi, заряженным и нетронутым на протяжении всего резервного копирования. Данные телефона Android, сохраненные таким образом, могут быть зашифрованы с помощью подсказки в начале процесса. Это позволяет вам создать скрытый раздел вашей учетной записи Google Диска, доступ к которому есть только у вас.
Когда вы создаете копию данных своего Android, имейте в виду, что Google Диск предлагает только 15 ГБ на хранилище для каждой учетной записи Google, включая резервную копию. Вы можете рассмотреть возможность перехода на учетную запись Google One , если вам нужно больше места. Вы можете выбрать 100 ГБ, 200 ГБ или 2 ТБ облачного хранилища, что значительно превышает объем памяти вашего телефона.
2. Резервное копирование телефона Android на ПК
Хотя резервное копирование Android на ПК выполняется просто, оно также немного неорганизованно. Сначала вам нужно подключить телефон Android к компьютеру через USB, а затем выполните следующие действия:
- Прочтите уведомление на телефоне Android с надписью «Зарядка этого устройства через USB».

- Выберите «дополнительные параметры» на телефоне под уведомлением.
- Выберите Передача файлов.
- На ПК перейдите к Проводнику Windows.
- Щелкните значок своего телефона в разделе «Этот компьютер».
Затем вы можете вручную перетащить файлы со своего телефона Android, чтобы создать их копию на своем ПК. Прежде чем сделать это, убедитесь, что ваши папки аккуратно разделены между фотографиями, видео, заметками и приложениями.
После создания и организации папки резервного копирования Android вы можете зашифровать свои данные, выполнив следующие действия:
- Щелкните папку правой кнопкой мыши и выберите Свойства .
- Нажмите кнопку Дополнительно .
- Установите флажок «Шифровать содержимое для защиты данных».
- Щелкните OK , чтобы закрыть окно дополнительных атрибутов.
- Нажмите Применить .

3. Резервное копирование телефона Android на Mac
Создать локальную резервную копию с телефона Android на Mac немного сложнее, поскольку между телефонами Android и компьютерами Mac нет родственной связи. Кроме того, вам нужно установить Android File Transfer App на вашем Mac, иначе компьютер не распознает ваш телефон.
После установки приложения следуйте этим инструкциям:
- Подключите телефон Android к Mac через USB.
- USB-соединение должно автоматически открыть приложение Android File Transfer.
- Получите доступ к папкам вашего телефона через Finder и скопируйте их на свой Mac.
Как и в случае с резервным копированием ПК с Android, вы должны сначала упорядочить свои данные. Вот почему мы рекомендуем использовать Google Диск для резервного копирования Android, поскольку он автоматизирован и более организован.
Как зашифровать файлы резервных копий Android на Mac
После того, как вы скопируете файл Android на свой Mac, у вас есть возможность зашифровать его. Вы можете сделать это с помощью FileVault, встроенной функции шифрования для MacOS. Вот как:
Вы можете сделать это с помощью FileVault, встроенной функции шифрования для MacOS. Вот как:
- Перейдите в меню Apple в верхнем левом углу экрана.
- Выберите Системные настройки .
- Перейдите к Безопасность и конфиденциальность .
- Перейдите на вкладку FileVault .
- Выберите «Включить FileVault»
Как только вы включите FileVault, он автоматически зашифрует ваши файлы, в том числе в вашей локальной резервной копии Android.
Как восстановить резервную копию Android
Восстановить резервную копию Android очень просто, независимо от того, используете ли вы Google Диск, ПК или Mac. Если вы приобрели новый телефон Android или хотите сбросить настройки текущего устройства до заводских, вы можете восстановить его в несколько шагов с помощью Google Диска:
- Выберите язык на вашем телефоне Android после его включения
- Нажмите на приглашение «Копировать приложения и данные».

- Введите данные своей сети Wi-Fi для подключения.
- Войдите в свою учетную запись Google.
- Нажмите Резервное копирование для восстановления .
- Выберите данные для восстановления.
- Щелкните Восстановить .
Для восстановления с ПК все, что вам нужно сделать, это подключить телефон Android через USB и перетащить файлы с ПК на Android. Для Mac вы можете использовать приложение Android Transfer, чтобы перетаскивать файлы, которые вы хотите скопировать обратно на Android.
Сводка
Создание резервной копии вашего iPhone и телефона Android чрезвычайно важно, потому что она сохраняет ваши данные, настройки и ваши приложения. И когда вам нужно будет восстановить свой телефон, вы почувствуете облегчение, что все готово для вас.
Существует множество способов резервного копирования данных вашего смартфона с помощью облачных хранилищ, таких как iCloud и Google Drive. Однако, если вы хотите зашифровать свои данные или предпочитаете локальное резервное копирование на своем ПК или Mac, вы можете сделать это легко.![]() Какой бы вариант вы ни выбрали, обязательно регулярно делайте резервную копию данных вашего телефона, чтобы вы могли получить доступ к своим самым последним данным.
Какой бы вариант вы ни выбрали, обязательно регулярно делайте резервную копию данных вашего телефона, чтобы вы могли получить доступ к своим самым последним данным.
Об авторе: Дэниел Горовиц является автором статей для HP Tech Takes . Дэниел живет в Нью-Йорке и пишет для таких изданий, как USA Today, Digital Trends, Unwinnable Magazine и многих других СМИ.
Как создать резервную копию телефона Android и сохранить всю важную информацию в безопасности
Сохранение текущей резервной копии телефона Android и всех хранящихся на нем данных — важная задача, которая является частью владения телефоном. Давайте будем честными, телефоны ломаются, теряются или, что еще хуже, крадут. И когда это происходит, финансовое бремя замены телефона становится достаточно напряженным; не усугубляйте стресс отсутствием резервной копии календаря или фотографий.
Вот что нужно знать о резервном копировании телефона Android: это может сбивать с толку. Процесс резервного копирования и даже используемая служба немного отличаются, если у вас есть Pixel 4 или Galaxy S10.
Процесс резервного копирования и даже используемая служба немного отличаются, если у вас есть Pixel 4 или Galaxy S10.
Рекомендуется сесть с телефоном в руке и потратить несколько минут, чтобы убедиться, что с него регулярно выполняется резервное копирование.
Сейчас играет: Смотри: У Pixel 4 и 4 XL потрясающие камеры, но высокие цены
5:51
Как создать резервную копию почти всех телефонов Android
В Android встроена служба резервного копирования, похожая на iCloud от Apple, которая автоматически создает резервные копии таких вещей, как настройки вашего устройства, сети Wi-Fi и данные приложений на Google Диске. Услуга бесплатна и не учитывается при хранении в вашей учетной записи Google Диска.
Служба резервного копирования Google встроена в каждый телефон Android, но некоторые производители устройств, такие как Samsung, также предлагают свои собственные решения. Если у вас есть телефон Galaxy, вы можете использовать одну или обе службы — не помешает иметь резервную копию резервной копии.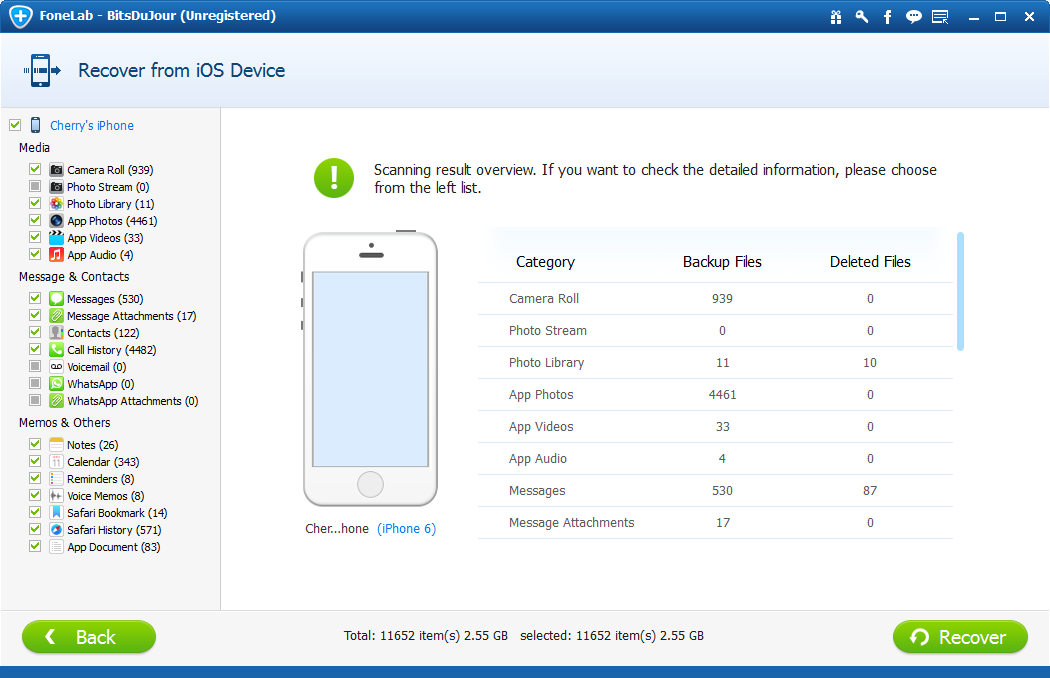
Служба резервного копирования Google бесплатна и должна включаться автоматически.
Джейсон Сиприани/CNETСлужба резервного копирования Google должна быть включена по умолчанию после того, как вы настроите свое устройство Android, но вам следует еще раз убедиться, что это действительно так. Если у вас возникли проблемы с поиском настроек резервного копирования, выполнив описанные ниже действия, используйте панель поиска в приложении «Настройки», чтобы найти «резервное копирование».
Резервное копирование приложений, данных и настроек
Чтобы просмотреть настройки резервного копирования, откройте приложение Настройки на устройстве Android и нажмите Система > Резервное копирование . Там должен быть переключатель с надписью «Резервное копирование на Google Диск». Если он выключен, включите его. Вы можете выбрать, какую учетную запись Google вы хотите использовать для хранения резервных копий, нажав на опцию Accounts , если вы вошли в несколько учетных записей Google на своем телефоне.
Если резервное копирование включено, ваш телефон автоматически создаст резервную копию следующей информации:
- Контакты
- Гугл-календарные события и настройки
- Wi-Fi Networks and Passworks
- Обои
- Настройки Gmail
- Приложения
- Показать настройки (яркости и спящие)
- Настройки
- .
- Настройки и данные для приложений, созданных не Google (зависит от приложения)
Вы увидите список категорий данных в разделе Active Backups , а также дату последнего резервного копирования этой информации. Коснитесь раздела, например «Данные приложения», чтобы просмотреть дополнительную информацию или уточнить, для каких приложений выполняется резервное копирование. Например, если вы нажмете «Фото и видео», автоматически откроется страница настроек резервного копирования для приложения Google Фото.
Если вы переключаетесь с одного телефона Pixel на другой, создается резервная копия и восстанавливается макет главного экрана.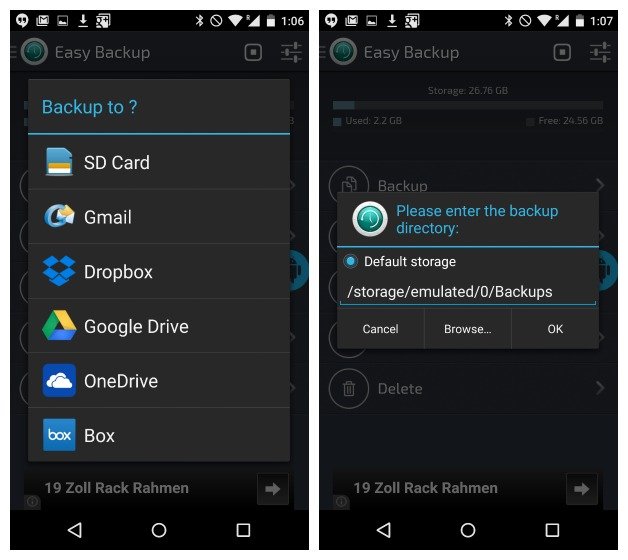 Однако мне не повезло, когда я восстанавливал резервную копию с Pixel, скажем, на телефон Motorola. Ваш пробег, несомненно, изменится.
Однако мне не повезло, когда я восстанавливал резервную копию с Pixel, скажем, на телефон Motorola. Ваш пробег, несомненно, изменится.
В любой момент вы можете посетить этот раздел и нажать Создать резервную копию сейчас , чтобы вручную запустить резервное копирование. Убедитесь, что ваш телефон подключен к надежной сети Wi-Fi, и подключите его к зарядному устройству, чтобы ускорить процесс. Если вы обновляете телефоны, вам следует вручную запустить резервное копирование перед настройкой нового телефона.
Изображения с камеры Pixel 4
+39 еще Посмотреть все фотографииФото и видео
Google Фото предоставляет неограниченное бесплатное резервное копирование фото и видео, если вы согласны с тем, что Google изменит их на «высокое качество». Это просто означает, что Google ограничивает размер фотографий до 16 мегапикселей и видео до 1080p.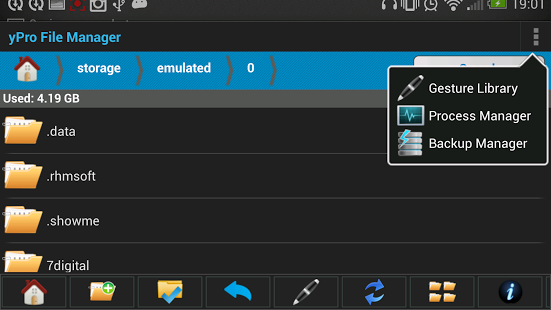
Вы можете разрешить Google Фото создавать резервные копии ваших фотографий и видео в их исходном качестве, но все резервные копии будут учитываться при ограничении вашего хранилища на Google Диске.
Убедитесь, что на вашем телефоне Android установлен Google Фото, включите резервное копирование и выберите качество, которое вы хотите использовать.
Приложение будет автоматически создавать резервные копии ваших фотографий и видео при каждом подключении к сети Wi-Fi.
Samsung Cloud предоставляет вам 15 ГБ бесплатного хранилища для резервных копий.
Джейсон Сиприани/CNETУстройства Samsung Galaxy
Samsung предлагает собственную службу резервного копирования и восстановления через Samsung Cloud, и, по моему опыту, она немного более надежна, чем служба резервного копирования Google.
Убедитесь, что служба резервного копирования Samsung включена, открыв приложение «Настройки» и выбрав Учетные записи и резервное копирование > Резервное копирование и восстановление .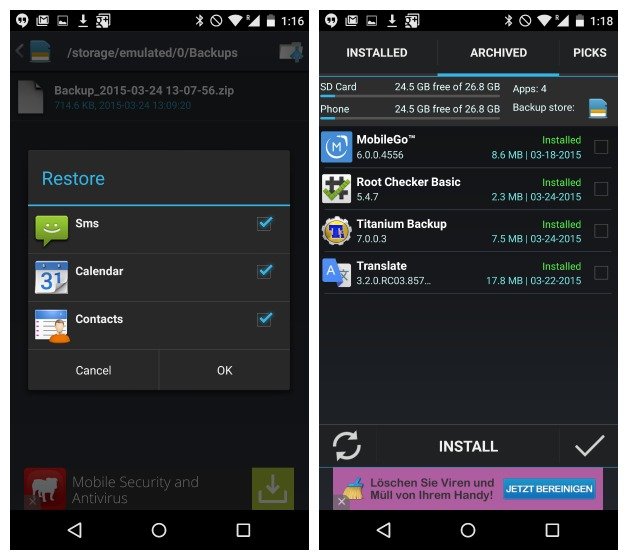 Там вы найдете настройки резервного копирования для своей учетной записи Samsung, а также для учетной записи Google.
Там вы найдете настройки резервного копирования для своей учетной записи Samsung, а также для учетной записи Google.
Использовать обе службы . Использование обоих не только создает две резервные копии вашего телефона, но также дает вам возможность переключиться на телефон, отличный от Samsung, через год, если вы решите, потому что вы можете использовать службу резервного копирования Google для восстановления своего телефона.
Samsung предоставляет несколько вариантов резервного копирования устройства.
Скриншоты Джейсона Сиприани/CNET В разделе учетной записи Samsung нажмите Резервное копирование данных и убедитесь, что отмечены все категории данных, для которых вы хотите создать резервную копию в Samsung. Вы можете запустить резервное копирование вручную, нажав кнопку Резервное копирование в нижней части экрана.
Резервные копии в Samsung Cloud будут использовать 15 ГБ свободного места для хранения в вашей учетной записи Samsung с возможностью увеличения до 50 ГБ за 0,9 доллара США.9 или 200 ГБ за 2,99 доллара в месяц.
Мой любимый аспект службы резервного копирования Samsung заключается в том, что вы можете восстановить один фрагмент данных — например, макет главного экрана — в любое время. Например, если вы решили переставить домашний экран и переместить кучу приложений, но позже передумали, вы можете зайти в настройки резервного копирования Samsung и восстановить домашний экран из последней резервной копии всего за пару нажатий.
В разделе «Учетная запись Google» убедитесь, что Создать резервную копию моих данных включен. При выборе учетной записи Google откроется тот же экран настроек резервного копирования Google, описанный в разделе выше, где вы можете просмотреть текущий статус резервного копирования, а также начать резервное копирование вручную.
В 2019 году никто не должен терять свой список контактов, если он сломает свой телефон.
Крис Монро/CNETКак насчет резервного копирования ваших файлов?
Когда дело доходит до резервного копирования файлов, которые вы загрузили или сохранили в памяти телефона, у вас есть несколько вариантов. Вы можете либо подключить телефон к компьютеру и переместить файлы вручную, либо использовать облачные сервисы хранения, такие как Google Drive или Dropbox.
Настройте любое приложение на своем устройстве Android, затем выберите файлы или папки, которые хотите загрузить, и позвольте приложению делать свое дело.
В будущем, если вы привыкнете сохранять какие-либо файлы в облаке, у вас всегда будет резервная копия, и вам не придется беспокоиться о регулярной ручной загрузке любых обновлений в любую службу.
Если вы потеряете свой телефон Android, у нас есть руководство, которое поможет вам отследить его и вернуть как можно скорее. У нас также есть несколько советов и рекомендаций по освоению Android 10, последней и лучшей версии Android.
У нас также есть несколько советов и рекомендаций по освоению Android 10, последней и лучшей версии Android.
Как сделать резервную копию телефона Android
Автор Стивен Перкинс
Есть несколько способов сохранить ваши данные в целости и сохранности
При резервном копировании и восстановлении телефонов Android не существует единого метода, который бы работал и соответствовал всем потребностям. Многие пользователи могут выбрать облачное решение с автоматическим резервным копированием, чтобы все было просто, но эффективно. Конечно, другие могут предпочесть хранить их в автономном режиме и создавать резервные копии вручную, а не для сохранности. Здесь нет правильного или неправильного способа что-то делать; оба варианта могут иметь компромиссы в зависимости от того, что вы ищете. В этом руководстве мы хотели бы выделить некоторые распространенные методы, которые вы можете использовать при резервном копировании и восстановлении вашего телефона Android.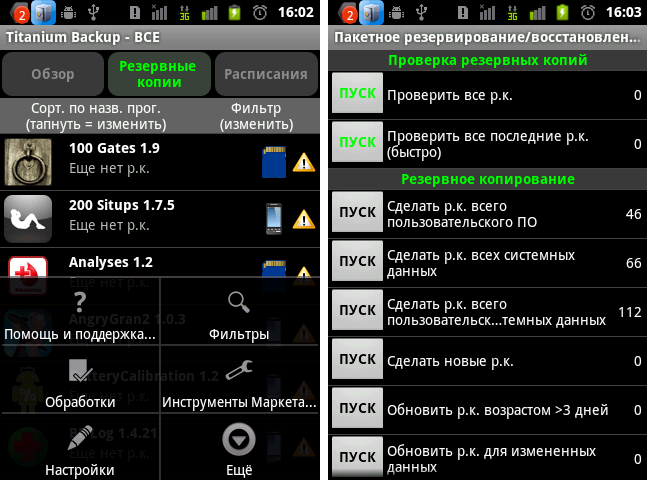
Google One Backup
Если вы ищете отличный, всесторонний метод резервного копирования для Android, Google One поможет упростить вашу жизнь. Поскольку Google является официальным сопровождающим Android, имеет смысл использовать собственный метод, который может использовать практически любой телефон Android. Резервное копирование вашего устройства с помощью Google One позволяет вам сохранять фотографии, сообщения и список установленных приложений, если не сказать больше. Вы также получаете автоматические резервные копии в облаке после того, как ваше устройство заряжалось и простаивало в течение 2 часов через Wi-Fi.
Как получить доступ к Google One с помощью приложения для Android
Если у вас телефон Pixel, Google One включен по умолчанию как часть системы для быстрого доступа. Откройте приложение Settings , затем перейдите в System → Backup . Обратите внимание, что Google предлагает всем владельцам учетных записей 15 ГБ бесплатного облачного хранилища для таких элементов, как фотографии, видео и резервные копии устройств.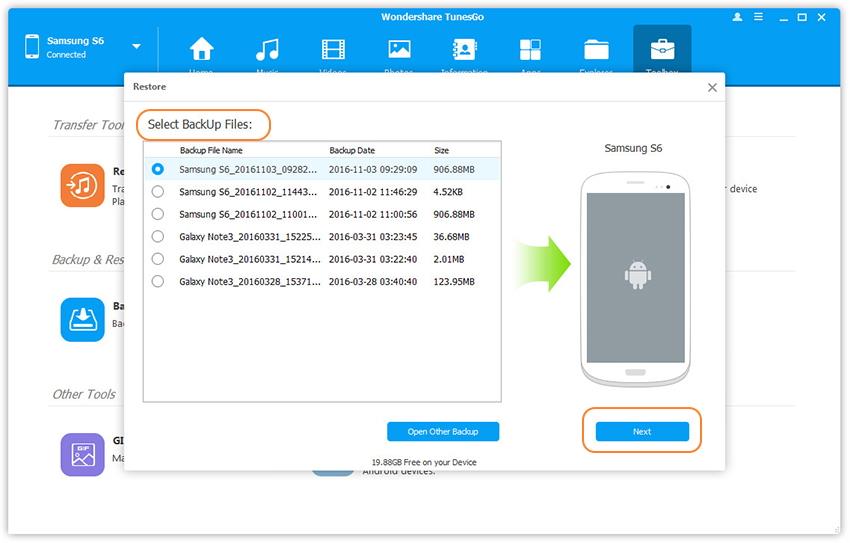 При необходимости можно увеличить емкость хранилища всего за несколько долларов в месяц. Вы можете использовать приложение Google One непосредственно на своем телефоне Pixel или любом другом телефоне Android, выполнив следующие действия: 9.0003
При необходимости можно увеличить емкость хранилища всего за несколько долларов в месяц. Вы можете использовать приложение Google One непосредственно на своем телефоне Pixel или любом другом телефоне Android, выполнив следующие действия: 9.0003
- При необходимости загрузите приложение Google One и откройте его, чтобы продолжить.
- Нажмите кнопку Настройка резервного копирования устройства , чтобы начать процесс.
- Нажмите Включите , чтобы включить резервное копирование Google One для вашего устройства.
- Нажмите Продолжить , чтобы предоставить надлежащее разрешение Google Фото, необходимое для ваших фотографий и видео.
- Вы всегда можете нажать Отмена , если не планируете использовать Google Фото для сохранения фотографий и видео.
3 Изображения
- Вы всегда можете нажать Отмена , если не планируете использовать Google Фото для сохранения фотографий и видео.
- Нажмите кнопку Создать резервную копию , чтобы начать резервное копирование данных вашего устройства в Google One.

- После завершения резервного копирования вы можете просмотреть дополнительную информацию в разделе Сведения о резервном копировании .
3 изображения
Google Фото
Google One интегрирует эту часть в процессе установки, но это не означает, что вы действительно планируете использовать Google One. Вы всегда можете использовать Google Фото в качестве отдельного варианта, если просто хотите сделать резервную копию своих фотографий и видео. Чтобы использовать функцию облачного хранилища Google Фото, вы можете сделать следующее:
- При необходимости загрузите приложение Google Фото, затем откройте его, чтобы продолжить.
- Нажмите кнопку Включить резервное копирование , чтобы включить функцию облачного хранилища.
- Выберите Исходное качество или Экономия памяти в зависимости от ваших потребностей, затем нажмите Подтвердить .

- При необходимости пролистайте начальную страницу, затем нажмите Готово , чтобы перейти на главный экран.
- Вы также можете нажать Пропустить , чтобы быстро перейти от вступления к основному приложению.
3 Изображения
- Вы также можете нажать Пропустить , чтобы быстро перейти от вступления к основному приложению.
- Если у вас есть какие-либо фотографии или видео, ожидающие резервного копирования, они должны были начать загружаться сейчас.
- Коснитесь значка своего профиля в правом верхнем углу , чтобы просмотреть статус ваших загрузок.
- Все будет готово, как только появится сообщение Backup Complete .
- После этого весь только что скопированный контент должен появиться на главном экране для просмотра.
3 Изображения
Облачное резервное копирование Samsung
Пользователи, инвестировавшие в экосистему Samsung, могут использовать специальный сервис для своего телефона под названием Samsung Cloud. Это позволяет создавать резервные копии и восстанавливать устройство Samsung в случае его потери, поломки или после простого сброса настроек. Системные настройки, сети Wi-Fi и макет вашего домашнего экрана — это лишь несколько примеров того, что вы можете создавать резервные копии и безопасно хранить в облаке. Приложение Samsung Cloud Backup для Android — это быстрое и простое в использовании приложение, обеспечивающее бесперебойную работу на всех ваших устройствах.
Это позволяет создавать резервные копии и восстанавливать устройство Samsung в случае его потери, поломки или после простого сброса настроек. Системные настройки, сети Wi-Fi и макет вашего домашнего экрана — это лишь несколько примеров того, что вы можете создавать резервные копии и безопасно хранить в облаке. Приложение Samsung Cloud Backup для Android — это быстрое и простое в использовании приложение, обеспечивающее бесперебойную работу на всех ваших устройствах.
2 изображения
Быстрое резервное копирование
Это одно из самых полезных сторонних приложений, которые вы можете найти прямо сейчас при резервном копировании вашего устройства Android. Swift Backup позволяет выполнять пакетные действия всего несколькими быстрыми нажатиями. Вы можете выбрать приложения, которые хотите сохранить, нажать кнопку, и программа позаботится обо всем остальном за вас. У него есть небольшая кривая настройки, поскольку для работы он использует службу Shizuku, которая дает вам системные привилегии более высокого уровня.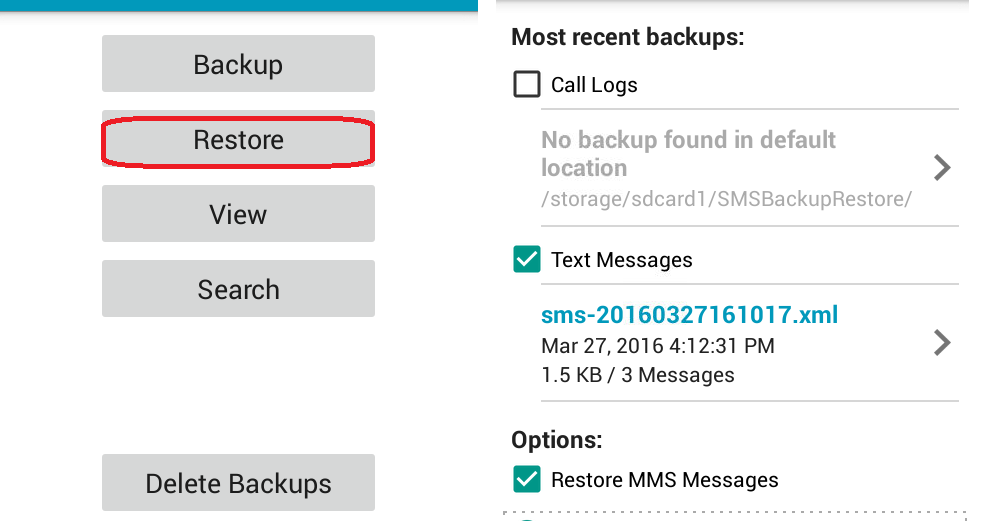 Хорошей новостью является то, что вам на самом деле не нужен root-доступ, чтобы воспользоваться многими из его лучших функций.
Хорошей новостью является то, что вам на самом деле не нужен root-доступ, чтобы воспользоваться многими из его лучших функций.
3 изображения
Вы также сможете одновременно создавать резервные копии своих сообщений, журналов телефонных звонков и фоновых рисунков. И как только приложение настроено по вашему вкусу, вы можете создать автоматическое расписание для постоянного резервного копирования всего. Мы лично протестировали Swift Backup и настоятельно рекомендуем его для автономных и облачных решений. Если вы хотите узнать больше о Swift Backup, у нас есть руководство, в котором подробно рассказывается, как его использовать.
Используйте пользовательское восстановление для резервных копий NANDroid
При резервном копировании и восстановлении устройств Android есть полезная хитрость, которую продвинутые пользователи имеют в рукаве. Используя настраиваемую среду восстановления, такую как TWRP, вы можете создавать полные резервные копии образа системы вашего устройства. В этом случае резервная копия NANDroid позволяет виртуально клонировать вашу систему и восстанавливать ее именно так, как вы ее оставили, включая все данные приложений. Не требует корневого доступа; однако вам понадобится разблокированный загрузчик, устройство с поддержкой TWRP и немного ноу-хау.
В этом случае резервная копия NANDroid позволяет виртуально клонировать вашу систему и восстанавливать ее именно так, как вы ее оставили, включая все данные приложений. Не требует корневого доступа; однако вам понадобится разблокированный загрузчик, устройство с поддержкой TWRP и немного ноу-хау.
NANDroid могут сделать вашу жизнь проще, если вы сможете пройти обучение и выполнить необходимые условия. Как только вы это сделаете, вам нужно будет только вручную сохранить загруженные мультимедийные файлы или фотографии и видео — вот и все. Что касается того, какие устройства Android обычно получают поддержку TWRP, вы можете ожидать, что многие телефоны Samsung Pixel, OnePlus и Exynos будут в этом списке. Например, варианты Pixel 5, OnePlus 9 Pro и Galaxy S22 Exynos имеют доступ к TWRP благодаря специальному сообществу разработчиков.
3 изображения
Сделайте резервную копию вручную с помощью компьютера или внешнего запоминающего устройства
Если вы предпочитаете не полагаться на облачные резервные копии, вы можете создать резервную копию своего телефона Android вручную. Преимущество управления собственными резервными копиями в автономном режиме повысит безопасность, поскольку доступ к данным есть только у вас. Ручное резервное копирование телефона Android может быть не для всех; однако это может заинтересовать тех, кто хочет отказаться от сторонних опций.
Преимущество управления собственными резервными копиями в автономном режиме повысит безопасность, поскольку доступ к данным есть только у вас. Ручное резервное копирование телефона Android может быть не для всех; однако это может заинтересовать тех, кто хочет отказаться от сторонних опций.
Вы можете подключить свой телефон Android к компьютеру и перенести нужные файлы во внутреннюю память для безопасного хранения. Это может включать музыку, фотографии и загруженные документы. В качестве альтернативы вы можете приобрести специальное внешнее запоминающее устройство и использовать его для всех ваших потребностей в резервном копировании Android. И если вы хотите создать резервную копию своих приложений и системных настроек, вам нужно будет использовать один из предыдущих автономных методов, таких как Swift Backup. Как только вы это сделаете, вы также можете перетащить эти файлы на свой компьютер или внешнее запоминающее устройство.
Резервное копирование всего
Существует множество других проприетарных вариантов резервного копирования от производителей устройств Android, а также различные сторонние приложения в Play Store. В приведенном выше руководстве мы выделили лишь несколько наиболее популярных и эффективных методов. Какой из них вы решите использовать, зависит от ваших желаний и потребностей для вашего собственного устройства. И поскольку у вас уже есть хорошая отправная точка, вы, надеюсь, сможете найти тот, который лучше всего подходит для вас.
В приведенном выше руководстве мы выделили лишь несколько наиболее популярных и эффективных методов. Какой из них вы решите использовать, зависит от ваших желаний и потребностей для вашего собственного устройства. И поскольку у вас уже есть хорошая отправная точка, вы, надеюсь, сможете найти тот, который лучше всего подходит для вас.
Как вставлять и удалять строки, столбцы и ячейки в Google Sheets
Читать Далее
Делиться Твитнуть Делиться
Связанные темы
- Руководства и инструкции
- Особенности
- Телефоны
- резервная копия
- настройки
- данные приложения
Об авторе
Стивен Перкинс (опубликовано 50 статей)
Стивен — внештатный писатель в Android Police, который в основном пишет практические руководства, функции и время от времени дает подробные пояснения по различным темам. Он присоединился к команде в конце 2021 года, привнеся с собой свой обширный технический опыт работы с компьютерами, смартфонами и обслуживанием клиентов. Как давний опытный пользователь, который знает свои устройства изнутри, он использует эти знания, чтобы настраивать и настраивать их, чтобы они лучше соответствовали его конкретным потребностям. Ранее Стивен работал внештатным автором руководств по рутированию Android, моддингу и пользовательскому ПЗУ в разделе Gadget Hacks.
Он активно следит за рынком Android с 2008 года, выпустив HTC Dream, известный большинству как T-Mobile G1. Однако свое первое Android-устройство он получил только в 2009 году.с оригинальным Motorola Droid. После этого Стивен быстро узнал о разблокировке загрузчика и получении полного root-доступа — и то, и другое навсегда изменило жизнь его смартфона. Он часто устанавливал пользовательские ПЗУ, ядра и средства восстановления, чтобы улучшить свою работу с Android по сравнению с тем, что могли предоставить запасы.
Он присоединился к команде в конце 2021 года, привнеся с собой свой обширный технический опыт работы с компьютерами, смартфонами и обслуживанием клиентов. Как давний опытный пользователь, который знает свои устройства изнутри, он использует эти знания, чтобы настраивать и настраивать их, чтобы они лучше соответствовали его конкретным потребностям. Ранее Стивен работал внештатным автором руководств по рутированию Android, моддингу и пользовательскому ПЗУ в разделе Gadget Hacks.
Он активно следит за рынком Android с 2008 года, выпустив HTC Dream, известный большинству как T-Mobile G1. Однако свое первое Android-устройство он получил только в 2009 году.с оригинальным Motorola Droid. После этого Стивен быстро узнал о разблокировке загрузчика и получении полного root-доступа — и то, и другое навсегда изменило жизнь его смартфона. Он часто устанавливал пользовательские ПЗУ, ядра и средства восстановления, чтобы улучшить свою работу с Android по сравнению с тем, что могли предоставить запасы.


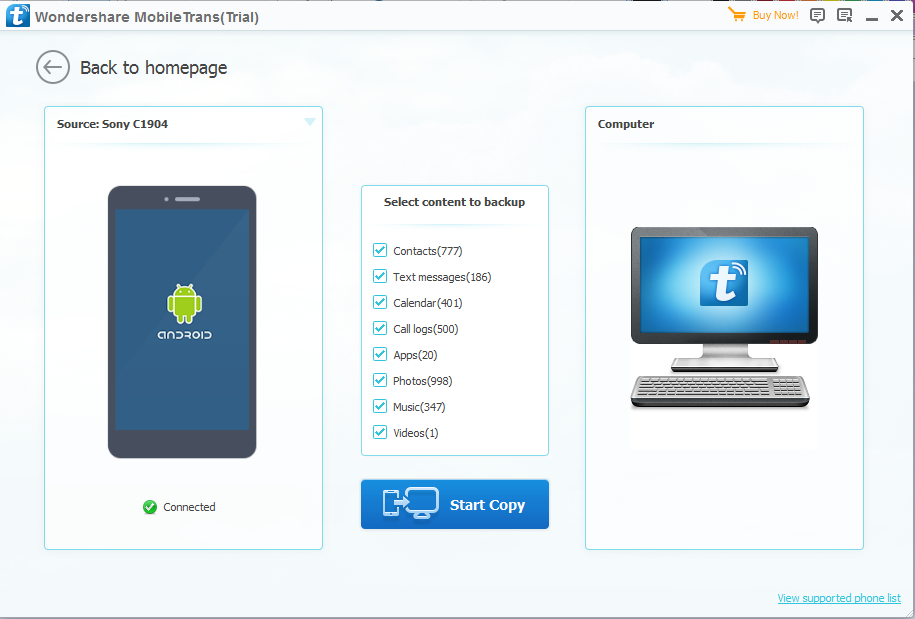

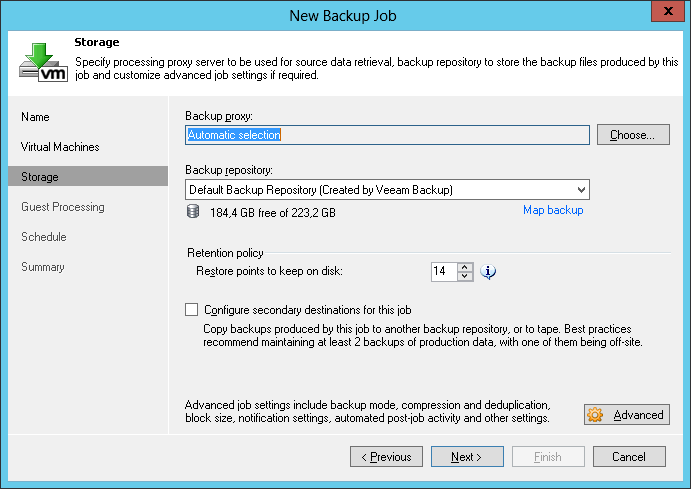


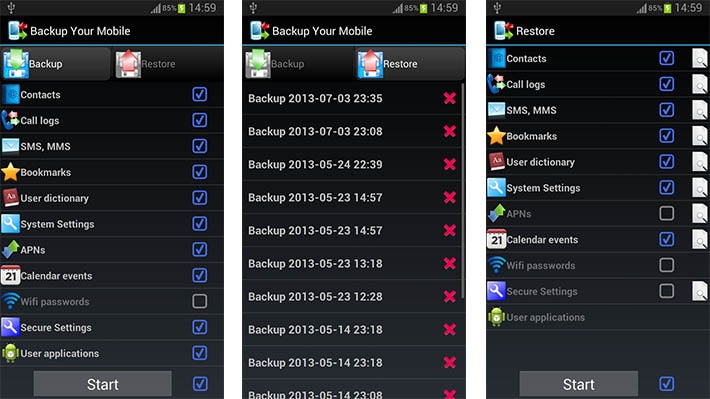

 При необходимости удалите их вручную.
При необходимости удалите их вручную.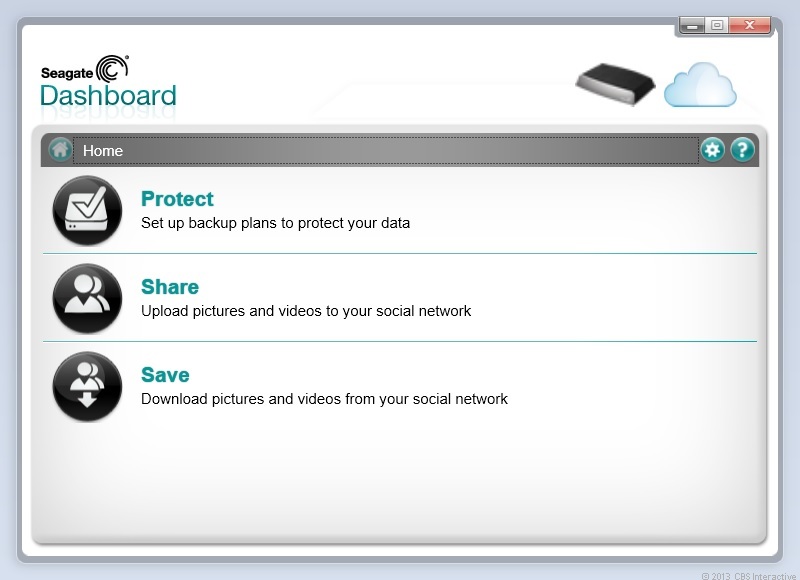 Например, если вы создадите полную резервную копию в понедельник, то резервная копия во вторник будет похожа на инкрементную резервную копию, но уже в среду технология резервного копирования сделает «снимок» разницы изменений с понедельника — это и будет дифференциальный бэкап.
Например, если вы создадите полную резервную копию в понедельник, то резервная копия во вторник будет похожа на инкрементную резервную копию, но уже в среду технология резервного копирования сделает «снимок» разницы изменений с понедельника — это и будет дифференциальный бэкап.