Автозапуск для Windows — Windows Sysinternals
- Статья
- Чтение занимает 3 мин
По Mark Russinovich
Опубликовано: 16 февраля 2022 г.
Скачивание автозапусков и автозапусков(3,7 МБ)
Запустите сейчас из Sysinternals Live.
Введение
Эта служебная программа, которая обладает наиболее полными знаниями о автоматических начальных расположениях любого монитора запуска, показывает, какие программы настроены для запуска во время загрузки системы или входа, а также при запуске различных встроенных Windows приложений, таких как Internet Explorer, Explorer и проигрыватели мультимедиа.
Параметр «Скрыть подписанные записи Майкрософт» позволяет увеличить масштаб сторонних образов автоматического запуска, добавленных в систему, и он поддерживает поиск изображений автозапуска, настроенных для других учетных записей, настроенных в системе. Кроме того, в пакет загрузки входит эквивалент командной строки, который может выводить данные в формате CSV, Autorunsc.
Вероятно, вы будете удивлены тем, сколько исполняемых файлов запускается автоматически!
Снимок экрана
Использование
Просто запустите автозапуск и отображает настроенные в настоящее время приложения автоматического запуска, а также полный список расположений реестра и файловой системы, доступных для настройки автоматического запуска. Расположения автозапуска, отображаемые автозапуском, включают записи входа в систему, надстройки Explorer, надстройки Internet Explorer, включая вспомогательные объекты браузера (BHOs), библиотеки DLL Appinit, перехваты изображений, загрузочные образы, библиотеки DLL уведомлений Winlogon, библиотеки DLL уведомлений Winlogon, службы Windows и поставщики служб winsock layered, кодеки мультимедиа и многое другое. Переключение вкладок для просмотра автозапусков из разных категорий.
Расположения автозапуска, отображаемые автозапуском, включают записи входа в систему, надстройки Explorer, надстройки Internet Explorer, включая вспомогательные объекты браузера (BHOs), библиотеки DLL Appinit, перехваты изображений, загрузочные образы, библиотеки DLL уведомлений Winlogon, библиотеки DLL уведомлений Winlogon, службы Windows и поставщики служб winsock layered, кодеки мультимедиа и многое другое. Переключение вкладок для просмотра автозапусков из разных категорий.
Чтобы просмотреть свойства исполняемого файла, настроенного для автоматического запуска, выберите его и нажмите кнопку меню «Свойства» или кнопку панели инструментов. Если обозреватель процессов запущен и имеется активный процесс, выполняющий выбранный исполняемый файл, то пункт меню обозревателя процессов в меню «Запись » откроет диалоговое окно свойств процесса для процесса, выполняющего выбранное изображение.
Перейдите к расположению реестра или файловой системы или конфигурации элемента автозапуска, выбрав элемент и нажав кнопку меню «Запись Jumpto» или кнопку панели инструментов и перейдите к расположению образа автозапуска.
Чтобы отключить автоматическую начальную запись, снимите флажок. Чтобы удалить запись конфигурации автозапуска, используйте пункт меню «Удалить » или кнопку панели инструментов.
Меню «Параметры» включает несколько параметров фильтрации отображения, таких как только отображение записей, отличных от Windows, а также доступ к диалоговому окну параметров сканирования, из которого можно включить проверку подписи и отправку всего хэша и файла.
Выберите записи в меню «Пользователь» , чтобы просмотреть изображения автоматического запуска для различных учетных записей пользователей.
Дополнительные сведения о параметрах отображения и дополнительных сведениях см. в справке в строке.
Использование autorunsc
Autorunsc — это версия командной строки autoruns. Его синтаксис использования:
Использование: autorunsc [-a <*|bdeghiklmoprsw>] [-c|-ct] [-h] [-m] [-s] [-u] [-vt] [[-z ] | [пользователь]]
| Параметр | Описание |
|---|---|
| -a | Выбор записи автозапуска: |
| * | Все. |
| b | Выполнение загрузки. |
| d | Библиотеки DLL Appinit. |
| e | Надстройки обозревателя. |
| g | Гаджеты боковой панели (Vista и более поздние версии) |
| h | Захваты изображений. |
| i | Надстройки Internet Explorer. |
| k | Известные библиотеки DLL. |
| Запуски входа (это значение по умолчанию). | |
| m | Записи WMI. |
| n | Протокол Winsock и поставщики сети. |
| o | Кодеки. |
| P | Библиотеки DLL монитора принтера. |
| r | Поставщики безопасности LSA. |
| s | Службы автозапуска и не отключенные драйверы.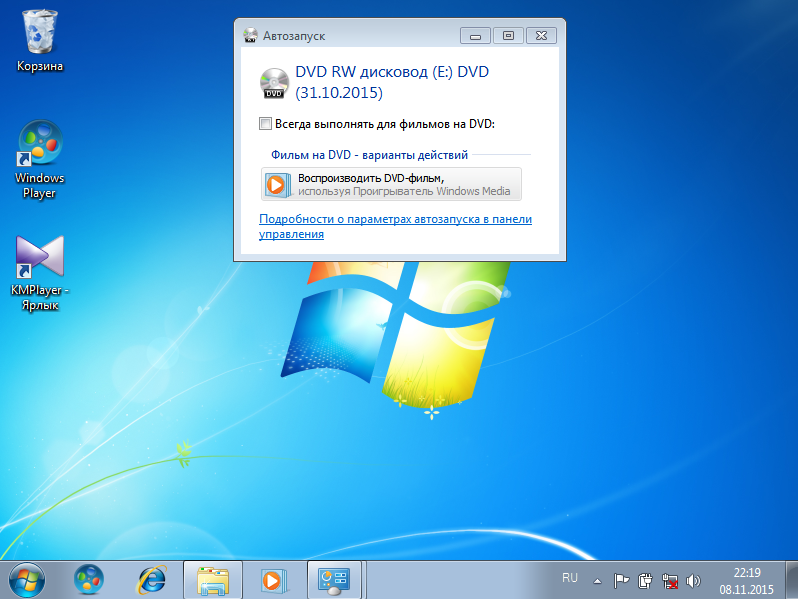 |
| t | Запланированные задачи. |
| w | Записи Winlogon. |
| -c | Вывод выходных данных в формате CSV. |
| -ct | Вывод выходных данных в виде значений с разделителями табуляции. |
| -h | Отображение хэшей файлов. |
| -m | Скрытие записей Майкрософт (подписанные записи, если они используются с -v). |
| -s | Проверка цифровых подписей. |
| -t | Отображение меток времени в нормализованном формате UTC (ГГГГММДД-чммс). |
| -u | Если включена проверка VirusTotal, отобразятся файлы, неизвестные VirusTotal или не являющиеся нулевыми, в противном случае отображаются только неподписанные файлы. |
| -x | Вывод выходных данных в формате XML.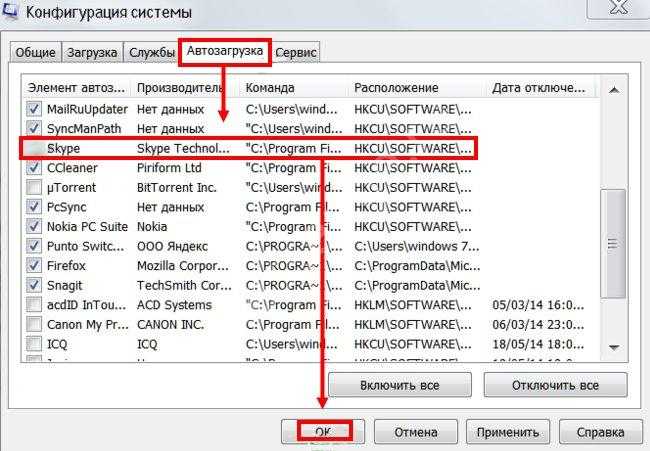 |
| -v[rs] | Запрос VirusTotal для вредоносных программ на основе хэша файлов. Добавьте «r», чтобы открыть отчеты для файлов с ненулевым обнаружением. Файлы, зарегистрированные как не проверенные ранее, будут отправлены в VirusTotal, если указан параметр s. Обратите внимание, что результаты сканирования могут быть недоступны в течение пяти или более минут. |
| -vt | Перед использованием функций VirusTotal необходимо принять условия обслуживания VirusTotal. Если вы не приняли условия и опустили этот параметр, вам будет предложено в интерактивном режиме. |
| -z | Указывает автономную систему Windows для сканирования. |
| user | Указывает имя учетной записи пользователя, для которой будут отображаться элементы автозапуска. Укажите «*», чтобы проверить все профили пользователей. |
- Windows Internals Book Официальные обновления и страница эрраты для окончательной книги на Windows внутренних, по Mark Russinovich и David Solomon.

- Windows Справочник администратора Sysinternals. Официальное руководство по служебным программам Mark Russinovich Sysinternals, включая Aaron Margosisописания всех средств, их функции, способы их использования для устранения неполадок и примеры реальных вариантов их использования.
Скачивание
Скачивание автозапусков и автозапусков(3,7 МБ)
Запустите сейчас из Sysinternals Live.
Как убрать автозапуск программ Windows 7 — подробная инструкция
Вы замечали, что со временем, даже самый мощный ПК начинает медленнее работать. Почему так происходит? Причина — софт, установленный в системе, который запускается автоматически после старта ОС. Для решения этой проблемы, рассмотрим, как убрать автозапуск программ Windows 7.
Содержание
- А нужно ли это
- Зачем они автоматически запускаются
- Как выключить автозапуск программ в Windows 7
- Отключение при помощи системной утилиты Msconfig
- Самый простой способ как открыть автозапуск программ на Windows 7
- Отключение автозапуска программ в Windows 7 в реестре
- Как отключить автозапуск флешки Windows 7
- Как выключить при помощи стороннего софта
- Как узнать, что отключать
- Вывод
А нужно ли это
Что происходит после включения ПК? Загружаются системные утилиты и программы для которых настроена автоматическая загрузка в фоновом режиме.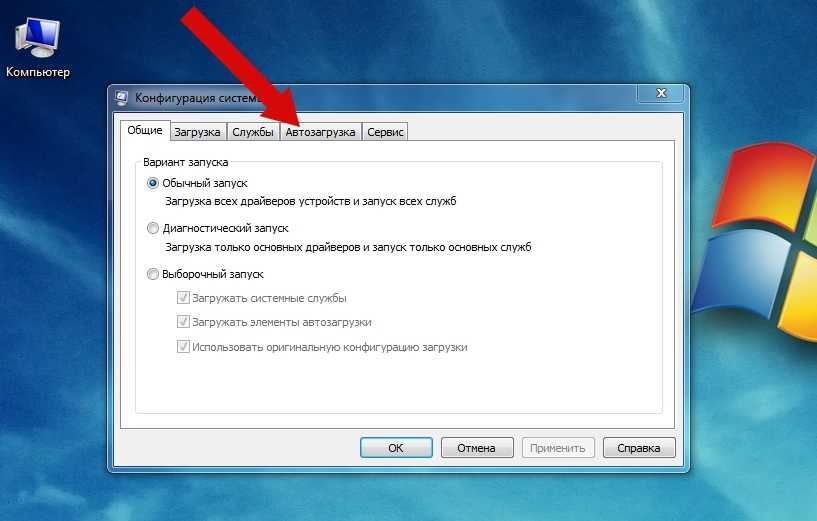 Это могут быть: Skype, ICQ, антивирус. Они отображаются в системном трее (возле часов).
Это могут быть: Skype, ICQ, антивирус. Они отображаются в системном трее (возле часов).
Чем их больше, тем дольше происходит загрузка. Установленный софт работает в фоновом режиме, и может быть требовательный к системным ресурсам (ОЗУ).
Зачем они автоматически запускаются
Некоторое приложения это делают автоматически. Придумано разработчиками с таких соображений:
- Быть на связи. Относится к приложениям Skype, ICQ;
- Торрент-клиенты для скачивания файлов;
- Сервисы DropBox, Google Drive. Автоматический запуск нужен, для синхронизации облака и данных на ПК;
- Утилиты, контролирующие оборудование. Например, софт для переключения режимов работы монитора, программы для работы с видеокартой.
Рассмотрим подробнее, где отключить автозапуск программ в Windows 7
Не отключайте приложения, назначение которых не знаете. Это приведет к нестабильной работа системы.
Как выключить автозапуск программ в Windows 7
При использовании популярного софта, запуск отключается в настройках приложения. Например, в Skype, для этого отключите чекбокс «Запускать при запуске».
Например, в Skype, для этого отключите чекбокс «Запускать при запуске».
Но не каждая программа имеет такую возможность. Что предпринять? Рассмотрим популярные способы
Отключение при помощи системной утилиты Msconfig
Используйте этот способ если вам нужен установленный софт, и вы не хотите его удалять. Ничего дополнительно устанавливать или скачивать из интернета не нужно. Чтобы убрать приложение, нажмите клавиши «Win+R». Откроется окно, где пропишите команду «msconfig.exe».
Откроется окно где перейдите на вкладку «Автозагрузка».
Отобразится список приложении которые стартуют автоматически после загрузки. Уберите ненужные. Отключите чекбокс напротив программы.
Нажмите «ОК». Откроется окно где ОС предложит перезагрузить ПК или выйти без перезагрузки. Выберите второй вариант, тогда при выключении ПК система обновится и активируются внесенные изменения.
Самый простой способ как открыть автозапуск программ на Windows 7
Переходим «Пуск»-«Программы». Нажимаем на «Автозагрузка». Все что в ней отображается запускается после загрузки ОС. Как ограничить запуск? Удалите все приложения, находящиеся в этой директории.
Нажимаем на «Автозагрузка». Все что в ней отображается запускается после загрузки ОС. Как ограничить запуск? Удалите все приложения, находящиеся в этой директории.
Отключение автозапуска программ в Windows 7 в реестре
Открываем «Редактор реестра». Нажимаем «Win+R», далее прописываем команду «regedit». Находим ветку реестра, как на скриншоте. Справа отобразится список программ и служб, которые запускаются при старте системы.
Не удалите службы, назначение которых для вас непонятно. Это приведет к нестабильной работе системы. Если установлен софт, который не используете в работе, удалите его с HDD, а не только из автозагрузки. Рекомендую использовать CCleaner.
Как отключить автозапуск флешки Windows 7
При подключении флешки открывается окно автозапуска.
Это удобно, но если на сменном носителе расположено много файлов, системы зависнет. Особенно это актуально на слабых ПК. Также это способ распространения вредоносного софта и вирусов. Для обеспечения безопасности отключите его.
Для обеспечения безопасности отключите его.
Нажмите «Пуск»-«Панель управления»-«Автозапуск». Откроется окно где отключите чекбокс с пункта: «Использовать для всех носителей».
Как выключить при помощи стороннего софта
Существуют специальные утилиты, которые отключают автозагрузку. Рекомендую использовать AutoRuns. Она бесплатна, отключает приложение за 2 клика. Подробнее как ее установить, скачать и пользоваться смотрите в статье: «Автозагрузка в Windows 10».
Создайте точку восстановления системы, перед началом работы с приложением. Если что-то сделаете неправильно, и система будет работать нестабильно, вы все вернете в первоначальное состояние
Как узнать, что отключать
Уберите из автозагрузки приложения, которым не пользуетесь. Например, торрент-клиент. Зачем он нужен в автозапуске постоянно включенным? Когда появится необходимость скачать файлы, он запустится по умолчанию. Это относится и к программе Skype.
В 95% случаев не понадобятся автоматически запускаемые утилиты для работы со сканерами, принтерами, камерами.
Если не знаете предназначение — поищите информацию в интернет. Это делается при помощи «Диспетчера задач», при клике правой кнопки.
Вывод
Мы рассмотрели, как отключить автозапуск приложений в Windows 7. Рекомендую, если на ПК есть программы, которыми не пользуетесь — удалите их. Используйте для этого специализированный софт.
Как отключить автозапуск программ в Windows 7: 5 способов
Всем привет! Разбираем очередной вопрос, который пришел к нам на почту – как отключить автозапуск программ в Windows 7. Коротко об автозапуске или автозагрузке – это программы и утилиты, которые запускаются вместе с операционной системой. Проблема в том, что нужно обязательно отключать некоторые программы и приложения, чтобы не забивать оперативную память и процессор. Как правило, с течением времени программы автоматически забиваются в автозагрузку и при включении компьютера, и во время работы – машина начинает тормозить.
По ускорению компьютера вы также можете посмотреть мои 15 методов тут.
Второй вариант использования автозагрузки – это удаление из него вирусов-баннеров, которые вылезают вместе с системой. Для того, чтобы нормально убрать вирус (ведь он перекрывает всю область и мешает работе) – вам нужно при перезагрузке зайти в «Безопасный режим», для этого зажимаем кнопку «F8» перед загрузкой ОС. В статье я расскажу – как отключить автозапуск на Виндовс 7. Делается это несколькими способами, и о них я и поговорю в статье. Если у вас будут вопросы – пишите в комментариях.
Содержание
- Способ 1: Через Msconfig.exe
- Способ 2: Реестр
- Способ 3: Папка «Autorun»
- Способ 4: Планировщик заданий
- Способ 5: CCleaner
- Задать вопрос автору статьи
Способ 1: Через Msconfig.exe
Чтобы быстро зайти в данную службу, нужно одновременно нажать на две вспомогательные клавиши на клавиатуре: (может иметь надпись «Win» или значок – находится в самом нижнем ряду клавиатуры) и английскую букву R (русскую «К»).
Вылезет вот такое окошко, вам нужно будет прописать «msconfig» или «msconfig.exe» – оба варианта правильные, можете использовать оба. Нажимаем «ОК».
Теперь заходим во вкладку «Автозагрузка».
Чтобы отключить какие-то программы, нужно просто напротив нужной убрать галочку и нажать на кнопку «Применить». Вы также можете «Отключить все» приложения. «Включать все» – я не советую, так как там может быть очень много мусора. Ещё раз повторюсь, что для применения изменений вам нужно нажать на «Применить» и перезагрузить ПК.
А теперь рекомендации по отключению программ:
- Для максимальной работоспособности стоит оставить только драйвер звуковой карты типа «Realtek» и антивирусную программу. Антивирусник отключить НЕЛЬЗЯ!
- Все вспомогательные программы, которыми вы не часто пользуетесь – отключаем.
- Если есть какие-то приложения, которыми вы пользуетесь постоянно – то их можно оставить. Или вы можете включать их вручную.
- Nvidia и AMD – это не драйвера, и их также можно спокойно отключить.
 Драйвера на видеокарту загружаются ещё до загрузки системы.
Драйвера на видеокарту загружаются ещё до загрузки системы. - Если вы видите, что программа написана какими-то каракулями или название состоит из непонятных символов, то отключите её – возможно это вирус. Проверить вы это можете, если посмотрите путь к файлу в столбце «Команда».
После того как вы примите изменения вылезет вот такое окошко. Отключение автозапуска вступит в силу только после перезагрузки, но вы можете сделать её вручную или перезагрузиться прямо сейчас.
Способ 2: Реестр
Некоторые приложения могут прописываться в реестре, и вы их не найдете в «msconfig». Чтобы попасть в реестр – нажмите на клавиши + R и пропишите команду: «regedit».
Слева вы должны увидеть сеть папок реестра, вам нужно пройти по пути, указанному ниже до папки «Run»:
HKEY_CURRENT_USER\Software\Microsoft\Windows\CurrentVersion\Run
В моем случае папка полностью пуста, но иногда там может быть прописан путь к вредоносной программе. Тогда вы просто выделаете данный раздел, нажимаем правой кнопкой и далее удаляете, чтобы запретить или остановить определенный процесс. Также можно воспользоваться кнопкой Delete на клавиатуре. Опять же отключение автозагрузки вступит в силу только после перезапуска системы.
Тогда вы просто выделаете данный раздел, нажимаем правой кнопкой и далее удаляете, чтобы запретить или остановить определенный процесс. Также можно воспользоваться кнопкой Delete на клавиатуре. Опять же отключение автозагрузки вступит в силу только после перезапуска системы.
Способ 3: Папка «Autorun»
Есть автозагрузочная папка, в которой могут находиться программы для автозапуска. Попасть туда можно несколькими способами. Самый простой – это зайти в «Пуск» – «Все программы».
Находим папку «Автозагрузка» и нажимаем на неё. Далее вы должны увидеть список всех программ, которые там есть. Обычно там находятся именно ярлыки, и их можно спокойно удалить, чтобы утилита не загружалась вместе с «семеркой». Чтобы зайти в папку – нажмите правой кнопкой и выберите «Открыть».
Второй способ – это пройти по пути в проводнике – открываем «Мой компьютер»:
- Выбираем системный диск – чаще всего это «C:».
- Переходим в папку «Пользователи» (Users).
- Выберите папку вашего пользователя, под которым вы сидите – наименование можно подсмотреть, нажав меню «Пуск».

- Далее проходим по пути: «AppData» – «Roaming» – «Microsoft» – «Windows».
- Открываем папки: «Главное меню» – «Программы» – «Автозагрузка».
Как вы поняли, для каждого пользователя в системе есть своя папка «Автозагрузки».
ПРИМЕЧАНИЕ! Администратор может менять содержимое папок всех пользователей.
Способ 4: Планировщик заданий
Некоторые программы или вирусы могут запускаться не через автозагрузку, а через планировщика заданий. Для того, чтобы попасть внутрь, опять нажимаем + R и прописываем «taskschd.msc». В конце нажимаем «ОК».
Чтобы посмотреть все задачи, который запланированы в системе – один раз нажмите на папку «Библиотека планировщика заданий». Справа вы увидите все задачи, который запускаются с определенным периодом. Смотрите именно по названию файла – если вы встретите что-то подозрительное, то нажимаем правой кнопкой и выбираем «Отключить» или «Удалить».
Способ 5: CCleaner
Сам пользуюсь этой программой, так как она позволяет чистить компьютер от всякого мусора. Но что самое главное – есть официальная бесплатная «FREE» версия, которой хватит для обычного пользователя. Также в ней есть возможность отключить автозапуск для некоторых программ и приложений.
Скачиваем, устанавливаем программу. После запуска выбираем раздел «Инструменты» – «Запуск» (Автозагрузка). Чтобы посмотреть только включенные программы, нужно нажать на первый столбец «Включено» – после этого вы увидите сортировку только активных приложений. Чтобы деактивировать ПО – выберите нужное и далее нажмите «Выключить» или «Удалить».
ПРИМЕЧАНИЕ! Минус программы CCleaner в том, что она также сразу загружается в автозагрузку – убрать её оттуда можно с помощью «msconfig».
Как настроить автозапуск в Windows 7 и 10
Автозапуск — это функция в Windows, которая автоматически сканирует устройство, когда оно подключено к вашему компьютеру и на основе ваших настроек, либо выполняет определенное действие, либо ничего не делает. Чтобы понять AutoPlay, вы также должны понимать еще одну очень похожую функцию, которая называется AutoRun.
Чтобы понять AutoPlay, вы также должны понимать еще одну очень похожую функцию, которая называется AutoRun.
Большинство людей думают, что AutoRun и AutoPlay — это всего лишь два термина для одной и той же вещи, но это не совсем точно. AutoRun — это функция, которая впервые появилась в Windows 95! Какой в этом был смысл? Сделать установку приложений для не-техников проще. Если компакт-диск содержит файл с именем autorun.inf в корневом каталоге, Windows обнаружит его автоматически и будет следовать инструкциям в этом файле.
Этот файл обычно очень прост и в основном просто указывает на файл на диске, обычно это файл установки или установочный файл. Вот пример одного ниже:
Программы для Windows, мобильные приложения, игры — ВСЁ БЕСПЛАТНО, в нашем закрытом телеграмм канале — Подписывайтесь:)
В Windows XP и более ранних версиях файл будет прочитан и автоматически запущен без какого-либо запроса. Если вы когда-либо вставляли установочный CD / DVD для аппаратного обеспечения или программы в Windows XP или более ранней версии, он просто запустил бы программу установки.
Это, очевидно, представляло серьезную угрозу безопасности, и Microsoft представила AutoPlay как способ решения проблемы. Задача AutoPlay состоит в том, чтобы проверить вновь подключенное мультимедийное устройство, определить, какой тип контента на нем, а затем отобразить диалоговое окно, которое позволяет пользователю запускать приложение для воспроизведения, запуска или отображения контента.
Теперь, в зависимости от используемой операционной системы, автозапуск и автозапуск будут работать по-разному. Во всех версиях Windows, предшествующих Windows Vista, автозапуск выполняется до автозапуска, если автозапуск не отключен. Если он не отключен, автозапуск будет выполнен, и он будет искать AutoRun.inf файл.
В Windows XP, если найден файл autorun.inf, AutoRun может вообще обойти AutoPlay и запустить приложение без предварительного запроса пользователя.
В Windows Vista и выше, автозапуск не может пропустить автозапуск. Если есть файл AutoRun.inf, он все равно будет прочитан, но вместо автоматического запуска приложения появится диалоговое окно со списком вариантов, некоторые из которых могут быть из файла autorun. inf.
inf.
Пример автозапуска или автозапуска
Чтобы сделать это совершенно ясным, давайте рассмотрим пример. У меня есть компакт-диск с драйверами MSI, который я открою для Windows XP, Windows 7 и Windows 10, чтобы посмотреть, что произойдет. Файл AutoRun.inf — простой, показанный на скриншоте выше.
В Windows XP читается диск, обнаруживается файл autorun.inf, и на экране автоматически появляется программа установки MSI.
Однако, когда я вставляю тот же компакт-диск в Windows 7, я вместо этого получаю следующее диалоговое окно автозапуска:
Как видите, он пытается запустить файл DVDsetup.exe, упомянутый в файле autorun.inf, но теперь у вас есть возможность выбрать. То же самое относится и к Windows 10. Здесь вы сначала получите уведомление на вашем экране.
Если вы нажмете на это, откроется диалоговое окно автозапуска, где вы сможете выбрать, какое действие выполнить.
В целом, даже если вы можете отключить функцию автозапуска в Windows 7 и более поздних версиях, это не повредит вашему компьютеру, потому что никакая программа не может быть запущена без вашего разрешения. Все, что делает AutoPlay, это обнаружение мультимедиа и отображение параметров для вас.
Все, что делает AutoPlay, это обнаружение мультимедиа и отображение параметров для вас.
Если вы используете Windows XP, с другой стороны, это может быть хорошей идеей для отключить автозапуск потому что в этой операционной системе программы по-прежнему могут запускаться без согласия пользователя.
Настройка автозапуска в Windows 7
Стоит отметить, что в Windows 7 вы можете изменить параметры автозапуска, чтобы они имитировали работу в Windows XP. Это, вероятно, не то, что вы хотели бы сделать, но это вариант.
Чтобы настроить автозапуск, нажмите Пуск и введите Автовоспроизведение, Выберите первый вариант вверху.
Это откроет вам огромный список предметов, которые вы можете настроить индивидуально. К счастью, этот список был значительно сокращен в Windows 10, как вы увидите ниже. Обратите внимание, что если вы хотите полностью отключить автозапуск в Windows 7, просто снимите флажок Используйте автозапуск для всех медиа и устройств коробка на самом верху.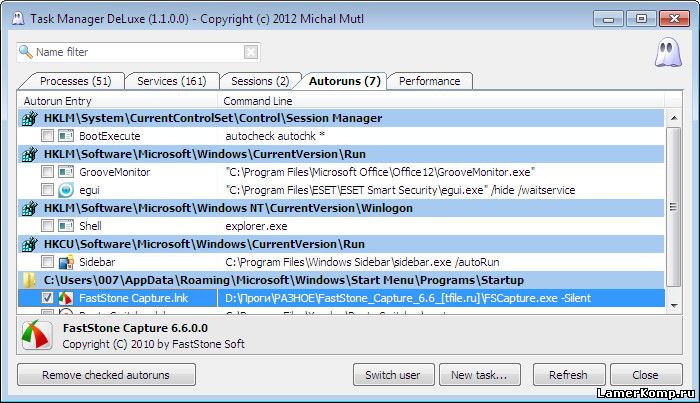
При установке компакт-диска с программным обеспечением всплывающее диалоговое окно было вызвано тем, что Программное обеспечение и игры был установлен на Спрашивай меня каждый раз, Вы можете изменить это на Установите или запустите программу с вашего носителя, Открыть папку для просмотра файлов, или Не предпринимать никаких действий,
Список параметров для выбора зависит от типа подключенного носителя. Например, аудио CD или DVD фильм будет иметь возможность воспроизведения с помощью Windows Media Player. Если вы подключите устройство с фотографиями или видео, у вас будет возможность автоматически импортировать элементы. В дополнение к стандартным элементам, если вы когда-либо подключали к компьютеру другие устройства, например смартфон или планшет, они будут отображаться в самом низу.
Настройка автозапуска в Windows 10
В Windows 10 нажмите Пуск и введите Автозапуск, чтобы открыть Настройки автозапуска Диалог. Как вы можете видеть, в Windows 7 есть только два варианта вместо множества. Как и в Windows 7, если вы подключили любое другое внешнее устройство, они появятся после Съемный диск а также Карта памяти,
Как вы можете видеть, в Windows 7 есть только два варианта вместо множества. Как и в Windows 7, если вы подключили любое другое внешнее устройство, они появятся после Съемный диск а также Карта памяти,
Варианты практически одинаковы с точки зрения действий, которые вы можете предпринять. Для меня каждый раз, когда я подключал свой iPhone, он пытался импортировать их в OneDrive, чего я не хотел. Это место, где вы можете отключить это.
Судя по моему тестированию, кажется, что варианты Карта памяти используются, когда вы вставляете DVD или CD.
Поскольку большинство людей используют последние версии Windows, вам больше не нужно беспокоиться ни о чем, кроме автозапуска. Это также простой процесс, чтобы отключить или включить автозапуск в Windows, если хотите. Если у вас есть какие-либо вопросы, не стесняйтесь комментировать. Наслаждайтесь!
Программы для Windows, мобильные приложения, игры — ВСЁ БЕСПЛАТНО, в нашем закрытом телеграмм канале — Подписывайтесь:)
Как отключить автоматическое включение программ при запуске.
 Отключение программ, запускающихся при включении компьютера
Отключение программ, запускающихся при включении компьютераДля чего программы добавляются в автозагрузку?
Выше мы уже сказали, что устанавливаемые утилиты могут самостоятельно добавить себя в реестр автозагрузки.
При необходимости, пользователь может самостоятельно поместить какую-либо нужную программу в автозапуск, чтобы при включении компьютера система автоматически запускала часто используемую утилиту.
Зачем очищать реестр автозагрузки?
В первую очередь данную манипуляцию стоит произвести, если система компьютера стала «тормозить» и очень медленно загружаться. Таким образом, вы можете освободить значительный объем оперативной памяти, наличие которой является неотъемлемым критерием для качественной работы вашего компьютера.
В автозагрузке могут также находиться сверхважные программы, которые способствуют корректной работе операционной системы. Поэтому при очистке реестра следует быть предельно внимательными.
Отключение автозагрузки в Windows 7
На вопрос, как отключить автозагрузку программ windows 7 есть несколько ответов.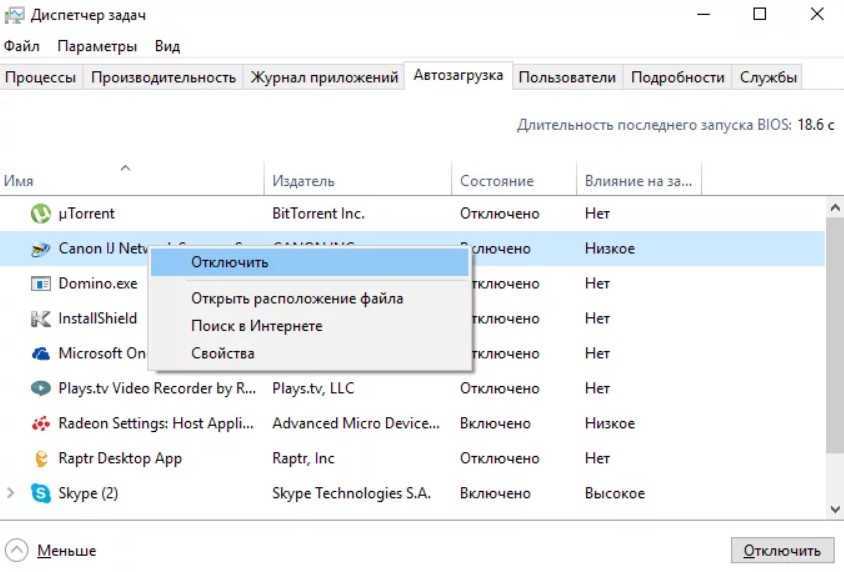 Каждый из них подразумевает отдельный способ удаления.
Каждый из них подразумевает отдельный способ удаления.
Способ №1. Удаление через меню «Пуск»
Пользователи, которые довольно давно используют данную версию операционной системы, наверняка задавались вопросом «Что «прячется» в папке «Автозагрузка» в меню «Пуск»?».
Более продвинутые пользователи уже давно догадались, что при помощи этой папки можно отключить автозапуск программ. Для этого нужно открыть меню «Пуск», перейти во «Все программы», после чего найти папку «Автозагрузка» и открыть ее.
Если в автозагрузке нет сторонних программ, при открытии папки будет написано «(пусто)».
Поиск автозагрузки в меню «Пуск»
Если же сторонние программы в автозагрузке присутствуют, вы можете удалить любую из них самостоятельно. Для этого по необходимой программе кликнуть правой кнопкой мыши и выбрать пункт «Удалить», после чего пункт отправиться в корзину, из которой его можно будет безвозвратно удалить сочетание клавиш Shift+Delete.
Данный способ самый простой, но в этом случае невозможно увидеть все программы, находящиеся в автозапуске.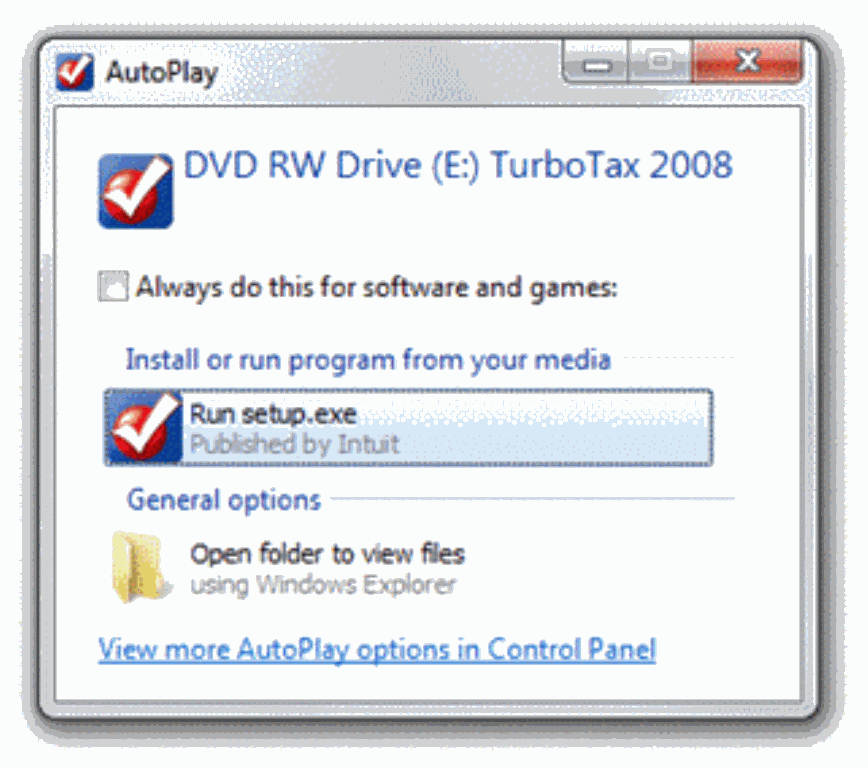 Некоторые из них скрываются.
Некоторые из них скрываются.
Если очистка этой папки не помогла устранить нежелательную автоматическую загрузку программ при запуске компьютера, рекомендуем воспользоваться одним из способов, перечисленных ниже.
Способ №2. Использование MSConfig
Данная программа присутствует по умолчанию в любой версии операционной системы Windows. Для того чтобы вызвать ее существует 2 способа.
В первом случае открываем меню «Пуск» и в строке поиска вводим «msconfig» (без кавычек). После того, как система обнаружит ее, двойным щелчком ЛКМ запускаем ее.
Поиск MSConfig
В альтернативной версии запуска необходимо запустить командную строку нажатием сочетания «горячих» клавиш Win+R. В появившемся окне вводим команду «msconfig» (без кавычек) и нажимаем кнопку «ОК».
Вызов MSConfig при помощи командной строки
После запуска утилиты, откроется окно, в котором вы сможете удалить программы из реестра автозагрузки.
Для этого переходим во вкладку «Автозагрузка», после чего убираем галочки с тех приложений, которые хотите отключить.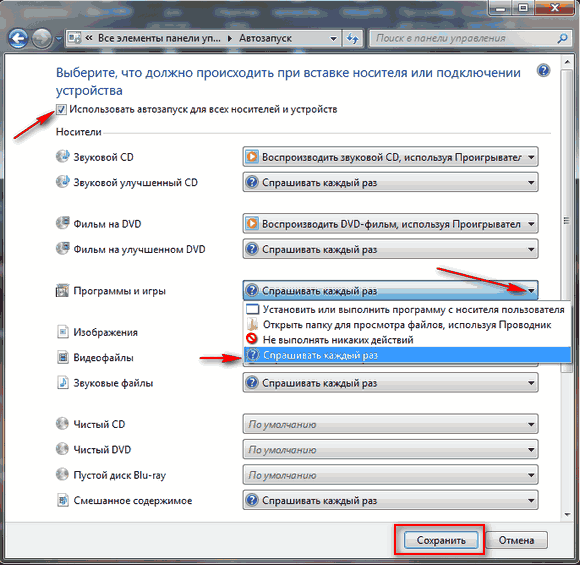 Отключив ненужные программы, нажимаем кнопки «Применить» и «ОК».
Отключив ненужные программы, нажимаем кнопки «Применить» и «ОК».
Внимание! Если вы не знаете, за что отвечает то или иное приложение, самостоятельно отключать его не рекомендуется, так как вы можете нарушить корректную работу операционной системы.
Окно MSConfig
После этого перед вами возникнет запрос на перезагрузку компьютера, автоматически отправленный системой. Перезагружать компьютер не обязательно, поэтому в этом случае выбор за вами.
Запрос перезагрузки
При использовании этого способа не требуется установка дополнительных программ, так как MSConfig является стандартной предустановленной утилитой всех версий операционной системы Windows.
Тем не менее, данный способ не позволит убрать из автозапуска абсолютно все программы и приложения, поэтому советуем рассмотреть способы приведенные ниже.
Способ №3. Удаление вручную из реестра
Запуск реестра можно осуществить также двумя способами – через поиск меню «Пуск» или командную строку.
В этом случае требуется ввести команду «regedit» (без кавычек). После запуска, перед вами откроется главное окно реестра.
В левой части окна находятся две папки-раздела автозапуска – локальный и персональный. Для первого используется адрес:
КомпьютерHKEY_LOCAL_MACHINESoftware MicrosoftWindowsCurrentVersionRun
А для второго:
КомпьютерHKEY_CURRENT_USERSoftware MicrosoftWindowsCurrentVersionRun
Разделы автозапуска
Для очистки реестра от ненужных приложений нам требуется попасть в конечную папку («Run»), переходя по «дереву» папок как указано в адресе.
Для удаления приложений из автозапуска, нажимаем на его имя ПКМ, после чего в контекстном меню выбираем пункт «Удалить».
Очистку требуется производить в обоих разделах.
Отключение автозагрузки программ
Способ №4. Применение сторонних программ
В этом случае мы воспользуемся программой «Autoruns», которая предоставляется всем пользователям в свободном доступе на официальном сайте.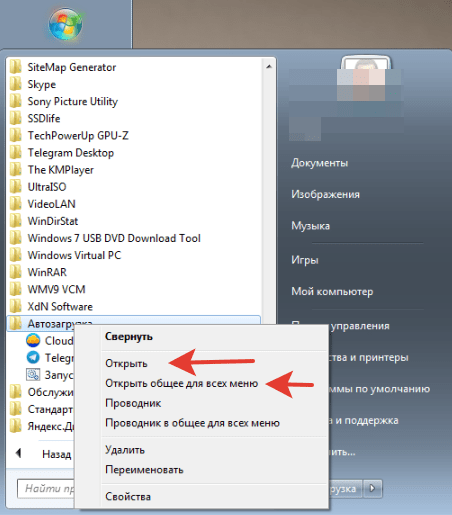 Утилита проста в использовании, занимает небольшой объем памяти на жестком диске, но, вместе с тем, является лучшим решением для очистки автозапуска.
Утилита проста в использовании, занимает небольшой объем памяти на жестком диске, но, вместе с тем, является лучшим решением для очистки автозапуска.
На сайте разработчика программа предоставляется только на английском языке. Мы расскажем, как правильно ей воспользоваться без знания иностранных языков.
Скачивается программа в архиве формата ZIP, разархивировать который можно воспользовавшись любым архиватором (7zip, WinRar и т.д.).
После того, как вы разархивируете скачанный файл, в окне перед вами будет представлено четыре ярлыка. Для установки программы, нам потребуется файл autoruns.exe, которые требуется запустить от имени администратора.
Запуск Autoruns
При первичном запуске приложения, от вас потребуется принять лицензионное соглашение нажатием кнопки «Agree».
Лицензионное соглашение
После этого запустится окно самой программы. Это значит, что утилита не требует установки в систему компьютера.
По умолчанию при запуске в окне приложения будет открыта вкладка «Everything».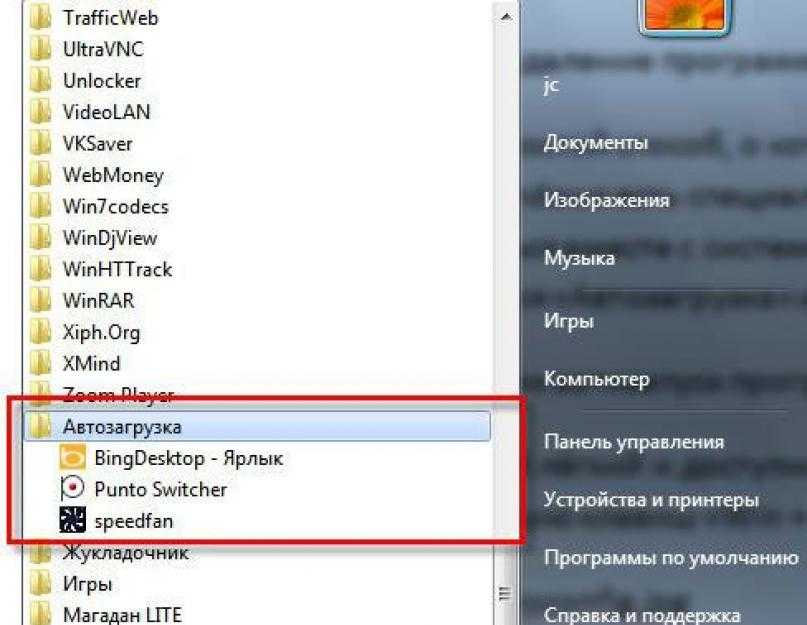 В ней представлены все, без исключения, программы и приложения, включенные в автозапуск.
В ней представлены все, без исключения, программы и приложения, включенные в автозапуск.
Autoruns
Для удобства пользователей, также присутствуют вкладки, в которых приложения разбиты на категории (Winlog, Driver, Explorer и т.д.).
Для снятия автозапуска нужно снять галочку возле ненужного приложения. Если выделить строку однократным щелчком ЛКМ, то с нижней части окна можно будет увидеть информацию о программе, находящейся в автозагрузке (версия, размер, путь нахождения и т.д.).
Autoruns
При переходе во вкладку «Logon» вы увидите список программ, отключенных ранее иными способами.
Внимание!
Представленные ссылки ведут на проверенные источники и не несут с собой вредоносных файлов и вирусов. Мы ни в коем случае не рекомендуем скачивать программы с сомнительных ресурсов, так как вы можете нанести непоправимый вред системе вашего компьютера.
Как отключить автоматический запуск программ в Windows?
Разработчики операционной системы Windows предусмотрели такую возможность. Делается это следующим образом. Вне зависимости от версии Windows нужно нажать комбинацию кнопок “Windows” + “R”.
Делается это следующим образом. Вне зависимости от версии Windows нужно нажать комбинацию кнопок “Windows” + “R”.
Комбинация кнопок “Win”+”R” на клавиатуре
Появится окно “Выполнить”.
Открываем конфигуратор системы командой msconfig
В нем нужно набрать команду “MSCONFIG” без кавычек и нажать “Ок”.
Вкладка “Автозагрузка”
В открывшемся окне переходим на вкладку “Автозагрузка” где и находится весь необходимый функционал для отключения программ, которые запускаются при включении компьютера.
Для отключения автозагрузки программы нужно снять галочку напротив нее и нажать “Ок”.
Советуем вам отключать автозапуск только тех программ, которые вым знакомы. Иначе если вы отключите что – нибудь важное для работы компьютера, то при следующем включении он попросту может не запуститься.
В Windows 10 при переходе на вкладку “Автозагрузка” будет указана ссылка на диспетчер задач. Так как именно через него осуществляется оправление автозапуском программ.
Вкладка “Автозагрузка” в Windows 10
Здесь для отключения автоматического запуска выбранной программы нужно кликнуть по ней один раз левой кнопкой мыши и нажать кнопку “Отключить” в правом нижнем углу.
Отключение автозапуска программы в Windows 10
Лучший способ отблагодарить автора статьи- сделать репост к себе на страничку
MSCONFIG автозапуск программ убираем программы из автозапуска в windows
Программы для отключения
Очистить память можно не только вручную, для этого существует ПО, которое отображает скрытые файлы или помогает очистить все в один клик. Это позволяет полностью избавиться от всего лишнего и освободить память компьютера. Чаще всего используется Autoruns или CCleaner.
Autoruns
Если какие-то программы отображаются даже после отключения автозагрузки, справиться с проблемой можно с помощью Autoruns. Установка не нужна, требуется только разрешить доступ. После открытия «autoruns. exe» откроется окно. В верхней части — директивы и библиотеки, в центральной перечислено все, что установлено на компьютер. Жёлтым цветом выделены удаленные файлы, светло-красным — категории без описания или разработчика. Это может быть потенциальная угроза или приложения неизвестного происхождения. Изменить конфигурацию и сохранить параметры можно в этом окне.
В верхней части — директивы и библиотеки, в центральной перечислено все, что установлено на компьютер. Жёлтым цветом выделены удаленные файлы, светло-красным — категории без описания или разработчика. Это может быть потенциальная угроза или приложения неизвестного происхождения. Изменить конфигурацию и сохранить параметры можно в этом окне.
Своевременная очистка компьютера помогает не только освободить память и ускорить работу системы, но и избавиться от ненужных файлов, про которые вы даже не вспоминаете. Автоматический запуск программ устанавливается по умолчанию, поэтому менять настройки необходимо регулярно, как только вы установили что-то новое. Не отключайте антивирус, чтобы избежать заражения системы. Если вы все сделали правильно, а программы все равно запускаются — установите ПО для очистки рабочего стола, чтобы устранить проблему полностью.
CCleaner
Универсальное средства для наведения порядка на рабочем столе. Приложение чистит реестр, контекстное меню, избавляет память от случайно скачанных файлов, загрузок из интернета, следов от удаленных файлов, помогает контролировать автоматический запуск и оптимизирует хранилище.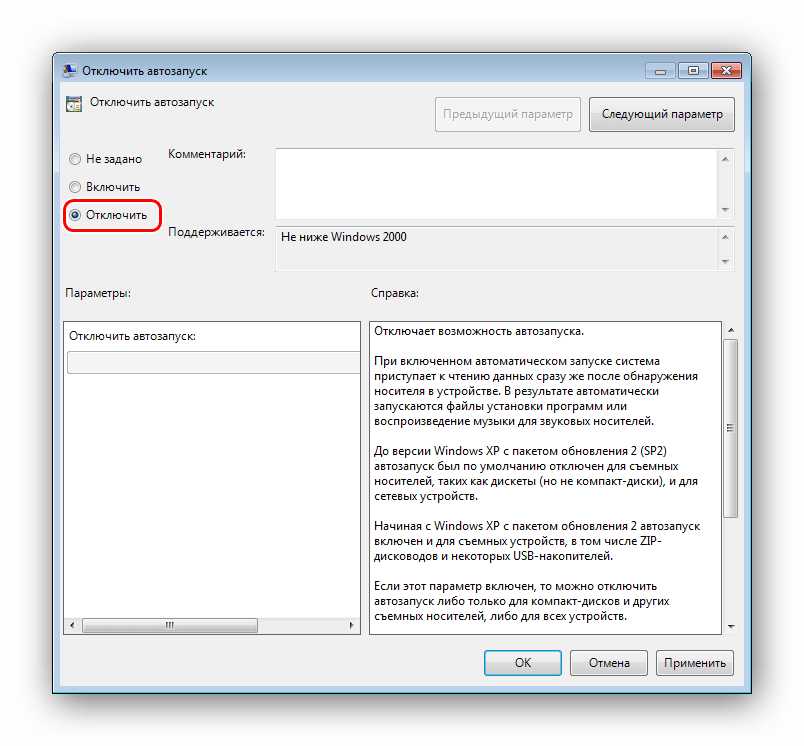 Для нашей задачи подойдет бесплатная версия приложения. Ее нужно скачать и установить. После этого зайдите в «сервис», выберите интересующую нас вкладку, выделите ненужное и отключите, а затем перезагрузите компьютер.
Для нашей задачи подойдет бесплатная версия приложения. Ее нужно скачать и установить. После этого зайдите в «сервис», выберите интересующую нас вкладку, выделите ненужное и отключите, а затем перезагрузите компьютер.
Настройки автозапускающихся программ
Чтобы отключить автозапуск ненужных программ, достаточно посмотреть в системный трей, и вручную в настройках программ отключить их автозапуск. Например, в программе Skype окно настроек автозапуска выглядит так.
Как правило, настройки автозапуска находятся в разделе «Основные». В нашем же случае нужно убрать галочку из пункта «Запускать Skype при запуске Windows», затем применить настройки и всё – программа больше не будет автоматически запускаться. Еще по тем
Автозагрузка в Windows 7: как, где, зачем и почему
Большую проблему для пользователей создают программы, которые запускаются с системой и приходится довольно долгое время ожидать полной загрузки системы, чтобы уже можно было начинать ею комфортно пользоваться.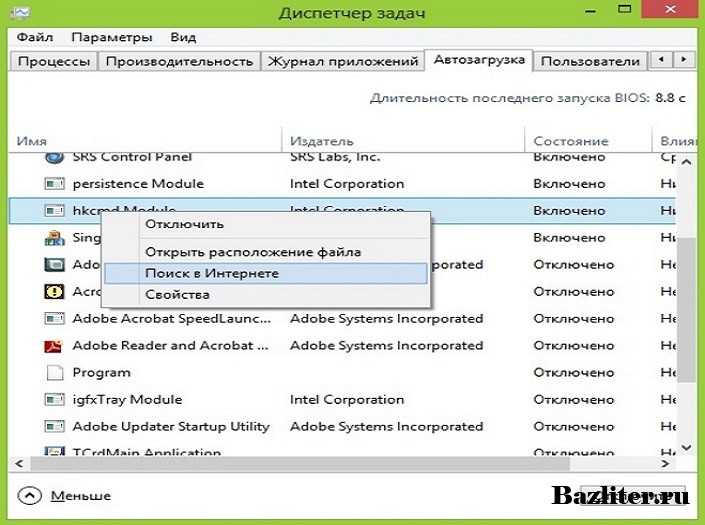 За автоматический запуск программ отвечает определенная настройка – автозагрузка или автозапуск.
За автоматический запуск программ отвечает определенная настройка – автозагрузка или автозапуск.
Среди них могут быть как полезные, бесполезные, так и опасные приложения, поэтому необходимо точно знать, что отключать, а что необходимо оставить. Мы научим вас как включить и выключить автозапуск программ в Windows 7, а также как добавить в автозапуск нужные программы при включении компьютера в Windows 7.
Начнём с основ — как открыть и настроить автозапуск программ на Windows 7. Есть несколько способов для этого, начиная от простых, заканчивая чуть более сложными.
Как убрать автозагрузку программ в Windows 7
Этот же способ работает и на «семерке». Только он чуточку отличается.
- Откройте «Пуск», в поле поиска введите msconfig и запустите найденный ярлык (или вместо этого можно нажать комбинацию клавиш Win + R и написать это же слово).
- Появится окошко «Конфигурация системы». Перейдите на вкладку «Автозагрузка» и уберите галочки в ненужных пунктах.

- Нажмите «Применить», закройте окно и перезагрузите компьютер (это по желанию).
Какие программы в автозагрузке можно отключить? Желательно только те, которые вы знаете. Если название программы для вас незнакомо, лучше не трогайте ее. Некоторые из них являются служебными и нужны для нормальной работы компьютера или ноутбука. И если вы их отключите – последствия могут быть непредсказуемыми.
Чтобы это сделать, перейдите в Пуск – Все программы – Автозагрузка.
Именно здесь отображается софт, который загружается при включении компьютера (но список, скорее всего, будет неполным). И чтобы убрать его из автозагрузки, достаточно удалить лишние пункты (т.е. нажать ПКМ – Удалить).
Используем стандартную утилиту windows 7 — MSConfig
Данная утилита, MSConfig, уже по-умолчанию имеется на вашем компьютере и устанавливать ее не надо, достаточно просто запустить и использовать.
А запустить ее очень просто:
Откройте снова меню «Пуск» и в строке поиска наберите msconfig.
Она сразу будет найдена, вам останется кликнуть по ее ярлыку для запуска.
Если по каким-то причинам у вас в меню «Пуск» нету строки поиска, то можно просто нажать сочетания клавиш Win+R и запустится такое окошко:
Туда вводим msconfig и жмем «Ок».
В результате у нас должна запуститься утилита msconfig. Выглядит она таким образом:
Перейдите сразу на вкладку «Автозагрузка». Убирая галочки вы отключите ненужные программы. Но если вы не понимаете, за что каждая из них отвечает, то лучше не отключайте.
После того как вы нажмете «Ок», вам предложат перезагрузить компьютер, но вы можете этого не делать.
Эта утилита очень удобная, но она также не достаточно функциональная, т.к. не способна предоставить нам возможность отключения совершенно всех (любых) программ из автозапуска.
Поэтому мы рассмотрим еще несколько способов.
Отключение автозапуска программ с помощью стороннего софта
Сейчас мы поговорим о сторонней программе Autoruns, которая распространяется совершенно бесплатно (freeware), но при этом очень мощная и функциональная — она буквально в пару кликов может отключит совершенно всё, что способно автоматически запуститься при включении компьютера.
В папке имеется 4 файла. Нас интересует «autoruns.exe», который мы и запускаем (желательно нажать на значок файла правой кнопкой мыши и выбрать «запуск от имени администратора»).
При первом запуске нас попросят принять лицензионное соглашение, что мы и сделаем кликнув по кнопке «Agree».
Программа выглядит так:
Нам сразу же открыта вкладка «Everything», которая представляет собой список совершенно всех объектов автозапуска.
Но чтобы там не затеряться, имеются вкладки, в которых все это разбито по отдельности: Winlog, Drivers, Explorer и т.д.
Если снять галочку, то мы отключим автозапуск. Если щелкнуть по строчке, то внизу можно увидеть описание объекта: версию программы, путь ее нахождения на компьютере, размер и т.д.
Во вкладке «Logon» список программ, которые мы могли отключить и предыдущими описанными в статье способами.
Вы можете заметить, что некоторые строчки выделены розовым цветом — это просто объекты, которые не имеют подробного описание, а желтым цветом отмечены те, файлы которых удалены и уже не могут загрузиться, но просто числятся в списке.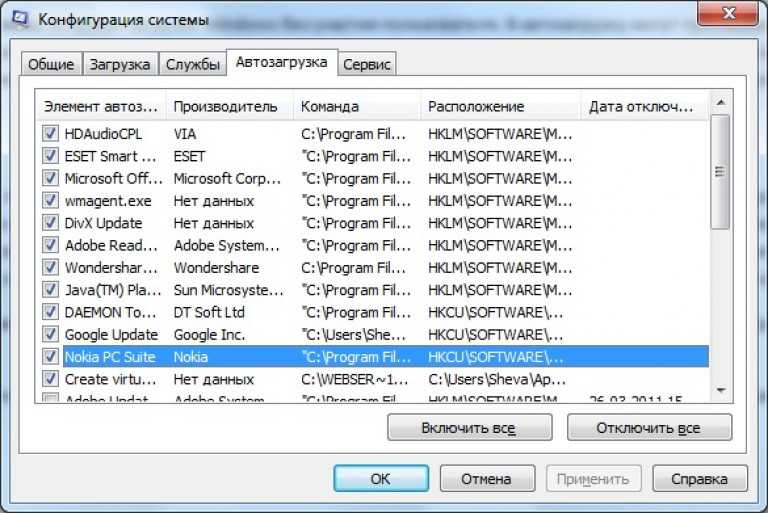 Т.е. их можно и не удалять.
Т.е. их можно и не удалять.
Опять же, будьте осторожны при отключении того, о чем ничего не знаете. Возможно это нужно для основной работы Windows 7 и после отключения этих служб, компьютер не будет работать так как надо.
Для самых ленивых мы предоставляем видеоурок всего процесса:
Рекомендуем ознакомиться с программами для чистки реестра Windows. Мы сделали обзор лучших программ для чистки реестра от всякого мусора.
Управление автозагрузкой в операционных системах Виндовс 8 и 10 осуществляется через диспетчер устройств
Соответственно, чтобы отключить автозапуск программ в Windows 10 или 8:
- Нажмите клавиши Ctrl+Shift+Esc.
- Щелкните «Подробнее».
- Перейдите на вкладку «Автозагрузка» (или «Startup», если у вас английская версия).
А дальше отключите лишние утилиты, перезагрузите компьютер или ноутбук и можете проверять, стал ли он загружаться быстрее (и работать тоже).
Универсальные советы
Например, вы можете почистить автозагрузку через CCleaner. Это отличный софт, который удаляет различный мусор и оптимизирует работу компьютера. Итак, чтобы убрать автозапуск программ при включении ноутбука или ПК:
- Запустите CCleaner.
- Перейдите на вкладку «Сервис».
- Выберите пункт «Автозагрузка».
Здесь отображен софт, который загружается вместе с ОС. Выделите нужный пункт и нажмите кнопку «Выключить» (или дважды щелкните по нему).
Также вы можете перейти на другие вкладки – например, Google Chrome. Здесь отображены все плагины (расширения), включенные в вашем браузере и при необходимости вы можете отключить ненужные.
Еще можно убрать лишние программы из автозагрузки в Windows с помощью отличной утилиты Auslogics BoostSpeed, которая разработана для оптимизации работы ПК.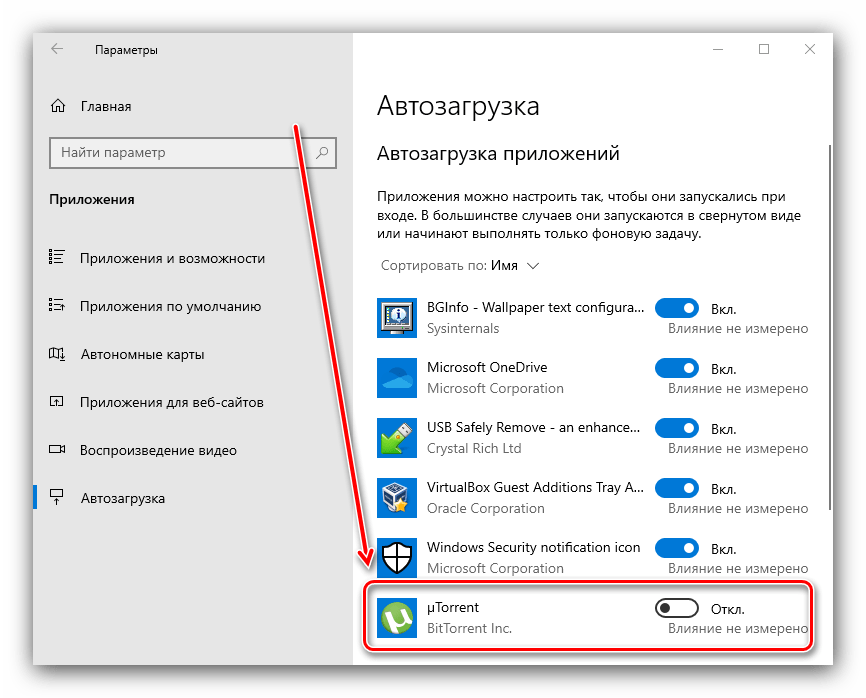 Чтобы это сделать:
Чтобы это сделать:
- Запустите ее.
- Перейдите на вкладку «Инструменты».
- Выберите пункт «Автозапуск».
А дальше все просто: выделяете нужные пункты и убираете галочки. При необходимости можете нажать на строку «Показать доп. элементы», после чего список приложений увеличится в несколько раз. Но помните – отключайте только то, что знаете.
Многие из них нагло, без разрешения пользователя лезут в автозагрузку и могут снова автоматически запускаться при включении компьютера даже после выполнения вышеописанных манипуляций. В таком случае нужно зайти в настройки софта и убрать соответствующую галочку.
Чтобы было понятнее, покажу, как это делается на примере известного мессенджера Skype.
- Включите его.
- В верхнем меню выберите «Инструменты», а затем перейдите в «Настройки».
- Уберите галочку в пункте «Запускать Skype при запуске Windows» и нажмите кнопку «Сохранить».
Готово. Скайп теперь больше не будет открываться при включении ПК, и вам не нужно для этого лезть в настройки Виндовс или использовать дополнительный софт. Аналогичным образом можно деактивировать автозапуск любой программы в Виндовс.
Аналогичным образом можно деактивировать автозапуск любой программы в Виндовс.
Через окно Конфигурация системы
Пользователи интересуются отключением автозапуска программ в Windows 7, но как сделать наиболее просто? Вам поможет «Конфигурация системы».
Настройки «Конфигурация системы» позволяет получить значительное количество информации не только о загрузке (вкладка Загрузка и Общие), но позволит понять, что еще загружается вместе с системой.
Чтобы открыть окно «Конфигурация системы», нажмите сочетание клавиш «Win+R» и для настройки автозапуска программ в Windows 7 вам потребуется команда msconfig. Либо в поиске Windows введите слово конфигурация (см. Изображение).
Наиболее интересная вкладка в этом окне для нас «Автозагрузка», в прочем, вкладка «Службы» тоже будет полезна, но этом позднее.
К слову! Начиная с Windows 8, Автозагрузка перекочевала из настроек «Конфигурации системы» в «Диспетчер задач».
В данном окне можем увидеть название программы, производителя, а также его расположение. Отключение из автозапуска выполняется снятием соответствующей галочки напротив названия программы.
Отключение из автозапуска выполняется снятием соответствующей галочки напротив названия программы.
Sysinternals Autoruns
Autoruns – утилита от компании Sysinternals, приобретённой Microsoft. Обладает отличнейшим функционалом, но весьма скудным интерфейсом. Для работы с данной утилитой, необходимы знания на уровне уверенного пользователя ПК со знанием стандартных веток реестра. Начинающий пользователь ПК при работе с Autoruns может ненароком наломать дров, что придётся восстанавливать работу в безопасном режиме.
Утилита позволяет узнать об абсолютно всём, что будет загружено вместе с системой – утилиты, драйвера, модули и многое другое. Вот почему Autoruns очень ценится в среде профессионалов.
По теме данной статьи, нам нужна только вкладка «Logon». Тут показаны различные ветки, связанные с автоматической загрузкой приложений и других модулей.
Очень полезен фильтры Options – Hide Windows Entries и Hide Microsoft Entries, которые скрывают системные модули, которые нежелательно отключать для корректной работы системы.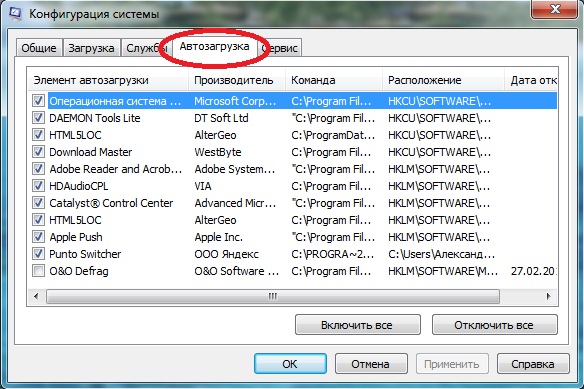
Интересен фильтр Hide VirusTotal Clean Entries – который скрывает значения, которые по мнению сервиса VirusTotal чисты и не представляют угрозы. Опасные или зараженные модули будут подсвечиваться красным или розовым.
Дополнительно
В данной статье мы показали, где находится и как посмотреть автозапуск программ в Windows 7, но это еще не всё. Есть еще методы полного отключения приложений и его компонентов. Отключение автозапуска не всегда решает проблему, связанную с конкретным приложением. Поэтому вы можете дополнительно воспользоваться следующими небольшими подсказками.
Через вкладку Службы
Для начала, необходимо зайти в управление автозапуском программ Windows 7, через команду msconfig. Только в этот раз нам потребуется вкладка Службы.
Нам будет представлен полный список системных и сторонних служб. Обязательно необходимо поставить галочку на «Не отображать службы Microsoft», чтобы исключить из списка системные службы. После этого отобразится полный список служб сторонних приложений.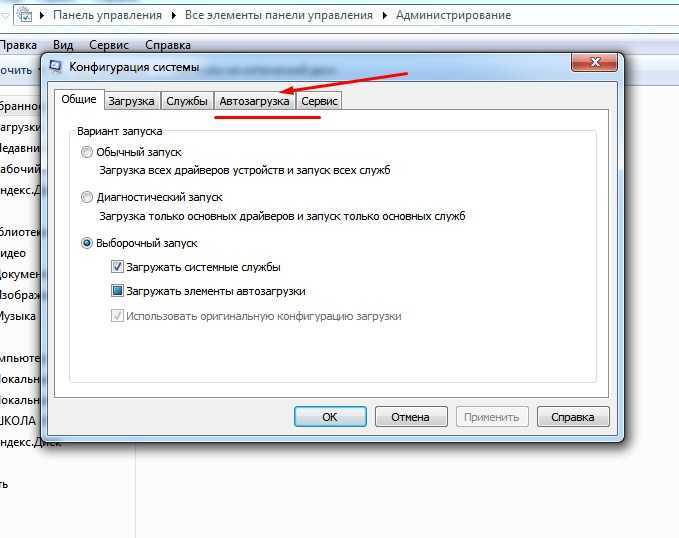
При анализе на вирусы и подозрительное ПО, стоит обращать внимание на неизвестные названия, особенно без изготовителя. Если такие встречаются, то необходимо первым делом уточнить у поисковиков, действительно ли это вирус. Вполне может оказаться полезное приложение, но без подписи разработчика.
В крайнем случае, можно отключить работу всех служб для проверки работы системы или отключать их поочерёдно, если цель выявить ошибочную службу.
Важно! Антивирусы так просто не отключить, они обладают модулем самозащиты, который не позволит отключить антивирус, даже обладая правами Администратора. Его необходимо отключать в настройках.
Планировщик задач
Если вы хотите ограничить активность конкретной программы, без её удаления и удаления её из автозапуска не помогло, мы советуем проверить «Планировщик задач». Как было сказано ранее, в планировщике созданы события для программ на конкретное время, дату, действие или триггер.
Чтобы открыть «Планировщик задач» нажмите Win+R и введите команду control schedtasks.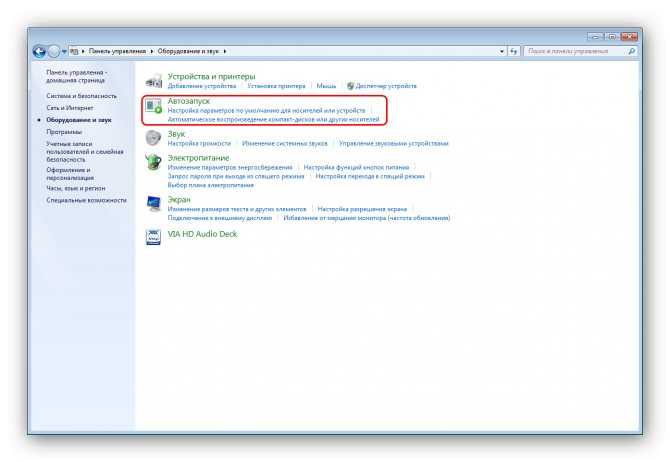 Папка Библиотека планировщика задач, будет содержать основные триггеры для стороннего ПО. Вы можете проанализировать все действия, которые приводят к запуску программы и отключить её.
Папка Библиотека планировщика задач, будет содержать основные триггеры для стороннего ПО. Вы можете проанализировать все действия, которые приводят к запуску программы и отключить её.
Источники
- https://pomogaemkompu.temaretik.com/1573095826063624202/kak-otklyuchit-avtozagruzku-programm-windows-sposoby-dlya-vseh-versij/
- https://helpadmins.ru/kak-otklyuchit-programmy-kotorye-zapu/
- https://RuBrowsers.ru/uncategorized/pri-vkljuchenie-kompjutera-zapuskaetsja-mnogo-lishnih-programm-kak-otkljuchit/
- https://masterservis24.ru/116-kak-otklyuchit-avtozapusk-programm.html
- https://WindowsTips.ru/avtozapusk-programm-windows-7
- https://it-doc.info/kak-otklyuchit-avtozapusk-programm/
- https://gidkomp.ru/kak-otklyuchit-avtozapusk-programm-v-windows-7/
[свернуть]
где находится, как убрать или добавить программы
Программы
Автор Игнатий Тубылов На чтение 6 мин Опубликовано Обновлено
Некоторые программы в Windows запускаются вместе с самой системой. Антивирусы, загрузочные экраны, программы от производителя компьютера. Все они стоят в автозагрузке Windows. Разработчики операционной системы дали пользователю возможность самостоятельно добавлять или удалять программы из автозагрузки. Давайте разберёмся, как это делать.
Антивирусы, загрузочные экраны, программы от производителя компьютера. Все они стоят в автозагрузке Windows. Разработчики операционной системы дали пользователю возможность самостоятельно добавлять или удалять программы из автозагрузки. Давайте разберёмся, как это делать.
Содержание
- Что такое автозагрузка?
- Где посмотреть список автозагрузки в Windows 7?
- В «Конфигурации системы»
- Через реестр
- Что можно отключить, а что оставить?
- Как удалить программу?
- Через «Конфигурацию системы»
- С помощью реестра
- Видеоинструкция: как удалить программу
- Как внести программу в список?
- Первый способ
- Второй способ: через реестр
- Видеоинструкция: как добавить программу в автозагрузку
Что такое автозагрузка?
Автозагрузка Windows — список программ и приложений, которые запускаются вместе с операционной системой. Например, любая антивирусная программа добавляется в список автозагрузки и начинает работать одновременно с ОС Windows, чтобы вредоносные программы не успели проникнуть и заразить компьютер.
Пользователь может самостоятельно изменять список автозагрузки: добавлять в него программы или, наоборот, удалять их оттуда. Обратите внимание: удаляйте программы из автозагрузки, только если точно знаете, что это за программа, так как случайно можно удалить и важные системные приложения, без которых система не запустится.
Где посмотреть список автозагрузки в Windows 7?
В «Конфигурации системы»
За автозагрузку программ и приложений отвечает системная служба MSconfig, иначе — «Конфигурация системы». Чтобы открыть её, зажмите кнопки Win + R (сочетание клавиш отвечает за открытие программы Run.exe — служит для быстрого доступа к служебным приложениям), затем в поле открывшегося окошка введите msconfig.
Введите msconfigОткроется окно с названием «Конфигурация системы» (с её помощью можно настраивать многие параметры системы, не только список автозапуска). Нажмите на вкладку «Автозагрузка». Появится список программ. Если программа включена в список автозагрузки, то перед её наименованием будет стоять галочка. Также можно посмотреть производителя программы и её текущее состояние: работает она в данный момент или выключена.
Также можно посмотреть производителя программы и её текущее состояние: работает она в данный момент или выключена.
Также можно открыть вкладку «Службы» и посмотреть, какие системные службы запускаются автоматически. Большинство из них — важные для системы процессы, но иногда туда может попасть вирус, например, спамная реклама в браузере smartinf.ru.
Во вкладке «Службы» отображается состояние программЧерез реестр
Есть ещё один способ просмотреть список программ в автозагрузке — с помощью реестра Windows. В нём есть специальный раздел, отвечающий за автозагрузку. Чтобы просмотреть реестр, нажмите сочетание клавиш Win + R. В открывшемся окне введите regedit.
Откроется окно редактора реестра Windows.
Откройте раздел HKEY_CURRENT_USER, в нём папку Software\Microsoft\Windows\CurrentVersion\Run.
В папке Run хранятся записи о программах в автозагрузкеВ разделах содержатся записи о программах, находящихся в списке автозагрузки.
Что можно отключить, а что оставить?
Разумеется, ответ на этот вопрос — дело вашего вкуса, но есть некоторые советы.
- Не стоит снимать с автозапуска файлы из папки Windows (у каждой программы написано её расположение). Эти файлы должны присутствовать в системе: если вы не уверены, то лучше их не трогать. Могут появиться неприятные проблемы и ошибки.
- Не удаляйте антивирус и брандмауэр. Впрочем, у любой антивирусной программы есть функция самозащиты, так что ни вы, ни злоумышленник, ни какая бы то ни была программа не сможете удалить антивирус из автозагрузки с помощью этого меню.
- Смело удаляйте (если их функции вам не нужны) различные дополнительные модули к офисным программам. Например, «Панель Microsoft Office» или Adobe Updater. Они ответственны за обновление программ и ряд дополнительных незначительных возможностей.
- Смело удаляйте рекламные и спамные программы. Например, [email protected], Yandex Bar, Ask, «Спутник Mail.
 ru» и прочее. В мире очень мало людей, которые действительно пользуются этими расширениями, так что удаляйте их беспощадно.
ru» и прочее. В мире очень мало людей, которые действительно пользуются этими расширениями, так что удаляйте их беспощадно. - Что касается остальных программ — на ваше усмотрение. В автозагрузку всегда добавляются торрент-клиенты, Opera («Опера»), Skype. Решайте сами, нужно ли вам, чтобы они запускались вместе с системой, или пусть лучше бездействуют и не едят ресурсов, пока вы сами не откроете их.
Как удалить программу?
Через «Конфигурацию системы»
- Для начала откройте «Конфигурацию системы» (зажать кнопки Win + R, затем в окне Выполнить ввести msconfig) и вкладку «Автозагрузка».
- В появившемся списке найдите ненужную вам программу.
- Снимите галочку с элемента автозагрузки.
- Готово. Программа больше не будет автоматически запускаться вместе с системой.
С помощью реестра
- Откройте реестр (зажмите клавиши Win + R. В открывшемся окне введите regedit).
- Откройте раздел: HKEY_CURRENT_USER, в нём папку Software\Microsoft\Windows\CurrentVersion\Run.

- Чтобы убрать программу из автозагрузки, удалите запись этой программы.
- Готово.
Видеоинструкция: как удалить программу
Как внести программу в список?
Существует два способа. Один простой, другой посложнее.
Первый способ
- Откройте «Компьютер».
- Затем откройте папку по следующему адресу: C:/ProgramData/Microsoft/Windows/Главное меню/Программы/Автозагрузка. Учтите, что диск C взят для примера, открывайте тот диск, на котором у вас установлена система.
- Скопируйте в папку ярлык нужной программы.
- Готово.
Второй способ: через реестр
- Откройте редактор реестра (зажмите Win + R, в открывшемся окне введите regedit).
- Откройте раздел HKEY_CURRENT_USER, затем папку Software, в ней найдите папку Microsoft/Windows/CurrentVersion/Run.

Папка реестра Run отвечает за автозапуск приложений
- В любом свободном месте нажмите правой кнопкой мыши, в выпавшем списке нажмите «Создать» -> «Строковый параметр».
- В разделе появится новая строка. Назовите её по своему усмотрению (латиницей).
- Дважды кликните левой кнопкой мыши, впишите адрес программы, которую вы хотели добавить в автозагрузку. Узнать адрес можно в свойствах ярлыка программы.
В свойствах ярлыка можно найти адрес exe-файла программы
- Готово.
Видеоинструкция: как добавить программу в автозагрузку
Автозагрузка — важная и полезная функция. Она упрощает работу пользователю, экономя время на включение часто используемых программ. Но ненужные программы в автозапуске увеличивают время запуска самой системы Windows. Кроме того, в автозагрузке могут поселиться вирусы или сервисы. Важно знать и уметь, как работать с автозагрузкой, чтобы избавляться от подобных проблем.
Кроме того, в автозагрузке могут поселиться вирусы или сервисы. Важно знать и уметь, как работать с автозагрузкой, чтобы избавляться от подобных проблем.
Отключение автозапуска программ в Windows 7/8/10
Может значительно увеличить скорость вашего компьютера
Вам не ненавистно, когда вы запускаете свой компьютер и вам приходится ждать 10 минут, пока загружаются все виды программ: Dropbox , антивирус, Chrome, Java, Apple, Adobe, графические драйверы, драйверы принтеров и т. д.! Я думаю, вы поняли мою точку зрения. Если у вас загружается множество программ, которые вы не используете сразу при запуске, то они в основном ничего не делают, кроме замедления работы вашего компьютера, и их следует отключить.
Если вы время от времени используете программу, это не проблема, потому что, когда вы решите ее использовать, щелчок по ней загрузит ее. Тем не менее, все крупные разработчики программного обеспечения предпочитают сразу же загружать свое программное обеспечение в память, чтобы, если вы используете их программу, она могла быстро загрузиться.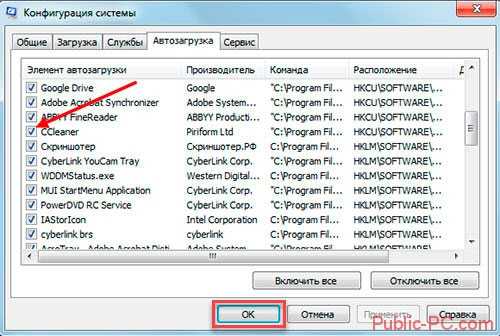 Это нормально для часто используемых программ, но сколько раз в день вы открываете QuickTime или Adobe Reader? Я предпочел бы иметь работающий компьютер раньше, чем программа, которую я использую раз в неделю, загружается на секунду или две быстрее.
Это нормально для часто используемых программ, но сколько раз в день вы открываете QuickTime или Adobe Reader? Я предпочел бы иметь работающий компьютер раньше, чем программа, которую я использую раз в неделю, загружается на секунду или две быстрее.
Содержание
Отключение запускаемых программ может значительно увеличить скорость вашего компьютера и обычно не оказывает негативного влияния на ваш компьютер, поскольку программы могут быть загружены вручную при нажатии на них.
Вы можете управлять программами запуска, открыв Утилита настройки системы . Нажмите Start , а затем Run , введите msconfig и нажмите OK. В Windows 7 вы можете просто нажать «Пуск» и ввести msconfig. В Windows 10 команда msconfig вызывает утилиту настройки системы, но Раздел Startup теперь отображается в диспетчере задач .
При нажатии на вкладку «Автозагрузка» в диспетчере задач в Windows 10 или в диалоговом окне «Конфигурация системы» открывается список элементов автозагрузки. В Windows 10 список выглядит немного иначе, и он также дает вам дополнительную информацию, например предполагаемое влияние процесса на время запуска.
В Windows 10 список выглядит немного иначе, и он также дает вам дополнительную информацию, например предполагаемое влияние процесса на время запуска.
В Windows 10 вы должны выбрать элемент, а затем нажать кнопку «Отключить» в правом нижнем углу. В Windows 7 и более ранних версиях вы снимаете флажок в крайнем левом углу каждой записи в списке.
Примечание: Если вы используете Windows 2000, при вводе msconfig вы получите сообщение об ошибке, в котором говорится, что Windows не может найти ничего с таким именем! Это потому, что Microsoft удалила функцию msconfig из Windows 2000 (хотя она была в Windows 98), а затем, после многочисленных жалоб, вернула ее в Windows XP!
Чтобы заставить его работать в Windows 2000, вам необходимо загрузить файл msconfig и поместить его в папку C:\WINNT\SYSTEM32\. Вот ссылка ниже:
http://www.perfectdrivers.com/howto/msconfig.html
Список запуска состоит из двух столбцов: имя запускаемой программы и путь к ней.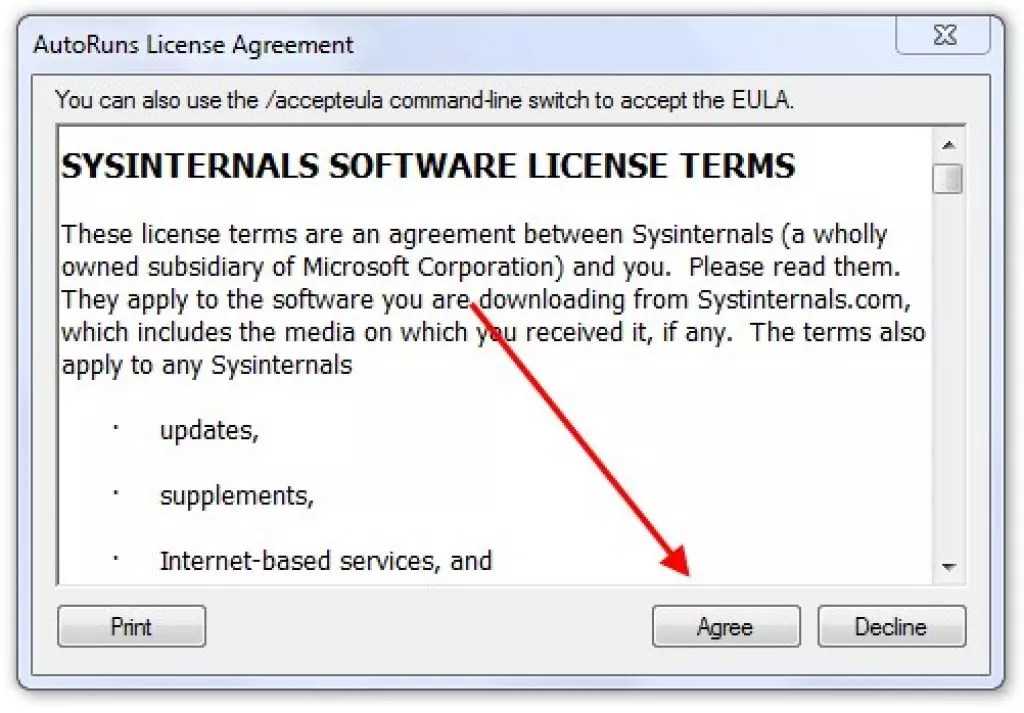 Это может выглядеть немного пугающе и может показаться, что если вы что-то измените, вы испортите компьютер, но не беспокойтесь. Я регулярно отключаю многие из своих приложений без каких-либо проблем. Помните, что большинство из них — это просто приложения, которые были установлены на вашем компьютере, поэтому отключение этих программ не повлияет на основную операционную систему.
Это может выглядеть немного пугающе и может показаться, что если вы что-то измените, вы испортите компьютер, но не беспокойтесь. Я регулярно отключаю многие из своих приложений без каких-либо проблем. Помните, что большинство из них — это просто приложения, которые были установлены на вашем компьютере, поэтому отключение этих программ не повлияет на основную операционную систему.
Однако вы можете не захотеть отключать все; например, если у вас есть антивирусное программное обеспечение или утилита настройки беспроводной сети, вы хотите, чтобы они работали. Если вы не в состоянии понять, что это за программа из названия, попробуйте посмотреть полный путь.
Как видно из списка, существует программа Java Platform Updater с путем к исполняемому файлу с именем jusched.exe , которую следует отключить из-за всех уязвимостей безопасности, которые вызывает Java. Если вам не нужна Java для определенного веб-сайта или приложения, отключите его и удалите также из панели управления.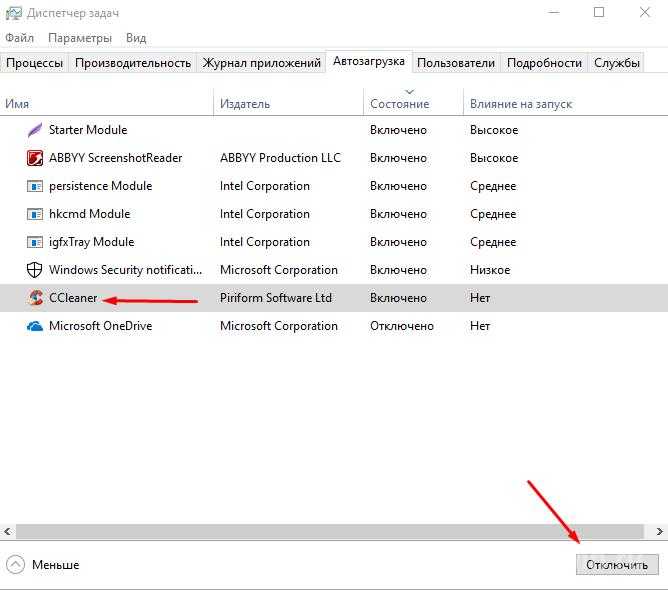
Первые три элемента связаны с Intel, и я всегда оставляю все, что идет в C:\Windows\system32, включенным, потому что это, вероятно, управляет частью оборудования в системе. Если вы не хотите, чтобы Chrome загружался автоматически с уведомлениями Google Now и т. д., снимите этот флажок. Adobe Reader — еще одна программа, которую я всегда отключаю до тех пор, пока мне действительно не понадобится открыть PDF-файл.
Если вы не можете определить, что представляет собой программа, по ее имени или пути, попробуйте отключить ее и посмотреть, изменится ли она после перезагрузки компьютера. В большинстве случаев я обнаруживал, что эти программы не делают на компьютере ничего очень полезного. Если что-то перестанет работать, то просто снова включите процесс. Нажмите OK, и вам будет предложено перезагрузить компьютер. Когда вы входите в систему, вы должны обнаружить, что вход в систему происходит быстрее в зависимости от того, сколько элементов вы сняли!
Однако в Windows 10 пути больше не отображаются.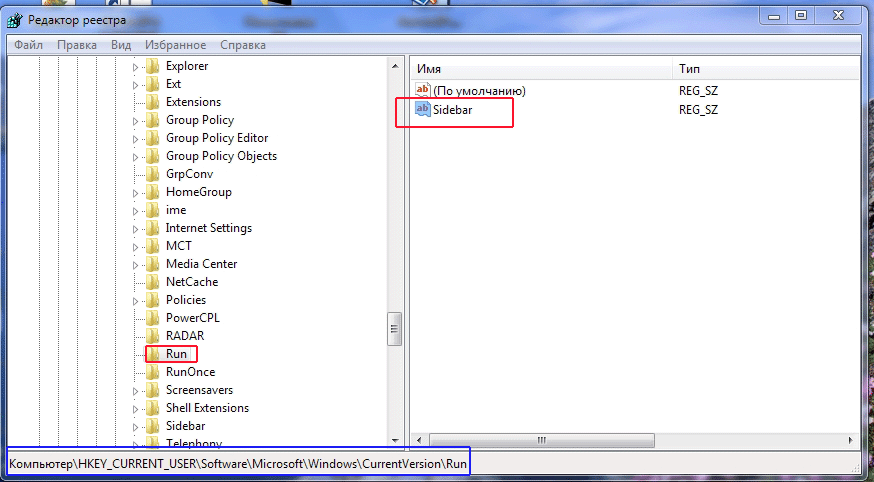 Он пытается сделать его более простым и удобным для пользователя, однако я нахожу его более запутанным. Например, в Google Chrome загружается 15 элементов, и большинство из них называются Google Chrome!
Он пытается сделать его более простым и удобным для пользователя, однако я нахожу его более запутанным. Например, в Google Chrome загружается 15 элементов, и большинство из них называются Google Chrome!
Мне просто невозможно узнать, что загружается и стоит ли отключать это или нет. К счастью, вы можете щелкнуть элемент правой кнопкой мыши и выбрать «Открыть расположение файла», чтобы увидеть точный путь к EXE-файлу.
В целом, это все еще полезно, но немного сложнее для понимания из-за чрезмерного упрощения. Другой способ получить элементы из списка автозагрузки — просто загрузить программу и перейти к Preferences или Options . В большинстве программ есть параметр, загружающий программу при запуске, который можно отключить в самой программе. Надеюсь, ваш компьютер запускается немного быстрее. Наслаждаться!
‘;document.getElementsByClassName(«post-ad-top»)[0].outerHTML=»;tocEl. outerHTML=tocHTML+newHTML;}}catch(e){console.log(e)}
outerHTML=tocHTML+newHTML;}}catch(e){console.log(e)}
Основатель Online Tech Tips и главный редактор. Он начал вести блог в 2007 году и уволился с работы в 2010 году, чтобы вести блог на постоянной основе. Он имеет более чем 15-летний опыт работы в отрасли информационных технологий и имеет несколько технических сертификатов. Прочитайте полную биографию Асема
Подпишитесь на YouTube!
Вам понравился этот совет? Если это так, загляните на наш собственный канал на YouTube, где мы рассказываем о Windows, Mac, программном обеспечении и приложениях, а также предлагаем множество советов по устранению неполадок и видео с практическими рекомендациями. Нажмите на кнопку ниже, чтобы подписаться!
Подписывайся
Windows 7 Autostart-Programme entfernen (3 Methoden)
Autostart in Windows 7 anpassen (Foto: YouTube-Screenshot, s. Video unten)
Im Autostart for Windows 7 Program verwalten PC, hinzufügen, entfernen – und und schneller starten lassen: Wir zeigen, wie einfach das geht. Um ein häufiges, nerviges Problem im Nutzer-Alltag zu lösen: Zahlreiche Anwendungen türmen sich im Win 7-Autostart-Ordner и starten bei jedem PC-Systemstart Automatic. Wenn der Autostart überfüllt ist oder rechenintensive Hintergrundprozesse auslöst, dauert das Hochfahren ewig – oder das gesamte System verlangsamt sich. С активными элементами Anleitungen Sie unter Windows 7 Autostart-Programme отключается и отключается.
Um ein häufiges, nerviges Problem im Nutzer-Alltag zu lösen: Zahlreiche Anwendungen türmen sich im Win 7-Autostart-Ordner и starten bei jedem PC-Systemstart Automatic. Wenn der Autostart überfüllt ist oder rechenintensive Hintergrundprozesse auslöst, dauert das Hochfahren ewig – oder das gesamte System verlangsamt sich. С активными элементами Anleitungen Sie unter Windows 7 Autostart-Programme отключается и отключается.
Im Windows 7-Autostart Programme deaktivieren
- Mit der Tastenkombination Windows-Taste + R das «Ausführen»-Eingabefenster öffnen
- «msconfig» eintippen und „Enter“ drücken
- Im neuen Fenster den «Systemstart»-Tab öffnen
- Die Haken bei allen Programmen entfernen, die beim Booten nicht starten sollen.
- «ОК» нажмите и запустите Win 7-PC neu starten — fertig.
Проблема запуска системы? Автозапуск в Windows 7 erfolgreich aufgeräumt und Program und Hintergrundprozesse deaktiviert?
Одер ист Ihr Win 7-Startup-Problem etwas kniffliger?
Das war die Schnellanleitung.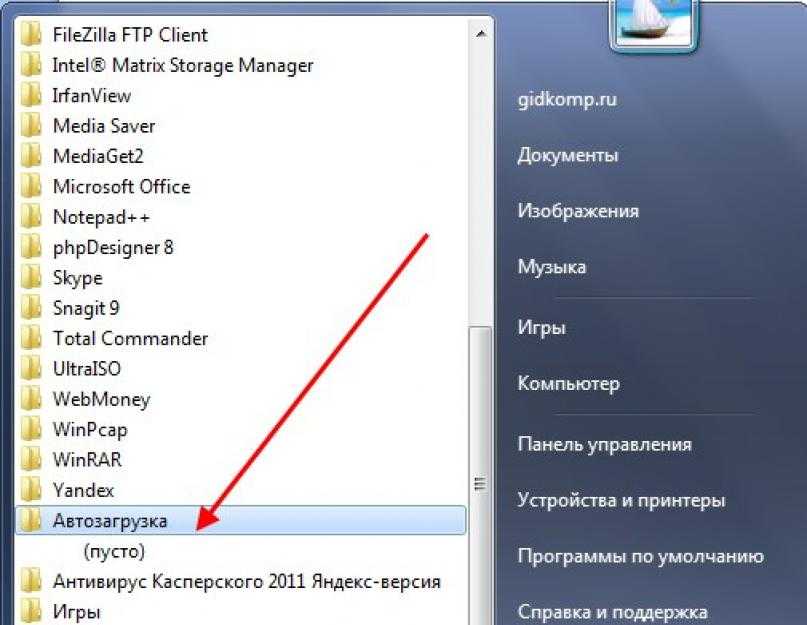 Weitere Tricks und Hilfestellungen zu den einzelnen Schritten lesen Sie weiter unten — wir haben noch ausführlichere Anleitungen и альтернативный Lösungswege для Windows 7 Autostart parat.
Weitere Tricks und Hilfestellungen zu den einzelnen Schritten lesen Sie weiter unten — wir haben noch ausführlichere Anleitungen и альтернативный Lösungswege для Windows 7 Autostart parat.
Etwa wie das «Ausführen» — Fenster aufgerufen werden kann mit: «Start» > «Programme/Dateien durchsuchen» > «Ausführen» eintippen und öffnen…
Есть ли порядок автозапуска в Windows 7?
Der persönliche Autostart-Windows-7-Ordner eines Benutzers findet sich unter:
- C:Users
Der gemeinsame Startup-Folder von allen Benutzern Liegt Unter:
- C:ProgramDataMicrosoftWindowsStart MenuProgramsStartup
Über das Startmenü ist der gemeinsame Ordner auch mit der Maus erreichbar:
- Start > Alle Programme, Rechtsklick auf „Startup“ und „Öffnen“
2 Tipps für den Autostart-Ordner mit den Startup-Programmen:
- Startup-Ordner-Tipp : Ist kein Windows 7 Autostart-Ordner unter den oben genannten Pfaden vorhanden, erstellen Sie den Ordner manuell neu.
 Anschließend kopieren Sie dorthinein (zum Hinzufügen von Programmen in den Win 7 Autostart) die exe-Dateien von Anwendungen, die beim Systemstart autotisch gestartet werden sollen (Vorteile siehe Abschnitte unten).
Anschließend kopieren Sie dorthinein (zum Hinzufügen von Programmen in den Win 7 Autostart) die exe-Dateien von Anwendungen, die beim Systemstart autotisch gestartet werden sollen (Vorteile siehe Abschnitte unten). - Startup-Ordner-Tipp: Manchmal ist der Autostart-Ordner mit den Startprogrammen zwar vorhanden, wird aber im Programm-Ordner ausgeblendet. Dann wird der Startup-Ordner erst angezeigt, nachdem im Windows-Explorer в «Extras» > «Ordneroptionen» > «Ansicht» > «Ausgeblendete Dateien, Ordner und Laufwerke anzeigen» aktiviert wird.
- Startup-Ordner-Tipp : Ist kein Windows 7 Autostart-Ordner unter den oben genannten Pfaden vorhanden, erstellen Sie den Ordner manuell neu.
Порядок автоматического запуска Windows 7 с программами? Die Microsoft-Community kennt das Problem…
Die beiden oben genannten Pfade helfen vor allem, wenn der Autostart-Ordner-Eintrag в Windows 7-Startmenü plötzlich verschwunden ist. В Microsoft-Foren eine verbreitete Frage (Screenshot unten) – gern tritt dieses Проблема, связанная с новой установкой Windows auf.
«Как получить папку «Автозагрузка» в меню «Пуск», «Все программы» — Windows 7. Она отсутствует» / Bild: answer.microsoft.com (скриншот)
Автозапуск в Windows 7 verwalten, Systemstart schneller machen — aber was beachten?
Sie wollen Ihren Windows 7 Autostart endlich aufräumen. Также sämtliche unnötige Dienste und Anwendungen deaktivieren, die ab Systemstart standardmäßig laufen, aber nicht benötigt werden?
Die Lösung ist ganz einfach und mit wenigen Mausklicks erledigt – doch bevor Sie Program aus dem Windows 7 Autostart löschen, sollten Sie noch einmal genau überlegen:
1. Welche Startprogramme werden nicht benötigt?
Allgemein gilt für das Deaktivieren von Programmen im Autostart для Windows 7:
Die meisten Anwendungen brauchen NICHT beim Systemstart Automaticisch gestartet werden – dies verlangsamt das Booten unnötig und ist Nutzerunfreundlich.
2. Welche Program hinzufügen und nicht deaktivieren?
Поддерживаются программы запуска, установленные в системе автоматического запуска Windows 7, которая имеет номер:
- Antiviren-Software und andere Sicherheits-Tools
- Anwendungen füroder Sound 104
- 0101 Software, die bei jeder PC-Nutzung verwendet wird — Hier sorgt das Hinzufügen eines Programms mitunter für mehr Nutzerkomfort
Um Probleme zu meiden, protokollieren Sie bei jeder gerßere underungen: Wenn Sie Siellensenten unter Windows 7 Startup-viele нотьерен. Так что können Sie die Änderungen später nachvollziehen und Problemlos wieder rückgängig machen, падает Sie bemerken, dass bestimmte Program doch bereits bei Systemstart benötigt werden.
Так что können Sie die Änderungen später nachvollziehen und Problemlos wieder rückgängig machen, падает Sie bemerken, dass bestimmte Program doch bereits bei Systemstart benötigt werden.
Autostart-Programme in Windows 7 finden (ausführliche Anleitung)
Es gibt verschiedene Wege, die Autostart-Funktion in Windows 7 configurieren. Die folgende Anleitung beschreibt die gängigste Herangehensweise, die in den meisten Windows-Installationen (nicht nur Windows 7) funktioniert.
Zunächst einmal muss man die Windows 7: Autostart-Programme finden und aufrufen – und das funktioniert so:
- Startmenü öffnen – etwa per Windows-Button in Ihrer Taskleiste clicken oder der Windows-Taste auf der Tastatur.
- Jetzt im Eingabefeld Programme/Dateien durchsuchen das Wort «Ausführen» eintippen und per Mausklick auf den angezeigtensuchtreffer die Ausführen-Anwendung von Windows 7 starten. Альтернативный вариант подключения к Windows-Taste + R – с другой комбинацией вкусов rufen Sie die Befehlszeile под Windows 7 непосредственно для Windows 7.

- In die Befehlszeile tippen Sie nun den Befehl «msconfig» ein und drücken Enter.
- Jetzt öffnet sich ein Fenster, das die Windows-7-Systemconfiguration anzeigt – inklusive der Autostart-Dienste.
- Нажмите, чтобы просмотреть меню «Systemstart» – и открыть все программы, запускаемые в Windows 7 в автоматическом режиме запуска Systemstart.
Doch wie können Sie nun die unerwünschten Windows 7 Autostart-Programme entfernen? Das zeigen die folgenden Schritte ausführlicher als die Schnellanleitung oben…
Im Startup-Ordner Startprogramme entfernen
In der geöffneten Ansicht «Systemstart» können Sie nun Problemlos alle Windows Startprogramme entfernen, die nicht benötigt geden:0003
- Im Bereich „Systemstartelement deaktivieren“ befindet sich vor jedem angezeigten Programme ein Kästchen mit Häkchen – entfernen Sie einfach das Häkchen, um Windows 7 künftig daran zuhindern, den jeweiligen Dienst bei jedem Systemstart auszuführen.

- Wenn Sie alle gewünschten Windows 7 Autostart-Programme entfernt haben, indem Sie die Häkchen weggeklickt haben, click Sie zur Bestätigung per Mausklick auf den «Übernehmen»-Button. Anschließend schließen Sie die Systemconfiguration per Klick auf «Ok».
- Nun erscheint der Hinweis, dass die Änderungen erst nach einem Neustart des Betriebssystems wirksam werden. Starten Sie ihren Computer jetzt neu – ab sofort sollte dieser Vorgang wieder schneller vonstattengehen!
Как проверить в Windows 10 в автозапуске? Вы хотите использовать Win XP?
In anderen Versionen des Microsoft-Betriebssystems lassen sich Startprogramme ähnlich verwalten — dennoch unterscheiden sich die einzelnen Schritte teils erheblich.
Nutzen Sie Win 10 или Windows XP? Его найденные параметры и параметры загрузки:
- Windows 10 Autostart: Активная версия Windows 10 проверена, найдено выше указание: Windows 10 Autostart Program abschalten, ändern und PC schneller starten
- Auto start in Windows XP: Нутцен Ночь в Классификационном, данн schauen Его версии: Windows XP Autostart — Версии Autostartprogramme entfernen
Часто задаваемые вопросы —
Есть ли какие-либо правила автозапуска в Windows 7?
Der Autostart-Ordner eines einzelnen Benutzers legt im Verzeichnis: C:Users <имя пользователя> AppDataRoamingMicrosoftWindowsStart MenuProgramsStartup (день Windows-Benutzernamen einfü). Копировать Sie diesen Verzeichnispfad в логове Datei-Explorer. Den родственны Autoststart от всех бенефициаров найти Sie unter
Копировать Sie diesen Verzeichnispfad в логове Datei-Explorer. Den родственны Autoststart от всех бенефициаров найти Sie unter
C:ProgramDataMicrosoftWindowsStart MenuProgramsStartup .
Деактивировать программу автозапуска «msconfig» в Windows 7?
Öfnnen Sie mit Windows-Taste + R die «Ausführen»-Eingabe, tippen Sie
«msconfig» ein und drücken Sie «Enter». Jetzt im Fenster den «Systemstart»-Tab öffnen und Haken bei Programmen entfernen, die aus dem Autostart entfernt werden sollen. Мит «ОК» лучший и новый ПК.
Gründete WindowsTweaks как Teenie в 90er Jahren. Вы можете использовать PC-Tricks в Германии, чтобы использовать Windows-страницу (дамалы, как Сандро, так и есть). Данн Шрайб эр Лэнгер бродит, etwa für PC-Praxis, Computerbild und PCWorld в США. Auch Microsoft warb ihn uns ab. Jetzt ist Sandro Zurück, teilt hier endlich wieder seine Tweaks. Für einen stressfreien digitalen Alltag. Sie erreichen Sandro по электронной почте.
Sie erreichen Sandro по электронной почте.
7 способов отключить автозагрузку программ в Windows 11
Автор Джек Слейтер
Делиться Твитнуть Делиться Делиться Делиться Электронная почта
Автозапуск программ удобен, но их слишком много может сильно снизить производительность загрузки вашего ПК. Вот как их обрезать.
Автозапуск программ — это приложения, которые автоматически запускаются в Windows 11 без какого-либо вмешательства пользователя. Такие программы обычно не открываются во время запуска, но начинают работать в фоновом режиме. Вы часто будете видеть их значки на панели задач.
Нехорошо, если на вашем ПК слишком много автозапускаемых программ по двум причинам. Во-первых, Windows будет дольше загружаться из-за них. Во-вторых, многие фоновые приложения, запускающиеся с Windows, потребляют оперативную память и другие системные ресурсы. Таким образом, вот различные способы отключения лишних программ запуска в Windows 11.
Таким образом, вот различные способы отключения лишних программ запуска в Windows 11.
1. Как отключить автозапуск программ с помощью диспетчера задач
Диспетчер задач — это основной диспетчер запуска Windows 11 и инструмент системного монитора. Таким образом, это может быть наиболее очевидный инструмент для отключения ненужного программного обеспечения для запуска в Windows 11. Вот как вы можете удалить программы из автозагрузки с помощью диспетчера задач.
- Нажмите комбинацию клавиш Win + X .
- Выберите Диспетчер задач в меню опытного пользователя.
- Затем щелкните вкладку Startup на снимке экрана непосредственно ниже.
- Выберите включенный элемент автозагрузки, чтобы отключить его.
- Нажмите кнопку Отключить .
Чтобы решить, какое программное обеспечение следует отключить, посмотрите столбец «Влияние на запуск». Высокоэффективные программы еще больше замедляют запуск системы. Отключите перечисленные там сторонние программы, которые, как вы уверены, не нужны.
Отключите перечисленные там сторонние программы, которые, как вы уверены, не нужны.
2. Как отключить все программы автозапуска с помощью MSConfig
MSConfig (также известная как System Configuration) — более скрытая утилита Windows, с помощью которой можно изменить параметры загрузки. Вы не можете отключить определенные программы запуска с помощью MSConfig. Однако эта утилита включает параметр Загрузить элементы запуска , от которого можно отказаться, чтобы отключить все сторонние программы запуска.
Вы можете отключить запускаемые программы с помощью MSConfig следующим образом:
- Откройте окно «Выполнить», щелкнув правой кнопкой мыши значок Кнопка «Пуск » и выбор ее ярлыка в меню «Опытный пользователь» или с помощью Win + R .
- Введите msconfig в текстовое поле «Выполнить».
- Нажмите кнопку OK , чтобы вызвать MSConfig.
- Снимите флажок Загрузить элементы автозагрузки на вкладке Общие , чтобы отменить выбор этого параметра.

- Нажмите Применить , чтобы сохранить новые параметры загрузки.
- Выберите параметр MSConfig OK .
- Нажмите Перезапустить в диалоговом окне.
Хотя это и не запуск программ строго, вы можете отключить службы, которые запускаются в Windows, с помощью MSConfig. Выберите вкладку «Службы» в окне «Конфигурация системы». Щелкните Скрыть все службы Microsoft , чтобы исключить более важные системные службы. Затем снимите флажки для оставшихся выбранных служб, чтобы отключить их.
3. Как отключить автозагрузку программ с помощью настроек
Приложение «Параметры» в Windows 11 включает в себя менеджер запуска, альтернативный диспетчеру задач. Вот как вы можете включать / выключать перечисленные программы запуска через вкладку Приложения в настройках.
- Нажмите одновременно клавиши Win + I .
- Нажмите Приложения в левой части настроек.

- Выберите параметр навигации при запуске.
- Щелкните переключатели для тех приложений запуска, которые включены, чтобы отключить их.
4. Как удалить программы автозагрузки из папки автозагрузки
В Windows есть папка автозагрузки, содержащая ярлыки запускаемых программ. Эта папка — это место, где вы можете вручную добавить программное обеспечение в автозагрузку Windows. Если вы не добавили что-то к нему, вы, вероятно, не найдете там много элементов автозагрузки. Однако некоторые приложения могут по-прежнему добавлять туда свои ярлыки. Вы можете проверить, есть ли в этой папке какие-либо элементы автозагрузки, подобные этому.
- Запустите приложение «Выполнить» с помощью Win + R .
- Введите shell:startup в меню «Выполнить» и нажмите OK .
- Выберите все, что вы найдете в этой папке с помощью курсора.
- Нажмите кнопку Удалить на панели команд проводника.

5. Отключите программное обеспечение для запуска с их встроенными параметрами
Многие программные пакеты включают встроенные параметры запуска, которые можно включить или отключить. Параметры запуска в сторонних программах часто будут включены по умолчанию. Итак, ищите параметры запуска в окнах настроек или вкладках программных пакетов. Когда вы найдете параметры запуска в приложениях, отключите их, чтобы программы не запускались с Windows.
6. Как отключить автозагрузку программ с помощью редактора реестра
Вы также можете отключить запускаемые программы, удалив для них записи реестра. Однако мы рекомендуем сделать резервную копию реестра (или настроить точку восстановления) перед удалением таких двоичных и строковых значений. Вы можете удалить лишнее программное обеспечение из автозагрузки для текущего пользователя с помощью редактора реестра следующим образом.
- Введите regedit в поле поиска меню «Пуск».

- Нажмите Запустите от имени администратора , чтобы получить результат поиска в редакторе реестра.
- Затем введите Computer\HKEY_LOCAL_MACHINE\SOFTWARE\Microsoft\Windows\CurrentVersion\Run в адресной строке редактора реестра и нажмите Enter .
- Нажмите клавишу Run , чтобы выбрать ее.
- Щелкните правой кнопкой мыши строковое значение REG_SZ для элемента автозагрузки и выберите Удалить .
- Выберите параметр Да , чтобы стереть запись реестра элемента автозагрузки.
- Другие разделы реестра включают элементы автозагрузки. Откройте этот раздел реестра, чтобы найти больше: Computer\HKEY_CURRENT_USER\SOFTWARE\Microsoft\Windows\CurrentVersion\Explorer\StartupApproved\Run .
- Щелкните правой кнопкой мыши значения REG_BINARY для запуска программного обеспечения и выберите Удалить , чтобы стереть их записи из этого Выполнить ключ.

7. Как отключить автозагрузку программ с помощью CCleaner
Существует множество сторонних утилит диспетчера запуска для Windows 11. Многие общие пакеты программного обеспечения для обслуживания системы включают диспетчеры запуска. CCleaner является одним из наиболее популярных бесплатных программ для обслуживания системы, с помощью которого вы можете отключить элементы автозагрузки. Вот как вы можете отключить запускаемые программы с помощью CCleaner.
- Откройте страницу загрузки CCleaner.
- Нажмите кнопку Скачать бесплатно .
- Откройте папку, в которую вы загрузили CCleaner, в проводнике.
- Затем дважды щелкните мастер установки ccsetup590.exe, чтобы открыть его.
- Нажмите кнопку Установить в окне установки CCleaner.
- Затем нажмите Запустить CCleaner , чтобы запустить программу.
- Выберите вкладку Инструменты .
- Щелкните Startup , чтобы открыть утилиту на снимке экрана непосредственно ниже.

- Выберите программу запуска на вкладке Windows и нажмите Отключить .
- Чтобы отключить службы запуска в CCleaner, щелкните вкладку Службы Windows . Выберите там службу и выберите опцию Disable .
Диспетчер запуска CCleaner также включает вкладку Контекстное меню и Запланированные задачи . Вы можете отключить или удалить параметры в контекстном меню с помощью Контекстное меню вкладка. Вкладка Scheduled Tasks содержит задачи, которые вы можете отключить так же, как запускаемые программы и службы.
Очистите автозагрузку вашего ПК в Windows 11
Вы можете очистить автозагрузку вашего ПК в Windows 11 любым из вышеперечисленных способов. Отключение ненужных программ запуска — это задача обслуживания системы, которую нельзя игнорировать. Тем самым вы уменьшите количество фоновых приложений и служб, работающих на вашем ПК, что освободит системные ресурсы.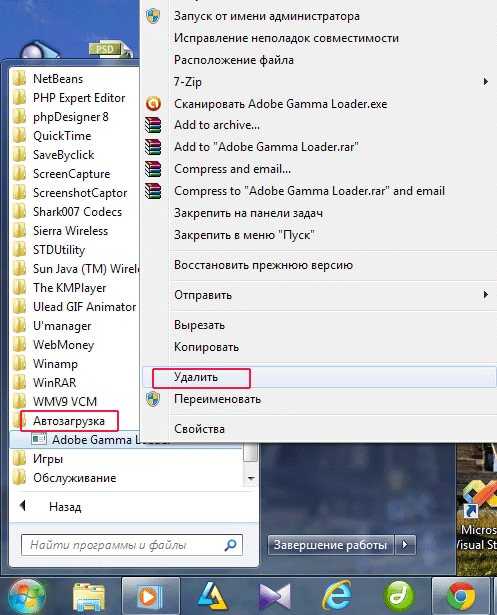 Вы также сократите время запуска системы вашего ПК.
Вы также сократите время запуска системы вашего ПК.
Исправлено: Отключение автозапуска программ в Windows 10/8/7
Всякий раз, когда вы устанавливаете программу на свой компьютер, она создает ярлык в папке автозагрузки Windows. Каждый раз, когда вы включаете компьютер, эти программы автоматически запускаются и замедляют работу вашей системы. Для основных программ, таких как антивирусное программное обеспечение и брандмауэр, это не является большой проблемой, но большинство запускаемых программ только потребляют память вашего процессора и вызывают высокую загрузку диска.
Если вы отключите автозапуск программ, вы можете увеличить скорость и производительность вашего ПК. К счастью, в Windows 7 и Windows 10 есть встроенные утилиты, которые позволяют нам управлять, добавлять, удалять или отключать программы из автозагрузки.
В этой статье я объясню, как отключить автозагрузку программ в Windows 10 и Windows 7?
Читайте также: Простая активация Microsoft Office 2016 без ключа продукта
Как отключить автозапуск программ в Windows 7 и Vista
Чтобы предотвратить автоматический запуск программ в Windows 7, Vista или XP, вам необходимо запустить MSConfig инструмент.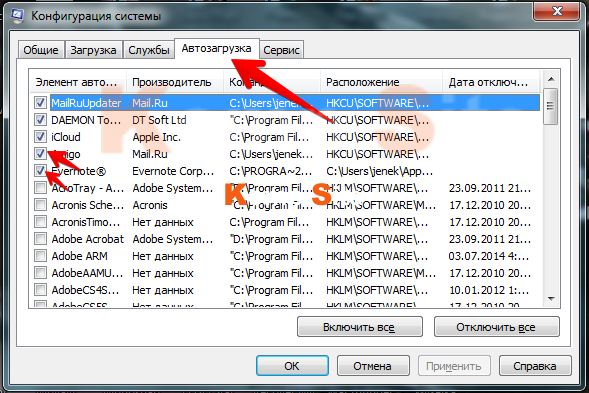 Это встроенная утилита Windows, которая позволяет вам изменять программы запуска, останавливать запуск программ или отключать их на время.
Это встроенная утилита Windows, которая позволяет вам изменять программы запуска, останавливать запуск программ или отключать их на время.
Чтобы запустить MSConfig, выполните следующие действия:
- Откройте меню «Пуск» и введите в поле поиска « msconfig.exe»
- Когда вы увидите « msconfig.exe» , нажмите Enter, чтобы открыть его.
- В средстве настройки системы нажмите на вкладку «Автозагрузка» .
- Здесь вы увидите список запускаемых программ, «Снять галочку» флажок.
- Нажмите « OK» , чтобы сохранить изменения.
- Средство настройки системы попросит вас либо « перезагрузить» ваш компьютер, либо « выйти без перезагрузки» .
Это самый простой способ отключить автозапуск программ в Windows 7.
Как отключить автозапуск программ в Windows 10 и Windows 8
В последних операционных системах Windows стало проще отключать автозапуск программ. Чтобы остановить запуск программ при запуске Windows, достаточно открыть «Диспетчер задач». Для этого
Чтобы остановить запуск программ при запуске Windows, достаточно открыть «Диспетчер задач». Для этого
- Нажмите CTRL + SHIFT + ESC или щелкните правой кнопкой мыши на панели задач и выберите «Диспетчер задач».
- Теперь нажмите « More Detail s», появившуюся слева внизу, чтобы открыть дополнительную информацию.
- Нажмите на вкладку « Startup ».
- Здесь вы увидите все программы запуска Windows 10.
- Выберите любые программы запуска Windows и нажмите « Отключить ».
Удаление папки ярлыков вручную
Большинство установленных программ имеют тенденцию создавать ярлыки в папке автозагрузки Windows. Если вы вручную удалите файл программ из этой папки, вы можете навсегда отключить автозагрузку программ в Windows 10 и Windows 7. Выполните следующие действия:
- Нажмите клавишу [Win + r] и введите этот путь: C:\ProgramData\Microsoft\Windows\Start Menu\Programs\StartUp и нажмите « Enter ».

- Щелкните правой кнопкой мыши программу, которую вы не хотите открывать при запуске, и нажмите «Удалить». ярлык запуска. В этом случае вы можете использовать диспетчер задач, чтобы приложения не открывались при запуске Windows 10.
Как изменить автозагрузку программ в Windows 10
Иногда важные программы не запускаются при загрузке ПК. В этом случае вам нужно изменить программы запуска и добавить это конкретное приложение в этот список. Для этого выполните следующие действия:
- Нажмите кнопку «Пуск» и найдите приложение, которое вы хотите запускать при запуске Windows 10.
- Щелкните приложение правой кнопкой мыши и выберите Дополнительные параметры.
- Теперь выберите Открыть местоположение файла. Откроется папка, в которой сохранен ярлык этого приложения.
- Примечание . Если параметр «Открыть местоположение файла» отсутствует или вы не можете найти ярлык, это означает, что приложение не может запускаться при запуске.

- Теперь, когда местоположение файла открыто, нажмите клавишу Win + R и введите «shell:startup» , затем выберите «ОК».
- Откроется папка автозагрузки Windows.
- Скопируйте и вставьте ярлык приложения из расположения файла в папку автозагрузки.
После завершения перезагрузите компьютер. Приложение автоматически добавится в очередь на запуск и откроется при включении системы.
Загрузите стороннее программное обеспечение Startup Manager
Если вы не хотите выполнять вышеупомянутые настройки или вы не являетесь техническим специалистом. Тогда самый простой способ остановить запуск программ при запуске windows 10 или 7 — скачать утилиты для очистки ПК или специальные менеджеры запуска.
Усовершенствованный оптимизатор системы и Ccleaner — лучшее программное обеспечение для очистки компьютера. У них есть классная функция, называемая менеджером запуска, где вы можете добавлять, удалять, отключать любую программу автозапуска.
 Эти программы очень просты в использовании.
Эти программы очень просты в использовании.Если вы установили расширенный оптимизатор системы в Windows 10 или 7. Вы можете легко управлять программами запуска Windows. В этом инструменте нажмите на вкладку «Регулярное обслуживание», появившуюся в левой части окна, и выберите «Кнопка Startup Manager».
Появится новое окно, нажмите «Управление запуском». Вы увидите список программ, которые запускаются при включении вашей системы. Простой Снимите флажок и нажмите «ОК».
Если вы используете CCleaner, нажмите «9Кнопка 0014 Tool », появляющаяся в левой части панели. Здесь вы увидите список всех программ запуска Windows 10. Чтобы отключить любую из этих программ, просто нажмите на ее файл и выберите « отключить ». После этого вы также можете « Включить » программы для запуска.
Вот как я решил свою проблему, и мне удалось остановить запуск программ при запуске Windows и заставить мой компьютер работать быстрее.
Поделитесь своей любовью
ускорение запуска Windows 7
MSCONFIG: ускорение запуска Windows 7Средство настройки системы MSCONFIG имеет различные параметры и настройки, чтобы внести изменения в процедуру запуска Windows 7.
 Этот инструмент может
использоваться для отключения или включения программ и служб, которые загружаются на
запуск винды. Настройка процедуры запуска может значительно ускорить
время загрузки ПК и экономии системных ресурсов. Чтобы запустить инструмент, используйте
команда MSCONFIG в поле Поиск программ и файлов меню Пуск. Если
Windows только что была переустановлена, программ и сервисов не так уж много.
запрещать. Однако все же интересно посмотреть, есть ли еще
некоторые элементы должны быть оптимизированы.
Этот инструмент может
использоваться для отключения или включения программ и служб, которые загружаются на
запуск винды. Настройка процедуры запуска может значительно ускорить
время загрузки ПК и экономии системных ресурсов. Чтобы запустить инструмент, используйте
команда MSCONFIG в поле Поиск программ и файлов меню Пуск. Если
Windows только что была переустановлена, программ и сервисов не так уж много.
запрещать. Однако все же интересно посмотреть, есть ли еще
некоторые элементы должны быть оптимизированы.Службы вкладок
На вкладке Службы показаны службы, которые запускаются автоматически при Запуск Windows. Большинство служб необходимы для Windows, лучше не изменить их. Активировав опцию Скрыть все службы Microsoft , эти (в основном) основные службы Microsoft скрыты (это упрощает выявить ненужные услуги). На самом деле MSCONFIG есть не подходящий инструмент для внесения изменений в элементы автозагрузки на вкладке Услуги . Используйте редактор по умолчанию для служб (открывается с помощью команды SERVICES.MSC )
вместо. Посетите страницу
службы виндовс 7
для получения подробной информации о том, какие службы безопасно отключать.
Используйте редактор по умолчанию для служб (открывается с помощью команды SERVICES.MSC )
вместо. Посетите страницу
службы виндовс 7
для получения подробной информации о том, какие службы безопасно отключать.Вкладка Startup
Вкладка Startup показывает все программы, которые загружены в запуск винды. Есть много программ, которые размещают здесь ссылку во время процедура установки, чтобы убедиться, что (часть) программы загружается при запуске. Для каждого элемента вы должны выяснить, является ли это желаемым поведением. Если программа деактивирована, ее можно снова активировать после этого.После закрытия MSCONFIG пользователю предлагается перезагрузить компьютер. После Windows была перезапущена, пользователь информируется о конфигурации системы . Всплывающее окно утилиты о том, что элементы автозагрузки отключены. Это всплывающее окно отображается при каждом запуске, пока пользователь не установит флажок Не показывать это сообщение или запустить Конфигурацию системы при запуске Windows .

ВНИМАНИЕ: При наличии вируса среди элементы автозагрузки, сначала остановите процесс с помощью Диспетчер задач ( CTRL-SHIFT-ESC ) для предотвращения реактивации вируса вирус после закрытия MSCONFIG. Когда отключенные элементы повторно активируются автоматически после запуска, запустите MSCONFIG в безопасном режиме, чтобы программа не от активации самого себя. Безопасный режим активируется нажатием F8 в начале процедуры запуска Windows.
УДАЛЕНИЕ ЭЛЕМЕНТОВ ЗАПУСКА ВРУЧНУЮ ИЗ РЕЕСТРА
Если элемент запуска не требуется для конкретного использования компьютера, удаление из списка автозагрузки также возможно путем удаления значения реестра навсегда из реестра (см. столбец Расположение из MSCONFIG ). Запустите редактор реестра, перейдите в следующие ключи реестра и удалите ненужные значения реестра:
HKLM\Software\Microsoft\Windows\CurrentVersion\Run и RunOnce
HKCU\Software\Microsoft\Windows\CurrentVersion\Run и Однократный запускУдаление значений реестра необратимо! Экспорт значений реестра в файл REG .
 во-первых, чтобы иметь возможность восстановить значения реестра (двойной щелчок по файлу
импортировать их в реестр).
во-первых, чтобы иметь возможность восстановить значения реестра (двойной щелчок по файлу
импортировать их в реестр).ХОРОШИЙ ОБЗОР ЭЛЕМЕНТОВ ДЛЯ ЗАПУСКА
Поскольку MSCONFIG не очень информативен, иногда лучше используйте инструмент AutoRuns (скачать: www.microsoft.com). Этот инструмент предоставляет больше информации об автоматически запускаемых программах (например, место, где их можно найти в Проводнике Windows). Инструмент Process Explorer (скачать: www.microsoft.com) также очень полезен для выявления проблем с запуском, поскольку этот инструмент позволяет исследовать запущенные процессы. Посмотреть страницу о системных инструментах Sysinternals Чтобы получить больше информации.
ПРОЦЕСС ПРОВЕРКИ
Посещение www.processlibrary.com, чтобы узнать, не очевидно ли, что установлен программа используется для (это троян или нет).

Систематическое решение проблем запуска
Причина проблемы запуска, такой как синий экран (Blue Screen of Death; BSOD) иногда просто находится с помощью инструмента МСКОНФИГ . Сначала делайте заметки какие предметы на вкладках Запуск и Службы отключаются и включаются до внесения изменений в эти пункты! Следующий шаг заключается в отключении всех элементов на вкладке Автозагрузка и всех служб, отличных от Microsoft, на вкладке Службы . Перезагрузите компьютер и проверьте, все ли отключенные элементы по-прежнему отключены (если нет, это признак вируса). Если не все элементы отключены, начните MSCONFIG , когда Windows находится в безопасном режиме (нажмите F8 при загрузке Windows). Тактически повторно активировать предметы (начать с вкладки Услуги ) и перезагрузите компьютер. Продолжайте эти шаги до тех пор, пока элемент, вызывающий проблемы, обнаруживается. Страница о отключение/удаление нежелательного ПО
предлагает дополнительную информацию по этому вопросу.
Страница о отключение/удаление нежелательного ПО
предлагает дополнительную информацию по этому вопросу.Удаление старой установки из загрузочное меню
Если Windows 7 переустанавливается без удаления старой установки (путем разделение а также форматирование), в большинстве случаев меню загрузки показывает две записи (старая операционная система все еще виден в меню загрузки). Чтобы удалить старую версию из меню загрузки (и жесткий диск), сначала убедитесь, что новая версия является операционной системой по умолчанию для запустите компьютер. Следующим шагом является удаление старой версии из меню загрузки и удалить папку установки с помощью проводника Windows. Эти изменения можно внести командой BCDEDIT , но проще использовать инструмент EasyBCD (скачать: www.neosmart.net/dl.php?id=1).Поврежденный загрузочный сектор
Если Windows больше не загружается, это может быть вызвано поврежденным загрузочный сектор. Чтобы восстановить загрузочный сектор, вставьте установочный DVD-диск Windows (или
диск восстановления системы, созданный элементом Backup and Restore в
панель управления, задача Создание диска восстановления системы ) и перезагрузите компьютер. Запустите установку, выберите языковые настройки и выберите Repair your
компьютер , выберите запись Windows 7, нажмите Далее и выберите Команда
подсказка . Команда BOOTREC /fixboot исправит процедуру загрузки.
Команда BOOTREC /fixmbr исправит основную загрузочную запись ( MBR ).
Команда ВЫХОД завершит работу консоли восстановления.
Чтобы восстановить загрузочный сектор, вставьте установочный DVD-диск Windows (или
диск восстановления системы, созданный элементом Backup and Restore в
панель управления, задача Создание диска восстановления системы ) и перезагрузите компьютер. Запустите установку, выберите языковые настройки и выберите Repair your
компьютер , выберите запись Windows 7, нажмите Далее и выберите Команда
подсказка . Команда BOOTREC /fixboot исправит процедуру загрузки.
Команда BOOTREC /fixmbr исправит основную загрузочную запись ( MBR ).
Команда ВЫХОД завершит работу консоли восстановления.
ГЛАВНАЯ
Windows 7
Windows Vista
Windows XPБЕЗОПАСНОСТЬ
Антивирус AVG
Comodo Internet Security
HOSTS-файлПРОГРАММНОЕ ОБЕСПЕЧЕНИЕ
Ярлыки/горячие клавиши
Резервное копирование/синхронизация файлов
Бесплатное программное обеспечениеСЕТЬ
Беспроводная сеть
Общий доступ к файлам
OutlookПОДГОТОВКА
Установка Windows за 10 шагов
Резервное копирование данных/драйверов
Создание разделовСИСТЕМА
Изменение размера разделов
Мультизагрузка
Перемещение личных файлов2001-2022 — Menno Schoone — SchoonePC — Роттердам — Нидерланды
Медленный запуск Windows? Как найти и отключить программы автозапуска [Easy Fix]
Мы финансируемся нашими читателями и можем получать комиссию, когда вы покупаете по ссылкам на нашем сайте.

Сэм Кук Журналист данных, защитник конфиденциальности и эксперт по перерезанию шнура
22 мая 2018 г.
Мощность обработки растет с каждым годом. Там, где раньше компьютеры с трудом справились даже с одним процессом за раз, теперь большинство новых машин могут довольно быстро обрабатывать десятки процессов. Однако чем больше программ вы устанавливаете на свой компьютер, тем больше программ вы пытаетесь запустить при запуске. Хуже того, операционные системы Windows часто поставляются с большим количеством предустановленных системных программ, которые пытаются запускаться при запуске. В результате вы можете столкнуться с проблемой медленного запуска Windows, которая, похоже, не исчезнет и даже может усугубиться.
Чем старше становится ваша машина, тем больше вероятность того, что она начнет работать медленнее при запуске. Многие из этих программ запуска могут быть полезны, но есть большая вероятность, что большинству из них не нужно автоматически включаться при запуске Windows.
 Таким образом, рекомендуется выяснить, какие программы на вашем компьютере запускаются при запуске, чтобы вы могли отключить ненужные приложения, потребляющие много памяти.
Таким образом, рекомендуется выяснить, какие программы на вашем компьютере запускаются при запуске, чтобы вы могли отключить ненужные приложения, потребляющие много памяти.Общие программы запуска Windows
Под «программами запуска» мы подразумеваем любые программы, установленные на на при загрузке Windows. Это означает, что по мере запуска Windows эти программы начинают работать в фоновом режиме, а иногда и на переднем плане. Обычно это программы, которые будут мигать своим логотипом, как только вы войдете в свою учетную запись на компьютере с Windows, хотя не все программы запуска будут делать это.
Большинство программ запуска — это просто программы, которые вы установили на свой компьютер для различных целей. Некоторые программы предустановлены на вашем компьютере в зависимости от производителя устройства.
На вашем компьютере не будут установлены все те же программы запуска, что и у других пользователей Windows. Тем не менее, некоторые приложения настолько распространены, что есть большая вероятность, что они установлены и запускаются у вас и у многих других вместе с Windows.

Вот некоторые распространенные, второстепенные программы, которые могут вызывать зависание операционной системы Windows при запуске:
Adobe Reader и Adobe Acrobat
Adobe Reader и Adobe Acrobat широко распространены во многих Windows как для бизнеса, так и для личного использования. пользователи. Эта программа также является очень распространенной программой запуска. Хотя Adobe Reader и Adobe Acrobat оказывают лишь минимальное влияние на процесс запуска, это кумулятивный эффект.
iCloud Drive
Пользователи Apple, скорее всего, установили iCloud Drive на своих компьютерах с Windows. Учитывая, как это работает, iCloud Drive запускается при запуске и оказывает очень большое влияние на процесс запуска. Хотя мы могли бы перечислить их отдельно (поскольку они отображаются отдельно в меню программ запуска), iCloud Photo Stream и iCloud Services также являются программами запуска, которые запускаются при запуске Windows. Они также сильно потребляют оперативную память во время запуска.

Apple Push
Своего рода служба push-уведомлений. Программа Apple Push позволяет разработчикам приложений отправлять push-уведомления на ваше устройство. Push-уведомления, безусловно, являются дополнительной функцией, что делает эту программу запуска очень необязательной.
iTunes Helper
Программное обеспечение Apple снова наносит удар. iTunes Helper — это именно то, на что это похоже. Эта программа помогает вашему iTunes запускаться в вашей ОС Windows. Это также имеет довольно большое влияние на процесс запуска.
Microsoft OneDrive
Никаких сюрпризов. Microsoft OneDrive теперь является стандартным для пользователей Windows, и он настроен на автоматическую загрузку и работу в фоновом режиме. Поскольку он начинает синхронизироваться с вашим облачным диском, как только вы включаете Windows, это оказывает большое влияние на процесс запуска.
Dropbox
OneDrive может быть включен для пользователей Windows, но Dropbox является одним из самых популярных доступных приложений для облачных дисков.
 Как и в случае с OneDrive, как только вы запускаете Windows, Dropbox начинает синхронизацию с облаком, что довольно сильно влияет на вашу загрузочную память.
Как и в случае с OneDrive, как только вы запускаете Windows, Dropbox начинает синхронизацию с облаком, что довольно сильно влияет на вашу загрузочную память.Google Диск
Прямо здесь, с Dropbox и OneDrive, Google Диск больше не только для веб-браузеров. Существует отдельное приложение, которое подключает вас напрямую к вашей учетной записи Google Диска. Если вы загрузили этот файл, он будет загружаться при загрузке Windows и с большим объемом памяти.
Загрузчик клиента Steam
Геймеры, будьте осторожны! Если вы используете Steam, загруженный клиент запускается при запуске и использует много памяти в процессе. И, честно говоря, на самом деле нет причин нужно, чтобы вообще была программой запуска. Конечно, у любого настоящего геймера будет риг с приличным объемом памяти, но чем меньше программ в автозапуске, тем лучше.
CyberLink YouCam
CyberLink YouCam, одно из нескольких программных приложений, которые часто предварительно устанавливаются производителями устройств, представляет собой прилагаемое приложение для веб-камеры.
 Он часто запускается при запуске и может оказать заметное влияние на ваш процесс запуска.
Он часто запускается при запуске и может оказать заметное влияние на ваш процесс запуска.Skype
Как бы нам ни хотелось, а в Skype нет реальной необходимости запускать его автоматически при запуске. Skype также иногда может быть довольно навязчивым, и иногда его очень трудно принудительно закрыть, когда в нем начинаются ошибки. Skype также не является легкой программой и часто может оказывать большое влияние на вашу систему. Я обнаружил, что это может привести к довольно длительному замедлению скорости запуска, в частности, в Windows 8.1.
Spotify
Музыкальные приложения популярны, но не так популярны, как Spotify. Другими словами, есть большая вероятность, что на вашем компьютере установлено приложение Spotify, и если вы это сделаете, оно, вероятно, запускается с Windows с заметно большим влиянием на память.
Защитник Windows
Встроенная антивирусная функция для Windows запускается автоматически, если она включена. Если вы отключили его во время работы с другим AV-инструментом, этот, скорее всего, не загрузится.
 Даже несмотря на то, что он оказывает минимальное влияние на запуск, он все же влияет на процесс.
Даже несмотря на то, что он оказывает минимальное влияние на запуск, он все же влияет на процесс.Программное обеспечение VPN (любое)
Любые инструменты VPN, которые вы используете, вероятно, настроены на загрузку сразу после загрузки Windows. Некоторые даже могут быть настроены на включение, как только вы загрузите Windows и обнаружите подключение к Интернету. Это функция безопасности, но она может привести к значительному снижению скорости в процессе запуска.
Антивирусное программное обеспечение (любое)
Помимо Защитника Windows, любой антивирусный пакет будет загружаться при загрузке Windows. Как и в случае с VPN-инструментами, это мера безопасности, но она может привести к значительному замедлению процесса запуска, в зависимости от того, какую программу вы используете.
Как найти программы запуска
Независимо от того, используете ли вы Windows 10, 8.1 или 7, вы обнаружите, что программы запуска перечислены в вашем диспетчере задач.

Вы можете попасть в Диспетчер задач, одновременно нажав ctrl+alt+del и выбрав Диспетчер задач из меню или введя «диспетчер задач» в строке поиска Windows.
Оттуда вы перейдете на вкладку Startup .
Теперь вы увидите список программ, которые автоматически запускаются при включении Windows. ( *Обратите внимание: если у вас есть троян или другое вредоносное ПО, которое запускается при включении компьютера, возможно, оно не отображается здесь. )
Windows сообщит вам, какое влияние каждая программа оказывает на процесс запуска. Уровни обозначаются высоким, низким, или нет. Некоторые программы помечены как не измеренные. Существует несколько причин, по которым влияние программы может быть не измерено, в том числе если она была установлена так недавно, что Windows еще не успела ее измерить. Тем не менее, вы можете найти некоторые решения для решения этой проблемы на Stack Overflow.

Для пользователей Windows 10 вы обнаружите, что программы с несколькими установленными подпрограммами перечислены в виде группы. Вы можете нажать на название этого приложения, чтобы открыть полный список.
Вы можете увидеть текущий статус загрузки приложения при запуске (включено или отключено) и издателя приложения (заметно менее важно для наших текущих целей).
Теперь все, что вам нужно сделать, это решить, какие программы включить или отключить. Это также может быть хорошей возможностью для вас решить, хотите ли вы вообще сохранить все программы, загружаемые в настоящее время вместе с Windows. Если вы используете свой компьютер в течение нескольких лет, возможно, у вас накопилось большое количество приложений, которые вам действительно не нужны или которые вам больше не нужны, но которые все еще перегружают вашу систему.
Как отключить автозагрузку
Вот первая хорошая новость: отключить автозагрузку на самом деле очень просто.
 Ниже мы предоставим несколько инструкций о том, как отключить автозапуск программ в Windows 10, Windows 8 и Windows 7.
Ниже мы предоставим несколько инструкций о том, как отключить автозапуск программ в Windows 10, Windows 8 и Windows 7.Отключите автозагрузку программ в Windows 10/8/7
Сначала загрузите диспетчер задач и перейдите на вкладку запускаемых программ, используя либо метод alt+ctrl+del , либо введя диспетчер задач в поиске Windows. меню.
Далее, щелкните правой кнопкой мыши на любой из программ запуска, которые вы хотите отключить. Например, я собираюсь отключить загрузку Steam при запуске.
Теперь просто нажмите отключить . И вы сделали. Вы можете проверить, сработало ли это, перезагрузив компьютер и посмотрев, запускается ли теперь отключенное приложение при запуске. Если все работает как задумано, это , если больше не загружается. Однако, если он все еще загружается, вы можете рассмотреть возможность дальнейшего изучения отдельных настроек приложения или, в случае программы, которая вам не нужна, ее полного удаления.

Другие причины медленного запуска Windows
Может быть несколько проблем, негативно влияющих на скорость запуска Windows. Количество запущенных программ запуска — это лишь одна из многих различных причин. На самом деле, существует несколько проблем, из-за которых операционная система Windows может медленно запускаться на вашем ноутбуке или ПК. Прочтите наше руководство о том, как ускорить медленный ноутбук или ПК.
Вирусы или вредоносное ПО
Если у вас медленный запуск Windows, ваш компьютер может быть заражен вирусом или другим типом вредоносного ПО. Хотя это может быть технически , это также вариант программы запуска, большинство вредоносных программ будут скрываться в вашей системе до такой степени, что вы не сможете найти и отключить операцию запуска, как в случае с официальными программами.
Таким образом, мы рекомендуем запустить проверку на вирусы сначала , прежде чем выключать любую из программ автозапуска. Выполните следующие шаги:
- Выключите компьютер как обычно, а затем снова включите его.
 Время, необходимое для полной загрузки Windows.
Время, необходимое для полной загрузки Windows. - Запустите антивирусную программу. Если вы обнаружите какие-либо вредоносные или подозрительные программы, удалите их со своего компьютера.
- Попробуйте еще раз рассчитать время запуска Windows. Если скорость увеличилась, вы поймете, что решили проблему.
Хотите знать, какие программы вы должны использовать? Мы рекомендуем несколько антивирусных приложений, которые помогут вам удалить вредоносное ПО из вашей системы. Ознакомьтесь с нашим руководством по лучшим бесплатных антивирусных программ для компьютеров Windows и Mac.
См. также: Шпаргалка по восстановлению Windows
У вас мало места на жестком диске
В наши дни трудно представить, что большинству пользователей не хватает места на жестком диске. Но если вы приобрели недорогой компьютер или ноутбук или используете планшет с Windows 10, вы могли начать с малого свободного места.
Для бесперебойной работы вашему компьютеру требуется не только оперативная память.
 Также требуется определенное количество свободного места на жестком диске. В противном случае все начинает работать немного медленнее. По данным Microsoft, для эффективной работы Windows 10 требуется не менее 16 ГБ свободного места на жестком диске. Меньше этого, вероятно, будет хорошо, но как только вы начнете опускаться слишком далеко ниже этого уровня, вы, вероятно, начнете замечать некоторые заметные и негативные последствия для вашей скорости.
Также требуется определенное количество свободного места на жестком диске. В противном случае все начинает работать немного медленнее. По данным Microsoft, для эффективной работы Windows 10 требуется не менее 16 ГБ свободного места на жестком диске. Меньше этого, вероятно, будет хорошо, но как только вы начнете опускаться слишком далеко ниже этого уровня, вы, вероятно, начнете замечать некоторые заметные и негативные последствия для вашей скорости.По мнению различных других экспертов по технологиям, нет конкретного количества свободного места, которое вам нужно , поскольку оно зависит от компьютера, но Anandtech фактически рекомендует 25 процентов свободного места для тех, у кого есть твердотельные накопители (SSD). Для механических жестких дисков рекомендуемая сумма варьируется от 10 процентов до того, что вам нравится. В конечном счете, однако, причина в том, что вашей системе Windows требуется определенное количество свободного места для эффективной дефрагментации или помощи в очистке вашей файловой системы, которая со временем может стать фрагментированной и немного замедлить работу.

Освободить место на жестком диске очень просто. Найдите программы, которые, как вы знаете, вы не используете, или файлы, которые занимают место, которое вам больше не нужно, и удалите их. Однако вернуть несколько ГБ места на жестком диске может быть немного сложно, поэтому вы можете рассмотреть возможность резервного копирования этих данных на внешний диск или облачный диск, прежде чем полностью удалить их.
Существует несколько вариантов, но мы рекомендуем облачное резервное копирование как один из лучших и безопасных вариантов. Физические внешние диски могут быть повреждены, сломаны или потеряны. Между тем, облачные диски чрезвычайно безопасны и в основном рассчитаны на будущее, например, вы сможете получить доступ к этим данным в будущем, не беспокоясь о совместимости. Они также не зависят от устройства и операционной системы, поэтому вы можете повторно загрузить эти файлы в другую систему.
Вариантов облачных вычислений становится все больше с каждым годом, поэтому мы рекомендуем ознакомиться с различиями между облачным резервным копированием и облачным хранилищем, прежде чем погрузиться в них.

На вашем компьютере недостаточно памяти вашего ноутбука или ПК. Новые системы, как правило, имеют больше памяти из-за того, что память с каждым годом дешевеет. Двухлетний ноутбук или ПК, скорее всего, будет иметь меньше оперативной памяти, чем компьютер с аналогичной ценой, который вы купили бы сегодня. К несчастью для пользователей компьютеров, программы становятся все больше и требуют больше памяти, поэтому необходимо увеличить объем памяти.
Вы можете увидеть, сколько памяти потребляют запущенные процессы, открыв диспетчер задач в Windows.
После того, как в диспетчере задач выберите Performance .
Как видите, у моего ноутбука 8 ГБ оперативной памяти, из которых 1,7 ГБ в настоящее время не используются. У меня достаточно оперативной памяти для выполнения всех моих операций, поэтому наличие нескольких программ запуска не проблема. Тем не менее, даже с 8 ГБ ОЗУ слишком много запускаемых программ могут вызвать проблемы.
Для вас это может быть не так.
 Если ваша система использует всю доступную память во время нормальной работы без работает с большой нагрузкой на ОЗУ, есть большая вероятность, что он также нагружает память при запуске.
Если ваша система использует всю доступную память во время нормальной работы без работает с большой нагрузкой на ОЗУ, есть большая вероятность, что он также нагружает память при запуске.Корпорация Майкрософт рекомендует не менее 1 ГБ ОЗУ для эффективного запуска и работы Windows в 32-разрядной системе и 2 ГБ для 64-разрядной системы. Если ваша система соответствует минимальным требованиям или чуть превышает их, проблемы с медленным запуском будут для вас вероятным сценарием. И, как уже говорилось, чем старше ваша система под управлением Windows 10, тем больше вероятность того, что ваш запуск будет медленным.
Решения? Ну, вы можете обновить свою оперативную память. Для ПК это обычно проще, и большинство пользователей могут сделать это самостоятельно с несколькими видео на YouTube. Однако владельцы ноутбуков могут захотеть нанять профессионала для обновления оперативной памяти своей системы.
Настройте виртуальную память
Windows использует хитрый метод выделения части пространства на жестком диске для памяти.
 Когда у него заканчивается фактическая память, он будет использовать свои выделенные слоты на вашем жестком диске для хранения файлов страниц памяти. На самом деле вы можете увеличить или уменьшить объем жесткого диска, отведенного под виртуальную память. И есть хороший шанс, что вы захотите уменьшите виртуальную память на вашем ПК или ноутбуке, так как это может привести к слишком медленной загрузке.
Когда у него заканчивается фактическая память, он будет использовать свои выделенные слоты на вашем жестком диске для хранения файлов страниц памяти. На самом деле вы можете увеличить или уменьшить объем жесткого диска, отведенного под виртуальную память. И есть хороший шанс, что вы захотите уменьшите виртуальную память на вашем ПК или ноутбуке, так как это может привести к слишком медленной загрузке.По умолчанию в Windows 10 для виртуальной памяти выделено не менее 16 МБ. Хотя может показаться, что увеличение этого параметра было бы хорошим способом противодействия компьютеру с низким объемом оперативной памяти, на самом деле это контрпродуктивно. Жесткие диски намного медленнее, чем микросхемы памяти, поэтому виртуальная память является системой резервного копирования.
На самом деле, есть вероятность, что у вас слишком много выделенной виртуальной памяти, что вызывает проблемы с производительностью даже при запуске.
Чтобы проверить виртуальную память, перейдите в меню поиска на панели запуска и введите «Настройка внешнего вида и производительности Windows».
 Затем перейдите на вкладку Дополнительно и в разделе с надписью Виртуальная память, нажмите Изменить :
Затем перейдите на вкладку Дополнительно и в разделе с надписью Виртуальная память, нажмите Изменить :Теперь вы увидите, какие у вас текущие выделения, в нижней части окна. То, что вы ищете, это увидеть, превышает ли ваше текущее распределение , чем ваше рекомендуемое размещение . Если это так, у вас могут быть серьезные проблемы с производительностью.
Наилучший вариант — настроить размер виртуальной памяти вручную. Для этого снимите флажок рядом с Автоматически управлять размерами файлов подкачки для всех устройств, затем в поле Нестандартный размер введите число рядом с Рекомендуемый в оба поля Исходный и Максимальный размер . Это ограничит объем виртуальной памяти, которую можно использовать, и, надеюсь, немного ускорит работу.
Помимо этих шагов, вы можете обнаружить, что некоторые дополнительные параметры работают. Например, вы можете загрузить и запустить приложение, которое ускорит загрузку Windows.




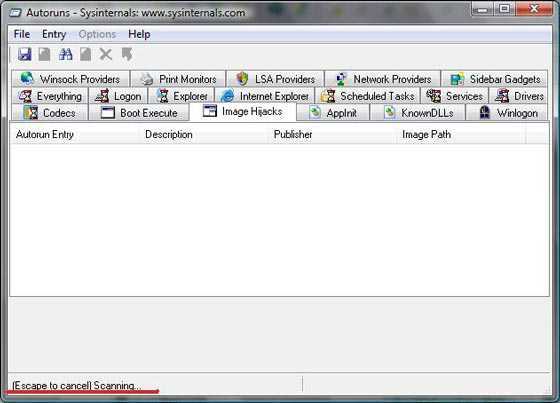
 Драйвера на видеокарту загружаются ещё до загрузки системы.
Драйвера на видеокарту загружаются ещё до загрузки системы.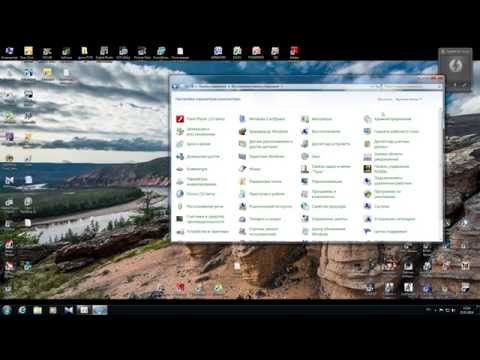
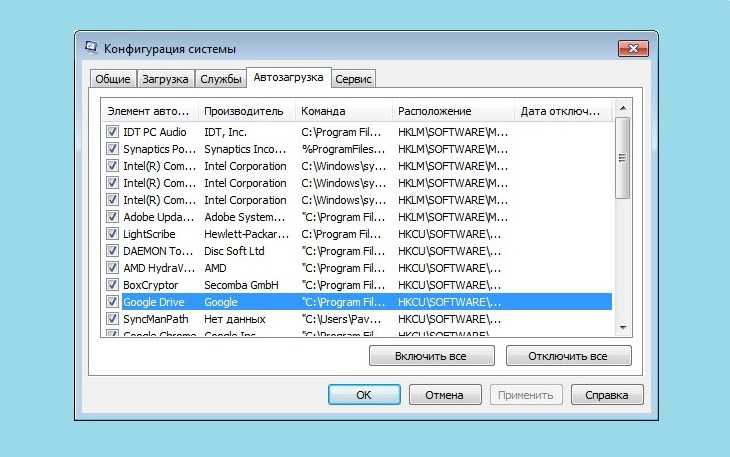
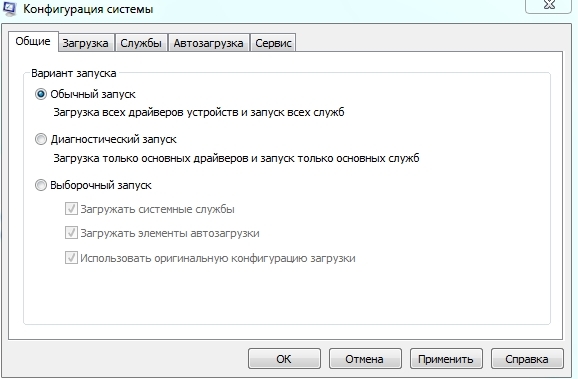 ru» и прочее. В мире очень мало людей, которые действительно пользуются этими расширениями, так что удаляйте их беспощадно.
ru» и прочее. В мире очень мало людей, которые действительно пользуются этими расширениями, так что удаляйте их беспощадно.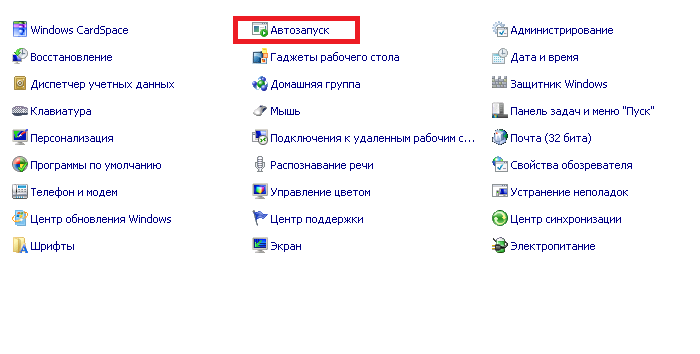

 Anschließend kopieren Sie dorthinein (zum Hinzufügen von Programmen in den Win 7 Autostart) die exe-Dateien von Anwendungen, die beim Systemstart autotisch gestartet werden sollen (Vorteile siehe Abschnitte unten).
Anschließend kopieren Sie dorthinein (zum Hinzufügen von Programmen in den Win 7 Autostart) die exe-Dateien von Anwendungen, die beim Systemstart autotisch gestartet werden sollen (Vorteile siehe Abschnitte unten).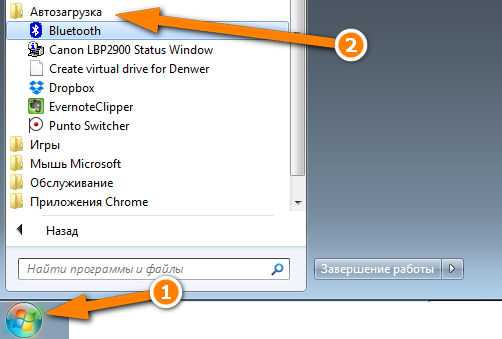
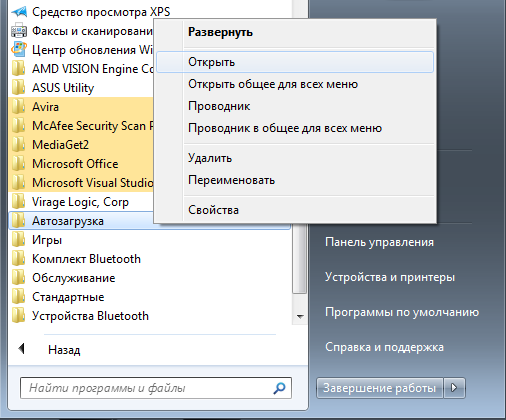

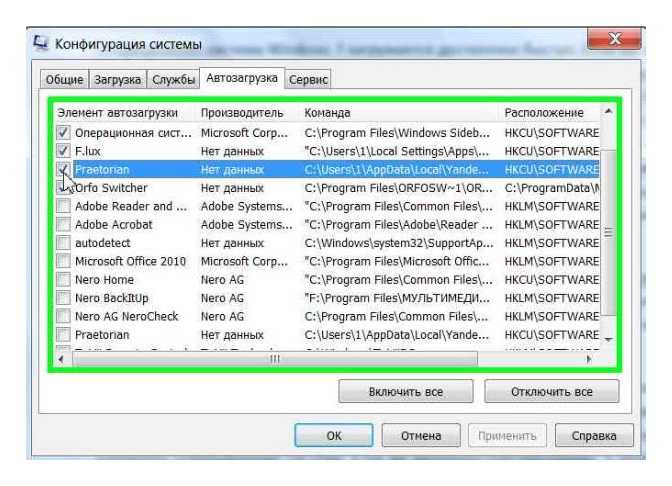
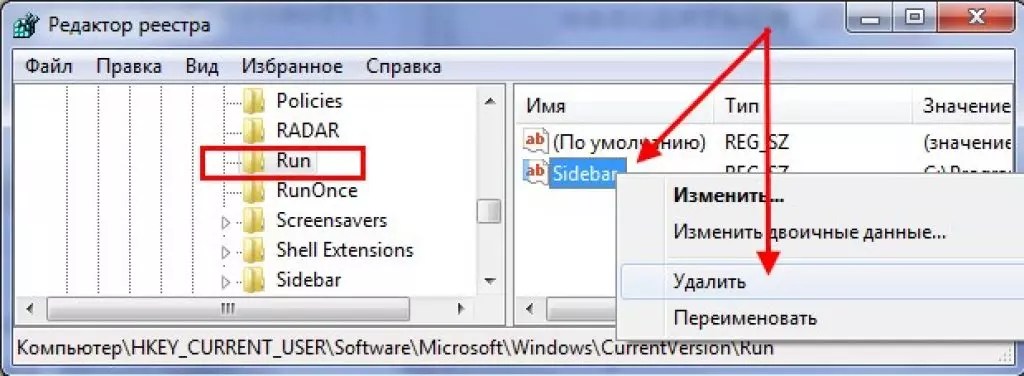


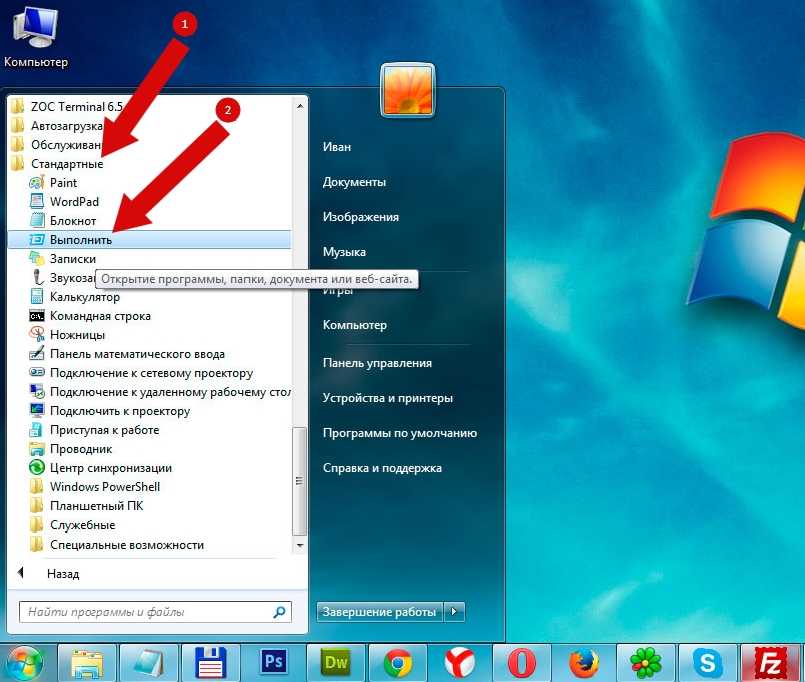

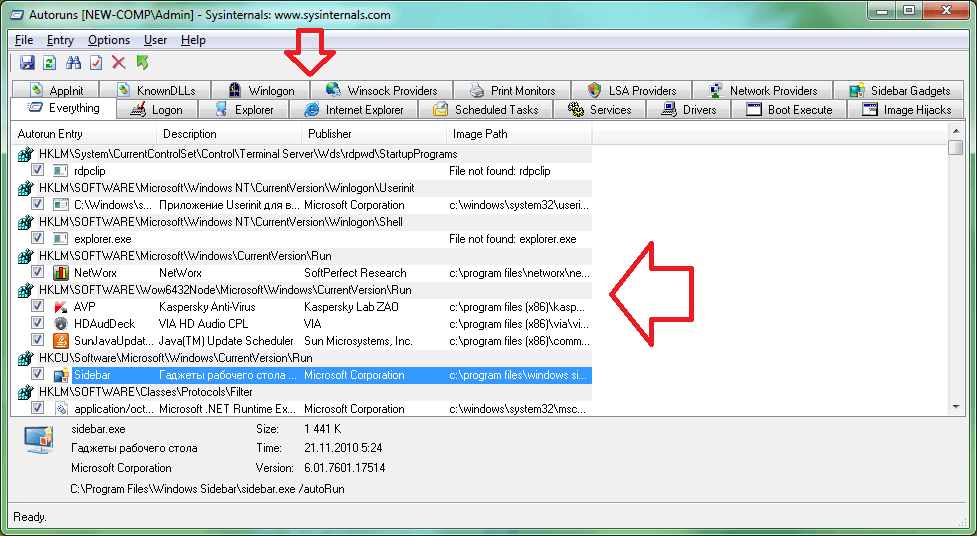
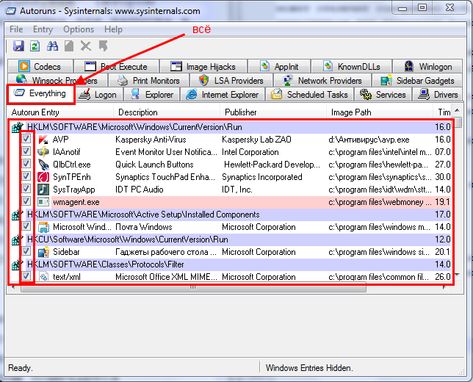 Эти программы очень просты в использовании.
Эти программы очень просты в использовании. Этот инструмент может
использоваться для отключения или включения программ и служб, которые загружаются на
запуск винды. Настройка процедуры запуска может значительно ускорить
время загрузки ПК и экономии системных ресурсов. Чтобы запустить инструмент, используйте
команда MSCONFIG в поле Поиск программ и файлов меню Пуск. Если
Windows только что была переустановлена, программ и сервисов не так уж много.
запрещать. Однако все же интересно посмотреть, есть ли еще
некоторые элементы должны быть оптимизированы.
Этот инструмент может
использоваться для отключения или включения программ и служб, которые загружаются на
запуск винды. Настройка процедуры запуска может значительно ускорить
время загрузки ПК и экономии системных ресурсов. Чтобы запустить инструмент, используйте
команда MSCONFIG в поле Поиск программ и файлов меню Пуск. Если
Windows только что была переустановлена, программ и сервисов не так уж много.
запрещать. Однако все же интересно посмотреть, есть ли еще
некоторые элементы должны быть оптимизированы.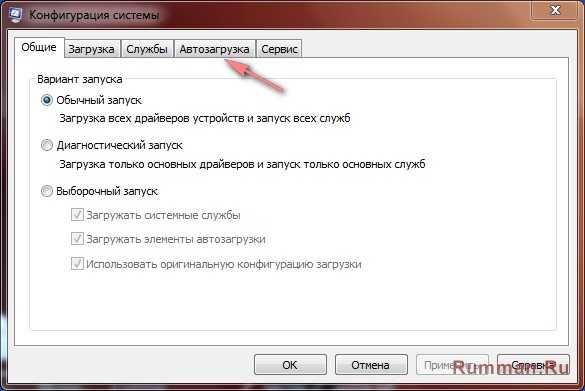 Используйте редактор по умолчанию для служб (открывается с помощью команды SERVICES.MSC )
вместо. Посетите страницу
службы виндовс 7
для получения подробной информации о том, какие службы безопасно отключать.
Используйте редактор по умолчанию для служб (открывается с помощью команды SERVICES.MSC )
вместо. Посетите страницу
службы виндовс 7
для получения подробной информации о том, какие службы безопасно отключать.
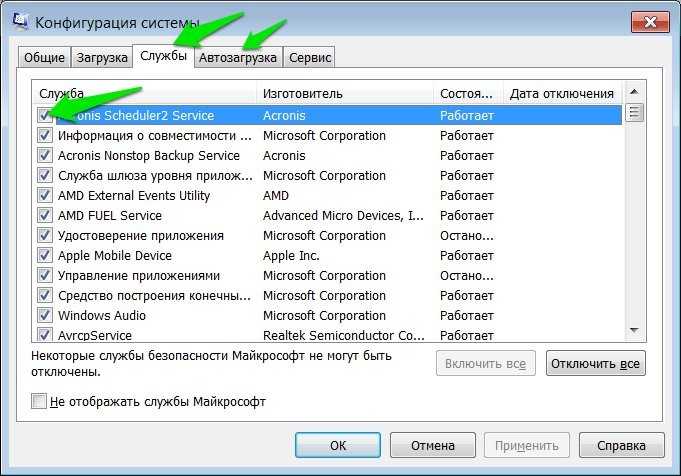 во-первых, чтобы иметь возможность восстановить значения реестра (двойной щелчок по файлу
импортировать их в реестр).
во-первых, чтобы иметь возможность восстановить значения реестра (двойной щелчок по файлу
импортировать их в реестр).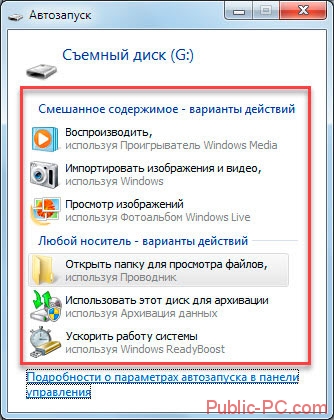
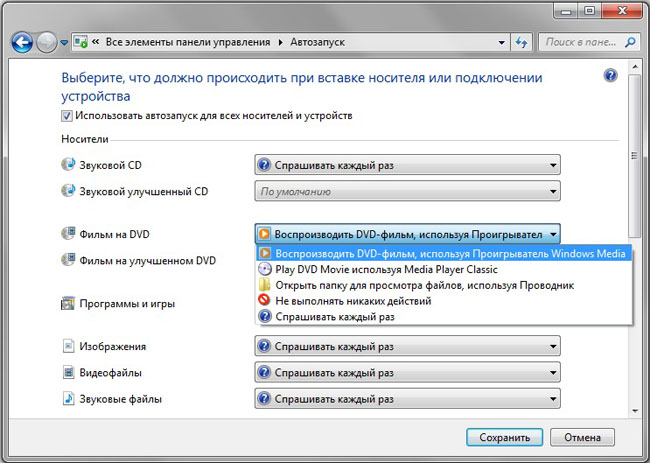 Страница о отключение/удаление нежелательного ПО
предлагает дополнительную информацию по этому вопросу.
Страница о отключение/удаление нежелательного ПО
предлагает дополнительную информацию по этому вопросу. Чтобы восстановить загрузочный сектор, вставьте установочный DVD-диск Windows (или
диск восстановления системы, созданный элементом Backup and Restore в
панель управления, задача Создание диска восстановления системы ) и перезагрузите компьютер. Запустите установку, выберите языковые настройки и выберите Repair your
компьютер , выберите запись Windows 7, нажмите Далее и выберите Команда
подсказка . Команда BOOTREC /fixboot исправит процедуру загрузки.
Команда BOOTREC /fixmbr исправит основную загрузочную запись ( MBR ).
Команда ВЫХОД завершит работу консоли восстановления.
Чтобы восстановить загрузочный сектор, вставьте установочный DVD-диск Windows (или
диск восстановления системы, созданный элементом Backup and Restore в
панель управления, задача Создание диска восстановления системы ) и перезагрузите компьютер. Запустите установку, выберите языковые настройки и выберите Repair your
компьютер , выберите запись Windows 7, нажмите Далее и выберите Команда
подсказка . Команда BOOTREC /fixboot исправит процедуру загрузки.
Команда BOOTREC /fixmbr исправит основную загрузочную запись ( MBR ).
Команда ВЫХОД завершит работу консоли восстановления.
 Таким образом, рекомендуется выяснить, какие программы на вашем компьютере запускаются при запуске, чтобы вы могли отключить ненужные приложения, потребляющие много памяти.
Таким образом, рекомендуется выяснить, какие программы на вашем компьютере запускаются при запуске, чтобы вы могли отключить ненужные приложения, потребляющие много памяти.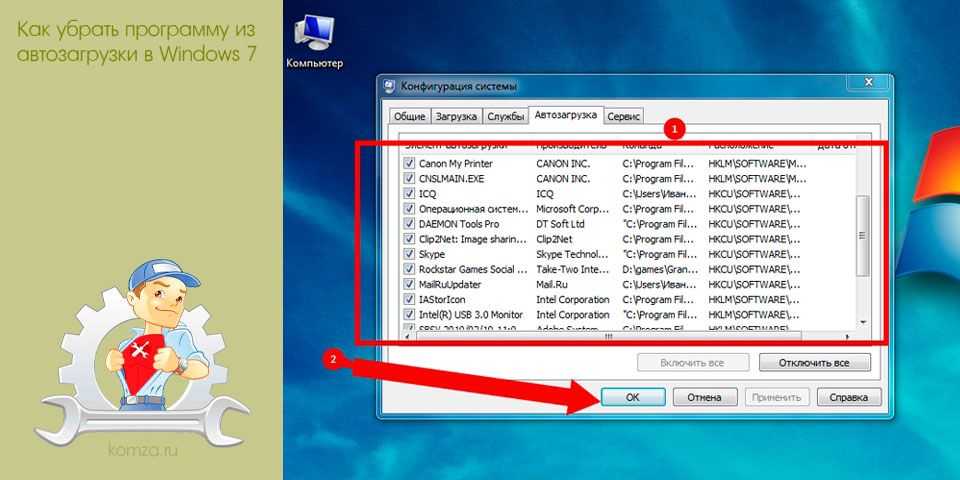

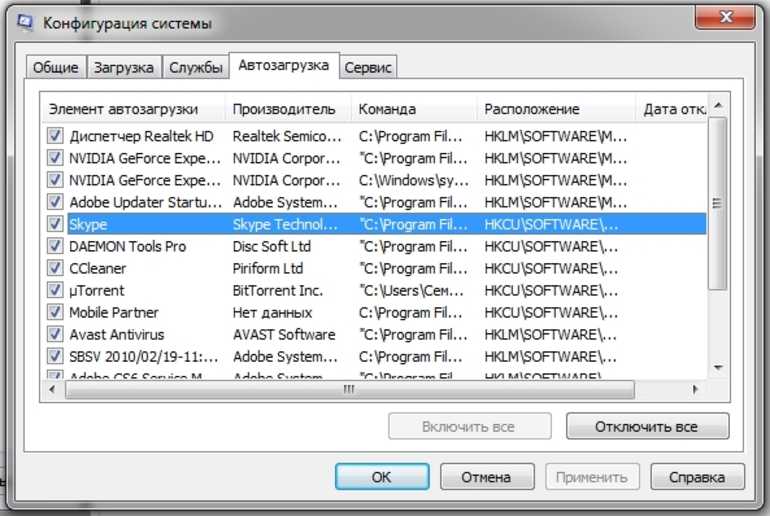 Как и в случае с OneDrive, как только вы запускаете Windows, Dropbox начинает синхронизацию с облаком, что довольно сильно влияет на вашу загрузочную память.
Как и в случае с OneDrive, как только вы запускаете Windows, Dropbox начинает синхронизацию с облаком, что довольно сильно влияет на вашу загрузочную память.