Как отключить автозапуск программ Windows
Работая с компьютером, пользователь может замечать, что его скорость функционирования с течением времени падает. Хотя никаких аппаратных проблем при этом не наблюдается.
К подобным симптомам может привести большое количество программ, утилит и приложений, которые оказываются в списке автозапуска. Именно они забирают внушительное количество ресурсов, хотя по факту используются очень редко.
Потому очень важно пересмотреть функцию автозагрузки, и убрать оттуда всё лишнее. Это снизит нагрузку на операционную систему, а также позволит разумно распоряжаться ресурсами ПК.
Где находится автозагрузка
Прежде чем что-либо делать с автозагрузкой, нужно разобраться в том, где вообще находится эта папка.
Это каталог с ярлыками программ, которые добавлены в список автоматической загрузки во время запуска операционной системы. Другими словами, автозагрузка упрощает начало работы с компьютером, поскольку ряд используемых программ запускаются вместе с ОС. Потому каждый раз не приходится отдельно включать Skype, антивирусное ПО и многое другое.
Потому каждый раз не приходится отдельно включать Skype, антивирусное ПО и многое другое.
Но есть и такие программы, утилиты и приложения, которые смело можно считать лишними. Их используют только по мере необходимости. А потому добавлять их в список автозагрузки бессмысленно. Это лишь влияет на расход ресурсов, которые можно использовать с большей пользой.
Перенасыщение папки автозагрузки (Startup) ведёт к замедлению работы компьютера.
Многих при этом интересует, где же и как посмотреть автозагрузку для Windows 7 и других версий операционной системы.
В случае с Windows 7 предусмотрен один путь, а пользователям Windows 8 и Windows 10 придётся пройти несколько по иной дороге.
Для начала о том, как можно посмотреть автозагрузку для Windows 7. Здесь необходимо:
- открыть «Пуск»;
- выбрать «Все программы»;
- затем отыскать папку под названием «Автозагрузка»;
- кликнуть по ней правой кнопкой мышки;
- открыть «Свойства»;
- во вкладке «Общие» найти строку «Расположение»;
- скопировать содержимое этой стройки;
- открыть «Мой компьютер» и вставить в адресную строку.

Одно нажатие на Enter отправит пользователя в нужную директорию.
Как видите, понять, где находится искомая автозагрузка на ПК и ноутбуках с Windows 7 довольно просто.
Несколько иначе выглядит процедура для двух более новых операционных систем в лице Windows 8 и Windows 10.
Проще всего это сделать таким образом:
- нажать комбинацию кнопок Win и R на клавиатуре;
- дождаться появления окна «Выполнить»;
- прописать здесь shell:startup;
- нажать ОК.
Всё, вы в искомой папке. Можете просмотреть её содержимое, и внести необходимые корректировки.
Способы очистки автозагрузки
Теперь к вопросу о том, как можно отключить функцию автозапуска программ на Windows 10 и других версиях операционной системы от компании Microsoft.
Мало просто знать, как можно зайти в папку автозагрузки на Windows 7, поскольку через папку требуемые изменения проводить не всегда правильно. Хотя это один из возможных вариантов. Лучше воспользоваться действенными и правильными методами.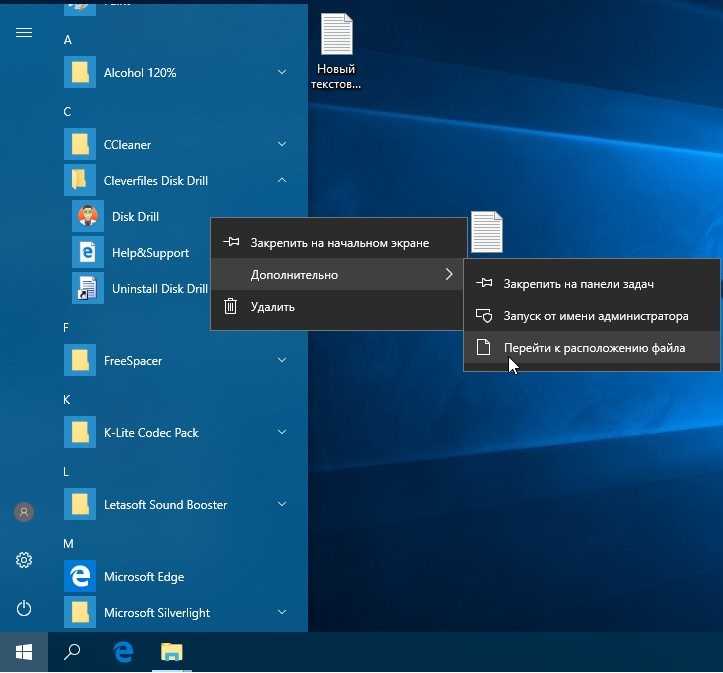
Для начала убедитесь, что замедленная работа ПК связана именно с перенасыщением автозагрузки. Это особенно актуально для тех юзеров, кто регулярно устанавливает новые приложения, утилиты и программы.
Потому им будет очень интересно знать, как убрать ту или иную автозагрузку лишних программ, запускаемых при пуске Windows 7 или свежих версий ОС Windows.
Здесь нет ничего сложного. Главное — не отключать действительно полезные и важные программы, в результате деактивации которых может произойти сбой.
Чтобы выключить выполняемый автозапуск лишних программ, пользователи Windows 10 и предшествующих ей версий операционных систем, могут действовать через:
- диспетчер задач;
- редактор реестра;
- системную папку;
- планировщика задач;
- специальные программы.
Если оказалось, что папка Startup перегружена множеством приложений, её лучше отфильтровать, и убрать оттуда всё лишнее. Будьте внимательными, чтобы отключение тех или иных автозагрузок не повлияло на параметры системы в негативном плане.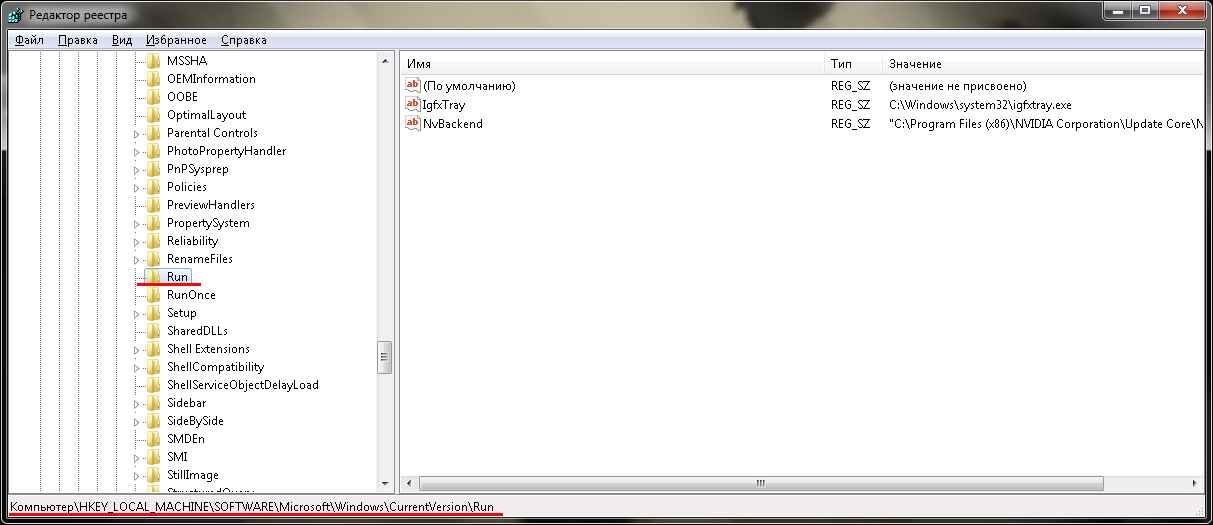
Условно все представленные методы делятся на использование встроенных инструментов и применение стороннего программного обеспечения.
Каждый вариант следует рассмотреть отдельно.
Диспетчер задач
Один из самых простых вариантов того, как можно выключить самостоятельный автозапуск программ в Windows 10 и других версиях этой ОС. Для этого достаточно воспользоваться функционалом диспетчера задач.
Почему-то некоторые уверены, что с помощью диспетчера можно только завершать процессы, и отключать программы. На деле с его помощью также и редактируется автозапуск.
Наверняка многие знают, как найти диспетчер задач в Windows 7 или 10. Чтобы автозагрузка не переполнялась лишними утилитами и приложениями, необходимо:
- Стандартным сочетанием кнопок Alt, Ctrl и Delete открыть диспетчер задач.

- Если это Windows 10, можно кликнуть правой кнопкой по нижней полосе на экране, где отображены иконки открытых программ. Нажав на пустую зону, в контекстном меню выбрать «Диспетчер задач».
- После запуска инструмента выбрать соответствующую вкладку диспетчера. Она так и называется «Автозагрузка».
- Кликните на пункт «Состояние», чтобы удобно упорядочить весь список.
- Внимательно изучите перечень всех программ, которые включены в список автоматической загрузки.
- Теперь ищите те, которые вам не нужны.
- Для их деактивации следует выделить программу, а затем нажать на кнопку «Отключить» в нижнем правом углу.
- Повторите ту же самую процедуру для всех посторонних утилит и программ.
Остаётся только закрыть окно диспетчера и отправить компьютер на перезагрузку.
Редактор реестра
Ещё один способ отключения автоматической загрузки тех или иных программ, приложений и утилит.
Тут ничего сложного нет. Справиться сможет даже новичок.
Если вы не знаете, как открыть редактор, чтобы настроить автозагрузку на Windows 10 или Windows 7, тогда отталкивайтесь от следующей инструкции:
- нажмите клавиши Win и R на клавиатуре;
- дождитесь появления нового окна под названием «Выполнить»;
- пропишите в окне команду regedit;
- кликните по кнопке ОК, либо просто ударьте по Enter;
- если появится запрос на разрешение вносить изменения, просто кликните «Да»;
- появится новое окно редактора реестра, которое разделено на 2 части;
- с левой стороны найдите папку HKEY CURRENT USER;
- оттуда перейдите в раздел Software, затем в Microsoft и потом в Windows;
- здесь отыщите раздел CurrentVersion и после этого в Run;
- это позволит открыть список файлов, отвечающих за автозапуск разных приложений;
- чаще всего прописывается и название самого приложения;
- найдите те приложения, которые необходимо исключить их списка автозагрузок;
- кликните по названию файла правой кнопкой мышки;
- в контекстном меню выберите вариант «Удалить»;
- подтвердите своё желание удалить программу из списка автозапуска.

Всё, работа выполнена. Причём в этом случае не обязательно перезагружать компьютер. Но это можно сделать, чтобы убедиться в правильности выполненных действий.
Папка «Автозагрузка»
Как уже говорилось ранее, через саму папку «Автозагрузка» также можно самостоятельно настроить автозапуск программ, работая с Windows 10 и другими версиями операционной системы.
Сама папка располагается на системном диске. Как именно её отыскать, вы теперь знаете.
Открыв папку с автозагрузкой, можно будет отключить автозапуск тех или иных приложений, которые загружаются вместе с запуском Windows 10.
Оказавшись внутри этой папки, просто кликните по лишнему приложению правой кнопкой, и затем нажмите на «Удалить». И так повторите с каждой утилитой, которая вам не нужна в автозагрузке.
ВАЖНО. Недостаток этого метода в том, что в системной папке отображаются не все приложения, которые внесены в список автозапуска.
Из-за этого полноценно отредактировать пуск операционной системы представленным методом не получится.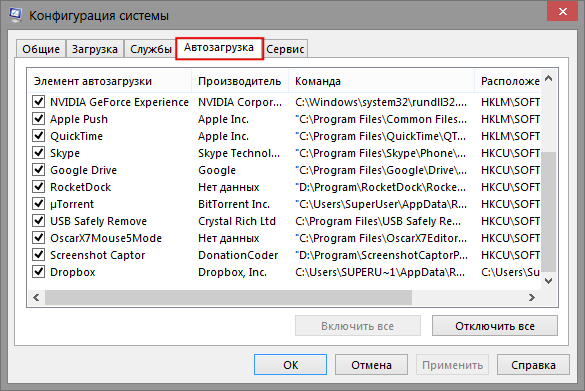 Вот почему бывалые юзеры всегда отдают предпочтение альтернативным вариантам.
Вот почему бывалые юзеры всегда отдают предпочтение альтернативным вариантам.
Планировщик заданий
Последний, но не самый плохой способ, как выполнить отключение автозапуска лишних программ с помощью встроенных средств Windows 10 и более старых версий операционных систем. Для этого можно воспользоваться планировщиком заданий.
- Через поиск начните вводить «Планировщик заданий». Отыскав приложение, запустите его двойным кликом левой кнопкой мыши.
- В открытом окне программы перейдите в раздел с библиотекой планировщика.
- Посередине окна будет довольно внушительный список. Найдите в нём те программы, которые вы считаете лишними.
- По каждому из приложений кликните левой кнопкой мыши, чтобы выделить его. Затем нажмите на «Удалить», либо на «Отключить» с правой стороны окна инструмента.
Нет ничего сложного. Зато есть больше шансов отключить не то, что можно деактивировать. Потому при использовании планировщика старайтесь быть максимально внимательным.
Сторонние программы
Альтернативой для настройки режима автозапуска программ на Windows 7 и других версиях ОС Windows является использование специального программного обеспечения.
Это довольно эффективный способ, позволяющий отключить автозагрузку программ. Представленные программы прекрасно работают как на свежей Windows 10, так и на уже лишённой поддержки Windows 7.
Каким именно приложением пользоваться, каждый юзер уже решает для себя сам.
CCleaner
Одна из самых популярных программ для очистки компьютера от различного мусора.
Но она не просто так включена в список программ для настройки автозапуска на Windows 7 и более свежих версиях операционных систем.
Универсальная утилита, направленная на повышение производительности ОС. Она может чистить реестр, удалять мусор, вносить изменения в списки автозапуска и пр. Не стоит переживать относительно того, сможет ли Ccleaner отключить автозагрузку программ, если у вас стоит Windows 7, поддержка которой была недавно прекращена. Приложение работает на всех ОС Windows, начиная с версии XP.
Установив и запустив программу, необходимо перейти в раздел «Сервис» и нажать на пункт «Автозагрузка». Здесь будут отображены все программы, запуск которых происходит одновременно с загрузкой самой операционной системы. Чтобы исключить лишнее из списка, нужно кликнуть по приложению, и нажать кнопку «Выключить» справа в окне утилиты. Здесь же можно полностью удалить программу из автозагрузки.
Autorun Organizer
Ещё одна интересная и функциональная программа, позволяющая отключить и настроить автозапуск в разных версиях Windows, включая 10 и даже XP. Это даст возможность избавить от автозагрузки Skype и других приложений, которыми вы не пользуетесь постоянно.
Это даст возможность избавить от автозагрузки Skype и других приложений, которыми вы не пользуетесь постоянно.
Утилита распространяется совершенно бесплатно. Все операции выполняются через главное окно. После запуска программы начинается сканирование системы.
Да, реестр с мусором программа очистить не способна. Зато откорректировать автозагрузку может очень легко и эффективно.
Autoruns
Маленькая, но полезная утилита, позволяющая настроить автозапуск, повлиять на производительность системы и уменьшить время, затрачиваемое на загрузку операционной системы.
Работает на Windows начиная от версии XP. Предлагается бесплатно.
Выполнив запуск программы, автоматически сканируется система на наличие имеющихся служб и приложений. Когда сканирование завершится, представленный список можно отредактировать на своё усмотрение.
Когда сканирование завершится, представленный список можно отредактировать на своё усмотрение.
Для отключения автоматического запуска той или иной программы требуется просто убрать галочку напротив их названия.
Несмотря на англоязычное меню программы, все процессы выполняются довольно легко и интуитивно.
Startup Delayer
Полезная утилита, позволяющая оптимизировать автозагрузку операционной системы вместе со всеми программами, приложениями и службами.
Для работы нужна ОС не старше Windows XP. Как и все предыдущие решения, этот инструмент распространяется бесплатно.
Для удаления лишних приложений нужно запустить программу, открыть раздел «Автозапуск приложений», выделить лишний процесс, и нажать на «Остановить выбранное приложение». Также есть дополнительные возможности в виде автозадержки и ручной настройки запуска.
Safe Startup
С помощью этой утилиты можно добавлять и удалять ПО из списка автозагрузки для операционной системы. Тоже бесплатная, работает с Windows XP и более свежими изданиями.
Тоже бесплатная, работает с Windows XP и более свежими изданиями.
Главное окно приложения разделено на 2 части. Слева список программ, а справа сведения о них.
Для отключения той или иной программы, которую нужно убрать из автозапуска, её следует выделить, а затем нажать на кнопку «Rejected».
Существует приличное количество программ, позволяющих отменить и почистить список автозагрузок.
Не обязательно пользоваться встроенными инструментами. Отлично показывают себя и сторонние программы. Только загружать их нужно исключительно с проверенных сайтов. Желательно с сайта разработчика. Это минимизирует риск подхватить вирус или какое-нибудь вредоносное ПО.
Приходилось ли вам корректировать работу автозагрузки? Какой способ считаете самым удобным, эффективным и действенным? О каких программах ещё знаете, помимо представленных?
Делитесь личным опытом, давайте советы новичкам и задавайте актуальные вопросы!
youtube.com/embed/PC-uDbG0GZs?feature=oembed» frameborder=»0″ allow=»accelerometer; autoplay; clipboard-write; encrypted-media; gyroscope; picture-in-picture» allowfullscreen=»»/>Как отключить автозапуск программ в Windows 7 — простые способы
Содержание
- 1 Команда msconfig
- 2 Настройка программ
- 3 Редактор реестра
- 4 Сторонний софт
- 5 Подводим итоги
Разобравшись с порядком восстановления системы на Виндовс 7 и параметрами авторизации, пользователь может попробовать решить следующую проблему: попытаться ускорить загрузку ОС, отключив автоматический запуск ненужных программ. Сделать это можно буквально в несколько кликов мышью. Как изменить текущие настройки и убрать отдельные пункты автозапуска — попробуем разобраться.
Команда msconfig
Самый простой способ отключить запланированный старт программы при запуске операционной системы — зайти в автозагрузку Виндовс 7 и внести несколько изменений в текущие настройки. Для этого следует запустить компьютер или ноутбук, дождаться появления рабочего стола Windows 7, а затем:
Для этого следует запустить компьютер или ноутбук, дождаться появления рабочего стола Windows 7, а затем:
- Вызвать посредством комбинации клавиш Windows (кнопка с пиктограммой флажка) + R системную утилиту «Выполнить» и в текстовом поле появившегося окошка ввести штатную команду msconfig без каких-либо изменений и дополнений.
- Нажать на кнопку «ОК» и в открывшемся окне перейти на вкладку «Автозагрузка».
- Найти в содержащемся там списке «лишнюю» программу, без которой процесс запуска Windows 7 вполне может обойтись.
- И выключить её, просто убрав галочку из расположенного слева чекбокса.
- Последовательно нажать на кнопки «Применить» и «ОК».
- Указать, нужна ли перезагрузка Windows 7; по умолчанию она рекомендуется, однако пользователь может обойтись и без этого действия, кликнув по кнопке «Выход без перезагрузки».
- Включение случайно удалённой из списка автозагрузки программы производится в том же окне: юзеру достаточно вновь поставить галочку в соответствующем чекбоксе.

Совет: чтобы отключить или включить автозапуск сразу всех программ на Виндовс 7, стоит воспользоваться расположенными на вкладке «Автозагрузка» кнопками «Отключить все» или «Включить все».
Настройка программ
Большинство программных продуктов предоставляет пользователю возможность самостоятельно решить, должно приложение запускаться на Windows 7 в автоматическом режиме или делать это только по запросу. Чаще всего, хотя нельзя забывать об исключениях и сюрпризах от креативных разработчиков, опция включения/выключения автозапуска находится в «Настройках» приложения; случаи бывают разные, и универсального сценария действий не существует.
Важно: если владелец компьютера может найти способ отключить автозагрузку программы за два-три клика мышью, то отлично — работать с приложением будет не сложнее, чем повысить скорость Интернета. В противном случае стоит воспользоваться любым другим из перечисленных нами способов.
Отключение автозапуска в Windows 7 на примере Viber:
- Включить программу и перейти в раздел «Настройки» (голограмма-шестерёнка).
- Убрать галочку в чекбоксе «Запускать при старте системы», после чего закрыть приложение — больше никаких изменений вносить не требуется.
Отключение автозагрузки в Виндовс 7 на примере uTorrent:
- Запустить приложение и вызвать в верхнем горизонтальном меню выпадающий список «Настройки».
- Перейти в раздел «Настройки программы».
- Убрать галочки в двух чекбоксах: «Запускать вместе с Windows» и «Запускать свёрнуто».
- Последовательно нажав на кнопки «Применить» и «ОК», пользователь сможет убрать автозапуск торрент-клиента на Виндовс 7; настройки других приложений при этом останутся без изменений.
Редактор реестра
Если есть свободное время и желание поэкспериментировать с системным реестром, стоит попробовать выключить автозапуск программ таким образом — это не менее интересно, чем найти лучший бесплатный антивирус для Windows 7 или научиться обрабатывать фотографии в пакете CorelDRAW.
Действовать нужно в следующей последовательности:
- Запустить редактор реестра, вызвав с помощью уже известной комбинации клавиш Windows + R утилиту «Выполнить» и введя в текстовом поле команду regedit.
- В левой панели открывшейся утилиты развернуть раздел (обычно второй по счёту) HKEY_CURRENT_USER.
- В нём — подраздел Software.
- Теперь — Microsoft.
- Далее — Windows.
- И, наконец, Run. В окне справа пользователь увидит список всех автоматически запускаемых программ, которые можно отключить штатными средствами.
- Самый простой способ избавиться от автозагрузки приложения — дважды кликнуть по соответствующей строчке и очистить данные в текстовом поле.
- Но проще и аккуратнее — выделить строку правой клавишей мыши и выбрать в контекстном меню пункт «Удалить».
- Если отключение автозагрузки программы в Windows 7 планируется на время, можно оставить строку, слегка отредактировав её значение: например, добавив цифру в имя исполняемого файла и нажав на «ОК».

- Пользователь, опасающийся вносить в системный реестр какие-либо изменения, может предварительно создать резервную копию. Сделать это удастся, выбрав в выпадающем меню «Файл» опцию «Экспорт».
- Выбрав каталог на жёстком диске и название для нового файла.
Теперь, чтобы восстановить реестр «как было» и снова включить все программы, достаточно запустить созданный файл и дать своё согласие на внесение изменений в систему.
Сторонний софт
Приложений, позволяющих настроить автозагрузку Windows 7, сегодня более чем достаточно. Некоторые из них крайне просты и по функционалу не превосходят штатных утилит; другие, напротив, дают пользователю доступ к отключению автозапуска скрываемых ОС служебных программ.
Одно из лучших решений для начинающего юзера — распространяемый бесплатно пакет для обслуживания операционной системы Wise Care 365. Убрать лишние программы с его помощью можно следующим образом:
- Запустить приложение и перейти на вкладку «Оптимизация».

- А здесь — в раздел «Автозапуск».
- В первом подразделе открывшегося окна «Ускорение» Wise Care 365 предложит юзеру ускорить запуск операционной системы, убрав ненужные пункты. Достаточно нажать на кнопку «Оптимизация» — и приступить к тонким настройкам.
- Они доступны в следующем подразделе «Автозапуск». В нём представлены все программные продукты, установленные пользователем и стартующие сразу после включения компьютера.
- Убрать любой пункт из автозагрузки Windows 7 удастся, передвинув расположенный справа ползунок в положение «Выключено».
- Может владелец ПК или ноутбука изменять параметры и для системных служб в подразделе «Службы» — точно таким же образом, но с большей осторожностью, иначе часть опций станет недоступна.
- Отменить любое из сделанных изменений и снова включить автозапуск программы можно, вернув соответствующий ползунок в позицию «Включено» — или воспользовавшись кнопкой «Восстановить», размещённой в подразделе «Записи».

Важно: чтобы убрать ненужные пункты из контекстного меню файлов, достаточно на вкладке «Оптимизация» перейти в раздел «Контекстное меню» и, передвигая ползунки, настроить операционную систему под себя.
Подводим итоги
Отключить автозапуск программ в Windows 7 можно с помощью штатной команды msconfig или системного реестра. Другой способ — разобраться в настройках конкретного программного продукта. Используя сторонние приложения, в частности Wise Care 365, пользователь сможет убрать из списка автозагрузки не только установленное ПО, но и системные утилиты.
detector
Как отключить автозапуск программ в Windows 7 (полная очистка + видео)
Иногда возникает ситуация, когда нужно отключить автозапуск некоторых программ в Windows 7 с целью уменьшить значительный расход ресурсов и ускорить работу компьютера, а именно сократить время загрузки системы при включении.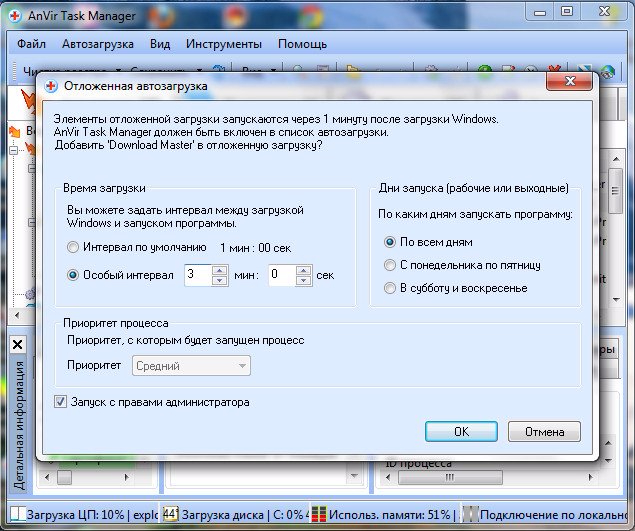
Дело в том, что некоторые программы после установки, ставят себя на автозапук при включении компьютера.
Сейчас мы разберем несколько способов отключения автозапуска тех программ которые вам не нужны.
Но будьте внимательны, ведь некоторые программы нужны для работы системы и являются служебными. Их отключение может повлиять на некоторый функционал операционной системы Windows 7, ее безопасность.
Удаляем программы из папки автозагрузка через меню пуск
Данный способ возможно вам уже знаком, если вы уже давно пользуетесь компьютером, то могли и без какой-то дополнительной информации сами случайно его обнаружить, но для новичков все же информация может оказаться новой.
Заходим в меню «Пуск» > «Все программы» и находим папку «Автозагрузка».
Все что там находится — запускается при включении компьютера. А чтобы эти программы не запускались достаточно просто их от-туда удалить.
Используем стандартную утилиту windows 7 — MSConfig
Данная утилита, MSConfig, уже по-умолчанию имеется на вашем компьютере и устанавливать ее не надо, достаточно просто запустить и использовать.
А запустить ее очень просто:
Откройте снова меню «Пуск» и в строке поиска наберите msconfig.
Она сразу будет найдена, вам останется кликнуть по ее ярлыку для запуска.
Если по каким-то причинам у вас в меню «Пуск» нету строки поиска, то можно просто нажать сочетания клавиш Win+R и запустится такое окошко:
Туда вводим msconfig и жмем «Ок».
В результате у нас должна запуститься утилита msconfig. Выглядит она таким образом:
Перейдите сразу на вкладку «Автозагрузка». Убирая галочки вы отключите ненужные программы. Но если вы не понимаете, за что каждая из них отвечает, то лучше не отключайте.
После того как вы нажмете «Ок», вам предложат перезагрузить компьютер, но вы можете этого не делать.
Эта утилита очень удобная, но она также не достаточно функциональная, т.к. не способна предоставить нам возможность отключения совершенно всех (любых) программ из автозапуска.
Поэтому мы рассмотрим еще несколько способов.
Удаление из реестра windows 7 вручную
Запускаем редактор реестра. Для этого нажимаем нам привычное сочетание клавиш «Win + R» или опять в строке поиска в меню «Пуск» набираем уже слова «regedit».
Запускается очень страшное непонятное окно с множеством папок больше похожих на абракадабру, чем на названия.
Но мы не пугаемся, а спокойно во всем разбираемся и набираемся знаний!
Среди этих папок, в далеких дебрях находятся два раздела автозапуска «семерки» :
общий (локальный реестр), который используется для всех пользователей, адрес такой:
Компьютер\HKEY_LOCAL_MACHINE\Software\ Microsoft\Windows\CurrentVersion\Run
персональный реестр — для текущего пользователя, по такому адресу:
Компьютер\HKEY_CURRENT_USER\Software\ Microsoft\Windows\CurrentVersion\Run
То есть вам необходимо попасть в папку Run, разворачивая по очереди дерево папок.
В них находятся файлы которые запускаются вместе с Windows и вы их запросто можете удалить как обычно — нажав правой кнопкой мыши и выбрав «удалить».
Вы можете сначала зайти по первому адресу, почистить там, а потом приняться за второй.
Отключение автозапуска программ с помощью стороннего софта
Сейчас мы поговорим о сторонней программе Autoruns, которая распространяется совершенно бесплатно (freeware), но при этом очень мощная и функциональная — она буквально в пару кликов может отключит совершенно всё, что способно автоматически запуститься при включении компьютера.
Скачать программу Autoruns можно по ссылке с официального сайта: http://download.sysinternals.com/files/Autoruns.zip (521 КБ)
На оф. сайте — английская версия, но мы в ней легко разберемся, даже без знания этого иностранного языка.
Скаченный архив имеет расширение .zip и его можно распаковать любым архиватором.
В папке имеется 4 файла. Нас интересует «autoruns.exe», который мы и запускаем (желательно нажать на значок файла правой кнопкой мыши и выбрать «запуск от имени администратора»).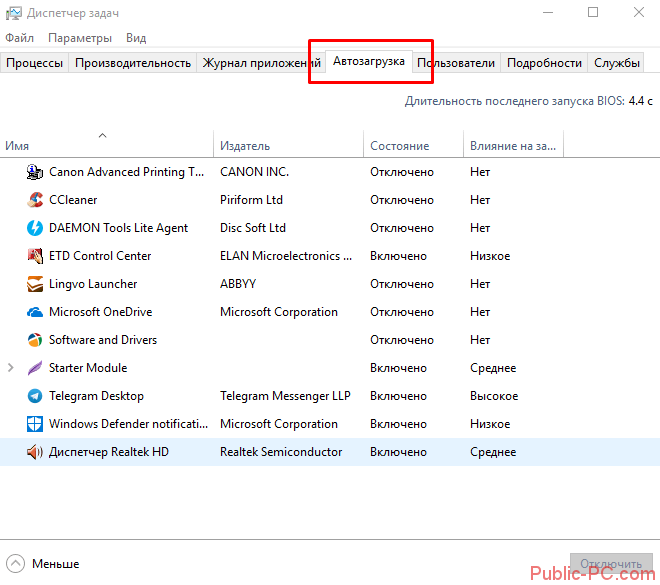
При первом запуске нас попросят принять лицензионное соглашение, что мы и сделаем кликнув по кнопке «Agree».
Программа выглядит так:
Нам сразу же открыта вкладка «Everything», которая представляет собой список совершенно всех объектов автозапуска.
Но чтобы там не затеряться, имеются вкладки, в которых все это разбито по отдельности: Winlog, Drivers, Explorer и т.д.
Если снять галочку, то мы отключим автозапуск. Если щелкнуть по строчке, то внизу можно увидеть описание объекта: версию программы, путь ее нахождения на компьютере, размер и т.д.
Во вкладке «Logon» список программ, которые мы могли отключить и предыдущими описанными в статье способами.
Вы можете заметить, что некоторые строчки выделены розовым цветом — это просто объекты, которые не имеют подробного описание, а желтым цветом отмечены те, файлы которых удалены и уже не могут загрузиться, но просто числятся в списке. Т.е. их можно и не удалять.
Опять же, будьте осторожны при отключении того, о чем ничего не знаете.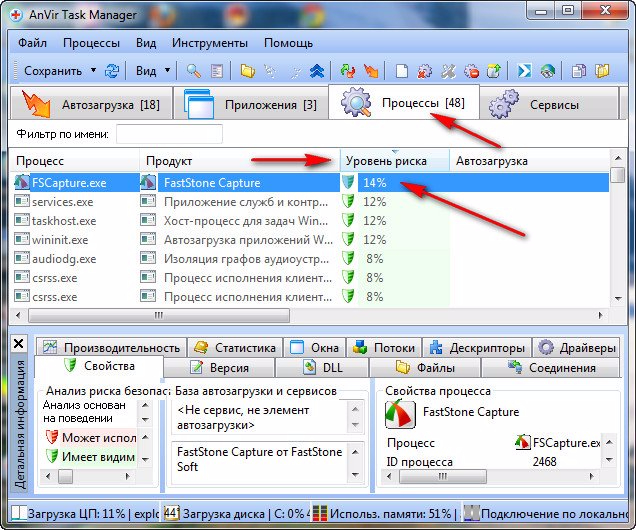 Возможно это нужно для основной работы Windows 7 и после отключения этих служб, компьютер не будет работать так как надо.
Возможно это нужно для основной работы Windows 7 и после отключения этих служб, компьютер не будет работать так как надо.
Для самых ленивых мы предоставляем видеоурок всего процесса:
Рекомендуем ознакомиться с программами для чистки реестра Windows. Мы сделали обзор лучших программ для чистки реестра от всякого мусора.
Как управлять запускаемыми программами в Windows 10 — Питтсбург Управляемые ИТ-услуги, ИТ-поддержка, ИТ-консалтинг | Next7 IT
Возможно, вы знаете, что каждый раз, когда вы загружаете компьютер, определенные программы запускаются, как только вы входите в систему. Хотя это часто удобно, запуск слишком большого количества программ при запуске может иметь негативные последствия.
Давайте посмотрим, как управлять запускаемыми программами в Windows и как решить, какие из них оставить.
Просмотр элементов автозагрузки в Windows 10
Windows 10 предоставляет панель в диспетчере задач для просмотра всех элементов автозагрузки. Чтобы получить к нему доступ, щелкните правой кнопкой мыши пустую часть панели задач в нижней части экрана и выберите Диспетчер задач . Вместо этого вы можете использовать сочетание клавиш Ctrl + Shift + Esc , если хотите.
Когда диспетчер задач откроется, нажмите Подробнее , чтобы при необходимости отобразить полный интерфейс. После этого перейдите на вкладку Startup в верхней части окна.
На этой панели отображаются все программы на вашем компьютере, которые запускаются, как только вы входите в систему. Вы увидите имя приложения, кто его опубликовал, включено ли оно в разделе Статус и Влияние на запуск каждого вещь.
Если щелкнуть правой кнопкой мыши один из этих заголовков, можно отобразить дополнительную информацию. Работает сейчас особенно полезен, так как позволяет узнать, используется ли приложение на самом деле.
Работает сейчас особенно полезен, так как позволяет узнать, используется ли приложение на самом деле.
Чтобы приложение не запускалось при запуске, выберите его и нажмите значок Отключить кнопку внизу справа. Вы также можете щелкнуть запись правой кнопкой мыши и выбрать Открыть местоположение файла , чтобы увидеть, где он находится на вашем ПК, или Поиск в Интернете , чтобы получить помощь по неизвестным процессам.
Плюсы и минусы элементов автозагрузки
Элементы автозагрузки удобны тем, что вам не нужно вручную запускать все программное обеспечение, которое вы используете при каждой загрузке компьютера. Однако наличие слишком большого количества программ автозагрузки или программ, которые требуют слишком много ресурсов, может вызвать проблемы.
Первая проблема заключается в том, что если у вас установлено много программ для запуска при запуске, ваш компьютер загружается дольше. Поскольку всем этим приложениям приходится конкурировать за ресурсы, сначала вы заметите замедление.
Поскольку всем этим приложениям приходится конкурировать за ресурсы, сначала вы заметите замедление.
Другая проблема, связанная со слишком большим количеством автозапуска программ, заключается в том, что после запуска приложения оно обычно продолжает работать, пока вы его не закроете. Если вы не знаете, что некоторые приложения запускаются при запуске, они, вероятно, тратят оперативную память и другие ресурсы в фоновом режиме.
Поскольку многие приложения автоматически запускаются при запуске, рекомендуется время от времени проверять этот список.
Какие элементы автозагрузки следует отключить?
Некоторые программы важно запускать при запуске, а другие совершенно не нужны. Давайте рассмотрим несколько примеров, которые помогут вам решить, что запускать.
Программы, которые должны запускаться при запуске
Основное программное обеспечение, которое всегда должно запускаться при запуске, включает антивирус и средства резервного копирования. Если эти инструменты не запускаются при загрузке компьютера, они не защитят вас от угроз и не создадут резервную копию ваших файлов должным образом.
Если эти инструменты не запускаются при загрузке компьютера, они не защитят вас от угроз и не создадут резервную копию ваших файлов должным образом.
Инструменты облачного хранилища, такие как Dropbox и OneDrive, необходимы многим людям. Если вы активно используете эти инструменты, убедитесь, что они запускаются при запуске, чтобы ваши файлы всегда были синхронизированы.
Все, что вы постоянно используете, является хорошим кандидатом на роль программы запуска. Менеджер буфера обмена, программное обеспечение VPN или небольшие утилиты, которые вы используете для улучшения Windows, должны запускаться при запуске, чтобы вам не приходилось запускать их вручную.
Программы, которые не должны запускаться при запуске
Если вы не используете их постоянно, чаты и игровые клиенты, такие как Steam, Skype и Discord, не обязательно запускать при запуске. Они сокращают время загрузки, поэтому лучше открыть их позже, когда они понадобятся.
Большую часть программного обеспечения Apple в Windows определенно не нужно запускать при запуске.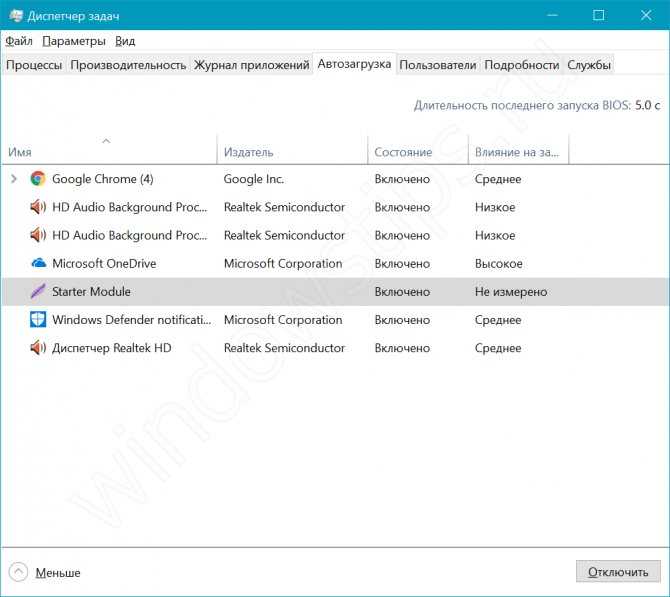 Вы, вероятно, открываете iTunes только тогда, когда вам это нужно, а QuickTime больше не обновляется в Windows, поэтому вам следует удалить его.
Вы, вероятно, открываете iTunes только тогда, когда вам это нужно, а QuickTime больше не обновляется в Windows, поэтому вам следует удалить его.
Программное обеспечение Adobe аналогично. Если вы не работаете в Creative Cloud все время, приложения Adobe, такие как Reader, не должны работать в фоновом режиме.
Также следите за вредоносными программами и мусором производителя в меню запуска. Эти программы не нужны, поэтому их можно удалить, а не просто вытаскивать из меню запуска.
Как правило, вам не следует запускать программу при запуске, если только вам не нужен доступ к ней немедленно, или если это важная программа, которую вы можете забыть запустить вручную.
Папка автозагрузки
На вкладке «Автозагрузка» диспетчера задач собрано большинство программ, которые должны запускаться при запуске вашего ПК. Однако вы также должны знать о другой важной области для запуска программ: папках Startup .
В дополнение к отдельной папке автозагрузки для каждого пользователя Windows включает еще одну папку автозагрузки, которая запускает программы при загрузке для всех пользователей на вашем ПК.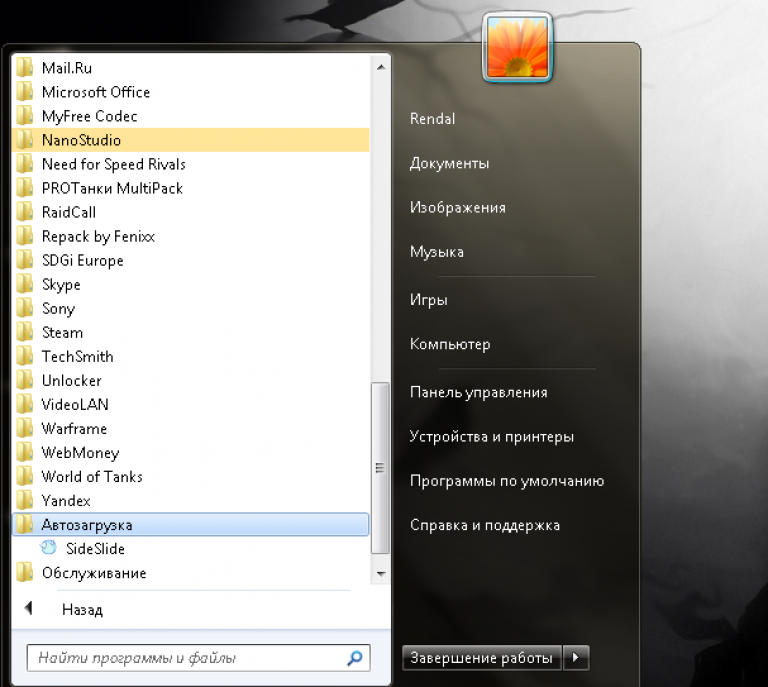 Все, что находится внутри этих папок, будет запущено, когда вы (или любой пользователь) войдете в систему.
Все, что находится внутри этих папок, будет запущено, когда вы (или любой пользователь) войдете в систему.
Вы можете получить к ним доступ, введя следующие строки в адресную строку Проводника. Чтобы открыть папку «Автозагрузка» для своей учетной записи, введите:
shell:startup
Чтобы открыть общую папку «Автозагрузка» для всех пользователей:
.
Добавление элементов автозагрузки
Что делать, если вы хотите добавить новую программу, которая всегда запускалась при запуске? На страницах настроек многих приложений вы увидите Запускать при запуске или Запускать с флажком Windows . Включите это, чтобы они запускались каждый раз, когда вы входите в систему.
Если это не вариант, вы можете вручную создать ярлык запуска. Для этого введите название приложения в меню «Пуск». Щелкните его правой кнопкой мыши и выберите Открыть расположение файла .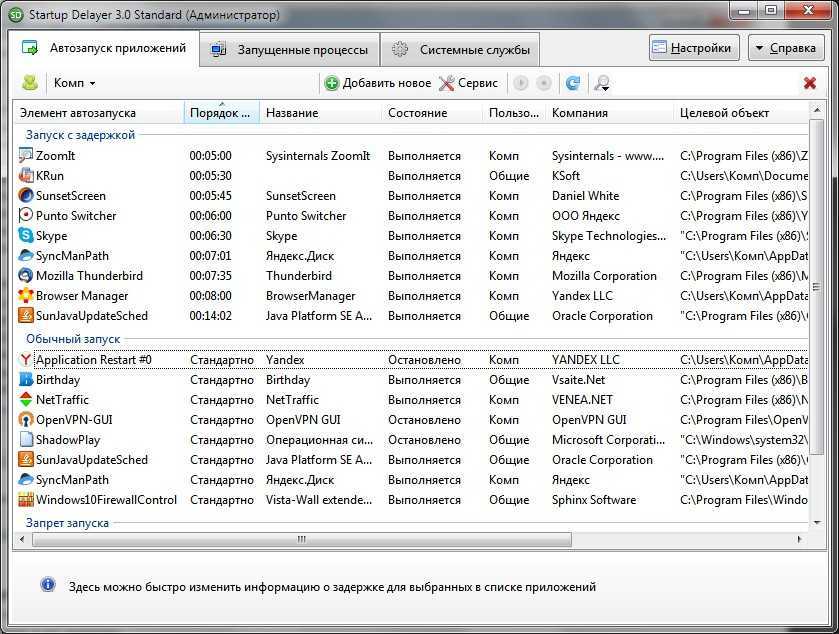
Затем щелкните правой кнопкой мыши файл приложения и выберите Отправить на > Рабочий стол (создать ярлык) . Это поместит новый ярлык приложения на рабочий стол. Чтобы он запускался при запуске, просто переместите этот ярлык в Запустите папку , используя шаги, описанные выше.
Если вы передумаете позже, вы можете удалить ярлык, чтобы предотвратить запуск программы при загрузке.
Проверьте системный трей
Уследить за всем, что запущено на вашем ПК, может быть непросто. Хотя вы можете видеть все процессы в диспетчере задач, это не особенно удобно, поскольку включает в себя десятки других процессов.
Чтобы быстро увидеть, что запущено на вашем ПК, используйте панель задач в правом нижнем углу экрана. Здесь отображаются значки фоновых программ, чтобы вы знали, запущены ли они в данный момент. Во многих случаях вы можете щелкнуть приложение правой кнопкой мыши и выбрать Выйти или Закрыть , чтобы остановить его.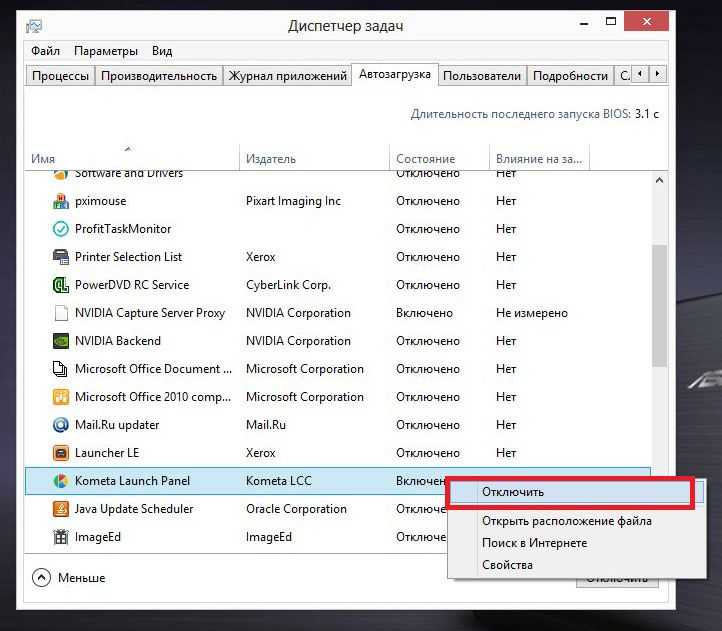
Имейте в виду, что приложение может работать без отображения значка. Но это хороший способ сразу увидеть, что работает.
Программы автозапуска под контролем
Теперь вы знаете, как управлять программами автозапуска в Windows, чтобы не запускать сразу слишком много программ. Если вы чувствуете, что ваш компьютер загружается слишком долго или ему не хватает мощности, проверьте, что работает при запуске, и при необходимости внесите изменения. Это может сильно повлиять на производительность.
Если скорость вашего ПК по-прежнему является проблемой, вам следует подумать о переходе на твердотельный накопитель.
Как автоматически запускать приложения во время загрузки в Windows 11
Приложения для запуска Windows 11 (Изображение предоставлено Windows Central) Если у вас есть группа приложений, которые вы открываете немедленно каждый раз, когда входите в свою учетную запись Windows 11, можно настроить автоматический запуск этих приложений, чтобы избежать дополнительных шагов и быстрее добраться до них.
У вас есть по крайней мере четыре способа автоматического запуска приложения в Windows 11. Если приложение может запускаться автоматически, вы можете управлять этим поведением на странице настроек «Автозагрузка» или на странице настроек приложения. Кроме того, вы можете поместить ярлык в папку «Автозагрузка», который система обнаружит и запустит для автоматического запуска программы, или вы можете создать задачу для автоматического запуска приложения при входе пользователя в систему.
В этом руководстве по Windows 11 мы расскажем вам о различных способах автоматического запуска приложений на вашем компьютере.
- Как настроить автоматический запуск приложения с помощью параметров запуска
- Как настроить автоматический запуск приложения с помощью папки автозагрузки
- Как настроить автоматический запуск приложения с помощью параметров приложения
- Как настроить автоматический запуск приложения с помощью планировщика заданий
Как настроить автоматический запуск приложения с параметрами запуска
Чтобы запустить приложение в Windows 11, выполните следующие действия:
- Откройте Настройки .

- Нажмите Приложения .
- Нажмите на страницу Startup справа.
- Включите тумблер для приложения, которое вы хотите запускать при запуске.
После выполнения этих шагов приложение запустится, когда вы войдете в учетную запись автоматически. Возможно, вам придется повторить шаги для настройки других приложений.
Как настроить автоматический запуск приложения с помощью папки «Автозагрузка»
Windows 11 также включает папку «Автозагрузка», известную папку, которую система проверяет каждый раз, когда вы входите в систему и запускаете любое приложение или сценарий, найденные в этом месте. Если нужное приложение недоступно в приложении «Настройки», вы можете разместить ярлык для автоматического запуска при запуске.
Чтобы запустить приложение автоматически из папки «Автозагрузка», выполните следующие действия:
- Открыть Запустить .
- Найдите Запустите и щелкните верхний результат, чтобы запустить инструмент.
- Введите следующую команду и нажмите кнопку OK .
shell:startup
- Щелкните меню New и выберите параметр Shortcut .
- Нажмите кнопку Browse .
- Откройте папку установки приложения. Подсказка: Классические 32-разрядные приложения обычно устанавливаются в папку «Program Files (x86)», а 64-разрядные приложения обычно устанавливаются в папку «Programs Files».

- Выберите исполняемый файл приложения (.exe), который запускает программу. Краткое примечание: Обычно exe-файл имеет имя (или часть имени) и иконку программы. Например, исполняемый файл «Mozilla Firefox» — это файл «firefox.exe».
- Нажмите кнопку OK .
- Нажмите кнопку Далее .
- Нажмите кнопку Готово .
После выполнения этих шагов Windows 11 запустит любое приложение, ярлык или сценарий, найденные в папке «Автозагрузка».
Как настроить автоматический запуск приложения с помощью настроек приложения
Вы также можете настроить запуск приложения при запуске в настройках приложения. Вот пример включения автоматического запуска Microsoft Teams (потребительского) при запуске:
- Откройте приложение Microsoft Teams .
- Откройте меню Настройки и другое (три точки).
- Выберите параметр Настройки .

- Нажмите General .
- Отметьте параметр Auto-start Teams .
После выполнения этих шагов приложение автоматически запустится при запуске. Хотя эти шаги характерны для потребительской версии Microsoft Teams, эта концепция применима к большинству классических настольных программ.
Как настроить автоматический запуск приложения с помощью планировщика заданий
В качестве альтернативы также можно запускать приложения во время запуска, создав запланированное задание с помощью приложения «Планировщик заданий».
Чтобы автоматически запускать приложения в Windows 11 с помощью планировщика заданий, выполните следующие действия:
- Открыть Запустить .
- Найдите Планировщик заданий и щелкните верхний результат, чтобы открыть приложение.

- Щелкните правой кнопкой мыши ветку «Библиотека планировщика заданий» и выберите Новая папка опция.
- Введите имя папки — например, MyTasks . Краткое примечание: Этот шаг не является обязательным, но рекомендуется, чтобы ваши задачи были отделены от задач системы и приложений.
- Нажмите кнопку OK .
- Разверните ветку «Библиотека планировщика заданий» и выберите папку MyTasks .
- Откройте меню Действие .
- Выберите параметр Создать базовую задачу .
- Подтвердите имя задачи.
- (Необязательно) В поле «Описание» создайте описание задачи.

- Нажмите кнопку Далее .
- Выберите При входе в систему 9вариант 0010. Подсказка: Вы можете выбрать параметр «При запуске компьютера», но для правильной работы может потребоваться изменить «Параметры безопасности» в дополнительных свойствах задачи.
- Выберите параметр Запустить программу .
- Нажмите кнопку Далее .
- Нажмите кнопку Обзор .
- Откройте папку установки приложения.
- Выберите исполняемый файл приложения (.exe), который запускает программу.
- Нажмите кнопку Открыть .

- Нажмите кнопку Далее .
- Нажмите кнопку Готово .
После выполнения этих шагов приложение будет автоматически запускаться в Windows 11 при каждом входе в систему.
Хотя существует множество способов автоматического запуска приложений, стоит отметить, что слишком большое количество приложений может повлиять на производительность системы. Вы должны автоматически запускать только те, которые вам нужны больше всего. Если у вас много приложений, запускаемых при запуске, вы можете использовать эти шаги, чтобы отключить те, которые вам не нужны.
Дополнительные ресурсы Windows
Для получения дополнительных полезных статей, обзоров и ответов на распространенные вопросы о Windows 10 и Windows 11 посетите следующие ресурсы:
- Windows 11 в Windows Central — все, что вам нужно знать
- Справка, советы и рекомендации по Windows 11
- Windows 10 в Windows Central — все, что вам нужно знать
Мауро Хукулак — технический писатель WindowsCentral. com. Его основной задачей является написание подробных инструкций, которые помогут пользователям получить максимальную отдачу от Windows 10 и многих связанных с ней технологий. У него есть опыт работы в сфере ИТ с профессиональными сертификатами Microsoft, Cisco и CompTIA, и он является признанным членом сообщества Microsoft MVP.
com. Его основной задачей является написание подробных инструкций, которые помогут пользователям получить максимальную отдачу от Windows 10 и многих связанных с ней технологий. У него есть опыт работы в сфере ИТ с профессиональными сертификатами Microsoft, Cisco и CompTIA, и он является признанным членом сообщества Microsoft MVP.
Автозапуск программ Windows 7
Бесплатные компьютерные игры. Получите бесплатную загрузку игр FreeGamePick — лучшее место для загрузки бесплатных полных версий компьютерных игр Играйте в онлайн-игры Надежно и безопасно! Нет внутриигровой рекламы!
- Как остановить автозапуск программ в Windows 7
- Как включить автозапуск программ в Windows 7
- Как добавить автозапуск программ в Windows 7
- Как включить автозапуск программ в Windows 7
- Отключить элементы, которых нет в автозагрузке папка
Прежде чем начать
Часто программа запускается в Windows автоматически из-за ярлыка в папке Startup в меню «Пуск». Программа также может запускаться автоматически из записи реестра. Чтобы удалить программы из автоматического запуска, следуйте этим инструкциям по порядку. После выполнения каждого набора шагов перезагрузите компьютер, чтобы проверить, устранена ли проблема. При необходимости вы можете перейти к следующему набору инструкций.
Программа также может запускаться автоматически из записи реестра. Чтобы удалить программы из автоматического запуска, следуйте этим инструкциям по порядку. После выполнения каждого набора шагов перезагрузите компьютер, чтобы проверить, устранена ли проблема. При необходимости вы можете перейти к следующему набору инструкций.
Удалить ярлык
Используйте Windows для автоматического запуска одной или нескольких программ Office при включении компьютера. Автоматический запуск программы Office при включении компьютера. Если вы когда-нибудь захотите удалить программу из автозапуска, удалите ярлык из папки «Автозагрузка» (шаги 1 и 2). Однако в Windows 7 папка автозагрузки является скрытой системной папкой, которая не находится в том же месте, что и папки автозагрузки в Windows XP. В этой статье показан простой способ добавления программ в папку автозагрузки Windows 7 как для текущего пользователя, так и для всех пользователей компьютера.
Во всех операционных системах Windows ярлык останется в корзине, пока вы ее не очистите.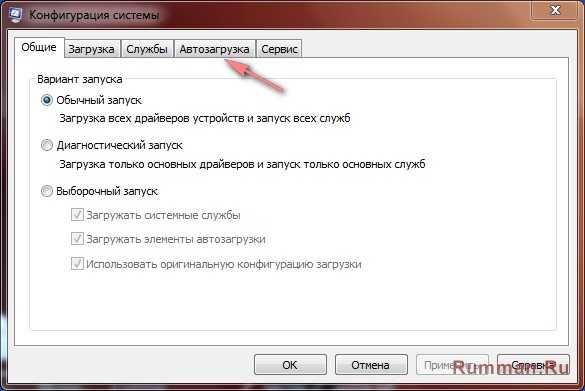
Чтобы удалить ярлык из папки Автозагрузка :
Как остановить автозапуск программ Windows 7
Windows 10 и 8.x
- Нажмите
Win-r. В поле «Открыть:» введите:Нажмите
Введите. - Щелкните правой кнопкой мыши программу, которую вы не хотите открывать при запуске, и выберите Удалить.
Windows 7
- В меню «Пуск» выберите «Все программы», а затем нажмите «Автозагрузка».
- Щелкните правой кнопкой мыши программу, которую вы не хотите открывать при запуске, и выберите Удалить.
Исправьте путь к ярлыку
Если нужный ярлык в папке Автозагрузка указывает на неправильную программу, исправьте его следующим образом: Демо-версия Dawn of war 2 скачать бесплатно.
- В папке
Startupщелкните правой кнопкой мыши соответствующий значок и выберите «Свойства».
- Перейдите на вкладку «Ярлык». В поле «Цель:» убедитесь, что оператор пути указывает на имя файла правильной программы. Если это не так, введите точный путь к программе.
Отключить элементы, не находящиеся в папке автозагрузки
У некоторых элементов автозагрузки нет ярлыка в папке Автозагрузка . Вы можете отключить их с помощью инструмента «Задачи запуска» в «Настройках» или «Диспетчера задач» в Windows 10 и 8.x или с помощью утилиты настройки системы ( msconfig.exe 9).0090 ) в Windows 7. В противном случае они доступны только через реестр. Если вы не знакомы с редактированием реестра или вам неудобно, воспользуйтесь этими утилитами.
Задачи запуска
- В поле поиска Windows введите
задачи запускаи нажмите Enter. - В открывшемся окне будет список приложений, которые могут запускаться при загрузке Windows. Чтобы отключить приложение, установите переключатель в положение «Выкл.
 ».
».
Диспетчер задач (Windows 10 и 8.x)
- Перейдите к диспетчеру задач.
Справку по навигации см. в разделе Передвижение в Windows.
- При необходимости щелкните Подробнее, чтобы увидеть все вкладки; выберите вкладку «Автозагрузка».
- Выберите элемент, который не следует запускать при запуске, и нажмите Отключить.
Утилита настройки системы (Windows 7)
- Нажмите
Win-r. В поле «Открыть:» введитеmsconfigи нажмитеВведите. - Перейдите на вкладку «Автозагрузка».
- Снимите флажки с элементов, которые вы не хотите запускать при запуске.
Может потребоваться некоторое время, чтобы определить, какие элементы следует отметить, а какие снять. Некоторые элементы будет легко идентифицировать (например, Microsoft Office), некоторые могут быть немного запутанными (например, realsched), а некоторые будут загадочными (например, 000StTHK или QFSSCHD110).
 Если вы не можете определить, что представляет собой запись (и, следовательно, следует ли снять с нее отметку или нет), вы можете использовать поисковую систему для поиска отдельной записи. Имейте в виду, что есть некоторые записи, которые вам не следует снимать (например, антивирусные сканеры).
Если вы не можете определить, что представляет собой запись (и, следовательно, следует ли снять с нее отметку или нет), вы можете использовать поисковую систему для поиска отдельной записи. Имейте в виду, что есть некоторые записи, которые вам не следует снимать (например, антивирусные сканеры). - Когда вы закончите выбор, нажмите OK.
- В появившемся окне нажмите «Перезагрузить», чтобы перезагрузить компьютер.
Удаление записи реестра
Содержит инструкции по редактированию реестра. Если вы совершите какую-либо ошибку при редактировании реестра, вы потенциально можете вызвать сбой или невозможность загрузки Windows, что потребует переустановки Windows. Редактируйте реестр на свой страх и риск. Всегда делайте резервную копию реестра, прежде чем вносить какие-либо изменения. Если вам неудобно редактировать реестр, не пытайтесь выполнить эти инструкции. Вместо этого обратитесь за помощью к поставщику компьютерной поддержки.
Чтобы удалить запись запуска из реестра:
- Нажмите
Win-r. В поле «Открыть:» введите
В поле «Открыть:» введите regeditи нажмитеВведите. - Чтобы сохранить резервную копию реестра, в меню «Файл» выберите «Экспорт...».
- Обязательно запишите место назначения файла; по умолчанию он будет сохранен на рабочем столе.
- Дайте файлу понятное имя, например
реестрилиregback, чтобы вы помнили, что этот файл является резервной копией вашего реестра. - Убедитесь, что в поле «Диапазон экспорта» выбрано значение «Все», а затем нажмите «Сохранить». Это сделает резервную копию рабочего реестра.
- Чтобы развернуть HKEY LOCAL MACHINE, нажмите + (плюс) слева.
- Разверните дерево ПРОГРАММНОЕ ОБЕСПЕЧЕНИЕ. Затем разверните Microsoft, затем Windows, а затем CurrentVersion.
- Выделите папку «Выполнить». В правой части экрана вы увидите программы, настроенные для запуска при запуске, которые могут не быть включены в
Startup 9.Папка 0090. Некоторые из них могут быть важными программами, такими как антивирусные программы или брандмауэры. Также могут быть нежелательные или ненужные программы, такие как шпионское и рекламное ПО. Вам нужно определить, что нужно, а что нет.
Также могут быть нежелательные или ненужные программы, такие как шпионское и рекламное ПО. Вам нужно определить, что нужно, а что нет. - Выделите все программы, автоматический запуск которых вы хотите запретить, а затем нажмите клавишу
Del. Помните, что удаление программ здесь не удаляет их с вашего компьютера; это только останавливает их автоматический запуск. - Изменения в реестр вносятся немедленно, поэтому вам не нужно сохранять изменения. На этом этапе вы можете просто закрыть редактор реестра.
Если вы часто используете программу Windows 7, вы можете настроить ее автоматический запуск при каждом включении компьютера. Благодаря тому, что Windows автоматически запускает ваши любимые программы каждый раз, когда вы включаете компьютер, вы избавляете себя от необходимости запускать каждую программу самостоятельно.
Всегда и везде. Tunnelbear для окон. Глобальная сеть VPN: серверы в более чем 22 странах и молниеносная скорость обеспечивают доступ к любимым веб-сайтам и приложениям.
Например, если вы каждый день проверяете электронную почту, а затем просматриваете Интернет, Windows может запускать вашу программу электронной почты и браузер, пока вы потягиваете свой утренний кофе.
Если вы поместите слишком много программ в автозагрузку, может пройти минута или две, прежде чем вы сможете приступить к работе, потому что вам придется ждать загрузки программ. Не переполняйте папку «Автозагрузка»: используйте ее только для программ, которые вам нужны чаще всего.
1Нажмите Пуск→Все программы.
Появится список всех программ на вашем компьютере.
2 Щелкните правой кнопкой мыши папку «Автозагрузка» и выберите «Открыть».
Автозапуск программ в Windows 7
Возможно, вам придется прокрутить вниз, чтобы увидеть папку «Автозагрузка» в нижней части меню. После того, как вы нажмете «Открыть», содержимое папки «Автозагрузка» появится в окне проводника.
3 Щелкните правой кнопкой мыши «Пуск» и выберите «Открыть проводник Windows».







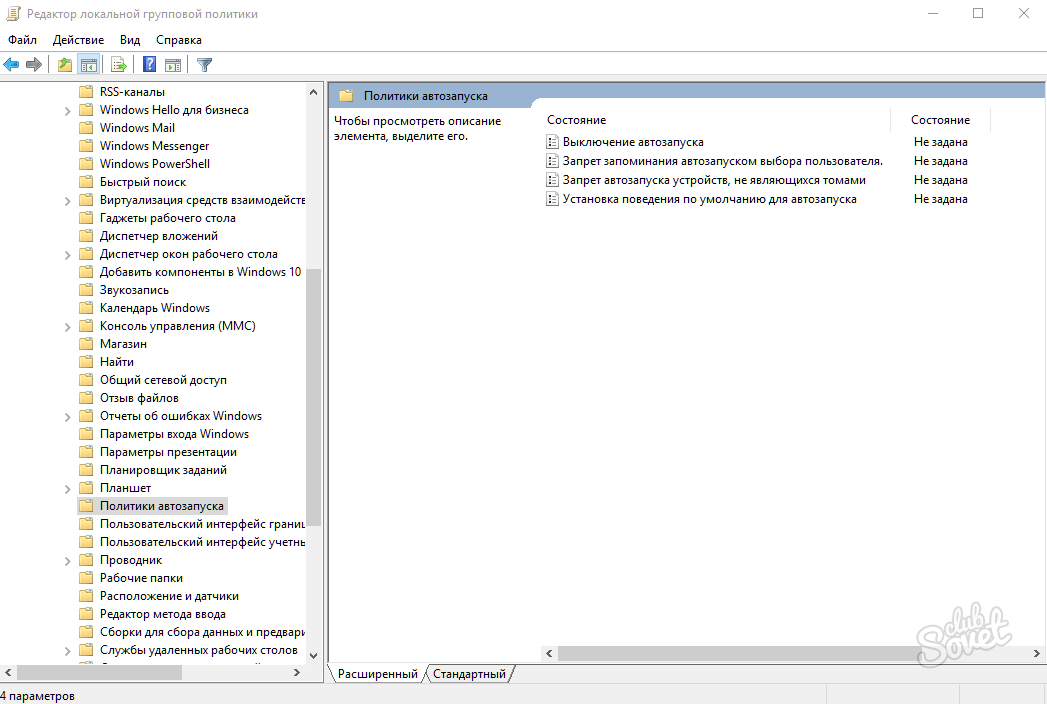




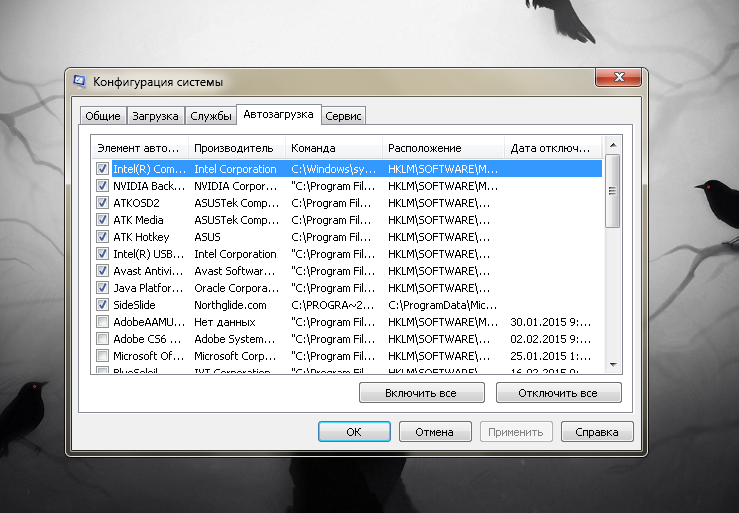
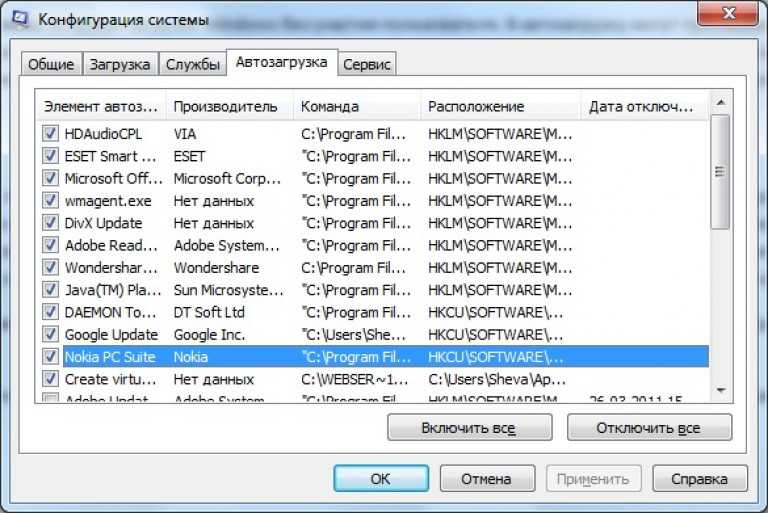
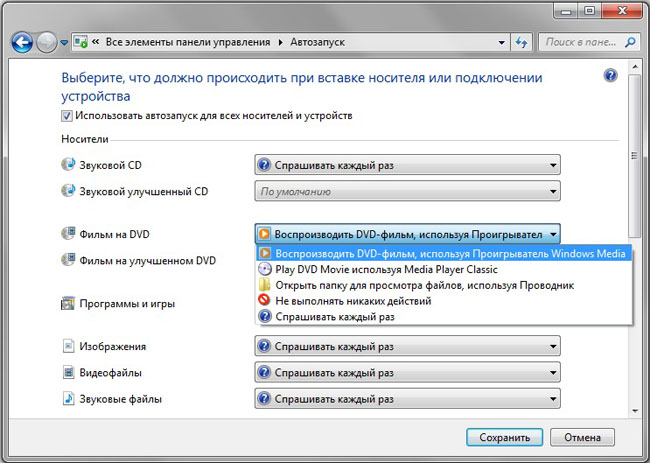



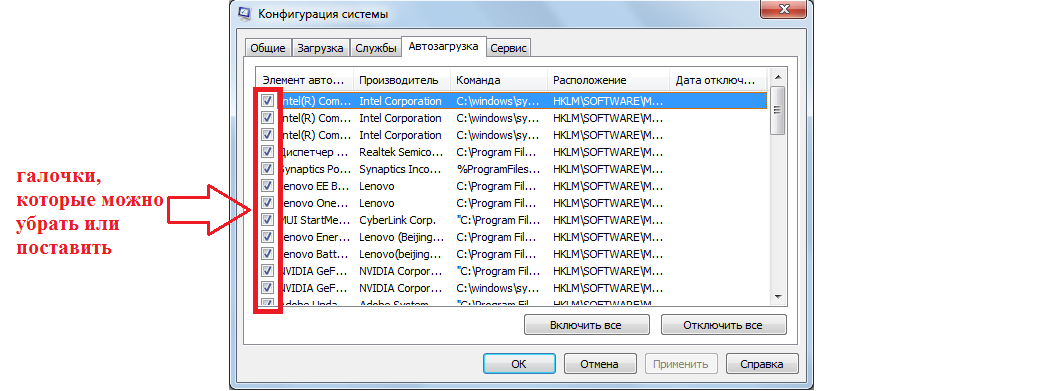 ».
». Если вы не можете определить, что представляет собой запись (и, следовательно, следует ли снять с нее отметку или нет), вы можете использовать поисковую систему для поиска отдельной записи. Имейте в виду, что есть некоторые записи, которые вам не следует снимать (например, антивирусные сканеры).
Если вы не можете определить, что представляет собой запись (и, следовательно, следует ли снять с нее отметку или нет), вы можете использовать поисковую систему для поиска отдельной записи. Имейте в виду, что есть некоторые записи, которые вам не следует снимать (например, антивирусные сканеры).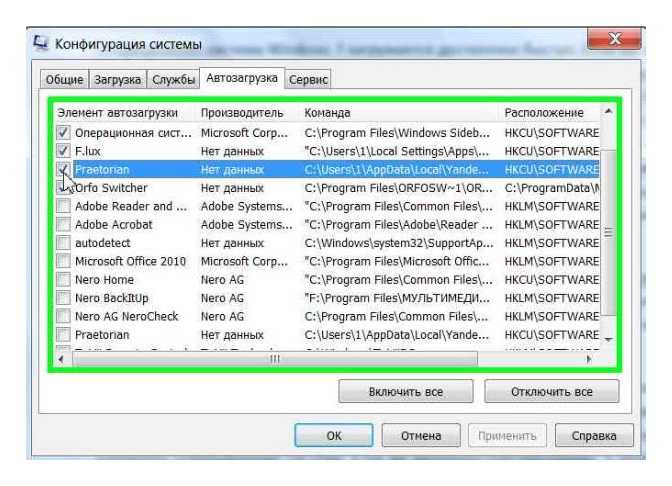 В поле «Открыть:» введите
В поле «Открыть:» введите 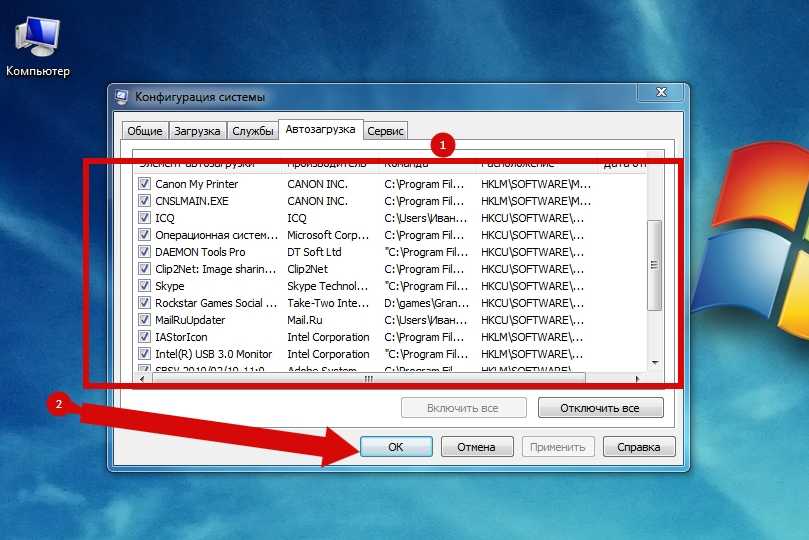 Также могут быть нежелательные или ненужные программы, такие как шпионское и рекламное ПО. Вам нужно определить, что нужно, а что нет.
Также могут быть нежелательные или ненужные программы, такие как шпионское и рекламное ПО. Вам нужно определить, что нужно, а что нет.