Настройка автозапуска- сигнализация Starline — «В Мире Дорог»
С приходом холодов у многих водителей встаёт вопрос о включении дистанционного автозапуска двигателя или запуска по температуре. Сигнализация Starline позволяет это делать, если она была правильно установлена и настроена. Многие автолюбители попросту не знают, как включить и настроить автозапуск своего автомобиля. Причин этому может быть много — забыли, не вдавались в подробности, только что купили, взяли в аренду и т.д.
Настройка автозапуска- сигнализация Starline
Для начала нужно понимать, что запуск двигателя бывает двух видов — дистанционный или автоматический. Дистанционный запуск нужен например для того, чтобы прогреть автомобиль перед началом движения. Автоматический запуск двигателя подразумевает периодические запуски двигателя, например ночью, для поддержания нужной температуры. Автозапуск может быть настроен таким образом, чтобы авто заводилось через определённые интервалы времени или при понижении температуры ниже заданного значения.
Условия для автозапуска
Дистанционный запуск двигателя может быть произведён только при соблюдении следующих условий:
- Ручка коробки передач расположена на нейтрали (передачи выключены)
- Зажигание выключено
- Капот, багажник и все двери плотно закрыты
- Включен стояночный тормоз (ручник)
Если какое-то из этих условий не соблюдается, завести двигатель удалённо не получится.
Подготовка автомобиля
Для того, чтобы поставить автомобиль в режим охраны с включенной функцией автозапуска Starline нужно проделать следующие шаги:
1. Остановитесь, зажигание не выключайте. Двигатель должен быть заведён.
2. Выключите передачу, рычаг переключения должен находиться в нейтральном положении.
3. Поставьте авто на «ручник» — включите стояночный тормоз
4. Нажмите на брелке кнопку 1 и удерживайте её в течение 3-х секунд. Вы услышите звуковой мелодичный сигнал. На выполнение следующих пунктов у вас есть 30 секунд.
5. Поверните ключ, выключив зажигание и достаньте ключ из замка. Двигатель при этом не заглохнет, а будет продолжать работать.
6. Выйдите из авто и убедитесь, что все двери, багажник и капот закрыты.
После того, как вы закроете последнюю открытую дверь, багажник или капот, сигнализация сама выключит двигатель и заблокирует все двери — включён режим охраны.
Только после успешного выполнения этих шагов станет возможна работа автозапуска и двигатель можно будет запустить дистанционно.
Дистанционный запуск
Если вы правильно подготовили автомобиль к автозапуску (закрыли дверь при заведённом двигателе, а сигнализация его заглушила), то завести двигатель с брелка можно любым из двух способов:
1. Нажать кнопку 1 и удерживать её в течение 3-х секунд.
или
2. Выбрать значок «START» и нажать кнопку 2.
После этого сигнализация сделает первую попытку завести двигатель. В случае, если двигатель не завёлся, предпримется вторая, причём время работы стартёра будет увеличиваться на 0,2 секунды каждый раз. Всего таких попытки будет 4. Если двигатель не заведётся ни один из четырёх раз, вы услышите из брелка 4 звуковых сигнала.
Всего таких попытки будет 4. Если двигатель не заведётся ни один из четырёх раз, вы услышите из брелка 4 звуковых сигнала.
Если двигатель завёлся успешно, отобразится соответствующая иконка (на разных моделях Starline по разному, обычно значок выхлопных газов), автомобиль 3 раза моргнёт габаритами и вы услышите 3 сигнала сирены.
Автомобиль будет прогреваться в течение определённого промежутка времени, которое задаётся в настройках. Варианты — 5, 10, 15, 20 минут. За одну минуту до окончания заданного времени на дисплее брелка появится надпись «r01». Когда время закончится, сигнализация заглушит двигатель, а на брелке пропадёт иконка выхлопных газов и появится надпись «r00».
Автозапуск по температуре
Зимой у многих возникает необходимость ночного прогрева автомобиля, чтобы утром не было проблем с запуском. При включении автозапуска по температуре можно задать значение температуры окружающей среды, при достижении которой двигатель будет запускаться. Значения температуры можно запрограммировать следующие: -5, -10, -20, -30.
Чтобы включить функцию запуска по температуре, выберите иконку с градусником и надписью «START», и нажмите на брелке кнопку 2. При этом вы услышите звук-мелодию и должно высветиться значение установленного порога температуры.
Для выключения автозапуска по температуре снова выберите иконку с градусником и нажмите на брелке кнопку 2.
Если во время прогрева двигателя вам нужно попасть в машину (чтобы начать движение или просто что-то взять из салона), нажмите на брелке кнопку 1 — замки разблокируются. В течение 30 секунд вставьте ключ в замок зажигания и поверните его, включив зажигание. Если вы не успеете этого сделать, замки снова заблокируются и включится режим охраны. Для того, чтобы полностью выйти из режима автозапуска, опустите «ручник» — габариты моргнут 1 раз и послышится звук-мелодия — можно ехать.
Теперь вы знаете как включить автозапуск двигателя с использованием сигнализации Starline. Самое распространённая ошибка водителей заключается в том, что они не проводят нужных действий для включения автозапуска и закрывают заглушённый автомобиль вручную с брелка. Надеюсь теперь у вас не осталось вопросов по использованию функций сигнализации.
Надеюсь теперь у вас не осталось вопросов по использованию функций сигнализации.
Как включить или отключить автозапуск программ в Windows?
Автоматический запуск той или иной программы при загрузке компьютера – это удобная функция, и ей стоит пользоваться, если имеется базовый набор приложений, которые вы всегда держите открытыми. Некоторые программы имеют собственные настройки, в которых можно выставить автоматический их запуск при каждой новой загрузке Windows, другие не обладают подобной функциональностью, но это позволяет сделать операционная система. В рамках данной статьи мы посмотрим, как отключить автозагрузку программ средствами Windows и, при необходимости, включить автоматический запуск отдельных приложений.
Отключение автозапуска программ через «Диспетчер задач»
Начиная с Windows 7, стандартный «Диспетчер задач» операционной системы имеет массу полезных функций и служит не только для завершения зависших программ и диагностики загруженности компонентов компьютера.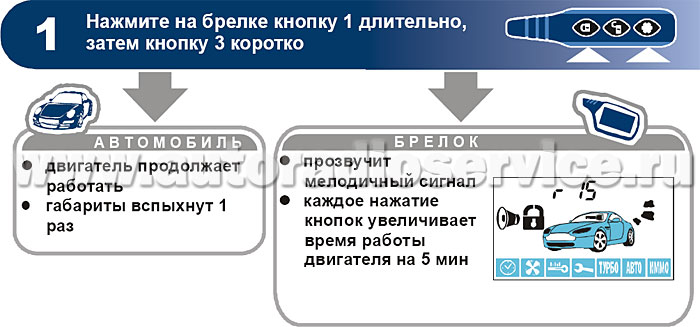 В частности, в «Диспетчере задач» появился пункт «Автозагрузка», в котором отображаются все программы, автоматически стартующие с загрузкой Windows. Чтобы оказаться в данном пункте, вызовите диспетчер задач по нажатию клавиш Ctrl+Alt+Del и выберите в верхней части открывшегося окна вкладку «Автозагрузка».
В частности, в «Диспетчере задач» появился пункт «Автозагрузка», в котором отображаются все программы, автоматически стартующие с загрузкой Windows. Чтобы оказаться в данном пункте, вызовите диспетчер задач по нажатию клавиш Ctrl+Alt+Del и выберите в верхней части открывшегося окна вкладку «Автозагрузка».
Чтобы отключить автозагрузку приложения в Windows через «Диспетчер задач», необходимо нажать на конкретную программу в списке правой кнопкой мыши и выбрать пункт «Отключить».
Обратите внимание, что в «Диспетчере задач» также отображается влияние конкретного приложения на скорость запуска операционной системы. Через «Диспетчер задач» нельзя добавить новые программы в автоматическую загрузку при старте компьютера.
Как включить или отключить автозапуск программ через реестр
Реестр позволяет получить доступ практически к любым функциям операционной системы. В том числе, через него можно настроить список программ, которые автоматически загружаются при старте Windows. Чтобы это сделать, необходимо:
Чтобы это сделать, необходимо:
- Нажать на клавиатуре сочетание клавиш Windows+R и прописать команду regedit;
- Далее в реестре перейдите по следующему пути:
HKEY_CURRENT_USER\ SOFTWARE\ Microsoft\ Windows\ CurrentVersion\ Run
- Справа в редакторе отдельных элементов реестра вы увидите список файлов, которые операционная система Windows автоматически загружает при запуске.
- Чтобы отключить запуск той или иной программы, просто нажмите на ее параметр в окне реестра правой кнопкой мыши и выберите пункт «Удалить». После этого программа перестанет автоматически стартовать при перезагрузке системы.
- Чтобы добавить новую программу в список автозагрузки, необходимо в правой части редактора окна реестра нажать на любое пустое место правой кнопкой мыши и выбрать пункты «Создать» — «Строковый параметр». Далее пропишите название нового строкового параметра.
- После этого кликнете по созданному элементу дважды левой кнопкой мыши и в графе «Значение» пропишите полный путь до исполняемого файла, автозагрузка которого вам необходима.

Следует отметить, что по инструкции выше задаются параметры автозагрузки программ для пользователя, от имени которого в данный момент происходит редактирование реестра. Если требуется установить параметры для всех пользователей, в левой части окна редактирования реестра нажмите на папку Run правой кнопкой мыши и выберите пункт «Перейти в раздел HKEY_LOCAL_MACHINE». После этого проделайте процедуры для добавления или удаления программы из списка автозагрузки.
Папка автозагрузки программ в Windows
Включить автозагрузку отдельных приложений можно через специальную папку. В нее достаточно поместить ярлык программы, чтобы она автоматически запускалась при каждой загрузке Windows. Чтобы перейти в данную папку, достаточно нажать на клавиатуре сочетание клавиш Windows+R и в окне «Выполнить» прописать команду
shell:startup.
Следует отметить, что в этой папке содержатся не все программы, которые поставлены на автоматический запуск при старте операционной системы. Через нее нельзя отключать системные приложения.
Загрузка…Автозапуск: как им правильно пользоваться?
В зимний сезон особенно очевидны плюсы автозапуска в автомобиле. Ледяная машина после ночного мороза, стекло, покрытое коркой замерзшего льда, — большинство автолюбителей содрогнется от этих воспоминаний. Другое дело, когда в машине предусмотрена система дистанционного запуска двигателя. Она позволяет водителю управлять работой мотора на расстоянии. Чтобы автозапуск сработал, важно соблюдать несколько правил.
Как пользоваться автозапуском на авто с МКПП
Оставляя машину на стоянке, нужно сделать следующее:
- оставить коробку передач в нейтральном положении;
- воспользоваться стояночным тормозом;
- включить сигнализацию;
- подключить систему автоматического запуска.
Нейтральное положение передачи – обязательное условие для автозапуска.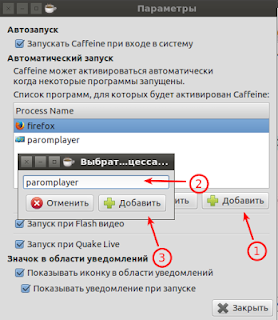 Для удобства водителей, в некоторых автомобилях предусмотрена «программная нейтраль». Она не дает заглушить двигатель до тех пор, пока передача не окажется в нужном положении.
Для удобства водителей, в некоторых автомобилях предусмотрена «программная нейтраль». Она не дает заглушить двигатель до тех пор, пока передача не окажется в нужном положении.
Как пользоваться автозапуском на авто с АКПП
Последовательность действий для машин с автоматической коробкой такая:
- поставить ручку передач в режим парковки;
- заглушить двигатель;
- активировать сигнализацию;
- подключить систему автозапуска.
Если селектор КПП не переведен в положение Parking, автозапуск не сработает.
Ошибки при использовании автозапуска
Две распространенные ошибки при использовании системы автоматического запуска двигателя:
- Ориентироваться на температуру в салоне авто.
- Подключать систему на машинах, припаркованных под горку.
Система автозапуска позволяет выставлять запуск, ориентируясь на температуру двигателя или в салоне. Часто, водители оставляют только один датчик – температуры в салоне. Но салон остывает гораздо быстрее двигателя. При сильном морозе, датчик, выставленный по температуре в салоне, будет запускать двигатель гораздо чаще, чем нужно.
При сильном морозе, датчик, выставленный по температуре в салоне, будет запускать двигатель гораздо чаще, чем нужно.
Отсюда вытекает следующая проблема. При низких температурах в выхлопной трубе скапливается конденсат. Если двигатель запускается слишком часто, то выхлопная труба заполняется влагой. Вода замерзает и при очередной попытке завести двигателя, система «задохнется» и мотор не запустится.
В целом, плюсы использования функции автозапуска двигателя очевидны: не нужно выделять время на прогрев автомобиля в холодное время года. Машина встретит владельца приятным теплом и оттаявшими стеклами.
Как включить автозапуск на сигнализации Шериф, завести машину с брелка
Как включить автозапуск на сигнализации Шериф? Убедитесь, что выполнены все условия для автоматического запуска двигателя и дважды жмите на кнопку «СН2» в течение двух секунд. Альтернативный вариант — запуск по времени или температуре при задании соответствующих настроек. Ниже подробно рассмотрим, как пользоваться функцией, разберем тонкости работы и запуска системы.
Как включить автозапуск
Перед тем как завести машину с брелка с помощью автозапуска Шериф, убедитесь в выполнении требований системы. Автоматический пуск осуществляется только при выполнении следующих условий:
- Ручка КПП находится в нейтральной позиции для «механики» или Park для коробки-автомат.
- Активен ручной тормоз.
- Машина не двигается.
- Концевики капота и тормоза бездействуют.
- Машина находится на сигнализации или снята с нее. Она не должна быть активной.
- Сделан корректный выход из машины (для «механики»), позволяющий заглушить мотор и взять транспортное средства под контроль.
Если все условия выполнены, можно пользоваться автозапуском на сигнализации Шериф. Для его включения сделайте следующее:
- Убедитесь в выполнении рассмотренных выше условий.
- Жмите дважды на кнопку СН2 на брелке. Необходимо успеть в течение двух секунд.
- Проверьте, что на дисплее появились мигающие сигналы дыма.
 Это свидетельствует о том, что вам удалось произвести автозапуск сигнализации Шериф. При этом должны гореть габаритные огни.
Это свидетельствует о том, что вам удалось произвести автозапуск сигнализации Шериф. При этом должны гореть габаритные огни.
Как настроить автозапуск
При желании можно установить факт включения системы по времени или температуре. Но для этого необходимо знать, как настроить автозапуск на сигнализации Шериф.
Как включить настройку по времени
При желании можно поставить время, через которое система должна будет включить двигатель. Сделайте следующие шаги:
- Жмите на клавишу F дважды.
- Выберите индикатор СН2 на дисплее.
- Выберите необходимое время с помощью клавиш с открытым и закрытым замком. Равномерное мигание — 10 мин, 2 вспышки — 20 мин, три вспышки — 30 мин, четыре — 60 мин.
- Кликните F для активации выбранного режима. Если индикатор СН2 погас, настройка завершена.
Теперь разберемся, как запустить автозапуск Шериф в циклическом режиме. По желанию можно выставить интервал автозапуска раз в 1, 2, 4, 12 или 48 часов.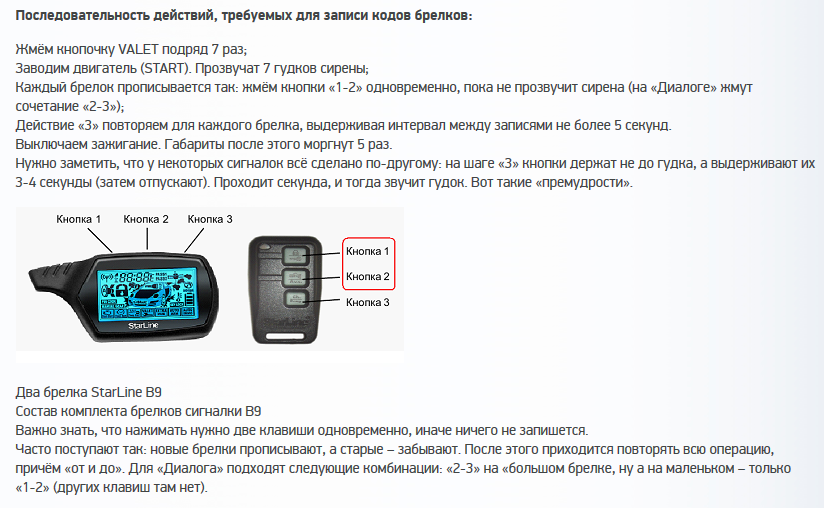
- Кликните кнопку F дважды.
- Войдите в режим выбора индикатора с двумя молниями.
- Жмите на F для входа в этот раздел.
- По темпу мигания определитесь установленное время. Равномерно — 60 мин, две вспышки — 2 ч, три — 4 ч, четыре — 12 ч.
- Активируйте опцию кнопкой с закрытым замком.
Зная, какие кнопки нажимать в автозапуске Шериф, можно настроить пуск по времени. Более подробные сведения по программированию можно найти в инструкции по эксплуатации для своей модели сигнализации. Правильная установка настроек подтверждается постоянным свечением на дисплее значка с двумя молниями.
Как включить запуск по температуре
Не меньший интерес представляет вопрос, как работает автозапуск на сигнализации Шериф по температуре. Система гарантирует запуск мотора, если этот параметр опускается ниже заданной опции. При этом каждый очередной пуск происходит не раньше, чем через 40 минут.
Чтобы включить систему, сделайте следующее:
- Кликните кнопку F дважды.

- Перейдите в режим, когда мигает индикатор IMMO.
- Жмите F, чтобы на дисплее остался только этот значок.
- Определите установленную температуру по свечению индикатора: равномерно — +5, две вспышки — 0, три — -5, четыре – 10 и т. д.
- Активируйте опцию путем нажатия на клавишу с закрытым замком.
- Жмите F для активации статуса в системе.
Рассмотренная выше комбинация кнопок включает автозапуск сигнализации Шериф по температуре. При этом более точные по выбору настроек нужно смотреть в мануале к устройству.
Как отключить автозапуск
При необходимости заведенный двигатель легко заглушить в дистанционном режиме. Чтобы отключить дистанционный запуск двигателя с брелка Шериф, сделайте следующие шаги:
- Дважды жмите на СН2 в течение двух секунд.
- Убедитесь, что картинка с изображением дыма исчезла с дисплея.
Если вы приняли решение включить автозапуск по температуре и настроили соответствующий параметр, отключение этой функции сигнализации Шериф происходит автоматически при достижении установленной температуры.
Почему не срабатывает автозапуск
Зная, как включить и отключить автозапуск на сигнализации Шериф, могут возникать сбои в работе охранной системы. Рассмотрим несколько характерных ситуаций.
Мотор не получается включить, или он заводится, а потом сразу отключается
Убедитесь, что все условия запуска соблюдаются. Если по какой-либо причине мотор не завелся или запустился, но заглох в течение пяти минут, сигнализация Шериф снова пробует включить мотор. При этом выполняется четыре попытки. Если и они неуспешные, система записывает ошибки и ждет следующей команды. После этого снова делается четыре попытки.
Мотор не запускается
Чаще всего это происходит из-за невыполнения какого-либо условия нейтрали. При этом охранное устройство сразу оповещает о проблеме путем светового мигания или подачи звука, а в устройстве записываются соответствующие данные.
Дополнительно убедитесь, что сигнализация Шериф настроена правильно, и корректно выставлены параметры по температуре / времени. Подробные сведения можно найти в руководстве для пользователя.
Подробные сведения можно найти в руководстве для пользователя.
Учтите, что некоторые охранные системы не поддерживают рассматриваемую опцию. К примеру, в Сети часто звучит вопрос, как включить автозапуск на сигнализации Sheriff ZX 930. Отметим, что в этой модели устройство автоматического пуска не встроено, но допускается подключение внешних систем управления.
Зная, как включить и настроить автозапуск на сигнализации Шериф, вы сможете пользоваться опцией и не переживать о случайном отказе устройства. В комментариях расскажите, приходилось ли вам сталкиваться с трудностями, в настройке, и как их удалось решить.
Fortin — доступный автозапуск | ProService
 Обходчик Fortin запустит автомобильный двигатель без проблем, даже если функция охраны автомобиля приведена в рабочее состояние.
Обходчик Fortin запустит автомобильный двигатель без проблем, даже если функция охраны автомобиля приведена в рабочее состояние.
Для автомобилей Toyota, Lexus, Honda, Nissan и др., инженеры компании Pandora применили совершенно новый алгоритм в охранно-сервисных системах Pandora DXL 3910, 3940, 3950, 3970, Pandora DXL 5000 NEW, 5000 PRO, Pandect X-2010, позволяющий реализовать автоматический и дистанционный запуск двигателя наилучшим образом — без обходчика иммобилайзера и спрятанного чипа в салоне, без подключения цепей автозапуска! Никаких «умных коробочек»!
Если Вам нужна сигнализация с автозапуском и автомобиль оборудован штатной охранной системой, Вам потребуется отдать один из ключей с чипом, для внедрения его в обходчик иммобилайзера (кроме систем Pandora для большинства современных автомобилей). Устройства от FORTIN позволяют избежать такой неприятности. Кстати, эти модули высокотехнологичны, поддерживают огромное число автомобилей самых разных марок – более 5000 тысяч наименований от десятков производителей самых разных годов выпуска!
Кстати, эти модули высокотехнологичны, поддерживают огромное число автомобилей самых разных марок – более 5000 тысяч наименований от десятков производителей самых разных годов выпуска!
Канадское происхождение FORTIN положительно сказывается на качестве изделия и этому есть вполне очевидное объяснение. Климат этой страны очень схож с российским, следовательно, у жителей Канады часто возникает необходимость производить дистанционный запуск двигателя, чтобы сесть в уже прогретый автомобиль. Бесключевой метод установки придуман, чтобы, во-первых, избавиться от лишних ключей, а во-вторых, с целью не допустить проблем в случае утери этих ключей (что особенно актуально, если ключ всего один).
Рассмотрим подробнее принцип работы штатной охранной системы
В корпус большинства автомобильных ключей встроен миниатюрный чип. Это может быть стеклянная капсула или семигранный пластиковый корпус. Обычно, при включении зажигания, иммобилайзер через кольцевую антенну, намотанную вокруг замка зажигания на достаточно высокой частоте запрашивает данные от чипа. Если чип опознан правильно, начинается диалог между иммобилайзером и контроллером. Он происходит на низкой частоте. Если обмен данными завершился успешно, работа двигателя разрешена.
Если чип опознан правильно, начинается диалог между иммобилайзером и контроллером. Он происходит на низкой частоте. Если обмен данными завершился успешно, работа двигателя разрешена.
Проблемы возникают при дистанционном запуске двигателя. Автосигнализация может включить зажигание, запустить и вовремя отключить стартер. Она не может одного – заставить штатную охранную систему разрешить запуск.
Обычные (ключевые) обходчики:
Самый очевидный и простой способ обхода — вынуть чип из ключа, после чего поместить внутрь антенны иммобилайзера. Чип всегда на месте, проблем с запуском нет. Очевидный минус – о штатном иммобилайзере как о дополнительной защите от угона приходится забыть.
По такой классической схеме реализуются почти все дистанционные запуски. Усовершенствование состоит в том, что чип закрепляют не в кольцевой антенне, а прячут вглубь автомобиля. Сигнал запроса иммобилайзера и ответ чипа на запрос транслируются туда — обратно с помощью двух дополнительных кольцевых антенн: одна из них расположена рядом со штатной, другая обвивает тело спрятанного ключа с чипом внутри. Если установщик не ленив, он постарается всунуть в обходчик только сам чип, а болванку ключа вернёт хозяину.
Если установщик не ленив, он постарается всунуть в обходчик только сам чип, а болванку ключа вернёт хозяину.
Использование модулей Fortin – самый технологичный и эффективный способ реализации автозапуска для дистанционного и автоматического прогрева двигателя, имеющий ряд серьезных преимуществ:
1) Универсальность – может быть установлен на подавляющее большинство автомобилей;
2) Сохраняет функциональность штатного иммобилайзера;
3) Расширяет охранные и сервисные возможности сигнализации;
4) Сохранение противоугонных свойств сигнализации во время работы автозапуска;
5) Доступность по цене.
На рынке сейчас существует несколько компаний, выпускающих бесключевые обходчики иммобилайзеров. Компания Pro Service имеет большой опыт работы с обходчиками канадской фирмы Фортин (Fortin), которая успешно зарекомендовала себя на Дальневосточном рынке.
Узнайте, какой обходчик подойдет именно к Вашему автомобилю по телефону 93-6666!
Как включить автозапуск дисков в Windows 7
По умолчанию в «Виндовс 7» после установки дисков в оптический привод сразу производится его автозапуск. Однако в результате некоторых сбоев системы либо внесенных другим пользователем ПК корректировок эта функция может быть отключена.
Однако в результате некоторых сбоев системы либо внесенных другим пользователем ПК корректировок эта функция может быть отключена.
Ниже представленная инструкция, которая описывает все необходимые действия для того, чтобы правильно включить службу автозапуска дисков в компьютере на Windows 7.
Инструкция
Чтобы восстановить нормальный процесс автозапуска, его просто надо запустить через «Панель управления» либо произвести некоторые корректировки в системном реестре. Сначала рассмотрим первый вариант включения, то есть через ПУ.
С этой целью потребуется выполнить всего несколько ниже перечисленных действий:
- Щелкнуть «Пуск»;
- Далее кликнуть «ПУ»;
- В следующем отобразившемся меню нажать «Автозапуск»;
- Установить отметку в графу «Использовать автозапуск для всех носителей и устройств»;
- Затем, чтобы внесенные корректировки вступили в силу, кликнуть «Сохранить»;
- Готово.
Теперь система вновь после установки в дисковод носителя будет запускать его в автоматическом режиме. При этом в случае необходимости вручную настроить конкретные действия системы, рекомендуется ознакомиться со следующим разделом этой инструкции.
При этом в случае необходимости вручную настроить конкретные действия системы, рекомендуется ознакомиться со следующим разделом этой инструкции.
Настройки автозапуска
После исполнения пункта 4 из предыдущего пункта руководства на мониторе компьютера будет отображаться меню следующего вида:
Для более тонкой настройки системы в этом окне потребуется исполнить действия, руководствуясь собственными предпочтениями и требованиями пользователя, например:
- Рядом с каждым типом носителя надо кликнуть по стрелочке и в отобразившемся перечне действий указать желаемое для владельца компьютера;
- В случае активации пункта: «Установить или выполнить программу с носителя пользователя», сразу после установки в привод накопителя дистрибутив приложения на компакт-диске начнет инсталлироваться в автоматическом режиме, поэтому не рекомендуется активировать эту функцию при использовании нелицензионных носителей;
- В случае активации пункта: «Открыть папку для просмотра файлов, применяя проводник» система исполнит это действие, и далее от пользователя потребуется самостоятельно решить, какие файлы в окне проводника следует запускать.
 Потому этот вариант наиболее предпочтителен для опытных владельцев ПК;
Потому этот вариант наиболее предпочтителен для опытных владельцев ПК; - В случае активации пункта: «Не выполнять никаких действий» автозапуск просто не будет срабатывать. Пользователю потребуется вручную запускать его через «Мой компьютер» в проводнике «Виндовс 7».
Активация службы через системный реестр
В редких случаях, но иногда бывает, что после исполнения вышеизложенных инструкций по-прежнему не работает автозапуск. Тогда поможет способ изменения некоторых параметров в реестре.
Алгоритм действий состоит из следующих шагов:
- Кликнуть «Пуск»;
- Далее в поиске напечатать «Regedit»;
- Щелкнуть «Ввод»;
- Затем в отобразившемся окне перейти в «HKEY_LOCAL_MACHINE»;
- Открыть папку «SYSTEM»;
- После этого проследовать в каталог «CurrentControlSet»;
- Далее – в подкаталог «Services»;
- Войти в директорию «CDRom»;
- Выделить строчку «AutoRun»;
- Щелкнуть «Ввод»;
- В отобразившемся меню установить значение «1»;
- Кликнуть «Ok»;
- Готово.
 Теперь автоматическое включение должно срабатывать.
Теперь автоматическое включение должно срабатывать.
Проблемы с автозапуском
В случае, когда даже после корректировки значения в реестре, автоматическое включение не срабатывает, то надо совершать несколько дополнительных шагов:
- Запустить «Диспетчер устройств»;
- Затем раскрыть перечень приводов и выделить используемый для запуска дисков;
- Потом вызвать контекстное меню от выбранного дисковода;
- Нажать «Удалить»;
- Перезапустить ПК;
- «Виндовс 7» самостоятельно найдет новое оборудование и инсталлирует для него соответствующее программное обеспечение.
Примечание: если ОС не справилась с выполнением заключительного 6-го пункта, то пользователь может сам, посетив официальный источник производителя дисковода, скачать и установить подходящие для него драйвера.
Автозапуск программ Windows
Любого компьютерного пользователя всегда радует быстрота и правильность работы нового ПК или ноутбука. Всё дело в том, что новенький ПК обеспечен только минимальным количеством программ, которые были внесены в систему самим производителем.
Всё дело в том, что новенький ПК обеспечен только минимальным количеством программ, которые были внесены в систему самим производителем.
Используя компьютер, владелец устанавливает любимые программы, приложения, игры, кодеки, дополнительные настройки и многое другое. И как правило, с течением времени замедляется не только загрузка операционной системы при включении, но также запуск и работа программ.
Но, оказывается, не только мы засоряем нашу оперативную память, принимают в этом участие и разработчики программ. Каким образом, спросите вы. Каждый разработчик стремится сделать свою программу лучшей, незаменимой. А с целью её быстрейшего запуска, при установке многие программы добавляются в автозапуск Windows. Вы об этом можете и не догадываться. И если вы давно не переустанавливали операционную систему и не чистили автозапуск программ Windows, то вместе с Windows могут запускаться не 1-2 программы, а несколько десятков.
Что же такое автозапуск программ Windows?
Автозапуском программ Windows называется автоматический запуск программы вместе с запуском Windows, то есть при включении ПК.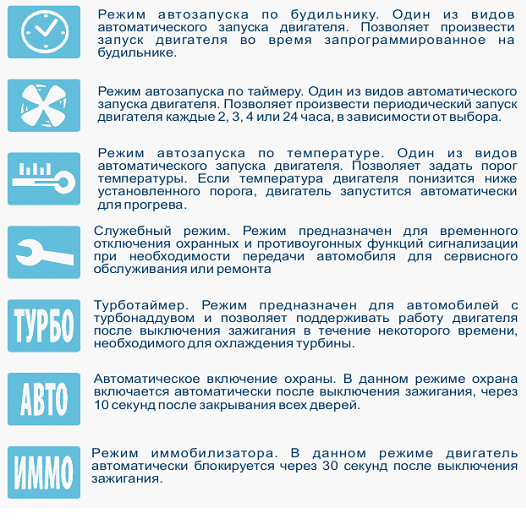 Ярким примером программы с таким типом запуска является антивирус. Каждый раз, когда вы включаете свой компьютер вы видите, что антивирусная программа уже работает, но вы не управляете её включением это происходит автоматически. Зачастую у многих пользователей вместе с Windows запускается и Skype.
Ярким примером программы с таким типом запуска является антивирус. Каждый раз, когда вы включаете свой компьютер вы видите, что антивирусная программа уже работает, но вы не управляете её включением это происходит автоматически. Зачастую у многих пользователей вместе с Windows запускается и Skype.
Это очень удобно ведь иногда мы можем забыть его включить и даже не будем знать пытался нам кто-то написать, позвонить или нет. Для каждого человека может быть свой набор программ, который необходим в ежедневной работе. Но пожалуй, многие согласятся, что не все установленные программы нужны нам ежедневно. А, соответственно, их запуск можно и не проводить при каждом включении.
Можно выделить несколько путей попадание различных приложений в автозапуск:
- Программа добавляется в автозагрузку самостоятельно в момент её установки на наш ПК;
- В процессе установки мы не снимаем галочку с предложения добавить программу в автозапуск;
- Мы самостоятельно добавляем приложение в автозапуск.
 Сделать это можно или через настройки приложение, или через автозагрузку Windows.
Сделать это можно или через настройки приложение, или через автозагрузку Windows.
Активные программы отображаются в трее или на панели задач рядом с часами. Довольно часто неопытные пользователи после запуска системы открывают трей и начинаю закрывать ненужные программы. Это довольно неудобно, занимает время, а иногда с подвисанием компьютера ещё и портит нам нервы и настроение. Более опытные пользователи уже знают, что можно настроить автозагрузку под свои желания и нужды.
Как же настроить автозапуск Windows?
Автозапуск можно найти в программе «Конфигурациях системы». А вот открыть окно приложения вы сможете, используя несколько путей. В меню «Пуск» можно вбить аналогичную поисковую фразу, а в результатах поиска выбрать необходимую программу. Второй путь также начинается с меню «Пуск», но затем нам необходимо использовать команду Выполнить, а строку заполняем фразой «msconfig».
В окне «Конфигурация системы» одна из вкладок называется «Автозагрузка». В длинном списке программ можно найти название тех приложений, которые мы желаем отключить. Процедура отключения сводится к тому, что необходимо снять галочку с тех программ, запуск которых не нужен. После этого необходимо подтвердить свои настройки нажав на кнопку «Применить» и «ОК».
В длинном списке программ можно найти название тех приложений, которые мы желаем отключить. Процедура отключения сводится к тому, что необходимо снять галочку с тех программ, запуск которых не нужен. После этого необходимо подтвердить свои настройки нажав на кнопку «Применить» и «ОК».
Затем вам будет предложено перезагрузить компьютер. Перезагрузка вовсе не обязательна, настройки вступят в силу после следующего включения ПК, так что выбор действия остаётся за вами.
Программа для уборки системы AnVir
Приложение AnVir предлагает нам удобный интерфейс для управления скоростью работы компьютера, полного контроля всех происходящих процессов, а также мониторинг работающих программ и прочего, контроль автозагрузки.
Закладка «Автозагрузка» есть и в бесплатной версии программы TaskManager, в которой вы также найдёте список программ с включенной или отключенной автозагрузкой. Кроме этого, программа позволяет нам ознакомить и с прочей информацией по каждому отдельному программному обеспечению. Так, мы можем узнать наименование программы, каким образом она запускается на нашем ПК, уровень риска, время отложенной загрузки, состояние автозапуска для приложения и многое другое. Более подробную информацию о самом приложении, его работе и открытых окнах мы можем увидеть после двойного щелчка по названию.
Так, мы можем узнать наименование программы, каким образом она запускается на нашем ПК, уровень риска, время отложенной загрузки, состояние автозапуска для приложения и многое другое. Более подробную информацию о самом приложении, его работе и открытых окнах мы можем увидеть после двойного щелчка по названию.
В этом разделе мы можем убрать с автозапуска программы, которые нам не нужны. Среди прочих полезных возможностей стоит отметить отложенную автозагрузку. Использовать отложенную загрузку мы можем использовать для любого приложения.
В чём же плюсы таких махинаций? Всё дело в том, что одновременный запуск системы и программ из автозагрузки замедляет включение ПК, а если таких программ много и памяти им требуется тоже немало, то деление оперативной памяти происходит не очень быстро. Для каждого приложения с отложенным запуском мы можем задать свой временной интервал. Это позволит гораздо быстрее запуститься системе, а затем поочередно запуститься каждому из нужных нам приложений.
Если вы заинтересованы в скорости работы вашего ПК, то можете регулярно проверять новые добавления в автозагрузку. Это позволит вам убирать лишнее элементы сразу после их появления.
Аналогично диспетчеру задач AnVir имеет ещё две вкладки «Приложения» и «Процессы». В первой отображаются все программы, которые имеют окно. Здесь можно провести над ними ряд действий. В тоже время вторая вкладка отображает все происходящие процессы, только информации в AnVir представлено куда больше, чем в стандартном «Диспетчере задач».
Среди всей информации, которая предоставляется пользователя программой легко вычислить какие программы попадут в категорию вредоносных.
Нужно только быть внимательными. А при появлении каких-либо сомнений процесс или приложение можно отключить или приостановить до того момента пока будет выясняться его доброкачественность. Дополнительный сервис VirusTotal, встроенный в AnVir, позволяет проверить приложение всеми известными антивирусами. После чего будет достаточно просто решить нужна ли вам в дальнейшем та или иная программа.
Возможности приложения обширны и при желании её ещё можно изучать. Что касается автозагрузки, то вы её можете и защитить. AnVir позволяет не только удалять приложения из автозапуска и из вашего ПК, но и защищать автозагрузку от повторного появления в ней программы «Защита автозагрузки».
Используйте программу и забудьте о плохой скорости работы компьютера.
Создание приложения с поддержкой автозапуска (Windows)
- 3 минуты на чтение
В этой статье
Создание приложения с поддержкой автозапуска — несложная процедура. В этом разделе в качестве примера используется компакт-диск (это был первый носитель, в котором реализована эта технология), но сегодня существует множество различных типов носителей, которые могут его использовать.
Чтобы включить автозапуск в вашем приложении, вы просто включаете два важных файла:
- Автозапуск.inf файл
- Стартовое приложение
Когда пользователь вставляет диск в привод CD-ROM на компьютере, совместимом с AutoRun, система немедленно проверяет, есть ли на диске файловая система персонального компьютера. Если это так, система ищет файл с именем Autorun.inf. В этом файле указывается приложение установки, которое будет запущено, а также множество дополнительных настроек. Запускаемое приложение обычно устанавливает, удаляет, настраивает и, возможно, запускает приложение.
- Создание автозапуска.inf Файл
- Раздел [DeviceInstall]
- Связанные темы
Создание файла Autorun.inf
Autorun.inf — это текстовый файл, расположенный в корневом каталоге компакт-диска, содержащего ваше приложение. Его основная функция — предоставить системе имя и расположение программы запуска приложения, которая будет запускаться при установке диска.
Примечание. Файлы Autorun.inf не поддерживаются в Windows XP для дисков, которые возвращают DRIVE_REMOVABLE из GetDriveType .
Файл Autorun.inf может также содержать дополнительную информацию, в том числе:
- Имя файла, содержащего значок, который будет представлять дисковод компакт-дисков вашего приложения. Этот значок будет отображаться в проводнике Windows вместо стандартного значка диска.
- Дополнительные команды для контекстного меню, которое отображается, когда пользователь щелкает правой кнопкой мыши значок компакт-диска. Вы также можете указать команду по умолчанию, которая запускается, когда пользователь дважды щелкает значок.
Файлы Autorun.inf аналогичны файлам .ini. Они состоят из одного или нескольких разделов, каждый из которых имеет имя, заключенное в квадратные скобки. Каждый раздел содержит серию команд, которые будут запускаться оболочкой при установке диска. Для файлов Autorun. inf в настоящее время определены два раздела.
inf в настоящее время определены два раздела.
- Раздел [автозапуск] содержит команды автозапуска по умолчанию. Все файлы Autorun.inf должны иметь раздел [autorun] .
- Дополнительный [автозапуск.альфа] раздел может быть включен для систем, работающих на компьютерах на базе RISC. Когда диск вставлен в привод CD-ROM в системе на основе RISC, оболочка будет запускать команды из этого раздела вместо команд из раздела [autorun] .
Примечание Оболочка сначала проверяет наличие раздела, специфичного для архитектуры. Если он не находит его, он использует информацию из раздела [автозапуск] . После того, как оболочка находит раздел, она игнорирует все остальные, поэтому каждый раздел должен быть автономным.
Каждый раздел содержит серию команд, определяющих, как происходит операция автозапуска. Доступно пять команд.
| Команда | Описание |
|---|---|
| значок по умолчанию | Задает значок приложения по умолчанию.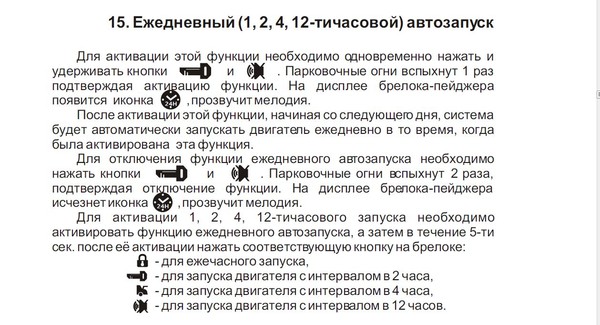 |
| значок | Задает путь и имя файла значка приложения для привода компакт-дисков. |
| открытый | Задает путь и имя файла запускаемого приложения. |
| использовать автозапуск | Указывает, что функции Autoplay V2 должны использоваться, если они поддерживаются. |
| оболочка | Определяет команду по умолчанию в контекстном меню компакт-диска. |
| shell_verb | Добавляет команды в контекстное меню компакт-диска. |
Ниже приведен пример простого файла Autorun.inf. Он указывает Filename.exe в качестве запускаемого приложения. Второй значок в Filename.exe будет представлять дисковод компакт-дисков вместо стандартного значка дисковода.
[автозапуск]
open = имя файла.exe
icon = Filename.exe, 1
В этом примере Autorun.inf запускаются различные запускаемые приложения в зависимости от типа компьютера.
[автозапуск]
open = имя_файла_x86.exe
icon = IconFile.ico
[autorun.alpha]
open = имя файла_RISC.exe
icon = IconFile.ico
Раздел [DeviceInstall]
Раздел [DeviceInstall] можно использовать на любом съемном носителе.Поддерживается только под Windows XP. Вы используете DriverPath , чтобы указать путь к каталогу, в котором Windows XP ищет файлы драйверов, что предотвращает длительный поиск по всему содержимому.
Вы используете раздел [DeviceInstall] с установкой драйвера, чтобы указать каталоги, в которых Windows XP должна искать файлы драйверов на носителе. В Windows XP поиск по всему носителю больше не выполняется по умолчанию, поэтому требуется [DeviceInstall] указать места поиска.Ниже приведены единственные съемные носители, на которых Windows XP полностью выполняет поиск без раздела [DeviceInstall] в файле Autorun.inf.
- Флоппи-диски в дисководах A или B.
- CD / DVD-носитель размером менее 1 гигабайта (ГБ).
Все остальные носители должны содержать раздел [DeviceInstall] для Windows XP для обнаружения любых драйверов, хранящихся на этом носителе.
Примечание Как и в случае с разделом [AutoRun] , раздел [DeviceInstall] может зависеть от архитектуры.
Как реализовать автозапуск приложений
Написание приложения для установки устройства
Как запустить приложение при запуске в Linux
Статья обновлена. на 29 марта 2021 г.
Подписаться на обновления этой статьи
В этой статье описывается, как автоматически запускать приложение во время или после загрузки компьютера Apalis, Colibri и Verdin на модулях под управлением Embedded Linux.
На TorizonCore приложения упакованы в контейнеры. Контейнеры запускаются движком контейнеров, которым в нашем случае является Docker.
Docker уже настроен на автозапуск, и для запуска ваших приложений при загрузке в TorizonCore вы должны описать, какие контейнеры использовать и как их вызывать. Ознакомьтесь с нашим содержанием о шагах по автоматическому запуску контейнера с помощью TorizonCore в разделе Запуск и управление контейнерами Docker на Torizon.
Что касается наших эталонных изображений для Yocto Project, вы можете следовать любой из тем, описанных ниже, чтобы уделить внимание вашему проекту или потребностям варианта использования.
Начиная с версии 2.x нашего Linux BSP, мы используем systemd в качестве нашего инициатора и диспетчера служб.
Systemd — это менеджер системы и служб для Linux, также способный заменить традиционную систему инициализации SysV . Вы можете прочитать его руководство здесь.
Конфигурация модуля — это файл, имя которого заканчивается на .service , и он кодирует информацию о процессе, который контролируется и контролируется systemd . Служебные файлы можно найти в / etc / systemd / system / , а для распространения — в / lib / systemd / system / .
Вы можете включать, отключать, запускать, останавливать и проверять статус служб с помощью команды systemctl .
Общие элементы конфигурации настраиваются в общих разделах [Unit] и [Install] .
Параметры конфигурации для конкретных служб настраиваются в разделе [Служба] .
Служебные файлы должны включать раздел [Служба] , в котором содержится информация о службе и процессе, который она контролирует.
Для получения дополнительной информации о возможных вариантах раздела [Сервис] обратитесь к документации.
Процедура
Создайте файл конфигурации устройства, заканчивающийся на .service
Скопируйте файл конфигурации модуля в / etc / systemd / system и используйте инструмент systemctl для включения и запуска службы.
Использование команды systemctl
Согласно документации SystemD, вам необходимо перезагрузить конфигурацию systemd после добавления или изменения любых файлов модулей:
# systemctl --system daemon-reload
Чтобы проверить статус службы или запустить и остановить службу, которая действует до следующей перезагрузки, вы можете использовать следующие команды:
# systemctl status <имя_службы>.услуга
# systemctl start <имя_службы> .service
# systemctl stop .service
Чтобы добавить службу или удалить ее из списка служб, запускаемых при загрузке. Примечание: Это не запускает и не останавливает службу, но действует только во время следующей загрузки
# systemctl enable .service
# systemctl disable .service
Вот пример файла конфигурации устройства для автоматического запуска (гипотетического) приложения mydatalogger при запуске:
mydatalogger.сервис
[Единица] Описание = служба mydatalogger, собирает и регистрирует данные в фоновом режиме После = multi-user.target [Услуга] Тип = простой ExecStart = / usr / bin / mydatalogger [Установить] WantedBy = multi-user.target
/ и т.д. / профиль
Каждый раз, когда запускается оболочка входа, выполняется сценарий / etc / profile плюс все сценарии в /etc/profile.d .
Это делается для входа в систему через консоль с последовательным интерфейсом , через соединение ssh , а также для входа в диспетчер дисплея на графический рабочий стол.
/ etc / profile загружается при входе в систему: он устанавливает среду при входе в систему и параметры приложения, используя источник любого читаемого файла в /etc/profile.d/ .
Использование / etc / profile хорошо подходит для настройки среды или для выполнения некоторых небольших задач.
Обратите внимание, что эти сценарии должны вернуть управление, чтобы продолжить вход в систему.
Удалите файл в /etc/profile.d или дополнения к / etc / profile , чтобы отменить автоматическое выполнение.
Процедура
Чтобы загружать сценарий оболочки при каждом входе в систему, вам просто нужно добавить файл сценария в /etc/profile.d/ .
Помните, что сценарий оболочки должен иметь расширение * .sh .
Ниже приведен пример файла сценария для удаления резервных записей:
remove_backup.sh
#! / Bin / sh rm / домой / корень / * ~
Weston Desktop
В более поздней версии Toradex Linux BSP 5 использовался графический композитор Weston / Wayland вместо X11, который использовался до нашего BSP 3.0.
Имейте в виду, что Wayland — это протокол, Weston — это графический редактор, который реализует протокол Wayland. Вы можете прочитать об этом на странице Wayland.
Любое графическое приложение, разработанное для X11, также должно работать, поскольку композитор Weston настроен для работы в режиме совместимости XWayleand, который позволяет клиентам X11.
Тем не менее, чтобы вы могли создать графическое приложение, которое будет автоматически запускаться при загрузке системы, это приложение должно запускаться после службы Weston.
Ниже представлен пример графического приложения Wayland, которое автоматически запускается при загрузке.
wayland-app-launch.service
[Unit] Описание = Запустить приложение Wayland After=weston@root.service Requires=weston@root.service [Услуга] Перезагрузка = при сбое Тип = разветвление ExecStart = / usr / bin / wayland-app-launch.sh RestartSec = 1 [Установить] WantedBy = multi-user.target
Как видите, эта служба вызывает сценарий для выполнения.Это потому, что необходимо проверить, установлена ли переменная среды XDG_RUNTIME_DIR , а если нет, мы должны ее установить.
Weston будет использовать XDG_RUNTIME_DIR для оконного контекста.
Также рекомендуется соответствующим образом экспортировать переменную DISPLAY. См. Ниже:
wayland-app-launch.sh
#! / Bin / sh если тест -z "$ XDG_RUNTIME_DIR"; тогда экспорт XDG_RUNTIME_DIR = / run / user / `id -u` если ! test -d "$ XDG_RUNTIME_DIR"; тогда mkdir --parents $ XDG_RUNTIME_DIR chmod 0700 $ XDG_RUNTIME_DIR фи фи # жди вестона в то время как [ ! -e $ XDG_RUNTIME_DIR / wayland-0]; сплю 0.1; сделано спать 1 экспорт ДИСПЛЕЙ =: 0,0 / путь / к / приложению и
Как со службой, так и со сценарием ваше приложение Wayland будет автоматически запускаться при загрузке.
Yocto Project / OpenEmbedded
Мы подготовили сценарии для автозапуска вашего приложения в Wayland / Weston при запуске прямо из сборки Yocto Project / OpenEmbedded. Это называется wayland-app-launch, а также то, как мы автоматически запускаем Qt Demos на мультимедийном эталонном образе. Ознакомьтесь с данными ссылками, которые содержат примеры того, как вы можете интегрировать это в OE.
X11 Настольный компьютер
Вы можете запускать приложения автоматически при входе в Window Manager или Desktop Environment.
С angstrom-lxde-image вы получите следующие параметры. Другие среды рабочего стола предоставляют аналогичные средства.
Менеджер сеансов lxsession может запускать приложения при запуске графической среды.
Этого можно добиться двумя способами:
Особый способ lxsession, в котором записи в файлах / etc / xdg / lxsession / LXDE / autostart и ~ /.config / lxsession / LXDE / autostart анализируются.
Общий способ, поддерживаемый многими диспетчерами сеансов. Файлы в папках / etc / xdg / autostart / и ~ / .config / autostart / , оканчивающиеся на .desktop , анализируются и, если применимо, запускается описанное в них приложение.
Дополнительную информацию можно найти в документации LXSession.
Файл автозапуска LXSession
Чтобы использовать 1-й вариант, вам необходимо отредактировать / etc / xdg / lxsession / LXDE / autostart или ~ /.config / lxsession / LXDE / автозапуск .
Добавьте приложение или командную строку, которую нужно запустить, в новую строку файла.
Если вы хотите, чтобы ваше приложение было перезапущено в случае аварийного завершения, поставьте перед именем приложения символ @. Как, например, lxterminal с @lxterminal в / etc / xdg / lxsession / LXDE / autostart :
/ etc / xdg / lxsession / LXDE / autostart
@lxpanel --profile LXDE @pcmanfm --desktop --profile LXDE @xscreensaver -no-splash @lxterminal
Обратите внимание, что этот файл не является сценарием оболочки, и поэтому акробатические действия оболочки, такие как перенаправление и каналы, не разрешены.
При необходимости это можно сделать, создав собственный сценарий оболочки, который, в свою очередь, может поддерживать полный набор функций оболочки.
Файлы .desktop
В основном, чтобы запустить службу или приложение с таким подходом, необходимо создать файл .desktop и добавить его в автозапуск.
Дополнительную информацию об этом можно найти в документации к файлу .desktop. Примечание: В / usr / share / applications / уже есть ряд.файлы рабочего стола, которые можно скопировать в папку автозапуска.
Например, если вы хотите автоматически запустить lxterminal при запуске, вы можете сделать следующее:
1. Создайте terminal.desktop в / etc / xdg / autostart / . Добавьте несколько ключевых записей, например:
- [Desktop Entry] — Должна быть первой строкой каждого файла рабочего стола и заголовком раздела для идентификации блока пар ключ-значение, связанного с рабочим столом. Необходимо, чтобы рабочий стол правильно распознал файл.
- Имя приложения. (Название группы Desktop Entry — должно быть уникальным в системе)
- Тип заявки. (Возможные значения: «Приложение», «Ссылка» или «Каталог».)
- Exec имя файла приложения плюс необязательные аргументы.
- Терминал (Определяет, должно ли приложение запускаться в терминале.)
Пример содержимого файла .desktop с записями должно быть следующим:
my_sample.рабочий стол
[Desktop Entry] Имя = LXTerminal Тип = Приложение Exec = lxterminal Терминал = ложь
- После редактирования сохраните .desktop .
Примечание: Графический файловый менеджер будет отображать файлы .desktop не по имени файла, а по значению ключа «Имя». например в примере выше «LXTerminal».
Чтобы отключить автоматический запуск приложения, просто удалите соответствующий файл * .desktop из / etc / xdg / autostart / и / или .config / autostart / , либо добавить ключ NotShowIn = LXDE; в файл рабочего стола.
В качестве альтернативы используйте графический интерфейс «Меню LXDE» / «Настройки» / «Настройки сеанса рабочего стола» и снимите флажок «Включено».
X11 с приложением для одного пользователя
Если в вашем сценарии использования требуется запуск X11, вероятно, также потребуется запустить некоторые задачи настройки, такие как отображение клавиатуры, калибровка сенсорного экрана, а затем запустить одно-единственное пользовательское приложение. В этом случае вы можете использовать схему, подобную той, которая используется в angstrom-qt5-x11-image и qt4e-demo-image.
Скрипт запущен Systemd
qt4e-demo-image и angstrom-qt5-x11-image (до 2.8b2) используют службу systemd и сценарий домашнего приготовления. Сценарий запускает X-сервер, а затем пользовательское приложение. Интеграция любых задач настройки между запуском X11 и запуском пользовательского приложения в скрипт создает множество проблем, поскольку иногда это останавливает X-сервер и так далее.
Однако для простой системы этого может быть достаточно.
Чтобы запустить приложение X11 вместо демонстрационного приложения, измените сценарий соответствующим образом.
Использование nodm, xinit и пользовательского скрипта
angstrom-qt5-x11-image (начиная с 2.8b2) использует простой диспетчер отображения nodm от OpenEmbedded для запуска X11. При этом используются данные конфигурации из / etc / X11 , например. Xsession.d , например для запуска сенсорного калибратора. На последнем этапе он ищет скрипт x-window-manager и его источники.
Чтобы запустить приложение X11, переопределите следующие две переменные в рецепте x-window-simple-app, чтобы установить начальный рабочий каталог и указать приложение:
INITIAL_PATH? = "/Usr/share/qtsmarthome-1.0"
X_APPLICATION? = "$ {INITIAL_PATH} / smarthome"
Что это такое и как автозапускать DOC, HTML, PDF, PPT или создавать меню автозапуска?
- Введение в автозапуск.инф
- Примеры Autorun.inf
- Как создать Autorun.inf?
- Структура и команды Autorun.inf
- Autorun.inf недостатки
- Почему Autorun.inf не работает на моем компьютере или компьютере пользователя?
- Как включить / отключить Autorun.inf?
- Как проверить Autorun.inf?
- Autorun.inf и смешанные диски
Введение в Autorun.inf
Когда вы вставляете компакт-диск в компьютер, Windows смотрит АВТОЗАПУСК.INF файл находится в корневой папке компакт-диска. Если AUTORUN.INF найден, то Windows следует инструкциям в этом файле для запуска программы. Если вы хотите, чтобы ваша программа, документ, презентация или веб-страница были открыты, один раз CD вставлен, тогда вам нужно создать файл AUTORUN.INF или просто использовать нашу 1-ю утилиту AutoRun Express.
Примеры Autorun.inf
Подробнее о структуре AUTORUN.INF мы узнаем позже. А теперь взгляните на следующий образец AUTORUN.INF файл:
[автозапуск] open = Setup.exe icon = Setup.exe, 1
Этот пример файла AUTORUN.INF сообщает Windows, что нужно запустить программу Setup.exe, расположенную в корневой папке компакт-диска. Также он указывает, что Windows должна использовать первый значок из Setup.exe, чтобы отобразить этот компакт-диск в проводнике.
Как создать Autorun.inf?
Вы можете создать и отредактировать файл AUTORUN.INF вручную (с помощью Блокнота Windows) или вы можете использовать утилиту 1st AutoRun Express для создавайте свои собственные компакт-диски с автозапуском с помощью нескольких щелчков мышью!
Автозапуск.inf структура и команды
AUTORUN.INF — это текстовый файл, который должен содержать раздел автозапуска. Этот раздел начинается с заголовка:
[автозапуск]
, после чего следует вводить команды. Есть следующие команды в наличии:
значок = my.ico icon = setup.exe, 1
Команда «Значок» указывает значок для привода компакт-дисков в «Мой компьютер». Вы можете укажите файл значка напрямую или файл exe / dll со значками внутри и укажите указатель желаемого значка.Обратите внимание, что 1st AutoRun Express позволяет выбирать значки визуально и автоматически копирует значок в папку для записи, если вы выбираете значок вне компакт-диска.
label = Моя презентацияКоманда
Label указывает текстовую метку, которая отображается для этого компакт-диска в проводнике
оболочка \ readme \ command = блокнот README.TXT shell \ readme = Прочитать и меня оболочка \ программное обеспечение \ команда = Setup.exe shell \ software = Установите программное обеспечение
Используйте серию команд оболочки, чтобы указать одну или несколько записей во всплывающем окне. меню, которое появляется, когда пользователь щелкает правой кнопкой мыши значок компакт-диска.(Записи оболочки дополняют команду открытия.)
В этом примере показано, как добавить две записи в меню (Прочтите — чтобы отобразить файл README.TXT в Блокноте и Настроить программное обеспечение — для запуска программного обеспечения. установка, запустив файл «setup.exe».)
После «оболочки \» может стоять любая строка глагола (без пробелов); «ридми» и «программное обеспечение» использовалось выше.
В одной строке добавьте «\ command =», за которым следует команда, которую вы хотите запустить. На в следующей строке добавьте «=» и текст, который появляется в меню.Положить символ амперсанда (&) перед символом, который следует использовать в качестве клавиша быстрого доступа к пункту меню.
[DeviceInstall]
Windows XP также поддерживает раздел [DeviceInstall] в AUTORUN.INF с Команда DriverPath, указывающая базовый каталог для поиска файлов драйвера.
[autorun.mips] [autorun.alpha] [autorun.ppc]
AUTORUN.INF может иметь другие разделы для других пользователей NT / W2000, т.е. MIPS, DEC Alpha и PowerPC.
Autorun.inf недостатки
Главный недостаток Autorun.inf в том, что он позволяет запускать только программы, но не документы, HTML-страницы и т. д.
Если вы нацеливаетесь только на Windows 2000 / XP, вы можете преодолеть это ограничение. с помощью команды shellexecute . В противном случае вы можете попробовать использовать «старт» команда, как в следующем примере:
[автозапуск] open = start index.html
Однако, если вы это сделаете, Windows на короткое время отобразит окно DOS и «запустит» команда может быть недоступна в некоторых системах.
И в обоих случаях, если у пользователей не установлено соответствующее программное обеспечение в их системе (например, для просмотра файлов DOC), то они не смогут прочитать ваш документ!
Еще один недостаток — нельзя запустить несколько документов или показать меню.
Если вы хотите открыть один или несколько документов, веб-страниц и т. Д. В любой версии Windows гарантированно, без мерцания окна DOS, гарантируя, что пользователь сможет читать ваши документы, тогда вы можете использовать утилиту 1st AutoRun Express для создания своих собственных автозапуск компакт-дисков и меню несколькими щелчками мыши.
Почему Autorun.inf не работает на моем компьютере или компьютере пользователя?
Пользователи вашего компакт-диска, возможно, отключили автозапуск. Это может быть потому, что их беспокоят вирусы. Кроме того, если они нажимают клавишу Shift во время вставки компакт-диска, автозапуск отключается. В системах Windows NT4, 2000 и XP только администраторы и опытные пользователи могут использовать автозапуск.
Невозможно заставить пользователей использовать AutoRun. Поэтому хорошей практикой является предоставьте инструкции, чтобы пользователи знали, как запустить ваш компакт-диск, например, скажите им индекс открытого файла.htm в своем браузере. Эти инструкции также необходимы если ваш компакт-диск могут просматривать пользователи, не использующие Windows.
Как отключить Autorun.inf?
Для тестирования AutoRun необходимо, чтобы он был включен на вашем компьютере. Реестр настройку можно использовать для отключения автозапуска. Нажмите Пуск | Выполнить, затем введите regedit . Выберите Правка | Найти и введите NoDriveTypeAutoRun . Этот значение должно быть найдено в этом ключе: HKEY_CURRENT_USER \ Software \ Microsoft \ Windows \ CurrentVersion \ Policies \ Explorer .
Значение NoDriveTypeAutoRun должно быть шестнадцатеричным 95, если AutoRun включен на всех компакт-дисках или B5, если отключено для компакт-дисков. (Если вы хотите протестировать AutoRun на гибкий диск, установите это значение на 91.) Возможно, вам потребуется изменить более одного экземпляр NoDriveTypeAutoRun в реестре. Обычно требуется перезагрузка чтобы новое значение вступило в силу.
В Windows 95/98 / Me значение NoDriveTypeAutoRun отображается как 95 00 00 00. В Windows NT4, 2000 и XP это значение отображается как 0x00000095 или шестнадцатеричный 95.Если вы измените значение NoDriveTypeAutoRun, убедитесь, что оно все еще в правильном формате.
Есть два других необычных способа отключения автозапуска. В Параметр реестра NoDriveAutoRun находится в том же ключе, что и NoDriveTypeAutoRun. Каждый бит представляет каждый диск, поэтому шестнадцатеричный 01 отключает автозапуск для гибких дисков. диск A, 04 отключает автозапуск для диска C, 10 отключает автозапуск на E. Значения могут быть объединенными, поэтому 19 отключает автозапуск на E, D и A.
Если NoDriveTypeAutoRun или NoDriveAutoRun указывает, что AutoRun должен быть отключенным для диска, то он отключен для этого диска.
Наконец, программисты могут захотеть узнать, что AutoRun также можно отключить. программой, которая управляет окном переднего плана, обрабатывая Сообщение Windows «QueryCancelAutoPlay». Проконсультируйтесь с Microsoft документация для более подробной информации.
Как проверить Autorun.inf?
Если вы хотите предварительно просмотреть свой автозапускаемый компакт-диск без фактического прожига, вы можете попробуйте команду SUBST. Эта команда позволяет создать виртуальный диск, который на самом деле является папкой на вашем физическом диске.
Скопируйте содержимое компакт-диска автозапуска в определенную папку на компакт-диске. Позволь сидеть быть «C: \ My CD». Затем нажмите Пуск | Выполнить и введите:
subst O: "C: \ Мой компакт-диск"
Где O: неиспользуемое имя диска. Нажмите ОК, и после этой команды вы найдете новый диск O: в папке «Мой компьютер» с тем же содержимым, что и в папке C: \ My CD. Это должен отображать значок, указанный в AUTORUN.INF, и при двойном щелчке по его значку он запустится автоматически.
Чтобы удалить замену позже, используйте следующую команду:
subst O: / d
Также при использовании нашей утилиты 1st AutoRun Express для создания автозапуска компакт-диска, тогда вы можете проверить, как автозапуск будет работать прямо изнутри программа.
Autorun.inf и смешанные компакт-диски
Enhanced CD содержат как музыкальные аудиофайлы, так и компьютерные данные, поэтому они могут воспроизводиться на аудиооборудовании и использоваться на компьютере. (Расширенные компакт-диски также известные как компакт-диски CD Extra или CD Plus.) Обратите внимание, что компакт-диски смешанного режима также содержат аудио и данные, но они могут не воспроизводиться на аудиооборудовании.
Обратите внимание, что не все компьютеры Windows распознают данные на Enhanced CD, хотя звук виден всегда. (Windows Me, 2000 и XP обычно кажется, что распознает данные Enhanced CD, но это может быть диск зависимый.) Поэтому не используйте этот формат, если хотите быть уверены, что ваши данные доступны.
Если данные Enhanced CD не содержат файла AUTORUN.INF, Windows будет обычно начинают воспроизведение компакт-диска, когда он вставлен. Однако если AUTORUN.INF присутствует, тогда Windows будет следовать инструкциям там, а не играть CD.
В данных на Enhanced CD можно использовать только короткие имена файлов или папок. Длинные имена файлов будут обрезаны до «8.Может появиться форма 3 «, например» index.html » как «ИНДЕКС ~ 1.HTM».
Как управлять программами запуска Windows с помощью автозапуска
Каждый опытный пользователь в тот или иной момент сталкивался с проблемой запуска Windows. Некоторые программы необходимы, другие замедляют загрузку, а некоторые даже могут повредить ваш компьютер.
Мы покажем вам, как ускорить загрузку Windows вручную или с помощью Autoruns, инструмента от Microsoft.
Что такое приложение с автозапуском?
Многие приложения автоматически запускаются в фоновом режиме при запуске или иным образом и помогают операционной системе (ОС) выполнять различные задачи.Вы когда-нибудь посещали странный сайт и получали всплывающее окно с потенциальным вредоносным ПО? Это ваше антивирусное программное обеспечение, работающее в фоновом режиме, чтобы предотвратить атаку. Когда-нибудь появлялось всплывающее окно с напоминанием об обновлении ОС? Это приложение для автозапуска системы , которое предустановлено на вашем компьютере.
Вы можете проверить, какие программы в настоящее время активированы на вашем компьютере, несколькими способами. В диспетчере задач Windows есть несколько вкладок, которые предоставляют информацию о фоновых приложениях.Вы можете просматривать и завершать задачи, запущенные на вашем ПК, с помощью вкладки Processes ; просто щелкните программу правой кнопкой мыши и выберите Завершить задачу . То же самое и с элементами автозагрузки; перейдите к Startup , щелкните правой кнопкой мыши программу и выберите Disable , чтобы программа не запускалась при включении компьютера.
Такие программы, как HijackThis, также предоставляют большой и подробный журнал программ, работающих в фоновом режиме вашего компьютера, который может помочь в обнаружении вредоносных программ.Проблема в том, что большинство этих программ не позволяют легко управлять списком автозапускаемых приложений.
Введите Autoruns
Если вы хотите просмотреть обширный список всех приложений, работающих на вашем компьютере в любой момент времени, Autoruns — это решение. Autoruns — это инструмент Windows Sysinternals, который позволяет вам проверять и настраивать исполняемые файлы, запущенные на вашем компьютере. Он классифицирует приложения по категориям, сканирует их на наличие вирусов и позволяет одним щелчком мыши настраивать и изменять программы, работающие в фоновом режиме.
Готовый автозапуск
Загрузите и разархивируйте ZIP-файл Autoruns.
Распаковка программы покажет несколько элементов. Autoruns — основная программа, Autorunsc — версия командной строки, autoruns.chm описывает функции программы, а файл EULA.txt информирует вас, что с этой программой следует обращаться осторожно, чтобы она не навредила вашей компьютер.Используйте автозапуск для просмотра, изменения и удаления запущенных файлов на вашем компьютере.
Перед тем как открыть программу Autoruns.exe, щелкните правой кнопкой мыши Autoruns> Запуск от имени администратора. Это избавит от надоедливых уведомлений с просьбой разрешить изменить ваши параметры. Как только программа откроется, перейдите к Options и убедитесь, что Hide Microsoft Entries и Hide Windows Entries отмечены . Эти два параметра скроют необходимые системные файлы и ограничат возможное повреждение запуска вашего ПК.
Теперь вы готовы начать ограничивать запуск и автозапуск программ на вашем компьютере.
Вкладка входа в систему
С самого начала Autoruns перечисляет все программы, запущенные на вашем компьютере. Не уточняется, являются ли эти программы необходимыми, ненужными или совершенно вредоносными; решать вам. Однако список вкладок Autoruns очень помогает понять, какие именно исполняемые программы и что делают.
Автозапуск открывается автоматически на вкладку Все, . Чтобы узнать, какие приложения запускаются с Windows, перейдите на вкладку входа в систему . Вы должны сразу же распознать эти программы.
Чтобы остановить выполнение программы, снимите отметку с программы в левом углу. Вот и все! Перезагрузите компьютер и наслаждайтесь более быстрым запуском.Вы также можете щелкнуть правой кнопкой мыши> Удалить запись, но это может привести к трудностям с программой.
Если программа причиняет вред вашему компьютеру, помните, что простое снятие отметки с программы не избавит ваш компьютер от записи. Вместо этого запись направляется в подпапку в вашем реестре и деактивируется. Проверьте программу еще раз, чтобы активировать ее.
Если вы не уверены, является ли программа официальной или какой-то загадочной, обязательно проверьте категории Description и Publisher .
Категории также помогут вам идентифицировать надоедливое вредоносное ПО под видом официального программного обеспечения. Если, например, обновление Adobe отсутствует в списке Adobe Systems Incorporated, это может быть вредоносное ПО. Большинство программ на вкладке входа в систему не нужны, и их можно деактивировать, не нанося вреда вашему компьютеру. Другие вкладки, такие как Drivers и Services , также могут существенно повлиять на вашу производительность.
Цветовой код
Чтобы сузить вероятность того, что неизвестные файлы и папки будут постоянно работать в фоновом режиме, обратите особое внимание на выделение записей цветом.
- Желтый — запись о запуске существует, но не может установить связь или найти программу, установленную на вашем компьютере.
- Зеленый — запись о запуске была добавлена недавно с момента последнего сканирования автозапуска, вероятно, из-за установки новой программы.
- Pink — Информация об издателе отсутствует либо потому, что цифровая подпись не существует, либо потому, что информация об издателе не включена в программу.
- Фиолетовый — указывает, где находится файл автозапуска.
Если программа выделена желтым или розовым цветом, отнеситесь к ней с подозрением.Не начинайте сразу удалять записи, так как индикаторы могут ошибаться. Тем не менее, если вы не уверены в необходимости программы, используйте параметры автозапуска, вызываемые правой кнопкой мыши, для устранения неполадок в программе.
Параметры правой кнопки мыши
Автозапуск довольно хорошо работает как инструмент для устранения неполадок, позволяя вам быстро получить доступ к определенным функциям, которые любой фанат ПК будет регулярно использовать.
- Перейти к записи — открыть запись реестра для программы в редакторе реестра.
- Перейти к изображению — Ссылки непосредственно на EXE-файл и папку программы.
- Verify Image — Проверяет ваше изображение с помощью сканирующего прибора. Не все непроверенные файлы являются вирусами; они просто не могут быть подписаны электронной подписью издателя. Подписание программ требует денег, чтобы гарантировать их действительность, и некоторые издатели просто не подписывают программы, потому что это не является обязательной функцией программы.Если вы хотите проверить кодовые подписи всех ваших изображений, вы можете найти эту опцию в разделе «Параметры »> «Параметры сканирования»> «Проверить подписи кода»> «Повторное сканирование ».
- Проверить VirusTotal — будет отображать сканирование на вирусы в виде отношения, в большинстве случаев n / 56. Это означает, что из 56 антивирусных механизмов (не вирусных файлов или изображений) ваша программа считается вредоносной «n» ядрами. Если VirusTotal обнаружит, что 1/56 считает эту программу вирусом, это вполне может быть ложным срабатыванием.Если вы хотите проверить статус вирусов для всех ваших запущенных приложений, вы можете найти опцию в разделе «Параметры »> «Параметры сканирования»> «Проверить VirusTotal»> «Повторное сканирование ».
- Process Explorer — Process Explorer немного сложнее простого щелчка, но оно того стоит. Чтобы получить доступ к Process Explorer, вы должны сначала загрузить внешнюю программу, также доступную на официальной странице Microsoft Technet.Пока Autoruns открыт, сначала запустите Process Explorer, а затем программу, которую хотите проанализировать. Если, например, вы хотите проанализировать игровой клиент Steam, Откройте Autorun> Откройте Process Explorer> Откройте Steam> щелкните правой кнопкой мыши Steam в Autorun> Process Explorer . Затем вы получите впечатляющий список всего, что происходит в программе, от использования сетевых данных до состояний TCP / IP. Хотя эта функция больше нацелена на специалиста по устранению неполадок в ИТ, чем на обычного пользователя, со стороны программы все же необходимо предусмотреть такие мощные возможности мониторинга в бесплатном приложении.
- Search Online — Выполняет поиск программы в Интернете, чтобы напомнить вам, когда и где вы загрузили программное обеспечение. Вы также можете сделать это самостоятельно, если функция поиска в Интернете не работает: Щелкните правой кнопкой мыши [Запись]> Свойства> Копировать имя файла> Вставить и выполнить поиск в сети .
Чтобы узнать, когда и как использовать эту информацию, может потребоваться некоторое исследование, поскольку мы затрагиваем серьезные проблемы с программой.Однако знание того, что вы можете использовать эти функции, — это полдела на пути к более чистому и быстрому ПК.
Обновите загрузку Windows
Автозапуск, вероятно, лучший инструмент для управления запуском Windows и удаления всех надоедливых программ, которые решили добавить себя и замедлить вашу работу. Когда все они удалены, время загрузки должно быть немного более быстрым, и у вас должно остаться больше ресурсов для выполнения важной работы.
Какие неприятные программы вы обнаружили с помощью Autoruns? У вас есть другие советы по оптимизации запуска Windows?
Как использовать iMessage в Windows 10Заставить iMessage работать в Windows 10 может показаться невозможным, но есть несколько способов запустить его.Вот как.
Читать дальше
Об авторе Кристиан Бонилья (Опубликовано 83 статей)Christian — недавнее дополнение к сообществу MakeUseOf и заядлый читатель всего, от плотной литературы до комиксов Кальвина и Гоббса.Его страсть к технологиям сочетается только с его желанием и желанием помочь; если у вас есть какие-либо вопросы, касающиеся (в основном) чего-либо, не стесняйтесь писать по электронной почте!
Более От Кристиана БониллыПодпишитесь на нашу рассылку новостей
Подпишитесь на нашу рассылку, чтобы получать технические советы, обзоры, бесплатные электронные книги и эксклюзивные предложения!
Нажмите здесь, чтобы подписаться
Автозапуск
Дэвид Адамс — (обновлено 2020-03-03 14:59)
Примечание: Продукты на этой странице больше не обслуживаются и могут быть несовместимы с текущими версиями Windows и стандартами программного обеспечения, такими как HTML.
Нет технической поддержки для этого бесплатного инструмента.
AutoRun.exe — это исполняемая программа Win32, предназначенная для использования с Windows 95, 98, Me, NT4, 2000 и XP AutoRun. Как вы, вероятно, знаете, эта возможность (если она включена) автоматически запустит исполняемый файл, как только компакт-диск будет вставлен в дисковод для компакт-дисков компьютера.
Одним из ограничений стандартной функции AutoRun является тот факт, что она будет запускать только исполняемые программы; он не будет сам по себе открывать файлы документов, такие как веб-страницы или текстовые файлы.AutoRun.exe предназначен для обхода этого ограничения: он открывает любое количество файлов документов или запускает исполняемые программы. Более того, достаточно умен, чтобы использовать разумную стратегию отката, если никакие документы не могут быть открыты, возможно, потому, что целевая система не имеет необходимой поддержки для этих типов документов.
AutoRun.exe не требует специальных файлов поддержки, кроме обычного файла autorun.inf; фактически, он будет работать даже без этого файла. Его гибкость и небольшой размер (всего 8 КБ) гарантируют, что он загружается очень быстро и подходит практически в любой ситуации, даже если CD-ROM почти заполнен.
Скачать AutoRun
Как пользоваться
Чтобы использовать AutoRun.exe вместе с функцией автозапуска Windows, вам необходимо изменить файл autorun.inf, чтобы он запускал AutoRun.exe. Обычно все, что требуется, это следующие строки в autorun.inf:
[автозапуск] open = autorun.exe [параметры] имя файла
В фактическом файле autorun.inf имя_файла следует заменить именем файла документа или исполняемого файла, который вы хотите запустить автозапуском.При желании вы можете указать несколько имен файлов, и AutoRun откроет их все.
Примечание Если имя файла содержит пробелы, обязательно заключите его в кавычки, иначе AutoRun.exe попытается открыть каждую часть имени файла как отдельный файл.
Необязательный [параметры] позволяет изменять поведение AutoRun.exe, подавляя сообщения об ошибках, а также некоторые другие вещи. AutoRun.exe также поддерживает расширенный синтаксис, который позволяет передавать аргументы исполняемым программам:
[автозапуск] open = автозапуск.exe [параметры] [autorun.tarma] run1 = program1 [аргументы] run2 = program2 [аргументы] ... и т.д ...
Затем включите этот файл autorun.inf и программу AutoRun.exe в корневой каталог образа компакт-диска и добавьте любые другие файлы, которые вам нужны (включая файлы документов или программы, которые должен открывать AutoRun) в соответствующие места. на образе компакт-диска, затем запишите компакт-диск. Очевидно, было бы неплохо сначала протестировать настройку; Самый простой способ сделать это — дважды щелкнуть AutoRun.значок exe; в этом случае специальная функция AutoRun.exe обрабатывает файл autorun.inf вместо Windows.
Дистрибутив AutoRun содержит полное руководство пользователя.
Как включить или отключить автозапуск приложений в Windows 10? — Лучший обзор хоста
На наших компьютерах с Windows мы можем настроить приложения на автоматический запуск или запретить автоматический запуск приложений при загрузке системы. В отличие от предыдущей версии ОС Windows, такой как XP, Windows 7 или Windows 8, в последней версии Windows 10 нет папки «Автозагрузка» в классическом меню «Пуск».Если вы хотите добавить или удалить запускаемые приложения в Windows 10, ознакомьтесь с инструкциями ниже.
Как автоматически запускать приложения на ПК с Windows 10?
Часто используемые приложения можно настроить на автоматический запуск с системой Windows. Если у вас есть любимые приложения, которые вы используете ежедневно, вы можете выполнить следующие действия, чтобы запускать их автоматически.
В системе Windows есть разные папки автозагрузки для разных пользователей, использующих один и тот же компьютер. Папка автозагрузки Windows для всех пользователей доступна из C: \ ProgramData \ Microsoft \ Windows \ Start Menu \ Programs \ StartUp в проводнике.Папку автозагрузки для конкретного пользователя можно найти по адресу C: \ Users \ username \ AppData \ Roaming \ Microsoft \ Windows \ Start Menu \ Programs \ Startup (замените имя пользователя фактическим именем учетной записи пользователя) . В качестве альтернативы вы также можете нажать комбинацию клавиш Windows + R , чтобы открыть диалоговое окно «Выполнить», и ввести shell: startup в поле «Открыть», затем нажать Enter. Это откроет папку StartUp для текущего вошедшего в систему пользователя.
Чтобы автоматически запускать определенное приложение на вашем ПК, вам нужно добавить ярлык приложения в папку автозагрузки Windows .Как мы упоминали выше, на одном компьютере есть два типа папок автозагрузки: одна — это папка автозагрузки, которая влияет на всех пользователей, использующих один и тот же компьютер, другой тип — папка автозагрузки на основе пользователя, каждый пользователь может настроить ее для себя. Если вы используете компьютер только с одним пользователем-администратором, вы можете добавить ярлык приложения в системную или пользовательскую папку автозагрузки.
Например, я часто использую приложение «Почта» и хочу, чтобы оно открывалось само по себе при запуске компьютера. Для этого сначала следуйте приведенным выше советам, чтобы открыть папку автозагрузки в проводнике на компьютере с Windows 10.Затем нажмите кнопку «Пуск» в Windows, появится меню «Пуск». Найдите приложение «Почта», щелкните и удерживайте, чтобы перетащить его в папку «Автозагрузка». Это создаст ссылку или ярлык для приложения «Почта» в папке «Автозагрузка» в системе Windows 10. Перезагрузите компьютер, вы увидите, что приложение Mail запускается автоматически.
Включить автозапуск приложения из диспетчера задач на ПК с Windows 10
За исключением добавления ярлыка приложения в папку автозагрузки Windows, вы также можете перейти в Диспетчер задач Windows >> Автозагрузка , найти приложение и щелкнуть правой кнопкой мыши, чтобы включить автозапуск любых приложений оттуда.Однако этот метод не поможет вам добавить новое приложение в список. Если вы можете найти там приложение, вы можете разрешить автозапуск, в противном случае вам нужно будет использовать первый метод, чтобы добавить его в папку автозагрузки.
Автозапуск приложения на мобильных устройствах
Точно так же вы также можете разрешить автоматический запуск приложений на мобильных телефонах. Ознакомьтесь с этим руководством, чтобы разрешить автоматический запуск приложений на мобильных телефонах Samsung.
Как отключить автозапуск или автозапуск приложения на ПК с Windows 10?
Поскольку вы уже знаете, как включить автозапуск или автозапуск в Windows 10, вы также должны знать, как отключить автозапуск.Во-первых, вы можете перейти на вкладку Диспетчер задач Windows >> Запуск , если вы можете найти там приложение, вы можете отключить автоматический запуск и предотвратить его автоматический запуск. Более подробные инструкции см. В этом руководстве по отключению автозапуска приложения в Windows 10. Если приложение не может быть там найдено, перейдите в системную папку автозагрузки или папку автозагрузки пользователя, чтобы удалить ярлык приложения.
СвязанныеАнализировать все программы автозапуска / автозапуска в Windows
Ваша операционная система Windows автоматически загружает всевозможные программы и код разными способами.Вы уже знаете это, просто наблюдая за запуском приложений и появляющимся при загрузке Windows, особенно в области уведомлений на панели задач Windows. Возможно, вы даже использовали встроенный в Microsoft msconfig для отключения программ от работы с Windows.
Хотя знание того, как это сделать, может помочь остановить загрузку ресурсоемких программ (или время от времени помочь вам остановить запуск вредоносных программ), это далеко не идеально. Решение msconfig даже не касается поверхности, и поэтому нам нужна лучшая альтернатива, чтобы более эффективно определять, что может загружаться с Windows или внутри Windows автоматически.Лучшей альтернативой многие считают Autoruns от Sysinternals.
Sysinternal’s Autoruns доступен бесплатно в Интернете для Windows.
Autoruns — это бесплатная утилита, разработанная Sysinternals, которая быстро анализирует систему Windows, чтобы найти программы, которые настроены на автоматический запуск при загрузке Windows, или какие расширения загружаются в процессы Windows, такие как Internet Explorer и другие. Он охватывает наиболее распространенные области, в которых вредоносные программы скрываются от обнаружения, и поэтому может быть мощным инструментом ручной атаки вредоносных программ.Его также можно использовать для уменьшения количества программ автозапуска для повышения производительности системы.
Autoruns необходимо запустить с правами администратора, чтобы внести необходимые изменения. Для этого щелкните правой кнопкой мыши autoruns.exe и выберите Запуск от имени администратора (или Запуск от имени в Windows XP, выберите учетную запись с полными правами администратора). Для большинства учетных записей администратора Windows XP на персональных компьютерах вам не нужно этого делать, но в большинстве случаев вы это сделаете, если используете Windows Vista или 7.
Когда вы впервые запускаете Autoruns, вкладка «Все» откроется автоматически, и вы увидите, что она начинает заполняться всеми видами «автозапуска».Здесь все можно отключить (кроме Winsock) или удалить полностью.
Так откуда взялась эта информация? На самом деле в реестре Windows и в файловой системе очень много мест, которые можно использовать для выполнения программы. Например, в Windows есть папка «Автозагрузка», которую вы можете найти в меню «Пуск». Любое приложение в этой папке (или ярлыке) автоматически запускается при загрузке. Точно так же записи реестра в разделе HKLM \ SOFTWARE \ Microsoft \ Windows \ CurrentVersion \ Run также будут запускаться автоматически при запуске.
Существует бесчисленное множество приложений и расширений для всех видов программ, которые можно запускать в Windows таким или множеством других способов. Autoruns просматривает очень подробный индекс этих мест и сообщает свои результаты пользователю.
Затем пользователь может решить отключить / удалить приложения, сохранить журнал автозапуска в системе, а затем сравнить его позже, когда произошло заражение вредоносным ПО или что-то еще пошло не так. Проще говоря, это очень мощный инструмент, научиться пользоваться которым может каждый.
Autoruns покажет много результатов для автозапуска, связанных с программным обеспечением Microsoft и Windows. Конечно, это может быть очень полезно. Однако, если вы ищете результаты от стороннего программного обеспечения, которое вы установили (или вредоносного ПО, которое было злонамеренно установлено в системе), вам может потребоваться отфильтровать записи Windows и Microsoft.
Нажмите «Параметры», и вы увидите несколько вариантов. По умолчанию результаты с пустыми местоположениями не отображаются (потому что они в любом случае должны быть неэффективными).Теперь вы увидите, что у вас есть еще два параметра.
- Скрыть записи Microsoft и Windows — этот параметр не выбран по умолчанию. Если этот параметр выбран, он будет скрывать записи как из операционной системы Windows, так и из других записей Microsoft.
- Скрыть записи Windows — этот параметр выбран по умолчанию. Если оставить этот флажок, он будет скрывать записи, относящиеся к операционной системе Windows. Если вы решите отменить выбор этого параметра, вас следует предупредить, что это будет означать, что будет отображаться гораздо больше результатов, чем обычно.
Рекомендуется, по крайней мере, не отображать записи Windows, но это полностью ваш выбор.
Autouns позволяет удалять или отключать записи. Оба остановят автоматическую загрузку выбранного приложения или расширения, но если вы решите удалить запись, вы должны знать, что это постоянное изменение. Так как вы это делаете? Что ж, если вы просто хотите отключить параметр, чтобы он не загружался автоматически, вы можете сделать это, просто отменив выбор этого параметра.Посмотрите на изображение над этим текстом и посмотрите, как некоторые из автозапуска были отключены, установив флажок рядом с именем изображения.
Любые записи, которые вы решили просто отключить, можно восстановить, просто запустив Autoruns и снова выбрав опцию.
Если вы обнаружите запись, которую не хотите оставлять отмеченной, вы можете просто щелкнуть программу правой кнопкой мыши и выбрать в появившемся меню «Удалить». Если вы сделаете это, Autoruns внесет постоянные изменения.Это можно сделать, удалив файл или отредактировав запись в реестре Windows. Автозапуск не может отменить это изменение, и при выполнении сравнения (мы увидим позже) удаленные записи не отображаются.
Обратите внимание, что для удаления записи вам потребуется запустить Autoruns с правами администратора.
Просмотр результатов на вкладке «Все» может быть немного ошеломляющим. Если у вас есть представление о том, что вы ищете, то фильтрация результатов на любой из множества вкладок, предлагаемых программой, может сэкономить вам время.
Первое, что мы рассмотрим, — это Logon. Результаты, которые вы увидите здесь, — это программы, которые настроены на автоматический запуск при входе в Windows. Он собирает эти результаты из ключей выполнения в реестре (HKLM \ SOFTWARE \ Microsoft \ Windows \ CurrentVersion \ Run, HKCU \ Software \ Microsoft \ Windows \ CurrentVersion \ Run) или ключей RunOnce. Он также проверяет папку автозагрузки и стандартные места запуска приложений.
Если вы хотите, чтобы программа не запускалась сразу после входа в систему, то здесь она, скорее всего, будет указана в списке автозапуска.
Оболочка
Th Explorer также способна вызывать функции, которые, возможно, не будут активными в вашей системе. Autoruns будет сканировать расширения оболочки проводника (например, расширения, которые будут предлагать дополнительные параметры при щелчке правой кнопкой мыши по файлу), вспомогательные объекты обозревателя (также известные как BHO), панели инструментов, отображаемые в проводнике, обработчики оболочки и выполнение активных настроек.
Низкая производительность оболочки Explorer часто может быть связана с неправильным расширением оболочки.Если вы посмотрите на изображение над этим текстом, вы увидите запись для Notepad ++ в разделе реестра HKLM \ Software \ Classes \ * \ ShellEx \ ContextMenuHandlers. Теперь обратите внимание, что если у вас установлен Notepad ++ и вы щелкните правой кнопкой мыши текстовый документ (или несколько других типов документов), вы увидите вариант «Редактировать с помощью Notepad ++».
Чтобы посмотреть на источник любого результата, просто щелкните его правой кнопкой мыши в Autoruns и выберите «Перейти к». Если источником является папка, содержащая файл ссылок, то она запустит папку в проводнике.Если источником является значение реестра, он загрузит Registry Edition (regedit.exe) и автоматически перейдет к соответствующему разделу.
Если у вас низкая производительность с оболочкой проводника (например, если контекстные меню загружаются долго, или если папки замерзают или долго отображается содержимое), вы можете попробовать просто отключить все сторонние проводники расширения оболочки. Перезагрузитесь, и если проблема исчезнет, вы обнаружите, что виновато расширение оболочки.Затем попробуйте повторно включить расширения одно за другим и перезагрузить (или выйти из своей учетной записи и снова войти в нее), и вы сможете определить, кто является причиной проблемы.
Здесь также интересно отметить, что если вы щелкните правой кнопкой мыши запись, которая, по-видимому, вызывает проблему (или вызывает подозрения по любой причине), у вас есть возможность поиска в Интернете. Это запустит ваш браузер по умолчанию и будет использовать вашу поисковую систему по умолчанию для поиска записи. Это может дать вам дополнительные подсказки относительно проблемы (известное вредоносное ПО, программное обеспечение с ошибками, которое можно исправить с помощью обновления и т. Д.)
Несмотря на то, что в последние годы его доля на рынке значительно снизилась, Internet Explorer от Microsoft по-прежнему остается наиболее широко используемым интернет-браузером (не мобильным). Как и другие браузеры, Internet Explorer может использовать расширения. В большинстве случаев они предлагают больше функций и поддержку для браузера, когда он установлен, но есть также проблемные и откровенно раздражающие расширения, которые можно установить для Internet Explorer и настроить на автоматическое использование.
То же самое относится к объектам помощника браузера (BHO) и, конечно же, к панелям инструментов.Панели инструментов часто устанавливаются пользователем по собственному желанию. Популярные панели инструментов включают панель инструментов Yahoo, панель инструментов Google и панель инструментов Bing. Однако во многих случаях панели инструментов устанавливаются случайно или доставляются на месте установщиками или, конечно, вредоносными программами. Для пользователей не всегда очевидно, как остановить их отображение.
Autoruns проверяет систему на наличие BHO, панелей инструментов и расширений и показывает результаты. Опять же, вы можете отключить или удалить любой результат, который хотите.Это может даже помочь вам с проблемами нестабильности Internet Explorer, если вы отключите записи одну за другой и попытаетесь запустить браузер и посмотреть, сохраняется ли проблема (не забудьте перезагрузить браузер).
Чтобы удалить BHO или расширение, рекомендуется закрыть все окна проводника (включая папки) при попытке удалить запись. Глядя на изображение результатов выше, вы можете увидеть вспомогательный объект Java Bowser (плагин) и панель инструментов, установленную установщиком Daemon Tools.
Планировщик задач в Windows отвечает за выполнение периодических задач, которые могут относиться, например, к оптимизации или безопасности.В Autoruns отображаются только задачи, настроенные на запуск при загрузке или входе в систему.
На картинке выше есть несколько хороших примеров. Первые и наиболее очевидные результаты относятся к процессам установщика обновлений Google. Они есть в моей системе, потому что у меня установлено программное обеспечение Google (Chrome), которое полагается на процессы фонового обновления.
Еще я хотел бы отметить третью запись. Изображение теперь показывает полное название записи автозапуска. Это «\ Microsoft \ Windows \ NetTrace \ GatherNetworkInfo», и в нем указан путь к изображению (расположение файла) как «c: \ windows \ system32 \ gathernetworkinfo.vbs. «Визуальный базовый файл, подобный этому, может вызвать у вас подозрение, но на самом деле это всего лишь компонент Центра управления сетями и общим доступом в Windows 7. Таким образом, это служит уроком, что имена файлов не всегда используются для определения того, файл безопасен или нет.
Последним примером и по некоторым причинам наиболее важным является запись SmartDefrag. Smart Defrag — это программа от IObit, которая дефрагментирует жесткие диски в фоновом режиме для поддержания оптимальной производительности (и, возможно, продления срока службы жесткого диска).Интересно то, что у меня нет запланированной задачи дефрагментации, и у меня также не включена автоматическая дефрагментация.
Так почему он все еще появляется? По правде говоря, некоторые программы автоматически запускаются при входе в систему таким образом. Если бы я зашел в настройки Smart Defrag и снял флажок с опции, которая гласит «Загружать автоматически при запуске Windows», а затем нажмите F5 в Autoruns для обновления (проверьте систему еще раз), эта запись исчезнет.
Так почему это важно? Во-первых, это показывает, что вы можете найти приложения, которые будут полностью загружаться при запуске, перечисленные в разделе «Запланированные задачи», а не только фоновые задачи.Во-вторых, вы также должны принять во внимание, что этот автозапуск Smart Defrag НЕ определяется при запуске в утилите Microsoft msconfig, которая поставляется с Windows. Это одна из причин, по которой Autoruns предпочтительнее msconfig, просто он более надежен для отображения точной картины того, что запускается с Windows, чем утилита Microsoft. К сожалению, msconfig часто используется профессионалами для управления запускаемыми программами, службами и т. Д., Когда существует такая прекрасная бесплатная альтернатива.
Autoruns отобразит все службы Windows, настроенные на автоматический запуск при загрузке системы.На рисунке выше показаны результаты с отфильтрованными записями Microsoft и Windows. Это позволяет мне видеть сторонние службы, настроенные для запуска с операционной системой. Мы видим XAudioService и Synergry Client, которые позволяют мне использовать ноутбук, с которого был сделан снимок, в качестве второго экрана.
Если бы вы убрали фильтры Microsoft и Windows, этот список внезапно стал бы намного больше. Будьте осторожны при отключении сторонних служб, поскольку периферийные устройства или другие компоненты могут полагаться на службу Windows для правильного использования.Если у вас не отфильтрованы результаты Microsoft и Windows, будьте предельно осторожны. Не отключайте и не удаляйте службы Windows, если вы не знаете о последствиях этого.
Autoruns отобразит все драйверы режима ядра, зарегистрированные в системе, за исключением отключенных драйверов. Здесь вы должны отфильтровать результаты Microsoft и Windows, и вы увидите исчерпывающий список драйверов, необходимых для правильной работы всего вашего оборудования с Windows.
Вы увидите результаты от AMD, Intel, Broadcom, NVIDIA и других. Как правило, вы можете получить здесь много информации о драйверах, но нередко драйверы не имеют доступного описания и не указаны издатели. Может быть полезно использовать параметры веб-поиска при щелчке правой кнопкой мыши по результату, если вам нужно найти информацию о конкретном драйвере.
Как и в случае со службами, будьте очень осторожны при внесении здесь изменений.
Autoruns может проходить через кодеки, обычно используемые при декодировании и кодировании мультимедийного контента.Кодеки и / или фильтры DirectShow жизненно важны для мультимедийных проигрывателей на основе DirectShow, таких как Windows Media Player. Первым результатом, показанным в моем примере (результаты для Microsoft и Windows были отфильтрованы), является «Аудиокодек MPEG Layer-3 для MSACM» от Института Фраунгофера — кодек MP3.
Кодеки и фильтры также будут присутствовать для видеоформатов, таких как DivX, или также могут отображаться фильтры для отображения субтитров.
Автозапуск может быть полезен, если у вас возникли проблемы с воспроизведением определенного типа контента, поскольку вы можете отключить кодеки или удалить ссылку на них, если хотите.
Autoruns отобразит образы в машинном коде, которые запускаются очень рано в процессе загрузки Windows. Если записи Microsoft и Windows отфильтрованы, вы, скорее всего, вообще ничего не увидите. Я установил SmartDefrag на выполнение дефрагментации при загрузке файла подкачки, $ MFT и файлов реестра. Операция дефрагментации будет выполняться на ранней стадии загрузки Windows, поскольку при полной загрузке Windows вы не сможете должным образом дефрагментировать ни один из этих системных файлов, поскольку они защищены и используются.
Для того, чтобы Smart Defrag мог это сделать, он должен запустить утилиту дефрагментации на самом раннем этапе процесса загрузки. Это можно сделать, отредактировав раздел HKLM \ System \ CurrentControlSet \ Control \ Session Manager \ BootExecute в реестре Windows. Это основной источник, проверяемый Autoruns в Boot Execute. На рисунке выше он указан как SmartDefragBootTime.exe.
Изображение, показанное выше, является примером процесса загрузки. Это функция сканирования времени загрузки Avast! Антивирусный пакет, работающий во время загрузки Windows XP.Он загружается на ранней стадии загрузки до того, как загрузится большинство вредоносных программ, что делает его более уязвимым для продукта безопасности. Это запланированное сканирование также будет отображаться в автозапуске и может быть отключено или удалено.
Если записи Microsoft и Windows не будут отфильтрованы, вы также увидите ссылку на утилиту autochk, которая проверяет жесткие диски, подключенные к системе, на предмет того, помечены ли они как «грязные». Если это так, он сообщает вам, что один из ваших дисков требует проверки, и дает вам несколько секунд для отказа, нажав клавишу.. то, что, я уверен, мы все видели раньше.
Конечно, это также может быть целью вредоносного ПО для загрузки нежелательной почты в самом начале процесса загрузки. Если вы обнаружите подозрительную запись, рекомендуется поискать поддержку.
Термин «похищение изображения» описывает, как вредоносная программа может использовать методы, чтобы заблокировать выполнение определенного приложения, или вместо этого может запустить что-то совершенно другое. Наиболее распространенный способ сделать это для вредоносных программ — использовать раздел реестра HKLM \ Software \ Microsoft \ Windows NT \ CurrentVersion \ Image File Execution Options.
Этот ключ при правильном использовании может присоединить отладчик к процессу, как только он начнет работать. Есть законные причины, по которым это может быть доступно. Однако это создает проблему, поскольку позволяет вредоносным записям блокировать доступ к возможно жизненно важным инструментам.
Вот пример. Допустим, я хочу затруднить открытие regedit в Windows 7. Я, конечно, мог бы использовать редактор групповой политики или ряд других опций, но я попробую то, что найдет Autoruns.Я открываю regedit и перехожу к HKLM \ Software \ Microsoft \ Windows NT \ CurrentVersion \ Image File Execution Options.
Затем я создаю новый ключ и называю его regedit.exe (показано слева на изображении выше). Теперь я создаю новое строковое значение под ключом regedit.exe. Я называю значение «Отладчик», а вместо значения просто помещаю «fake.exe». Теперь, когда я это сделал, я перехожу в меню «Пуск» и набираю regedit в поле поиска. Сразу вижу результат по regedit. Итак, теперь я нажимаю на него, как я бы делал в любое время раньше, и…
Таким образом, даже если он нашел файл, когда вы его искали, вы получите сообщение о том, что файл не может быть найден. Даже если вы перейдете в папку Windows и дважды щелкните файл regedit.exe вручную, вы получите точно такое же сообщение.
Так почему Windows допускает такое? Как уже упоминалось ранее, есть законные причины для возможности указать отладчик для устранения сбоев приложений. Кроме того, он не всегда используется в плохих целях.Например, у разработчика Autoruns (Sysinternals) есть еще один популярный бесплатный инструмент под названием Process Explorer, и у него есть возможность «Заменить диспетчер задач» при нажатии клавиш CTRL, ALT и DEL.
Этого можно достичь, указав исполняемый файл Process Explorer в качестве значения отладчика в ключе taskman.exe, и очень полезен для людей (таких как я), которые не будут использовать диспетчер задач, когда доступна гораздо лучшая альтернатива. На изображении, которое я показал Autoruns, отображающем результаты Image Hijack, ясно видно, что запись Process Explorer извлечена из реестра.Результаты Image Hijack можно отключить или удалить так же легко, как и все остальное.
В Windows Vista и Windows 7 боковая панель играет более важную роль для пользователей, чем когда-либо прежде. Многие программы поставляются с собственным гаджетом боковой панели, что дает возможность включить его как часть общей установки.
Поскольку гаджеты на боковой панели технически загружаются автоматически при запуске, они заслуживают того, чтобы их перечисляла Autoruns, как и все остальное.На изображении в качестве примера указан только один гаджет, и это гаджет Daemon Tools.
Однако у меня на боковой панели больше гаджетов, и их можно просмотреть, удалив фильтр в записях Windows и Microsoft в меню «Параметры». Гаджеты боковой панели можно отключить или удалить так же легко, как и все остальное в Autoruns.
Autoruns, конечно, не может сказать вам состояние вашей системы в прошлом, но он может сравнить журнал выходных данных Autoruns, который вы сохранили в прошлом, с текущим состоянием системы.Как показано на картинке выше, он также помогает отображать «новые» автозапуски зеленым цветом. Это может быть очень полезно, чтобы узнать, что вызывает новую проблему в системе, и может быть интересным способом узнать, как программа настраивается для запуска на вашем компьютере.
Чтобы сохранить журнал автозапуска, просто перейдите в Файл — Сохранить. Если хотите, его можно вывести в виде обычного текста. Теперь, если вы хотите сравнить его позже с вашей системой, вы можете перейти в Файл — Сравнить и просто открыть журнал, который вы сохранили ранее.



 Это свидетельствует о том, что вам удалось произвести автозапуск сигнализации Шериф. При этом должны гореть габаритные огни.
Это свидетельствует о том, что вам удалось произвести автозапуск сигнализации Шериф. При этом должны гореть габаритные огни.
 Потому этот вариант наиболее предпочтителен для опытных владельцев ПК;
Потому этот вариант наиболее предпочтителен для опытных владельцев ПК; Теперь автоматическое включение должно срабатывать.
Теперь автоматическое включение должно срабатывать. Сделать это можно или через настройки приложение, или через автозагрузку Windows.
Сделать это можно или через настройки приложение, или через автозагрузку Windows.