Как включить, отключить и настроить автозапуск в Windows 10
Когда вы вставляете диск, карту памяти, флешку или другой носитель в ваш компьютер – перед вами открывается всплывающее окно с вариантами действий. Раньше благодаря включенному автозапуску на компьютер попадали вирусы с флешек, сейчас с такой проблемой сталкиваюсь реже, но все же она не исключена. Если по каким-то причинам вам хочется отключить автозапуск – в Windows 10 это сделать проще простого. В сегодняшней статье рассмотрим как полностью отключить автозапуск различными способами, как его включить, или как настроить автозапуск для каждого типа носителя.
Включение или отключение автозапуска в параметрах
Зайдите в меню “Пуск” => Параметры.
Устройства.
Зайдите во вкладку “Автозапуск” и включите или отключите бегунок напротив “Использовать автозапуск для всех носителей и устройств”. Если отключите – то больше не будете видеть всплывающее окно, каждый раз когда вставляете что-то в компьютер.
Также можно отключить автозапуск, или настроить по умолчанию какие действия будут происходить только для определенных устройств.
Включение или отключение автозапуска с помощью панели управления
В параметрах вы можете настроить действия только для съемных носителей и карт памяти, а если вы хотите больше настроек для разных типов носителей – нужно воспользоваться панелью управления. Один из способов открыть панель управления — в строке поиска написать “Панель управления” и выбрать ее изд найденных результатов.
Выберите просмотр “крупные значки” => откройте “Автозапуск”
Включите или отключите автозапуск с помощью галочки в поле “Использовать автозапуск для всех носителей и устройств”. Также для каждого типа носителя – вы можете настроить действия по умолчанию: Не выполнять никакие действия; Открывать папку для просмотра файлов; Спрашивать каждый раз; Настроить параметры хранилища.
В данном окне, есть список всех типов носителей и для каждого вы можете отдельно настроить какое-то действие, или выбрать “не выполнять никаких действий”, тем самым отключив автозапуск данного типа устройств.
Отключить автозапуск используя групповые политики.
В Windows 10 Pro, Enterprise или Education доступно отключение автозапуска в групповых политиках. Ниже описан способ отключения автозапуска для пользователя под которым вы вошли в систему, если вы хотите отключить автозапуск для других пользователей этого компьютера – сначала выполните все по инструкции “Как настроить групповые политики для конкретных пользователей“.
В строке поиска или в меню выполнить (выполнить вызывается клавишами Win+R) напишите команду gpedit.msc и нажмите Enter => открываем “Конфигурация компьютера” => “Административные шаблоны” => Компоненты Windows => Политики автозапуска
С правой стороны откройте двойным щелчком “Выключить автозапуск” и поставьте галочку на “Включено”. Если у вас есть привод на устройстве – в пункте “Отключить автозапуск” можно выбрать “все устройства” или “CD-ROM”
Отключить автозапуск в редакторе реестра.
Перед редактированием реестра рекомендуем создать точку для восстановления системы.
1.Откройте редактор реестра: в строке поиска или в меню выполнить (выполнить вызывается клавишами win+r) напишите regedit и нажмите Enter.
2. В левой колонке перейдите по пути HKEY_LOCAL_MACHINE\ SOFTWARE\ Microsoft\ Windows\ CurrentVersion\ Explorer\ AutoplayHandlers. С левой стороны выберите раздел AutoplayHandlers, с правой стороны двойным щелчком левой клавиши мыши откройте параметр DisableAutoplay
3. Если поставить значение 0 и нажать “ОК” – функция автозапуска будет включена.
Если поставить значение 1 и нажать “ОК” – функция автозапуска будет отключена.
Изменения должны вступить в силу сразу после закрытие редактора реестра. На сегодня всё, если есть дополнения – пишите комментарии! Удачи Вам 🙂
Читайте также:
FacebookTwitterPinterestПочта
Type to search or hit ESC to close
See all results
где находится, как включить и настроить меню
Некоторые приложения, которые устанавливаются на компьютер, получают разрешение на автозапуск при включении ПК. К сожалению, это разрешение часто получают программы, которые никогда не используются или используются редко. Это может привести к тому, что слишком много программ начнут запускаться одновременно. В итоге это замедляет запуск ПК. Далее вы узнаете, как посмотреть и отключить автозапуск ненужных приложений в Windows 10.
К сожалению, это разрешение часто получают программы, которые никогда не используются или используются редко. Это может привести к тому, что слишком много программ начнут запускаться одновременно. В итоге это замедляет запуск ПК. Далее вы узнаете, как посмотреть и отключить автозапуск ненужных приложений в Windows 10.
СОДЕРЖАНИЕ СТАТЬИ:
Использование Диспетчера задач
Чтобы попасть в Диспетчер задач, вам нужно:
- Зажать клавиши «Ctrl + Shift + Esc».
- Как только вы это сделаете, на экране появится окно Диспетчера задач, на котором будет показан список открытых в данный момент программ.
- Теперь вам нужно нажать на пункт «Подробнее».
- Как только вы это сделаете, окно Диспетчера задач увеличится. Появится меню с дополнительной информацией о приложениях и процессах, которые в данный момент работают на вашем компьютере. В этом окне вы увидите, в каком проценте приложения загружают процессор, сколько памяти свободно, сколько данных передается по сети и прочее.
 В этом окне вам нужно найти и нажать на вкладку «Автозагрузка», которая находится в верхней части.
В этом окне вам нужно найти и нажать на вкладку «Автозагрузка», которая находится в верхней части.
- Теперь Диспетчер задач покажет вам список тех приложений, которые автоматически запускаются при загрузке Windows. В этом окне отображены названия программ, их состояние (то есть информация о том, будет ли данное приложение автоматически запускаться при загрузке ОС или нет), а также проверка их влияния на загрузку компьютера.
- Теперь вы должны выбрать из этого списка ту программу, которую вы не используете на регулярной основе. Вам просто нужно выделить ее и нажать команду «Отключить», которая находится в правом нижнем углу.
- Затем состояние этого приложения изменится с «Включено» на «Отключено». Это означает, что данная программа больше не будет автоматически запускаться при загрузке Windows 10.
В параметрах Windows 10
После апрельского обновления 2018 в системных настройках появился новый менеджер автозапуска. Чтобы перейти к нему, вы должны:
Чтобы перейти к нему, вы должны:
- Откройте Windows program, щелкнув значок шестеренки в меню Пуск.
- Перейдите в меню «Приложения», а затем – в раздел «Автозагрузка», расположенный в самом низу списка.
- Здесь находится список всех приложений, которые включаются при старте ОС. Вы можете отключить автоматический запуск выбранного приложения, переключив ползунок. Под ним также есть информация о влиянии конкретного приложения на скорость загрузки системы. Список приложений можно сортировать по имени, состоянию и влиянию на скорость запуска при включении ОС.
Папка автозагрузки
В Windows есть папка автозапуска. Все, что в ней помещается, вызывает автоматический запуск при включении системы. Вы можете добавить и удалить ярлыки нужных программ, которые будут автоматически включаться при запуске компьютера. Эта папка стала не такой доступной, как когда-то была в Windows 7, однако найти ее все еще не составляет труда.
Итак, существуют две папки Startup в нашем распоряжении. Одна находится в корневом каталоге, и ярлыки, размещенные там, включают программы на всех учетных записях пользователей. В свою очередь, вторая папка размещена в каталоге конкретного пользователя. Соответственно, размещенные там ярлыки приложений запускаются только при старте ПК на конкретной учетной записи.
Чтобы открыть соответствующую папку Startup, вам нужно:
- Нажать комбинацию клавиш «Win+R».
- Затем в окне запуска пропишите: «shell:common startup» (папка с названием «Startup», для всех пользователей) или «shell:startup» (папка Startup для текущего пользователя).(папкаStartupдлятекущегопользователя).
- Когда вы нажмете «OK», появится каталог Startup.
- Теперь создайте ярлык для выбранной программы или инструмента (например, на рабочем столе), а затем скопируйте его в открытую папку Startup.
- А если нужно убрать приложение из автозапуска, то просто удалите ярлык из папки.

И это все – теперь программа будет или не будет запускаться на всех учетных записях пользователей или на одном выбранном профиле.
В реестре
Чтобы редактировать через реестр список приложений, которые открываются автоматически при загрузке Windows, следуйте инструкциям ниже:
- Нажмите «Win+R» – откроется окно «Выполнить», затем введите «regedit» и тапните «ОК». Запустится программа Редактор реестра.
- Первое действие должно состоять в том, чтобы сделать полную копию системного реестра. Для этого в меню «Файл» выберите «Экспорт». В диалоговом окне введите имя копии реестра и нажмите «Сохранить». Когда копия будет готова, можете приступать к удалению или добавлению программ.
- С помощью панели сверху найдите раздел «CurrentVersion», после чего откройте «Run».
- Отобразится список приложений, которые запускаются автоматически. Выделите нужный элемент, нажмите клавишу «Del» и подтвердите намерение удалить.

- А если нужно добавить приложение в автозапуск, кликните по пустой области, затем выберите параметр «Создать» – «Строковой параметр». После этого в поле «Параметр» введите имя программы, а в поле «Значение» укажите путь к исполнительному файлу.
- Перезагрузите ОС.
Обратите внимание, что удаление программы или приложения из реестра автозапуска не приведет к удалению каких-либо ее файлов или удалению самой программы. Она будет по-прежнему полностью функционировать, и вы сможете открыть ее в любое время.
Планировщик заданий
Планировщик задач – это еще одно место, в котором можно настроить приложения с автозапуском. Чтобы открыть его, кликните на значок поиска рядом с кнопкой Пуск и введите название данной утилиты.
- После вызова окна с планировщиком в меню слева нажмите «Библиотека планировщика».
- Откроется список программ, которые запускаются по временному таймеру, в том числе и при запуске ОС.

- Сортируйте задачи по триггерам, чтобы легче было найти программы, которые запускаются при включении ОС.
- Удалите ненужные приложения, чтобы они не включались при запуске ПК.
Sysinternals Autoruns
Sysinternals Autoruns – это инструмент, который позволяет отслеживать службы, процессы и программы, устранять неполадки с вредоносными программами и настраивать производительность системы. Он не только может управлять запускаемыми приложениями, но и способен помочь с множеством других проблем, которые мешают работе ОС. Функция Autoruns проста: она объединяет возможности Диспетчера задач и Диспетчера служб (с несколькими дополнительными функциями для загрузки) в один простой в использовании пакет.
В окне автозапуска вы можете узнать список всех приложений, а затем поочередно отключить или включить каждое из них. Когда приложение отключено, оно не исчезает из списка. Таким образом, эти приложения сохраняются в списке, чтобы была возможность повторно включить их позже. Это избавляет от необходимости искать исполняемый файл и создавать ярлык в папке автозагрузки.
Это избавляет от необходимости искать исполняемый файл и создавать ярлык в папке автозагрузки.
Еще одна интересная функция этого инструмента – это возможность сохранять, загружать и экспортировать конфигурационные файлы автозапуска. Это позволяет использовать несколько конфигураций автозапуска на одном ПК.
Чтобы использовать эту функцию, настройте автозапуск для определенной цели, а затем сохраните файл конфигурации (зайдите во вкладку «Файл» – «Сохранить»). Файл будет сохранен как тип arn. Чтобы загрузить определенную конфигурацию, нажмите кнопку «Файл» – «Открыть», а затем найдите файл конфигурации.
CCleaner
CCleaner – это полезная утилита, которая помогает очистить компьютер и повысить его производительность. С помощью этого приложения также можно включить или отключать программы с автозапуском. Делается это следующим образом:
- Скачайте, установите и откройте приложение CCleaner.
- Нажмите на вкладку «Инструменты», затем пункт «Запуск».

- Откроется список доступных для управления программ: их можно включать, выключать и удалять из списка.
Почему автозагрузка не работает
Как правило, после добавления или удаления программы из автозагрузки проблем с этой функцией не наблюдается.
Однако, если вы столкнулись с какой-либо неполадкой, попробуйте сделать одно из следующих действий:
- Попробуйте обновить Windows до последней версии.
- Программа может конфликтовать с брандмауэром или антивирусом. В таком случае добавьте ее в белый лист.
- Проверьте, включен ли UAC.
- Попробуйте войти под другой учетной записью. Возможно, у текущей нет прав на запуск нужной программы.
- Попытайтесь добавить программу в автозапуск различными способами, указанными выше.
Вам помогло? Поделитесь с друзьями — помогите и нам!
Твитнуть
Поделиться
Поделиться
Отправить
Класснуть
Линкануть
Вотсапнуть
Запинить
Читайте нас в Яндекс Дзен
Наш Youtube-канал
Канал Telegram
Adblock
detector
Как создать компакт-диск с автозапуском
Перейти к содержимому
Мастера дисков
Есть вопрос?
Сообщение USСообщение US
Позвоните, чтобы поговорить с нашими экспертами: +44 (0) 20 886-12349
Позвоните нам: +44 (0) 20 886-12349
диск | DVD | винил
Инструкции по созданию автозапуска для вашего мастера CD или DVD
Когда компакт-диск вставлен в компьютер, Windows предлагает пользователю несколько вариантов открытия диска.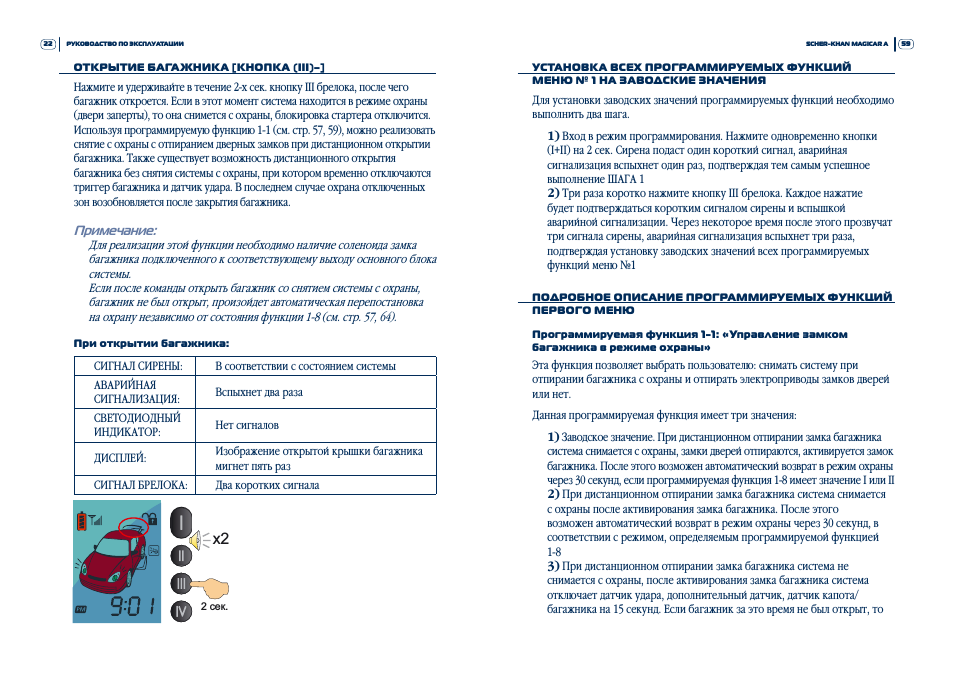 Это может включать «исследование» содержимого диска или воспроизведение диска в WMP (Windows Media Player).
Это может включать «исследование» содержимого диска или воспроизведение диска в WMP (Windows Media Player).
Более удобный для пользователя подход к работе с дисками данных в Windows заключается в создании диска таким образом, чтобы он автоматически запускал нужное программное обеспечение или запускал определенный файл в назначенной программе. Примером этого может быть файл PDF в Adobe Reader.
Создавая компакт-диск с этой функциональностью, пользователь экономит время и усилия, связанные с изучением содержимого диска, чтобы найти нужные файлы для запуска.
Диск с такими функциями называется автозапускаемым компакт-диском. Его довольно просто реализовать с помощью существующих инструментов в среде Windows или MAC, и он выглядит очень профессионально для конечного пользователя.
Компакт-диск с автозапуском также полезен, когда конечный пользователь не очень хорошо разбирается в компьютерах и может нуждаться в помощи при переходе к нужным частям диска.
«Открытый» автозапуск против автозапуска «shellexecute»
Существует два основных типа файлов автозапуска, которые мы можем создать. Один известен как «открытый» автозапуск, а другой — автозапуск «shellexecute».
Один известен как «открытый» автозапуск, а другой — автозапуск «shellexecute».
«Открытый» автозапуск используется, когда необходимо запустить определенный исполняемый файл с компакт-диска. Исполняемый файл можно определить по расширению .exe в конце имени файла.
Автозапуск «shellexecute» используется, когда нам нужно открыть определенный файл в его родном программном обеспечении, которое уже предустановлено на компьютере.
Например, если мы хотим, чтобы компьютер пользователя открыл определенное программное обеспечение на компакт-диске, мы используем метод «открыть», а если мы хотим открыть, скажем, PDF-файл с компакт-диска, мы должны использовать метод « shellexecute», используя сценарий для запуска Adobe Reader, а затем откройте файл PDF в Adobe Reader.
Для создания файла автозапуска мы будем использовать Блокнот, который предустановлен на всех компьютерах с Windows.
Рис. 1. На изображении выше показан метод «открыть» для файла autorun.inf, который используется для запуска исполняемых файлов.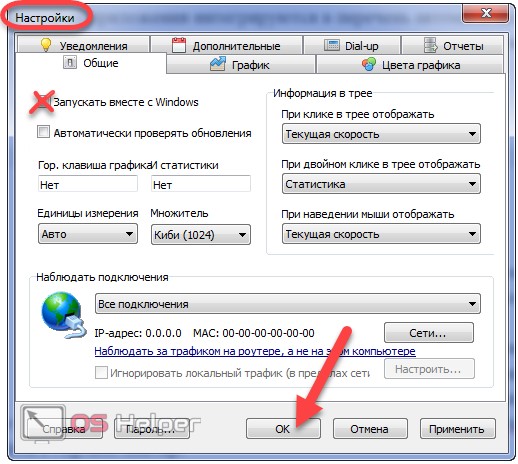
Создайте автозапуск с помощью команды «открыть»
- Первое, что нужно сделать, это запустить Блокнот.
- Затем мы набираем «[autorun]» в первой строке.
- Во второй строке вводим «open=filename.exe» (где имя файла заменяется на имя программы).
- Затем мы сохраняем файл под именем «autorun.inf».
Создайте автозапуск с помощью команды «shellexecute»
- Откройте Блокнот, и, как и выше, первая строка содержит «[autorun]».
- Затем вторая строка содержит «shellexecute=filename.extension», где «filename» — это имя файла, а «.extension» — расширение файла. Используя приведенный выше пример файла PDF, файл может называться discwizards.pdf.
- Как и в методе «открыть», сохраняем файл как «autorun.inf».
Важная информация о приведенных выше инструкциях:
Не вводите апострофы, только их содержимое.
Если ваши имена файлов содержат пробелы в соглашении об именах, то для целей автозапуска (который не может распознавать имена файлов с пробелами) либо удалите пробелы, либо замените пробелы символами подчеркивания в исходных файлах.
Файл автозапуска будет находиться в корне диска. Если вам нужен автозапуск для запуска файла, который хранится глубже в другой папке, мы можем сослаться на этот файл, используя имя папки перед именем файла, следовательно, nameoffolder/filename.extension.
Следует помнить, что те пользователи, которые особенно заботятся о безопасности, могут отключить возможность запуска компакт-дисков без каких-либо действий пользователя, и поэтому файл autorun.inf не будет работать в этом случае. Однако они, скорее всего, будут опытными пользователями, которым будет удобно самостоятельно перемещаться по содержимому диска, и они, вероятно, найдут правильное содержимое диска.
Также стоит нанести на упаковку компакт-диска или печать на диск инструкцию, информирующую пользователей о наличии автозапуска, а также предоставить инструкцию по работе с диском, на случай, если автозапуск не запустится.
Включите индивидуальную иконку и метку для ваших компакт-дисков автозапуска
Если вам удалось следовать приведенным выше инструкциям без заминок, то дополнительная функция, которую мы можем закодировать в автозапуске, заключается в отображении пользовательской иконки в проводнике Windows для вашего CD и собственное имя тома/метки, а не стандартное соглашение об именовании Windows. Значок может представлять собой логотип компании или другую графику, относящуюся к содержимому диска, а имя тома — текстовое название, описывающее содержимое диска.
Чтобы включить настраиваемый значок, сначала создайте значок размером 30 на 30 пикселей. Это можно сделать в MS Paint или, если у вас есть платное программное обеспечение, такое как Photoshop, его тоже можно использовать. Сохраните этот файл с расширением .ico. Затем в файле autorun.inf мы добавляем в конец следующую строку: «icon=filename.ico».
Чтобы создать пользовательское имя тома/метки, в файле autorun. inf мы добавляем «label=MyCDName», где MyCDName заменяется описательным именем содержимого диска. Не забудьте поместить обе эти команды в отдельные новые строки и не включать апострофы.
inf мы добавляем «label=MyCDName», где MyCDName заменяется описательным именем содержимого диска. Не забудьте поместить обе эти команды в отдельные новые строки и не включать апострофы.
Наконец, мы обеспечиваем размещение файла autorun.inf в корневой или самой верхней папке содержимого компакт-диска и обязательно включаем этот файл при создании главного компакт-диска.
И последнее замечание: убедитесь, что диск работает должным образом, протестировав его на различных компьютерах, прежде чем отправлять его в Disc Wizards или любому другому производителю компакт-дисков для массового тиражирования.
Примечание для пользователей Mac и OSX
Диски автозапуска не так просто создать в OSX. Apple отключила любую функцию прямого автозапуска в среде OSX, поэтому ее практически невозможно реализовать, если только мы не используем грубые хаки (не рекомендуется).
В качестве альтернативы можно создать собственный дизайн окна Finder, который разъясняет пользователю, как использовать диск.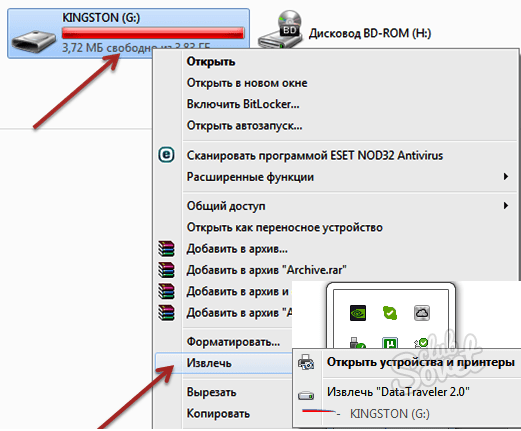 Есть несколько платных приложений, которые могут это сделать, а также использовать встроенные дисковые утилиты в среде OSX.
Есть несколько платных приложений, которые могут это сделать, а также использовать встроенные дисковые утилиты в среде OSX.
Если у вас есть какие-либо вопросы по авторингу компакт-дисков или автозапуску, вы можете отправить нам электронное письмо или позвонить по указанным выше номерам телефонов. Мы будем рады помочь вам с вашим запросом и ответить на любые ваши вопросы.
Создание приложения с поддержкой автозапуска (Windows)
Твиттер LinkedIn Фейсбук Электронное письмо
- Статья
- 3 минуты на чтение
Создание приложения с поддержкой автозапуска — простая процедура. В этом разделе в качестве примера используется компакт-диск (это был первый носитель, на котором была реализована эта технология), но сегодня существует множество различных типов носителей, которые могут ее использовать.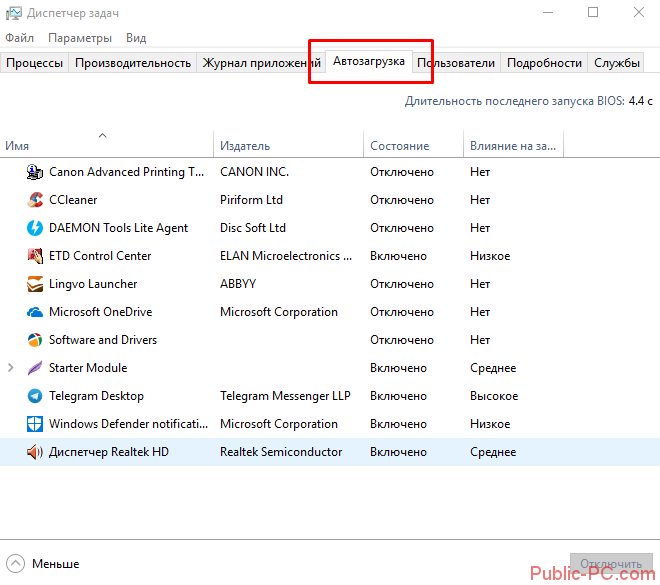
Чтобы включить автозапуск в вашем приложении, вы просто включаете два необходимых файла:
- Файл Autorun.inf
- Запуск приложения
Когда пользователь вставляет диск в дисковод для компакт-дисков на компьютере с поддержкой AutoRun, система немедленно проверяет, имеет ли диск файловую систему персонального компьютера. Если это так, система ищет файл с именем Autorun.inf. В этом файле указывается приложение установки, которое будет запущено, а также множество дополнительных параметров. Запускаемое приложение обычно устанавливает, удаляет, настраивает и, возможно, запускает приложение.
- Создание файла Autorun.inf
- Раздел [DeviceInstall]
- Похожие темы
Создание файла Autorun.inf
Autorun.inf — это текстовый файл, расположенный в корневом каталоге компакт-диска, содержащего ваше приложение. Его основная функция — предоставить системе имя и расположение программы запуска приложения, которая будет запущена при вставке диска.
Примечание Файлы Autorun.inf не поддерживаются в Windows XP для дисков, которые возвращают DRIVE_REMOVABLE из
Файл Autorun.inf также может содержать дополнительную информацию, включая:
- Имя файла, содержащего значок, представляющий привод CD-ROM вашего приложения. Этот значок будет отображаться проводником Windows вместо стандартного значка диска.
- Дополнительные команды для контекстного меню, которое отображается, когда пользователь щелкает правой кнопкой мыши значок компакт-диска. Вы также можете указать команду по умолчанию, которая запускается, когда пользователь дважды щелкает значок.
Файлы Autorun.inf аналогичны файлам .ini. Они состоят из одного или нескольких разделов, каждый из которых начинается с имени, заключенного в квадратные скобки. Каждый раздел содержит ряд команд, которые будут выполняться оболочкой при вставке диска. В настоящее время для файлов Autorun.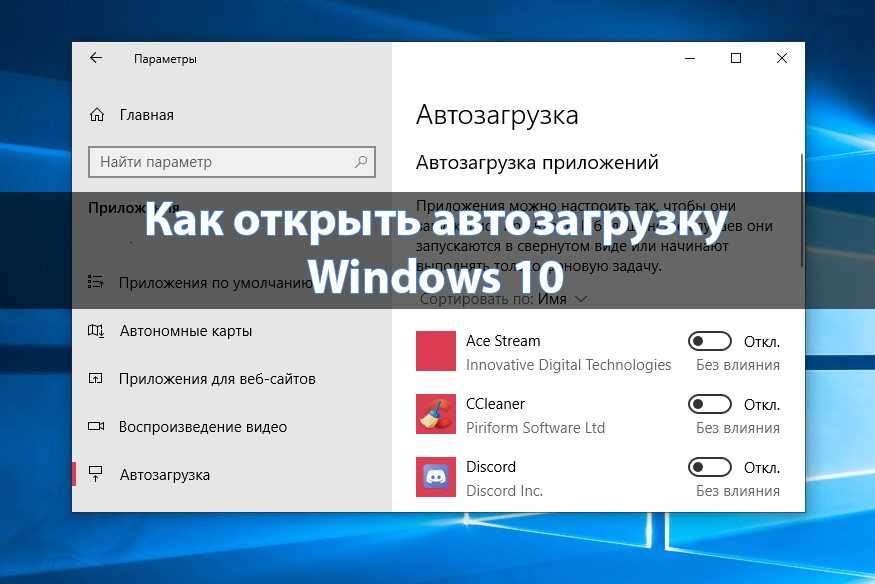
- Раздел [autorun] содержит команды автозапуска по умолчанию. Все файлы Autorun.inf должны иметь раздел [autorun] .
- Дополнительный Раздел [autorun.alpha] может быть включен для систем, работающих на компьютерах на базе RISC. Когда диск вставляется в дисковод для компакт-дисков в системе на основе RISC, оболочка будет выполнять команды из этого раздела вместо команд из раздела [autorun] .
Примечание Сначала командная консоль проверяет наличие раздела, относящегося к конкретной архитектуре. Если не находит, использует информацию из раздела [autorun] . После того, как оболочка находит раздел, она игнорирует все остальные, поэтому каждый раздел должен быть автономным.
Каждый раздел содержит ряд команд, определяющих, как выполняется операция автозапуска. Доступны пять команд.
| значок по умолчанию | Указывает значок по умолчанию для приложения.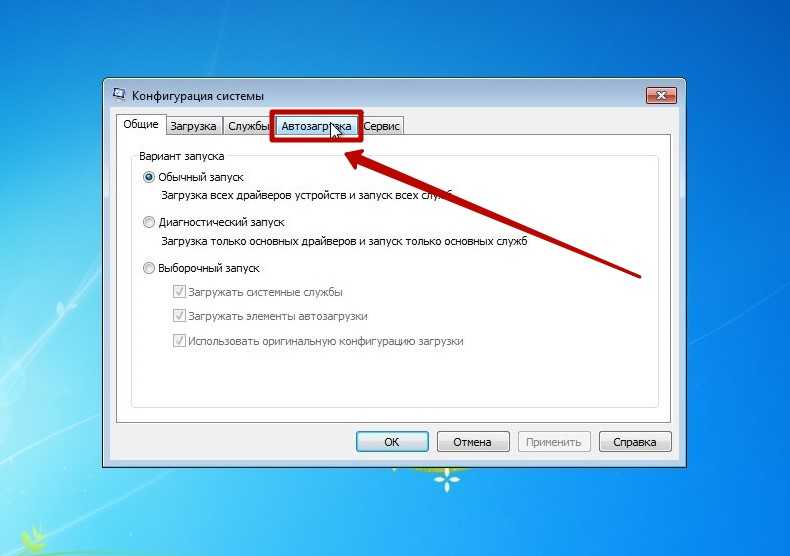 |
| значок | Указывает путь и имя файла значка приложения для дисковода компакт-дисков. |
| открытый | Указывает путь и имя файла запускаемого приложения. |
| использование автозапуска | Указывает, что следует использовать функции Autoplay V2, если они поддерживаются. |
| корпус | Определяет команду по умолчанию в контекстном меню компакт-диска. |
| shell_verb | Добавляет команды в контекстное меню компакт-диска. |
Ниже приведен пример простого файла Autorun.inf. Он указывает Filename.exe в качестве запускаемого приложения. Второй значок в Filename.exe будет представлять дисковод компакт-дисков вместо стандартного значка дисковода.
[автозапуск] открыть = имя файла.exe значок = имя файла.exe, 1
Этот образец Autorun.inf запускает различные приложения запуска в зависимости от типа компьютера.
[автозапуск] открыть = имя_файла_x86.exe icon=IconFile.ico [автозапуск.альфа] open=имя_файла_RISC.exe icon=IconFile.ico
Раздел [DeviceInstall]
Вы можете использовать раздел [DeviceInstall] на любом съемном носителе. Он поддерживается только в Windows XP. Вы используете DriverPath , чтобы указать путь к каталогу, в котором Windows XP ищет файлы драйверов, что предотвращает длительный поиск по всему содержимому.
Вы используете раздел [DeviceInstall] с установкой драйвера, чтобы указать каталоги, в которых Windows XP должна искать на носителе файлы драйвера. В Windows XP поиск по всему медиафайлу больше не выполняется по умолчанию, поэтому требуется
- Гибкие диски обнаружены в дисководах A или B.



 В этом окне вам нужно найти и нажать на вкладку «Автозагрузка», которая находится в верхней части.
В этом окне вам нужно найти и нажать на вкладку «Автозагрузка», которая находится в верхней части.



