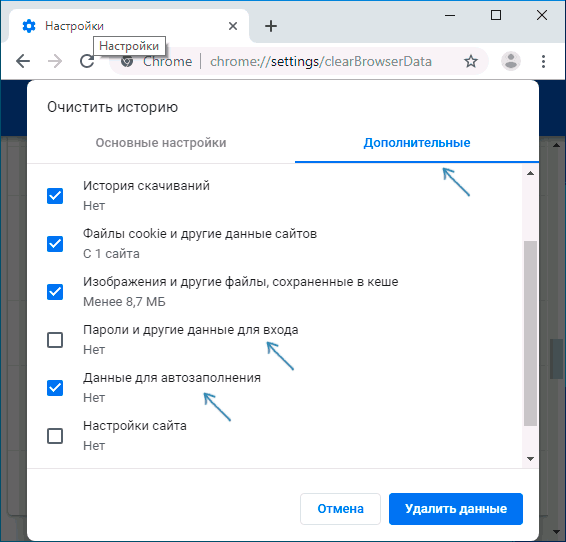Управление функцией автозаполнения форм в Google Chrome
Надоело постоянно заполнять веб-формы одной и той же информацией? Функция автозаполнения Google Chrome позволяет заполнять формы с помощью одного клика.
Использование автозаполнения Google Chrome
- В Google Chrome хранятся сведения о вашем адресе. Во время первого заполнения формы Google Chrome автоматически сохраняет введенную контактную информацию, например имя, адрес, номер телефона или электронный адрес как запись автозаполнения. Можно хранить несколько адресов как отдельные записи.
- Данные кредитной карты можно надежно хранить. Браузер может сохранять данные вашей кредитной карты только с вашего четко выраженного разрешения. При вводе данных кредитной карты в форму вверху страницы Google Chrome появится вопрос, хотите ли вы сохранить эти данные. Нажмите Сохранить данные, если нужно сохранить данные кредитной карты в виде записи автозаполнения.
- Чтобы заполнить форму, достаточно одного клика. Когда вы начнете заполнять форму, в меню отображаются записи автозаполнения, соответствующие введенному тексту. Выберите запись для автозаполнения формы информации из записи.
- Просмотрите форму, прежде чем заполнять ее. Чтобы увидеть, каким именно данными Google Chrome заполнит форму, прежде чем это произойдет, наведите курсор на запись автозаполнения. Поля, которые можно заполнить автоматически, выделяются желтым.
Примечание: Важно использовать автозаполнение только на проверенных сайтах, поскольку некоторые веб-страницы могут внести ваши данные в скрытые или неразборчивые поля. Некоторые веб-сайты не позволяют браузеру сохранять введенный текст, поэтому Google Chrome не сможет заполнять формы на этих сайтах.
Управление записями автозаполнения Google Chrome
- Откройте Chrome на вашем компьютере.
- Нажмите меню Chrome
 на панели инструментов браузера.
на панели инструментов браузера. - Выберите Настройки.
- Нажмите Показать расширенные настройки и найдите раздел Пароли и формы.
- Нажмите Настройки автозаполнения.
- В диалоговом окне, можно создать множество профилей.
- Чтобы сохранить новую запись адреса, перейдите в конец раздела «Адреса» и нажмите Добавить новый адрес.
- Чтобы сохранить новую запись кредитной карты, перейдите в конец раздела «Кредитные карты» и нажмите Добавить новую кредитную карт.
- Чтобы изменить существующую запись, дважды щелкните его в списке, чтобы открыть диалоговое окно редактирования.
- Чтобы удалить существующую запись
Примечание: если адрес будет сохранен в Google Payments, вы не cможете его удалить из автозаполнения. Чтобы изменить или удалить адрес, нажмите кнопку Изменить и выполните вход. Затем введите изменения в Google Payments.
Добавление и редактирование кредитных карт
Вы можете сэкономить время, затрачиваемое на ввод информации, необходимой при покупке, сохранив кредитные карты в автозаполнении Chrome.
- Откройте Chrome.
- В правом верхнем углу нажмите Дополнительные
 → Параметры.
→ Параметры. - В нижней части страницы нажмите Показать дополнительные настройки.
- В разделе Пароли и формы нажмите Управление настройками автозаполнения.
- Добавление, редактирование и удаление кредитной карты
- Чтобы добавить кредитную карту, нажмите Добавить новую кредитную карту.
- Чтобы изменить информацию о кредитной карте, выберите соответствующую запись и нажмите Изменить.
- Чтобы удалить информацию о кредитной карте, выберите соответствующую запись и нажмите Удалить ×.
Внимание: если кредитная карта сохраняется в Google Payments, вы можете им управлять на payments.google.com.
Покупки в интернете с помощью автозаполнения
В момент оплаты покупки в интернете кредитные карты, сохраненные в Chrome и Google Payments появляются в списке.
Если при заполнении формы вы не видите предложения автозаполнения, возможно, сайт не отвечает требованиям безопасности и функция не может быть использована.
Проверка кредитной карты при оформлении платежа
При выборе карты может быть предложено ввести номер CVC. У вас есть только две попытки. Затем придётся подождать.
Если вы не хотите, чтобы Chrome проверял право владения кредитной картой каждый раз, отключите проверку:
- При заполнении формы выберите из предложенных кредитных карт, которую вы хотите использовать.
- Когда появится запрос, введите номер CVC. Как правило, он находится на обратной стороне кредитной карты.
- Установите флажок Сохранить копию этой карты на вашем устройстве.
- Нажмите Подтвердить.
Сохранение кредитных карт в Google Payments
Если вы вошли в Chrome, карты и адреса, сохраненные в Google Payments, будут отображаться в виде предложений автозаполнения.
Чтобы остановить запись в Google Payments данных кредитных карт, отключите синхронизацию. Информация о платежах по-прежнему будет храниться в Chrome.
- Откройте Chrome.
- В правом верхнем углу нажмите Дополнительные
 → Параметры.
→ Параметры. - В верхней части экрана нажмите Дополнительные настройки синхронизации.
- Снимите флажок Кредитные карты и адреса из Google Payments.
- Нажмите ОК.
Удаление данных формы автозаполнения
Если при заполнении формы вы увидите предложение автозаполнения, вы можете удалить его на странице.
- В меню выберите предложение автозаполнения, с помощью клавиш со стрелками на клавиатуре.
- Удалить его:
- Windows: нажмите Shift + Delete.
- Mac OS X: нажмите Shift + fn + Delete.
Вы также можете удалить записи из настроек автозаполнения:
Удаление всех записей автозаполнения
- Откройте Chrome.
- Нажмите меню Chrome
 на панели инструментов браузера.
на панели инструментов браузера. - Выберите Дополнительные инструменты → Удаление данных о просмотренных страницах.
- В появившемся окне в верхней части экрана выберите период, с которого вы хотите удалить данные. Чтобы удалить все, выберите «за всё время».
- Выберите Автозаполнение данных форм. Установите или снимите флажки с других типов данных, в зависимости от того, хотите ли вы их удалить.
- Нажмите Очистить данные просмотров.
Удаление определенных записей автозаполнения
- Нажмите меню Chrome
 на панели инструментов браузера.
на панели инструментов браузера. - Выберите Настройки.
- Нажмите Показать расширенные настройки и найдите раздел Пароли и формы.
- Нажмите Управлять настройками автозаполнения.
- В диалоговом окне выберите запись, которую необходимо удалить из списка.
- Щелкните значок ×, который появится в конце строки.
Включение или выключение автозаполнения Chrome
Автозаполнение в браузере Google Chrome обычно включено по умолчанию.
Чтобы выключить его, выполните следующие действия:
- Нажмите меню Chrome
 на панели инструментов браузера.
на панели инструментов браузера. - Выберите Настройки.
- Нажмите Показать расширенные настройки и найдите раздел Пароли и формы.
- Снимите флажок Включить «Автозаполнение».
Пользуетесь устройством Chrome на работе или в учебном заведении? Ваш администратор может сам включить или выключить автозаполнение – тогда вы не сможете изменить эту настройку.
Как включить или отключить автозаполнение Chrome
  windows | для начинающих | программы
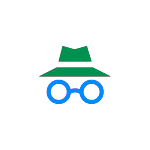 По умолчанию, в браузере Google Chrome включены функции сохранения и автозаполнения различных данных: паролей, адресов, имен и телефонов, данных кредитных карт. При желании вы можете настроить эту функцию или очистить уже сохраненные данные.
По умолчанию, в браузере Google Chrome включены функции сохранения и автозаполнения различных данных: паролей, адресов, имен и телефонов, данных кредитных карт. При желании вы можете настроить эту функцию или очистить уже сохраненные данные.
В этой инструкции подробно о том, как отключить автозаполнение в Chrome (или включить его) для различных данных, а также удалить отдельные данные автозаполнения или сразу всю сохраненную информацию. Также может быть полезным: Как посмотреть сохраненные пароли в Google Chrome и других браузерах.
Параметры автозаполнения Google Chrome
Все параметры автоматического заполнения данных Chrome собраны в настройках:
- Откройте настройки Google Chrome, нажав по кнопке меню и выбрав соответствующий пункт.

- В разделе «Автозаполнение» вы увидите три пункта «Пароли», «Способы оплаты», «Адреса и другие данные», каждый из которых можно отключить или включить отдельно.

- Например, если вы откроете пункт «Способы оплаты», вы можете отключить сохранение и автоматический ввод данных кредитных карт (переключатель вверху), а также посмотреть список сохраненных данных и добавить новые или удалить ненужные.

- Аналогичным образом отключение и включение автозаполнения, а также удаление данных выполняется для других пунктов: для раздела «Адреса и другие данные», «Пароли».

Учитывайте, что в том случае, если вы используете в браузере вашу учетную запись Google, то все изменения будут синхронизированы с другими устройствами с этим же аккаунтом.
Как видите, всё просто и вы с легкостью можете настроить поведение автоматического заполнения или удалить ненужные сохраненные данные из браузера. Однако в некоторых случаях, когда требуется очистить сразу все данные автозаполнения в Chrome, лучше (и быстрее) использовать следующий метод.
Как удалить все данные автозаполнения
В случае, когда вы хотите не просто отключить автозаполнение, но и удалить все без исключения сохраненные данные, используйте параметры очистки истории Chrome:
- В настройках Google Chrome внизу страницы нажмите по пункту «Дополнительные настройки».
- Найдите в разделе «Конфиденциальность и безопасность» пункт «Очистить историю» и нажмите по нему. Или просто введите в адресную строку браузера
chrome://settings/clearBrowserData
- Снимите ненужные отметки, а затем перейдите на вкладку «Дополнительные». Отметьте пункт «Данные для автозаполнения» и, если требуется «Пароли и другие данные для входа» (если их тоже следует удалить).

- Нажмите кнопку «Удалить данные».
Также, как и в предыдущем случае, при использовании учетной записи Google, данные удалятся не только в текущем экземпляре Chrome, но и на других устройствах, использующих этот же аккаунт.
Видео инструкция
Если вы не нашли ответа на свой вопрос, уточните, что именно требуется сделать в комментариях к инструкции, возможно, мне удастся подсказать ответ.
А вдруг и это будет интересно:
Как отключить автоматическое заполнение адресов в «Google Chrome»?
Читайте о настройках автозаполнения в браузере «Google Chrome». Как включить или отключить автозаполение адресов, где расположено данное меню настроек и как им пользоваться.

Содержание:
Введение
Одним из основных векторов развития браузера «Google Chrome» является повышение его функциональности для уменьшения пользовательских затрат времени, выраженном в использовании дополнительных расширений, одно из которых отвечает за помощь при внесении текстовых данных на удаленных сетевых ресурсах. При заполнении пользователями стандартных форм в сети, «Google Chrome» способен сохранять введенную информацию и использовать ее в следующий раз для ускорения процесса, исключая монотонный повторный набор данных. Если необходимости в данной функции нет, и пользователи не желают хранить личные данные в «Google Chrome», то ее можно легко отключить, используя простой, представленный далее, способ.
Как отключить автоматическое заполнение формы ввода данных?
Процедура отключения функции веб-браузера «Google Chrome», направленной на автоматическое заполнение соответствующих полей страниц сайтов в сети «Интернет», проста и потребует от пользователей исполнения нескольких последовательных действий.
Шаг 1. Откройте веб-браузер «Google Chrome».
Шаг 2. В правом верхнем углу окна приложения нажмите на кнопку «Настройка и управление Google Chrome», расположенную после адресной строки в крайне правом положении, и представленную в виде прямой линии из трех вертикальных точек.
Примечание. Для быстрого прямого перехода на страницу настроек «Google Chrome» можно воспользоваться способом, при котором необходимо в адресной строке обозревателя ввести следующую фразу: «chrome://settings/», нажать на клавиатуре клавишу «Ввод» и искомая страница будет запущена незамедлительно.
Шаг 3. Во всплывающем контекстном меню отыщите и выберите, из доступных вариантов возможных характеристик, раздел «Настройки».

Шаг 4. На главной странице настроек, перемещаясь при помощи бегунка полосы прокрутки или колеса управления компьютерной мыши, найдите панель «Автозаполнение», и выберите из представленных вариантов раздел «Адреса и другие данные».

Шаг 5. На следующей связанной странице нажмите левой кнопкой мыши на переключатель строки «Сохранять и автоматически подставлять адреса» и поменяйте положение графического тумблера (в подтверждение действий пользователей цветовая окраска переключателя будет изменена с синего цвета на нейтральный серый, означающий отключение выбранной функции).

По завершению указанных шагов, функция автоматического заполнения форм пользовательскими данными будет отключена с последующей приостановкой сохранения и передачи данных в «Google Chrome».
Как удалить данные из сохраненных вариантов автозаполнения «Google Chrome»?
Если пользователи желают обезопасить свои личные данные и удалить варианты образцов автоматически подставляемых адресов, сохраненных ранее в обозревателе «Google Chrome», после того, как функция автозаполнения была принудительно отключена, то безопасно стереть данные можно из настроек веб-браузера. Для ручной корректировки сохраненной информации необходимо воспользоваться следующим пошаговым алгоритмом.
Шаг 1. Заново откройте обозреватель «Google Chrome».
Шаг 2. Нажмите на кнопку доступа к внутренним системным настройкам обозревателя «Настройка и управление Google Chrome», представленную в виде трех вертикальных точек, расположенных одна над другой в правом верхнем углу окна запущенного приложения.
Шаг 3. Среди вариантов доступа к разрешенным параметрам управления обозревателя выберите раздел «Настройки».

Шаг 4. Задействуйте колесо управления манипулятора (компьютерной мыши) или бегунок полосы прокрутки для поиска, среди возможных вариантов, панели «Автозаполнение», в которой щелкните раздел «Адреса и другие данные» левой кнопкой мыши для непосредственного перехода.

Примечание. Для мгновенного доступа на страницу автоматического заполнения адресов и других данных наберите в адресной строке веб-браузера «Google Chrome» прямой адрес требуемой страницы «chrome://settings/addresses» и нажмите на клавишу «Ввод» на клавиатуре для подтверждения.
Шаг 5. Теперь, на странице управления параметрами автоматического заполнения адресов и других данных, отыщите раздел «Адреса», выберите любую строку, содержащую сохраненную информацию в памяти обозревателя «Google Chrome» для последующего перемещения в поле формы, и нажмите на кнопку «Другие действия» (кнопка представлена в виде трех вертикально расположенных точек в правом конце строки).

Шаг 6. Затем во всплывающем контекстном меню выберите раздел «Удалить», ответственный за полную очистку данных.

Отмеченная информационная запись удаляется незамедлительно, без дополнительного напоминания или предостерегающего предупреждения, и способа отменить выбранное действие у пользователей не будет. Поэтому необходимо убедиться, что выбрана действительно верная информация, которую следует безвозвратно удалить.
Теперь, чтобы окончательно завершить процесс удаления пользовательских данных, можно задействовать функцию «Очистить историю», чтобы гарантировано стереть возможные отдельные фрагменты информации, которые, по-прежнему, могут быть представлены и доступны для просмотра в веб-браузере. С этой целью пользователям потребуется исполнить простой последовательный порядок пошаговых действий.
Шаг 1. Повторно выполните запуск приложения «Google Chrome» для беспрепятственного доступа к сети «Интернет» на своем компьютерном устройстве.
Шаг 2. Откройте всплывающее контекстное меню перехода к доступным вариантам настроек веб-браузера, нажав на кнопку «Настройка и управление Google Chrome» (три вертикальные точки) в правом верхнем углу окна приложения после адресной строки «Google Chrome».
Шаг 3. Выберите из представленных образцов разделов управления параметрами обозревателя вариант «Настройки». Или сразу введите в адресной строке веб-браузера фразу «chrome://settings/» и нажмите на клавишу «Ввод» для непосредственного перехода к искомой странице напрямую.

Шаг 4. На представленной странице, используя бегунок полосы прокрутки или колесо управления компьютерной мыши, перейдите в самый низ доступных вкладок настроек обозревателя и нажмите на текстовую ссылку «Дополнительные», ответственную за отображение скрытых параметров веб-браузера.

Шаг 5. Теперь, среди отображенных вариантов дополнительных настроек, отыщите вкладку «Конфиденциальность и безопасность» и нажмите на строку «Очистить историю».

Шаг 6. Система управления настройками веб-браузера «Google Chrome» отобразит всплывающее окно, содержащее перечень данных, которые можно беспрепятственно очистить без каких-либо неприятных последствий для полноценного функционирования обозревателя. Перейдите в представленном окне на вкладку настроек «Дополнительные», а затем, перемещая бегунок полосы прокрутки или колесо компьютерной мыши, отыщите строку «Данные для автозаполнения», и установите в соответствующей ячейке индикатор выбора («галочку»). Дополнительно проверьте оставшиеся ячейки и снимите индикатор выбора в тех из них, данные которых удалять не планируется. В противном случае, информация отмеченных строк, такая как «История браузера», «История скачиваний», «Файлы cookie и другие данные сайтов» и остальные виды выделенных сохраненных данных будут принудительно очищены. По завершению проверки и выбора необходимых для удаления ячеек, нажмите на кнопку «Удалить данные».

По истечению определенного промежутка времени, напрямую зависящего от количества безвозвратно очищаемой информации, все отмеченные данные будут стерты из памяти веб-браузера «Google Chrome». И в следующий раз, когда потребуется заполнить собственными данными любую форму, пользователям придется вручную выполнить всю процедуру набора информации без дополнительных подсказок со стороны обозревателя.
Заключение
Повсеместное использование пользователями современных персональных компьютерных устройств для решения разнообразных задач, связанных с созданием, обработкой и хранением цифровых данных, существенно облегчает их исполнение. А массовое применение международной сети «Интернет» значительно повышает скорость и увеличивает варианты распространения и удаленного доступа к разнообразным данным.
Благодаря внедрению инновационных разработок при создании программного обеспечения, последующее взаимодействие пользователей с ресурсами компьютерной сети «Интернет» упрощается. И сетевые обозреватели выполняют за пользователей часть их однообразных действий, при условии активации соответствующих расширений браузера.
Одним из инструментов снижения нагрузки от выполнения однотипных действий является использование функции автоматического заполнения адресов и других данных в веб-браузере «Google Chrome». Ответственная служба обозревателя сохраняет данные пользователя и предлагает их для заполнения при необходимости. Функция довольно удобна и позволяет исключить повторный набор одинаковых данных на сайтах в сети «Интернет». Однако, для повышения уровня безопасности пользовательских данных, функцию можно отключить, использую простой алгоритм последовательных действий, описанный в нашей статье. А также быстро и, полностью безвозвратно, очистить ранее сохраненные образцы данных в памяти веб-браузера «Google Chrome».
Как удалить данные автозаполнения форм в Chrome
Браузер Google Chrome имеет множество функций, позволяющих пользователям сэкономить время при серфинге в Сети. Одна из них – функция автоматического заполнения форм, которая запоминает текст, введенный на странице, и подставляет его в аналогичное поле ввода другой веб-формы. Безусловно, функция очень удобная и практичная, однако в некоторых случаях может понадобиться выборочно удалить введенные данные, например, если вы хотите что-либо скрыть от посторонних глаз, или, скажем, вводимые данные изменились (поменяли номер телефона). Давайте вместе разберемся, как удалить запомненный браузером текст.
Содержание статьи:
Удаляем данные автозаполнения
Непосредственно в форме
Открываем в браузере сайт с нужной формой и ставим курсор в поле, где была сохранена история. Ждем, пока Chrome не начнет предлагать выбрать необходимое значение из списка сохраненных ранее. Переходим в список, на нужный элемент и нажимаем комбинацию клавиш «Shift + Delete». Выбранный элемент будет удален из списка автосохранения.


Полная очистка автозаполнения в настройках
Если вы хотите полностью удалить все сохраненные вводимые данные, сделать это можно в настройках браузера. Открываем одноименный пункт в главном меню (или вводим в адресной строке chrome://settings/), и в самом низу открывшейся страницы щелкаем пункт «Дополнительные».


В разделе «Конфиденциальность и безопасность» щелкаем пункт «Очистить историю».


Отмечаем чекбокс «Данные для автозаполнения» и жмем кнопку «Удалить данные».


Отключение функции автозаполнения форм
Если вы регулярно очищаете данные автозаполнения, и к тому же заботитесь о конфиденциальности серфинга, описанную функцию лучше вообще отключить. Для этого в настройках браузера щелкаем пункт «Адреса и другая информация».


Отключаем пункт сохранения и автоподстановки.


Вместо послесловия
Автоматическое сохранение форм в Google Chrome с их последующей подстановкой – удобная функция браузера, но иногда сохраненные данные бывает нужно удалить. Как мы с вами убедились, сделать это можно достаточно просто. Надеемся, с дальнейшими обновлениями браузера, использование описанной функции станет еще удобнее.
поделитесь с друзьями:
ВКонтакте
OK
Как в Google Chrome очистить данные для автозаполнения форм
Способы удаления данных, используемых при автозаполнении форм, не являются уникальным лайфхаком. Эта функция предусмотрена разработчиками и доступна в настройках. Но всё же вы могли об этом не знать.
Полное удаление
Первый вариант даёт возможность удалять все пароли без разбору. Если это вам по душе, то откройте настройки Google Chrome и выберите пункт «Дополнительные инструменты». В открывшемся диалоговом окне кликните на «Удаление данных о просмотренных страницах».
Далее поставьте галочку напротив пункта «Данные для автозаполнения» и выберите, за какой временной промежуток вы хотите удалить логины и пароли. Можно удалить данные, появившиеся за последний час, день, неделю, месяц и всё время.

Выборочное удаление
Если вы хотите избавиться только от некоторых данных, то сделать это тоже можно. Откройте меню «Настройки», выберите пункт «Показать дополнительные настройки» и отыщите там раздел «Пароли и формы».
Напротив строчки «Предлагать сохранять пароли с помощью Google Smart Lock» нажмите на кнопку «Настроить». Выберите из появившегося списка ресурсы, на которых хотите удалить функцию автозаполнения. Чтобы сделать это, нажмите крестик с правой стороны строки.
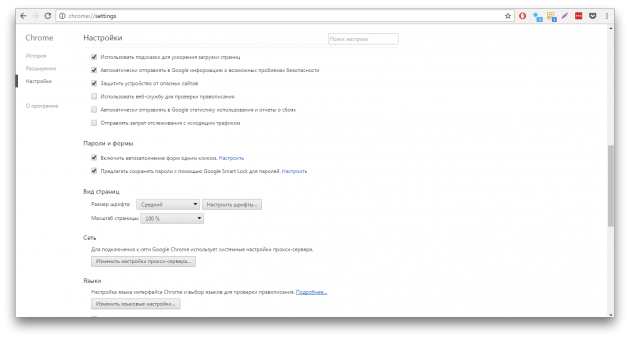
Такими простыми способами вы сможете стереть данные с любого компьютера, где имели неосторожность внести в базу браузера свои данные.
Автосохранение платёжных данных в «Google Chrome»? Как включить, отключить или удалить?
Читайте о функции автозаполнения в «Google Chrome». Как включить или отключить автозаполнение платёжных данных пользователя в браузере, или удалить уже раннее сохранённые данные пользователя.

Содержание:
Введение
Через удаленный доступ к сети пользователи могут выполнять множество различных операций, от простого поиска разнообразных данных, удаленных сеансов общения и обмена медиа композициями, до ведения полноценной деловой деятельности, связанной с покупкой и оплатой товаров, осуществления финансовых и банковских операций и многое другое.
Для быстрого и простого доступа в «Интернет», помимо компьютерного устройства и корректного постоянного устойчивого соединения, требуется наличие специального приложения, способного обрабатывать и отображать, в понятной пользователям форме, соответствующие сетевые ресурсы. Из множества программных приложений, особой популярностью, наряду с сетевыми обозревателями «Opera», «Mozilla Firefox», «Microsoft Internet Explorer» и «Microsoft Edge», пользуется веб-браузер «Google Chrome».
Помимо высоких скоростных характеристик, браузер «Google Chrome», за счет внедрения соответствующих функций, нацелен на снижение нагрузки на пользователей от повторного набора однотипных данных, позволяя сохранять набранную единожды информацию и использовать ее в дальнейшем, при необходимости, в аналогичных ситуациях.
Помимо разнообразных адресных данных, «Google Chrome» способен сохранять платежную информацию о кредитной карте, когда-либо использованной для быстрой и удобной оплаты товара в «Интернете», и автоматически подставлять ее в похожих полях различных финансовых сетевых ресурсов. Но в целях безопасности, многие пользователи не рискуют использовать данную функцию автозаполнения. Поэтому, если присутствует необходимость отключить функцию сохранения финансовых данных, можно воспользоваться простым способом, о котором мы расскажем далее в следующем разделе.
Как отключить функцию сохранения и автоматического заполнения платежных данных кредитной карты в «Google Chrome»?
Алгоритм отключения предустановленной функции в веб-браузере «Google Chrome», ответственной за внесение на сервера корпорации информации о пользовательских платежных картах и последующее автоматическое использовании платежных данных при отображении соответствующих полей на сторонних сайтах, довольно прост, и потребует от пользователей выполнения нескольких последовательных действий.
Шаг 1. Запустите на своем компьютерном устройстве обозреватель «Google Chrome».
Шаг 2. В правом верхнем углу открывшегося окна приложения, непосредственно за адресной строкой и другими возможными кнопками дополнительно установленных расширений, нажмите на кнопку «Настройка и управление Google Chrome», представленную в виде вертикальной линии, состоящей из трех точек.
Шаг 3. Во всплывающей панели, содержащей список различных функциональных разделов, выберите вариант «Настройки».

Примечание. При желании, пользователи могут ввести в адресной строке фразу «chrome://settings/», и после нажатия клавиши «Ввод» на клавиатуре перейти на искомую страницу настроек веб-браузера «Google Chrome» сразу напрямую.
Шаг 4. На отображенной странице настроек обозревателя перемещайтесь, при помощи бегунка полосы прокрутки или колеса управления компьютерной мыши, по списку параметров и отыщите вкладку «Автозаполнение», в которой из предложенных вариантов выберите раздел «Способы оплаты».

Шаг 5. На ответственной странице в строке «Сохранять и автоматически подставлять платежные данные» отключите связанный переключатель (по исполнению, активное положение переключателя, представленного в синем цвете, измениться и тумблер примет окраску нейтрального стандартного серого тона).

Установленные изменения будут применены к настройкам веб-браузера незамедлительно. Теперь встроенная функция сохранения и автоматического заполнения платежных данных кредитной карты будет отключена, и ответственная служба браузера «Google Chrome» в следующий раз больше не будет предлагать запомнить введенные финансовые реквизиты платежной карты.
Расширенные ограничения функции автозаполнения в веб-браузере «Google Chrome»
В настоящем разделе нашей статьи мы подробнее рассмотрим скрытую часть веб-браузера «Google Chrome», о которой большинство обычных пользователей, возможно, и не слышали ранее. Речь пойдет о пробной функции обозревателя, находящейся в исследовательской стадии, именуемой «флаги Google Chrome». Ее можно отдаленно сравнить с программой предварительной оценки «Windows 10» («Windows Insider Preview») от корпорации «Microsoft», которая преследует цели отладки и тестирования новых функций системы до выпуска официального обновления. Данная функция браузера «Google Chrome» содержит огромное количество дополнительных функциональных улучшений обозревателя, которые в обычном разделе настроек не представлены. «Флаги Google Chrome» скрыты на специальной служебной странице и представляют собой экспериментальные функции, часто востребованные только ограниченным кругом пользователей, которые позволяют опробовать в своем обозревателе потенциальные будущие дополнения веб-браузера, в настоящее время находящиеся в официальной тестовой разработке.
Но прежде, чем активировать любые из представленного множества дополнительных функций, необходимо помнить, что тестовый период не закончен и безошибочная работоспособность не подтверждена. Поэтому включение любого флага может привести к нестабильной работе веб-браузера с последующей потерей сохраненных данных или даже полному краху всей компьютерной системы, и чем флагов больше, тем выше вероятность возникновения ошибок или системных неполадок. Конечно, мы не ставим себе целью испугать пользователей или заставить отказаться от попыток опробовать тот или иной флаг, но необходимо быть готовым к возможному негативному развитию событий.
Кроме того, разработчики «Google» могут удалить любой из представленных флагов в любое время. Поэтому, если функция внезапно исчезнет из списка страницы флагов, то вероятно, ее разработка по какой-то причине была прекращена, что происходит довольно редко, но иногда бывает.
Если пользователи, несмотря на возможные ошибки или системные неисправности, все еще заинтересованы в данной экспериментальной функции, то выполните следующий простой пошаговый алгоритм действий.
Шаг 1. Откройте на устройстве веб-браузер «Google Chrome».
Шаг 2. В адресной строке обозреватели введите следующую фразу «chrome://flags» и нажмите на клавишу «Ввод» с целью подтверждения перехода на указанную страницу.

Шаг 3. В поле поиска, расположенном в верхней части страницы, введите запрос «Credit card» для отображения результатов, содержащих данное словосочетание в представленных доступных функциях.

Шаг 4. Используя бегунок полосы прокрутки или колесо компьютерной мыши, отыщите в отобранном, согласно поисковому критерию, списке функцию «Credit card autofill ablation experiment.». Нажмите на поле состояния функции, содержащее скрытое вложенное меню, в котором, из предложенных вариантов, выберите параметр «Enabled» («Включено»), активирующий выбранный флаг.

Теперь функция включена, и предложения веб-браузера «Google Chrome», выраженные в системном обращении производить автозаполнение данными кредитной карты при наличии соответствующих платежных полей и форм, больше отображаться не будут.
Далее, чтобы полностью исключить отображение всплывающих окон и предложений обозревателя, предлагающих сохранять платежную личную информацию, необходимо произвести операцию отключения двух других флагов.
В приведенном списке отыщите следующие флаги и в поле состояния функции установите параметр «Disabled» («Отключено»), выбрав его для каждого флага из доступных вложенных вариантов:
«Google Payments card saving checkbox» – предлагает локальное сохранение кредитной карты, загруженной с сервера.
«Enable offering upload of Autofilled credit cards» – включает новый вариант для загрузки кредитных карт и синхронизации данных со всеми подключенными устройствами на базе различных операционных систем.

Внесенные изменения станут активны сразу после перезапуска веб-браузера «Google Chrome».
Как остановить синхронизацию платежных данных кредитной карты?
Далее, чтобы предотвратить синхронное распространение и общий доступ ко всей персональной информации, представленной на платежной карте, на любом из пользовательских устройств, подключенных через зарегистрированную единую личную учетную запись «Google», необходимо отключить соответствующий режим синхронизации способов оплаты в «Google Chrome». Алгоритм пошаговых упорядоченных действий имеет следующий вид.
Шаг 1. На компьютерном устройстве запустите сетевой обозреватель «Google Chrome».
Шаг 2. В правом верхнем углу окна открывшегося приложения, нажмите левой кнопкой мыши на кнопку с изображением своего профиля, расположенную рядом со служебной кнопкой «Настройка и управление Google Chrome». А затем во всплывающей панели выберите раздел «Синхронизация:».

Примечание. Пользователи также могут сразу напрямую перейти на требуемую страницу, если в адресной строке веб-браузера введут следующий адрес «chrome://settings/people» и нажмут на клавиатуре клавишу «Ввод» для исполнения.
Шаг 3. На странице пользовательских настроек во вкладке «Пользователи» выберите раздел «Синхронизация сервисов Google».

Шаг 4. На следующей странице, содержащей разнообразные параметры управления доступными сервисами, во вкладке «Синхронизация» щелкните левой кнопкой мыши по разделу «Настройки синхронизации».

На новой связанной странице будет представлен полный перечень всех видов данных, которые сохраняются в пользовательской учетной записи и синхронизируются на всех подключенных устройствах. В обозревателе «Google Chrome» синхронизация пользовательской информации включена по умолчанию, о чем свидетельствует «активный» обобщающий переключатель (представлен в синем цвете) в строке «Синхронизировать все». Чтобы вручную изменить разрешенный список пользовательских данных, которые будут синхронизироваться, необходимо сперва поменять статус главного переключателя строки «Синхронизировать все» на «неактивный», щелкнув по нему левой кнопкой мыши (цвет переключателя поменяется на серый). А затем отыщите строку «Способы оплаты и адреса из Google Pay» и нажмите на расположенный там переключатель, поменяв его положение и исключив указанный вид данных из общего списка синхронизируемой информации (цветовая маркировка переключателя будет изменена с синей на серую).

Теперь платежные данные кредитных карт синхронизироваться на подключенных устройствах пользователей не будут.
Как удалить сохраненную информацию кредитной карты в «Google Chrome»?
Если в веб-браузере «Google Chrome» пользователи сохраняли ранее платежные данные собственных кредитных карт, то для повышения уровня конфиденциальности данную информацию можно удалить, применив простой последовательный алгоритм пошаговых действий.
Шаг 1. Откройте сетевой браузер «Google Chrome».
Шаг 2. В правом верхнем углу запущенного приложения нажмите на кнопку «Настройка и управление Google Chrome», выполненную в виде трех вертикально расположенных точек одна над другой.
Шаг 3. В представленной всплывающей панели выберите, из доступного перечня функциональных разделов, вариант «Настройки».

Шаг 4. Используя колесо управления компьютерной мыши или бегунок полосы прокрутки, отыщите вкладку «Автозаполнение» и нажмите левой кнопкой мыши на раздел «Способы оплаты».

Шаг 5. Указанная страница отмеченного раздела будет содержать информацию о пользовательских кредитных картах, представленную в табличной форме. Нажмите в соответствующей строке, хранящей платежные данные карты, на кнопку «Другие действия», представленную в виде вертикальной линии из трех последовательно расположенных точек.

Шаг 6. Во всплывающем меню выберите раздел «Удалить» и данные о карте будут стерты навсегда. Будьте особенно внимательны, так как «Google Chrome» не запрашивает подтверждения для запуска процесса удаления, и в случае ошибки, вернуть информацию не удастся.

Удалив информацию сохраненной карты, пользователи практически полностью стерли все способы оплаты из памяти «Google». Остается проверить только приложение «Google Pay», в котором также могла быть сохранена платежная информация кредитной карты, если пользователи осуществляли какие-либо покупки в сети «Интернет» и согласились на привязку данных своей карты в «Google».
Удалить данные из «Google Pay» можно следующим образом.
Шаг 1. Откройте веб-браузер «Google Chrome» и перейдите на страницу приложения «Google Pay».
Шаг 2. В левом боковом меню выберите раздел «Способы оплаты», щелкнув его левой кнопкой мыши.

Шаг 3. На открывшейся странице найдите сохраненный способ оплаты и нажмите на кнопку «Удалить». Подтвердите свое решение во всплывающем системном сообщении, и данные карты будут полностью стерты.
Повторите порядок описанных действий, если в «Google Pay» сохранено несколько карт, и полностью исключите свои карты из платежных способов «Google».
Заключение
Современные персональные компьютерные устройства, оснащенные новейшими комплектующими и элементами управления, выраженными в сверхбыстрых и универсальных программных платформах, значительно упростили пользователям процессы создания, обработки и хранения различных информационных материалов, и существенно облегчают исполнение затратных операций во многих областях деятельности пользователей.
Применение компьютерных устройств обусловило создание и массовое распространение информационной сети «Интернет», задействованной для процессов передачи, обмена и удаленного хранения данных.
Использование специальных программ для выхода в сеть «Интернет», такой как веб-браузер «Google Chrome», помогает пользователям из единого места удаленно совершать множество операций, в том числе вести деловую деятельность, связанную также с продажей товаров и предоставлением услуг.
Современные браузеры оснащены многими функциями, основная деятельность которых направлена на снижение нагрузки на пользователей при использовании сети. Одно из направлений помощи выражается в способности ответственной службы браузера сохранять пользовательскую информацию, в том числе и платежные данные кредитных карт, и заполнять соответственные поля и формы при необходимости.
Данная функция всегда включена по умолчанию. Но применяя описанные в нашей статье алгоритмы действий, пользователи могут отключить ее исполнение и очистить сохраненную информацию в хранилище браузера, не позволяя в дальнейшем запрашивать разрешение запоминать конфиденциальные платежные данные.
как сохранить пароли и данные для веб-форм?
Как включить/отключить автозаполнение в Google Chrome
Навигация по статье
Замечали ли вы, что во время ввода данных на сайтах, а если быть точнее, паролей, в верхнем правом углу браузера высвечивается окошко, где вам предлагается сохранить пароли? Так вот, это функция автозаполнения для Гугл Хром. Нужно отметить, очень полезная функция, которая позволяет сохранить все ваши данные входа на различных сайтах и не вводить их в будущем. Таким образом вы сможете экономить значительное количество времени на вводе этих самых данных.
Как сохранить пароль в Гугл Хром
Если вы не хотите вводить постоянно логин и пароль на определенных сайтах, то можете воспользоваться функцией автозаполнения. Для этого просто перейдите на нужный сайт, введите ваши данные и нажмите кнопку входа. Вам высветится соответствующее окошко, в котором браузер предложит сохранить данные для дальнейшего входа в ваш аккаунт. Нажимаете кнопку “Сохранить” и все. Теперь, форма входа будет заполняться автоматически и все, что вам нужно будет сделать – нажать кнопку входа.
Совет: Если окно с предложением сохранения автозаполнения не высвечивается, то нажмите иконку ключика в правом углу адресной строки.
Если же его нет, то возможно данная опция попросту отключена. Как её включить читайте ниже.
Как включить или отключить автозаполнение полей в Хроме
Данная функция активна в браузере изначально и если вы ничего в нем не меняли, то она должна полноценно работать. Если же её нет, либо вы её случайно отключили, то следуйте инструкции, чтобы снова её активировать.
- Перейдите в настройки (chrome://settings/). Чтобы это осуществить кликните левой кнопкой мыши по значку меню браузера расположенному справа от адресной строки. В этом выпадающем меню выберите пункт Настройки.
- Листайте вниз страницы настроек и нажмите внизу страницы на ссылку с названием “Дополнительные”, чтобы развернуть все настройки браузера.
- Найдите вкладку с названием “Пароли и формы”. Там есть пункт “Настройка автозаполнения”. Разворачиваем его и следуем дальнейшим инструкциям.
- В открывшемся окне найдите выключатель и надпись напротив него – ВЫКЛ. Если он отключен, нажмите на него, дабы активировать.
- После этих действий автозаполнение будет включено в Chrome и вы можете использовать его. Кстати там же можно удалять уже сохраненные данные, либо удалять уже существующие. Стоит заметить, что можно сохранять не только пароли, но и данные банковских карт.
Будьте осторожны при использовании возможности автозаполнения в Хроме, потому как хакеры могут пытаться перехватить ваши данные. Чтобы этого не случилось, старайтесь не лазить на сомнительных сайтах и всегда использовать антивирус.
chrome-faq.info
Как удалить автозаполнение: практические советы
На всех персональных компьютерах, ноутбуках, мобильных устройствах с операционной системой Андроид установлен браузер хром. Именно он является основной единицей для просмотра различных интернет-ресурсов.
Многим пользователям такая система нравится, но часто смущает именно наличие функции автозаполнения. Её возможно полностью отключить, а как именно это делается, пользователи смогут узнать сейчас.
Как выключить автозагрузку на браузере, особенности настроек google chrome
Полярность браузера хром открывается благодаря его расширенным возможностям. Систему удобно использовать для поиска информации, скачивания разных файлов, просмотра видео, прослушивания аудио. Полезных свойств у хрома есть довольно много, но не всем нравится именно функция автозаполнения. Если человек хочет удалить эту настройку из браузера, чтобы иметь возможность вводить все данные вручную, ему стоит обратить внимание на следующие советы.
Автозаполнение – где находится этот параметр и как его изменить
Гугл хром – это достаточно быстрый браузер, которым пользуются больше 80% людей, имеющих дело с компьютерной техникой. Система использует автозагрузку, чтобы облегчить пользователю жизнь, сэкономить его время, ввести данные правильно с первого раза. Если человеку необходимо по каким-то причинам удалить именно эту настройку, ему стоит поступить следующим образом:
- найти значок панели инструментов браузера и нажать на него;
- пролистать список задач и функций, найти меню настроек и открыть его;
- поискать раздел с надписью «расширенные настройки» и войти в него;
- найти пункт раздела «пароли и формы» открыть этот раздел;
- отыскать значок управления и воспользоваться им для изменения настроек;
- зайти в диалоговое окно и удалить все лишние записи.
Удаление функции автозаполнения, владельцами персональных компьютерных устройств и мобильных гаджетов, должно производиться по одинаковому алгоритму. Чтобы удалить автозаполнение, пользователю понадобится всего несколько минут, настройка автозаполнения может производиться и следующим образом:
- пользователь должен зайти в меню общих настроек своего компьютера или мобильного устройства;
- пролистав полностью меню, он должен найти пункт «управление программами или приложениями»;
- посетив этот пункт, человек должен выбрать именно значок хрома и найти в его настройках автозагрузку;
- после того, как пользователь осуществит вход в этот пункт, он должен удалить данные и перезагрузить chrome.
Оба метода подходят для того, чтобы пользователь смог удалить автозагрузку и стереть ненужные данные.


 на панели инструментов браузера.
на панели инструментов браузера.