Как отключить автозаполнение форм в Google Chrome
В данной статье показаны действия, с помощью которых можно отключить автозаполнение различных онлайн форм в браузере Google Chrome.
Функция автозаполнения в Chrome помогает быстрее вводить информацию (например, адреса, пароли и способы оплаты) в онлайн-формы. Указав в форме новые данные, можно увидеть предложение сохранить их на будущее.
Если вы не хотите использовать функцию автозаполнения, то можно её отключить.
Как отключить автозаполнение форм паролей в Google Chrome
Чтобы отключить автозаполнение форм паролей в Chrome, в правом верхнем углу окна браузера нажмите на значок Настройка и управление Google Chrome и в открывшемся меню выберите пункт Настройки.
Затем в разделе «Автозаполнение» выберите Пароли.
В окне «Пароли» отключите параметры Предлагать сохранение паролей и Автоматический вход.
Как отключить автозаполнение форм способов оплаты в Google Chrome
Чтобы отключить автозаполнение форм способов оплаты в Chrome, в правом верхнем углу окна браузера нажмите на значок Настройка и управление Google Chrome и в открывшемся меню выберите пункт Настройки.
Затем в разделе «Автозаполнение» выберите Способы оплаты.
В окне «Способы оплаты» отключите параметр Сохранять и автоматически подставлять платежные данные
Как отключить автозаполнение форм адресов и других данных в Chrome
Чтобы отключить автозаполнение форм адресов и других данных в Chrome, в правом верхнем углу окна браузера нажмите на значок Настройка и управление Google Chrome и в открывшемся меню выберите пункт Настройки.
Затем в разделе «Автозаполнение» выберите Адреса и другие данные
В окне «Адреса и другие данные» отключите параметр Сохранять и автоматически подставлять адреса
Используя рассмотренные выше действия, можно отключить автозаполнение различных форм в браузере Google Chrome.
Отключить Автозаполнение Google Chrome / Автозаполнение / Предложение
Я хочу отключить автозаполнение google chrome / автозаполнение / использовать предложение пароля
Что-то похожее с autocomplete=»off» (этот не работает).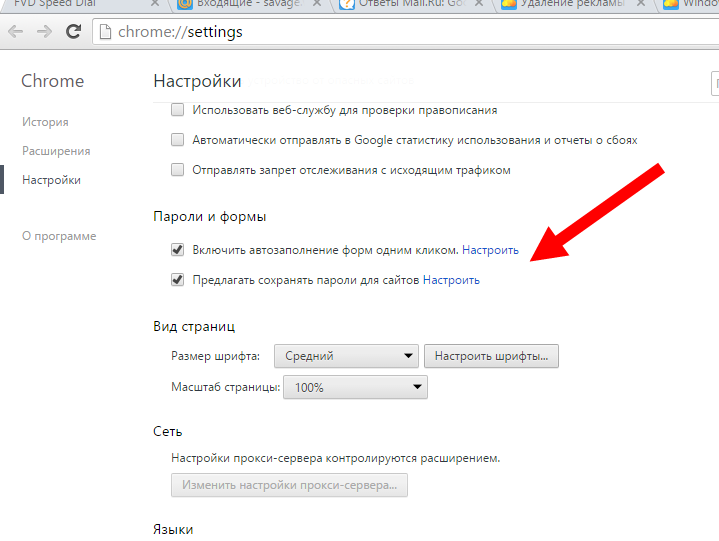
Код выглядит следующим образом
loginpage.php
<form method="post">
<span>
<text>Username</text>
<input placeholder="Username" required/>
<text>Password</text>
<input type="password" placeholder="Password" required/>
<button type="submit"></button>
</span>
</form>
anotherform.php
<form method="REQUEST">
<input type="password" maxlength="4" autocomplete="JUST STOP!"/>
<button type="submit" placeholder="DVN Number">Validate</button>
</form>
Примечание: Я знаю о дублировании вопроса. И ни одно из этих предложений не работает (как я сейчас печатаю).
Спасибо 🙂
html google-chrome autocomplete autofillПоделиться Источник Satrio Wibowo 04 мая 2017 в 13:14
2 ответа
- Chrome Autofill охватывает автозаполнение для Google Maps API v3
Я использую Google Maps Javascript v3 для настройки автозаполнения в поле ввода HTML следующим образом: http://imgur.
 com/Rm6X2FI.png — (w/out автозаполнение) Проблема, с которой я сталкиваюсь, заключается в том, что автозаполнение Chrome закрывает автозаполнение карт следующим образом:…
com/Rm6X2FI.png — (w/out автозаполнение) Проблема, с которой я сталкиваюсь, заключается в том, что автозаполнение Chrome закрывает автозаполнение карт следующим образом:… - Автозаполнение не работает в Chrome
Я пытаюсь отключить поле автозаполнения пароля google в текстовом поле пароля в браузере chrome. Я попробовал autocomplete off, но это не работает, тогда я попробовал auto complete : new password, который также не работает. Предложите мне любое решение этой проблемы. Заранее спасибо. вот мой код я…
39
Chrome больше не поддерживает autocomplete="off" . Вместо этого используйте autocomplete="new-password".
Мозилла ссылке
Из документации:
По этой причине многие современные браузеры не поддерживают
autocomplete="off"для полей входа в систему:Если сайт устанавливает
autocomplete="off"для полей ввода имени пользователя и пароля, то браузер все равно предложит запомнить этот логин, и если пользователь согласится, браузер автоматически заполнит эти поля при следующем посещении страницы.Это поведение в Firefox (начиная с версии 38), Google Chrome (с 34) и Internet Explorer (с версии 11). Если автор хотел бы предотвратить автоматическое заполнение полей пароля на страницах управления пользователями, где пользователь может указать новый пароль для кого-то, кроме себя, следует указать
autocomplete="new-password", хотя поддержка этого параметра еще не реализована во всех браузерах.
Другое решение-использование autocomplete="false" . Вот несколько ссылок на другие вопросы SO, которые могут помочь:
SO-Отключение Автозаполнения Chrome
SO-Браузер Chrome Игнорирует AutoComplete=Выкл.
SO-Chrome 63+ Обход Автозаполнения
Поделиться Ethilium 04 мая 2017 в 13:36
2
Я пытался запутать браузер, чтобы он не знал, какое поле ввода заполнять, и это, похоже, кросс — платформенно-не могу проверить его на explorer thouth. ..
..
Попробуйте это или что-то в этом роде:
<input type="password" name="hiddenFieldToStopBrowserAutofill" style = "height : 0px; width : 0px; border : 0px"/>
Из того, что я видел, это работает только в том случае, если вы укажете тот же класс, что и другие поля в форме ( в данном случае у меня есть «bigText login» как для пароля, так и для адреса email), а затем сделаете его невидимым, как я описал выше. Если вы попытаетесь использовать вместо этого «display = none», это не сработает.
Я также попробовал некоторые варианты value = «», value = «» и так далее, чтобы остановить браузер, заменяющий строку тем, что он хочет принудительно ввести на страницу, но это не сработало… Экономит ваше время, пытаясь сделать это, если вы надеялись на более чистый Оптон
Поделиться Dan 28 мая 2017 в 12:34
Похожие вопросы:
ASP.
 NET автозаполнение не соблюдается Google Chrome
NET автозаполнение не соблюдается Google ChromeЯ использую следующий код ASP.NET, чтобы мое поле ввода не использовало автозаполнение: <asp:TextBox ID=TextBoxID AutoCompleteType=Disabled runat=server></asp:TextBox> Он работает с…
Автозаполнение формы Google Chrome и ее желтый фон
У меня есть проблема с дизайном Google Chrome и его функцией автозаполнения формы. Если Chrome запоминает какой-то логин/пароль, он меняет цвет фона на желтый. Вот несколько скриншотов: Как удалить…
автозаполнение=»off» не работает для Google Chrome Этот вопрос задавался несколько раз в прошлом, но, к сожалению, я никак не мог отключить автозаполнение для Google Chrome (v.36.0.1985.125 m) Я уже пробовал «AutoComplete=Off» не работает…
Chrome Autofill охватывает автозаполнение для Google Maps API v3
Я использую Google Maps Javascript v3 для настройки автозаполнения в поле ввода HTML следующим образом: http://imgur. com/Rm6X2FI.png — (w/out автозаполнение) Проблема, с которой я сталкиваюсь,…
com/Rm6X2FI.png — (w/out автозаполнение) Проблема, с которой я сталкиваюсь,…
Автозаполнение не работает в Chrome
Я пытаюсь отключить поле автозаполнения пароля google в текстовом поле пароля в браузере chrome. Я попробовал autocomplete off, но это не работает, тогда я попробовал auto complete : new password,…
Отключить автозаполнение/автозаполнение с помощью формы angular и chrome
У меня есть простая форма, где мне нужно отключить автозаполнение/автозаполнение с помощью формы angular. У меня есть поиск на StackOverflow, но я не нашел решения. Я использовал автозаполнение=off…
Отключить автозаполнение в Chrome 66
С chrome 66 я не мог найти способ отключить автозаполнение при вводе текста, как это раньше работало. Я попробовал autocomplete=off и autocomplete=new-password , которые работали до Chrome 63, но…
Хром предложил отключить автозаполнение
Я работаю над веб-формой и отключаю автозаполнение из тега формы , а также полей ввода через autocomplete=off & autocomplete=false . Google chrome предоставляет функцию сохранения данных формы….
Google chrome предоставляет функцию сохранения данных формы….
Отключить автозаполнение в chrome 66
Есть ли способ, чтобы отключить автозаполнение для текстового поля в браузере Chrome 66? Я попробовал несколько вариантов, таких как : автозаполнение=off автозаполнение=false автозаполнение=disabled…
Неожиданное поведение автозаполнения Chrome [отключить автозаполнение chrome]
Поэтому, как и все остальные до меня, я пытаюсь отключить автозаполнение chrome. Это объяснило мне, почему автозаполнение выключено не работает : Агент пользователя может позволить пользователю…
Автозаполнение в Google Chrome не работает: что делать?
Автозаполнение Chrome – это удобная функция, которая автоматически подставляет данные в формы авторизации, платежные системы и прочие поля во время серфинга в интернете, что значительно упрощает их ввод. Но иногда браузер отказывается заполнять наши данные. Неполадки могут возникнуть по ряду причин, включая неправильные настройки автозаполнения, поврежденный профиль пользователя, переполненный кэш и другие. Хотя сменой браузера можно быстро обойти проблему, есть несколько способов решить ее в Chrome.
Хотя сменой браузера можно быстро обойти проблему, есть несколько способов решить ее в Chrome.
Чтобы сузить круг проблем, сначала обновите браузер из вкладки Настройки – Справка – О Google Chrome, а также отключите все расширения.
Включение функции автозаполнения
Раскройте основное меню нажатием на значок с тремя вертикальными точками в правом верхнем углу окна и перейдите на вкладку Настройки.
Найдите на странице путем прокрутки ее вниз раздел Автозаполнение и щелкните на «Пароли».
Удостоверьтесь, что включены параметры «Предлагать сохранение паролей» и «Автоматический вход».
Затем перейдите в раздел «Сайты, пароли для которых не сохраняются». Проверьте, присутствуют ли те, для которых хотите, чтобы данные заполнялись автоматически.
Если да, нажмите на кнопку X, чтобы удалить из списка.
Вернитесь в предыдущее окно и выберите «Способы оплаты». Здесь также проверьте, что включены две первые функции:
- Сохранять и автоматически заполнять платежные данные;
- Разрешать сайтам проверять наличие сохраненных способов оплаты.

Снова вернитесь назад и щелкните на Адреса и другие данные. Также проверьте, что включен параметр «Сохранять и автоматически подставлять адреса».
Выйдите из страницы и перезапустите браузер. Когда на сайте заполните форму авторизации, увидите всплывающее окно с предложением сохранить введенную информацию. Это значит, что функция автозаполнения работает.
Переименование папки Default
Если данные не заполняются, то причина может быть в поврежденном содержимом папки Default. Поэтому попробуйте ее переименовать.
В окне Win + R введите указанный путь и щелкните на «ОК»:
%localappdata%\Google\Chrome\User Data
Найдите папку Default и переименуйте ее, например, в DefaultOld.
После перезапуска браузера, новая папка будет создана автоматически.
Удаление истории просмотров
При просмотре страницы браузер сохраняет ее кэшированные данные, чтобы при следующем обращении сократить время на ее открытие. Но в результате повреждения кэша могут возникнуть проблемы с автозаполнением. Чтобы исправить неполадки, попробуем очистить историю просмотров.
Но в результате повреждения кэша могут возникнуть проблемы с автозаполнением. Чтобы исправить неполадки, попробуем очистить историю просмотров.
Снова перейдите в Настройки и на левой панели выберите раздел Конфиденциальность и безопасность. В правой части экрана нажмите на параметр «Очистить историю».
На вкладке Дополнительно отметьте все опции, включая данные для автозаполнения. Кликните на выпадающее меню временного диапазона и установите значение «Все время», затем кликните на «Удалить данные».
Сброс настроек Google Chrome
В этом способе попробуем сбросить Chrome до значений по умолчанию.
Наберите в адресной строке «chrome://settings» и нажмите на Enter.
Прокрутите страницу до кнопки «Дополнительные» и щелкните на нее.
Найдите раздел Сброс настроек и удаление вредоносного ПО. Нажмите на параметр «Восстановление настроек по умолчанию». Подтвердите выполнение в следующем окне.
Инженер-программист с 20-летним стажем.
Автозаполнение Google Chrome — сохранение паролей и данных форм
- Как скачать и установить
- Как пользоваться
- Как настроить
- Дополнительные настройки — личные данные
- Приложения
- Горячие клавиши
«Пароли и формы». Первая строка — включение автозаполнения одним кликом, рассчитана на ускоренный способ регистрации — создается учетная запись данных и на основе нее, заполняются поля в различных анкетах при регистрации. Чтобы создать такую запись, нажимаем на строчку «Настройки автозаполнения».
В появившемся окне можно создать шаблон для заполнения адреса или для заполнения данных о кредитной карте.
Создадим шаблон для заполнения адреса. Для этого нажимаем кнопку «Добавить почтовый адрес». В окне заполнения шаблона, вводим все свои данные в форму. По мере заполнения анкеты могут появляться дополнительные поля. Можно добавить несколько адресов электронной почты и несколько имен контакта. Не обязательно заполнять все поля. После заполнения нажимаем кнопку «ОК».
Не обязательно заполнять все поля. После заполнения нажимаем кнопку «ОК».
Точно таким же образом можно добавить еще шаблоны для заполнения анкет. Созданные шаблоны можно редактировать или удалять, для этого наводим курсор мышки на нужный шаблон, появляются дополнительные кнопки. Кликаем по нужной кнопке для удаления или редактирования.
Для заполнения данных о кредитной карте нажимаем «Добавить кредитную карту». В появившемся окне вводим имя владельца (и фамилию), номер карты (шестнадцать цифр) и дата истечения срока действия (срок действия указывается на лицевой части карты под номером). После заполнения нажимаем кнопку «ОК»
Таким же образом можно добавить другие карты. При наведении на запись о карте, появляется кнопка, для редактирования данных, и крестик, для удаления записи. Кнопку «Готово» нажимать не обязательно, данные уже сохранены, можно просто закрыть это окошко, кликнув по крестику в правом верхнем углу.
«Предлагать сохранение паролей для сайтов» — если флажок установлен в этой строке, то при вводе пароля на любом сайте, Вам будет предлагаться сохранить пароль в память браузера.
При следующем входе на этот сайт, можно кликнуть в поле для ввода логина, в выпадающем меню покажутся все сохраненные логины для этого сайта. Выбираем нужный, кликаем по нему левой клавишей мышки, а графа пароль заполняется автоматически, то есть не нужно снова вводить логин и пароль, только выбрать из сохраненных.
Такое сохранение действует не только для почты или для социальных сетей, но и для любого другого сайта с регистрацией. Это сохранение пароля действительно только для браузера Google Chrome, для других браузеров будут действительны те сохранения паролей, которые Вы вводили непосредственно с другого браузера, то есть для каждого браузера свои сохранения паролей.
Чтобы посмотреть какие пароли сохранены в браузере, нажимаем строчку «Управления паролями» (раздел «Настройки»).
При наведении на любую строчку с сохраненным паролем, справа появляется крестик. Если нажать на этот крестик, сохранение логина и пароля для сайта удаляется, то есть необходимо будет снова вводить логин и пароль.
КАК ОЧИСТИТЬ ДАННЫЕ АВТОЗАПОЛНЕНИЯ В GOOGLE CHROME [БЫСТРЫЕ МЕТОДЫ] — КАК
Многие веб-браузеры используют функцию автозаполнения данных, которая показывает вам все ваши последние данные. Это позволяет вам видеть все ваши предыдущие входы и выбирать их из меню, тем самым ускоряя весь процесс.
Хотя эта функция полезна, она будет перечислять конфиденциальную информацию, такую как ваш адрес электронной почты. К счастью, есть способ защитить ваши конфиденциальные данные, поэтому сегодня мы собираемся показать вам, как удалить данные автозаполнения в Chrome.
Как удалить данные автозаполнения в Chrome в Windows 10? Самый быстрый способ — очистить данные браузера в настройках Chrome. Chrome использует автозаполнение, чтобы сэкономить время при вводе учетных данных и других личных данных. После этого вы можете удалить определенные данные автозаполнения или использовать опцию Manage Passwords.
Чтобы узнать, как это сделать, проверьте шаги ниже.
Действия по удалению данных автозаполнения в Chrome в Windows 10
- Очистить данные просмотра
- Удалить определенные данные автозаполнения
- Используйте сочетание клавиш
- Использовать опцию автоматического заполнения паролей
Решение 1 — Очистить данные просмотра
Удаление данных автозаполнения в Chrome довольно просто, и вы можете сделать это, очистив свои данные просмотра. Мы должны отметить, что этот метод удалит все данные автозаполнения, так что имейте это в виду. Чтобы удалить данные автозаполнения в Chrome, выполните следующие действия.
- Нажмите кнопку « Меню» (3 вертикальные точки) в правом верхнем углу и выберите « Настройки» в меню.
- Прокрутите весь путь вниз и выберите Показать дополнительные настройки .
- Перейдите в раздел « Конфиденциальность » и нажмите кнопку « Очистить данные браузера» .

- Обязательно установите флажок « Автоматически заполнять данные формы» в разделе «Дополнительно».
- В Obliterate для следующих пунктов меню выберите желаемый период времени. Если вы хотите удалить все данные автозаполнения, выберите опцию начала времени .
- Наконец, нажмите кнопку Очистить данные просмотра, чтобы полностью удалить данные автозаполнения.
Как видите, удалить данные автозаполнения из Chrome с помощью этого метода довольно просто. Хотя этот метод прост, он предлагает очень ограниченные возможности.
Вы не можете удалить определенные данные автозаполнения, и вы можете удалить только данные автозаполнения за прошедший час, день или неделю. Также есть возможность удалить данные автозаполнения за последние 4 недели или все данные автозаполнения.
Этот метод полезен, но он предлагает ограниченные возможности, когда дело доходит до удаления данных.
- ЧИТАЙТЕ ТАКЖЕ: ИСПРАВЛЕНИЕ: автозаполнение Chrome не работает на ПК с Windows
Решение 2 — Удалить определенные данные автозаполнения
Хотя предыдущий метод прост и быстр, некоторые пользователи предпочитают более продвинутый подход. Если вы хотите просмотреть свои данные автозаполнения и выбрать, какую запись вы хотите удалить, вам нужно использовать этот метод:
- Откройте вкладку « Настройки ». Для получения дополнительных инструкций о том, как это сделать, выполните шаги 1 и 2 из предыдущего решения.
- Открыв настройки, перейдите в раздел « Автозаполнение ».
- Теперь вы должны увидеть информацию об автозаполнении (пароли, способы оплаты и адреса).
- В каждом разделе каждая запись имеет 3 вертикальные точки в конце. Нажмите на них и выберите Удалить .
- Повторите предыдущий шаг для всех записей автозаполнения, которые вы хотите удалить.

Как вы можете видеть, этот метод позволяет вам увидеть конкретную информацию, прежде чем удалить ее. Это очень полезно, если вы хотите удалить только некоторые записи из настроек автозаполнения.
Однако, если вы хотите быстро удалить все записи автозаполнения, мы рекомендуем использовать предыдущий метод.
- ЧИТАЙТЕ ТАКЖЕ: Защитите свой браузер Chrome с помощью расширения Avast Online Security
Решение 3 — Используйте сочетание клавиш
Один из самых простых способов удалить определенную запись автозаполнения из Chrome — использовать сочетание клавиш. Этот метод довольно прост, поскольку он не требует изменения каких-либо настроек.
Чтобы удалить записи автозаполнения с помощью сочетания клавиш, выполните следующие действия.
- Перейдите на веб-сайт, который дает вам предложения по автозаполнению.
- Нажмите на поле ввода и начните вводить данные.
- После появления предложения с помощью клавиш со стрелками выберите вход, который вы хотите удалить.

- Теперь нажмите Ctrl + Delete или Shift + Delete . Тем самым вы удалите эту запись из предложений автозаполнения.
- Повторите предыдущий шаг для всех записей, которые вы хотите удалить.
Мы должны отметить, что это решение довольно простое, но оно требует, чтобы вы удалили записи автозаполнения вручную. В дополнение к удалению вручную, вам придется посетить определенный веб-сайт, чтобы удалить для него записи автозаполнения.
Это не проблема, если вы хотите удалить записи для веб-сайта или двух, но если у вас есть несколько веб-сайтов и несколько записей, вы можете использовать более продвинутое решение.
Конкретное решение — использовать опцию автоматического заполнения паролей
Как и многие другие браузеры, Chrome может сохранять ваши пароли и позволяет быстро заходить на любимые веб-сайты. Это очень полезно, если вы не делитесь своим ПК с Windows 10 с другими.
Если вы поделитесь ею со своими соседями по комнате или друзьями, вы можете удалить данные автозаполнения. Это простой процесс, и вы можете сделать это, выполнив следующие действия:
Это простой процесс, и вы можете сделать это, выполнив следующие действия:
- Откройте настройки Chrome .
- Перейдите в раздел Автозаполнение .
- Нажмите на пароли .
- Появится список всех сохраненных паролей. Выберите нужную запись автозаполнения, которую вы хотите удалить, и нажмите 3 точки в конце записи, чтобы получить подробную информацию о ней или удалить ее.
- Повторите предыдущий шаг для всех записей автозаполнения, которые вы хотите удалить.
Кроме того, у вас есть возможность выбрать, сохраняет ли Chrome пароли или нет, или даже если вы автоматически подписываетесь на веб-сайтах, на которых есть информация об автозаполнении.
Этот метод довольно прост и позволяет просматривать список паролей и учетных записей, которые вы сохранили в Google Chrome.
Это очень полезно, если вы хотите удалить определенные учетные записи, такие как Facebook или банковский счет из Chrome, тем самым предотвращая несанкционированный доступ к нему.
Данные автозаполнения в Chrome в Windows 10 могут быть полезны, если вы хотите снова выполнить определенный поиск или если вы хотите быстро ввести свой адрес или информацию для входа.
Если вы делитесь своим ПК с Windows 10 с кем-либо еще или если вы беспокоитесь о своей конфиденциальности или безопасности, вы можете легко удалить данные автозаполнения с помощью любого из наших решений.
Не забудьте оставить любые другие вопросы или возможные решения в разделе комментариев ниже.
Примечание редактора: этот пост был первоначально опубликован в феврале 2017 года и с тех пор был полностью переработан и обновлен для обеспечения свежести, точности и полноты.
Как включить новый интерфейс автозаполнения в Chrome на Android
Автозаполнение данных является относительно новой функцией для браузеров. Её появление было обусловлено многократным увеличением числа веб-сайтов и сервисов, которые мы используем ежедневно. Поэтому, чтобы облегчить работу с ними, было решено разработать инструмент, который мог бы в автоматическом режиме заполнять логины, пароли, данные банковских карт, адреса и другую информацию вместо того, чтобы каждый раз вводить всё это вручную. Однако из-за большого массива данных, которые приходилось заполнять браузерам, удобство такого механизма оставляло желать лучшего. Но Google всё исправила.
Однако из-за большого массива данных, которые приходилось заполнять браузерам, удобство такого механизма оставляло желать лучшего. Но Google всё исправила.
Google Chrome получил новый интерфейс автозаполнения. Но, чтобы включить его, нужно постараться
Читайте также: В браузере Google Chrome обнаружена еще одна уязвимость
Прямо сейчас Google тестирует обновлённый интерфейс автозаполнения для мобильной версии Chrome. В отличие от старого, он имеет более современный внешний вид и позволяет более удобно активировать его нажатием специальных клавиш, появляющихся на клавиатуре. Правда, пока включить новый интерфейс можно только в экспериментальном меню, которое скрыто в специальном разделе Google Chrome. Это сделано для того, чтобы не допустить случайных пользователей до нововведений, находящихся в тестовом режиме.
Автозаполнение паролей в Chrome
Автозаполнение паролей в Chrome для Android получило новый интерфейс
Обновлённый механизм автозаполнения основывается на работе клавиатуры, а не интерфейса самого сайта.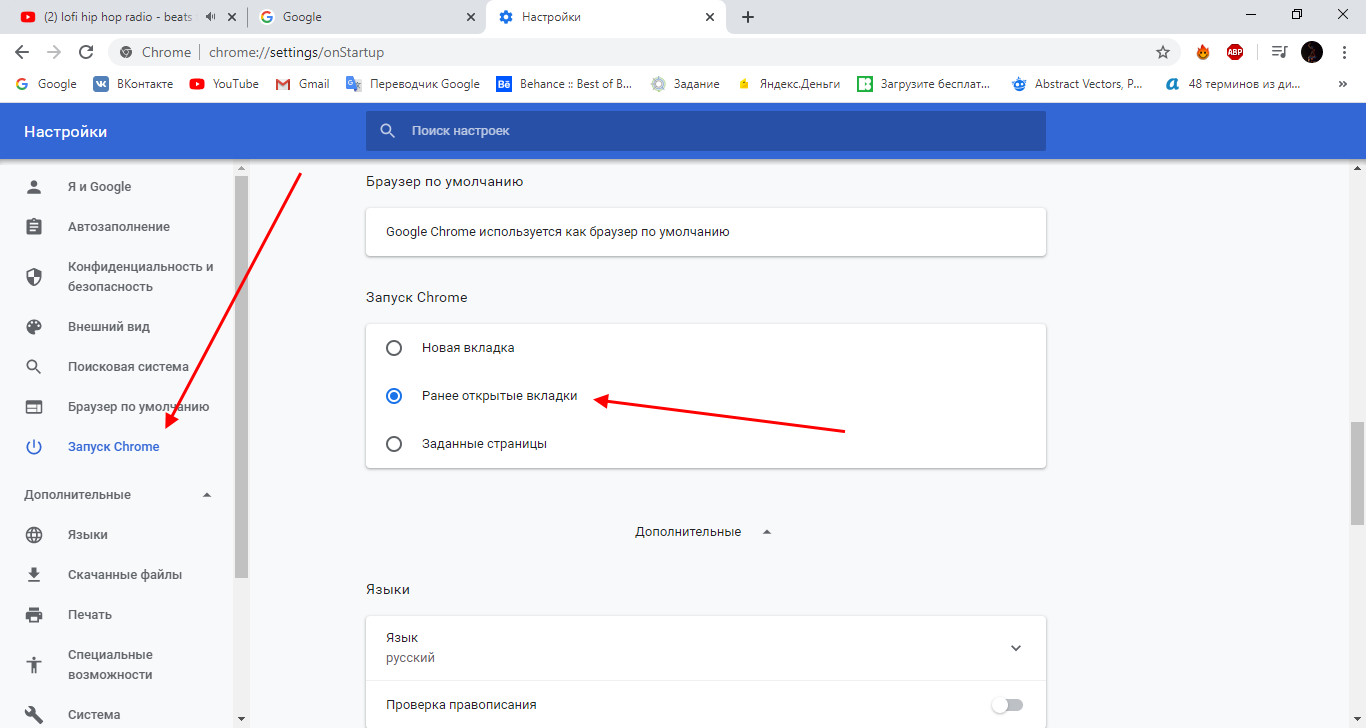 То есть теперь, все данные, которые можно заполнить автоматически, будут появляться над клавиатурой, а не в выпадающем окне в строке авторизации. Это более удобный вариант с точки зрения выбора нужного логина, пароля или банковской карты, которой вы собираетесь расплатиться. Правда, каждый тип данных, которые работают с инструментом автозаполнения, требуют отдельной активации в экспериментальном меню.
То есть теперь, все данные, которые можно заполнить автоматически, будут появляться над клавиатурой, а не в выпадающем окне в строке авторизации. Это более удобный вариант с точки зрения выбора нужного логина, пароля или банковской карты, которой вы собираетесь расплатиться. Правда, каждый тип данных, которые работают с инструментом автозаполнения, требуют отдельной активации в экспериментальном меню.
Читайте также: В Google Chrome появился встроенный блокировщик рекламы. Как включить
- Чтобы включить новый интерфейс автозаполнения паролей, перейдите по адресу chrome://flags и включите параметр Autofill Keyboard Accessory View;
- Чтобы включить новый интерфейс автозаполнения адресов и платёжных данных, в том же меню флагов включите параметр Autofill Manual Fallback.
Обновление Chrome для Android
Автозаполнение данных аккаунтов в Chrome стало ещё удобнее. Наконец-то, Google избавилась от выпадающего окна
Кроме того, Google испытывает более наглядный вариант для автоматического входа в аккаунты разных веб-сайтов и сервисов под названием Touch to Fill.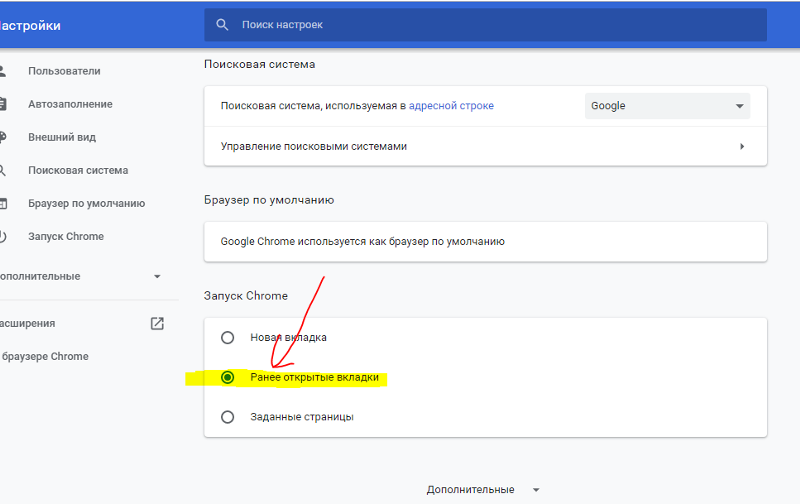 Он позволяет не заполнять логин и пароль по отдельности, а просто выбрать нужный аккаунт во всплывающем окне. На самом деле похожая возможность была и раньше, однако она предполагала выбор только в выпадающем из строки ввода меню. Это было не очень удобно, особенно для пользователей с большими пальцами, которые зачастую промахивались и входили не в ту учётную запись, в которую собирались залогиниться с самого начала.
Он позволяет не заполнять логин и пароль по отдельности, а просто выбрать нужный аккаунт во всплывающем окне. На самом деле похожая возможность была и раньше, однако она предполагала выбор только в выпадающем из строки ввода меню. Это было не очень удобно, особенно для пользователей с большими пальцами, которые зачастую промахивались и входили не в ту учётную запись, в которую собирались залогиниться с самого начала.
Читайте также: Google Chrome вылетает после обновления. Что делать
С функциональной точки зрения механизм автозаполнения в Chrome для Android остался примерно на прежнем уровне. А вот с точки зрения удобства всё изменилось в лучшую сторону. Поэтому, если вы постоянно пользуетесь автозаполнением, например, при оплате тех или иных покупок в интернете или постоянно переключаетесь с одного аккаунта на другой, вам обновление определённо придётся по нраву. Другое дело, что пока оно находится в тестовом режиме, в потому в теории может работать со сбоями.
Автозаполнение в Гугл Хром: как удалить сохраненные пароли
Автозаполнение в Гугл Хром – удобный инструмент, позволяющий не тратить время на внесение данных в онлайн-формы. Если вы часто пользуетесь ресурсами различной направленности, где нужно указывать номера, адреса почты или ФИО – помощник браузера просто необходим.
Если вы часто пользуетесь ресурсами различной направленности, где нужно указывать номера, адреса почты или ФИО – помощник браузера просто необходим.
Но не все хотят сохранять данные – поэтому мы и составили обзор, в котором расскажем, как удалить автозаполнение в Гугл Хром.
Отключение опции
Если вы не хотите рисковать и боитесь, что данные будут перехвачены мошенниками, стоит изучить, как отключить автозаполнение в Google Chrome. Это несложно, следуйте нашим подсказкам:
- Откройте браузеру;
- Кликните на иконку в виде трех точек в верхнем правом углу на панели управления;
- Выберите пункт меню «Настройки»;
- В первом же блоке «Автозаполнение» выберите строку «Способы оплаты»;
- Найдите строчку «Сохранять и автоматически подставлять платежные данные» и переведите тумблер в положение «Отключить»;
- Вернитесь назад и кликните на иконку «Адреса»;
- Напротив строки «Сохранять и автоматически подставлять адреса» есть ползунок – переведите его в серое положение;
- Вновь вернитесь к меню настроек и кликните на блок «Пароли»;
- Вам нужны две верхние строки – «Предлагать сохранение» и «Автоматический вход». Отключите обе опции.
Готово! Автозаполнение в Гугл Хром выключено. Давайте разберемся, как стереть данные, которые уже были сохранены.
Очистка сохраненных данных
Если вы не хотите оставлять следов использования устройства, стоит прочесть, как в Хроме очистить автозаполнение.
- Нажмите на иконку с тремя точками в верхнем правом углу;
- Выберите пункт «Дополнительные инструменты», а далее – «Удаление данных о просмотренных страницах»;
- Отметьте временной промежуток очистки данных;
- Установите флажок напротив пункта «Данные для автозаполнения»;
- Подтвердите действие.
Следуя нашей инструкции, вы сможете удалить все сохраненные пароли в Гугл Хром и другие данные форм.
Небольшой полезный совет. Вызвать меню «Автозаполнение в Гугл Хром» можно нажатием горячих клавиш Ctrl+Shift+Delete.
Настройка
Вы можете не только очистить пароли в Гугл Хром, но и управлять каждым параметром отдельно.
Чтобы настроить автозаполнение, необходимо:
- Нажать на кнопку в виде трех точек;
- Перейти к соответствующему блоку;
- Выбрать нужный вариант: «Банковские карты», «Адреса» или «Пароли»;
- Напротив каждой строчки с внесенными данными будет значок «Другие действия»;
- Нажмите на него и выберите «Изменить» для внесения корректировок;
- Кликните на «Удалить», чтобы стереть отдельную форму.
Кстати, данные автозаполнения надежно защищены и никогда не передаются сторонним лицам.
Мы рассказали о том, как убрать данные и установить автозаполнение в Гугл Хром – сохраняйте наш обзор в закладки, чтобы всегда иметь под рукой нужные данные.
Как изменить настройки автозаполнения в Google Chrome
Сохранение адресов и платежной информации в Google Chrome может помочь вам быстро перемещаться по формам в Интернете.
И хотя шаги будут немного отличаться в зависимости от того, используете ли вы телефон Android или iPhone, общая простота и скорость процесса остаются в силе.
Вот как включить опцию автозаполнения и управлять сохраненной информацией через приложение Google Chrome.
Ознакомьтесь с продуктами, упомянутыми в этой статье:iPhone 11 (от 699,99 долларов США при лучшей покупке)
Samsung Galaxy S10 (от 899,99 долларов США при лучшей покупке)
Как изменить настройки автозаполнения Google Chrome
Вот как изменить настройки автозаполнения для ваших адресов или способов оплаты через приложение Chrome:
1. Откройте приложение Chrome на своем iPhone или телефоне Android.
2. Нажмите на три точки, расположенные справа от адресной строки (на Android) или в нижнем левом углу экрана (на iPhone), и выберите «Настройки».
Щелкните «Настройки».Девон Дельфино / Business Insider2. Чтобы изменить настройки автозаполнения адресов, нажмите «Адреса и другое» и включите или выключите функцию, или при необходимости отредактируйте сохраненную информацию.
Выберите «Адреса и другое», чтобы изменить настройки автозаполнения.Девон Дельфино / Business Insider3. На телефоне Android вы также можете нажать «Способы оплаты» над «Адреса и др.», Чтобы изменить информацию и настройки автозаполнения платежа.
Сохраненные вами способы оплаты появятся на отдельной вкладке.Девон Дельфино / Business Insider Пользователи iPhoneтакже могут обновить свои способы оплаты с автозаполнением, если они включили синхронизацию.
В этом случае вам нужно будет перейти на play.google.com, затем нажать «Способы оплаты», чтобы добавить, отредактировать или удалить сохраненную платежную информацию.
Как включить или отключить автозаполнение в моем браузере?
Обновлено: 01.02.2021, Computer Hope
На этой странице объясняется, как включить автозаполнение, функцию браузера, которая автоматически заполняет формы сохраненными данными, например, те, которые запрашивают информацию о доставке или выставлении счетов.
Чтобы включить или отключить функцию автозаполнения, выберите свой браузер из списка ниже и следуйте инструкциям.
Прочтите перед продолжением
ПримечаниеЕсли вы включаете автозаполнение в первый раз, вам нужно вручную ввести текст в форму, чтобы «научить» автозаполнение, что нужно автоматически вводить в следующий раз. Кроме того, вы можете самостоятельно добавлять и редактировать информацию. См .: Как добавить, изменить или удалить данные автозаполнения.
ПримечаниеНе все формы в Интернете поддерживают функцию автозаполнения.Некоторые веб-страницы отключают автозаполнение, поэтому вам придется каждый раз вручную вводить текст в форму.
Хром
В Google Chrome функция автозаполнения может заполнять три типа форм или полей: пароли, данные кредитной карты и адреса. В следующих разделах показано, как получить доступ к каждому из них, а также включить или отключить их.
Доступ к параметрам автозаполнения
- Откройте браузер Google Chrome.
- Щелкните значок в правом верхнем углу окна браузера.
- В появившемся раскрывающемся меню выберите Настройки .
- В левой части экрана щелкните селектор Автозаполнение .
- В центре экрана, в разделе Автозаполнение , вы можете выбрать один из трех вариантов: Пароли , Способы оплаты , Адреса и другие .
- Когда вы узнаете, какой элемент автозаполнения вы хотите включить или отключить, найдите его в разделах ниже и следуйте инструкциям.
Пароли
По следующей ссылке показано, как управлять паролями браузера в Chrome.
Способы оплаты
Чтобы включить или отключить автозаполнение для способов оплаты в Chrome, нажмите переключатель рядом с Сохранить и заполнить способы оплаты .
Адреса и др.
Чтобы включить или отключить автозаполнение адресов в Chrome, нажмите переключатель рядом с Сохранить и заполнить адреса .
Firefox
В Firefox функция автозаполнения работает с логинами, паролями и адресами.В следующем разделе показано, как их включать и отключать.
- Откройте браузер Firefox.
- Нажмите кнопку в правом верхнем углу окна браузера.
- Выберите Options (в macOS и Linux они называются Preferences ).
- На вкладке Настройки выберите параметр Конфиденциальность и безопасность на левой панели навигации.
- Чтобы автоматически заполнить поля имени пользователя и пароля, в разделе Логины и пароли установите флажок для опции Автозаполнение логинов и паролей ( A ).
- Для автоматического заполнения полей адреса в разделе «Формы » и «Автозаполнение » установите флажок для параметра « Автозаполнение адресов » ( B ).
- После того, как вы заполнили форму, эта информация сохраняется для следующего ввода адреса или входа в учетную запись.
Microsoft Edge
В Microsoft Edge функция автозаполнения может заполнять три типа форм или полей: пароли, данные кредитной карты и адреса.В следующих разделах показано, как получить доступ к каждому из них, а также включить или отключить их.
Доступ к параметрам автозаполнения
- Откройте браузер Microsoft Edge.
- Щелкните значок Настройки и прочее в правом верхнем углу окна браузера.
- В появившемся раскрывающемся меню внизу выберите Настройки .
- В разделе Настройки слева щелкните Профили .
- В разделе Ваш профиль в центре экрана есть три категории на выбор: Пароли , Платежи и Адреса и другие .
- Когда вы узнаете, какой элемент автозаполнения вы хотите включить или отключить, найдите его в разделах ниже и следуйте инструкциям.
Пароли
По следующей ссылке показано, как управлять паролями браузера в Edge.
Информация об оплате
Чтобы включить или отключить автозаполнение для способов оплаты в Edge, нажмите тумблер рядом с Сохранить и заполнить способы оплаты .
Адреса и др.
Чтобы включить или отключить автозаполнение адресов в Edge, нажмите переключатель рядом с Сохранить и заполнить адреса .
Наследие Microsoft Edge
Чтобы включить или отключить автозаполнение в Microsoft Edge Legacy, выполните следующие действия.
- Откройте браузер Microsoft Edge Legacy.
- Нажмите кнопку в правом верхнем углу экрана и выберите Настройки .
- В левой навигационной панели меню «Настройки» выберите «Пароли и автозаполнение ».
- В разделе Автозаполнение щелкните тумблер рядом с Сохранить данные формы в положение «включено».
- После того, как вы заполнили форму, эта информация сохраняется для следующего ввода адреса или входа в учетную запись.
Internet Explorer
Чтобы включить или отключить автозаполнение в Internet Explorer, выполните следующие действия.
- Откройте браузер Internet Explorer.
- Щелкните Инструменты в правом верхнем углу окна браузера и выберите Свойства обозревателя .
- В открывшемся окне щелкните вкладку Content (A) и выберите Settings (B) в разделе AutoComplete .
- В приглашении Параметры автозаполнения установите или снимите флажок рядом с Forms и выполните поиск , затем нажмите ОК .
- После того, как вы заполнили форму, эта информация сохраняется для следующего ввода адреса или входа в учетную запись.
Opera
В Opera функция автозаполнения может заполнять три типа форм или полей: пароли, данные кредитной карты и адреса.В следующих разделах показано, как получить доступ к каждому из них, а также включить или отключить их.
Доступ к параметрам автозаполнения
- Откройте браузер Opera.
- Щелкните кнопку в верхнем левом углу экрана.
- В появившемся раскрывающемся меню внизу выберите Настройки .
- В окне настроек нажмите кнопку, затем выберите Конфиденциальность и безопасность .
- В разделе Конфиденциальность и безопасность прокрутите вниз до раздела Автозаполнение , где вы увидите три варианта: Пароли , Способы оплаты и Адреса и другие .
- Когда вы узнаете, какой элемент автозаполнения вы хотите включить или отключить, найдите его в разделах ниже и следуйте инструкциям.
Пароли
По следующей ссылке показано, как управлять паролями браузера в Opera.
Способы оплаты
Чтобы включить или отключить автозаполнение для способов оплаты в Opera, нажмите переключатель рядом с Сохранить и заполнить способы оплаты .
Адреса и др.
Чтобы включить или отключить автозаполнение адресов в Opera, нажмите тумблер рядом с Сохранить и заполнить адреса .
Safari
Чтобы включить или отключить автозаполнение в веб-браузере Safari, выполните следующие действия.
- Откройте браузер Safari.
- В строке меню вверху экрана откройте меню и щелкните Настройки .
- В окне настроек щелкните вкладку Автозаполнение ( A ).
- Установите флажки ( B ) рядом с формами, которые нужно отключить или включить.
- Вы можете опробовать настройки автозаполнения, используя приведенный ниже пример тестовой формы. Чтобы ввести значения, дважды щелкните любое поле в тестовой форме и выберите имя своего адреса.
Сторонние инструменты автозаполнения
Если вы используете несколько устройств и браузеров, может быть полезно использовать сторонний инструмент для автозаполнения данных на всех из них. Наши любимые утилиты автозаполнения — это Dashlane и RoboForm , которые доступны для ПК, Mac, iPhone, iPad и устройств Android.
Пример формы проверки автозаполнения
Ниже представлена тестовая форма, которую вы можете использовать, чтобы убедиться, что ваше автозаполнение работает. Щелкните поле Имя , чтобы просмотреть доступные параметры автозаполнения. В большинстве браузеров, если поля пусты, они автоматически заполняются предложением, когда вы начинаете вводить одно из них.
Как отключить или удалить информацию об автозаполнении / автозаполнении? — Поддержка iClassPro
В ЭТОЙ СТАТЬЕ:
Узнайте, как отключить или очистить информацию автозаполнения / автозаполнения в некоторых из самых популярных веб-браузеров, чтобы предотвратить непреднамеренное сохранение или использование этой информации в вашем браузере.
Вы можете просмотреть дополнительную информацию о каждом браузере и о том, как отключить или очистить Автозаполнение / Автозаполнение, ниже:
Инструкции для Google Chrome
В Google Chrome вы захотите не только отключить автозаполнение данных, но и очистить их. Инструкции приведены ниже.
Отключение автозаполнения в Chrome
- Щелкните значок меню Chrome. (Три точки в правом верхнем углу экрана.)
- Щелкните «Настройки».
- В разделе «Автозаполнение» разверните область, для которой вы хотите отключить автозаполнение.
- Выключите настройку, если она включена. Система автоматически сохранит ваши настройки.
Очистка данных автозаполнения в Chrome
- Щелкните значок меню Chrome. (Три точки в правом верхнем углу экрана.)
- Щелкните «История», затем снова щелкните «История» в появившемся меню.
- Выберите Очистить данные просмотра.
(Вы также можете нажать CTRL + SHIFT + DEL на клавиатуре, чтобы пропустить шаги 1-3.)
- Если он еще не выбран, щелкните вкладку «Дополнительно».
- Вверху выберите вариант «За все время», чтобы удалить все сохраненные данные.
- Убедитесь, что установлен флажок «Автозаполнение данных формы».
- Щелкните «Очистить данные».
Примечание: Это действие может занять некоторое время, в зависимости от того, как часто вы очищаете историю просмотров.
Инструкции для Firefox
В Firefox вы захотите не только отключить автозаполнение данных, но и очистить их.Инструкции приведены ниже.
Отключение автозаполнения в Firefox
- Щелкните значок меню Firefox. (Три строки в правом верхнем углу экрана.)
- Щелкните «Настройки».
- Выберите «Конфиденциальность и безопасность».
- В разделе «Формы и автозаполнение» снимите флажок «Автозаполнение адресов». Система автоматически сохранит ваши настройки.
Очистка данных автозаполнения в Firefox
- Щелкните значок меню Firefox.(Три строки в правом верхнем углу экрана.)
- Щелкните «Настройки».
- Выберите «Конфиденциальность и безопасность».
- В разделе «История» нажмите кнопку «Очистить историю».
(Вы также можете нажать CTRL + SHIFT + DEL на клавиатуре, чтобы пропустить шаги 1–3.) - В раскрывающемся меню «Диапазон времени для очистки» выберите «Все».
- Убедитесь, что установлен флажок «История форм и поиска».
- Щелкните Очистить сейчас.
Примечание: Это действие может занять некоторое время, в зависимости от того, как часто вы очищаете историю просмотров.
Инструкции для Internet Explorer
В Internet Explorer вы захотите не только отключить автозаполнение данных, но и очистить их. Инструкции приведены ниже.
Отключение автозаполнения в Internet Explorer
- Щелкните значок меню «Инструменты». (Шестеренка в правом верхнем углу экрана.)
- Щелкните «Свойства обозревателя».
- Выберите вкладку «Содержимое».
- В разделе «Автозаполнение» нажмите «Настройки».
- Снимите флажки «Формы», «Имена пользователей и пароли» в формах.
- Щелкните OK в окне настроек автозаполнения.
- Нажмите кнопку «ОК» в окне «Свойства обозревателя».
Очистка данных автозаполнения в Internet Explorer
- Щелкните значок меню «Инструменты». (Шестеренка в правом верхнем углу экрана.)
- Щелкните «Свойства обозревателя».
- Выберите вкладку «Содержимое».
- В разделе «Автозаполнение» нажмите «Настройки».
- В нижней части окна «Параметры автозаполнения» нажмите «Удалить историю автозаполнения».
- Проверьте данные формы и пароли.
- Щелкните Удалить.
- Щелкните OK в окне настроек автозаполнения.
- Нажмите кнопку «ОК» в окне «Свойства обозревателя».
Примечание: Это действие может занять некоторое время, в зависимости от того, как часто вы очищаете историю просмотров.
Инструкции для Microsoft Edge Chromium
В Edge вы захотите не только отключить автозаполнение данных, но и очистить их. Инструкции приведены ниже.
Отключение автозаполнения в Edge Chromium
- Щелкните значок «Настройки и другое». (Три точки в правом верхнем углу экрана.)
- Нажмите «Настройки»
- В разделе «Ваш профиль» щелкните каждый из следующих пунктов и убедитесь, что этот параметр выключен:
Очистка данных автозаполнения в Edge Chromium
- Щелкните значок «Настройки и другое». (Три точки в правом верхнем углу экрана.)
- Нажмите «Настройки»
- Щелкните «Конфиденциальность, поиск и услуги».«
- В разделе «Очистить данные просмотров» нажмите «Выбрать, что очистить».
- Для «Временного диапазона» выберите ВСЕ ВРЕМЯ.
- Убедитесь, что установлен флажок «Автозаполнение данных формы (включая формы и карточки)». Если вы хотите очистить «Пароли», обязательно отметьте и эту опцию.
- Щелкните «Очистить сейчас».
Примечание: Это действие может занять некоторое время, в зависимости от того, как часто вы очищаете историю просмотров.
Инструкции Safari
В Safari вы захотите не только отключить автозаполнение данных, но и очистить их.Инструкции приведены ниже.
Отключение автозаполнения в Safari
- Щелкните меню Safari. (Слово Safari вверху экрана.)
- Щелкните «Настройки».
- Выбрать автозаполнение
- Снимите флажки «Использование информации из моей карточки контактов / карточки адресной книги» и «Другие формы».
- Щелкните Готово.
Очистка данных автозаполнения в Safari
- Щелкните меню Safari. (Слово Safari вверху экрана.)
- Щелкните «Настройки».
- Выбрать автозаполнение
- Рядом с «Имена пользователей и пароли» нажмите «Изменить».
- Щелкните «Удалить все» или найдите любую информацию, хранящуюся для iClassPro.com, и удалите ее отдельно.
- Щелкните Готово.
Дополнительную информацию об управлении именами пользователей и паролями с помощью Safari можно найти на веб-сайте Apple по адресу https://support.apple.com/guide/safari/use-autofill-ibrw1103/mac
Как отключить или удалить информацию об автозаполнении / автозаполнении? — Поддержка iClassPro
В ЭТОЙ СТАТЬЕ:
Узнайте, как отключить или очистить информацию автозаполнения / автозаполнения в некоторых из самых популярных веб-браузеров, чтобы предотвратить непреднамеренное сохранение или использование этой информации в вашем браузере.
Вы можете просмотреть дополнительную информацию о каждом браузере и о том, как отключить или очистить Автозаполнение / Автозаполнение, ниже:
Инструкции для Google Chrome
В Google Chrome вы захотите не только отключить автозаполнение данных, но и очистить их. Инструкции приведены ниже.
Отключение автозаполнения в Chrome
- Щелкните значок меню Chrome. (Три точки в правом верхнем углу экрана.)
- Щелкните «Настройки».
- В разделе «Автозаполнение» разверните область, для которой вы хотите отключить автозаполнение.
- Выключите настройку, если она включена. Система автоматически сохранит ваши настройки.
Очистка данных автозаполнения в Chrome
- Щелкните значок меню Chrome. (Три точки в правом верхнем углу экрана.)
- Щелкните «История», затем снова щелкните «История» в появившемся меню.
- Выберите Очистить данные просмотра.
(Вы также можете нажать CTRL + SHIFT + DEL на клавиатуре, чтобы пропустить шаги 1-3.)
- Если он еще не выбран, щелкните вкладку «Дополнительно».
- Вверху выберите вариант «За все время», чтобы удалить все сохраненные данные.
- Убедитесь, что установлен флажок «Автозаполнение данных формы».
- Щелкните «Очистить данные».
Примечание: Это действие может занять некоторое время, в зависимости от того, как часто вы очищаете историю просмотров.
Инструкции для Firefox
В Firefox вы захотите не только отключить автозаполнение данных, но и очистить их.Инструкции приведены ниже.
Отключение автозаполнения в Firefox
- Щелкните значок меню Firefox. (Три строки в правом верхнем углу экрана.)
- Щелкните «Настройки».
- Выберите «Конфиденциальность и безопасность».
- В разделе «Формы и автозаполнение» снимите флажок «Автозаполнение адресов». Система автоматически сохранит ваши настройки.
Очистка данных автозаполнения в Firefox
- Щелкните значок меню Firefox.(Три строки в правом верхнем углу экрана.)
- Щелкните «Настройки».
- Выберите «Конфиденциальность и безопасность».
- В разделе «История» нажмите кнопку «Очистить историю».
(Вы также можете нажать CTRL + SHIFT + DEL на клавиатуре, чтобы пропустить шаги 1–3.) - В раскрывающемся меню «Диапазон времени для очистки» выберите «Все».
- Убедитесь, что установлен флажок «История форм и поиска».
- Щелкните Очистить сейчас.
Примечание: Это действие может занять некоторое время, в зависимости от того, как часто вы очищаете историю просмотров.
Инструкции для Internet Explorer
В Internet Explorer вы захотите не только отключить автозаполнение данных, но и очистить их. Инструкции приведены ниже.
Отключение автозаполнения в Internet Explorer
- Щелкните значок меню «Инструменты». (Шестеренка в правом верхнем углу экрана.)
- Щелкните «Свойства обозревателя».
- Выберите вкладку «Содержимое».
- В разделе «Автозаполнение» нажмите «Настройки».
- Снимите флажки «Формы», «Имена пользователей и пароли» в формах.
- Щелкните OK в окне настроек автозаполнения.
- Нажмите кнопку «ОК» в окне «Свойства обозревателя».
Очистка данных автозаполнения в Internet Explorer
- Щелкните значок меню «Инструменты». (Шестеренка в правом верхнем углу экрана.)
- Щелкните «Свойства обозревателя».
- Выберите вкладку «Содержимое».
- В разделе «Автозаполнение» нажмите «Настройки».
- В нижней части окна «Параметры автозаполнения» нажмите «Удалить историю автозаполнения».
- Проверьте данные формы и пароли.
- Щелкните Удалить.
- Щелкните OK в окне настроек автозаполнения.
- Нажмите кнопку «ОК» в окне «Свойства обозревателя».
Примечание: Это действие может занять некоторое время, в зависимости от того, как часто вы очищаете историю просмотров.
Инструкции для Microsoft Edge Chromium
В Edge вы захотите не только отключить автозаполнение данных, но и очистить их. Инструкции приведены ниже.
Отключение автозаполнения в Edge Chromium
- Щелкните значок «Настройки и другое». (Три точки в правом верхнем углу экрана.)
- Нажмите «Настройки»
- В разделе «Ваш профиль» щелкните каждый из следующих пунктов и убедитесь, что этот параметр выключен:
Очистка данных автозаполнения в Edge Chromium
- Щелкните значок «Настройки и другое». (Три точки в правом верхнем углу экрана.)
- Нажмите «Настройки»
- Щелкните «Конфиденциальность, поиск и услуги».«
- В разделе «Очистить данные просмотров» нажмите «Выбрать, что очистить».
- Для «Временного диапазона» выберите ВСЕ ВРЕМЯ.
- Убедитесь, что установлен флажок «Автозаполнение данных формы (включая формы и карточки)». Если вы хотите очистить «Пароли», обязательно отметьте и эту опцию.
- Щелкните «Очистить сейчас».
Примечание: Это действие может занять некоторое время, в зависимости от того, как часто вы очищаете историю просмотров.
Инструкции Safari
В Safari вы захотите не только отключить автозаполнение данных, но и очистить их.Инструкции приведены ниже.
Отключение автозаполнения в Safari
- Щелкните меню Safari. (Слово Safari вверху экрана.)
- Щелкните «Настройки».
- Выбрать автозаполнение
- Снимите флажки «Использование информации из моей карточки контактов / карточки адресной книги» и «Другие формы».
- Щелкните Готово.
Очистка данных автозаполнения в Safari
- Щелкните меню Safari. (Слово Safari вверху экрана.)
- Щелкните «Настройки».
- Выбрать автозаполнение
- Рядом с «Имена пользователей и пароли» нажмите «Изменить».
- Щелкните «Удалить все» или найдите любую информацию, хранящуюся для iClassPro.com, и удалите ее отдельно.
- Щелкните Готово.
Дополнительную информацию об управлении именами пользователей и паролями с помощью Safari можно найти на веб-сайте Apple по адресу https://support.apple.com/guide/safari/use-autofill-ibrw1103/mac
Как отключить или удалить информацию об автозаполнении / автозаполнении? — Поддержка iClassPro
В ЭТОЙ СТАТЬЕ:
Узнайте, как отключить или очистить информацию автозаполнения / автозаполнения в некоторых из самых популярных веб-браузеров, чтобы предотвратить непреднамеренное сохранение или использование этой информации в вашем браузере.
Вы можете просмотреть дополнительную информацию о каждом браузере и о том, как отключить или очистить Автозаполнение / Автозаполнение, ниже:
Инструкции для Google Chrome
В Google Chrome вы захотите не только отключить автозаполнение данных, но и очистить их. Инструкции приведены ниже.
Отключение автозаполнения в Chrome
- Щелкните значок меню Chrome. (Три точки в правом верхнем углу экрана.)
- Щелкните «Настройки».
- В разделе «Автозаполнение» разверните область, для которой вы хотите отключить автозаполнение.
- Выключите настройку, если она включена. Система автоматически сохранит ваши настройки.
Очистка данных автозаполнения в Chrome
- Щелкните значок меню Chrome. (Три точки в правом верхнем углу экрана.)
- Щелкните «История», затем снова щелкните «История» в появившемся меню.
- Выберите Очистить данные просмотра.
(Вы также можете нажать CTRL + SHIFT + DEL на клавиатуре, чтобы пропустить шаги 1-3.)
- Если он еще не выбран, щелкните вкладку «Дополнительно».
- Вверху выберите вариант «За все время», чтобы удалить все сохраненные данные.
- Убедитесь, что установлен флажок «Автозаполнение данных формы».
- Щелкните «Очистить данные».
Примечание: Это действие может занять некоторое время, в зависимости от того, как часто вы очищаете историю просмотров.
Инструкции для Firefox
В Firefox вы захотите не только отключить автозаполнение данных, но и очистить их.Инструкции приведены ниже.
Отключение автозаполнения в Firefox
- Щелкните значок меню Firefox. (Три строки в правом верхнем углу экрана.)
- Щелкните «Настройки».
- Выберите «Конфиденциальность и безопасность».
- В разделе «Формы и автозаполнение» снимите флажок «Автозаполнение адресов». Система автоматически сохранит ваши настройки.
Очистка данных автозаполнения в Firefox
- Щелкните значок меню Firefox.(Три строки в правом верхнем углу экрана.)
- Щелкните «Настройки».
- Выберите «Конфиденциальность и безопасность».
- В разделе «История» нажмите кнопку «Очистить историю».
(Вы также можете нажать CTRL + SHIFT + DEL на клавиатуре, чтобы пропустить шаги 1–3.) - В раскрывающемся меню «Диапазон времени для очистки» выберите «Все».
- Убедитесь, что установлен флажок «История форм и поиска».
- Щелкните Очистить сейчас.
Примечание: Это действие может занять некоторое время, в зависимости от того, как часто вы очищаете историю просмотров.
Инструкции для Internet Explorer
В Internet Explorer вы захотите не только отключить автозаполнение данных, но и очистить их. Инструкции приведены ниже.
Отключение автозаполнения в Internet Explorer
- Щелкните значок меню «Инструменты». (Шестеренка в правом верхнем углу экрана.)
- Щелкните «Свойства обозревателя».
- Выберите вкладку «Содержимое».
- В разделе «Автозаполнение» нажмите «Настройки».
- Снимите флажки «Формы», «Имена пользователей и пароли» в формах.
- Щелкните OK в окне настроек автозаполнения.
- Нажмите кнопку «ОК» в окне «Свойства обозревателя».
Очистка данных автозаполнения в Internet Explorer
- Щелкните значок меню «Инструменты». (Шестеренка в правом верхнем углу экрана.)
- Щелкните «Свойства обозревателя».
- Выберите вкладку «Содержимое».
- В разделе «Автозаполнение» нажмите «Настройки».
- В нижней части окна «Параметры автозаполнения» нажмите «Удалить историю автозаполнения».
- Проверьте данные формы и пароли.
- Щелкните Удалить.
- Щелкните OK в окне настроек автозаполнения.
- Нажмите кнопку «ОК» в окне «Свойства обозревателя».
Примечание: Это действие может занять некоторое время, в зависимости от того, как часто вы очищаете историю просмотров.
Инструкции для Microsoft Edge Chromium
В Edge вы захотите не только отключить автозаполнение данных, но и очистить их. Инструкции приведены ниже.
Отключение автозаполнения в Edge Chromium
- Щелкните значок «Настройки и другое». (Три точки в правом верхнем углу экрана.)
- Нажмите «Настройки»
- В разделе «Ваш профиль» щелкните каждый из следующих пунктов и убедитесь, что этот параметр выключен:
Очистка данных автозаполнения в Edge Chromium
- Щелкните значок «Настройки и другое». (Три точки в правом верхнем углу экрана.)
- Нажмите «Настройки»
- Щелкните «Конфиденциальность, поиск и услуги».«
- В разделе «Очистить данные просмотров» нажмите «Выбрать, что очистить».
- Для «Временного диапазона» выберите ВСЕ ВРЕМЯ.
- Убедитесь, что установлен флажок «Автозаполнение данных формы (включая формы и карточки)». Если вы хотите очистить «Пароли», обязательно отметьте и эту опцию.
- Щелкните «Очистить сейчас».
Примечание: Это действие может занять некоторое время, в зависимости от того, как часто вы очищаете историю просмотров.
Инструкции Safari
В Safari вы захотите не только отключить автозаполнение данных, но и очистить их.Инструкции приведены ниже.
Отключение автозаполнения в Safari
- Щелкните меню Safari. (Слово Safari вверху экрана.)
- Щелкните «Настройки».
- Выбрать автозаполнение
- Снимите флажки «Использование информации из моей карточки контактов / карточки адресной книги» и «Другие формы».
- Щелкните Готово.
Очистка данных автозаполнения в Safari
- Щелкните меню Safari. (Слово Safari вверху экрана.)
- Щелкните «Настройки».
- Выбрать автозаполнение
- Рядом с «Имена пользователей и пароли» нажмите «Изменить».
- Щелкните «Удалить все» или найдите любую информацию, хранящуюся для iClassPro.com, и удалите ее отдельно.
- Щелкните Готово.
Дополнительную информацию об управлении именами пользователей и паролями с помощью Safari можно найти на веб-сайте Apple по адресу https://support.apple.com/guide/safari/use-autofill-ibrw1103/mac
Как отключить или удалить информацию об автозаполнении / автозаполнении? — Поддержка iClassPro
В ЭТОЙ СТАТЬЕ:
Узнайте, как отключить или очистить информацию автозаполнения / автозаполнения в некоторых из самых популярных веб-браузеров, чтобы предотвратить непреднамеренное сохранение или использование этой информации в вашем браузере.
Вы можете просмотреть дополнительную информацию о каждом браузере и о том, как отключить или очистить Автозаполнение / Автозаполнение, ниже:
Инструкции для Google Chrome
В Google Chrome вы захотите не только отключить автозаполнение данных, но и очистить их. Инструкции приведены ниже.
Отключение автозаполнения в Chrome
- Щелкните значок меню Chrome. (Три точки в правом верхнем углу экрана.)
- Щелкните «Настройки».
- В разделе «Автозаполнение» разверните область, для которой вы хотите отключить автозаполнение.
- Выключите настройку, если она включена. Система автоматически сохранит ваши настройки.
Очистка данных автозаполнения в Chrome
- Щелкните значок меню Chrome. (Три точки в правом верхнем углу экрана.)
- Щелкните «История», затем снова щелкните «История» в появившемся меню.
- Выберите Очистить данные просмотра.
(Вы также можете нажать CTRL + SHIFT + DEL на клавиатуре, чтобы пропустить шаги 1-3.)
- Если он еще не выбран, щелкните вкладку «Дополнительно».
- Вверху выберите вариант «За все время», чтобы удалить все сохраненные данные.
- Убедитесь, что установлен флажок «Автозаполнение данных формы».
- Щелкните «Очистить данные».
Примечание: Это действие может занять некоторое время, в зависимости от того, как часто вы очищаете историю просмотров.
Инструкции для Firefox
В Firefox вы захотите не только отключить автозаполнение данных, но и очистить их.Инструкции приведены ниже.
Отключение автозаполнения в Firefox
- Щелкните значок меню Firefox. (Три строки в правом верхнем углу экрана.)
- Щелкните «Настройки».
- Выберите «Конфиденциальность и безопасность».
- В разделе «Формы и автозаполнение» снимите флажок «Автозаполнение адресов». Система автоматически сохранит ваши настройки.
Очистка данных автозаполнения в Firefox
- Щелкните значок меню Firefox.(Три строки в правом верхнем углу экрана.)
- Щелкните «Настройки».
- Выберите «Конфиденциальность и безопасность».
- В разделе «История» нажмите кнопку «Очистить историю».
(Вы также можете нажать CTRL + SHIFT + DEL на клавиатуре, чтобы пропустить шаги 1–3.) - В раскрывающемся меню «Диапазон времени для очистки» выберите «Все».
- Убедитесь, что установлен флажок «История форм и поиска».
- Щелкните Очистить сейчас.
Примечание: Это действие может занять некоторое время, в зависимости от того, как часто вы очищаете историю просмотров.
Инструкции для Internet Explorer
В Internet Explorer вы захотите не только отключить автозаполнение данных, но и очистить их. Инструкции приведены ниже.
Отключение автозаполнения в Internet Explorer
- Щелкните значок меню «Инструменты». (Шестеренка в правом верхнем углу экрана.)
- Щелкните «Свойства обозревателя».
- Выберите вкладку «Содержимое».
- В разделе «Автозаполнение» нажмите «Настройки».
- Снимите флажки «Формы», «Имена пользователей и пароли» в формах.
- Щелкните OK в окне настроек автозаполнения.
- Нажмите кнопку «ОК» в окне «Свойства обозревателя».
Очистка данных автозаполнения в Internet Explorer
- Щелкните значок меню «Инструменты». (Шестеренка в правом верхнем углу экрана.)
- Щелкните «Свойства обозревателя».
- Выберите вкладку «Содержимое».
- В разделе «Автозаполнение» нажмите «Настройки».
- В нижней части окна «Параметры автозаполнения» нажмите «Удалить историю автозаполнения».
- Проверьте данные формы и пароли.
- Щелкните Удалить.
- Щелкните OK в окне настроек автозаполнения.
- Нажмите кнопку «ОК» в окне «Свойства обозревателя».
Примечание: Это действие может занять некоторое время, в зависимости от того, как часто вы очищаете историю просмотров.
Инструкции для Microsoft Edge Chromium
В Edge вы захотите не только отключить автозаполнение данных, но и очистить их. Инструкции приведены ниже.
Отключение автозаполнения в Edge Chromium
- Щелкните значок «Настройки и другое». (Три точки в правом верхнем углу экрана.)
- Нажмите «Настройки»
- В разделе «Ваш профиль» щелкните каждый из следующих пунктов и убедитесь, что этот параметр выключен:
Очистка данных автозаполнения в Edge Chromium
- Щелкните значок «Настройки и другое». (Три точки в правом верхнем углу экрана.)
- Нажмите «Настройки»
- Щелкните «Конфиденциальность, поиск и услуги».«
- В разделе «Очистить данные просмотров» нажмите «Выбрать, что очистить».
- Для «Временного диапазона» выберите ВСЕ ВРЕМЯ.
- Убедитесь, что установлен флажок «Автозаполнение данных формы (включая формы и карточки)». Если вы хотите очистить «Пароли», обязательно отметьте и эту опцию.
- Щелкните «Очистить сейчас».
Примечание: Это действие может занять некоторое время, в зависимости от того, как часто вы очищаете историю просмотров.
Инструкции Safari
В Safari вы захотите не только отключить автозаполнение данных, но и очистить их.Инструкции приведены ниже.
Отключение автозаполнения в Safari
- Щелкните меню Safari. (Слово Safari вверху экрана.)
- Щелкните «Настройки».
- Выбрать автозаполнение
- Снимите флажки «Использование информации из моей карточки контактов / карточки адресной книги» и «Другие формы».
- Щелкните Готово.
Очистка данных автозаполнения в Safari
- Щелкните меню Safari. (Слово Safari вверху экрана.)
- Щелкните «Настройки».
- Выбрать автозаполнение
- Рядом с «Имена пользователей и пароли» нажмите «Изменить».
- Щелкните «Удалить все» или найдите любую информацию, хранящуюся для iClassPro.com, и удалите ее отдельно.
- Щелкните Готово.
Дополнительную информацию об управлении именами пользователей и паролями с помощью Safari можно найти на веб-сайте Apple по адресу https://support.apple.com/guide/safari/use-autofill-ibrw1103/mac
Как просмотреть, отредактировать и очистить Google Chrome Autofill
Использование функции автозаполнения в Google Chrome может быть очень удобным.В конце концов, он запоминает вашу контактную информацию, данные кредитной карты, адреса электронной почты и многое другое. Но что делать, если вам нужно обновить или удалить эту информацию? В этой статье мы покажем вам, как просматривать, редактировать и очищать настройки автозаполнения Google Chrome.
Но что происходит, когда вы переезжаете в другую квартиру или меняете кредитную карту? Не волнуйтесь, мы вас прикрыли. В этой статье мы покажем вам, как просматривать, редактировать и удалять данные с помощью автозаполнения Chrome.
Как очистить данные автозаполнения в Chrome
Откройте браузер Chrome на своем компьютере.
Щелкните три точки в правом верхнем углу.
Перейдите в Настройки> Конфиденциальность и безопасность> Очистить данные просмотра .
Выберите Все время и щелкните Очистить данные .
Данные автозаполнения хранятся в облаке Google. Если вы сохраните данные кредитной карты на своем компьютере, эти данные также будут доступны на вашем смартфоне и планшете. Удаление истории просмотров, данных для входа и паролей сотрет эту информацию со всех ваших устройств.
Изменение настроек в Chrome на вашем смартфоне не сильно отличается, хотя может немного отличаться.
Как отключить автозаполнение в Chrome
Откройте браузер Chrome.
Щелкните три точки в правом верхнем углу.
Перейдите в Настройки и найдите раздел Автозаполнение .
Щелкните элемент ( Пароли, Способы оплаты, Адреса и др. ), для которого вы хотите отключить Автозаполнение .
Отключите настройку Auto Sign-in для каждого элемента отдельно.
Как изменить данные автозаполнения
Чтобы изменить данные кредитной карты, адрес и другие данные, сохраненные в Google Chrome, выполните следующие действия:
Откройте браузер Chrome.
Щелкните три точки в правом верхнем углу.
Перейдите в Настройки и найдите раздел Автозаполнение .
Чтобы добавить адрес, перейдите к Адреса и др.> Добавить , введите адрес и нажмите Сохранить .
Чтобы добавить новую кредитную карту, перейдите к Способы оплаты> Добавить , введите данные кредитной карты и нажмите Сохранить .
Чтобы изменить существующий адрес или кредитную карту, просто нажмите на три точки справа и выберите Изменить .
Чтобы удалить существующий адрес или кредитную карту, щелкните три точки справа и выберите Удалить .
Отключение автозаполнения для определенного веб-сайта
Откройте браузер Chrome.
Щелкните три точки в правом верхнем углу.
Перейдите в Настройки , найдите раздел Автозаполнение и выберите Пароли .
Вы увидите список веб-сайтов с именами пользователей и паролями.
Щелкните три точки рядом с паролем, который вы хотите удалить, и выберите Remove .
В следующий раз, когда Chrome предложит сохранить пароль для этого конкретного веб-сайта, просто отклоните это предложение.
Безопасно ли использовать автозаполнение Google Chrome?
Короче нет. Хотя автозаполнение кажется удобным инструментом, оно не защищает ваши пароли. Обычно пользователи не выходят из своих учетных записей Google, поэтому конфиденциальная информация защищена только экраном блокировки вашего устройства. Если кто-то украдет ваш смартфон и сможет пройти через экран блокировки, все ваши пароли и данные кредитной карты будут раскрыты.
Вот где на помощь приходит менеджер паролей NordPass. Помимо автоматического заполнения онлайн-форм, он генерирует и надежно хранит надежные пароли. Лучше всего то, что вы можете получить доступ к своей уязвимой информации с любого устройства и платформы, будь то Windows, macOS, Android или iOS. Хотя автозаполнение Chrome делает свое дело, менеджер паролей необходим, когда вам нужна дополнительная безопасность и более продвинутые функции.


 com/Rm6X2FI.png — (w/out автозаполнение) Проблема, с которой я сталкиваюсь, заключается в том, что автозаполнение Chrome закрывает автозаполнение карт следующим образом:…
com/Rm6X2FI.png — (w/out автозаполнение) Проблема, с которой я сталкиваюсь, заключается в том, что автозаполнение Chrome закрывает автозаполнение карт следующим образом:…



