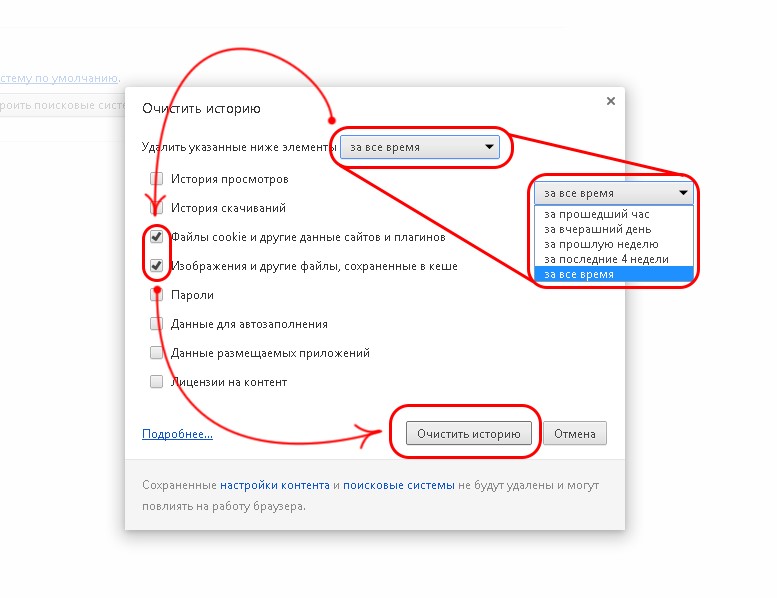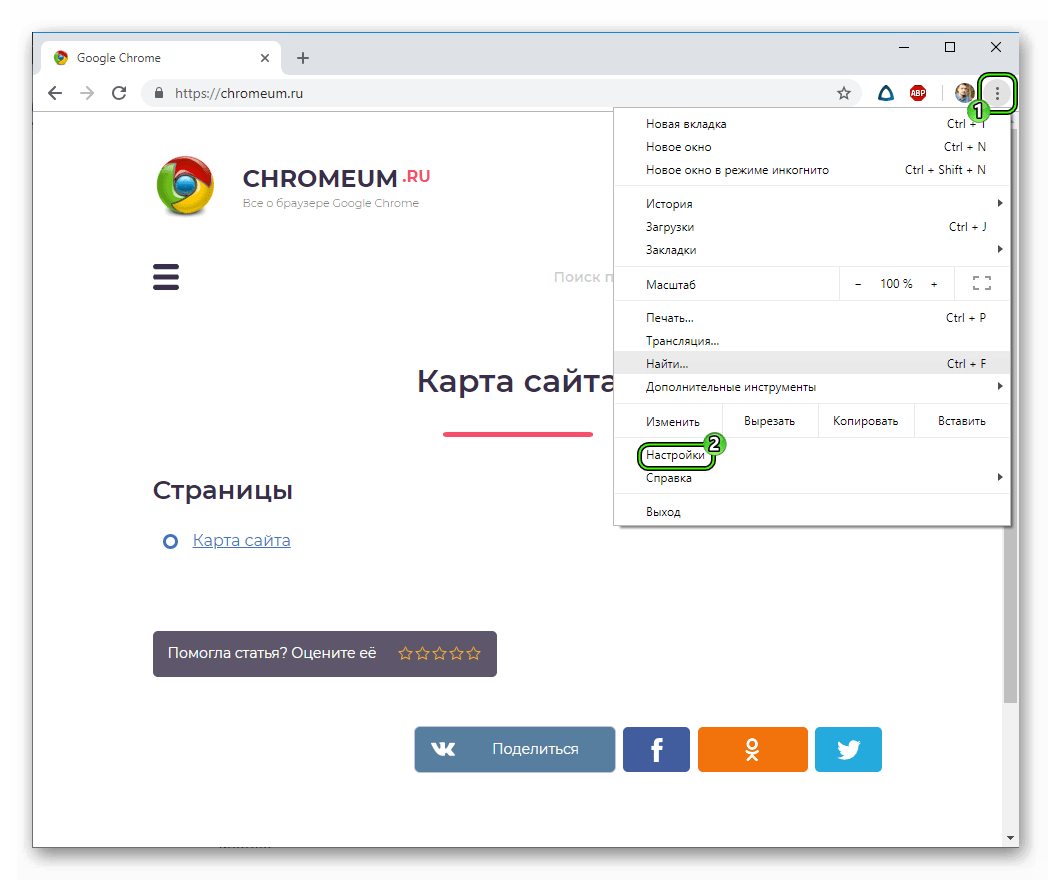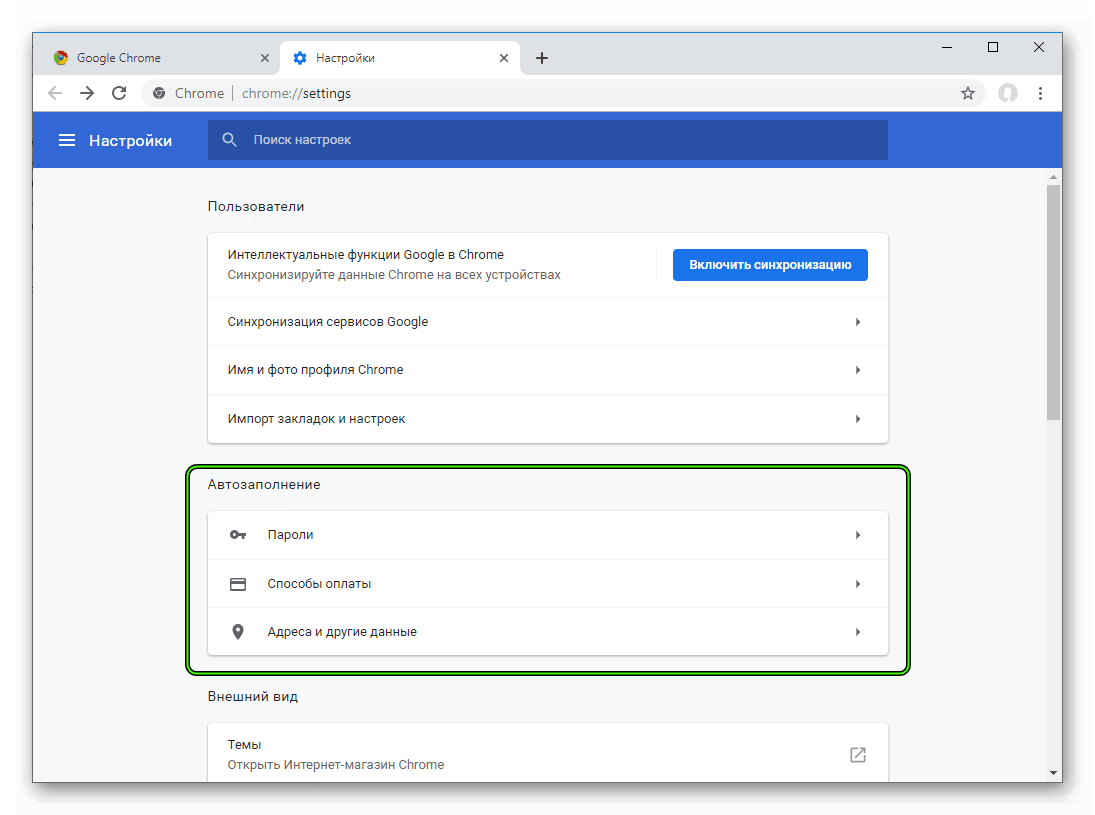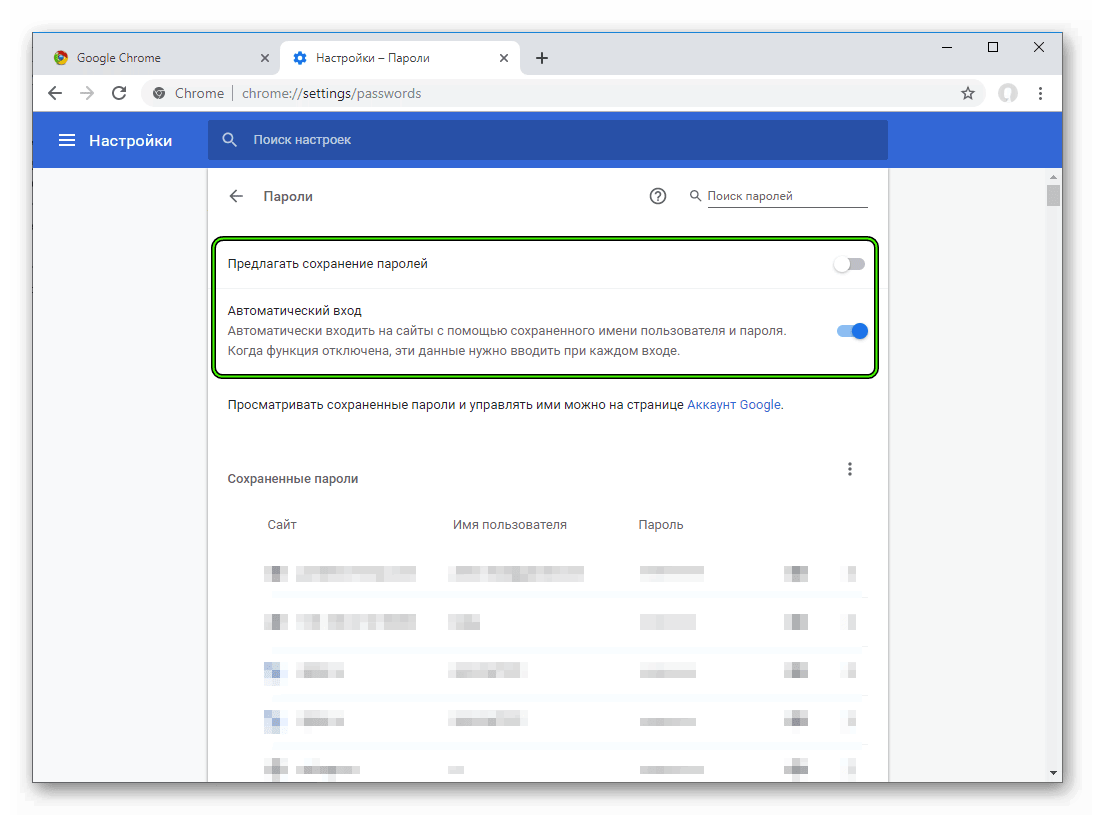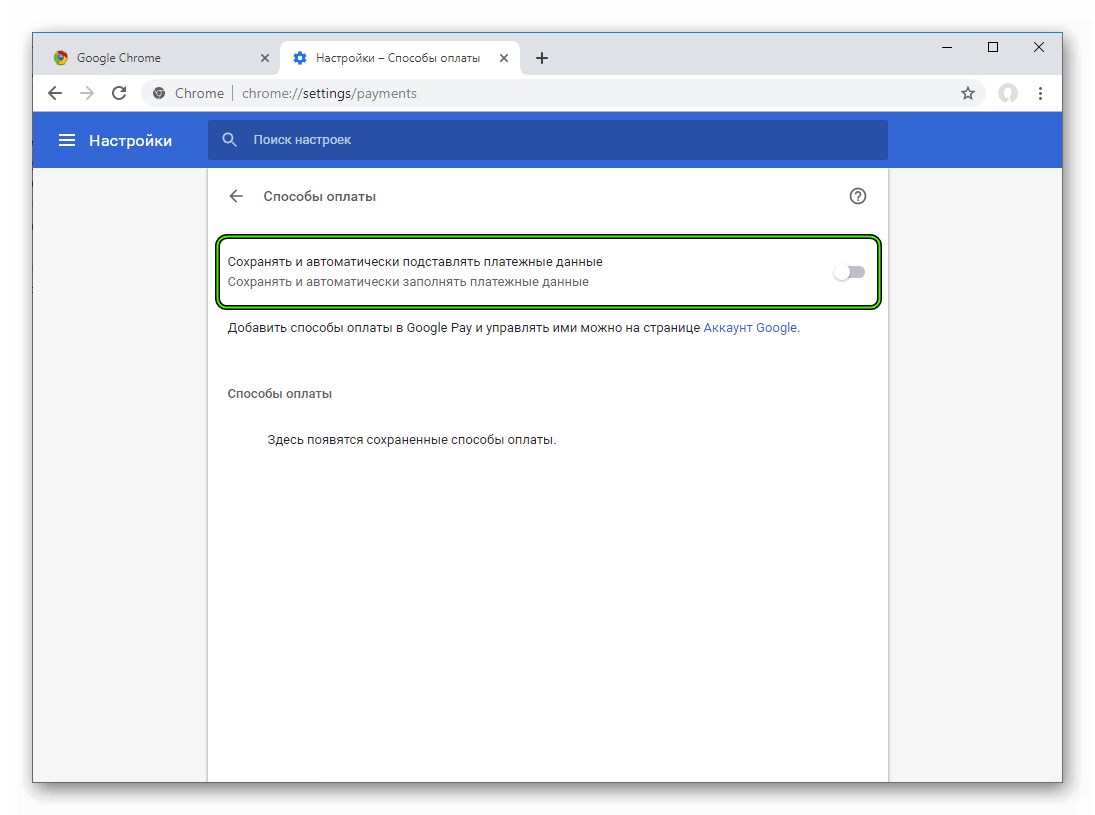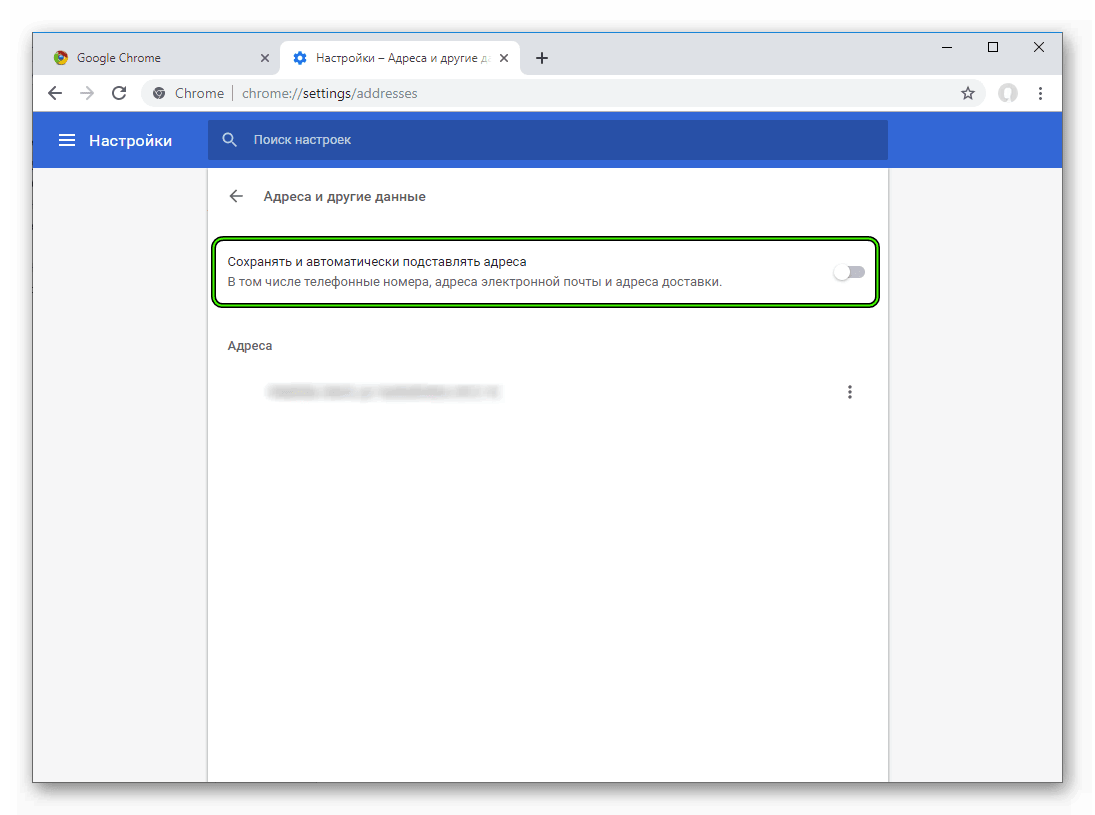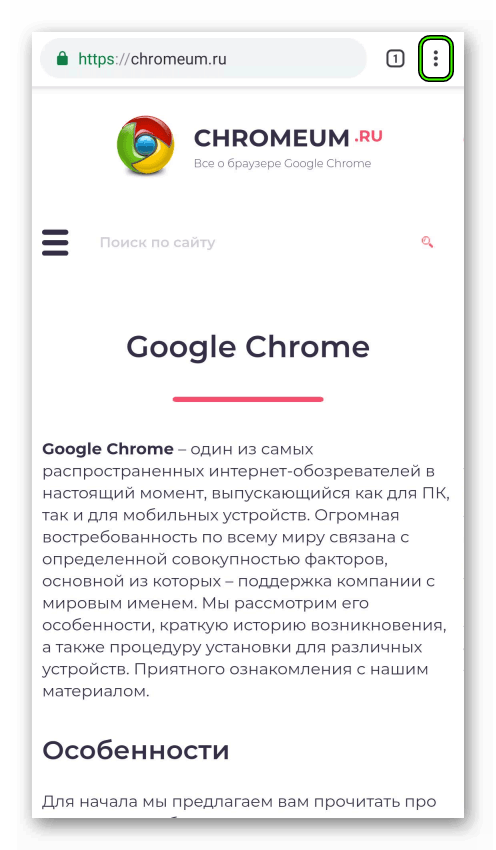Автозаполнение Google Chrome: Как Включить/Отключить


Автозаполнение форм – это весьма полезная опция, которая позволяет автоматически вставлять в соответствующие поля необходимые данные без обязательного ввода вручную. К примеру, логины и пароли для входа на какую-нибудь страницу.
Суть состоит в том, что Chrome запоминает ранее вводимый текст и потом автоматически подставляет его в соответствующие графы.
Это очень удобно. И, вопреки бытующему мнению, довольно безопасно. Но нужно знать о том, как активировать опцию.
Содержание:
Включение опции
Для начала нам нужно активировать функцию и заполнить данные, которые будут вводиться затем автоматически. Для этого нам придется воспользоваться настройками браузера Google Chrome.
Впрочем, подробная инструкция расскажет о том, что и как нужно делать.
1Откройте настройки Google Chrome. Для этого запускаем Хром, кликаем по кнопке с тремя точками и в появившемся меню выбираем Настройки
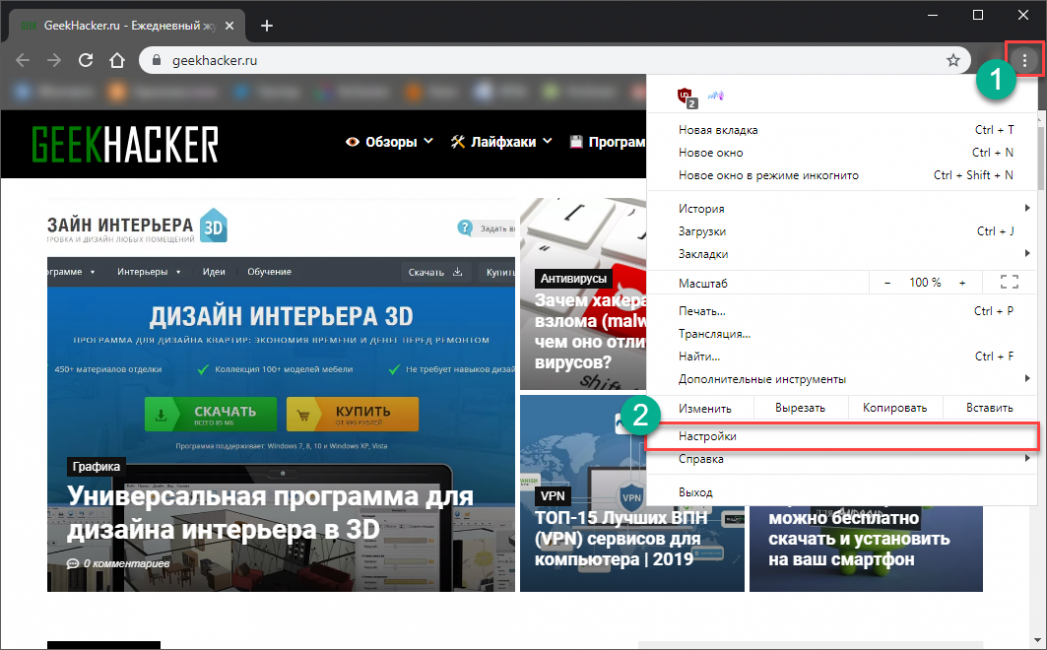
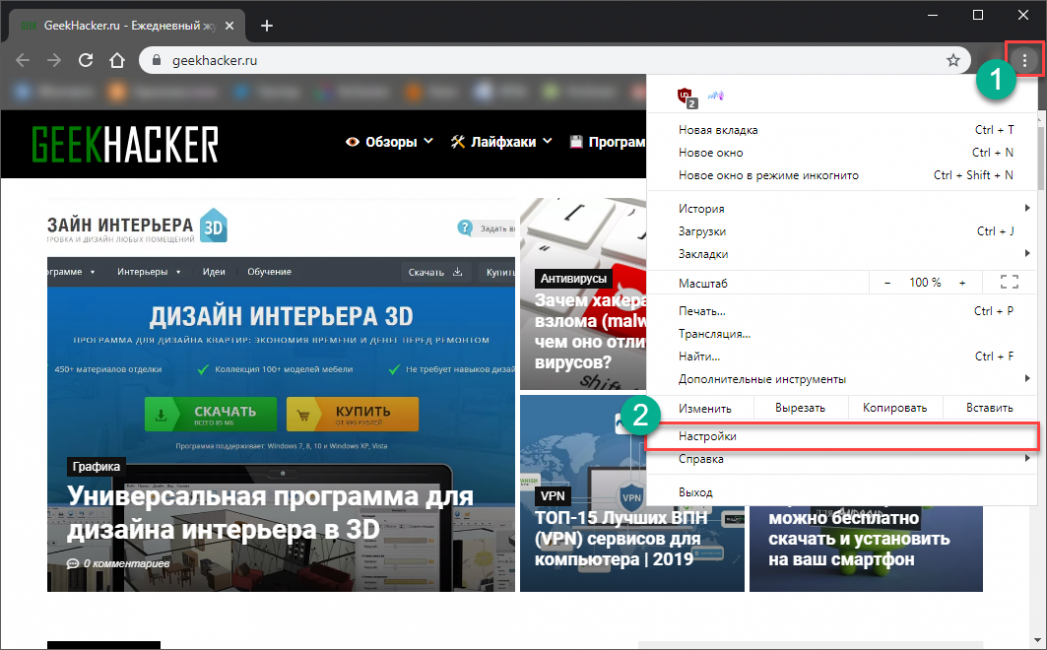
В разделе Автозаполнение кликаем по пункту Пароли
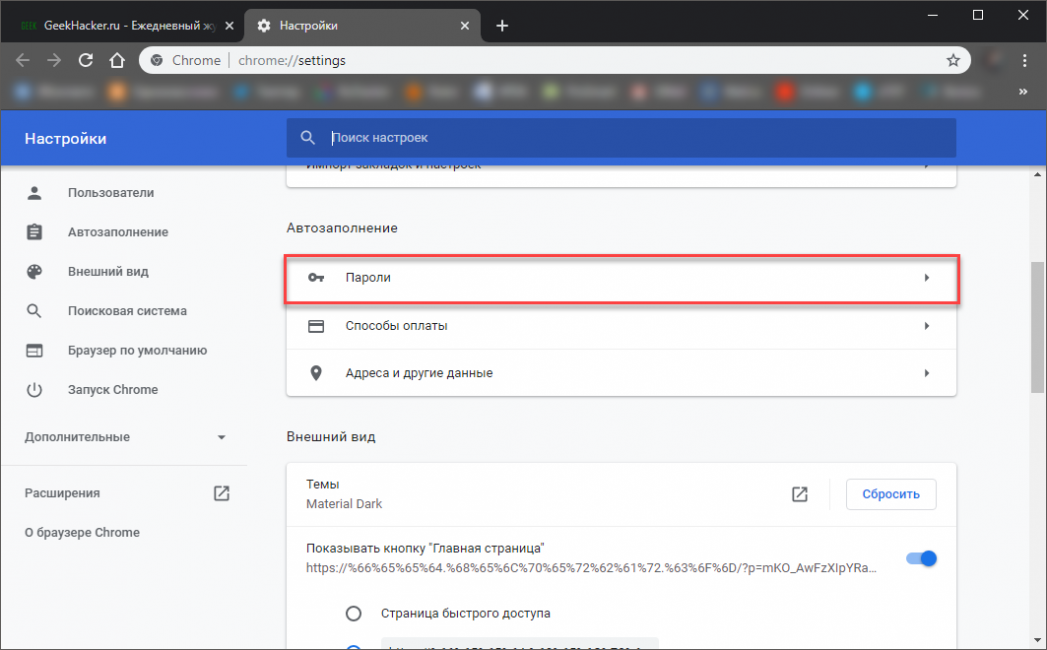
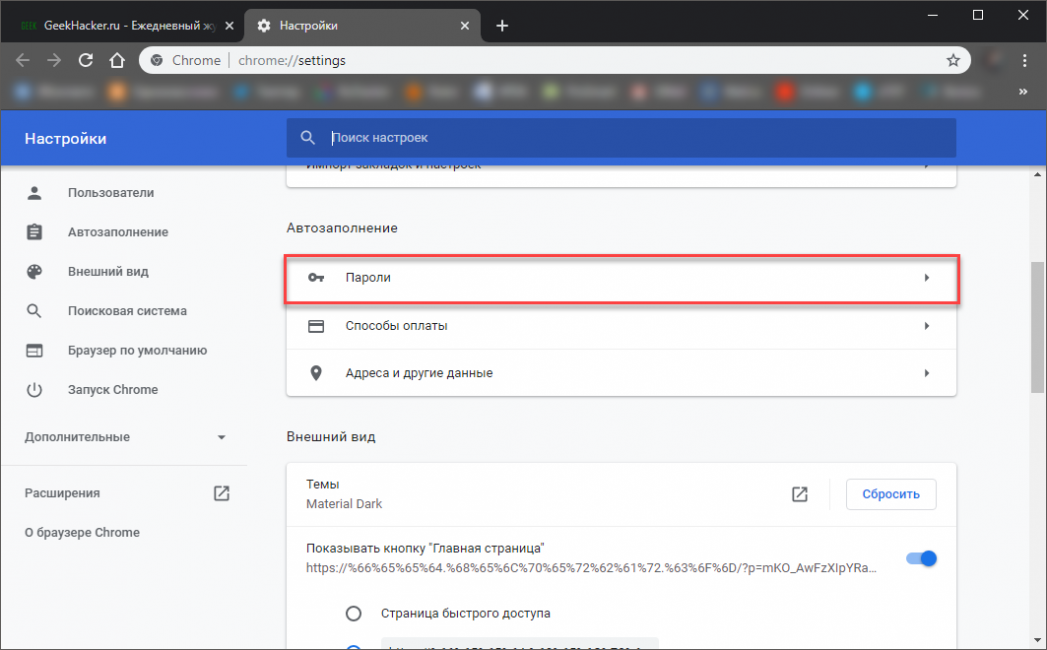
Теперь передвигаем ползунки напротив пунктов Предлагать сохранение паролей и Автоматический вход в положение Вкл
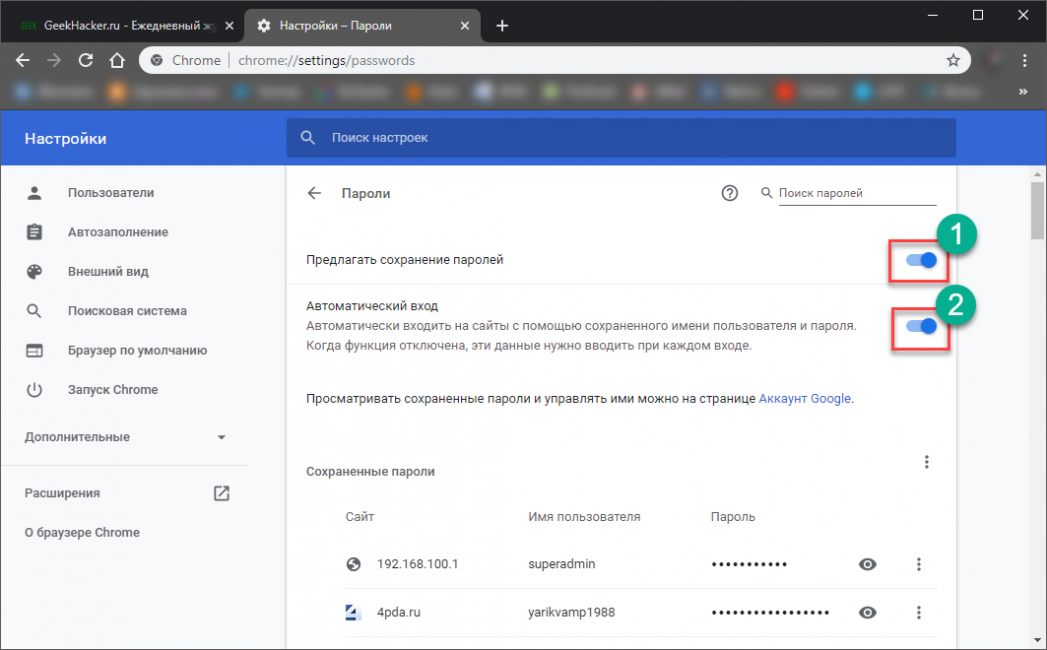
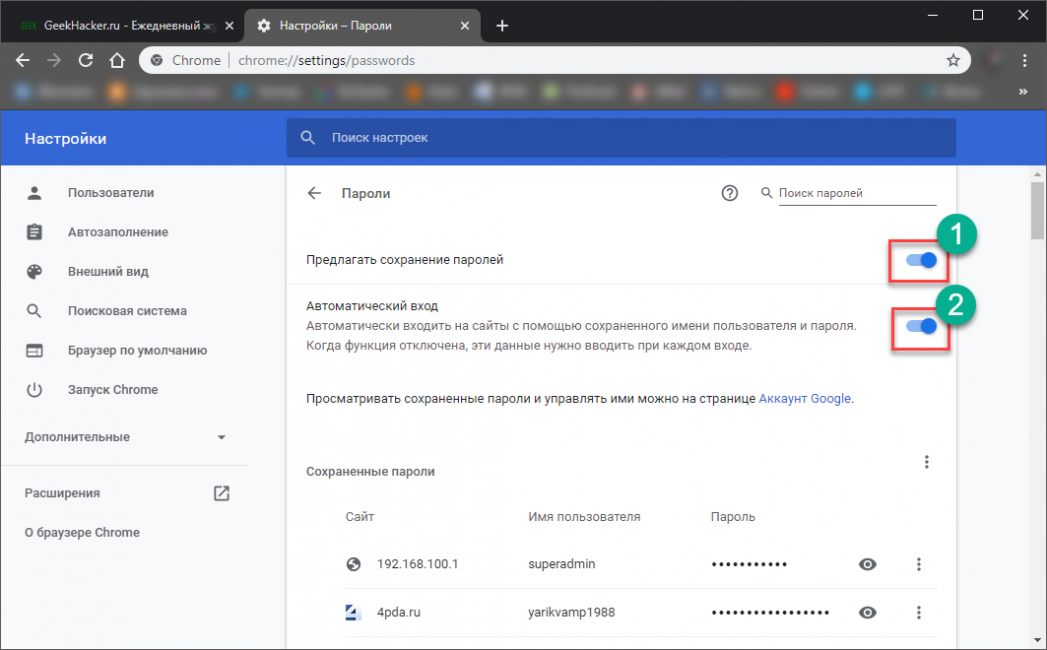
Возвращаемся в предыдущее меню и кликаем по пункту Способы оплаты
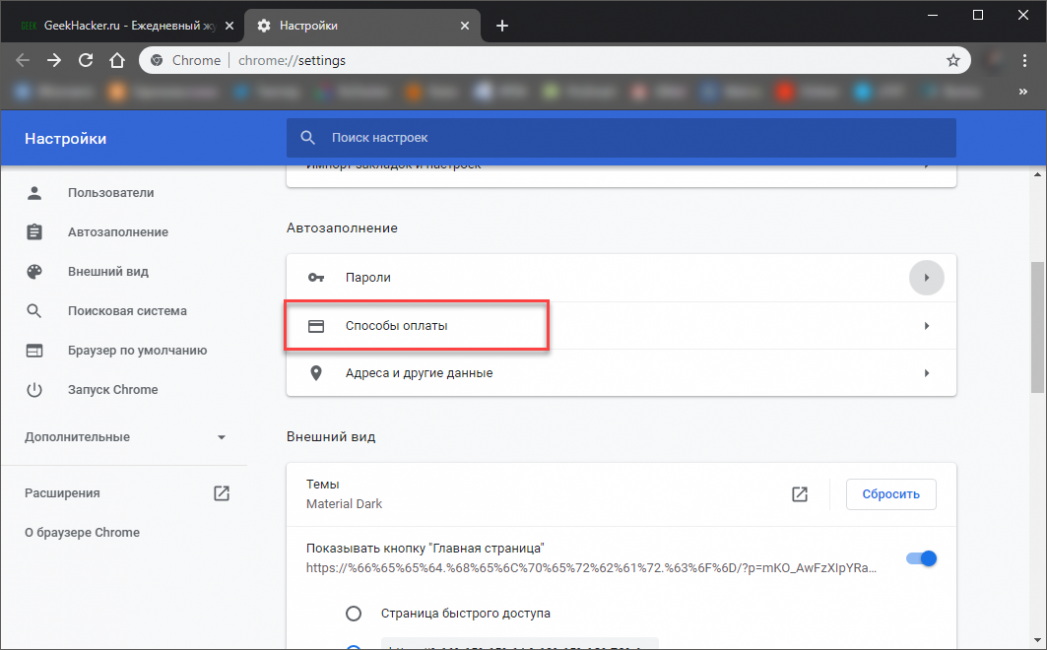
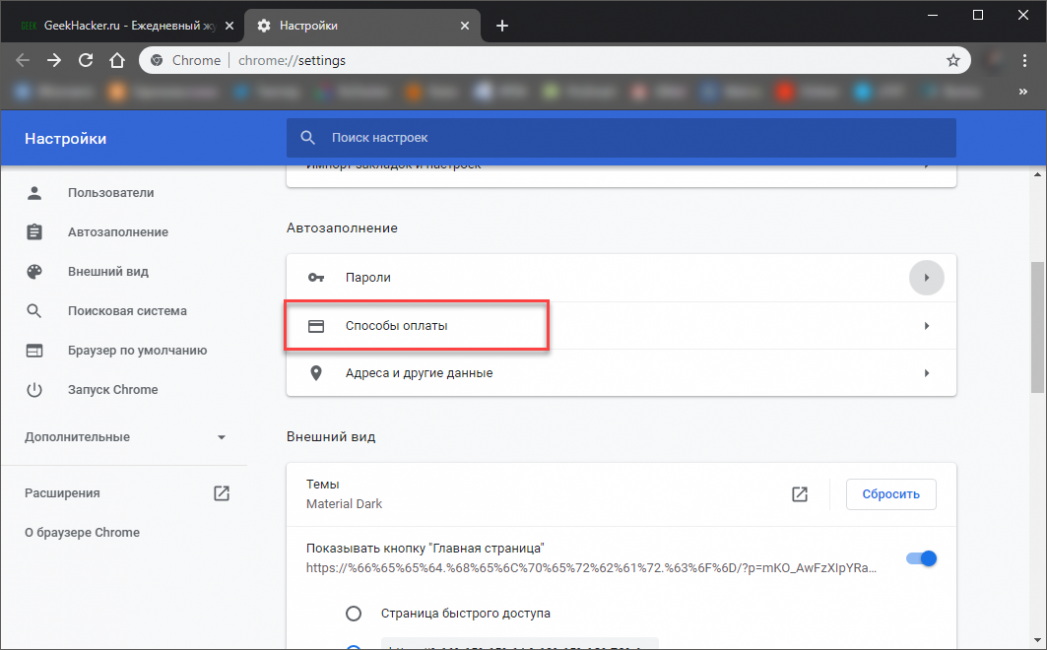
Нажимаем на кнопку Добавить, вводим данные платежной или кредитной карты (номер, имя владельца и срок действия) и нажимаем Сохранить
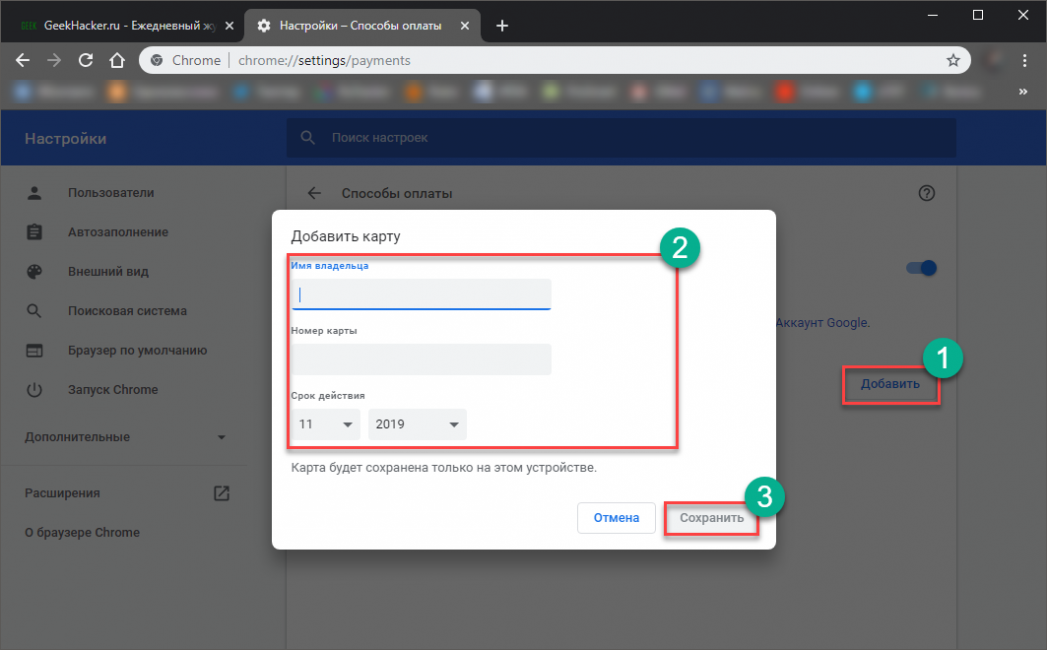
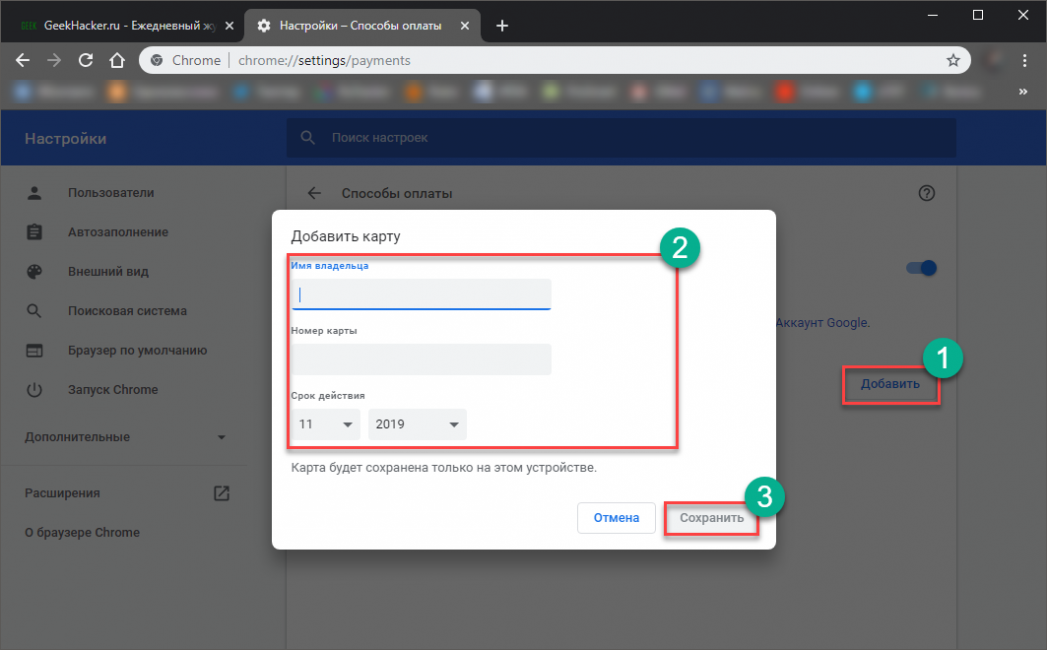
Теперь вернемся на шаг назад и кликнем по пункту Адреса и другие данные
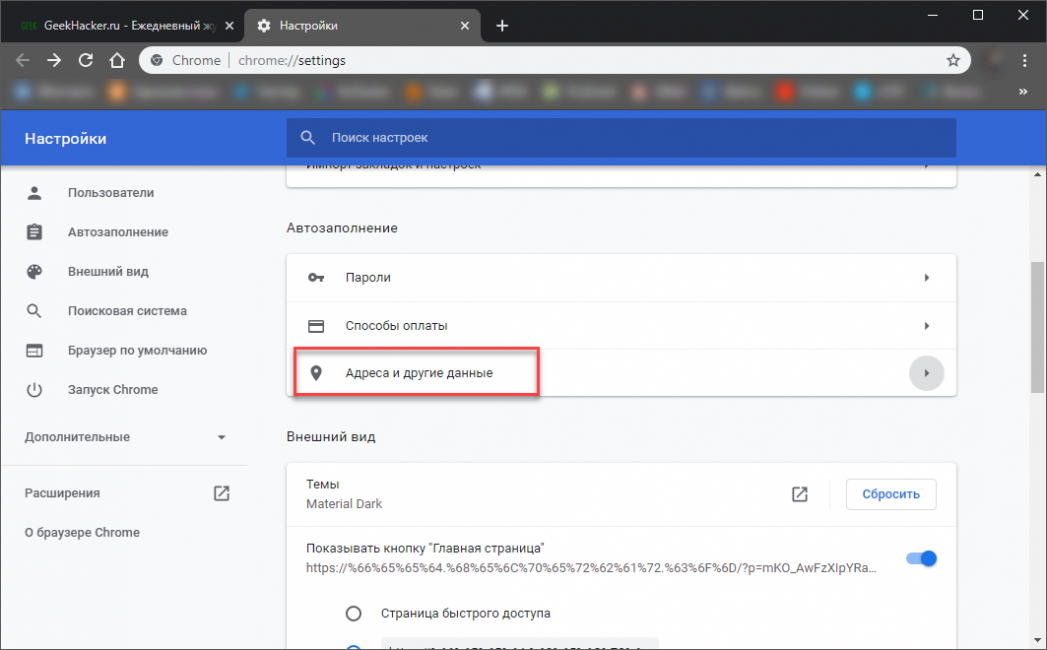
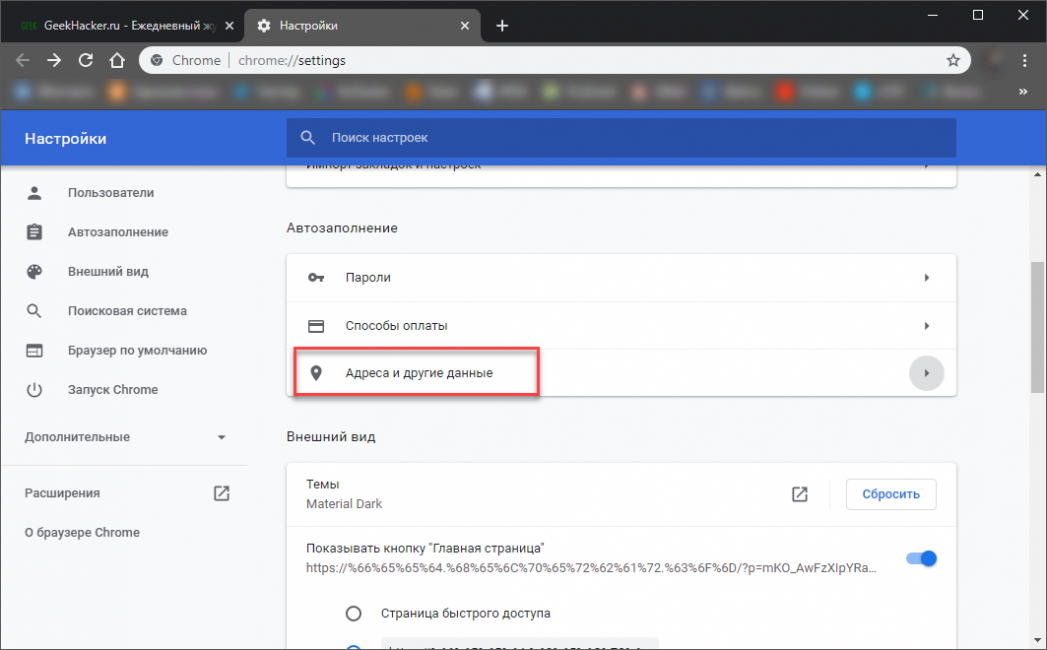
Кликаем по кнопке Добавить, аккуратно заполняем все графы в появившемся окошке и жмем на кнопку Сохранить
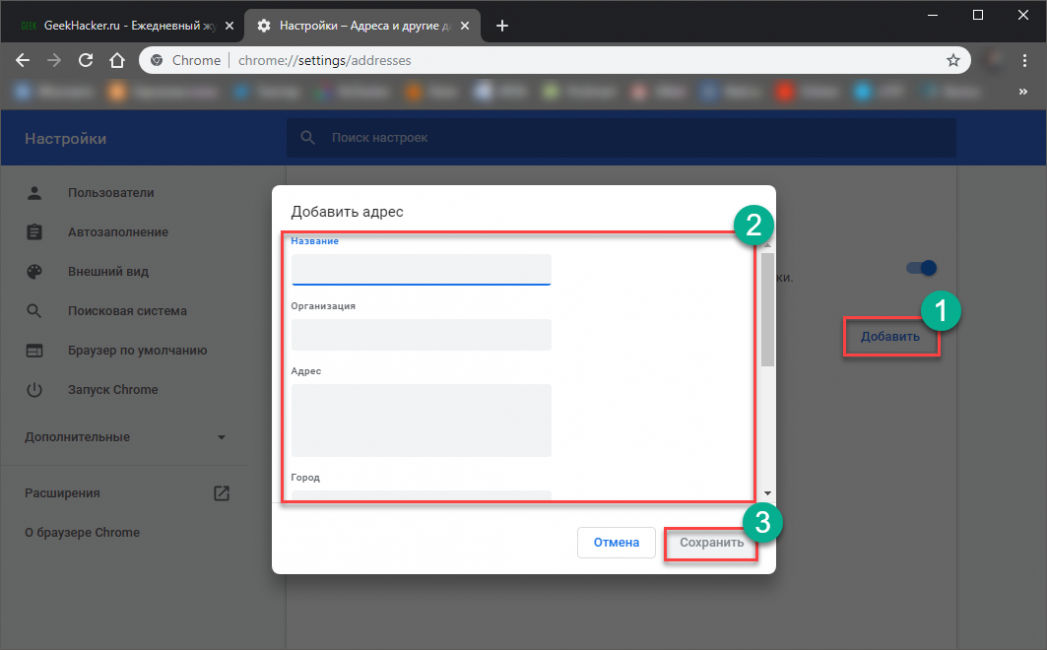
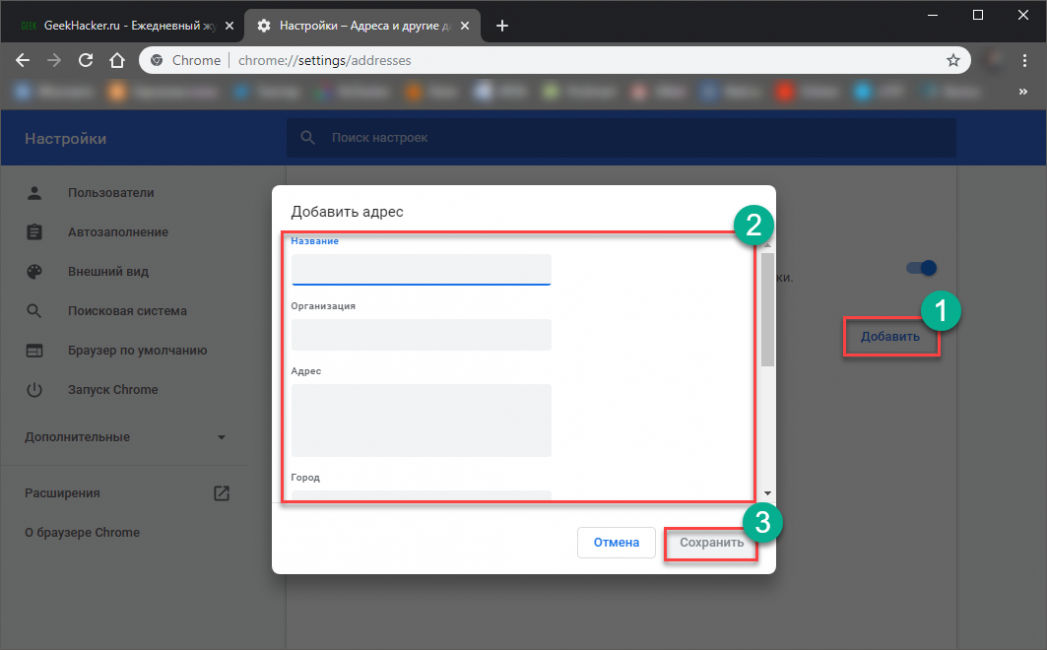
Теперь все данные, которые вы внесли (или внесете) будут автоматически подставляться в необходимые поля для ввода
Стоит отметить, что они также сохраняются в облачном хранилище вашего аккаунта Google. Поэтому их возможно использовать даже в мобильной версии Chrome при включенной синхронизации.
back to menu ↑Отключение опции
Если вы всерьез заботитесь о конфиденциальности и считаете, что автозаполнение – очень плохая опция, которая раскрывает ваши данные, то можете ее вообще отключить.
Для этого предусмотрен определенный алгоритм действий. Он поможет недоверчивым пользователям.
1Для начала нам придется удалить все данные. Открываем Хром, кликаем по кнопке с тремя точками, выбираем История и затем снова кликаем История в следующем меню. Добраться до нужного окна настроек можно и при помощи сочетания Ctrl+H
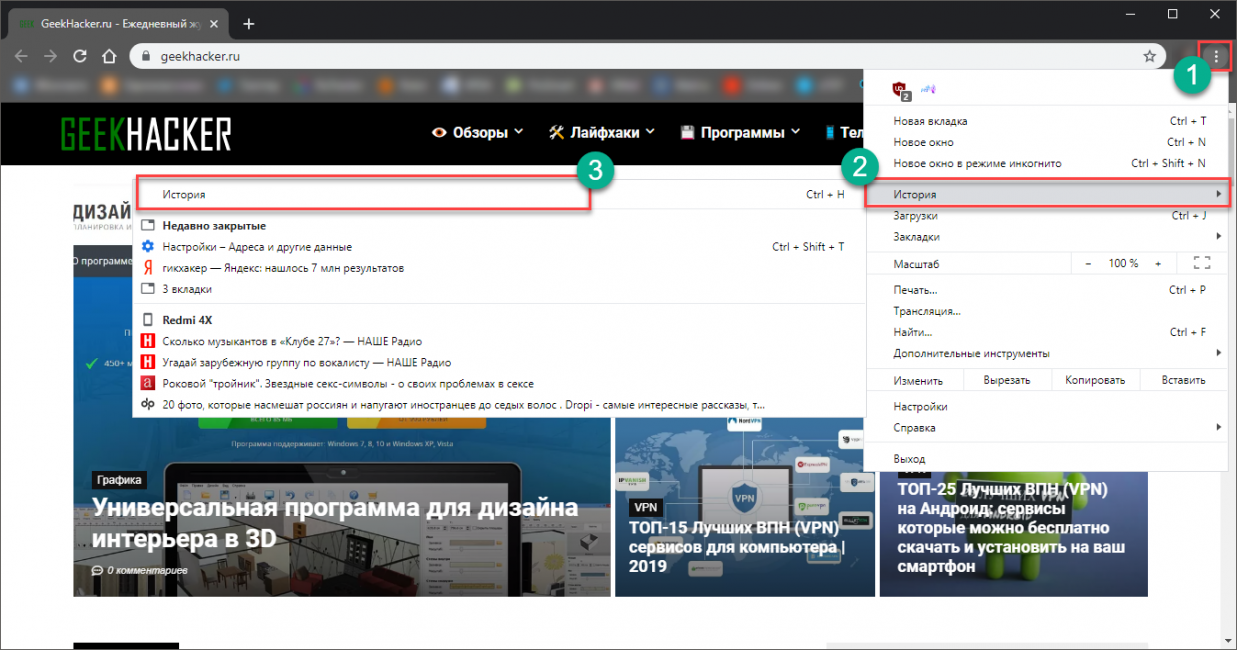
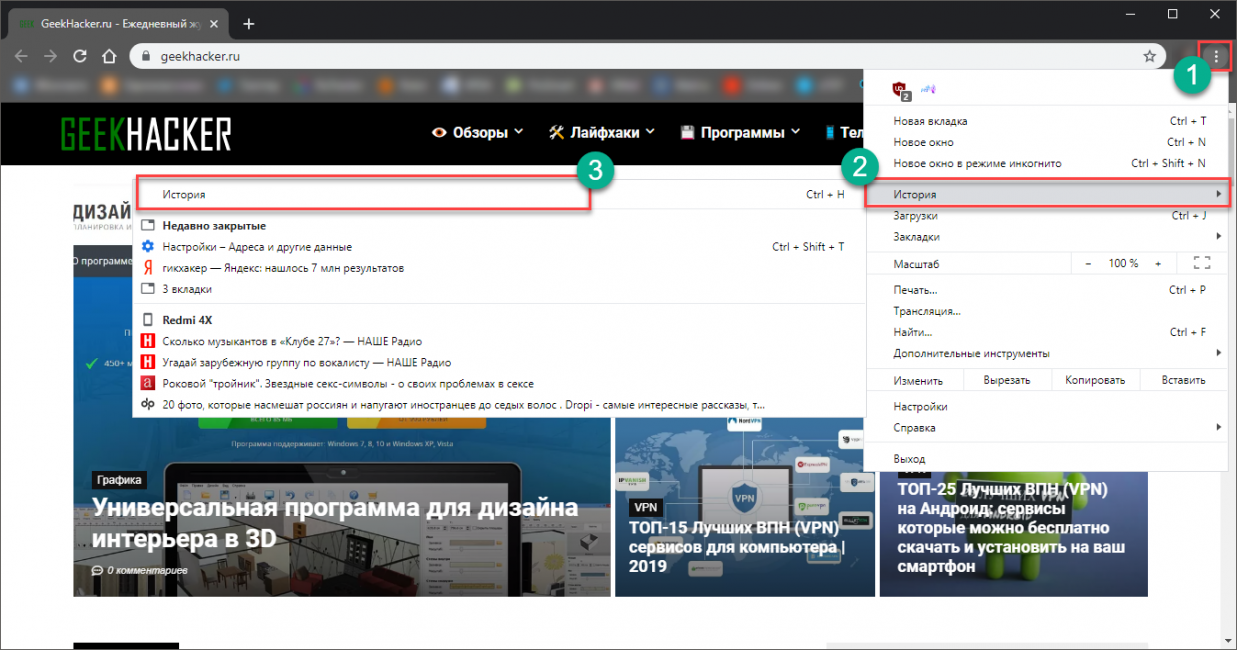
В следующем окошке щелкаем по пункту Очистить историю
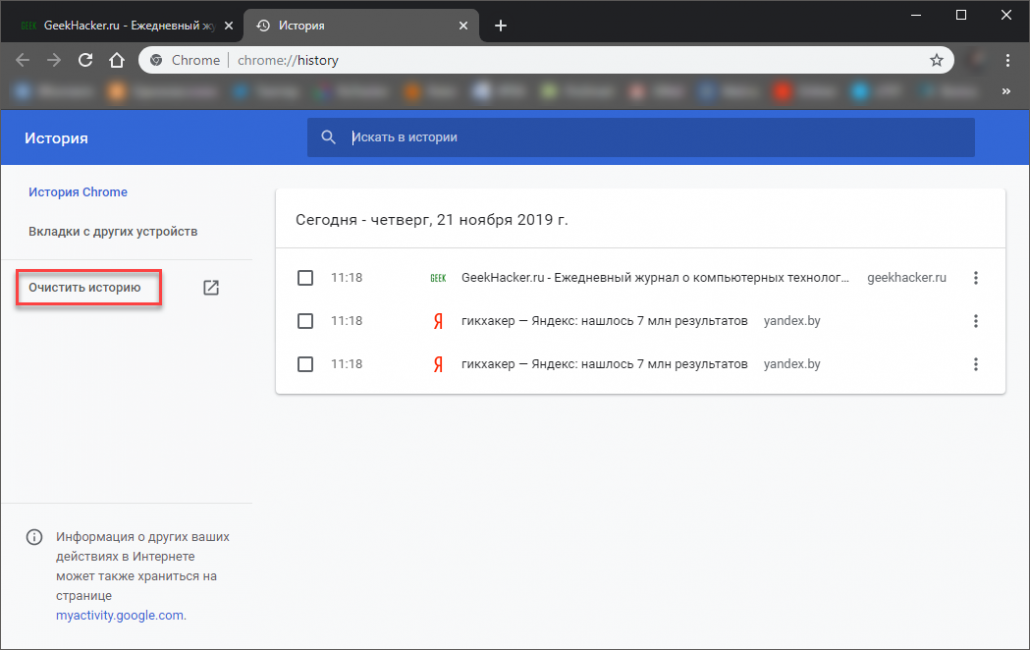
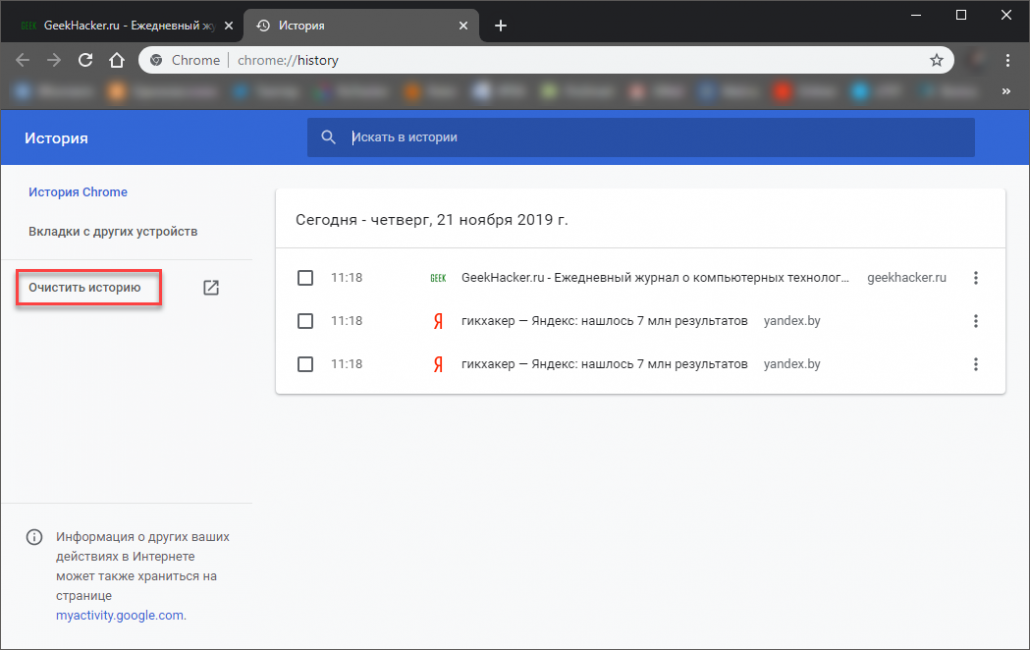
Теперь в окне настройки переходим на вкладку Дополнительные, отмечаем галочками пункты Пароли и Данные автозаполнения, а затем кликаем по кнопке Удалить данные. Подтверждаем действие.
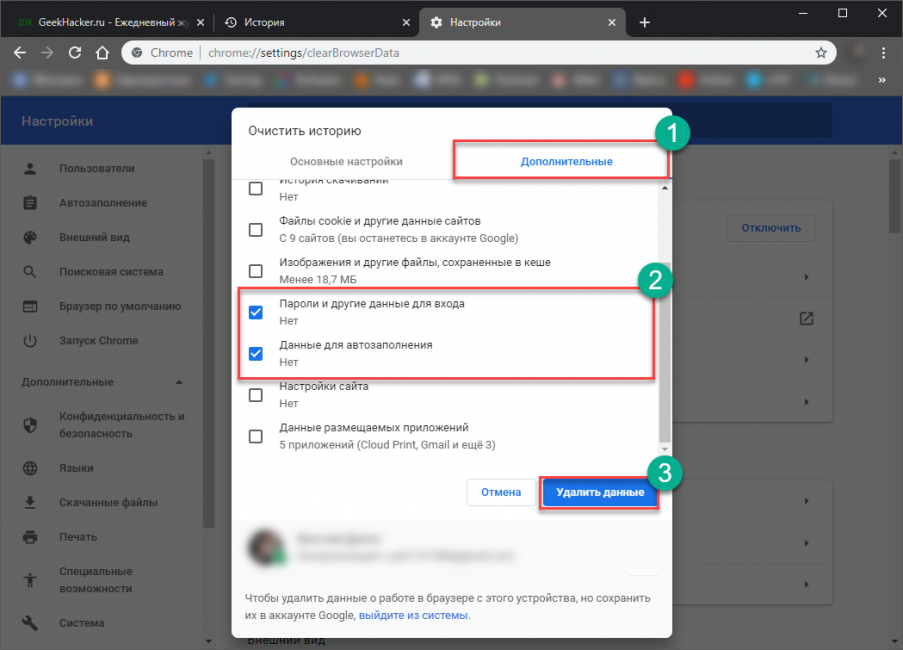
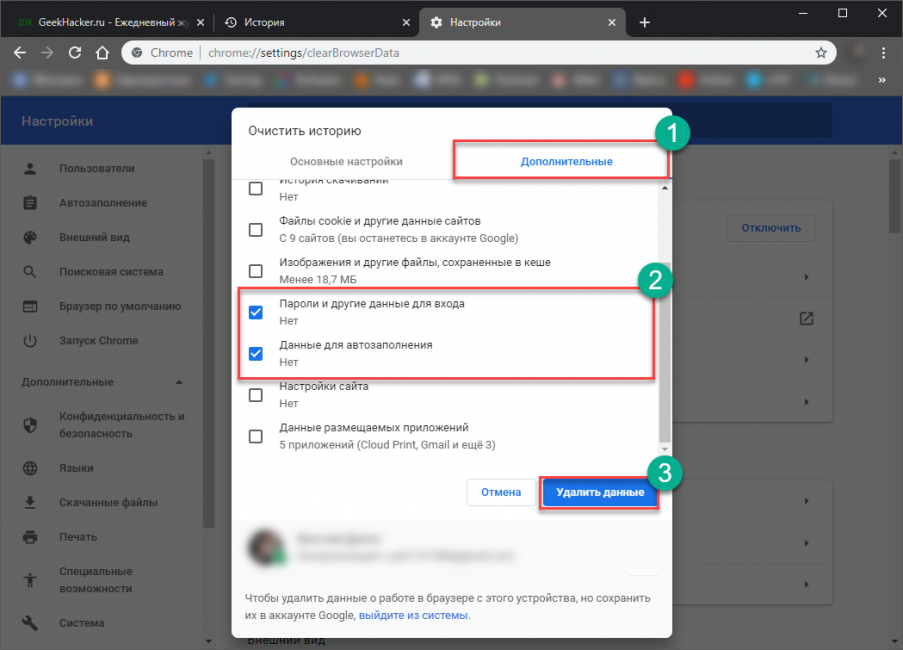
Однако это еще не все. Нужно в настройках отключить сохранение паролей. Для этого переходим в Настройки и в разделе Автозаполнение кликаем по пункту Пароли
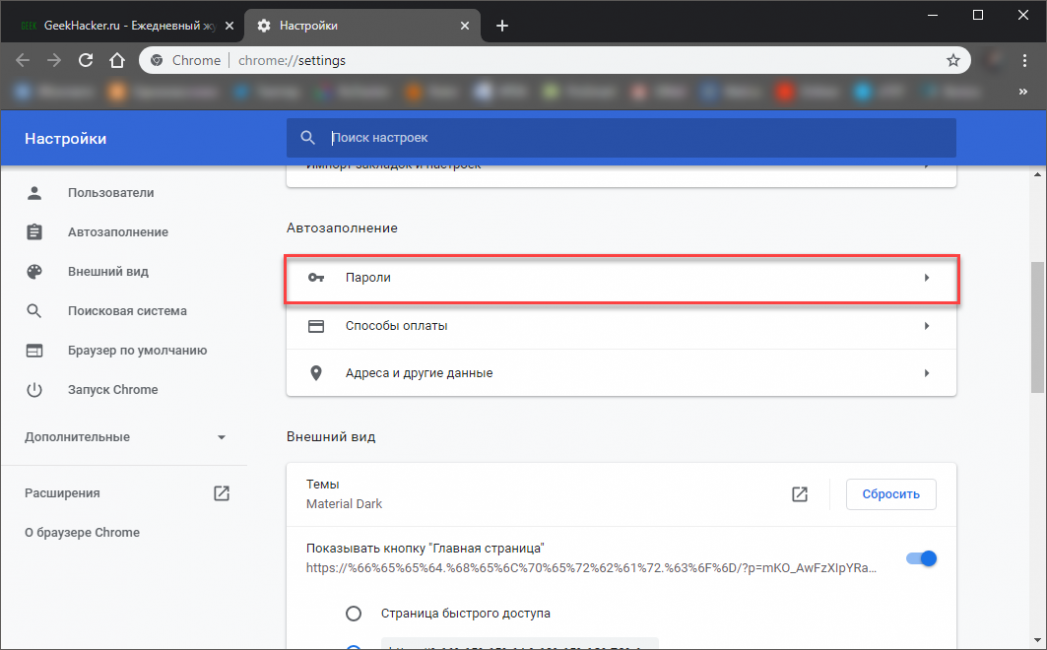
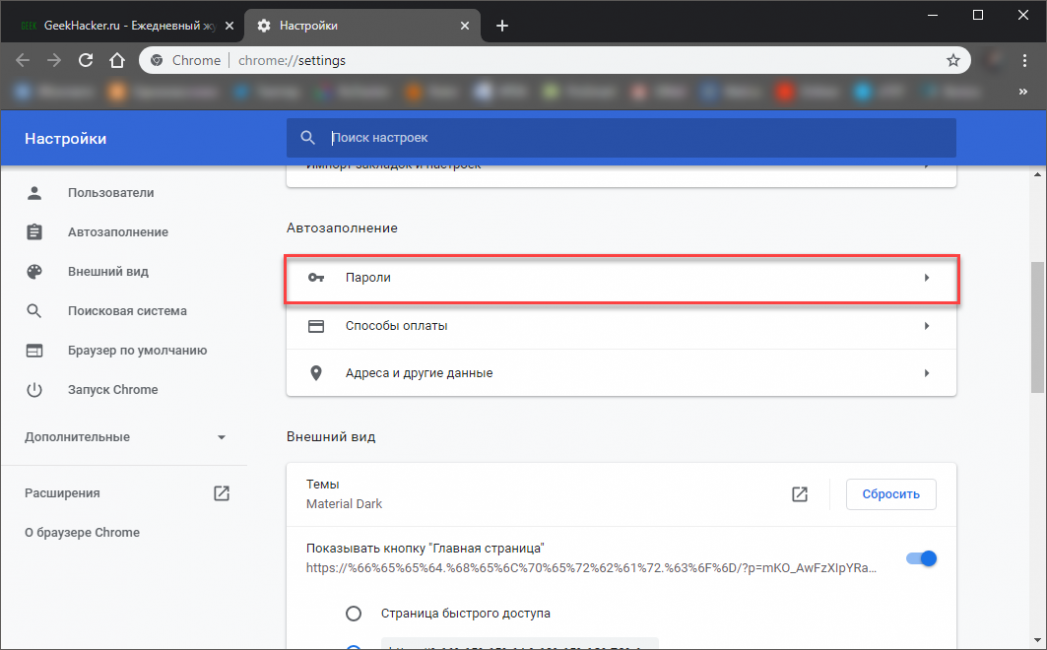
Передвигаем переключатели напротив пунктов Предлагать запоминание паролей и Автоматический вход в положение Выкл
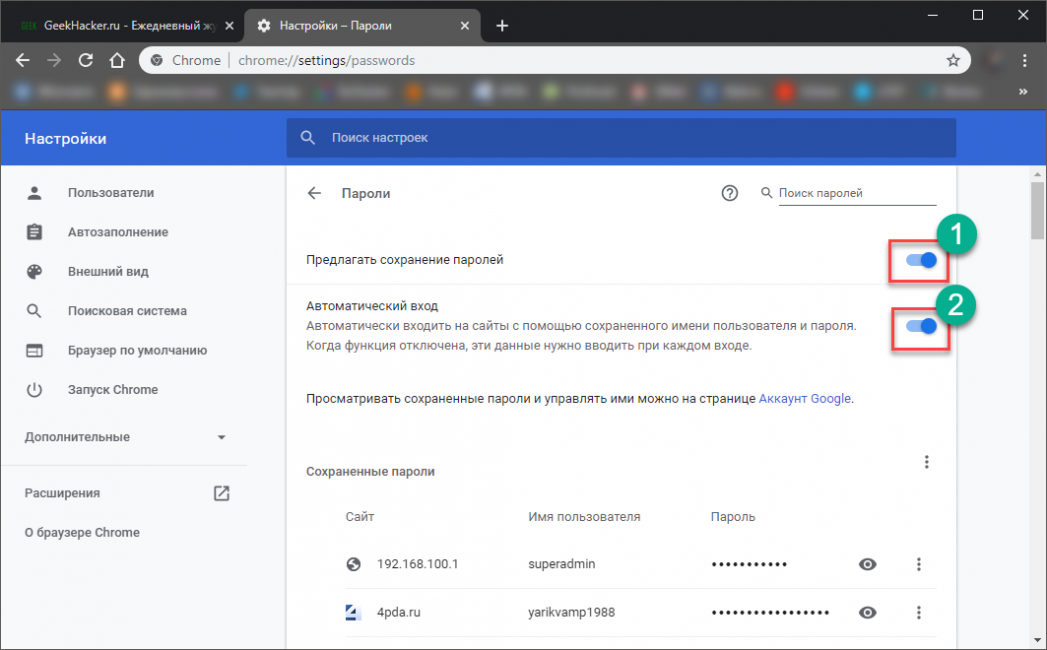
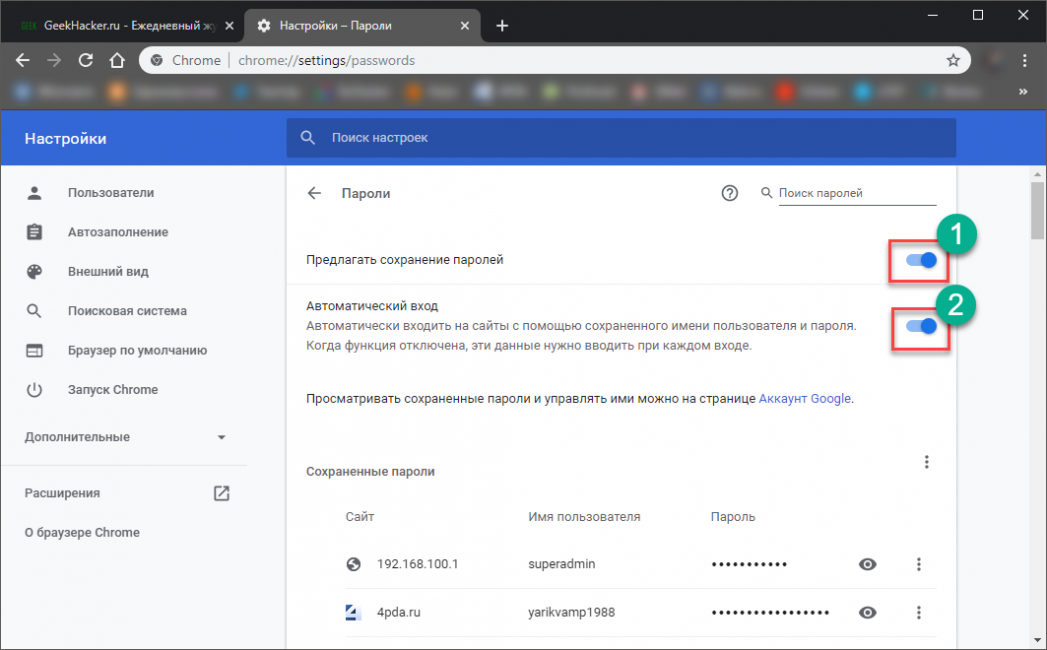
Вот и все
Вот и все. Теперь данная функция полностью отключена. Вы можете быть спокойны: ваши данные не станут достоянием общественности. Кстати, если синхронизация включена, то данные для автозаполнения будут удалены на всех устройствах, которые тоже используют Google Chrome в качестве основного браузера.
back to menu ↑Итоги
Итак, в рамках данного материала мы поговорили о функции автозаполнения в браузере Google Chrome. С одной стороны, это очень удобная штука, которая помогает сэкономить время. Но с другой, некоторые пользователи ей не доверяют.
Впрочем, только вам решать, включать ее или нет. Процессы активации и отключения мы подробно рассмотрели в пошаговой инструкции выше.
back to menu ↑ВИДЕО: Как включить или отключить автозаполнение Chrome и удалить данные
10 Total Score
Для нас очень важна обратная связь с нашими читателями. Оставьте свой рейтинг в комментариях с аргументацией Вашего выбора. Ваше мнение будет полезно другим пользователям.
Помогла ли Вам наша статья? 👍
10
Добавить свой отзывКак в Google Chrome избирательно удалять данные автозаполнения
Когда вы вводите текст в поисковое поле или форму на веб-странице, Google Chrome автоматически запоминает его. Эта замечательная функция позволяет экономить время при повторном запросе или вводе данных, но она же снижает уровень конфиденциальности, ибо введенный текст смогут просмотреть все, кто получит доступ к компьютеру. Впрочем, пользователь может легко скрыть оставленные следы, удалив компрометирующие данные выборочно или все сразу.
Но открытость данных не единственная причина очистки истории ввода, вы можете захотеть удалить запомненный браузером текст, если он будет содержать ошибки, ведь Chrome пока что не научился толком грамматике и орфографии.
В настройках браузера можно удалить всю историю, если хотите стереть только отдельные фрагменты, выполните следующие действия.
Зайдите на веб-страницу с сохраненной историей вводов, установите в поле курсор, а когда браузер предложит выбрать текст из списка, перейдите к ненужному элементу с помощью клавиш-стрелок и нажмите
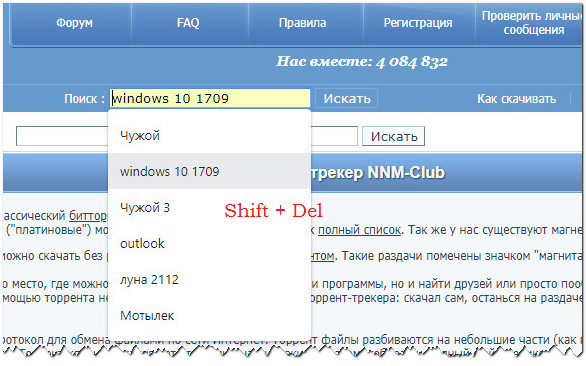
Этот способ работает не только в Google Chrome, но и в других браузерах, базирующихся на том же движке — Opera, Vivaldi, Яндекс.Браузер и т.п.
Для удаления всех сохраненных вводов переходим на страницу настроек chrome://settings, внизу жмем «Дополнительные», выбираем опцию «Очистить историю».
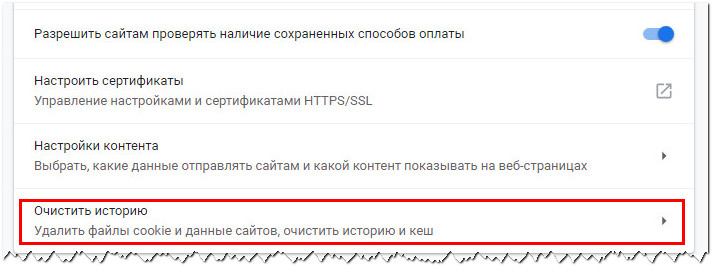
В открывшемся окошке переключаемся на вкладку «Дополнительные» и отмечаем пункт «Данные для автозаполнения».
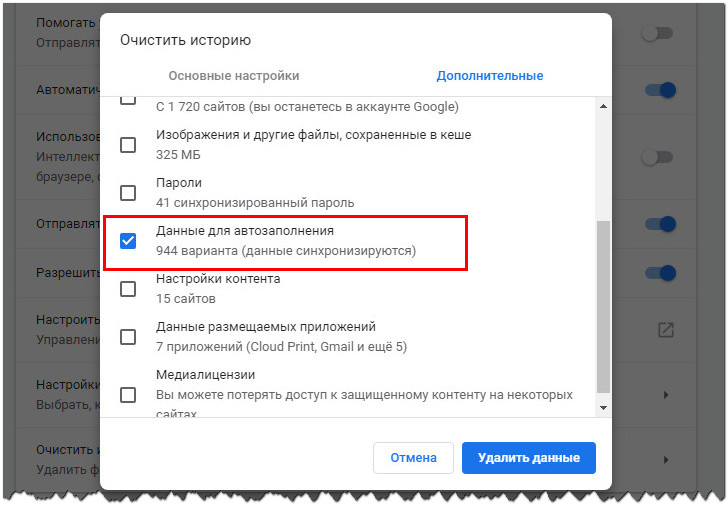
Флажки с прочих чекбоксов снимаем, если не хотим очищать прочие элементы.
К слову, если конфиденциальность имеет для вас первостепенное значение, можете полностью отключить функцию автозаполнения форм.
Для этого перейдите по внутреннему адресу chrome://settings/autofill и установите переключатель «Заполнять формы автоматически» в положение «Выкл».
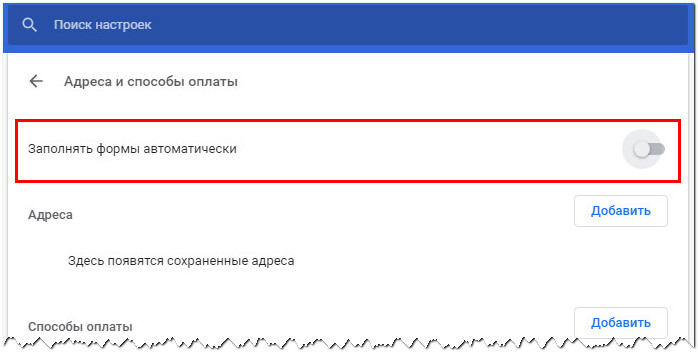
Как включить или отключить автозаполнение Chrome, удалить данные автозаполнения

По умолчанию, в браузере Google Chrome включены функции сохранения и автозаполнения различных данных: паролей, адресов, имен и телефонов, данных кредитных карт. При желании вы можете настроить эту функцию или очистить уже сохраненные данные.
В этой инструкции подробно о том, как отключить автозаполнение в Chrome (или включить его) для различных данных, а также удалить отдельные данные автозаполнения или сразу всю сохраненную информацию. Также может быть полезным: Как посмотреть сохраненные пароли в Google Chrome и других браузерах.
Параметры автозаполнения Google Chrome
Все параметры автоматического заполнения данных Chrome собраны в настройках:
- Откройте настройки Google Chrome, нажав по кнопке меню и выбрав соответствующий пункт.

- В разделе «Автозаполнение» вы увидите три пункта «Пароли», «Способы оплаты», «Адреса и другие данные», каждый из которых можно отключить или включить отдельно.

- Например, если вы откроете пункт «Способы оплаты», вы можете отключить сохранение и автоматический ввод данных кредитных карт (переключатель вверху), а также посмотреть список сохраненных данных и добавить новые или удалить ненужные.

- Аналогичным образом отключение и включение автозаполнения, а также удаление данных выполняется для других пунктов: для раздела «Адреса и другие данные», «Пароли».

Учитывайте, что в том случае, если вы используете в браузере вашу учетную запись Google, то все изменения будут синхронизированы с другими устройствами с этим же аккаунтом.
Как видите, всё просто и вы с легкостью можете настроить поведение автоматического заполнения или удалить ненужные сохраненные данные из браузера. Однако в некоторых случаях, когда требуется очистить сразу все данные автозаполнения в Chrome, лучше (и быстрее) использовать следующий метод.
Как удалить все данные автозаполнения
В случае, когда вы хотите не просто отключить автозаполнение, но и удалить все без исключения сохраненные данные, используйте параметры очистки истории Chrome:
- В настройках Google Chrome внизу страницы нажмите по пункту «Дополнительные настройки».
- Найдите в разделе «Конфиденциальность и безопасность» пункт «Очистить историю» и нажмите по нему. Или просто введите в адресную строку браузераchrome://settings/clearBrowserData
- Снимите ненужные отметки, а затем перейдите на вкладку «Дополнительные». Отметьте пункт «Данные для автозаполнения» и, если требуется «Пароли и другие данные для входа» (если их тоже следует удалить).

- Нажмите кнопку «Удалить данные».
Также, как и в предыдущем случае, при использовании учетной записи Google, данные удалятся не только в текущем экземпляре Chrome, но и на других устройствах, использующих этот же аккаунт.
Видео инструкция
Если вы не нашли ответа на свой вопрос, уточните, что именно требуется сделать в комментариях к инструкции, возможно, мне удастся подсказать ответ.
Как удалить автозаполнение: практические советы
 На всех персональных компьютерах, ноутбуках, мобильных устройствах с операционной системой Андроид установлен браузер хром. Именно он является основной единицей для просмотра различных интернет-ресурсов.
На всех персональных компьютерах, ноутбуках, мобильных устройствах с операционной системой Андроид установлен браузер хром. Именно он является основной единицей для просмотра различных интернет-ресурсов.
Многим пользователям такая система нравится, но часто смущает именно наличие функции автозаполнения. Её возможно полностью отключить, а как именно это делается, пользователи смогут узнать сейчас.
Как выключить автозагрузку на браузере, особенности настроек google chrome
Полярность браузера хром открывается благодаря его расширенным возможностям. Систему удобно использовать для поиска информации, скачивания разных файлов, просмотра видео, прослушивания аудио. Полезных свойств у хрома есть довольно много, но не всем нравится именно функция автозаполнения. Если человек хочет удалить эту настройку из браузера, чтобы иметь возможность вводить все данные вручную, ему стоит обратить внимание на следующие советы.
Автозаполнение – где находится этот параметр и как его изменить
Гугл хром – это достаточно быстрый браузер, которым пользуются больше 80% людей, имеющих дело с компьютерной техникой. Система использует автозагрузку, чтобы облегчить пользователю жизнь, сэкономить его время, ввести данные правильно с первого раза. Если человеку необходимо по каким-то причинам удалить именно эту настройку, ему стоит поступить следующим образом:
- найти значок панели инструментов браузера и нажать на него;
- пролистать список задач и функций, найти меню настроек и открыть его;
- поискать раздел с надписью «расширенные настройки» и войти в него;
- найти пункт раздела «пароли и формы» открыть этот раздел;
- отыскать значок управления и воспользоваться им для изменения настроек;
- зайти в диалоговое окно и удалить все лишние записи.

Удаление функции автозаполнения, владельцами персональных компьютерных устройств и мобильных гаджетов, должно производиться по одинаковому алгоритму. Чтобы удалить автозаполнение, пользователю понадобится всего несколько минут, настройка автозаполнения может производиться и следующим образом:
- пользователь должен зайти в меню общих настроек своего компьютера или мобильного устройства;
- пролистав полностью меню, он должен найти пункт «управление программами или приложениями»;
- посетив этот пункт, человек должен выбрать именно значок хрома и найти в его настройках автозагрузку;
- после того, как пользователь осуществит вход в этот пункт, он должен удалить данные и перезагрузить chrome.
Оба метода подходят для того, чтобы пользователь смог удалить автозагрузку и стереть ненужные данные.
Chrome – как заново настроить автозапуск
Автозаполнение в chrome – это функция, которую пользователь получает вместе с установкой браузера. После того, как пользователем отключалось автозаполнение, он может самостоятельно восстановить эту функцию. Для того чтобы снова активировать автозаполнение, пользователю необходимо поступить следующим образом:
- на главной инструментальной панели выбрать меню настроек;
- зайти в расширенные настройки браузера и выбрать пункт «управление настройками»;
- найти подраздел «пароли и формы», при помощи нажатия на кнопку активации, запустить автозагрузку.
После произведения этих действий, для успешного изменения настроек, человеку стоит перезапустить компьютер или мобильное устройство. Автозапуск в браузере chrome – это стандартная системная настройка. Её изменение не занимает много времени, не требует усилий и подключения к интернету.
Удалить автозагрузку на компьютерном или мобильном браузере хром возможно только, если пользователь посетить меню настроек. Если после изменения главных параметров система продолжает работать в прошлом режиме, значит, пользователь забыл перезагрузить своё устройство.
Если компьютер или телефон после удаления автозаполнения перезагружались, проблема скрывается в том, что давно не обновлялось программное обеспечение. Корректно работать с настройками программ возможно только в том случае, когда они регулярно обновляются до новых версий. Во всех остальных случаях, удалить автозагрузку пользователь сможет очень быстро и продуктивно.
Восстановить автозапуск возможно таким же образом, как и произвести удаление автозаполнения. Проверить правильность произведённых действий пользователь сможет в меню настроек браузера или общих настройках устройства.
Как отключить автозаполнение в браузере Google Chrome
В браузере Google Chrome предусмотрена функция для определенных пользовательских данных, в список которых входят сохраненные учетные данные (логины и пароли), реквизиты для оплаты (банковские карты и т. д.), а также адреса. Изначально она активно, что далеко не всегда хорошо. Например, некоторых пользователей это попросту отвлекает. Поэтому разработчики предусмотрели простой метод, как убрать автозаполнение в Гугл Хром.
Содержание
- Инструкция
- Мобильная версия браузера
Инструкция
Сначала мы рассмотрим отключение данной функции в версии браузера для компьютеров и ноутбуков. А в заключительном разделе статьи пойдет речь о выполнении процедуры для мобильного приложения Хром для Android и iOS.
Инструкция для ПК:
- Откройте настройки интернет-обозревателя. Соответствующий пункт вы найдете в основном меню, вызвать которое можно с помощью иконки с точками рядом со строкой ввода адреса.

- Найдите раздел «Автозаполнение».

- Откройте поочередно каждую из предложенных в нем опций и деактивируйте верхний ползунок.



- Закройте страницу настроек.
Мобильная версия браузера
А напоследок давайте разберемся с настройкой автозаполнения в Google Chrome для смартфонов и планшетов. Сначала вам нужно попасть на страницу параметров приложения. Делается это в два шага:
- Тапните на иконку «Еще» (три точки), находящуюся правее адресной строки.

- Перейдите к пункту «Настройки».
Здесь нам интересны три опции: «Пароли», «Способы оплаты» и «Адреса и другая информация». Поочередно откройте каждую из них и отключите верхний ползунок: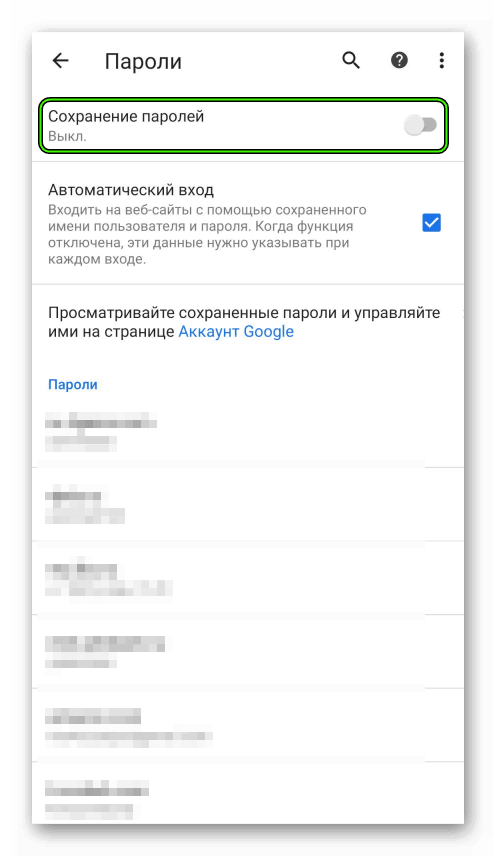
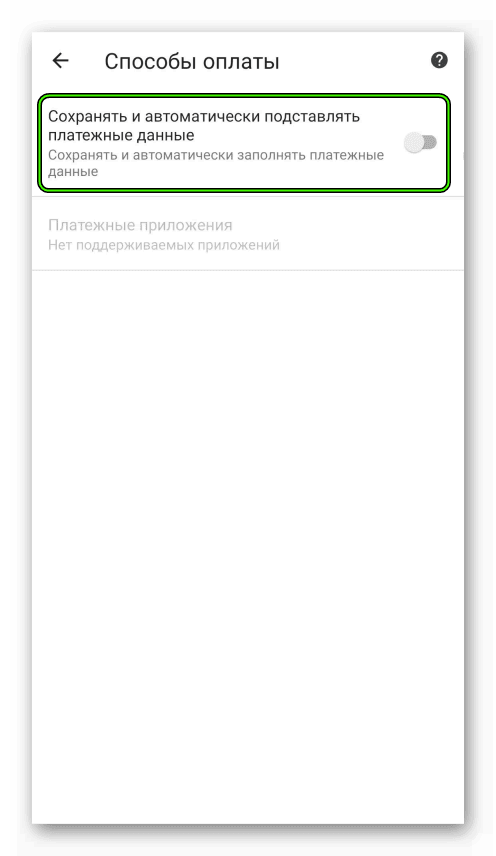
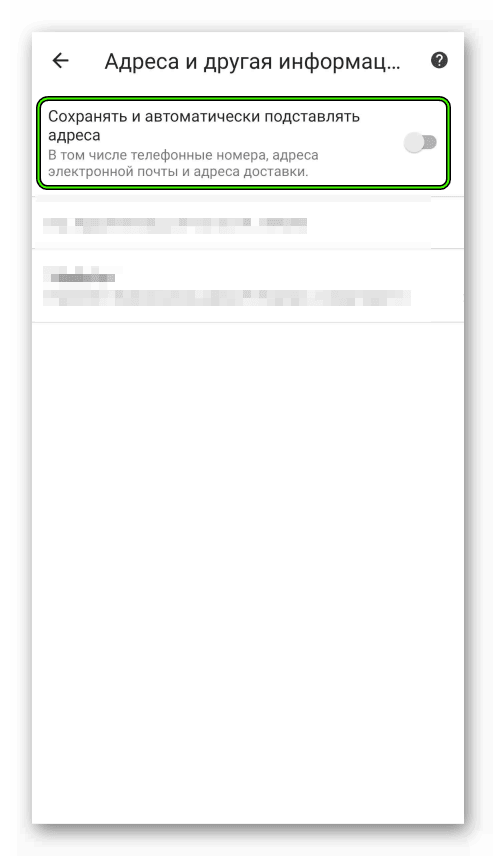
Как убрать автозаполнение в Chrome и Firefox?
Если вам не нужно, чтобы ваш браузер показывал личную информацию всем окружающим, то наверняка вы хотели бы как убрать автозаполнение? Как это сделать в популярных браузерах Chrome и Firefox, узнаете на сайте Android +1!
Автоматическое заполнение форм позволяет вам, быстро вводить повторяющиеся данные, тем самым экономя ваше время. Но иногда эта функция не желательна, так как браузером может пользоваться еще кто-то. Как все как удалить автозаполнение уже имеющихся данных и отключить функцию в дальнейшем, об этом и поговорим!
Удаляем автозаполнения текущие данные в Chrome и отключаем функцию сохранения форм
Для того, чтобы удалить автозаполнение, которое уже накопилось в Chrome, скопируйте этот адрес chrome://settings/clearBrowserData и вставьте в адресную строку, перейдите по нему.

Главное, переключиться на вкладку дополнительно и отметить пункт «Пароли и другие данные для входа». Временной диапазон указать за все время, а после выполнить очистку.

Для того чтобы навсегда отключить автозаполнение в браузере, скопируйте адрес chrome://settings/autofill и перейдите по нему. Перейдите во все три меню и отключите автозаполнение форм.

Удаляем автозаполнения текущие данные в Firefox и отключаем функцию сохранения форм
Для удаления данных автозаполнения, перейдите в настройки Firefox, вкладка «Приватность и защита». Здесь вы найдите кнопку «Удалить историю», нажмите на нее.

Главное отметить пункт «Журнал форм и поиска». Временной диапазон указать за все время, а после выполнить очистку.

Для того, чтобы навсегда отключить автозаполнение Firefox, здесь же в настройках, во вкладке «Приватность и защита» в разделе «Логины и пароли» убрать все галочки, а чуть ниже «История», переключить на «не будет запоминать историю». После чего перезапустите браузер.

У вас еще остались дополнительные вопросы? Задавайте их в комментариях, рассказывайте о том, что у вас получилось или наоборот!
Вот и все! Оставайтесь вместе с сайтом Android +1, дальше будет еще интересней! Больше полезных статей и инструкций читайте в разделе Статьи и Хаки Android.
Автозаполнение гугл хром. Отключить автозаполнение форм в браузере яндекс
Автозаполнение форм на сайте – это отличный способ сэкономить время при использовании ресурсов интернета. При желании вы можете воспользоваться указанной опцией, покопавшись в настройках вашего браузера.
Основные возможности по использованию автозаполнения заключаются в следующих действиях с данными:
- добавлением;
- редактированием;
- удалением.
Особенности хранения данных
Многие пользователи не знают, какими должны быть данные для автозаполнения форм и что это вообще такое. Обычно к информации, которую можно сохранять указанным способом, относятся следующие варианты автозаполнения:
- имя пользователя;
- адрес электронной почты;
- номер телефона;
- название организации;
- почтовый адрес.
При использовании интернета рядовые пользователи часто сталкиваются с предложением запомнить данные, предназначенные для авторизации на различных ресурсах. А с распространением платежей в электронном виде, становится популярной возможность автозаполнения на сайте данных, касающихся сведений о банковской карте, хотя с предоставлением доступа к финансовой информации следует быть предельно осторожными.
Программа для автозаполнения форм в браузере
Автозаполнение форм в Firefox представляет собой возможность появления выпадающего списка при начале набора текста в специальном текстовом поле на различных сайтах. Ранее используемые на сайте варианты, похожие на вводимые сейчас, предоставляются в виде выпадающего списка. Это делается автоматически. Вы можете по желанию настраивать автозаполнение в FireFox.
Отличается ли автозаполнение форм в Chrome от предыдущего варианта? В принципе, основные возможные действия с данными будут аналогичными. Кроме того, у пользователя будет возможность сохранения паролей с помощью раздела «Пароли и формы», которые также можно включить, сохранить, отредактировать и удалить.
Для использования паролей с разных устройств применяются настройки синхронизации. При совершении покупок в интернете используется синхронизация с сервисом Google Payments. Если вы боитесь оставлять конфиденциальную информацию, связанную с финансовыми вопросами сторонним ресурсам, Гугл частично устранит ваши опасения. При переходе на подозрительные ресурсы он заранее предупредит вас о возможных рисках информацией о незащищенном или опасном подключении, небезопасном входе и небезопасной оплате, посоветовав воздержаться от автозаполнения.
Напоследок рассмотрим автозаполнение форм в отечественном Яндекс браузере. В разделе «Пароли и формы» существует опция по включению данного сервиса одним кликом. Также вы можете добавить нужные сведения, а также удалить их или очистить всю историю.
В классическом интерфейсе у пользователя существует возможность самостоятельно задать список адресов, для которых разрешено или запрещено использовать рассматриваемую нами функцию.
Браузер Яндекс хранит пароли в виде хешей в собственной базе данных и уверяет, что на подбор нужной комбинации у злоумышленника уйдет около ста лет. Он использует дополнительную защиту от фишинга и заранее предупреждает о нежелательности применения одинаковых паролей для разных ресурсов. Дополнительно сервис Яндекс Помощь предлагает пользователям подробные инструкции по отключению запоминания данных на сайте в основных популярных браузерах, использующихся на сегодняшний день.
Надоело постоянно заполнять веб-формы одной и той же информацией? Функция автозаполнения Google Chrome позволяет заполнять формы
Использование автозаполнения Google Chrome
- В Google Chrome хранятся сведения о вашем адресе . Во время первого заполнения формы Google Chrome автоматически сохраняет введенную контактную информацию, например имя, адрес, номер телефона или электронный адрес как запись автозаполнения. Можно хранить несколько адресов как отдельные записи.
- Данные кредитной карты можно надежно хранить . Браузер может сохранять данные вашей кредитной карты только с вашего четко выраженного разрешения. При вводе данных кредитной карты в форму вверху страницы Google Chrome появится вопрос, хотите ли вы сохранить эти данные. Нажмите Сохранить данные , если нужно сохранить данные кредитной карты в виде записи автозаполнения.
- Чтобы заполнить форму, достаточно одного клика . Когда вы начнете заполнять форму, в меню отображаются записи автозаполнения, соответствующие введенному тексту. Выберите запись для автозаполнения формы информации из записи.
Google Chrome также сохраняет текст, введенный в определенные поля формы. В следующий раз при заполнении того самого поля в меню отображается текст, введенный ранее. Просто выберите текст, который нужно использовать, чтобы вставить его непосредственно в поле.
- Просмотрите форму, прежде чем заполнять ее . Чтобы увидеть, каким именно данными Google Chrome заполнит форму, прежде чем это произойдет, наведите курсор на запись автозаполнения. Поля, которые можно заполнить автоматически, выделяются желтым.
Примечание : Важно использовать автозаполнение только на проверенных сайтах , поскольку некоторые веб-страницы могут внести ваши данные в скрытые или неразборчивые поля. Некоторые веб-сайты не позволяют браузеру сохранять введенный текст, поэтому Google Chrome не сможет заполнять формы на этих сайтах.
Управление записями автозаполнения Google Chrome
- В диалоговом окне, можно создать множество профилей.
- Чтобы сохранить новую запись адреса , перейдите в конец раздела «Адреса» и нажмите Добавить новый адрес .
- Чтобы сохранить новую запись кредитной карты , перейдите в конец раздела «Кредитные карты» и нажмите Добавить новую кредитную карт .
- Чтобы изменить существующую запись , дважды щелкните его в списке, чтобы открыть диалоговое окно редактирования.
- Чтобы удалить существующую запись , выберите его в списке и нажмите значок × , который появится в конце строки.
Примечание : если адрес будет сохранен в Google Payments, вы не cможете его удалить из автозаполнения. Чтобы изменить или удалить адрес, нажмите кнопку Изменить и выполните вход. Затем введите изменения в Google Payments.
Добавление и редактирование кредитных карт
Вы можете сэкономить время, затрачиваемое на ввод информации, необходимой при покупке, сохранив кредитные карты в автозаполнении Chrome.
Внимание : если кредитная карта сохраняется в Google Payments, вы можете им управлять на payments.google.com .
Покупки в интернете с помощью автозаполнения
В момент оплаты покупки в интернете кредитные карты, сохраненные в Chrome и Google Payments появляются в списке.
Если при заполнении формы вы не видите предложения автозаполнения, возможно, сайт не отвечает требованиям безопасности и функция не может быть использована.
Проверка кредитной карты при оформлении платежа
При выборе карты может быть предложено ввести номер CVC. У вас есть только две попытки. Затем придётся подождать.
Если вы не хотите, чтобы Chrome проверял право владения кредитной картой каждый раз, отключите проверку:
- При заполнении формы выберите из предложенных кредитных карт, которую вы хотите использовать.
- Когда появится запрос, вв