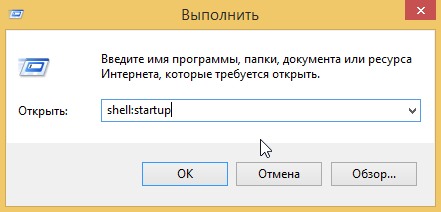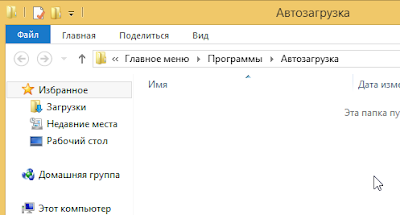Что такое автозагрузка Windows 8 и как добавить туда программу
Возможность настроить автоматическую загрузку программ есть практически во всех вариантах Windows, но способы, с помощью которых это делается, значительно отличаются. Свои особенности есть и в автозагрузке программ в Windows 8, несколько вариантов управления которой приводится ниже.
В старых версиях Windows самым простым способом заставить программу автоматически запускаться при старте операционной системы было ее добавление в папку Startup (Автозагрузка в русской локализации). Само собой, чаще всего сюда помещается не сама программа или документ, а ярлык для нее. Содержимое этой папки всегда можно было посмотреть или откорректировать в меню «Пуск».
Как добавить программу в автозагрузку windows 8
1 Способ:
В Windows 8 папка автозагрузки сохранилась, однако путь к ней несколько сложнее:
C:\ProgramData\Microsoft\Windows\Start Menu\Programs\StartUp
В локализованной версии, которая обычно установлена на компьютерах русскоязычных пользователей, в проводнике многие папки отображаются по другому:
Start Menu как Главное меню
Programs как Программы
StartUp как Автозагрузка
Впрочем, запоминать расположение папки не обязательно, так как доступ к ней можно получить, набрав команду shell:Common Startup в поле проводника, в котором отображается адрес текущей папки, либо в командной строке, доступной по горячей клавише Win+R. Для изменения содержимого папки необходимо обладать правами администратора.

После того как вы набрали команду и нажали Enter должна открыться папка Автозагрузка. Теперь вам необходимо перенести ярлыки тех программ которые должны загружаться автоматически вместе с Windows. Для примера я добавил в автозагрузка браузер Google Chrome. Теперь он будет запуска сразу после входа в систему.

2 Способ:
Общий для большинства версий Windows, это автозагрузка через реестр. Для добавления программы в список автозагрузки таким способом нужно отрыть редактор реестра (например вызвать через Win+R командную строку и ввести команду regedit),

Затем перейти в раздел
HKEY_LOCAL_MACHINE\SOFTWARE\Microsoft\Windows\CurrentVersion\Run
Здесь следует создать новый Строковый параметр. Его имя никакой роли не играет, а значение должно содержать путь к исполняемому файлу или команду, которая будет выполняться при каждом старте Windows. И так кликаем правой кнопкой выбираем Создать Строковый параметр вводим имя параметра Google. Так как мы добавляем в автозагрузку браузер Google Chrome я в имени написал Google чтобы не запутаться.

После того как параметр добавился необходимо на нем кликнуть правой кнопкой и нажать Изменить. Далее в поле Значение необходимо указать полный путь до исполняемого файла добавляемой в автозагрузку программы.

Все мы добавили в автозагрузку браузер Google Chrome.
Если программа должна загружаться не для всех пользователей, то указанные способы требуют модификации. Папка автозагрузки будет находиться по адресу
C:\Users\админ\AppData\Roaming\Microsoft\Windows\Start Menu\Programs\Startup
где админ — имя пользователя. Короткое имя, по которому доступна папка — shell:Startup
Имя раздела реестра для списка автозагрузки текущего пользователя:
HKEY_CURRENT_USER\Software\Microsoft\Windows\CurrentVersion\Run
Как удалить программу из автозагрузки Windows 8
Обычный способ убрать программу из автозагрузки — отыскать ее в папках автозагрузки или указанных разделах реестра и удалить оттуда. Если найти ее такими способами не удается, можно вызвать диспетчер задач, щелкнув правой кнопкой мыши по панели задач и выбрать Диспетчер задач.

В диспетчере есть отдельная вкладка Автозагрузка, в которой имеется возможность управлять авто запуском программ.Для этого необходимо перейти на вкладку Автозагрузка выбрать приложение которое вы хотите убрать кликнуть на нем правой кнопкой и выбрать Отключить.

После этих действий отключенные приложения не будут автоматически загружаться.
Возможностей перечисленных способов достаточно для большинства нужд. Более тонкую настройку автозагрузки можно выполнить с помощью встроенного планировщика задач Windows 8, а также с помощью специализированных программ сторонних производителей.
Автозагрузка в Windows 8.1

В этой инструкции будет подробно показано, как можно посмотреть программы в автозагрузке Windows 8.1, как их удалить оттуда (а проделав обратную процедуру — добавить), где находится папка Автозагрузка в Windows 8.1, а также рассмотрены некоторые нюансы этой темы (например, о том, что можно удалить).
Для тех, кто не знаком с вопросом: многие программы при установке добавляют себя в автозагрузку с тем, чтобы запускаться при входе в систему. Часто это бывают не слишком нужные программы, а их автоматический запуск приводит к снижению скорости запуска и работы Windows. Для многих из них целесообразно удаление из автозагрузки.
Очень частый вопрос пользователей связан с местонахождением автоматически запускаемых программ, задается он в разных контекстах: «где находится папка Автозагрузка» (которая была в меню Пуск в 7-й версии), реже идет речь о всех местах нахождения автозагрузки в Windows 8.1.
Начнем с первого пункта. Системная папка «Автозагрузка» содержит ярлыки программ для автоматического запуска (которые можно удалить, если они не нужны) и редко сейчас используется разработчиками ПО, но очень удобна для того, чтобы добавить свою программу в автозагрузку (просто разместите там нужный ярлык программы).
В Windows 8.1 найти эту папку можно все так же, в меню «Пуск», только для этого придется вручную перейти в C: Users Имя_Пользователя AppData Roaming Microsoft Windows Start Menu Programs Startup.

Есть и более быстрый способ попасть в папку Автозагрузка — нажать клавиши Win+R и ввести в окно «Выполнить» следующее: shell:startup (это системная ссылка на папку автозагрузки), после чего нажать Ок или Enter.

Выше было приведено расположение папки Автозагрузка для текущего пользователя. Такая же папка есть и для всех пользователей компьютера: C: ProgramData Microsoft Windows Start Menu Programs Startup. Для быстрого доступа к ней можно использовать shell:common startup в окне «Выполнить».
Следующее место нахождения автозагрузки (или, скорее, интерфейс для быстрого управления программами в автозагрузке) находится в диспетчере задач Windows 8.1. Для его запуска вы можете кликнуть правой кнопкой мыши по кнопке «Пуск» (Или нажать клавиши Win+X).
В диспетчере задач откройте вкладку «Автозагрузка» и вы увидите список программ, а также информацию об издателе и степени влияния программы на скорость загрузки системы (если у вас включен компактный вид диспетчера задач, предварительно нажмите кнопку «Подробнее»).

Кликнув правой кнопкой мыши по любой из этих программ, вы можете отключить ее автоматический запуск (о том, какие программы можно отключить, поговорим далее), определить расположение файла этой программы или выполнить поиск в Интернете по ее имени и имени файла (чтобы получить представление о ее безвредности или опасности).
Еще одно расположение, где вы можете посмотреть на список программ в автозагрузке, добавить и удалить их — соответствующие разделы реестра Windows 8.1. Для этого, запустите редактор реестра (нажать клавиши Win+R и ввести regedit), а в нем изучите содержимое следующих разделов (папки слева):
- HKEY_CURRENT_USER Software Microsoft Windows CurrentVersion Run
- HKEY_CURRENT_USER Software Microsoft Windows CurrentVersion RunOnce
- HKEY_LOCAL_MACHINE Software Microsoft Windows CurrentVersion Run
- HKEY_LOCAL_MACHINE Software Microsoft Windows CurrentVersion RunOnce
Дополнительно (этих разделов может не быть у вас в реестре), посмотрите следующие места:
- HKEY_LOCAL_MACHINE Software Wow6432Node Microsoft Windows CurrentVersion Run
- HKEY_LOCAL_MACHINE Software Wow6432Node Microsoft Windows CurrentVersion RunOnce
- HKEY_CURRENT_USER Software Microsoft Windows CurrentVersion Policies Explorer Run
- HKEY_LOCAL_MACHINE Software Microsoft Windows CurrentVersion Policies Explorer Run

Для каждого из указанных разделов, при выборе, в правой части редактора реестра вы можете увидеть список значений, представляющий собой «Название программы» и путь к исполняемому файлу программы (иногда с дополнительными параметрами). Кликнув правой кнопкой мыши по любому из них, вы можете удалить программу из автозагрузки или изменить параметры запуска. Также, кликнув в пустом месте в правой части вы можете добавить собственный строковый параметр, указав в качестве его значения путь к программе для ее автозагрузки.
И, наконец, последнее расположение автоматически запускаемых программ, о котором часто забывают — планировщик заданий Windows 8.1. Для его запуска вы можете нажать клавиши Win+R и ввести taskschd.msc (или ввести в поиске на начальном экране Планировщик заданий).

Изучив содержимое библиотеки планировщика заданий, вы можете обнаружить там что-то еще, что хотели бы убрать из автозагрузки или можете добавить собственную задачу (подробнее, для начинающих: Использование планировщика заданий Windows).
Существует не один десяток бесплатных программ, с помощью которых можно просматривать программы в автозагрузке Windows 8.1 (и в других версиях тоже), анализировать их или удалять. Я выделю две таких: Microsoft Sysinternals Autoruns (как одну из самых мощных) и CCleaner (как самую популярную и простую).

Программа Autoruns (бесплатно скачать можно с официального сайта https://technet.microsoft.com/ru-ru/sysinternals/bb963902.aspx) — это, пожалуй, самое мощное средство для работы с автозагрузкой в любой версии Windows. С помощью нее можно:
- Просмотреть автоматически запускаемые программы, службы, драйвера, кодеки, DLL и многое другое (практически всё, что запускается само).
- Проверить запускаемые программы и файлы на вирусы через VirusTotal.
- Быстро найти интересующие файлы в автозагрузке.
- Удалить любые элементы.
Программа на английском языке, но если с этим проблем нет и вы немного разбираетесь в том, что представлено в окне программы — эта утилита обязательно придется вам по душе.
Бесплатная программа для очистки системы CCleaner, помимо прочего, поможет включить, отключить или удалить программы из автозагрузки Windows (в том числе, и запускаемые через планировщик заданий).

Инструменты для работы с автозагрузкой в CCleaner находятся в разделе «Сервис» — «Автозагрузка» и работа с ними очень понятна и не должна вызвать каких-либо затруднений даже у начинающего пользователя. Об использовании программы и ее загрузке с официального сайта написано здесь: О CCleaner 5.
И, наконец, самый частый вопрос — о том, что можно удалить из автозагрузки, а что нужно там оставить. Тут каждый случай индивидуален и обычно, если не знаете, лучше поискать в Интернете, нужна ли эта программа. В общих чертах — не нужно удалять антивирусы, со всем остальным уже не так однозначно.
Попробую привести наиболее часто встречающиеся в автозагрузке вещи и размышления о том, нужны ли они там (кстати, после удаления таких программ из автозагрузки, вы всегда можете запустить их вручную из списка программ или через поиск Windows 8.1, они остаются на компьютере):
- Программы видеокарт NVIDIA и AMD — для большинства пользователей, особенно тех, кто проверяет обновления драйверов вручную и не пользуется постоянно этими программами, не нужны. На работу видеокарты в играх удаление таких программ из автозагрузки не повлияют.
- Программы принтеров — разные Canon, HP и прочее. Если вы ими не пользуетесь специально, удаляйте. Все ваши офисные программы и софт для работы с фото будет печатать как прежде и, если необходимо, запускать программы производителей непосредственно при выводе на печать.
- Программы, использующие Интернет — торрент-клиенты, skype и подобные — решайте сами, нужны ли они вам при входе в систему. Но, например, в том что касается файлообменных сетей, я рекомендую запускать их клиенты только когда они действительно нужны чтобы что-то скачать, в противном случае вы получаете постоянное использование диска и Интернет-канала безо всякой пользы (во всяком случае, для вас).
- Все остальное — старайтесь определить сами пользу от автозагрузки других программ, исследовав что это такое, зачем нужно и что делает. Различные чистильщики и оптимизаторы системы, программы обновления драйверов, по-моему, в автозагрузке не нужны и даже вредны, неизвестные программы должны вызывать самое пристальное внимание, но некоторые системы, особенно ноутбуки, могут требовать обязательного нахождения каких-либо фирменных утилит в автозагрузке (например, для управления питанием и работы функциональных клавиш на клавиатуре).
Как и обещал в начале руководства, описал все очень подробно. Но если чего-то не учел, готов принять любые дополнения в комментариях.
Функция автозагрузки в Windows 8.1
Функция автозагрузки в Windows 8 претерпела изменения. Редактирование списка загружаемых приложений убрали из msconfig, а добавление в папку Автозагрузка в меню Пуск невозможно из-за отсутствия меню Пуск. Давайте посмотрим, как же управлять автозагрузкой в Windows 8.
Добавление в автозагрузку
Добавить приложение в автозагрузку по-прежнему можно несколькими способами. Не каждая программа может загрузиться через реестр, для какой-то непросто сделать ярлык, а для другой не подходит автозагрузка через планировщик. Выбирайте, какой из способов подходит для Вас и Вашего приложения.
Через папку Автозагрузка
В Windows 7 и более ранних версиях ОС самым простым способом добавления в автозагрузку было перетаскивание ярлыка программы в папку Автозагрузка, которая отображалась в меню Пуск. В Windows 8 привычного меню Пуск больше нет, перетаскивать ярлык некуда. Несмотря на это сама папка Автозагрузка осталась, а добраться до неё можно несколькими путями.
Для текущего пользователя:
C:\Users\имя_пользователя\AppData\Roaming\Microsoft\Windows\Start Menu\Programs\Startup
Но надо помнить, что некоторые папки будут отображаться на русском, если Windows локализованная, а папка AppData является скрытой и для её отображения потребуется включение скрытых файлов и папок. Избежать всех этих трудностей поможет использование Shell-команды:
Win+R —> shell:Startup —> Enter.
Для всех пользователей:
После того как нужная папка будет открыта, перетащите в неё подготовленный ярлык (создать его очень просто — правой кнопкой мыши на рабочем столе —> Создать —> Ярлык).
Через системный реестр
Откройте редактор реестра: Win
В разделе
Для текущего пользователя:
HKEY_CURRENT_USER\Software\Microsoft\Windows\CurrentVersion\Run
Для всех пользователей:
HKEY_LOCAL_MACHINE\SOFTWARE\Microsoft\Windows\CurrentVersion\Run
создайте строковый параметр с произвольным именем и путём к запускаемой программе в качестве параметра. Пример:
Через планировщик заданий
Находясь на рабочем столе — Win+I (i) —> Панель управления —> Администрирование —> Планировщик заданий —> Создать задачу.
Укажите имя задачи и при необходимости запуска от имени администратора отметьте флажок Выполнить с наивысшими правами:
Перейдите на вкладку Триггеры, нажмите Создать, укажите, что выполнять её следует При входе в систему
.Нередко бывает полезно отложить запуск на минуту-другую для ускорения загрузки или для того, чтобы используемые Вашим приложением компоненты успели подгрузиться и приложение запустилось правильно:
Подтвердите кнопкой ОК. Перейдите на вкладку Действия, нажмите Создать, в следующем окне нажмите Обзор и выберите запускаемую программу. При необходимости можно указать дополнительные параметры.
Подтвердите создание задачи, нажав два раза ОК.
Отключение программ в автозагрузке
Нередко программы в автозагрузку требуется не только добавлять, но и отключать. Это позволит вам ускорить загрузку или установить влияние того или иного приложения на происходящие в системе сбои. Предлагаю Вам два способа решения этой задачи, один встроенным инструментом Windows, второй — более мощной программой Autoruns.
Через диспетчер задач
Чтобы в Windows 7 и более ранних версиях ОС отключить программу находящуюся в автозагрузке требовалось проделывать не слишком очевидный путь
В Windows 8 управление автозагрузкой переместили в более логичное для него место — в диспетчер задач. Теперь не нужно вводить команд, достаточно щёлкнуть правой кнопкой мыши по панели задач и выбрать Диспетчер задач.
Ещё одной приятной «фишкой» является то, что Windows оценивает влияние приложения на скорость загрузки системы и позволяет сделать правильный выбор при отключении «лишнего».
Через программу Autoruns
Для большинства пользователей и их задач встроенной утилиты будет вполне достаточно. Для более подробной и глубокой диагностики может потребоваться применение сторонних программ управления автозагрузкой, одной из которых является Autoruns Марка Руссиновича и Брайса Когсуэлла.
С её помощью Вы можете отключать не только обычные приложения, но и службы, драйверы, задания планировщика, гаджеты, кодеки и т.д.
Важно! По умолчанию установлен флажок Options —> Filter Options —> Hide Windows entries, что в теории должно уберечь Вас от крушения системы после отключения жизненно важного компонента Windows. Но даже при таком раскладе Вы можете отключить сторонний драйвер, например драйвер видеокарты, без которого Windows может запросто не загрузиться. Поэтому настоятельно рекомендую перед всеми выключениями проверить наличие свежей точки для отката системы (самый быстрый и одновременно действенный практически в 100% случаев способ), полного бэкапа или бэкапа важных данных. Ещё лучше, если всё вышеперечисленное у Вас есть одновременно и на разных носителях
Интерфейс программы прост и интуитивно понятен, элементы разделены по группам, а на вкладке Everything отображается таблица с данными со всех вкладок.
Для отключения достаточно снять флажок напротив соответствующего пункта и перезагрузить компьютер.
Приятного использования!
Автозагрузка в windows 8.1 | Компьютерная помощь КомСервис
 В этой инструкции будет подробно показано, как можно посмотреть программы в автозагрузке Windows 8.1, как их удалить оттуда (а проделав обратную процедуру — добавить), где находится папка Автозагрузка в Windows 8.1, а также рассмотрены некоторые нюансы этой темы (например, о том, что можно удалить).
В этой инструкции будет подробно показано, как можно посмотреть программы в автозагрузке Windows 8.1, как их удалить оттуда (а проделав обратную процедуру — добавить), где находится папка Автозагрузка в Windows 8.1, а также рассмотрены некоторые нюансы этой темы (например, о том, что можно удалить).
Для тех, кто не знаком с вопросом: многие программы при установке добавляют себя в автозагрузку с тем, чтобы запускаться при входе в систему. Часто это бывают не слишком нужные программы, а их автоматический запуск приводит к снижению скорости запуска и работы Windows. Для многих из них целесообразно удаление из автозагрузки.
Где находится автозагрузка в Windows 8.1
Очень частый вопрос пользователей связан с местонахождением автоматически запускаемых программ, задается он в разных контекстах: «где находится папка Автозагрузка» (которая была в меню Пуск в 7-й версии), реже идет речь о всех местах нахождения автозагрузки в Windows 8.1.
Начнем с первого пункта. Системная папка «Автозагрузка» содержит ярлыки программ для автоматического запуска (которые можно удалить, если они не нужны) и редко сейчас используется разработчиками ПО, но очень удобна для того, чтобы добавить свою программу в автозагрузку (просто разместите там нужный ярлык программы).
В Windows 8.1 найти эту папку можно все так же, в меню «Пуск», только для этого придется вручную перейти в C:\ Users\ Имя_Пользователя\ AppData\ Roaming\ Microsoft\ Windows\ Start Menu\ Programs\ Startup.

Есть и более быстрый способ попасть в папку Автозагрузка — нажать клавиши Win+R и ввести в окно «Выполнить» следующее: shell:startup (это системная ссылка на папку автозагрузки), после чего нажать Ок или Enter.

Выше было приведено расположение папки Автозагрузка для текущего пользователя. Такая же папка есть и для всех пользователей компьютера: C:\ ProgramData\ Microsoft\ Windows\ Start Menu\ Programs\ Startup. Для быстрого доступа к ней можно использовать shell:common startup в окне «Выполнить».
Следующее место нахождения автозагрузки (или, скорее, интерфейс для быстрого управления программами в автозагрузке) находится в диспетчере задач Windows 8.1. Для его запуска вы можете кликнуть правой кнопкой мыши по кнопке «Пуск» (Или нажать клавиши Win+X).
В диспетчере задач откройте вкладку «Автозагрузка» и вы увидите список программ, а также информацию об издателе и степени влияния программы на скорость загрузки системы (если у вас включен компактный вид диспетчера задач, предварительно нажмите кнопку «Подробнее»).

Кликнув правой кнопкой мыши по любой из этих программ, вы можете отключить ее автоматический запуск (о том, какие программы можно отключить, поговорим далее), определить расположение файла этой программы или выполнить поиск в Интернете по ее имени и имени файла (чтобы получить представление о ее безвредности или опасности).
Еще одно расположение, где вы можете посмотреть на список программ в автозагрузке, добавить и удалить их — соответствующие разделы реестра Windows 8.1. Для этого, запустите редактор реестра (нажать клавиши Win+R и ввести regedit), а в нем изучите содержимое следующих разделов (папки слева):
- HKEY_CURRENT_USER\ Software\ Microsoft\ Windows\ CurrentVersion\ RunHKEY_CURRENT_USER\ Software\ Microsoft\ Windows\ CurrentVersion\ RunOnceHKEY_LOCAL_MACHINE\ Software\ Microsoft\ Windows\ CurrentVersion\ RunHKEY_LOCAL_MACHINE\ Software\ Microsoft\ Windows\ CurrentVersion\ RunOnce
Дополнительно (этих разделов может не быть у вас в реестре), посмотрите следующие места:
- HKEY_LOCAL_MACHINE\ Software\ Wow6432Node\ Microsoft\ Windows\ CurrentVersion\ RunHKEY_LOCAL_MACHINE\ Software\ Wow6432Node\ Microsoft\ Windows\ CurrentVersion\ RunOnceHKEY_CURRENT_USER\ Software\ Microsoft\ Windows\ CurrentVersion\ Policies\ Explorer\ RunHKEY_LOCAL_MACHINE\ Software\ Microsoft\ Windows\ CurrentVersion\ Policies\ Explorer\ Run

Для каждого из указанных разделов, при выборе, в правой части редактора реестра вы можете увидеть список значений, представляющий собой «Название программы» и путь к исполняемому файлу программы (иногда с дополнительными параметрами). Кликнув правой кнопкой мыши по любому из них, вы можете удалить программу из автозагрузки или изменить параметры запуска. Также, кликнув в пустом месте в правой части вы можете добавить собственный строковый параметр, указав в качестве его значения путь к программе для ее автозагрузки.
И, наконец, последнее расположение автоматически запускаемых программ, о котором часто забывают — планировщик заданий Windows 8.1. Для его запуска вы можете нажать клавиши Win+R и ввести taskschd. msc (или ввести в поиске на начальном экране Планировщик заданий).

Изучив содержимое библиотеки планировщика заданий, вы можете обнаружить там что-то еще, что хотели бы убрать из автозагрузки или можете добавить собственную задачу (подробнее, для начинающих: Использование планировщика заданий Windows).
Программы для управления автозагрузкой Windows
.responsive2{width:300px;height:300px}@media(min-width: 500px){.responsive2{width:336px;height:280px}}
Существует не один десяток бесплатных программ, с помощью которых можно просматривать программы в автозагрузке Windows 8.1 (и в других версиях тоже), анализировать их или удалять. Я выделю две таких: Microsoft Sysinternals Autoruns (как одну из самых мощных) и CCleaner (как самую популярную и простую).

Программа Autoruns (бесплатно скачать можно с официального сайта Https://technet. microsoft. com/ru-ru/sysinternals/bb963902.aspx) — это, пожалуй, самое мощное средство для работы с автозагрузкой в любой версии Windows. С помощью нее можно:
- Просмотреть автоматически запускаемые программы, службы, драйвера, кодеки, DLL и многое другое (практически всё, что запускается само).Проверить запускаемые программы и файлы на вирусы через VirusTotal. Быстро найти интересующие файлы в автозагрузке. Удалить любые элементы.
Программа на английском языке, но если с этим проблем нет и вы немного разбираетесь в том, что представлено в окне программы — эта утилита обязательно придется вам по душе.
Бесплатная программа для очистки системы CCleaner, помимо прочего, поможет включить, отключить или удалить программы из автозагрузки Windows (в том числе, и запускаемые через планировщик заданий).

Инструменты для работы с автозагрузкой в CCleaner находятся в разделе «Сервис» — «Автозагрузка» и работа с ними очень понятна и не должна вызвать каких-либо затруднений даже у начинающего пользователя. Об использовании программы и ее загрузке с официального сайта написано здесь: О CCleaner 5.
Автор рекомендует прочесть:
Какие программы в автозагрузке лишние?
И, наконец, самый частый вопрос — о том, что можно удалить из автозагрузки, а что нужно там оставить. Тут каждый случай индивидуален и обычно, если не знаете, лучше поискать в Интернете, нужна ли эта программа. В общих чертах — не нужно удалять антивирусы, со всем остальным уже не так однозначно.
Попробую привести наиболее часто встречающиеся в автозагрузке вещи и размышления о том, нужны ли они там (кстати, после удаления таких программ из автозагрузки, вы всегда можете запустить их вручную из списка программ или через поиск Windows 8.1, они остаются на компьютере):
- Программы видеокарт NVIDIA и AMD — для большинства пользователей, особенно тех, кто проверяет обновления драйверов вручную и не пользуется постоянно этими программами, не нужны. На работу видеокарты в играх удаление таких программ из автозагрузки не повлияют. Программы принтеров — разные Canon, HP и прочее. Если вы ими не пользуетесь специально, удаляйте. Все ваши офисные программы и софт для работы с фото будет печатать как прежде и, если необходимо, запускать программы производителей непосредственно при выводе на печать. Программы, использующие Интернет — торрент-клиенты, skype и подобные — решайте сами, нужны ли они вам при входе в систему. Но, например, в том что касается файлообменных сетей, я рекомендую запускать их клиенты только когда они действительно нужны чтобы что-то скачать, в противном случае вы получаете постоянное использование диска и Интернет-канала безо всякой пользы (во всяком случае, для вас).Все остальное — старайтесь определить сами пользу от автозагрузки других программ, исследовав что это такое, зачем нужно и что делает. Различные чистильщики и оптимизаторы системы, программы обновления драйверов, по-моему, в автозагрузке не нужны и даже вредны, неизвестные программы должны вызывать самое пристальное внимание, но некоторые системы, особенно ноутбуки, могут требовать обязательного нахождения каких-либо фирменных утилит в автозагрузке (например, для управления питанием и работы функциональных клавиш на клавиатуре).
Как и обещал в начале руководства, описал все очень подробно. Но если чего-то не учел, готов принять любые дополнения в комментариях.
Автозагрузка программ windows 8.1 Как добавить программу в автозагрузку
В операционной системе Windows 8.1 ситуация несколько иная. Теперь система лишена меню пуск, а интерфейс метро не предоставляет доступ к папке «Автозагрузка».
Программы по-прежнему можно добавлять в автозагрузку используя всю туже папку «Автозагрузка» и путём редактирования системного реестра. Но так как, скинуть нужные программы в папку гораздо проще и легче, нежели ковыряется в системно реестре, то, рассмотрим, только первый вариант.
Добавление программ в автозагрузку Windows 8.1
Что бы добавить программу в автозагрузку используя папку «Автозагрузка» её просто нужно найти, что не так сложно. В Windows 8.1 заветная папка находится по адресу:
C:\Users\UserName\AppData\Roaming\Microsoft\Windows\Start Menu\Programs\Startup
C:\Users\UserName\AppData\Roaming\Microsoft\Windows\Start Menu\Programs\Startup |
Получается достаточно долгая дорога, что бы открыть папку «Автозагрузка». Что бы постоянно ни проделывать столь длинный путь, берём на вооружение простую команду.
Что бы выполнить команду, достаточно воспользоваться диалоговым окном «Выполнить» которое вызывается сочетанием клавиш «Win + R» Либо вставить команду в адресную строку в любой папке. После выполнения откроется заветная папка «Автозагрузка»



Теперь остаётся перекинуть ярлыки нужных программ в папку «Автозагрузка» и эти программы будут запускаться вместе с системой. Такими простыми действиями можно добавить программу в автозагрузку в Windows 8.1.
Если Вы желаете что бы добавленные программы в автозагрузку стартовали у всех пользователей, то ярлыки программ нужно разместить в другой папке, которую можно открыть, используя команду «shell:Common Startup».
Пожалуй – это самый простой и быстрый способ, добавить программу в автозагрузку в операционной системе Windows 8.1.
Как отключить автозапуск программ в Windows 8?
Сегодня хочу рассказать о том, как можно отключить автозапуск программ в Windows 8. По разным причинам у многих пользователей наступает момент, когда система начинает работать медленнее, особенно это заметно по увеличившемуся времени загрузки компьютера. Одной из причин такой сложившейся ситуации может быть большое количество приложений, прописанных в автозагрузке. Для того, чтобы запретить программе автозапуск существует несколько вариантов:
- удалить ярлык приложения из каталога автозагрузки;
- используя штатное средство для настройки ОС – msconfig;
- изменить соответствующие значения реестра вручную;
- настроить элементы автозагрузки с помощью специальных сторонних программ.
А сейчас пройдемся по всем этим способам более детально.
Ручная очистка каталога автозапуска
Этот метод является очевидным решением упомянутой проблемы и до сих пор не понятно, почему многие его игнорируют, я так подозреваю, что не все знают о нем и по — этому решил его озвучить. Если вы откроете меню Пуск и зайдете в раздел Все программы, то среди прочего увидите папку под названием Автозагрузка.

 Когда в эту папку помещается ярлык какого-либо приложения, оно будет стартовать одновременно с загрузкой компьютера. Если вы решили очистить свой список автоматически стартующих приложений, то в первую очередь вам нужно заглянуть в эту папку и удалить ярлыки тех приложений, которые собираетесь исключить из автозапуска. При этом не стоит переживать насчет самой программы – удаляется всего лишь ее ярлык. Чувствую, вы догадались, что только этим не обойдется и вы правы, идем далее.
Когда в эту папку помещается ярлык какого-либо приложения, оно будет стартовать одновременно с загрузкой компьютера. Если вы решили очистить свой список автоматически стартующих приложений, то в первую очередь вам нужно заглянуть в эту папку и удалить ярлыки тех приложений, которые собираетесь исключить из автозапуска. При этом не стоит переживать насчет самой программы – удаляется всего лишь ее ярлык. Чувствую, вы догадались, что только этим не обойдется и вы правы, идем далее.
Наводим порядок в автозапуске штатным инструментом msconfig
Испытанный и один из самых доступных способов управлять автозапуском программ – штатная утилита операционной системы Windows – msconfig.

 Открываем ее через меню команд Выполнить (Win+R) – вводим в строку: msconfig, нажмем на Enter и наблюдаем окно утилиты с несколькими вкладками, из всех этих вкладок нас интересует Автозагрузка. Перейдя туда система нам сообщит, что для управления автозагрузками нам нужно перейти в диспетчер задач
Открываем ее через меню команд Выполнить (Win+R) – вводим в строку: msconfig, нажмем на Enter и наблюдаем окно утилиты с несколькими вкладками, из всех этих вкладок нас интересует Автозагрузка. Перейдя туда система нам сообщит, что для управления автозагрузками нам нужно перейти в диспетчер задач

 В этой таблице диспетчера задач мы видим список всех записанных в системном реестре программ, а также дополнительную о них информацию – кто производитель, состояние, влияние на запуск.
В этой таблице диспетчера задач мы видим список всех записанных в системном реестре программ, а также дополнительную о них информацию – кто производитель, состояние, влияние на запуск.

 Чтобы убрать программу из автоматического запуска нужно всего лишь нажать правой кнопкой мыши на приложение из списка, в контекстном меню выбрать пункт отключить.
Чтобы убрать программу из автоматического запуска нужно всего лишь нажать правой кнопкой мыши на приложение из списка, в контекстном меню выбрать пункт отключить.


Настроить автозагрузку приложений можно в системном реестре
Когда все делается пошагово и правильно, нет повода для опасений – запускаем редактор реестра (строка Выполнить – выполняем команду regedit) и проходим в раздел автозагрузки.

 На всякий случай – в системном реестре имеется два таких раздела: один – общий системный, для работы с любым пользователем (HKEY_LОCAL_MACHINE\Software\Microsоft\Windows\CurrentVersiоn\Run) и другой, касающийся только текущего пользователя (HKEY_CURRENT_USER\Software\Micrоsoft\Windows\CurrentVersiоn\Run). Проанализируйте эти два раздела на предмет наличия в автозапуске ненужных приложений, (справа отображен полный их список). Чтобы исключить некое приложение из автозагрузки, сделайте правый клик мышкой по соответствующей строчке и выберите в контекстном меню пункт Удалить.
На всякий случай – в системном реестре имеется два таких раздела: один – общий системный, для работы с любым пользователем (HKEY_LОCAL_MACHINE\Software\Microsоft\Windows\CurrentVersiоn\Run) и другой, касающийся только текущего пользователя (HKEY_CURRENT_USER\Software\Micrоsoft\Windows\CurrentVersiоn\Run). Проанализируйте эти два раздела на предмет наличия в автозапуске ненужных приложений, (справа отображен полный их список). Чтобы исключить некое приложение из автозагрузки, сделайте правый клик мышкой по соответствующей строчке и выберите в контекстном меню пункт Удалить.
Также стоит отметить наличие еще одного раздела автозапуска – Run Once, в котором располагаются одноразовые команды на исполнение, обычно это бывает связано с инсталляцией программ. Как правило, в этой ветке «все чисто», но можете и проверить.
А сейчас попрошу особого внимания! В системном реестре есть укромное место, где запросто могут прятаться следы зловреда – вируса. Проверьте, пожалуйста, вот этот путь: HKEY_LОCAL_MACHINE\Software\Micrоsoft\Windows NT\CurrentVersiоn\Winlogon – в случае присутствия там после записей userinit.exe и explorer.exe чего ни будь еще, оно будет стартовать одновременно с запуском системы. Очень часто случается, что это зловред, в таком случае не обойтись без полной проверки компьютера антивирусным сканером.


Настраиваем автозагрузку при помощи программы Autoruns
Все вышеописанные методы объединяются в одной лишь вкладке Logon (Вход в систему) этой замечательной программы. Вдобавок ко всему этому программа имеет множество других вкладок, в которых по полочкам разложены: запуск dll – библиотек, различных панелей, tool bar’ ов, служб, драйверов и прочего. Проще всего будет сразу заходить на вкладку Everything (Все), которая как бы суммирует абсолютно все элементы автозагрузки в компьютере. Для того, чтобы запретить автозапуск того или иного элемента, достаточно одной таблетки, всего лишь убрать отметку из соответствующего чекбокса – и все!

 Если напротив определенного приложения не стоит отметка, то оно не запускается вместе со стартом системы. Строки, выделенные желтым маркером, описывают элементы, записи о которых остались, но сами они не найдены (скорее всего, удалены), а розовый маркер обозначает элементы без внятного Производителя или с отсутствующим Описанием (пустые колонки Publisher и Description). По мнению авторов программы (Sys Internals – компания с очень хорошей репутацией) маркер розового цвета должен обратить внимание пользователя на возможную принадлежность к зловредам выделенного приложения. Также для проверки и получения информации об элементе вы можете нажать по нему правой кнопкой на мышке и выбрать пункт Поиск в Интернете (откроется браузер, который установленный в системе по умолчанию, с поиском этого элемента по имени).
Если напротив определенного приложения не стоит отметка, то оно не запускается вместе со стартом системы. Строки, выделенные желтым маркером, описывают элементы, записи о которых остались, но сами они не найдены (скорее всего, удалены), а розовый маркер обозначает элементы без внятного Производителя или с отсутствующим Описанием (пустые колонки Publisher и Description). По мнению авторов программы (Sys Internals – компания с очень хорошей репутацией) маркер розового цвета должен обратить внимание пользователя на возможную принадлежность к зловредам выделенного приложения. Также для проверки и получения информации об элементе вы можете нажать по нему правой кнопкой на мышке и выбрать пункт Поиск в Интернете (откроется браузер, который установленный в системе по умолчанию, с поиском этого элемента по имени).
Естественно, не может не радовать тот факт, что программка не требует инсталляции, может работать даже с флешки, и при этом абсолютно бесплатна! По ссылке ниже есть возможность загрузить архив с программой, который надо будет распаковать в любое удобное место на вашем винчестере. Обратите внимание, что приложение autorunsc.exe предназначено для работы с использованием различных ключей в командной строке, нас же интересует файл autoruns.exe. При первом открытии программа предложит согласиться с лицензионными условиями, что нужно сделать. Ну, вот собственно я закончил.
Дополнительно можете сделать следующее.
В случае, когда вы все просмотрели, убрали то, что на ваш взгляд лишнее в автозапуске, но некоторые приложения все также продолжают загружаться автоматически, обратите внимание на вкладки Назначенные задания и Службы (речь идет о программе Autoruns) – возможно там кое-что осталось активным.
Открыть консоль управления службами можно и без программы Autoruns, выполнив команду services.msc (в строке по Win+R). В открывшемся окне вы сможете найти нужную программу по ее названию и пути запуска.

 Вот так мы сегодня разобрались с тем, как можно навести полный порядок в автозагрузке приложений, тем самым оптимизировав нагрузку на память и процессор.
Вот так мы сегодня разобрались с тем, как можно навести полный порядок в автозагрузке приложений, тем самым оптимизировав нагрузку на память и процессор.
Где находится автозагрузка в Windows 8.1
Windows 8.1 — очень удобная операционная система, но некоторым она может показаться непривычной. Сейчас не об этом, а о том, как в Windows 8.1 добавить программы в автозагрузку?
Раньше, в предыдущих версиях Windows, в пуске была специальная папка — Автозагрузка. Туда легко можно было добавлять ярлыки программ, чтобы они запускались при загрузке системы. Сейчас нет ни традиционного пуска, ни этой папки в нем. Но добраться до физической папки автозагрузки все-таки можно, и я записал видео, на котором покажу вам, как добавить программы в автозагрузку:
Все просто: сохраните эту памятку и вы всегда сможете быстро добавить нужные программы в автозагрузку Windows 8.1. Вот пошаговая инструкция:
Windows 8: автозагрузка
На стартовом плиточном экране нужно написать «Выполнить», чтобы вызвать соответствующее окно:

В окне «Выполнить» нужно набрать «shell:startup» и нажать Enter:
В проводнике откроется нужная нам папка автозагрузки:

Она может быть пустой, а может и уже содержать ярлыки некоторых ваших программ. Туда необходимо просто скопировать нужные ярлыки (файлы с расширением lnk), которые предварительно надо создать из файлов приложений exe.