Настройка автозагрузки windows 7/8
Опубликовано: 06.10.2014в данной статье нас с вами ожидает тонкая настройка автозагрузки windows 7. Да что там windows 7, вообще любой ОС из семейства windows. Ведь возможность настраивать параметры автозагрузки появилась еще со времен древней-древней windows 98, вот только расположение пункта «автозагрузка» от версии к версии может немного отличаться.
В этой статье я буду рассматривать настройку автозагрузки на примере двух операционных систем: windows 7 и windows 8. Windows 8 я выделил отдельно потому, что сейчас сам на ней работаю и потому, что пункт «Автозагрузка» там почему-то переехал в диспетчер задач. Но обо всем по порядку.
В первую очередь потому, что она напрямую влияет на скорость загрузки вашего компьютера при его включении. Вам ведь не хочется по полчаса ждать пока компьютер полностью подгрузит все программы из пока еще неотредактированного нами меню автозапуска?
Но ведь можно и не ждать, скажите вы. Можно и не ждать, отвечу вам я.
По случаю вот вспомнил еще одну страшную историю из моей жизни, связанную с автозапуском. Не хотел я как-то ждать при включении компьютера пока он полностью загрузится и попытался сразу перейти в меню одного из дисков жестких дисков. Проводник что-то грузил-грузил, открывал-открывал, а потом просто завис намертво.
Посипел я посипел, покрыл проводник трехэтажной конструкцией и решил перезагрузиться. Нажал на кнопку питания на системном блоке, подержал ее чуть-чуть. Пошла перезагрузка. Ну думаю ладно, на этот раз подожду пока прогрузится автозапуск, но тут мне BIOS при загрузке выдает фокус.
Говорит загрузочный диск с системой не найден. Просит выбрать другой жесткий диск для загрузки либо вставить установочную флешку с образом операционной системы.
Потерять почти новый SSD диск из-за какой-то глупой ошибки проводника windows 7 мне совсем уж не хотелось, но проводник к тому моменту уже успел сделать свое черное дело. Диск в BIOS обнаруживался, но загружаться никак не хотел.
Неоднократное форматирование диска, к моему великому сожалению, тоже ни к чему не привело. Пришлось менять диск. Хорошо, что он был еще на гарантии. А то пришлось бы попрощаться мне с SSD до лучших времен и вернуться на HDD. К слову сказать вся эта возня с заменой диска по гарантии у меня заняла примерно месяц и все это время я пользовался HDD диском с запасной ОС Linux Mint, так что некий дискомфорт я все равно испытал.
Для того, чтобы убрать ненужные программы из автозагрузки, необходимо для начала определить какие программы у нас находятся в автозагрузке. Для этого достаточно просто в очередной
раз перезагрузить компьютер, подождать и посмотреть какие программы начнут подгружаться и в каком порядке.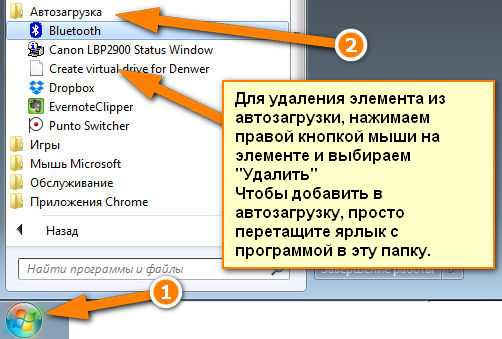
Можно, конечно, всего этого не делать и сразу залезть в меню редактирования автозагрузки, но зачем сразу действовать так радикально? Ведь в настройках большинства программ на сегодняшний день есть возможность отключить автоматический запуск при загрузке windows.
Кроме того, большинство программ, заметив что их настройки изменили из вне, попытаются при любом удобном случае изменить настройки на заводские (по умолчанию), где эта автозагрузка включена.
Итак, после того как вы отключили автозагрузку всех ненужных программ через их собственные настройки, (конечно там, где настройки программ это сделать позволяли) можно переходить к возне с автозагрузкой.
Для этого откроем меню «Пуск» и в строке поиска наберем ключевое слово — msconfig
Запускаем от имени администратора. Если этого не сделать, все внесенные нами изменения просто не вступят в силу.
В результате перед нами появится вот такое окно конфигуратора системы:
Нас здесь в первую очередь интересуют вкладки «Службы» и «Автозагрузка».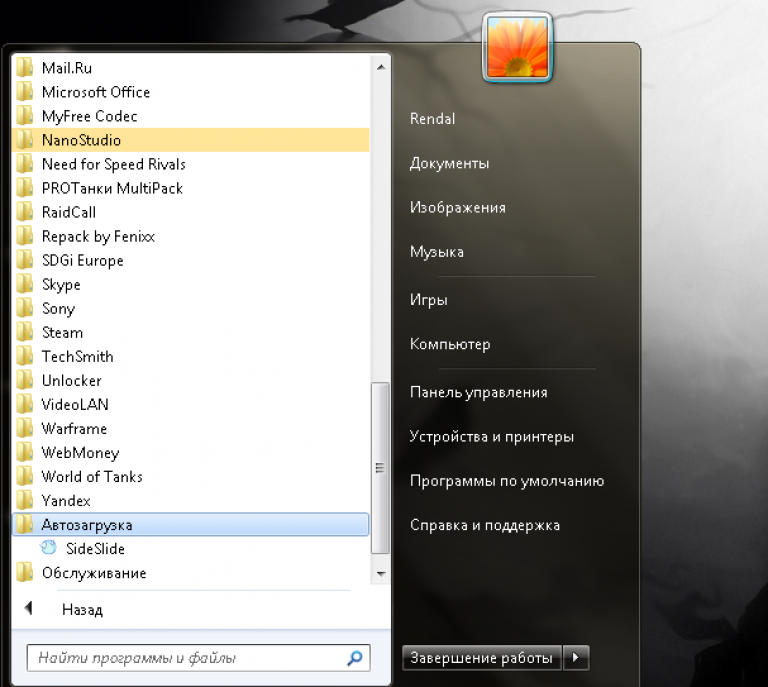 Вкладка «Автозагрузка» отвечает за программы, которые подгружаются сразу после запуска windows.
Вкладка «Службы», отвечает за службы в автозагрузке.
Вкладка «Автозагрузка» отвечает за программы, которые подгружаются сразу после запуска windows.
Вкладка «Службы», отвечает за службы в автозагрузке.
Службы, конечно, менее требовательны к ресурсам компьютера и поэтому часто их не редактируют, но это ошибка. Многие программы, помимо того, что прописывают себя в автозапуск, еще и создают кучу дополнительных служб для ускорения своей работы и для проверки наличия свежей версии в интернете. Особенно этим грешат программы от Adobe и Google.
Лишние службы из автозагрузки мы можем легко убрать. Для этого достаточно лишь снять флажок напротив них, но будьте осторожны. Убирайте из автозагрузки только те службы, предназначение которых знаете! Иначе вы можете спровоцировать конфликт в системе.
Если предназначение какой-то службы вы не знаете, но вам всеравно очень хочется убрать ее из меню автозапуска. Откройте любой поисковик и по названию службы определите, что это за служба
и для чего она нужна. Ну а потом уже решайте стоит ее отключать или нет.
Принцип исключения ненужных программ из меню автозагрузки в windows 7 ничем не отличается от процесса отключения лишних служеб (описан выше). Просто снимаете флажок напротив тех программ, наблюдать автоматическую загрузку которых вы не хотите.
В windows 8
А вот в windows 8 процесс исключения программ из автозагрузки немного отличается. Как только мы переходим во вкладку «Автозагрузка» в конфигурации системы, нас тут же вежливо перенаправляют в диспетчер задач. Даже ссылку дают.
Переходим по ссылке и перед нами открывается диспетчер задач на вкладке автозагрузка.
Тут у нас выводится немного более подробная информация, нежели в windows 7. Мы видим название программы, ее издателя, состояние и, что самое главное, степень ее влияния на время загрузки системы.
Если какая-то программа нам не понравится, нам достаточно лишь выбрать ее и кликнуть по кнопке «Отключить». В результате программа из меню автозапуска windows 8 не исчезнет, но
поменяет свое состояние из положения «Включено» в положение «Отключено».
Где находится автозагрузка в Windows 7,8 и 10 и как редактировать
Читайте в инструкции, где находится автозагрузка в Windows. А так же все способы добавить или удалить программы в автозагрузку. Лучшие программы.
Рассмотрим опцию автозагрузки программ в Windows и все способы редактирования этого раздела. Если опцию настроить правильно, вы никогда не столкнетесь с проблемой медленного запуска системы, а также всегда будете иметь быстрый доступ к нужным программам.
Прежде чем приступать к процессу управления и настройки, разберемся с тем, для чего же нужна Автозагрузка и почему её следует использовать.
Автозагрузка Windows (или Startup) – это встроенный во все версии Виндовс специальный раздел оперативной памяти, в который добавляются загружаемые вместе с системой программы. Это означает, что на этапе включения вашего компьютера загружается не только рабочий стол ОС, но еще и несколько приложений.
Автоматический запуск приложений позволит начать работать с программой сразу после включения, поэтому в данный системный раздел удобно добавлять браузер, офисные программы, различные редакторы и так далее.
Также, есть стандартный список служб и приложений автозапуска, который пользователь изменить не может. Это утилита подключенной беспроводной мышки, клавиатуры, веб-камеры и других периферийных устройств, которые работают в системе.
Среди отрицательных моментов в работе автозагрузки есть следующие:
На компьютерах с небольшим количеством оперативной памяти работа автозапуска может привести к торможениям и зависаниям системы;
Есть программы, которые в процессе установки сами добавляются в автозагрузку. Если их не убрать из этого списка, могут начаться проблемы с ПК (из-за захламления раздела слишком большим количеством процессов).
Инструкция для редактирования автозагрузки в Windows 7
Рассмотрим, как добавить программы или убрать их из автозагрузки Windows 7. А также все способы включения раздела.
А также все способы включения раздела.
Редактирование содержимого папки
Первый и наиболее легкий способ редактирования автозагрузки – это использование файлового проводника. На жестком диске есть папка, в которую добавлены ярлыки программ для автозагрузки вместе с ОС.
Откройте меню «Пуск» и в левой части окна (в списке всех программ) найдите эту папку. Кликните на неё, чтобы посмотреть содержимое. Для удаления или добавления нового приложения в список автозапуска достаточно убрать или переместить ярлык в папку.
Заметьте, в папке не отображаются системные службы и процессы, которые включаются вместе с операционной системой. Здесь вы не увидите утилиты мышки, клавиатуры и другой периферии. Добавляя новые программы в список, будьте внимательны и не переусердствуйте с их количеством.
Перемещение ярлыка из папки не удалит саму программу, она просто перестанет запускаться сразу после включения компьютера.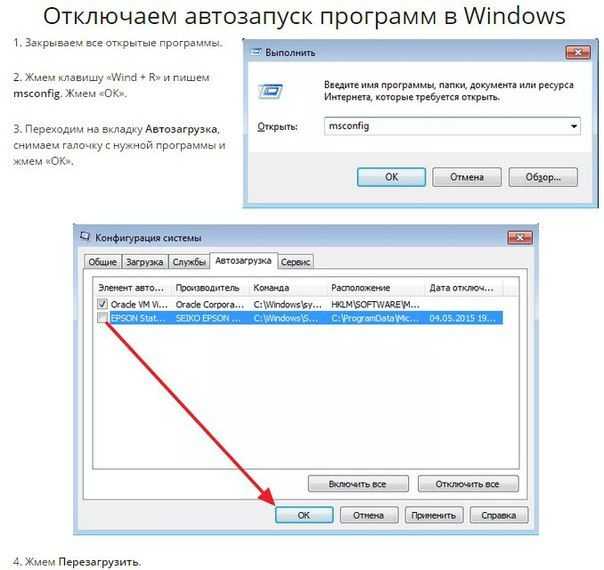
Диспетчер задач
` С помощью Диспетчера задач можно посмотреть все процессы, которые относятся к оперативной памяти – запущенные задачи, авторизованные пользователи, автозагрузка Windows 7.
Для управления разделом следуйте инструкции:
Нажмите на клавишу «Пуск»;
В текстовом поле для поиска введите название службы – «Диспетчер задач»;
Кликните на найденный значок «Просмотр процессов», как показано на рисунке.
Для управления списком программ необходимо в новом окне открыть вкладку «Автозагрузка». С помощью Диспетчера вы сможете отключить указанные в перечне программы. Добавить другие приложения нельзя эти способом.
Конфигурация системы
Третий способ запуска и редактирования раздела автозапуска заключается в использовании системной службы конфигурации:
Редактирование автозагрузки в реестре
Продвинутые пользователи могут использовать системный реестр для редактирования раздела автоматического включения приложений. Рекомендуем работать с реестром только в том случае, если раньше вам уже приходилось его редактировать и проблем с этим не возникло.
Рекомендуем работать с реестром только в том случае, если раньше вам уже приходилось его редактировать и проблем с этим не возникло.
Внешне реестр отличается от других настроек ОС, но по сути это тот же диспетчер задач, но пользователь может редактировать записи не только процессов из оперативной памяти, но еще и из жесткого диска.
Следуйте инструкции:
Для удаления программы из списка просто кликните на запись правой кнопкой мышки и нажмите на «Стереть». Прежде чем удалять что-либо, посмотрите на название записи. К примеру, удаление параметра Switchboard может стать причиной неполадок с подключением клавиатуры через автозагрузку Windows 7.
Для добавления новой программы кликните ПКМ на пустом месте в папке Run и в выпадающем списке выберите «Строковый параметр»«Создать»:
В новом окне дайте параметру название. Удобнее будет вместо названия указать имя программы. В дальнейшем вы не забудете, что означает эта строка реестра и сможете её изменить/удалить.
В дальнейшем вы не забудете, что означает эта строка реестра и сможете её изменить/удалить.
В поле «Значение» добавьте путь в корневую папку программы на диске С со ссылкой на её EXE-файл. Сохраните настройки.
Для удаления записи, и соответственно программы из автозапуска, нужно кликнуть правой кнопкой мышки по одному из строковых параметров и выбрать «Удалить».
Теперь вы знаете, где находится автозагрузка в Windows 7 и сможете добавить или удалить программы из списка.
Инструкция для редактирования автозагрузки в Windows 10
В Windows 10 автозагрузка не потерпела значительных изменений. Управлять списком автоматического запуска можно с помощью:
- Проводника;
- Диспетчера задач;
- Реестра;
- Меню Планировщика заданий;
- Сторонних утилит.
Настройка с помощью Проводника
Чтобы открыть папку Автозагрузка в проводнике кликните на значок поиска в трее. Далее в текстовом поле пропишите название директории. В результатах поиска отобразится нужная папка. Кликните на неё для открытия.
Далее в текстовом поле пропишите название директории. В результатах поиска отобразится нужная папка. Кликните на неё для открытия.
Теперь добавьте ярлыки программ или уберите их. При следующем включении компьютера настройки будут применены.
Диспетчер задач
Для открытия диспетчера задач кликните правой клавишей мышки на значке «Пуск» или на трее Виндовс. Выберите соответствующее поле:
В новом окне нажмите на вкладку автозапуска. Здесь вы можете включить и выключить только те приложения, которые уже отображаются в списке. Добавить новые программы можно с помощью редактирования реестра, добавлением ярлыка в папку автозагрузки или благодаря использованию сторонних утилит.
Список автозагрузки в Диспетчере задач формируется на основании типа программ. Как правило, в раздел всегда добавляются мессенджеры, клиенты облачных хранилищ, антивирусы, программы для работы с видеокартой, ускорители и прочие.
Использование Планировщика заданий
Планировщик заданий – это встроенное приложение для Windows 10, которое позволяет настроить расписание автоматически запускаемых задач системы. В частности, пользователь может задать конфигурацию автоматического запуска программ – включать ПО каждый новый сеанс, только один раз или только для конкретного юзера.
Для запуска программы введите её название в поле поиска:
В открывшемся окне кликните на раздел «Библиотека планировщика». Нажав на поле «Состояние», можно отключить или включить задачу запуска приложения. Для добавления новой программы в этот список нажмите на «Создать задание» в правой части окна.
Редактируем автозагрузку в реестре
Для запуска системного реестра в Виндовс 10 откройте окно «Выполнить» (сочетание кнопок WinR). Введите текст REGEDIT.
Перейдите в директорию Current User-Software-Microsoft-Windows-CurrentVersion-Run. В правой части окна появится список программ, которые добавлены в автозагрузку. Каждый элемент списка – это запись реестра, которую можно редактирвоать, удалять или создавать новую строку.
В правой части окна появится список программ, которые добавлены в автозагрузку. Каждый элемент списка – это запись реестра, которую можно редактирвоать, удалять или создавать новую строку.
Создание новой программы в автозапуске:
Лучшие утилиты для редактирования автозагрузки
Помимо стандартных возможностей Windows, управлять автоматическим включением приложений можно и с помощью специальных утилит. Рассмотрим, как удалить или как добавить в автозагрузку Windows 10 приложения с помощью сторонних программ.
CCleaner
CCleaner – это одна из самых популярных программ для чистки системы от ненужных фалов. Также, утилита позволяет значительно ускорить работу сеанса за счет управления автозагрузкой и процессами в оперативной памяти.
Кликните на поле «Автозагрузка» в окне «Сервис» и редактируйте список программ. Стандартные службы находятся во вкладке Windows.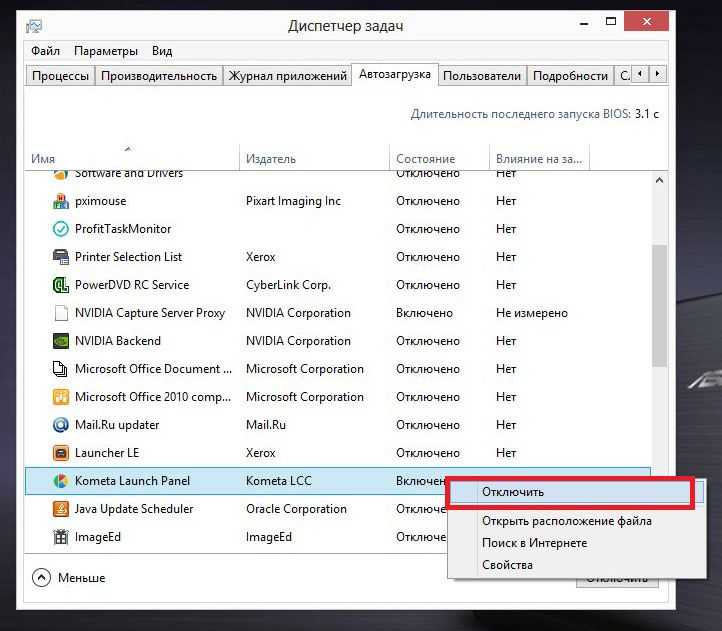 Их отключать не следует.
Их отключать не следует.
Autoruns
Autoruns – это портативная утилита для управления автозапуском. Устанавливать её на компьютер не нужно. Достаточно просто запустить EXE-файл.
Преимуществом данной программы перед встроенными службами Виндовс является полное отображение все приложений, задач и процессов. С помощью Autoruns можно выявлять вирусные файлы, которые под видом служб запускаются в оперативной памяти.
Главное окно программы:
Теперь вы знаете, где в Windows автозагрузка, для чего она нужна и как следует работать с этим системным разделом. Удалось ли вам убрать или добавить нужные программы в автозагрузку? Оставляйте свои вопросы и рекомендации в комментариях.
Как удалить устройства из автозапуска windows 7
Всем привет! Разбираем очередной вопрос, который пришел к нам на почту – как отключить автозапуск программ в Windows 7. Коротко об автозапуске или автозагрузке – это программы и утилиты, которые запускаются вместе с операционной системой. Проблема в том, что нужно обязательно отключать некоторые программы и приложения, чтобы не забивать оперативную память и процессор. Как правило, с течением времени программы автоматически забиваются в автозагрузку и при включении компьютера, и во время работы – машина начинает тормозить.
Проблема в том, что нужно обязательно отключать некоторые программы и приложения, чтобы не забивать оперативную память и процессор. Как правило, с течением времени программы автоматически забиваются в автозагрузку и при включении компьютера, и во время работы – машина начинает тормозить.
По ускорению компьютера вы также можете посмотреть мои 15 методов тут.
Второй вариант использования автозагрузки – это удаление из него вирусов-баннеров, которые вылезают вместе с системой. Для того, чтобы нормально убрать вирус (ведь он перекрывает всю область и мешает работе) – вам нужно при перезагрузке зайти в «Безопасный режим», для этого зажимаем кнопку «F8» перед загрузкой ОС. В статье я расскажу – как отключить автозапуск на Виндовс 7. Делается это несколькими способами, и о них я и поговорю в статье. Если у вас будут вопросы – пишите в комментариях.
Способ 1: Через Msconfig.exe
Чтобы быстро зайти в данную службу, нужно одновременно нажать на две вспомогательные клавиши на клавиатуре: «Win» (может иметь надпись «Win» или значок «Windows» – находится в самом нижнем ряду клавиатуры) и английскую букву «R» (русскую «К»).
Вылезет вот такое окошко, вам нужно будет прописать «msconfig» или «msconfig.exe» – оба варианта правильные, можете использовать оба. Нажимаем «ОК».
Теперь заходим во вкладку «Автозагрузка».
Чтобы отключить какие-то программы, нужно просто напротив нужной убрать галочку и нажать на кнопку «Применить». Вы также можете «Отключить все» приложения. «Включать все» – я не советую, так как там может быть очень много мусора. Ещё раз повторюсь, что для применения изменений вам нужно нажать на «Применить» и перезагрузить ПК.
А теперь рекомендации по отключению программ:
- Для максимальной работоспособности стоит оставить только драйвер звуковой карты типа «Realtek» и антивирусную программу. Антивирусник отключить НЕЛЬЗЯ!
- Все вспомогательные программы, которыми вы не часто пользуетесь – отключаем.
- Если есть какие-то приложения, которыми вы пользуетесь постоянно – то их можно оставить. Или вы можете включать их вручную.

- Nvidia и AMD – это не драйвера, и их также можно спокойно отключить. Драйвера на видеокарту загружаются ещё до загрузки системы.
- Если вы видите, что программа написана какими-то каракулями или название состоит из непонятных символов, то отключите её – возможно это вирус. Проверить вы это можете, если посмотрите путь к файлу в столбце «Команда».
После того как вы примите изменения вылезет вот такое окошко. Отключение автозапуска вступит в силу только после перезагрузки, но вы можете сделать её вручную или перезагрузиться прямо сейчас.
Способ 2: Реестр
Некоторые приложения могут прописываться в реестре, и вы их не найдете в «msconfig». Чтобы попасть в реестр – нажмите на клавиши «Win+R» и пропишите команду: «regedit».
Слева вы должны увидеть сеть папок реестра, вам нужно пройти по пути, указанному ниже до папки «Run»:
HKEY_CURRENT_USER\Software\Microsoft\Windows\CurrentVersion\Run
В моем случае папка полностью пуста, но иногда там может быть прописан путь к вредоносной программе.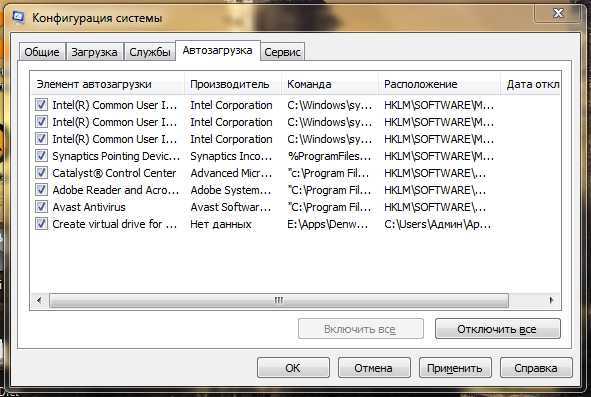 Тогда вы просто выделаете данный раздел, нажимаем правой кнопкой и далее удаляете, чтобы запретить или остановить определенный процесс. Также можно воспользоваться кнопкой «Del» на клавиатуре. Опять же отключение автозагрузки вступит в силу только после перезапуска системы.
Тогда вы просто выделаете данный раздел, нажимаем правой кнопкой и далее удаляете, чтобы запретить или остановить определенный процесс. Также можно воспользоваться кнопкой «Del» на клавиатуре. Опять же отключение автозагрузки вступит в силу только после перезапуска системы.
Встроенная утилита для управления автозагрузкой
Это самый лёгкий и доступный способ для Windows 7. Чтобы запустить утилиту «msconfig» нажимаем комбинацию клавиш «Win + R» и в появившемся окошке вводим слово «msconfig»
Перед нами появляется окошко, в котором надо перейти на вкладку «Автозагрузка». Здесь представлены все программы раздела автозапуска, прописанные в реестре Windows 7.
Что мы здесь видим:
Теперь находим в списке приложение, снимаем с неё галочку и нажимаем «ОК». Msconfig предложит нам перезагрузиться, но этого можно не делать.
Способ 3: Папка «Autorun»
Есть автозагрузочная папка, в которой могут находиться программы для автозапуска. Попасть туда можно несколькими способами.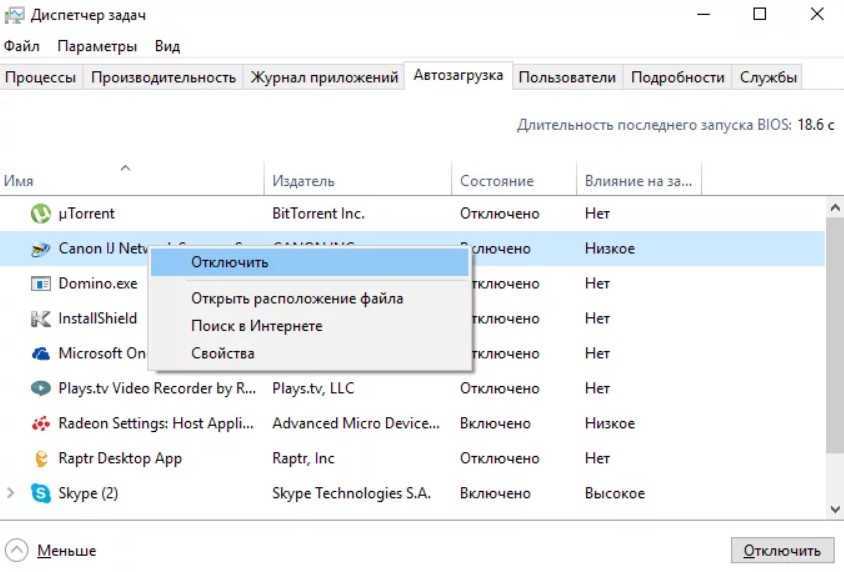 Самый простой – это зайти в «Пуск» – «Все программы».
Самый простой – это зайти в «Пуск» – «Все программы».
Находим папку «Автозагрузка» и нажимаем на неё. Далее вы должны увидеть список всех программ, которые там есть. Обычно там находятся именно ярлыки, и их можно спокойно удалить, чтобы утилита не загружалась вместе с «семеркой». Чтобы зайти в папку – нажмите правой кнопкой и выберите «Открыть».
Второй способ – это пройти по пути в проводнике – открываем «Мой компьютер»:
- Выбираем системный диск – чаще всего это «C:».
- Переходим в папку «Пользователи» (Users).
- Выберите папку вашего пользователя, под которым вы сидите – наименование можно подсмотреть, нажав меню «Пуск».
- Далее проходим по пути: «AppData» – «Roaming» – «Microsoft» – «Windows».
- Открываем папки: «Главное меню» – «Программы» – «Автозагрузка».
Как вы поняли, для каждого пользователя в системе есть своя папка «Автозагрузки».
ПРИМЕЧАНИЕ! Администратор может менять содержимое папок всех пользователей.
Как убрать программы из автозагрузки в Windows 7
Заранее следует отметить, что некоторые программы не следует убирать — лучше будет, если они будут запускаться вместе с Windows — это касается, например, антивируса или брандмауэра. При этом, большинство других программ не нужны в автозагрузке — они просто расходуют ресурсы компьютера и увеличивают время запуска операционной системы. Например, если вы удалите торрент клиент, приложение для звуковой и видео карты из автозагрузки, ничего не случится: когда вам понадобится что-то скачать, торрент сам запустится, а звук и видео продолжат работать также, как и прежде.
Для управления программами, загружаемыми автоматически, в Windows 7 предусмотрена утилита MSConfig, с помощью которой вы можете увидеть, что именно запускается вместе с Windows, убрать программы или добавить в список свои собственные. MSConfig может использоваться не только для этого, так что будьте внимательны при использовании данной утилиты.
Для того, чтобы запустить MSConfig, нажмите кнопки Win + R на клавиатуре и в поле «Выполнить» введите команду msconfig.exe
, после чего нажмите Enter.
Управление автозагрузкой в msconfig
Откроется окно «Конфигурация системы», перейдите к вкладке «Автозагрузка», в котором вы увидите список всех программ, которые запускаются автоматически при старте Windows 7. Напротив каждой из них находится поле, которое можно отметить галочкой. Уберите эту галочку, если не хотите, чтобы убрать программу из автозагрузки. После того, как вы сделали нужные вам изменения, нажмите «Ок».
Появится окно, сообщающее о том, что Вам может потребоваться перезагрузка операционной системы для того, чтобы сделанные изменения вступили в силу. Нажмите «Перезагрузить», если готовы сделать это сейчас.
Службы в msconfig Windows 7
Кроме непосредственно программ в автозагрузке, вы можете также использовать MSConfig для того, чтобы убрать ненужные службы из автоматического запуска. Для этого в утилите предусмотрена вкладка «Службы». Отключение происходит тем же способом, что и для программ в автозагрузке. Однако тут следует быть внимательным — я не рекомендую отключать службы Microsoft или антивирусных программ. А вот различные Updater Service (служба обновления), устанавливаемые для слежением за выпуском обновлений браузеров, Skype и других программ можно смело отключать — ни к чему страшному это не приведет. Более того, даже с выключенными службами, программы все равно будут проверять обновления при их запуке.
Для этого в утилите предусмотрена вкладка «Службы». Отключение происходит тем же способом, что и для программ в автозагрузке. Однако тут следует быть внимательным — я не рекомендую отключать службы Microsoft или антивирусных программ. А вот различные Updater Service (служба обновления), устанавливаемые для слежением за выпуском обновлений браузеров, Skype и других программ можно смело отключать — ни к чему страшному это не приведет. Более того, даже с выключенными службами, программы все равно будут проверять обновления при их запуке.
Способ 4: Планировщик заданий
Некоторые программы или вирусы могут запускаться не через автозагрузку, а через планировщика заданий. Для того, чтобы попасть внутрь, опять нажимаем «Win+R» и прописываем «taskschd.msc». В конце нажимаем «ОК».
Чтобы посмотреть все задачи, который запланированы в системе – один раз нажмите на папку «Библиотека планировщика заданий». Справа вы увидите все задачи, который запускаются с определенным периодом. Смотрите именно по названию файла – если вы встретите что-то подозрительное, то нажимаем правой кнопкой и выбираем «Отключить» или «Удалить».
Смотрите именно по названию файла – если вы встретите что-то подозрительное, то нажимаем правой кнопкой и выбираем «Отключить» или «Удалить».
Редактирование автозапуска в реестре
Теперь плавно переходим к ручному редактированию реестра. Нажимаем «Win + R» и вводим в строке «regedit». Перед вами откроется редактор реестра, в котором нужно перейти в раздел автозагрузки.
Заходим в оба раздела реестра по очереди и находим в списке справа приложение, которое нужно исключить из автозапуска, и удаляем запись с помощью правой кнопки мыши. Чуть ниже есть ещё по одному разделу, которые называются «RunOnce». В этих разделах могут «сидеть» команды для одноразового исполнения, например для завершения установки какого-нибудь программного пакета. Можно поискать и там, но скорей всего будет пусто.
В отличие от утилиты «msconfig», в редакторе реестра мы можем просмотреть ещё лазейки, откуда что-то может запуститься. Я покажу два наиболее уязвимых места, оба они находятся по пути: «Компьютер\HKEY_LOCAL_MACHINE\Software\Microsoft\Windows NT\CurrentVersion\Winlogon»
Обратите внимание на эти два параметра:
Там должно быть именно то, что вы видите на картинке (могут отличаться пути). Если после «userinit.exe,» или после «explorer.exe» прописано ещё что то, то оно также будет автоматически запускаться вместе с Windows. В 99% случаев это вирус! Простое редактирование этих записей вряд ли поможет. Ведь, если вирус находиться в памяти, он быстро перезапишет запись снова. Поэтому вам понадобится полная проверка компьютера на вирусы.
Если после «userinit.exe,» или после «explorer.exe» прописано ещё что то, то оно также будет автоматически запускаться вместе с Windows. В 99% случаев это вирус! Простое редактирование этих записей вряд ли поможет. Ведь, если вирус находиться в памяти, он быстро перезапишет запись снова. Поэтому вам понадобится полная проверка компьютера на вирусы.
Способ 5: CCleaner
Сам пользуюсь этой программой, так как она позволяет чистить компьютер от всякого мусора. Но что самое главное – есть официальная бесплатная «FREE» версия, которой хватит для обычного пользователя. Также в ней есть возможность отключить автозапуск для некоторых программ и приложений.
Скачиваем, устанавливаем программу. После запуска выбираем раздел «Инструменты» – «Запуск» (Автозагрузка). Чтобы посмотреть только включенные программы, нужно нажать на первый столбец «Включено» – после этого вы увидите сортировку только активных приложений. Чтобы деактивировать ПО – выберите нужное и далее нажмите «Выключить» или «Удалить».
ПРИМЕЧАНИЕ! Минус программы CCleaner в том, что она также сразу загружается в автозагрузку – убрать её оттуда можно с помощью «msconfig».
Какими способами можно отключить автозапуск программ в Windows 7
Как отключить автозагрузку — этим вопросом задаются очень многие пользователи, в том числе и те, у которых на ПК стоит «семерка». Зачастую он возникает из-за пониженной производительности компьютера. Это происходит по одной причине — большому количеству установленных программ Windows, которые включаются сразу же после запуска всей системы. В итоге, компьютер начинает тормозить, а запуск Виндоус может длиться несколько минут и даже больше. Чтобы избежать этой проблемы, нужно понять, как отключить автозапуск программ в Windows 7.
Подобные ситуации возникают не только у рядовых пользователей, но и опытных. Для большей производительности, чтобы ограничить расход ресурсов и ускорить работу «железа», нужно вовремя отключать ненужные программы в меню автозапуска программ. Суть в том, что практически все программы стандартно включаются после включения. Обычно можно найти специальное «окно», где есть запрос у пользователя об этом, но он настолько маленький или находится в далеком углу, что большинство людей просто не замечают его. Настройка автозапуска или автозагрузка программ — дело нескольких минут, но большинство людей просто не знают, как их выполнить.
Суть в том, что практически все программы стандартно включаются после включения. Обычно можно найти специальное «окно», где есть запрос у пользователя об этом, но он настолько маленький или находится в далеком углу, что большинство людей просто не замечают его. Настройка автозапуска или автозагрузка программ — дело нескольких минут, но большинство людей просто не знают, как их выполнить.
При отключении программ нужно быть очень осторожным и не пытаться выключать все подряд. Некоторые утилиты напрямую связаны с работой Виндоус 7, вы можете нанести непоправимый урон системе и сделать только хуже.
как посмотреть список автозагрузки в windows 7 как посмотреть список автозагрузки в windows 7
Всем привет! Если вы ищете ответ на вопрос, как посмотреть автозагрузку Windows 7, то вы попали по адресу. Сегодня в этом уроке я расскажу вам, как это сделать. Запуск системы сохраняет программы, которые автоматически запускаются при включении компьютера. Очень удобная штука, однако имеет и свои минусы: некоторые нежелательные или навязчивые утилиты прописываются сами при старте и запускаются при старте компьютера, а главное, это происходит без вмешательства пользователя. То есть вы установили ту или иную программу, а после этого какая-то другая утилита попадает в автозагрузку и открывается при каждом запуске компьютера, замедляя работу системы. Думаю, такой поворот событий понравится не всем, поэтому будем учиться исключать любое ПО из автозагрузки операционной системы.
Очень удобная штука, однако имеет и свои минусы: некоторые нежелательные или навязчивые утилиты прописываются сами при старте и запускаются при старте компьютера, а главное, это происходит без вмешательства пользователя. То есть вы установили ту или иную программу, а после этого какая-то другая утилита попадает в автозагрузку и открывается при каждом запуске компьютера, замедляя работу системы. Думаю, такой поворот событий понравится не всем, поэтому будем учиться исключать любое ПО из автозагрузки операционной системы.
Вот два проверенных способа просмотреть запуск Windows 7
за несколько кликов. Первый вариант предполагает использование встроенных средств системы Windows. Во втором варианте мы будем использовать сторонние программы, чтобы определить, какие программы установлены при запуске.
{banner_google1}
iTunes Helper
Наверняка эта программа будет в списке тех, кто использует iTunes для прослушивания музыки и/или синхронизации своих гаджетов от Apple.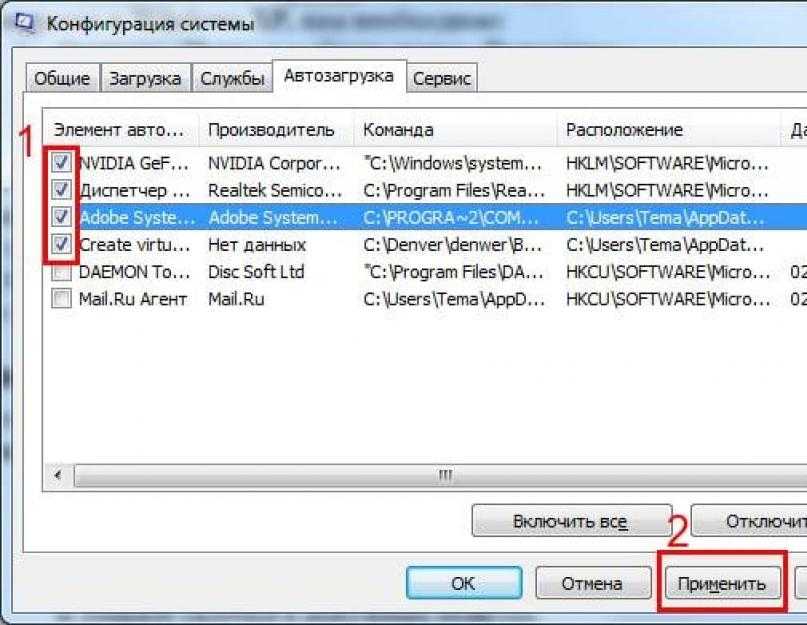 Эта программа постоянно находится в памяти компьютера и ждет подключения iDevice. Как только это происходит, она запускает iTunes. Собственно, это все, что ей нужно.
Эта программа постоянно находится в памяти компьютера и ждет подключения iDevice. Как только это происходит, она запускает iTunes. Собственно, это все, что ей нужно.
Хитрость в том, что вы можете запускать iTunes вручную при подключении устройства. Если устройства нет, то эта программа вообще не нужна. В обоих случаях его можно отключить.
Как посмотреть загрузку Windows 7 с помощью Ccleaner
Ccleaner — известная программа, предназначенная для очистки компьютера от разного ненужного хлама. Помимо очистки, он может легко изменить параметры запуска Windows. Считаю, что эта утилита должна быть у каждого системного администратора. Итак, для того, чтобы просмотреть или изменить автозагрузку системы, сначала скачайте Ccleaner по ссылке. После откройте программу и перейдите в раздел «Сервис» — категория «Автозагрузка».
В первой вкладке «Windows» можно увидеть список всех программ, находящихся в автозагрузке системы. Каждую из них можно легко отключить: для этого нажмите один раз на нужную программу и нажмите кнопку с правой стороны Ccleaner на кнопку «Выключить».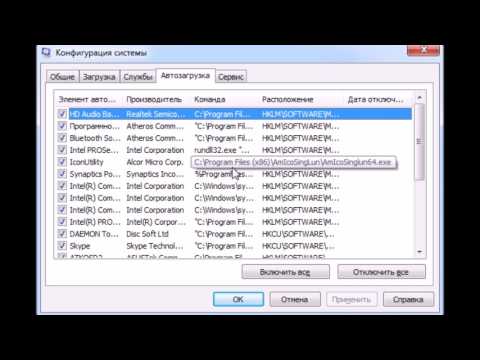 Если, наоборот, нужно включить утилиту в автозагрузку, то выберите ее и нажмите кнопку «Включить». Как видите, все довольно просто, теперь лишние программы не будут мешать работе системы, и она будет запускаться лучше и быстрее. Надеюсь, мы разобрались с вопросом как просмотреть автозагрузку Windows 7 . Если что-то непонятно, пишите в комментариях. Не забудьте оценить эту статью и поделиться ею с друзьями, используя социальные кнопки ниже.
Если, наоборот, нужно включить утилиту в автозагрузку, то выберите ее и нажмите кнопку «Включить». Как видите, все довольно просто, теперь лишние программы не будут мешать работе системы, и она будет запускаться лучше и быстрее. Надеюсь, мы разобрались с вопросом как просмотреть автозагрузку Windows 7 . Если что-то непонятно, пишите в комментариях. Не забудьте оценить эту статью и поделиться ею с друзьями, используя социальные кнопки ниже.
Skype
Многие просто не могут жить без Skype. Кто-то делает это постоянно и общается с коллегами по работе в течение дня. А кто-то раз в несколько дней общается дома с дальними родственниками. Но правда в том, что когда вы устанавливаете Скайп, он автоматически прописывается в автозагрузку и включается каждый раз вместе с системой, что также замедляет другие процессы запуска, протекающие параллельно, так как сам Скайп далеко не «легкое» приложение. Вы можете запустить его вручную по мере необходимости и после запуска системы.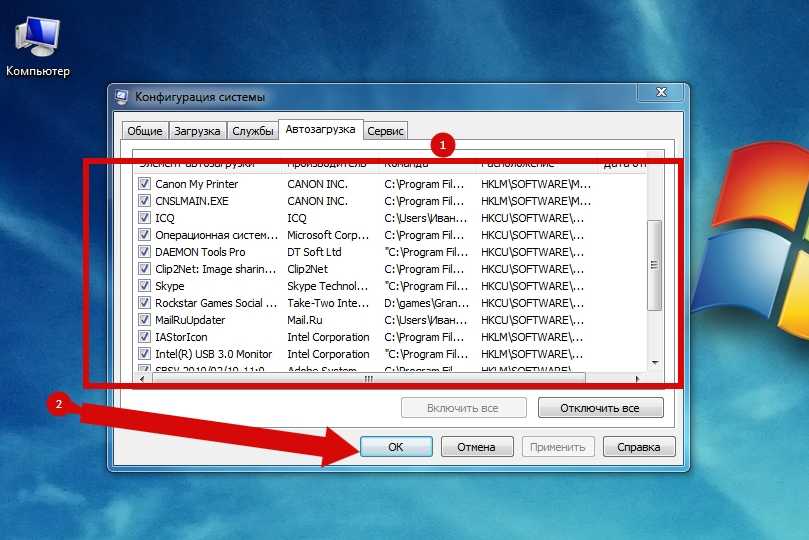
Редактирование «Автозагрузка»
С помощью команды msconfig
Узнать, какие программы запускаются на компьютере при включении, можно с помощью командной строки. Для этого нажмите одновременно клавиши Win (кнопка с флажком Windows) и R. В открывшемся окне «Выполнить» введите в строке ввода команду msconfig и нажмите «ОК».
Введите команду msconfig и нажмите OK
В открывшемся окне «Конфигурация системы» перейдите на вкладку «Автозагрузка». Мы увидим список автоматически загружаемых приложений.
Убрать лишние галочки
Чтобы убрать ненужные, просто снимите галочку со строки с названием программы. Для сохранения изменений необходимо нажать кнопку «ОК», после чего можно перезагрузить компьютер.
Меню «Пуск»
Список автоматически загружаемых программ можно просмотреть, последовательно открывая пункты меню «Пуск — Все программы — Автозагрузка — Открыть».
Открыть «Автозапуск»
Приложения отмечены ярлыками, ненужные можно удалить.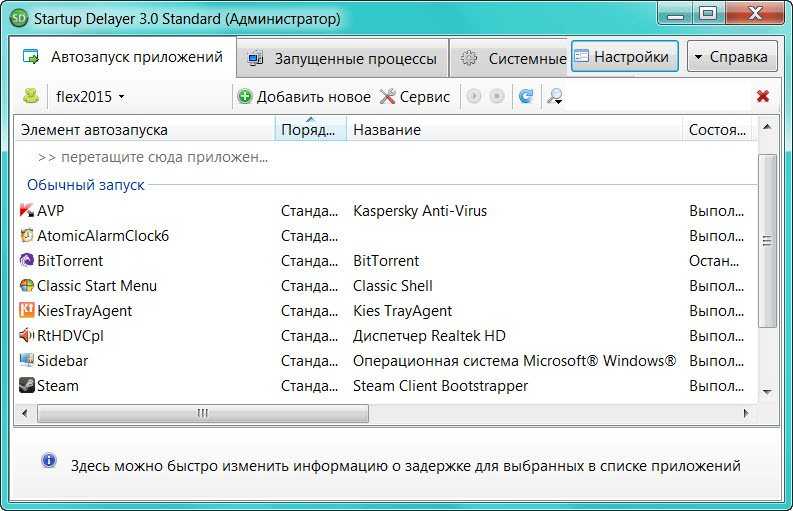 Осталось только перезагрузиться.
Осталось только перезагрузиться.
С помощью поискового запроса
Откройте меню «Пуск» и введите shell:startup в строке поиска ниже, затем нажмите Enter.
Редактирование «Автозагрузки»
Далее действуем по уже известному нам алгоритму, удаляя ненужные ярлыки.
Чтобы сделать то же самое для всех пользователей, введите C:\ProgramData\Microsoft\Windows\Start Menu\Programs\Startup в поле поиска.
Все внесенные изменения вступят в силу после перезагрузки.
Через реестр
Нажмите Win+R, затем в строке «Открыть» введите команду regedit.
Запускаем Редактор реестра
В открывшемся окне Редактора реестра нас интересуют следующие разделы: \RunOnce
Сохраняет ссылки на программы для текущего пользователя.
Удаление ненужных приложений
Чтобы изменить список автозагрузки для всех пользователей данного компьютера, отредактируйте разделы:
- HKEY_LOCAL_MACHINE\SOFTWARE\Microsoft\Windows\CurrentVersion\Run
- HKEY_LOCAL_MACHINE\SOFTWARE\Microsoft\Windows\CurrentVersion
4 инструкция 900:884 9003 9003 где находится список автозагрузки и как удалить программы
Какие программы можно удалить из автозагрузки
которые неизвестны пользователю.
 Тогда вам следует подумать о приложениях, которые скачивают или обмениваются файлами , как торрент-трекеры. В большинстве случаев нет необходимости, чтобы они работали постоянно, если только пользователь не качает что-то большое из сети или не раздает что-то редкое. Скайп и другие мессенджеры тоже редко нужны в постоянной деятельности, если только работа не связана с ними, поэтому их тоже можно отключить.
Тогда вам следует подумать о приложениях, которые скачивают или обмениваются файлами , как торрент-трекеры. В большинстве случаев нет необходимости, чтобы они работали постоянно, если только пользователь не качает что-то большое из сети или не раздает что-то редкое. Скайп и другие мессенджеры тоже редко нужны в постоянной деятельности, если только работа не связана с ними, поэтому их тоже можно отключить.Различные утилиты , которые используются для просмотра изображений, видео, программ для сканирования и для взаимодействия с телефонами и камерами, также нет необходимости держать их постоянно активными, когда они понадобятся, они сами запустятся.
Параметры
Подробную инструкцию читайте в статье — «Как войти в автозагрузку Windows 10».
Весной 2021 года вышло новое обновление для Windows 10 Spring Creators Update (1803). Помимо прочего, у пользователей появилась возможность управлять автозагрузкой через системные настройки:
- Перейти в меню «Настройки» (это можно сделать с помощью сочетания клавиш Win+I).

- Выберите раздел «Приложения», а затем «Автозагрузка».
Откройте раздел «Приложения»
Откройте раздел «Автозагрузка»
- Нажмите тумблер рядом с названием приложения, чтобы включить или выключить его.
Нажмите на тумблер напротив названия приложения, чтобы включить или отключить его
Утилита Autorun Organizer для настройки автозапуска
Инструкция:
- Вам необходимо скачать утилиту из надежного источника в Глобальной сети.
- В главном окне программы отобразится список приложений, которые запускаются автоматически при старте ОС. В столбце «Комментарий» будет отображаться информация о том, где находится файл и ключи реестра. Чтобы добавить элемент, нажмите кнопку «Изменить».
- В диалоговом окне укажите путь к приложению.
- Чтобы исключить элемент, нажмите на вкладку «Удалить».
Autorun Organizer
Параметры автозапуска для USB-носителей и дисков
При работе с компьютером очень важную роль играет «взаимопонимание» с ПК.
 Например, когда вы даете определенную команду, вы ожидаете определенного результата. Когда вы вставляете музыкальный диск в дисковод, вы хотите, чтобы музыка играла. Если вы собираетесь скидывать свежие фотографии с флешки на жесткий диск, вы бы хотели, чтобы папка с картинками отображалась на экране.
Например, когда вы даете определенную команду, вы ожидаете определенного результата. Когда вы вставляете музыкальный диск в дисковод, вы хотите, чтобы музыка играла. Если вы собираетесь скидывать свежие фотографии с флешки на жесткий диск, вы бы хотели, чтобы папка с картинками отображалась на экране.Очень часто при неправильной настройке начинаются сбои. USB-накопители отказываются автоматически открываться при подключении, а фотографии почему-то импортируются не так, как хотелось бы. При установке той или иной программы она устанавливает себя по умолчанию для определенных типов файлов или для какого-либо другого действия пользователя.
В этой части статьи мы поговорим о настройках автозапуска дисков и других съемных носителей информации.
Управление автозапуском с помощью панели управления для Windows 7
Самый простой и эффективный способ управления им — зайти в Панель управления компьютером через кнопку «Пуск». Там найдите параметр AutoPlay и выберите настройки для каждого типа мультимедиа.

Здесь вы можете увидеть все когда-либо подключенные носители. Даже те, которые сейчас не подключены. Например, ваша цифровая камера или планшетный компьютер. В самом верху можно снять или поставить галочку «использовать автозапуск для всех типов устройств».
Выбирая любой носитель, вы выбираете, что будет делать система при подключении этого типа носителя. Далее нужно сохранить настройки. При следующем подключении флешки или диска Windows выполнит указанные вами функции.
Управление автозапуском в Winows 8 и 8.1
В редакциях 8 и 8.1 управление автозапуском немного отличается. Через кнопку «Пуск» нужно перейти в настройки компьютера, а затем в подменю «Компьютер и устройства». Там в списке опций вы увидите Автозапуск. Нажав на нее, вы сможете выбрать параметры автозапуска по умолчанию.
Как и в случае с Windows 7, необходимо сохранить настройки и перезапустить систему. Готово, настройки вступили в силу.
Параметры автозапуска носителя Windows 10
В Windows 10 параметры автозапуска находятся на панели управления компьютера.
 Для этого заходим в Пуск, затем нажимаем Настройка, тут мы видим меню Устройства. В нем находим строчку Autostart. Также, как и в Windows 8 и 8.1, редактируем нужные параметры и сохраняем их. После перезагрузки компьютера выбранные настройки будут работать.
Для этого заходим в Пуск, затем нажимаем Настройка, тут мы видим меню Устройства. В нем находим строчку Autostart. Также, как и в Windows 8 и 8.1, редактируем нужные параметры и сохраняем их. После перезагрузки компьютера выбранные настройки будут работать.Запланированные задания
Программы можно запускать с помощью «Планировщика заданий». Вы можете просмотреть список установленных задач, а также добавить новую: «Пуск — Все программы — Стандартные — Служебные — Планировщик заданий» — при этом откроется окно Планировщика заданий, в котором отображаются запланированные задания (рис. 4) .
Рисунок 4 Окно планировщика заданий
Для добавления нового задания выберите пункт «Создать простое задание» в меню «Действия» (Рис.5).
Рисунок 5 Создание простого задания в Планировщике заданий
Вы можете запускать программы с помощью этого мастера один раз, при входе в Windows, при включении компьютера, а также по расписанию.
Что может находиться в автозагрузке
Помимо обычных приложений, отвечающих за обмен информацией или поддержку работы любых приложений, различные вредоносные или рекламные очень любят добавлять в утилиты автозагрузки .
 Это позволяет им запускаться сразу при загрузке системы и получать информацию о действиях пользователя, или они могут сразу начать показывать ему рекламу, открывать разные страницы в браузерах, показывать различные уведомления. Все это очень раздражает и мешает работе в лучшем случае, в худшем, благодаря этим программам пользователь может потерять личные данные.
Это позволяет им запускаться сразу при загрузке системы и получать информацию о действиях пользователя, или они могут сразу начать показывать ему рекламу, открывать разные страницы в браузерах, показывать различные уведомления. Все это очень раздражает и мешает работе в лучшем случае, в худшем, благодаря этим программам пользователь может потерять личные данные.Как отключить автозагрузку программ Windows? Способы для всех версий. Автозагрузка. Как убрать ненужные программы из автозагрузки Удалить приложение из автозагрузки windows 7
Иногда возникает ситуация, когда вам нужно отключить автозапуск некоторых программ в Windows 7, чтобы уменьшить значительное потребление ресурсов и ускорить работу компьютера, а именно
Дело в том, что некоторые программы после установки ставят себя на автозапуск при включении компьютера.
Сейчас мы разберем несколько способов отключения автозапуска тех программ, которые вам не нужны.

Но будьте осторожны, так как некоторые программы нужны для работы системы и являются сервисными. Их отключение может повлиять на некоторые функциональные возможности операционной системы Windows 7, ее безопасность.
Удаление программ из папки автозагрузки через меню пуск
Этот способ может быть вам уже знаком, если вы давно пользуетесь компьютером, то вы могли без дополнительной информации случайно обнаружить его самостоятельно, но для новичков , информация может быть еще новой.
Перейдите в меню «Пуск» > «Все программы» и найдите папку «Автозагрузка».
Все что там есть запускается при включении компьютера. А чтобы эти программы не запускались, достаточно просто удалить их оттуда.
Используем стандартную утилиту windows 7 — MSConfig
Эта утилита, MSConfig, уже есть на вашем компьютере по умолчанию и ее не нужно устанавливать, просто запускаете и пользуетесь.
И запустить его очень просто:
Снова откройте меню «Пуск» и введите msconfig в строке поиска.

Он будет найден сразу, вам просто нужно нажать на его ярлык, чтобы запустить его.
Если у вас по какой-то причине в меню Пуск нет строки поиска, то можно просто нажать сочетание клавиш Win+R и откроется следующее окно:
Введите msconfig и нажмите OK.
В результате мы должны запустить утилиту msconfig. Выглядит это так:
Перейдите непосредственно на вкладку «Автозагрузка». Снятие флажков отключит ненужные программы. Но если вы не понимаете, за что отвечает каждый из них, то лучше его не отключать.
После того, как вы нажмете OK, вам будет предложено перезагрузить компьютер, но это не обязательно.
Эта утилита очень удобна, но и недостаточно функциональна, т.к. не в состоянии предоставить нам возможность отключить абсолютно все (любые) программы из автозапуска.
Поэтому рассмотрим еще несколько способов.
Удаление из реестра windows 7 вручную
Запускаем редактор реестра.
 Для этого нажимаем обычное сочетание клавиш «Win+R» или снова в строке поиска в меню «Пуск» уже набираем слова «regedit».
Для этого нажимаем обычное сочетание клавиш «Win+R» или снова в строке поиска в меню «Пуск» уже набираем слова «regedit».Запускается очень страшное непонятное окно с множеством папок, больше похожих на абракадабру, чем на названия.
Но мы не боимся, а спокойно во всем разбираемся и получаем знания!
Среди этих папок, в дальних дебрях, есть два раздела автозапуска «семерки»:
общий (локальный реестр), который используется для всех пользователей, адрес:
Компьютер\HKEY_LOCAL_MACHINE\Software\Microsoft \Windows\CurrentVersion\Runличный реестр — для текущего пользователя по следующему адресу:
Computer\HKEY_CURRENT_USER\Software\Microsoft\Windows\CurrentVersion\RunТ.е. нужно попасть в папку Выполнить , раскрывая дерево папок одну за другой.
Они содержат файлы, которые запускаются вместе с Windows и их можно легко удалить как обычно — щелкнув правой кнопкой мыши и выбрав «удалить».
Можно сначала зайти на первый адрес, почистить его, а потом браться за второй.

Отключение программ автозапуска с помощью стороннего софта
Сейчас речь пойдет о сторонней программе Autoruns, которая распространяется совершенно бесплатно (freeware), но при этом очень мощная и функциональная — всего за пару клики по нему могут отключить абсолютно все, что может автоматически запускаться при включении компьютера.
Скачать программу Autoruns Можно по ссылке с официального сайта: http://download.sysinternals.com/files/Autoruns.zip (521 КБ)
На оф сайте — англоязычная версия, но мы легко разберемся, даже не зная этого иностранного языка.
Скачанный архив имеет расширение .zip и может быть распакован любым архиватором.
В папке 4 файла. Нас интересует «autoruns.exe», который и запускаем (желательно кликнуть правой кнопкой мыши по иконке файла и выбрать «запустить от имени администратора»).
При первом запуске нас попросят принять лицензионное соглашение, что мы и сделаем, нажав на кнопку «Согласен».

Программа выглядит так:
Сразу открываем вкладку «Все», представляющую собой список абсолютно всех объектов автозагрузки.
Но чтобы там не заблудиться, есть вкладки, в которых все это разбито по отдельности: Winlog, Drivers, Explorer и т.д.
Если убрать галочку, то отключим автозапуск. Если нажать на строку, то ниже можно увидеть описание объекта: версию программы, путь ее расположения на компьютере, размер и т. д.
Во вкладке «Вход» есть список программ, которые мы могли отключить с помощью предыдущих способов, описанных в статье.
Вы можете заметить, что розовым цветом выделены некоторые строки — это просто объекты, не имеющие подробного описания, а желтым — те, файлы которых были удалены и больше не могут быть загружены, а просто перечислены. Те. они могут или не могут быть удалены.
Опять же, будьте осторожны, отключая то, о чем вы ничего не знаете. Возможно это необходимо для работы основной винды 7 и после отключения этих служб комп не будет работать как надо.

Для самых ленивых мы предлагаем видеоурок всего процесса :
Эй! Друзья, а вы знаете, что я делаю почти на каждом компьютере, который ко мне попадает? Правильно, чищу список запускаемых программ. Когда включаю чужой комп, где-то примерно в 80% случаев плакать хочется :). Я просто не могу наблюдать за процессом, когда вместе с включением компьютера запускается еще 20 программ, и компьютер вроде бы уже включился, но надо подождать еще несколько минут, пока можно будет открыть папку и т.д.
Как вы уже поняли, я напишу про как убрать программы из автозагрузки , и тем самым во много раз ускорить загрузку компьютера. В статье я также писал про автозагрузку программ, и как почистить список автозагрузки. Но там я писал как это сделать с помощью программы Тотал Коммандер, тоже с дополнительными утилитами, и наверное только у меня такая версия Тотал Коммандера :), она уже старая.
Помню был еще необразованным в компьютерном деле, и у меня сломался комп, походу слетела винда, точно не помню.

Итак, в этой статье я напишу о том, как удалить программы из автозапуска с помощью стандартной утилиты в Windows. Программ для этого дела много, но я понимаю, что не всегда хочется скачивать и устанавливать какие-то дополнительные программы, а потом еще и разбираться в них. Особенно, если есть возможность сделать все встроенным инструментом.
Зачем чистить список программ в автозагрузке?
Давайте сначала разберемся, откуда они берутся. Все очень просто, вы устанавливаете разные программы, некоторые вы устанавливаете сами, а некоторые устанавливаются без вашей помощи. Некоторые программы добавляются в список автозагрузки, а при включении компьютера запускаются сами.
 Иногда это удобно и даже необходимо. Хорошо, когда автоматически запускается, например, скайп, антивирус и т.д.
Иногда это удобно и даже необходимо. Хорошо, когда автоматически запускается, например, скайп, антивирус и т.д.Есть программы, которые запускаются автоматически, но они вам вообще не нужны или нужны очень редко. Например, тот же DAEMON Tools Lite, отличная программа, но, например, она мне нужна раз в месяц, и я могу запустить ее сам. А тут всегда запускается при включении компа. Ладно бы только запускалась, так еще и работает все время и оперативку кушает. А если таких бесполезных программ десять или больше? Это все сильно влияет на скорость включения компьютера и его работу.
Думаю, вы уже поняли, откуда берутся программы автозапуска и почему они сами запускаются при включении компьютера. Короче говоря, автозапуск — это список программ, которые должны запускаться при включении компьютера.
Почему их нужно оттуда убрать, я думаю вы уже поняли. Все это делается для того, чтобы увеличить скорость загрузки компьютера и повысить скорость его работы. Ведь все эти постоянно запущенные программы, конечно же, тормозят работу компьютера, а иногда еще и спокойно используют интернет-соединение, об этом случае я писал в статье.

Итак, чистим список автозагрузки и ваш компьютер задышит по-новому! Ненужные программы я, конечно, отключил из автозагрузки, но все равно время от времени проверяю. Бывает, что мусор снова появляется в этом списке.
Как удалить программы, которые запускаются при включении компьютера?
Как я и обещал, мы будем использовать стандартный инструмент.
В Windows 7: «Пуск», «Все программы», «Стандартная» ищем и запускаем утилиту «Выполнить».
В Windows XP: «Старт», «Выполнить».
В появившемся окне введите команду msconfig и нажмите «Ок».
Откроется окно, в котором переходим на вкладку. Смотрим список и удаляем все программы, которые вам не нужны в автозагрузке.
Как видите, мой список автозагрузки очень скромный. После того, как вы удалите все лишнее (снимите галочку), нажмите «Применить» и «ОК».
Бывает, среди сервисов еще могут быть ненужные программы. Поэтому в окне, которое мы открыли выше, переходим на вкладку «Услуги».
 Сразу поставьте галочку напротив «Не отображать службы Microsoft». И снимите галочки с ненужных служб. Для сохранения результата нажмите «Применить» и «Ок».
Сразу поставьте галочку напротив «Не отображать службы Microsoft». И снимите галочки с ненужных служб. Для сохранения результата нажмите «Применить» и «Ок».Автоматическое включение программ при запуске Windows — опция очень полезна, когда речь идет о важных программах. Пользователь освобождает себя от рутинных операций запуска по одному (нажатие на ярлыки) открытых сетевых клиентов, мессенджеров, текстового редактора. Все необходимое загружается сразу — компьютер настраивается на работу так, как хочет пользователь, и без его участия.
Удобно. Определенно.Но, если программ при запуске слишком много, возникают определенные сложности:
- компьютер запускается намного дольше;
- система «тормозит» из-за программ, которые запускаются автоматически и «висят» в трее;
- расточительное потребление аппаратных ресурсов компьютера: некоторые приложения из автозапуска включены, но пользователь редко обращается к ним.
В этом обзоре мы поговорим о том, как отключить автозапуск программ в Windows с помощью встроенных и сторонних средств.

Настройки программы
Когда вы хотите отключить автозапуск того или иного приложения, первое, на что стоит обратить внимание, это его настройки. Многие программы предоставляют возможность отключить автозагрузку.
Рассмотрим отключение на конкретных примерах:
В торрент-клиенте uTorrent: Меню → Настройки → Настройки программы → Общие → опция «Выполнить… с Windows» (нужно убрать «птичку» в окне)Чтобы убрать мессенджер Скайп из автозагрузки, в его меню откройте:
раздел «Инструменты» → Настройки → Общие настройки → функцию «Запускать… при старте Windows» (снять галочку в строке щелчком мыши) .Обычный вариант
В системной панели «Конфигурация системы» Windows предоставляет пользователю возможность самостоятельно отключать программы автозапуска. Эта процедура выполняется всего в несколько кликов мышью:
1. Нажмите кнопку «Пуск» на панели задач.
2. В строке поиска введите — msconfig.
 Нажмите Ввод».
Нажмите Ввод».3. В окне «Конфигурация системы» щелкните вкладку «Запуск».
4. В списке уберите «птичек» возле утилит, программ, игровых приложений, запуск которых вы хотите деактивировать.
5. Нажмите последовательно кнопки «Применить» и «ОК».
Редактирование реестра
Вмешательство в системный реестр с целью удаления программ из автозагрузки требуется, когда по каким-то причинам нельзя использовать опцию msconfig и сторонние инструменты. Редактирование требует от пользователя определенных навыков и опыта работы с редактором реестра. Ибо при некорректных действиях во время выполнения процедуры можно отключить систему.
Чтобы удалить ключи автозагрузки, выполните следующие действия:
1. Нажмите одновременно Win + R на клавиатуре.2. В строке «Открыть» введите директиву — regedit. Нажмите «ОК».
3. Если вы хотите отключить автоматический запуск ПО для всех учетных записей, откройте «ветку»:
HKEY_LOCAL_MACHINE → SOFTWARE → Microsoft → Windows → CurrentVersion → RunДля настройки автозагрузки в текущей учетной записи:
HKEY_CURRENT → Программное обеспечение → Microsoft → Windows → CurrentVersion → Выполнить4.
 Во второй панели редактора (Имя/Тип/Значение) щелкните правой кнопкой мыши по ключу нужного приложения и выберите в меню «Удалить». После активации команды она будет удалена из списка автозагрузки.
Во второй панели редактора (Имя/Тип/Значение) щелкните правой кнопкой мыши по ключу нужного приложения и выберите в меню «Удалить». После активации команды она будет удалена из списка автозагрузки.Папка «Автозагрузка»
1. Откройте меню «Пуск». Прокрутите список немного вниз.
2. Найдите папку «Автозагрузка». Щелкаем по нему правой кнопкой мыши и выбираем «Открыть».
3. В появившемся окне удалите ярлыки ненужных программ: с помощью контекстного меню (опция «Удалить») или методом перетаскивания в «Корзину».
Специальные программы
Вы также можете удалить программу из автозагрузки с помощью специальных утилит обслуживания. Такой подход имеет определенные преимущества: отсутствие необходимости изучения настроек ОС, быстрый доступ, удобный альтернативный интерфейс и т. д.
Вот две популярные специальные утилиты, позволяющие убрать программу из автозагрузки.
CCleaner — программа очистки. Его основная функциональная задача – очистка файловых каталогов и реестра от программного мусора.
 Но среди его дополнительных опций есть конфигурация автозапуска Windows. Бесплатную версию дистрибутива CCleaner можно скачать с сайта ccleaner.com.
Но среди его дополнительных опций есть конфигурация автозапуска Windows. Бесплатную версию дистрибутива CCleaner можно скачать с сайта ccleaner.com.После запуска и установки программы выполните действия, описанные ниже:
1. Нажмите на иконку раздела «Сервис». В подменю (соседняя колонка) нажмите «Автозагрузка».
2. Выберите в списке щелчком приложение, которое хотите убрать из автоматического запуска.
3. Нажать одну из кнопок:
- «Выключить» — временное отключение;
- «Удалить» — полное удаление из списка.
Autoruns — это расширенный инструмент для управления модулями, службами, процессами и запуском системы. Разработан Sysinternals и приобретен Windows Developers (Microsoft Corporation). Фиксирует все запущенные программные объекты в системе. Рекомендуется для опытных пользователей.
Для настройки автозапуска с Autoruns:
1. Перейти на официальную страницу загрузки — https://technet.microsoft. com/en-us/sysinternals/bb963902.aspx
com/en-us/sysinternals/bb963902.aspx3. Распаковать архив:
- щелкните правой кнопкой мыши том архива Autoruns;
- в меню «Извлечь в текущую папку».
4. После завершения распаковки запустите файл autoruns.exe.
5. В окне утилиты перейти на вкладку «Все».
6. В ключах реестра «…CurrentVersion\Run» снимите галочки напротив тех программ, которые вы хотите убрать из автозагрузки.
7. По завершении процедуры закройте утилиту, перезагрузите компьютер и проверьте измененную настройку автозапуска.
Вирусы в автозагрузке
Многие вирусы (угонщики браузеров, майнеры, рекламное ПО и т.п.) «прописывают» в загрузчик системы. А в некоторых случаях их автоматический запуск невозможно отключить ни штатными средствами системы, ни сторонними утилитами. После выключения пользователем при запуске они все равно снова включаются.
Поэтому в случае заражения вирусом необходимо использовать антивирусные средства для отладки автозагрузки.

Самый эффективный в решении таких проблем:
Крошечный, но чрезвычайно полезный антивирусный сканер. Он способен уничтожать вредителей не только в списке автозапуска, но и в браузерах, программах и системном реестре.
Распространяется бесплатно на сайте https://ru.с/adwcleaner/.
После запуска и завершения обновления AdwCleaner нажмите «Сканировать» в его панели. Затем удалите найденные вирусные объекты и перезапустите Windows.
Выручает при сильном вирусном заражении ПК. Умеет находить вредоносное ПО, которое остается невидимым для основного антивируса, работающего в системе. Успешно обнаруживает многие виды цифровых инфекций (черви, трояны, руткиты).
Чтобы скачать сканер, воспользуйтесь кнопкой «Скачать бесплатно» на странице https://ru.malwarebytes.com/. Сканирование запускается в меню Сканирование: Выбор режима сканирования → Настройки (при необходимости) → Старт.
Регулярно проверяйте параметры запуска вашей системы.
 Особенно после установки нового софта, игр. Отключите автоматический запуск редко используемых, ненужных программ. В противном случае они будут потреблять ресурсы компьютера без какой-либо пользы. А на маломощных системах они могут вызывать сбои, замедляя работу Windows.
Особенно после установки нового софта, игр. Отключите автоматический запуск редко используемых, ненужных программ. В противном случае они будут потреблять ресурсы компьютера без какой-либо пользы. А на маломощных системах они могут вызывать сбои, замедляя работу Windows.Удачной настройки ПК и комфортного использования операционной системы!
Персональный компьютер по праву можно считать самой распространенной компьютерной техникой. Большинство компьютеров работают под управлением операционной системы Windows от Microsoft. Эта система популярна как среди разработчиков программного обеспечения, так и среди обычных пользователей.
К сожалению, не все пользователи в полной мере освоили столь сложный инструмент. Многие функции, непосредственно влияющие на , остаются без внимания.
Программы в автозагрузке Windows
Если ваш компьютер со временем начинает работать медленнее, вы должны выяснить причину проблемы. Прежде всего, человек должен обратить внимание на параметры загрузки системы.
 Если ЦП HDD и оперативная память загружены не более чем на 20%, скорее всего, проблема в вирусе или выходе из строя какой-то части. Если же один из параметров загружен на 100%, нужно выяснить, какие процессы потребляют системные ресурсы.
Если ЦП HDD и оперативная память загружены не более чем на 20%, скорее всего, проблема в вирусе или выходе из строя какой-то части. Если же один из параметров загружен на 100%, нужно выяснить, какие процессы потребляют системные ресурсы.Чаще всего такая ситуация возникает, когда в автозагрузке слишком много приложений. Конечно, такие программы, как видеокарты, виртуальные диски и антивирусное программное обеспечение, должны быть загружены вместе с Windows, чтобы машина не попала в нее с вредоносными программами. Однако наряду с полезными приложениями в автозагрузке часто оказываются совершенно бесполезные инструменты.
Помимо того, что программы работают в фоновом режиме с самого старта компьютера, они значительно замедляют его работу при запуске, более того, увеличение пиковой нагрузки при загрузке Windows, может даже негативно сказаться на физических параметрах машины .
Однако самая опасная автоматическая загрузка приложений заключается в том, что вредоносное ПО также может быть загружено вместе с Windows.
 Если вирус запускается до загрузки антивирусного программного обеспечения, он может повредить любой носитель или системный файл в Windows. Давайте посмотрим, как убрать ненужные программы из автозагрузки Windows.
Если вирус запускается до загрузки антивирусного программного обеспечения, он может повредить любой носитель или системный файл в Windows. Давайте посмотрим, как убрать ненужные программы из автозагрузки Windows.Операционная система Windows 7 была выпущена очень давно, затем ее сменила Windows 8, затем 8.1 и, наконец, Windows 10. Тем не менее, седьмая версия до сих пор является одной из ведущих редакций операционных систем от Microsoft.
Чтобы проверить, какие приложения автоматически запускаются при запуске, необходимо нажать комбинацию двух клавиш Win+R . В окне «Выполнить» человек вводит название программы msconfig и нажимает «ОК», программу msconfig при желании можно найти в папке Система32 .
В появившемся окне нужно перейти на вкладку «» и выключить (снять галочки) ненужные программы.
При отключении того или иного приложения сама программа будет работать как и прежде, только теперь из ОС запускаться не будет. Однако отключение некоторых программ остается на усмотрение пользователя, например, отключение , приведет к тому, что человек просто забудет запустить программу, а следовательно, файлы, поставленные на «загрузку», скачиваться не будут, а дистрибутивы распространяться не будет.

Помимо отключения автозагрузки из « Конфигурации системы «, есть еще один способ. У каждой программы, поддерживающей автозагрузку, в настройках есть такая опция, как « Запустить приложение вместе с Windows ». Иногда человеку достаточно просто снять галочку с этого пункта при установке и программа не запустится при запуске.
Несмотря на довольно простой способ удаления программ из автозагрузки системным способом, для некоторых пользователей это все же остается сложной задачей. И на самом деле не каждый пользователь сможет проделать эту процедуру без подсказок из интернета.
CCleaner предлагает более простой способ удаления программного обеспечения из автозагрузки. Для этого достаточно перейти на вкладку « » и выбрать нужное приложение. На следующем этапе человек нажимает « Выключить » или « Удалить ». Желательно его отключить, так как в дальнейшем пользователь сможет включить его снова.
Как отключить автозагрузку программ в Windows 8 и Windows 10
Если на компьютере пользователя установлена Windows 8 или более поздняя версия, все вышеперечисленные способы не имеют никакого смысла, т.
 к. Microsoft резко упростила эту процедуру, встроив функцию отключения приложений из автозагрузки в окно диспетчера задач.
к. Microsoft резко упростила эту процедуру, встроив функцию отключения приложений из автозагрузки в окно диспетчера задач.Таким образом, чтобы удалить лишнюю программу, человек зажимает Ctrl+Shift+Esc и попадает в « Диспетчер задач «. На следующем шаге пользователь открывает вкладку « » и правой кнопкой мыши отключает любое приложение.
В итоге любой пользователь может отключать программы из автозагрузки, и все же без поисковика вряд ли кто разберется во всех приложениях которые запускаются с виндой, ведь вместе со сторонними программами окно автозапуска содержит и нужный сервис приложений из операционной системы.
Что касается упрощенной работы с автозапуском в Windows 8, то это лишний раз доказывает, что нежелание обновлять систему на более новую версию, не более чем предубеждение. Чем новее система, тем более упрощенный у нее интерфейс.
Доля.
Как отключить автозагрузку — этим вопросом задаются многие пользователи, в том числе и те, у кого на ПК стоит «семерка».
 Часто это происходит из-за снижения производительности компьютера. Происходит это по одной причине — большое количество установленных программ Windows, которые включаются сразу после старта всей системы. В результате компьютер начинает тормозить, а запуск Windows может занять несколько минут и даже больше. Чтобы избежать этой проблемы, нужно понимать, как отключить автозапуск программ в Windows 7.
Часто это происходит из-за снижения производительности компьютера. Происходит это по одной причине — большое количество установленных программ Windows, которые включаются сразу после старта всей системы. В результате компьютер начинает тормозить, а запуск Windows может занять несколько минут и даже больше. Чтобы избежать этой проблемы, нужно понимать, как отключить автозапуск программ в Windows 7.Такие ситуации возникают не только у обычных пользователей, но и у опытных. Для большей производительности, чтобы ограничить потребление ресурсов и ускорить работу железа, нужно вовремя отключать ненужные программы в меню автозапуска. Суть в том, что почти все программы стандартно включаются после включения. Обычно можно найти специальное «окошко», где у пользователя есть запрос на это, но оно настолько маленькое или в дальнем углу, что большинство людей его просто не замечают. Настройка автозапуска или автозагрузки программ занимает несколько минут, но большинство людей просто не знают, как это сделать.

При отключении программ нужно быть очень внимательным и не пытаться отключить все подряд. Некоторые утилиты имеют непосредственное отношение к работе Windows 7, вы можете нанести непоправимый урон системе и сделать ее хуже.
Способ первый: удалить программы из папки автозагрузки
Как удалить программу из автозагрузки Windows 7. Это самый простой и распространенный способ, который знаком практически каждому пользователю. Для этого нужно зайти в меню « Пуск «, затем все программы и нажать на папку «.
Именно эта папка является отправной точкой для включения программ на вашем компьютере. Все, что в ней находится, запускается при включении системы. Как ограничить их автовключение. Самый простой и грубый способ — просто удалить все утилиты, которые находятся в папке « ». Почти каждый пользователь делал это хотя бы раз в жизни. Но проблема в том, что я хочу ограничить их запуск, но не удалять полностью. Зато вас больше не будет мучить автозапуск Скайпа или других подобных программ.

Способ второй: использование стандартной утилиты MSConfig
Этот способ для тех, кому нужны установленные утилиты, а не просто взять и удалить их. Но отключение все равно остается в ваших задачах, в таком случае нужно использовать стандартную программу. Он стандартно встроен в Windows 7 и есть на каждом без исключения компьютере, не нужно ничего устанавливать или скачивать из интернета.
Для запуска утилиты необходимо открыть меню « Start » и нажать на строку поиска, ввести в нее следующее название.
Иногда поиск может показать, что его нет на вашем компьютере. Затем ищем его по адресу на скриншоте и двойным кликом запускаем. Далее открывается окно, все настройки которого находятся в верхнем углу. Нам нужно нажать на вкладку « » и снять галочки со всех ненужных программ. Таким образом, они больше не будут автоматически запускаться при включении компьютера и доставлять вам неудобства.
Если вы не знаете за что отвечает та или иная утилита, то лучше ничего не менять, отключите только те, с которыми вы лично знакомы.
 Нажмите OK после исключения всех ненужных программ из списка. Вам будет предложено перезагрузить компьютер. Решать вам, процесс никак не повлияет на наши настройки. Основное преимущество этой утилиты — ее простота, а недостаток — небольшой функционал. Он не дает возможности отключить все существующие программы. И это проблема некоторых пользователей, поэтому стоит рассмотреть другие варианты.
Нажмите OK после исключения всех ненужных программ из списка. Вам будет предложено перезагрузить компьютер. Решать вам, процесс никак не повлияет на наши настройки. Основное преимущество этой утилиты — ее простота, а недостаток — небольшой функционал. Он не дает возможности отключить все существующие программы. И это проблема некоторых пользователей, поэтому стоит рассмотреть другие варианты.Способ третий: отключение программ вручную
Чтобы выполнить этот процесс, нам нужно открыть редактор реестра. Для этого нажмите комбинацию клавиш Win+R или отдельно зайдите в меню « Пуск ». Там нужно набрать слово « regedit ».
Перед нами появится редактор реестра, выглядит страшно, но на самом деле ничего подобного. Конечно, лучше в нем ничего не менять чтобы в системе не происходило никаких изменений.Но, если вы знаете, что делаете, то бояться не стоит.В нашем случае нам нужно найти следующий адрес « Компьютер\HKEY_LOCAL_MACHINE\ПРОГРАММНОЕ ОБЕСПЕЧЕНИЕ\Microsoft\Windows\CurrentVersion\Выполнить ».

Папка « Run » — это то, к чему мы стремимся. Если ее запустить, то перед нами раскроется большое количество новых папок. Вот список всех файлов, которые запускаются при включении системы. Выбираем любую из них, щелкните правой кнопкой мыши и удалите.Это довольно простой, но и не эффективный метод, который может принести некоторые осложнения или будущие сбои в Windows 7. Тем не менее, провести такую процедуру может каждый, именно ее легкость делает эту вариант один из лучших.
Четвертый способ: отключение программы с помощью загруженных утилит
Это самый популярный способ. Вам просто нужно установить программу, которая поможет вам отключить любое программное обеспечение на вашем ПК. Преимущество в том, что для этого нужно просто перейти на нужную вкладку и снять галочки, вот и все. Но для начала нужно выбрать именно ту программу, которая сможет выполнять свои функции на все 100%. В современных условиях это сложная задача, ведь подобных утилит в интернете тысячи, причем в большинстве своем низкого качества.

Эксперты советуют использовать программу autoruns , ее главное преимущество в том, что она совершенно бесплатна. При этом утилита очень мощная, имеет большой функционал. С его помощью вы сможете отключить абсолютно любую программу всего в несколько кликов. Это позволит продвинутым пользователям отключить все программное обеспечение Windows, которое им просто не нужно.
Перед использованием любых программ, работающих с реестром, даже самых проверенных и рекомендуемых, обязательно.
Качаем программу с официального сайта, единственный минус английский язык, хотя можно найти и русифицированную версию. Панель управления автозапуск очень простой, так что разберется каждый. Разархивируйте архив и нажмите autoruns.exe. Программа не требует установки и запустится сразу.
Также представляет интерес двойной щелчок по строке ввода указателем мыши. При этом откроется соответствующая системная программа Windows (утилита), отвечающая за запуск файла соответствующей записи.
 Например, нажав на строку SunJavaUpdateSched, вы увидите следующее окно, которое снова откроется:
Например, нажав на строку SunJavaUpdateSched, вы увидите следующее окно, которое снова откроется:Чтобы отключить автозапуск конкретной программы, нужно просто снять галочку напротив нее.
Как видите autoruns очень прост в использовании и к тому же не требует установки. Осталось только отключить действительно ненужный софт. И не забудьте сделать точки восстановления, прежде чем вносить серьезные изменения.
Итак, надеемся, что вы получили исчерпывающий ответ на вопрос, как отключить автозапуск программ в Windows 7, и теперь вы можете значительно ускорить свой ПК.
Related videos
Sida looga saaro barnaamijka Windows 7 Autostart ▷➡️ UnComoHacer ▷➡️
Sida looga saaro barnaamijka si toos ah bilowga Windows 7.
Autoloading in Windows 7 waa si toos ah loading ee barnaamijyada ka dib marka nidaamka хаулгалка билаабо. Сида caadiga ах, автозагрузка Waxaa Loo isticmaalaa в лагу bilaabo barnaamijyada kuwaas оо ай tahay в ай socdaan мар каста инта уу kumbiyuutarku shidmayo.
 Si kastaba ha ahaatee, horumariayaal badan oo software ayaa si khaldan u isticmaala muuqaalka autoload ee barnaamijyadooda. Natiijo ahaan, barnaamijyada aan meesha ku jirin wakeay ka muuqdaan autoloader-ka. Waqti ка диб, tirada barnaamijyada автозагрузка ayaa kor u kacaya oo kombuyuutarku aad ayuu u socdaa, isagoo ku luminaya Waqqabadkiisa shaqo aan faa’iido lahayn. Maqaalkan, wakeaad ku baran doontaa sida looga saaro barnaamijka Автозапуск Windows 7 iyo sida loo xaliyo dhibaatadan.
Si kastaba ha ahaatee, horumariayaal badan oo software ayaa si khaldan u isticmaala muuqaalka autoload ee barnaamijyadooda. Natiijo ahaan, barnaamijyada aan meesha ku jirin wakeay ka muuqdaan autoloader-ka. Waqti ка диб, tirada barnaamijyada автозагрузка ayaa kor u kacaya oo kombuyuutarku aad ayuu u socdaa, isagoo ku luminaya Waqqabadkiisa shaqo aan faa’iido lahayn. Maqaalkan, wakeaad ku baran doontaa sida looga saaro barnaamijka Автозапуск Windows 7 iyo sida loo xaliyo dhibaatadan.Index
- 1 Isticmaal settings si aad uga saarto barnaamijka autorun gudaha Windows 7
- 2 Sida looga saaro barnaamijka autostart gudaha Windows 7 adoo isticmaalaya MSCONFIG
- 3 Isticmaal Autoruns si aad uga saarto barnaamijyada Autoruns gudaha Windows 7
Isticmaal настройки si aad uga saarto barnaamijka autorun gudaha Windows 7
Waxaa jira dhowr siyaabood oo barnaamijka looga saaro autorun gudaha Windows 7. Habka ugu fudud ayaa ah in la furo goobaha barnaamijka oo la joojiyo habka autorun.
 Инта бадан, тани ваксай ку filnaan doontaa in la hubiyo in barnaamijku aanu soo shubin marka nidaamka hawlgalka uu bilaabo.
Инта бадан, тани ваксай ку filnaan doontaa in la hubiyo in barnaamijku aanu soo shubin marka nidaamka hawlgalka uu bilaabo.Tusaale ahaan, si looga saaro uTorrent autorun, wakeaad u baahan tahay inaad furto «Настройки — Настройки программы».
Oo, отметьте uu furmo suuqa kala dejinta barnaamijku, u tag «Общие» вкладку oo ka saar ikhtiyaarka «Запуск uTorrent с Windows».
Waxa kaliya oo ay tahay inaad sameyso waa inaad badbaadiso goobaha adigoo gujinaya «ОК». Talaabooyinkan fudud ayaa ku filnaan doona in barnaamijkan laga saaro autostart gudaha Windows 7 ama nooc kasta oo kale oo Windows ах. Kadib reboot-ka soo socda ee kombiyuutarkaaga, uTorrent si toos ah uma bilaabi doono.
Sida looga saaro barnaamijka autostart gudaha Windows 7 adoo isticmaalaya MSCONFIG
Nidaamka hawlgalka Windows Waxa uu leeyahay утилита weyn oo loo yaqaan «Конфигурация системы». Waxay kuu ogolaaneysaa inaad xakameyso загрузка си тоже ах, adeegyada iyo xuduudaha kale ee nidaamka hawlgalka.
 У вас есть еще одна утилита для этой утилиты, в которой вы должны указать «MSCONFIG». Тан ваксаа лагу самайн караа ияда оо лоо марайо Меню «Выполнить» ама сандуука раадинта ее ку яал меню-ка «Пуск» ама шаашадда биловга ее мозаичный хаддии ад истистмаалейсо Windows 8.
У вас есть еще одна утилита для этой утилиты, в которой вы должны указать «MSCONFIG». Тан ваксаа лагу самайн караа ияда оо лоо марайо Меню «Выполнить» ама сандуука раадинта ее ку яал меню-ка «Пуск» ама шаашадда биловга ее мозаичный хаддии ад истистмаалейсо Windows 8.Si tan loo sameeyo, taabo furaha isku dhafka ah ee Windows + R, ka dib menu Run waa inuu kaa soo muuqdaa. Liiskaan waa inaad gelisaa amarka «MSCONFIG» oo taabo furaha «geli».
Adeegga «Qaabka Habaynta» ayaa markaa furmi doona. Halkan wakeaad u baahan tahay inaad si toos ah u tagto вкладка «Автозагрузка».
Tab-kan, wakeaad ka saari kartaa barnaamij kasta oo ka yimaada автозагрузчик. Si tan loo sameeyo, si fudud uga saar sanduuqa barnaamijka su’aasha. Marka aad saxdo, xasuuso inaad kaydiso goobaha adiga oo riixaya badhanka «ОК».
Waxa kale oo aad isticmaali kartaa утилита Configuration System si aad u joojiso adeegyada aadan u baahnayn. Ka dib oo dhan, adeegyada sidoo kale wakeaa loo isticmaali karaa в автозагрузке barnaamijyada.

- Перейти в меню «Настройки» (это можно сделать с помощью сочетания клавиш Win+I).


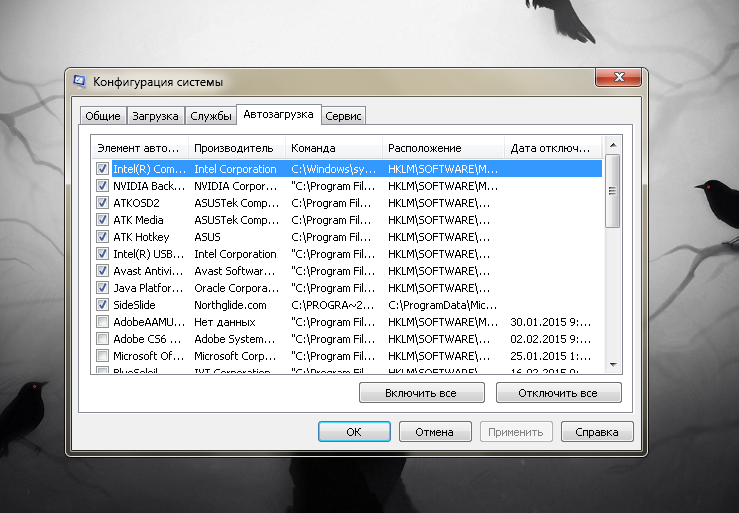

 Тогда вам следует подумать о приложениях, которые скачивают или обмениваются файлами , как торрент-трекеры. В большинстве случаев нет необходимости, чтобы они работали постоянно, если только пользователь не качает что-то большое из сети или не раздает что-то редкое. Скайп и другие мессенджеры тоже редко нужны в постоянной деятельности, если только работа не связана с ними, поэтому их тоже можно отключить.
Тогда вам следует подумать о приложениях, которые скачивают или обмениваются файлами , как торрент-трекеры. В большинстве случаев нет необходимости, чтобы они работали постоянно, если только пользователь не качает что-то большое из сети или не раздает что-то редкое. Скайп и другие мессенджеры тоже редко нужны в постоянной деятельности, если только работа не связана с ними, поэтому их тоже можно отключить.
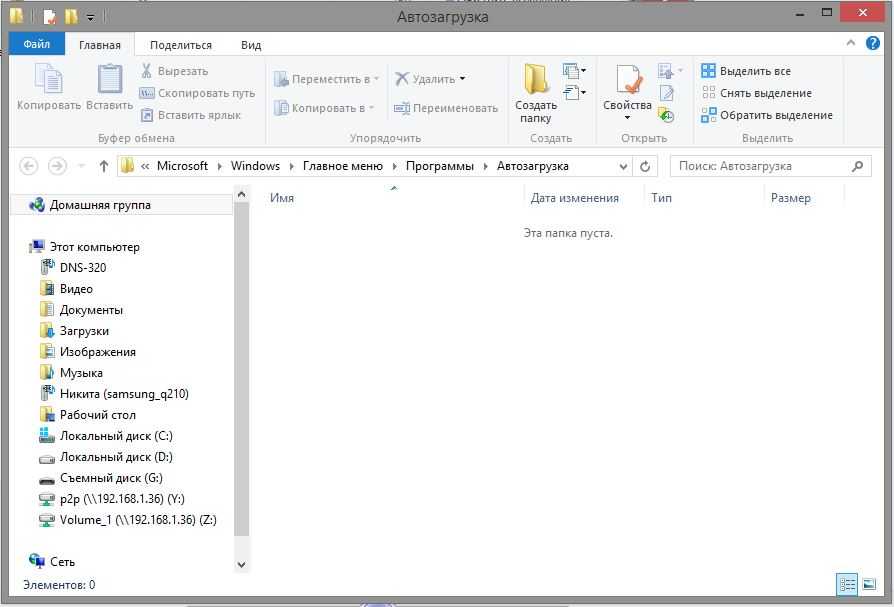 Например, когда вы даете определенную команду, вы ожидаете определенного результата. Когда вы вставляете музыкальный диск в дисковод, вы хотите, чтобы музыка играла. Если вы собираетесь скидывать свежие фотографии с флешки на жесткий диск, вы бы хотели, чтобы папка с картинками отображалась на экране.
Например, когда вы даете определенную команду, вы ожидаете определенного результата. Когда вы вставляете музыкальный диск в дисковод, вы хотите, чтобы музыка играла. Если вы собираетесь скидывать свежие фотографии с флешки на жесткий диск, вы бы хотели, чтобы папка с картинками отображалась на экране.
 Для этого заходим в Пуск, затем нажимаем Настройка, тут мы видим меню Устройства. В нем находим строчку Autostart. Также, как и в Windows 8 и 8.1, редактируем нужные параметры и сохраняем их. После перезагрузки компьютера выбранные настройки будут работать.
Для этого заходим в Пуск, затем нажимаем Настройка, тут мы видим меню Устройства. В нем находим строчку Autostart. Также, как и в Windows 8 и 8.1, редактируем нужные параметры и сохраняем их. После перезагрузки компьютера выбранные настройки будут работать.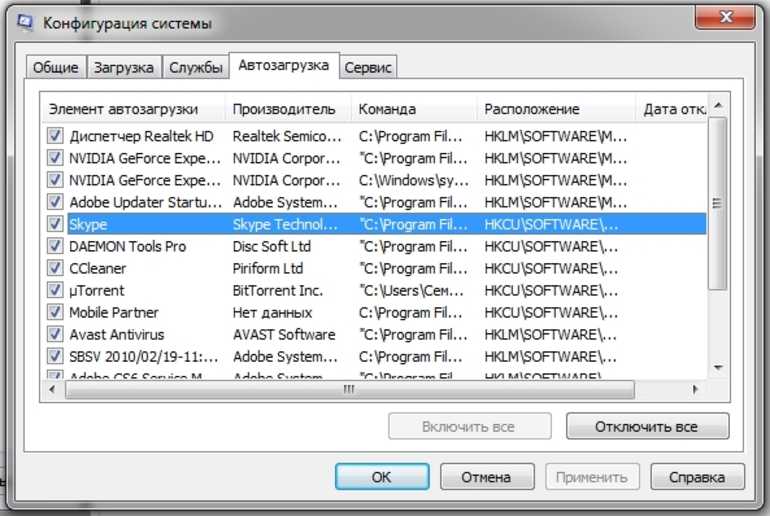 Это позволяет им запускаться сразу при загрузке системы и получать информацию о действиях пользователя, или они могут сразу начать показывать ему рекламу, открывать разные страницы в браузерах, показывать различные уведомления. Все это очень раздражает и мешает работе в лучшем случае, в худшем, благодаря этим программам пользователь может потерять личные данные.
Это позволяет им запускаться сразу при загрузке системы и получать информацию о действиях пользователя, или они могут сразу начать показывать ему рекламу, открывать разные страницы в браузерах, показывать различные уведомления. Все это очень раздражает и мешает работе в лучшем случае, в худшем, благодаря этим программам пользователь может потерять личные данные.

 Для этого нажимаем обычное сочетание клавиш «Win+R» или снова в строке поиска в меню «Пуск» уже набираем слова «regedit».
Для этого нажимаем обычное сочетание клавиш «Win+R» или снова в строке поиска в меню «Пуск» уже набираем слова «regedit».


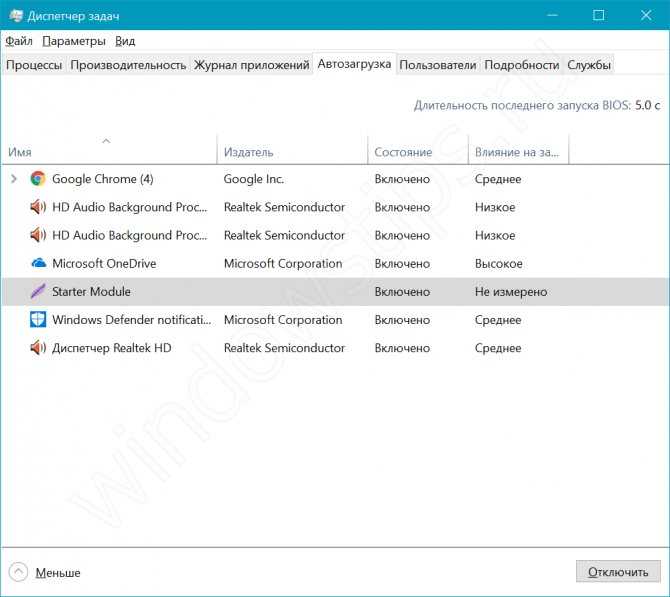
 Иногда это удобно и даже необходимо. Хорошо, когда автоматически запускается, например, скайп, антивирус и т.д.
Иногда это удобно и даже необходимо. Хорошо, когда автоматически запускается, например, скайп, антивирус и т.д.
 Сразу поставьте галочку напротив «Не отображать службы Microsoft». И снимите галочки с ненужных служб. Для сохранения результата нажмите «Применить» и «Ок».
Сразу поставьте галочку напротив «Не отображать службы Microsoft». И снимите галочки с ненужных служб. Для сохранения результата нажмите «Применить» и «Ок».
 Нажмите Ввод».
Нажмите Ввод». Во второй панели редактора (Имя/Тип/Значение) щелкните правой кнопкой мыши по ключу нужного приложения и выберите в меню «Удалить». После активации команды она будет удалена из списка автозагрузки.
Во второй панели редактора (Имя/Тип/Значение) щелкните правой кнопкой мыши по ключу нужного приложения и выберите в меню «Удалить». После активации команды она будет удалена из списка автозагрузки.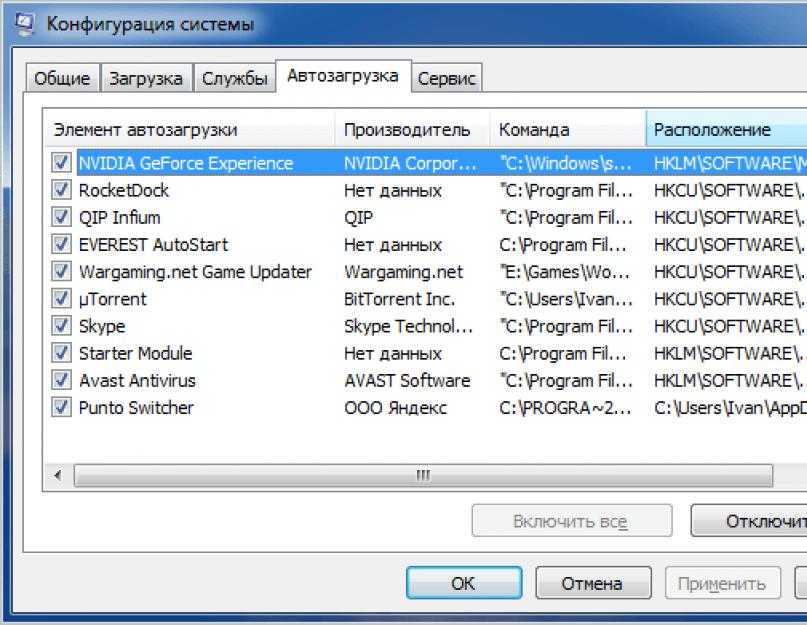 Но среди его дополнительных опций есть конфигурация автозапуска Windows. Бесплатную версию дистрибутива CCleaner можно скачать с сайта ccleaner.com.
Но среди его дополнительных опций есть конфигурация автозапуска Windows. Бесплатную версию дистрибутива CCleaner можно скачать с сайта ccleaner.com. com/en-us/sysinternals/bb963902.aspx
com/en-us/sysinternals/bb963902.aspx
 Особенно после установки нового софта, игр. Отключите автоматический запуск редко используемых, ненужных программ. В противном случае они будут потреблять ресурсы компьютера без какой-либо пользы. А на маломощных системах они могут вызывать сбои, замедляя работу Windows.
Особенно после установки нового софта, игр. Отключите автоматический запуск редко используемых, ненужных программ. В противном случае они будут потреблять ресурсы компьютера без какой-либо пользы. А на маломощных системах они могут вызывать сбои, замедляя работу Windows.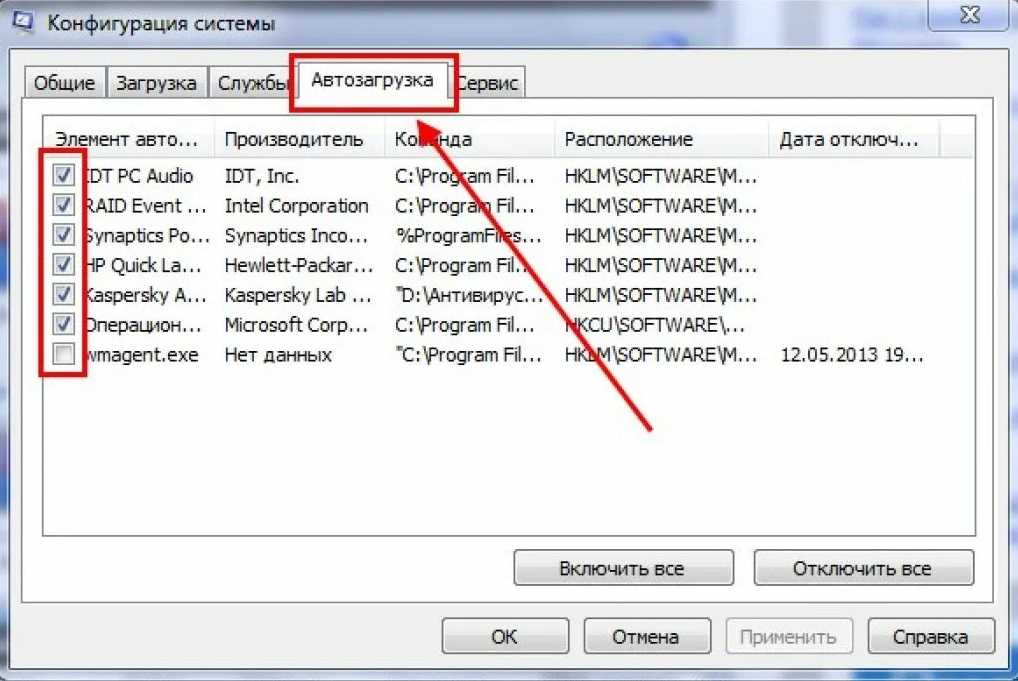 Если ЦП HDD и оперативная память загружены не более чем на 20%, скорее всего, проблема в вирусе или выходе из строя какой-то части. Если же один из параметров загружен на 100%, нужно выяснить, какие процессы потребляют системные ресурсы.
Если ЦП HDD и оперативная память загружены не более чем на 20%, скорее всего, проблема в вирусе или выходе из строя какой-то части. Если же один из параметров загружен на 100%, нужно выяснить, какие процессы потребляют системные ресурсы.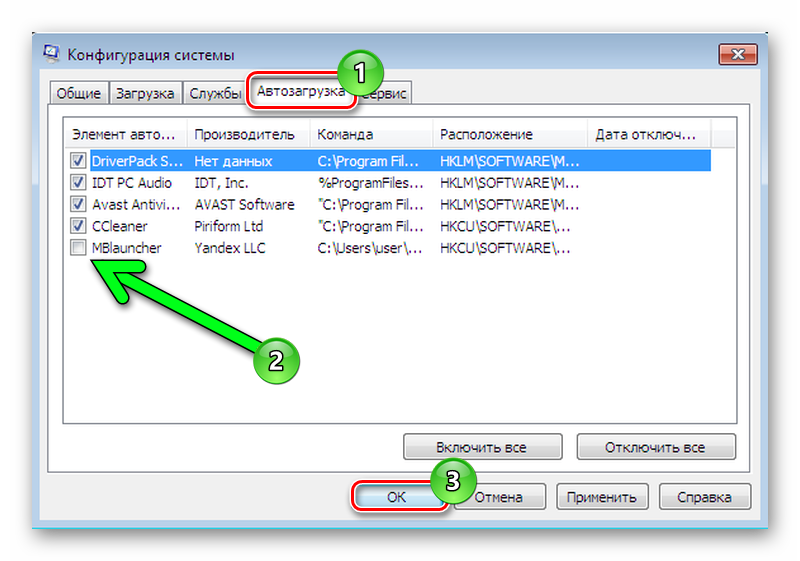 Если вирус запускается до загрузки антивирусного программного обеспечения, он может повредить любой носитель или системный файл в Windows. Давайте посмотрим, как убрать ненужные программы из автозагрузки Windows.
Если вирус запускается до загрузки антивирусного программного обеспечения, он может повредить любой носитель или системный файл в Windows. Давайте посмотрим, как убрать ненужные программы из автозагрузки Windows.
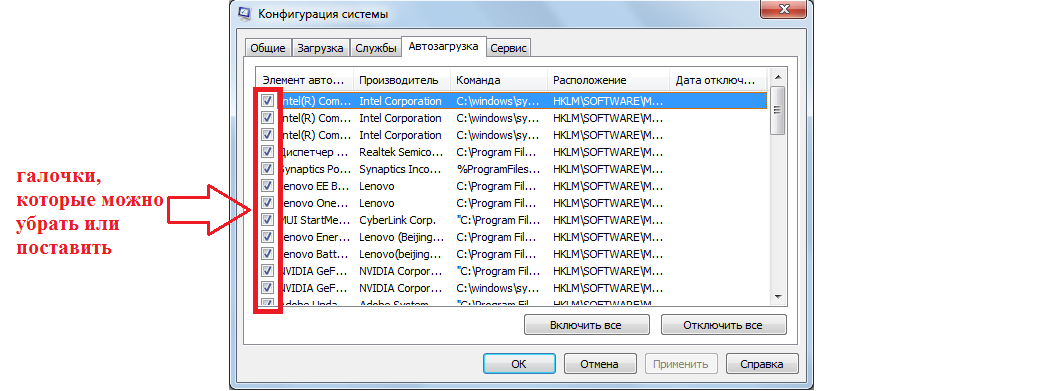 к. Microsoft резко упростила эту процедуру, встроив функцию отключения приложений из автозагрузки в окно диспетчера задач.
к. Microsoft резко упростила эту процедуру, встроив функцию отключения приложений из автозагрузки в окно диспетчера задач. Часто это происходит из-за снижения производительности компьютера. Происходит это по одной причине — большое количество установленных программ Windows, которые включаются сразу после старта всей системы. В результате компьютер начинает тормозить, а запуск Windows может занять несколько минут и даже больше. Чтобы избежать этой проблемы, нужно понимать, как отключить автозапуск программ в Windows 7.
Часто это происходит из-за снижения производительности компьютера. Происходит это по одной причине — большое количество установленных программ Windows, которые включаются сразу после старта всей системы. В результате компьютер начинает тормозить, а запуск Windows может занять несколько минут и даже больше. Чтобы избежать этой проблемы, нужно понимать, как отключить автозапуск программ в Windows 7.
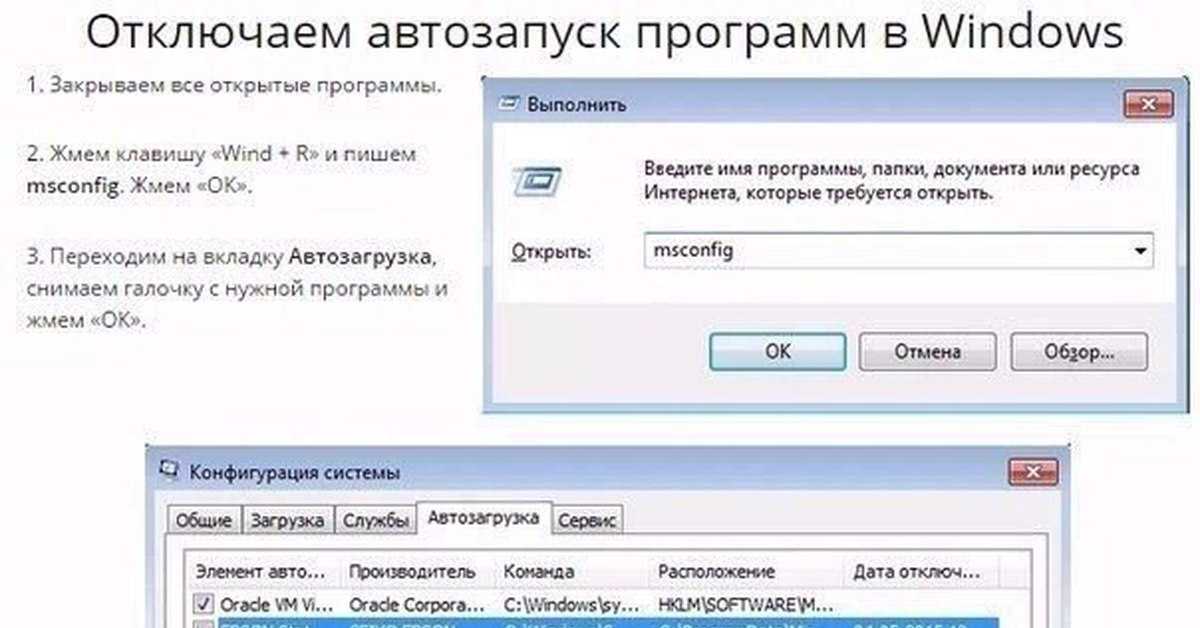
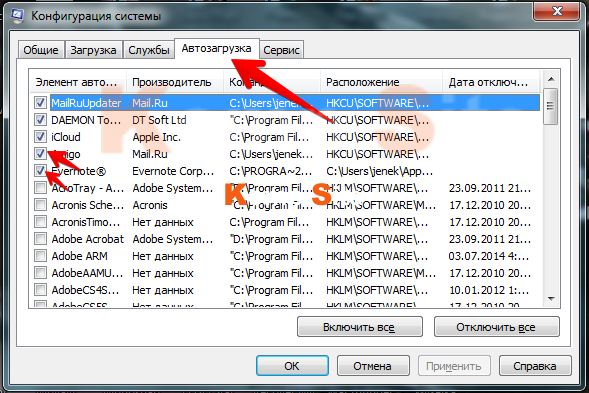 Нажмите OK после исключения всех ненужных программ из списка. Вам будет предложено перезагрузить компьютер. Решать вам, процесс никак не повлияет на наши настройки. Основное преимущество этой утилиты — ее простота, а недостаток — небольшой функционал. Он не дает возможности отключить все существующие программы. И это проблема некоторых пользователей, поэтому стоит рассмотреть другие варианты.
Нажмите OK после исключения всех ненужных программ из списка. Вам будет предложено перезагрузить компьютер. Решать вам, процесс никак не повлияет на наши настройки. Основное преимущество этой утилиты — ее простота, а недостаток — небольшой функционал. Он не дает возможности отключить все существующие программы. И это проблема некоторых пользователей, поэтому стоит рассмотреть другие варианты.
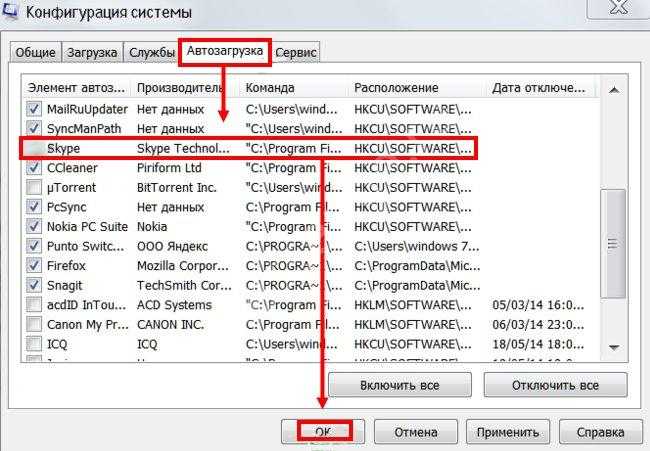
 Например, нажав на строку SunJavaUpdateSched, вы увидите следующее окно, которое снова откроется:
Например, нажав на строку SunJavaUpdateSched, вы увидите следующее окно, которое снова откроется: Si kastaba ha ahaatee, horumariayaal badan oo software ayaa si khaldan u isticmaala muuqaalka autoload ee barnaamijyadooda. Natiijo ahaan, barnaamijyada aan meesha ku jirin wakeay ka muuqdaan autoloader-ka. Waqti ка диб, tirada barnaamijyada автозагрузка ayaa kor u kacaya oo kombuyuutarku aad ayuu u socdaa, isagoo ku luminaya Waqqabadkiisa shaqo aan faa’iido lahayn. Maqaalkan, wakeaad ku baran doontaa sida looga saaro barnaamijka Автозапуск Windows 7 iyo sida loo xaliyo dhibaatadan.
Si kastaba ha ahaatee, horumariayaal badan oo software ayaa si khaldan u isticmaala muuqaalka autoload ee barnaamijyadooda. Natiijo ahaan, barnaamijyada aan meesha ku jirin wakeay ka muuqdaan autoloader-ka. Waqti ка диб, tirada barnaamijyada автозагрузка ayaa kor u kacaya oo kombuyuutarku aad ayuu u socdaa, isagoo ku luminaya Waqqabadkiisa shaqo aan faa’iido lahayn. Maqaalkan, wakeaad ku baran doontaa sida looga saaro barnaamijka Автозапуск Windows 7 iyo sida loo xaliyo dhibaatadan. Инта бадан, тани ваксай ку filnaan doontaa in la hubiyo in barnaamijku aanu soo shubin marka nidaamka hawlgalka uu bilaabo.
Инта бадан, тани ваксай ку filnaan doontaa in la hubiyo in barnaamijku aanu soo shubin marka nidaamka hawlgalka uu bilaabo.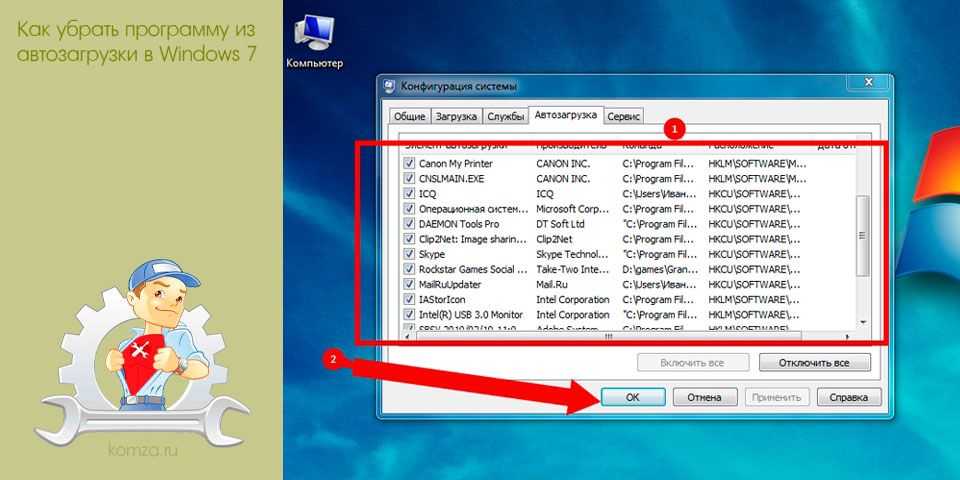 У вас есть еще одна утилита для этой утилиты, в которой вы должны указать «MSCONFIG». Тан ваксаа лагу самайн караа ияда оо лоо марайо Меню «Выполнить» ама сандуука раадинта ее ку яал меню-ка «Пуск» ама шаашадда биловга ее мозаичный хаддии ад истистмаалейсо Windows 8.
У вас есть еще одна утилита для этой утилиты, в которой вы должны указать «MSCONFIG». Тан ваксаа лагу самайн караа ияда оо лоо марайо Меню «Выполнить» ама сандуука раадинта ее ку яал меню-ка «Пуск» ама шаашадда биловга ее мозаичный хаддии ад истистмаалейсо Windows 8.