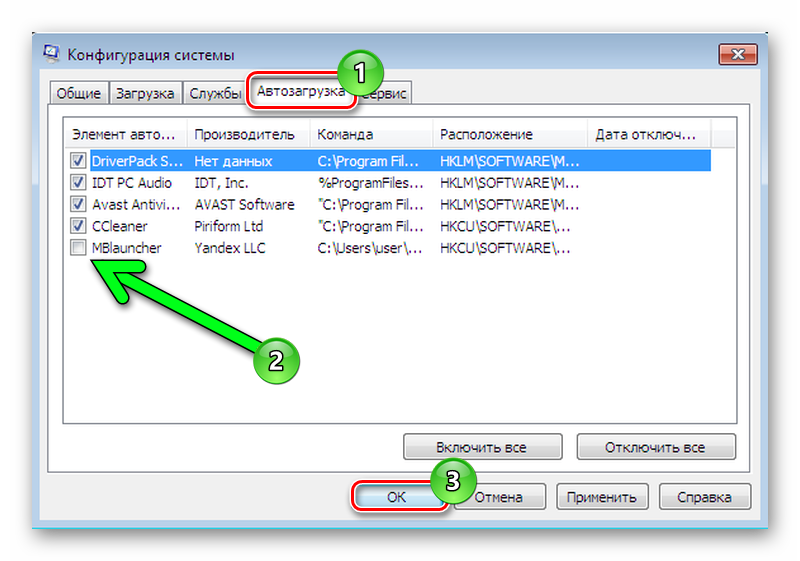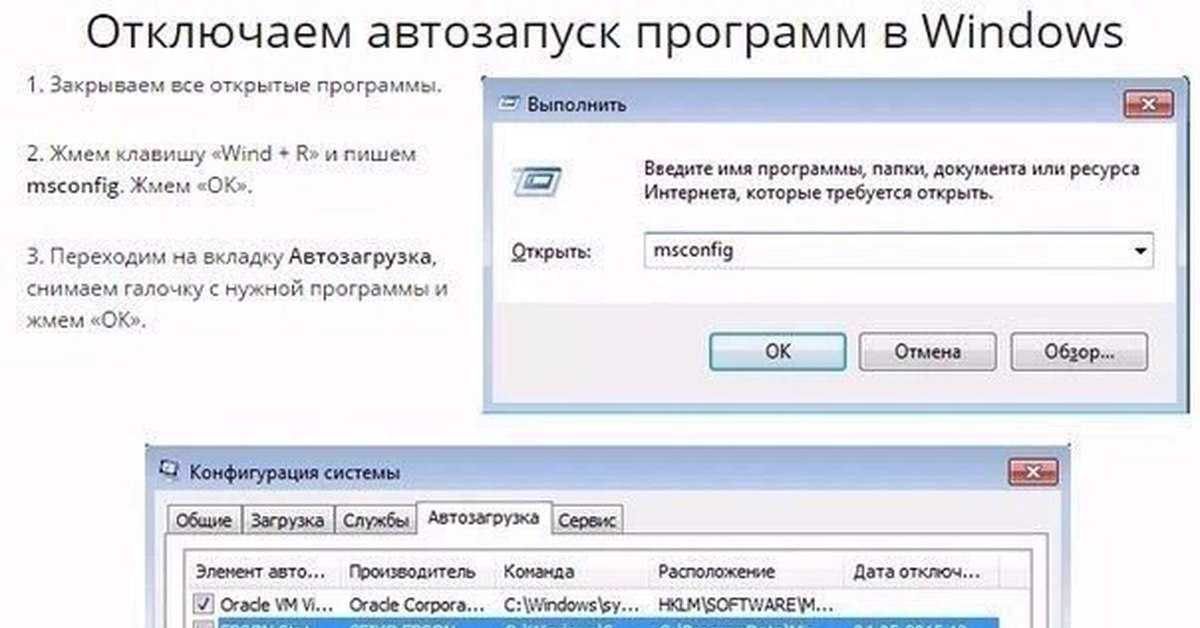Управление автозагрузкой в Windows 7
|
Данный список определяет, какие программы будут стартовать автоматически при включении ПК. Стоит учитывать, что при значительном количестве таких программ производительность компьютера может заметно снизится.
Конечно, некоторым программам для полноценной работы необходим запуск до полной загрузки системы (например, антивирус иначе не сможет защитить устройство), однако большинство программ нужны пользователю не так часто.
Знакомьтесь, msconfig.exe
Для управления набором запускаемых программ в Windows 7 используется служебная утилита msconfig.exe, которую можно вызвать через окно «Выполнить» (доступна в меню «Пуск» или через комбинацию Win+R). Данный инструмент позволяет не только контролировать автозагрузку, но и осуществлять другие настройки системы, однако в этом случае необходимо проявлять осторожность, поскольку можно нарушить работу Windows.
В основном окне программы msconfig.exe необходимо активировать вкладку «Автозагрузка». Откроется список программ, часть из которых отмечена галочками, что означает разрешение на автозагрузку. Новые параметры активируются после перезагрузки системы. Данная программа также позволяет настроить службы, которым разрешено загружаться автоматически. Однако лучше не трогать службы, если пользователь не уверен в ее назначении.
Редактировать список автозагрузки можно также при помощи стороннего ПО, например, использовать утилиту CCleaner. Для настройки программ в главном окне необходимо активировать раздел «Сервис», далее выбрать соответствующий пункт. В окне отобразится таблица, в которой напротив программ будет отображаться различная информация, включая разрешение на автозагрузку.
Для настройки программ в главном окне необходимо активировать раздел «Сервис», далее выбрать соответствующий пункт. В окне отобразится таблица, в которой напротив программ будет отображаться различная информация, включая разрешение на автозагрузку.
Реестр, тут нужен реестр
Опытные пользователи также могут удалить программы из автозагрузки путем редактирования системного реестра. Редактор реестра можно активировать, набрав в окне «Выполнить» команду «regedit» (название программы). Откроется окно, в левой части будут отображаться основные разделы реестра с возможностью открывать подкаталоги.
Автозагрузка отображается в двух ветках. В первом случае нужно открыть раздел HKEY_CURRENT_USER и пройти по пути: Software\Microsoft\Windows\CurrentVersion\Run. Во втором случае необходимо выбрать ветку HKEY_LOCAL_MACHINE и пройти по тому же пути.
Вот только с Windows 7 пора переходить на Windows 10, а то и Wicrosoft office новый на любой windows Ниже 10 работать не будет.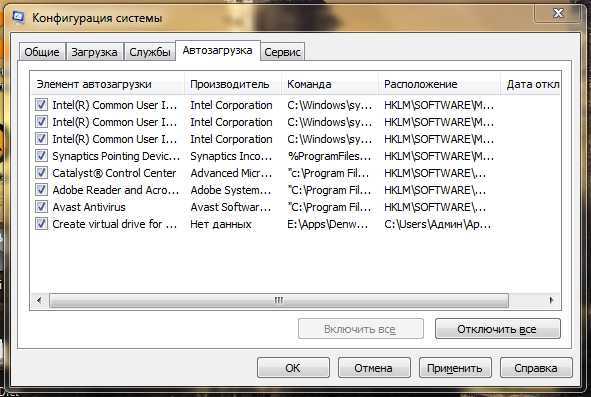
Популярные публикации
Самые популярные публикации по теме
- Windows / 16 декабря 2010
- Windows / 29 декабря 2010
- Windows / 11 октября 2011
- Windows / 04 июня 2011
- Windows / 12 октября 2017
Новые публикации
Самые свежие публикации на сайте
- Тест на эрудицию: проверь себя и свои знания
- Тесты / 28 марта 2023
- Honkai: Star Rail выходит 26 апреля на ПК и мобильных платформах
- Игры / 28 марта 2023
- Сериалы апреля 2023 года: Новые сезоны
- Кино и сериалы / 28 марта 2023
- Тест на проверку интеллекта: сможете справиться с нашими вопросами?
- Тесты / 27 марта 2023
- Самое интересное с презентации Future Game Show 2023
- Игры / 27 марта 2023
Ускорение загрузки Windows 7 и Vista с помощью планировщика заданий – Вадим Стеркин
В статье рассказывается, как с помощью планировщика заданий Windows организовать отложенный запуск программ, которые находятся в автозагрузке операционной системы. Откладывая запуск приложений, в которых нет необходимости с первых минут работы ОС, можно добиться ускорения ее загрузки, сохраняя при этом удобство автоматического запуска.
Откладывая запуск приложений, в которых нет необходимости с первых минут работы ОС, можно добиться ускорения ее загрузки, сохраняя при этом удобство автоматического запуска.
Для Windows 8 этот способ не имеет особого смысла, поскольку аналогичная функция уже заложена в систему. Однако информация в этой статье будет полезна тем, кого не устраивает встроенное распределение автозагрузки по времени.
Одним из важных критериев работы операционной системы является скорость ее загрузки. Однако далеко не всегда длительная загрузка свидетельствует о неполадках или недостаточной оптимизации ОС. Работая в Windows, вы, возможно, наблюдали такую картину — система загрузилась, видны рабочий стол с ярлыками и панель задач, но если навести курсор мыши на ярлык или кнопку Пуск, он превращается в «бублик» , и приходится ждать еще какое-то время, пока он не превратится в стрелку, позволяя выполнить желаемое действие. Что же происходит в это время? Ответ вас, видимо, не удивит — скорее всего, происходит запуск приложений, находящихся в автозагрузке. И чем больше приложений запускается одновременно с системой, тем дольше она загружается с точки зрения конечного пользователя.
И чем больше приложений запускается одновременно с системой, тем дольше она загружается с точки зрения конечного пользователя.
Программы в автозагрузке
Стандартный совет в таких случаях — «почистить автозагрузку», т. е. отключить запуск ненужных приложений, например, с помощью утилиты msconfig, запускаемой из меню Пуск — Поиск. Совет хороший, но что делать в том случае, если автоматический запуск все-таки имеет смысл?
Недостаток стандартной автозагрузки
Рассмотрим, например, Adobe Reader Speed Launcher (reader_sl.exe) — утилита прописывается в автозагрузку при установке Adobe Acrobat Reader. Запуск утилиты значительно ускоряет открытие Adobe Reader, в том числе и при просмотре в PDF-файлов в браузере (обсуждение альтернативных программ для просмотра PDF-файлов выходит за рамки этой статьи). Или возьмем jusched.exe — утилиту, следящую за обновлениями виртуальной машины Sun Java, которую нужно поддерживать в актуальном состоянии хотя бы из соображений безопасности. Утилита также прописывается в автозагрузку, поскольку вручную выполнять обновление никто не будет. Даже если вы считаете, что автоматический запуск этих утилит можно смело отключать, у вас в арсенале, скорее всего, найдутся программы, которые вы вполне осознанно запускаете автоматически. Но все ли они нужны вам с первой минуты работы в системе?
Утилита также прописывается в автозагрузку, поскольку вручную выполнять обновление никто не будет. Даже если вы считаете, что автоматический запуск этих утилит можно смело отключать, у вас в арсенале, скорее всего, найдутся программы, которые вы вполне осознанно запускаете автоматически. Но все ли они нужны вам с первой минуты работы в системе?
Вряд ли вы первым делом начинаете читать документы в формате PDF или беспокоиться об обновлении виртуальной машины. Возможно, вам сразу не требуется эмулятор виртуальных дисков или клиент обмена сообщениями.
Список можно продолжать, но главный недостаток автозагрузки уже очевиден — все приложения запускаются одновременно с загрузкой системы или при входе в нее пользователя.
Было бы здорово, если бы существовала возможность немного распределить загрузку программ по времени. И такая возможность есть! Планировщик заданий Windows позволяет откладывать выполнение задач, привязанных к запуску системы или входе пользователя.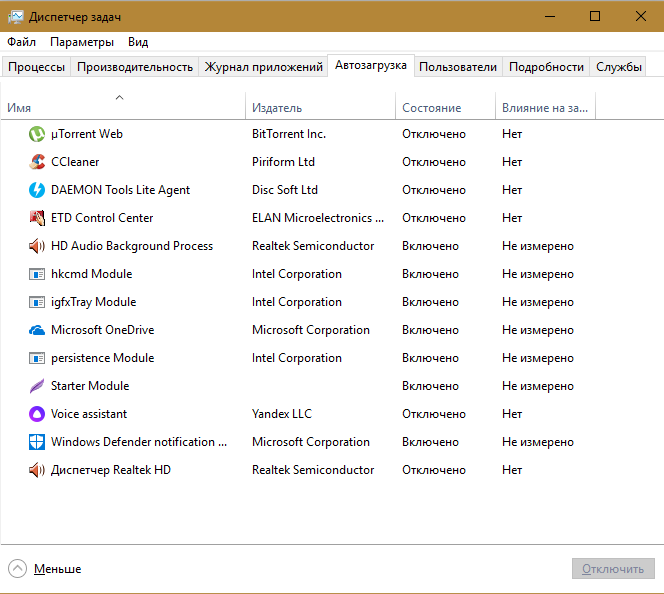 Дальше я продемонстрирую, как это можно сделать на реальном примере.
Дальше я продемонстрирую, как это можно сделать на реальном примере.
Оцените количество программ
Чтобы было интереснее, я предлагаю вам заглянуть в мою автозагрузку (на момент написания статьи). Автоматический запуск приложений может выполняться как из папки Автозагрузка, так и из различных разделов реестра. Для просмотра автозагрузки можно воспользоваться упомянутой выше утилитой msconfig.
Мне, впрочем, больше нравится AutoRuns от Sysinternals — ее окно можно развернуть во весь экран, не говоря уже о более широком функционале. В AutoRuns вкладка Logon выполняет ту же функцию, что и вкладка Автозагрузка утилиты msconfig.
Как видите, у меня загружается полтора десятка различных приложений, начиная от вышеупомянутого Adobe Reader Speed Launcher и заканчивая почтовым клиентом Thunderbird. Прежде чем приступать к распределению загрузки программ по времени, нужно определиться, какие из них вам не нужны сразу же после запуска системы и в каком порядке вы бы хотели их запускать — отложенный запуск этих приложений будет реализован с помощью планировщика задач.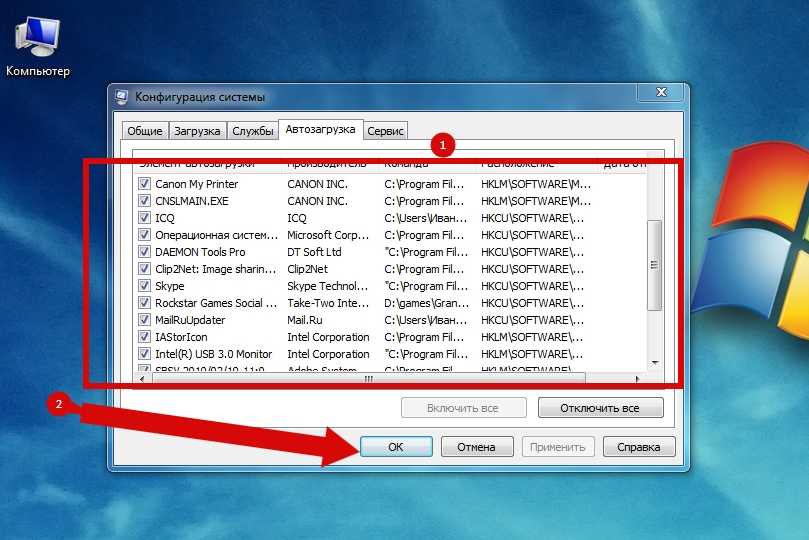
Определите самое важное и измерьте скорость
Я навожу порядок в автозагрузке, пользуясь очень простым подходом. Применив его к своей автозагрузке, получаю:
- userinit.exe и explorer.exe — важнейшие системные приложения, их запуск необходим;
- ccapp.exe от Symantec обеспечивает автоматическую защиту — ее лучше иметь сразу;
- а вот vptray.exe нужен для доступа к панели управления антивирусом из области уведомлений (трея) — явно не первоочередная задача;
- почтовый клиент мне нужен сразу, поскольку я начинаю день с чтения почты;
- специализированные драйверы мыши и клавиатуры тоже нужны сразу
Но автоматическая загрузка практически всех остальных приложений и утилит хотя и нужна, но явно не с первых секунд работы системы. Вот их загрузку я и распределяю по времени — их автозапуск будет выполнять планировщик.
Если приложение имеет настройки автоматической загрузки в своем графическом интерфейсе, надежнее использовать их, чем msconfig или Autoruns.
Некоторые приложения после запуска могут восстанавливать параметры автозагрузки, отключенные сторонними средствами.
Предварительное тестирование
Чтобы проверить, действительно ли распределение автозапуска приложений ускоряет загрузку вашей ОС, имеет смысл замерить время загрузки Windows до и после отключения предполагаемых к распределению по времени программ. Это можно сделать с помощью журнала событий или моего диагностического пакета.
Важное примечание о приоритете CPU и I/O
Когда программа запускается из планировщика, ей принудительно назначается низкий приоритет процессорного времени (CPU) и операций ввода-вывода (I/O). Это сделано специально, поскольку задачи планировщика рассчитаны на выполнение в фоне.
Низкая нагрузка на процессор и жесткий диск оптимально подходит для фоновых задач, но не для всех программ. Так, программам для проверки обновлений или почтовому клиенту вряд ли нужно много ресурсов – их можно безболезненно запускать из планировщика.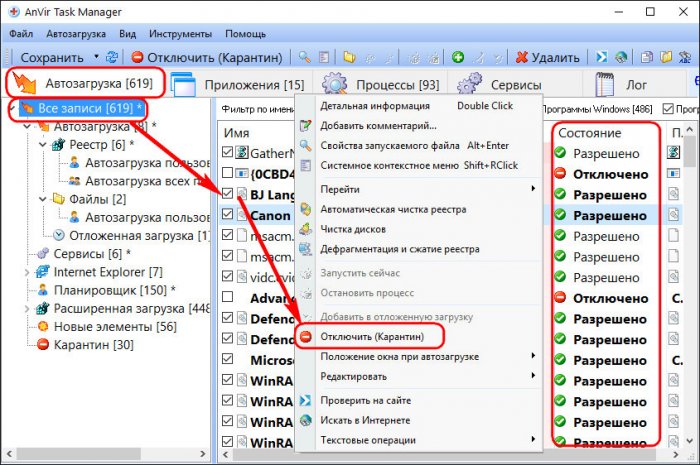 Но если программа требует повышенного внимания процессора или активно взаимодействует с диском, ее лучше не ограничивать.
Но если программа требует повышенного внимания процессора или активно взаимодействует с диском, ее лучше не ограничивать.
Указать другой приоритет задания можно только при импорте его XML-файла.
Создание простой задачи в планировщике заданий
Для примера я возьму все тот же Adobe Reader Speed Launcher — процедура будет фактически одинаковой для всех приложений. Откройте планировщик заданий (Пуск — Поиск — taskschd.msc).
Я рекомендую разместить все задачи, связанные с автозагрузкой, в одной папке. Щелкните правой кнопкой мыши на узле Библиотека планировщика заданий, выберите из контекстного меню пункт Создать папку и укажите имя для нее — я назвал свою Start Up. В этой папке будут размещаться задачи автозагрузки приложений. Затем щелкните правой кнопкой мыши по созданной папке и выберите из контекстного меню пункт Создать простую задачу. Вы увидите первое окно мастера.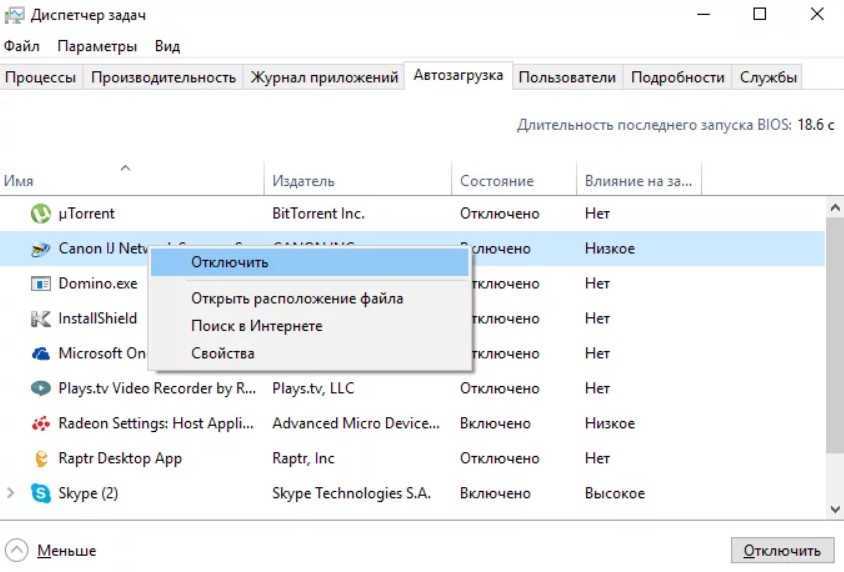
Увеличить рисунок
Укажите имя для задачи и нажмите кнопку Далее.
В качестве триггера задачи укажите При входе в Windows и нажмите кнопку Далее.
Увеличить рисунок
В качестве действия укажите Запустить программу и нажмите кнопку Далее.
Увеличить рисунок
В окне Запуск программы вам нужно указать путь к исполняемому файлу программы. Используйте кнопку Обзор или введите путь вручную, не забывая заключать его в кавычки при наличии пробелов. Если вы используете AutoRuns, можно скопировать путь к программе из информационной панели, расположенной внизу окна. Если программа использует аргументы командной строки, введите их в соответствующее поле. Например, у боковой панели Windows таким аргументом является /autorun. Нажмите кнопку Далее, чтобы перейти к сводке задачи.
Увеличить рисунок
Убедитесь, что параметры задачи указаны правильно. Установите флажок, отвечающий за открытие свойств задачи, и нажмите кнопку Готово. Задача будет создана, и сразу же откроется окно ее свойств.
Установите флажок, отвечающий за открытие свойств задачи, и нажмите кнопку Готово. Задача будет создана, и сразу же откроется окно ее свойств.
Теперь нужно настроить отложенный запуск задачи. Перейдите на вкладку Триггеры
Увеличить рисунок
и дважды щелкните по триггеру При входе в систему (либо выделите его и нажмите кнопку Изменить).
Увеличить рисунок
В окне Изменение триггера следует обратить внимание на два параметра, выделенные на рисунке.
- Вы должны указать, будет задача запускаться только для конкретной учетной записи (по умолчанию — для вашей) или для всех пользователей, входящих в систему. Если с приложением работаете только вы, запускать его для всех пользователей, скорее всего, не имеет смысла.
- Вы должны задать, на какой временной интервал будет отложен запуск программы после входа пользователя в систему. Здесь однозначных рекомендаций быть не может — все зависит от ваших предпочтений.
 Меня, например, вполне устраивает запуск менеджера буфера обмена через две минуты, а браузера — через 5 минут. Что же касается утилиты jusched.exe, то ее запуск я откладываю на 30 минут.
Меня, например, вполне устраивает запуск менеджера буфера обмена через две минуты, а браузера — через 5 минут. Что же касается утилиты jusched.exe, то ее запуск я откладываю на 30 минут.
Аналогичным образом создавайте задания для других программ, запуск которых вы хотите отложить.
Ускорить процесс можно с помощью экспорта настроенной задачи, ее изменения и импорта с новым именем.
Об этом мы поговорим чуть ниже, а пока надо убедиться, что все работает.
Проверка работоспособности заданий планировщика
После перезагрузки компьютера вы сможете опытным путем убедиться, что созданные вами задания отрабатывают — если приложение запустилось в указанное время, значит все нормально. Такие утилиты, как reader_sl.exe и jusched.exe, не имеют графического интерфейса — используйте диспетчер задач (CTRL+SHIFT+ESC) для просмотра запущенных процессов. Вы также можете использовать вкладку Журнал в свойствах задачи. Наличие ошибок свидетельствует о неправильной работе задания.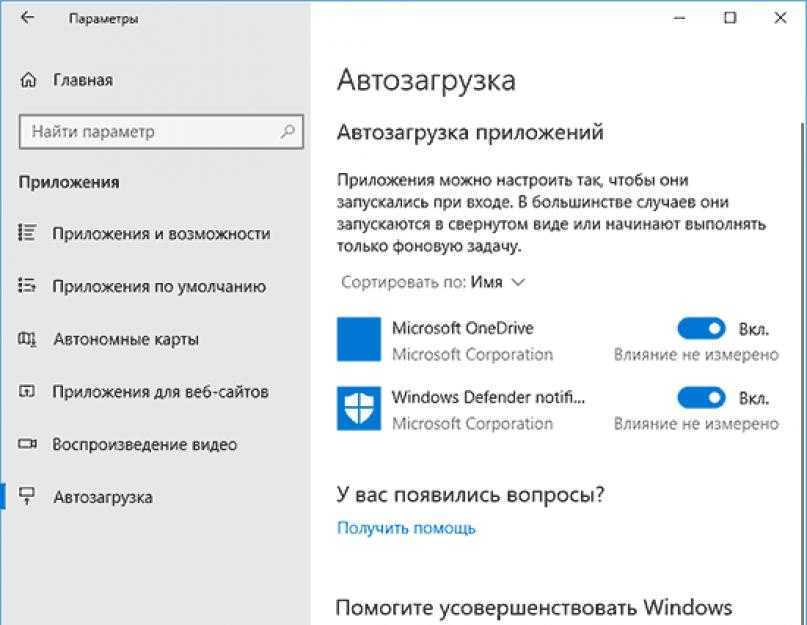
Если вы замерили длительность запуска системы до распределения автозагрузки по времени, вы можете повторить замер и определить, насколько быстрее стала загружаться система. В моем случае отложенный запуск девяти приложений позволил сократить время загрузки примерно на одну минуту.
Экспорт и импорт заданий планировщика
Задания планировщика Windows можно экспортировать для переноса на другой компьютер, с целью резервного копирования, а также для ускорения процесса распределения автозагрузки. Для экспорта задания щелкните по нему правой кнопкой мыши и выберите из контекстного меню пункт Экспортировать. Экспортируемая задача сохраняется в формате XML — такой файл можно открыть в любом текстовом редакторе (например, в блокноте).
При импорте задач примите к сведению, что параметрами задачи являются в том числе имя компьютера и имя учетной записи, которые могут отличаться на другом компьютере. В таком случае XML-файл можно отредактировать вручную перед импортом, указав правильные параметры, либо сделать это в графическом интерфейсе планировщика при импорте.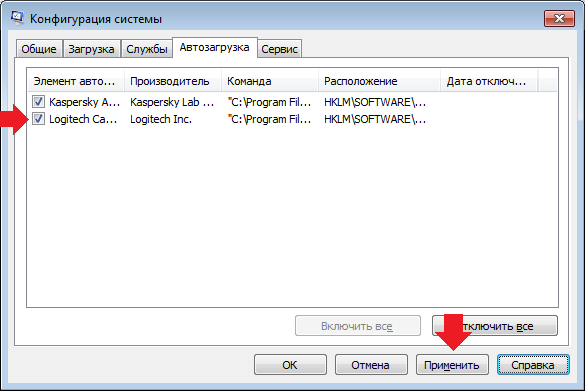
Изменение приоритета задания в XML-файле
Приоритет заданий может варьироваться от 0 (высший) до 10 (низший). В частности, значения 7 и 8 — предназначены для фоновых задач и форсируют низкий приоритет CPU и I/O, а значения 4, 5 и 6 — для интерактивных, с обычным приоритетом. Задания, созданные в графическом интерфейсе или утилитой schtasks, имеют приоритет 7.
Чтобы изменить приоритет созданного задания:
- Экспортируйте задание в XML-файл.
- Откройте файл в текстовом редакторе, найдите параметр
<Priority>7</Priority>
- Укажите значение 6 и сохраните файл.
- Удалите существующее задание из планировщика и импортируйте сохраненный файл.
Клонирование заданий
Интервал определяется параметром RandomDelay в узле Triggers.
<Triggers>
<TimeTrigger>
<StartBoundary>2011-01-15T23:33:13.341902</StartBoundary>
<Enabled>true</Enabled>
<RandomDelay>PT4M</RandomDelay>
</TimeTrigger>
</Triggers> В данном случае 4M означает загрузку, отложенную на 4 минуты. Исправьте, например, на 5.
Исправьте, например, на 5.
Запуск программы определяется в узле Actions параметрами Command и Arguments.
<Actions Context="Author">
<Exec>
<Command>"C:\Program Files\Skype\Phone\Skype.exe"</Command>
<Arguments>/nosplash /minimized</Arguments>
</Exec>
</Actions>Для первого достаточно указать полный путь к программе в кавычках, а во втором задаются параметры командной строки, если они нужны.
Альтернативы планировщику заданий
Один из читателей блога спросил, можно ли достичь аналогичного эффекта без планировщика заданий. В принципе, можно обойтись обычным командным файлом. В нем можно прописать запуск программ и паузы между ними, а затем поместить файл в автозагрузку. Пример файла вы найдете в моем комментарии в блоге.
Кроме того, существуют программы, предоставляющие графический интерфейс для распределения автозагрузки по времени.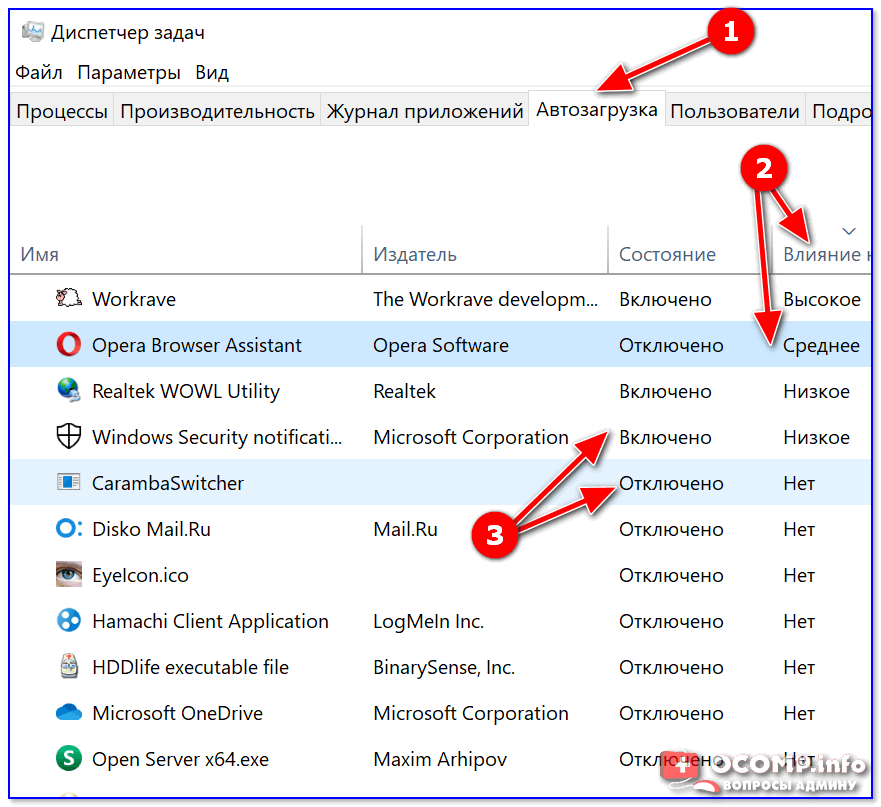 Некоторые ОЕМ-производители разрабатывают такие программы и включают их в состав системы, что иногда приводит пользователей в замешательство.
Некоторые ОЕМ-производители разрабатывают такие программы и включают их в состав системы, что иногда приводит пользователей в замешательство.
Заключение
В этой статье рассматривается ускорение загрузки ОС Windows путем распределения по времени автоматического запуска приложений с помощью планировщика заданий. Отложенный запуск программ позволяет сохранить их автоматическую загрузку, при этом давая возможность быстрее приступить к работе.
Автозагрузка программ Windows 10 — SamaGame
Автозагрузка программ Windows 10.
Содержание
- Просмотр и отключение программ в автозапуске в настройках Windows 10
- Автозапуск в диспетчере задач
- Папка автозапуска в Windows 10
- Автоматический запуск программ в реестре для управления программами в автозапуске
- Видео-учебник.
Автозагрузка программ Windows 10
В этой статье подробно описывается автозагрузка в Windows 10: где программам можно предписать автоматический запуск; как удалить, отключить или наоборот добавить программу в автозагрузчик; где находится папка автозагрузчик в виндовс 10 и заодно парочка бесплатных утилит которые позволяют более комфортно всем управлять.
Программы в автозагрузчике — это программное обеспечение, которое запускается при подключении и может служить разным целям: это антивирус, мессенджеры, облачные хранилища — для многих из них вы можете увидеть значки в области уведомлений в правой нижней части. Однако таким же образом в автозагрузчик могут быть добавлены и вредоносные программы. Кроме того, даже избыток «полезных» элементов, которые запускаются автоматически, может замедлить работу компьютера, и вы можете захотеть убрать из автозагрузки некоторые ненужные.
Предупреждение: В последних версиях Windows 10 программы, которые не закрылись при завершении работы, запускаются автоматически при следующем входе в систему, и это не автозапуск. Подробнее: Как отключить перезагрузку программ при входе в Windows 10.
Просмотр и отключение программ в автозапуске в настройках Windows 10
Один из самых простых способов увидеть программы в автозагрузчике Windows 10 — воспользоваться соответствующим пунктом в Настройках:
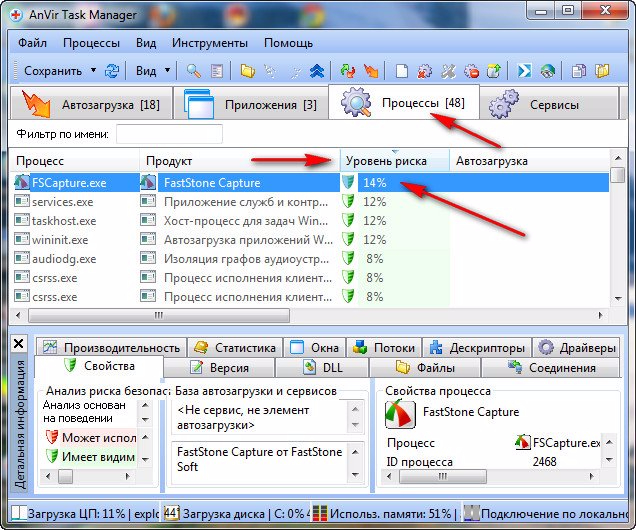
Если вы не знаете, что можно отключать, а что лучше не отключать, то в целом ситуация следующая: даже отключив все пункты, вы не навредите системе, но может оказаться, что какие-то постоянно нужные программы ( мессенджеры, антивирусы, программы хранения в облаке) придется выполнять вручную. В любом случае можно смело экспериментировать.
Автозапуск в диспетчере задач
Следующее место, где можно просмотреть программы в автозагрузчике Windows 10, — это диспетчер задач, который легко запускается с помощью контекстного меню кнопки «Пуск», вызываемой правой кнопкой мыши. В диспетчере задач нажмите кнопку «Подробности» внизу (если она там присутствует) и затем откройте вкладку «Автозапуск».
Вы увидите список программ автозапуска для текущего пользователя (они берутся из реестра и системной папки «Автозапуск»). Щелкнув правой кнопкой мыши по любой программе, вы можете запретить или разрешить ее запуск, открыть расположение ее исполняемого файла или, при необходимости, найти информацию об этой программе в Интернете.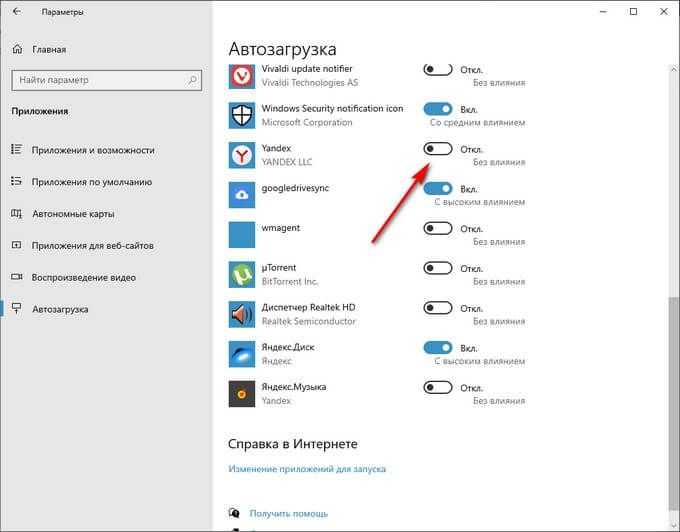 Также в графе «Влияние на запуск» вы можете оценить влияние программы на время запуска системы. Однако здесь стоит отметить, что «Стоп» не обязательно означает, что запущенная программа на самом деле замедляет работу вашего компьютера.
Также в графе «Влияние на запуск» вы можете оценить влияние программы на время запуска системы. Однако здесь стоит отметить, что «Стоп» не обязательно означает, что запущенная программа на самом деле замедляет работу вашего компьютера.
Папка автозапуска в Windows 10
Часто задаваемый вопрос, который также задавали о старой версии операционной системы, заключается в том, где находится папка автозагрузчика в новой системе. Он расположен по следующему адресу:
%userprofile%AppDataRoamingMicrosoftWindowsStart MenuProgramsStartup
Все, что вам нужно сделать, это ввести указанный путь в адресной строке браузера и нажать Enter. Еще один простой способ открыть эту папку — нажать Win+R и ввести в окне «Выполнить» следующее: shell:startup и нажать «ОК», сразу откроется папка с ярлыками для программ автозапуска.
Чтобы добавить программу в автозапуск, просто создайте ярлык для этой программы в указанной папке. Примечание. Согласно некоторым комментариям, это не всегда работает — в этом случае помогает добавление программы в раздел автозапуска реестра Windows 10.
Автоматически запускать программы из реестра
Запустите редактор реестра, нажав Win+R и введя regedit в поле «Выполнить». Далее переходим в раздел (папку)
HKEY_CURRENT_USERSOFTWAREMicrosoftWindowsCurrentVersionRun
В правой части редактора реестра вы увидите список программ, которые запускаются для текущего пользователя при входе в систему. Вы можете удалить их, либо добавить программу в автозапуск, нажав на пустое место справа часть редактора правой кнопкой мыши – создать – строковый параметр. Укажите любое желаемое имя для параметра, затем дважды щелкните по нему и в качестве значения укажите путь к исполняемому файлу программы.
Это не единственный раздел, программы на автозапуске могут находиться и в следующих разделах реестра Windows 10 (учтите, что два последних раздела могут отсутствовать в вашей системе):
HKEY_LOCAL_MACHINESOFTWAREMicrosoftWindowsCurrentVersionRun HKEY_CURRENT_USERSOFTWAREWow6432NodeMicrosoftWindowsCurrentVersionRun HKEY_LOCAL_MACHINESOFTWAREWow6432NodeMicrosoftWindowsCurrentVersionRun
Аналогичным образом можно изменить список.
Планировщик заданий Windows 10
Следующее место, из которого можно запускать различные программы, это Планировщик заданий, который можно открыть, нажав кнопку поиска на панели задач и начав вводить название утилиты.
Обратите внимание на библиотеку планировщика заданий — она содержит программы и команды, которые автоматически выполняются при определенных событиях, включая вход в систему. Вы можете просмотреть список, удалить любую задачу или добавить свою.
Подробнее об использовании инструмента можно прочитать в статье об использовании планировщика заданий.
Sysinternals Autoruns и другие утилиты для управления программами в автозапуске
Есть много разных бесплатных программ, позволяющих просматривать или удалять программы автозапуска, лучшая на мой взгляд Autoruns от Microsoft Sysinternals, доступна на официальном сайте https:/ /docs.microsoft.com/en-us/sysinternals/downloads/автозапуск
Программа не требует установки на компьютер и совместима со всеми последними версиями операционной системы, включая Windows 10. После запуска вы получите полный список всего, что работает в системе: программ, служб, библиотек , программирование рабочих мест и многое другое.
После запуска вы получите полный список всего, что работает в системе: программ, служб, библиотек , программирование рабочих мест и многое другое.
При этом для статей доступны функции типа (неполный список):
- Проверка на вирусы на VirusTotal
- Место открытия программы (Перейти к изображению)
- Открыть место, где программа прописана для автоматического запуска (Перейти к записи)
- Найти информацию о процессе в интернете
- Удалить программу из автозапуска
Отдельно, в Автозапуске, можно также просмотреть дополнительные элементы, такие как как запущенные службы, задачи, выполняемые при входе в систему, элементы планировщика задач, и отключать их при необходимости.
Программа может показаться сложной и непонятной для начинающего пользователя, но инструмент действительно мощный, рекомендую. Также управление программами в автозапуске присутствует практически во всех утилитах для очистки и оптимизации системы, о чем подробнее в обзоре Лучшие программы для очистки Windows 10.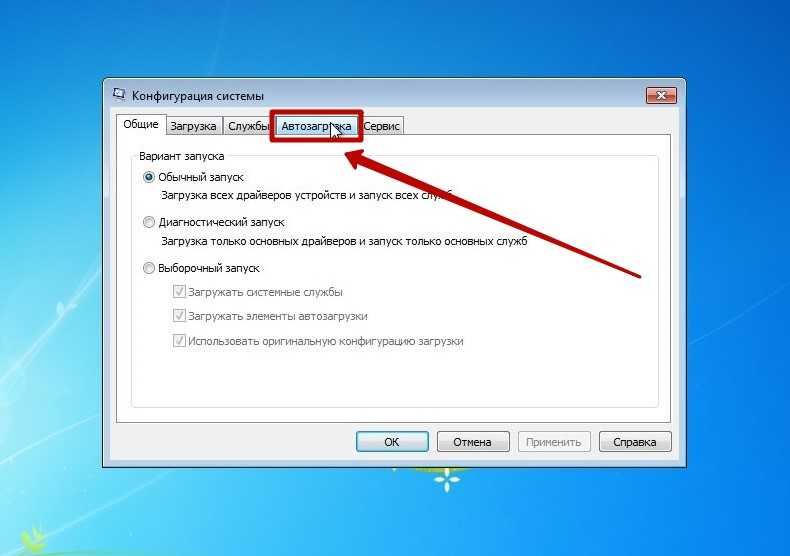
Видео-учебник.
Если у вас остались вопросы, связанные с поднятой темой, задавайте их в комментариях и я постараюсь на них ответить.
Если это также представляет интерес:
windows, windows 10
включение и отключение в Windows или Mac OS
Опубликовал: Автор: Adminchik
Для удаленной помощи клиентам, родственникам или друзьям используйте программу AnyDesk для организации удаленного доступа через Интернет. При штатном подключении желательно добавить программу в автозапуск. В публикации мы рассмотрим, как настроить автоподключение к удаленному ПК и как это делается на Windows и MacOS. Давайте отдельно рассмотрим, как отключить автоматический запуск.
Когда вам нужна автозагрузка AnyDesk?
Автозагрузка — функция операционной системы для запуска сторонних и встроенных приложений, служб, драйверов после загрузки Рабочего стола.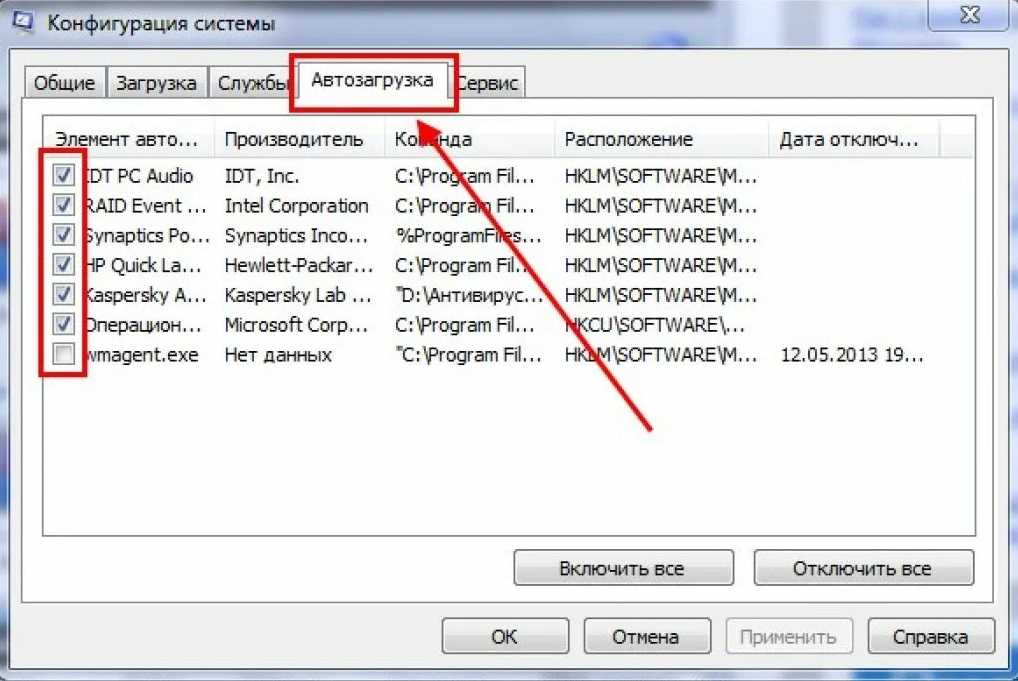 Представьте, у вас всегда есть пара мессенджеров, Anydesk, переключатель раскладки клавиатуры, почтовый клиент и другие программы. Их запуск автоматизирован благодаря автозагрузке — она включит указанные приложения после старта ОС.
Представьте, у вас всегда есть пара мессенджеров, Anydesk, переключатель раскладки клавиатуры, почтовый клиент и другие программы. Их запуск автоматизирован благодаря автозагрузке — она включит указанные приложения после старта ОС.
Не стоит добавлять в автозапуск ресурсоемкие программы, например, браузер, а также злоупотреблять функцией — десяток программ будет тормозить запуск компьютера.
Как добавить AnyDesk в автозагрузку в Windows
Существует несколько способов настроить AnyDesk для автоматической загрузки при включении компьютера.
Рассмотрим самый простой способ:
- Зажать кнопки Win+R , вставить или написать команду « shell: startup » в текстовую строку нажмите «ОК».
- Перетащите правой кнопкой мыши файл AnyDesk.exe в каталог Startup и выберите Create Shortcuts .
Как отключить запуск AnyDesk в Windows
- Вызовите « Диспетчер устройств », например, через меню Win + X .

- На вкладке «Автозагрузка» щелкните правой кнопкой мыши имя приложения и выберите «Отключить» .
- Автозапуск AnyDesk будет отключен.
Автозапуск AnyDesk на MacOS
Программы, которые запускаются с операционной системой macOS версии 10.10 и новее, находятся в каталоге «Системные настройки» :
- Нажмите на значок яблока в главном меню, выберите пункт то же имя.
- Перейти к «Пользователи и группы» .
- Слева указать пользователя, если на ноутбуке несколько учетных записей.
- Нажмите на AniDesk на вкладке «Элементы ввода» , затем на знак «минус» внизу.
Вы можете не найти программу в списке, вам придется удалить ее вручную.
- Откройте Finder с помощью комбинации клавиш Shift + Ctrl + G , просмотрите содержимое каталогов «Library/LaunchDaemons» и «Library/LaunchAgents».




 Меня, например, вполне устраивает запуск менеджера буфера обмена через две минуты, а браузера — через 5 минут. Что же касается утилиты jusched.exe, то ее запуск я откладываю на 30 минут.
Меня, например, вполне устраивает запуск менеджера буфера обмена через две минуты, а браузера — через 5 минут. Что же касается утилиты jusched.exe, то ее запуск я откладываю на 30 минут.