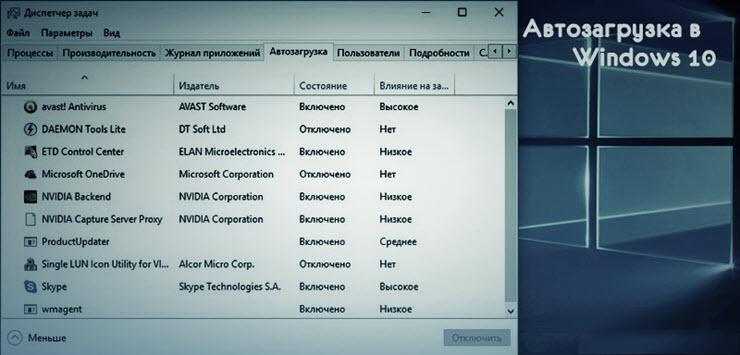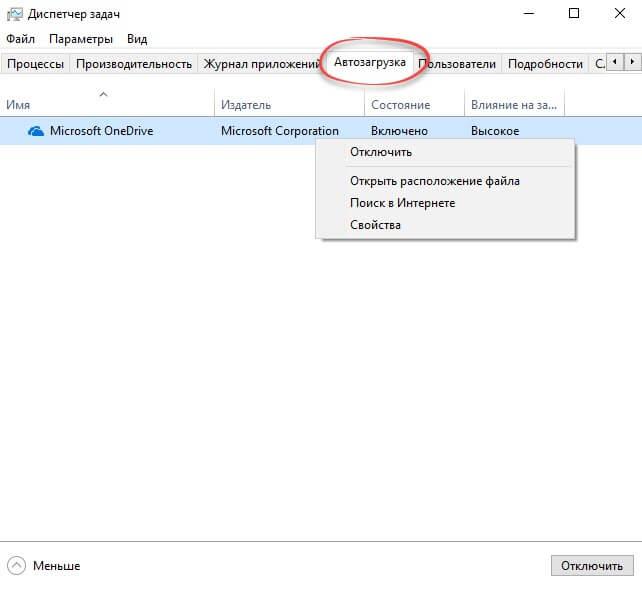Где находится автозагрузка в Windows 7
Рядовой пользователь Windows 7 практически не задумывается о том, как происходит автоматический запуск программ при старте Windows – для него важна сама эта функция, а не её реализация. Тем не менее, скорость загрузки ОС напрямую зависит от количества объектов автозапуска, независимо от того, кто их создал – сам пользователь или система. Поэтому неусыпный контроль над такими объектами – это одно из средств не допускать постепенного увеличения времени загрузки системы. Но для такого контроля пользователь должен знать все возможные способы выполнения автозагрузки.
Где находятся объекты автозапуска
Для неискушённого пользователя этот вопрос может показаться странным, ведь он всегда может воспользоваться встроенной в Windows утилитой msconfig. Трудно объяснить её присутствие в качестве пользовательского инструмента – она покажет далеко не все загружаемые объекты, позволит только увидеть объекты из выданного ею далеко не полного списка, и не позволит добавить в этот список новые объекты. Зачем она нужна – это вопрос к разработчикам ОС, так как есть много сторонних приложений для управления автозапуском, которые прекрасно знают о местоположении всех точек автоматической загрузки и об объектах автозагрузки.
Объекты автозагрузки
Такими объектами являются:
- Исполняемые программы, как системные, так и пользовательские.
- Службы Windows.
- Системные драйверы.
- Расширения браузеров, которые загружаются при их вызове.
- И некоторые другие объекты.
Первые два типа объектов можно найти и увидеть с помощью утилиты msconfig, открыв в её окне вкладки «Автозагрузка» и «Службы». Остальные типы объектов эта программа не показывает. Отключать и включать автоматическую загрузку какого-либо объекта можно снятием и установкой флажка слева от его названия.
После изменения состояния этого флажка требуется нажать кнопки «Применить» и «ОК». Возможно, что система попросит пользователя выполнить перезагрузку, чтобы изменения вступили в силу.
Точки автозагрузки
Этим термином будем называть те места в системе, где находятся указания на вызов объекта автоматической загрузки. Далее рассмотрим такие места.
Папки автозагрузки
Эти папки имеют название startup и находятся в указанных далее местах (в предположении, что «C:» — это системный диск):
C:\Users\All Users\Microsoft\Windows\Start Menu\Programs\Startup
и
C:\Users\«user»\AppData\Roaming\Microsoft\Windows\Start Menu\Programs\Startup
Первая из них используется в случае старта системы под аккаунтом любого пользователя, вторая — при старте под аккаунтом пользователя с логином «user». В папках располагаются ярлыки, то есть ссылки на объекты автозагрузки, содержащие их имена и места расположения.
Автозапуск из реестра
Объекты, загружаемые из реестра, описываются в нём в четырёх ветках:
[tip]
HKEY_CURRENT_USER\Software\Microsoft\Windows\CurrentVersion\Run
HKEY_CURRENT_USER\Software\Microsoft\Windows\CurrentVersion\RunOnce
[/tip]
Эти две ветки используются для текущего пользователя. Вторая из них задаёт однократный автозапуск при последующей загрузке системы.
Ветки
HKEY_LOCAL_MACHINE\SOFTWARE\Microsoft\Windows\CurrentVersion\Run
HKEY_LOCAL_MACHINE\SOFTWARE\Microsoft\Windows\CurrentVersion\RunOnce
содержат перечни объектов, загружаемых автоматически для всех пользователей.
Для управления автозагрузкой из реестра следует пользоваться системной утилитой regedit (Редактор реестра), которую можно вызвать из командной строки. На следующем рисунке показан пример описания программ, загружаемых при старте Windows под аккаунтом любого пользователя:
В правой части этого окна находится список объектов автозапуска, выполняемого для всех пользователей. Каждая строка списка описывает один параметр, состоящий из названия загружаемого объекта, типа параметра (REG_SZ означает «строковый») и полного пути до места, где находится объект. Редактор реестра позволяет изменять этот список (удалять параметры, добавлять их и переименовывать). Описание полного списка возможностей редактора и соответствующих действий пользователя выходят за рамки этой статьи. Но нужно предупредить тех, кто не имеет достаточного опыта редактирования реестра, о необходимости создания точки восстановления перед коррекцией реестра, на которую придётся откатиться при неудачном изменении реестра. Также есть ряд программ, позволяющих создавать копию реестра и восстанавливать его из этой копии.
Автозагрузка драйверов и служб
Большинство этих объектов Windows также загружаются из реестра. Их перечень содержится в ветке HKLM\System\CurrentControlSet\Services. Если список служб ещё можно посмотреть и изменить (отключить или включить) с помощью msconfig, то вот с драйверами так не получится. Для этого нужна сторонняя программа, например, Autoruns. При щелчке по вкладке «драйверы» в её окне выдаётся перечень всех драйверов, загружаемых автоматически при запуске ОС. На следующем рисунке показан отрывок из этого перечня:
Здесь также допускается снятие и установка флажка слева от названия объекта, но в отличие от msconfig всю запись о службе или драйвере можно вообще удалить из списка с помощью контекстного меню.
Автозагрузка из Планировщика
Многие сторонние программы в своих настройках имеют возможность задать их выполнение по расписанию, а это означает, что их запуск будет производиться системной службой, называемой Планировщиком. Пользователь, установив такую программу и не заглянув в её настройки, с удивлением обнаруживает, что она запускается без его ведома в определённый интервал времени. Типичным примером является запуск программы для проведения обновления.
Увидеть такие объекты и расписание их запуска можно вызовом Планировщика с помощью командной строки taskschd.msc. Также это можно сделать в утилите Autoruns щелчком по вкладке «Запланированные задания». И так же, как и в предыдущих средствах коррекции автозагрузки, их запуск можно отключать и включать с помощью этой утилиты.
где она находиться, точный путь до ее местоположения, а также как открыть директорию разными способами
Папка автозагрузки Windows 10 добавлена для удобства пользователей, она позволяет получать мгновенный доступ к набору часто используемых программ и приложений, автоматически запускаемых системой при каждой загрузке компьютера. Первая её реализация состоялась в Windows 95.
Любые элементы, которые должны запускаться автоматически при загрузке, хранятся как ярлык в директории автозагрузки.
В автозагрузку может быть добавлен любой тип исполняемого файла, например, приложение для обработки текста, почтовый клиент, веб-браузер или даже определенные файлы или документы, которые будут открываться при каждом запуске системы. Также может быть полезно: «Где хранятся записи автозагрузки в реестре», «Где находится автозагрузка Виндовс 10».
Где находится?
Во-первых, важно отметить, что на самом деле в Виндовс 10 находятся фактически две папки автозагрузки, одна из которых находится на системном уровне и применяется ко всем учетным записям пользователей, а вторая уникальна только для той которая используется в текущее время.
Папка «Все пользователи» находится по следующему пути:
C:\ProgramData\Microsoft\Windows\Start Menu\Programs\StartUp
Текущая папка пользователя находится здесь:
C:\Users\Username\AppData\Roaming\Microsoft\Windows\Start Menu\Programs\Startup
Копируя данный путь для вставки в адресную строку проводника, не забудьте заменить имя Username своим именем, перейдите в C:\Users, чтобы найти свое имя.
Как открыть?
Давайте рассмотрим, как найти папку автозагрузки, все думают, что она присутствует в меню «Пуск». Но это не так! Директория не доступна в «Пуске» начиная с версии Windows 8 с конца 2012 года.
В проводнике
Обратите внимание! Если вы решите использовать проводник, вам нужно включить параметр «Показать скрытые файлы».
Скопируйте один из адресов к нужной вам папке приведённых выше в тексте.
1. Нажмите Win + E, чтобы открыть проводник Виндовс 10.
2. Вставьте его в адресную строку.

3. Далее нажмите Enter/Ввод.
В диалоговом окне
Для более быстрого доступа к директории автозагрузки, можно воспользоваться диалоговым окном.
Нажмите Win + R, чтобы открыть окно «Выполнить»
Введите нужную вам команду:
- shell:common startup — доступ к общей папке;
- shell:startup — доступ к папке текущего пользователя.

После нажмите Enter.
Заключение
В качестве заключения важно отметить, что элементы, которые вы размещаете в папках «Все пользователи» или «Пользовательские автозагрузки», не будут загружаться сразу после входа в Windows 10.
Сначала загрузятся необходимые системные процессы и элементы отображенные в диспетчере задач, только после этого запустятся добавленные вами программы и приложения. Теперь вы знаете, как получить доступ к папке автозагрузки. Если вам известны другие действенные методы, поделитесь ими ниже в комментариях.
Где находится автозагрузка в Windows 10
Автозагрузка — это процесс автоматического запуска после старта операционной системы различных сторонних программ, приложений, драйверов и т.п. Очень часто автоматически начинают запускаться совершенно ненужные пользователю процессы. Найти их — дело не только принципиальное, но и имеющее вполне практическое значение — ускорение работы компьютера. Чем больше программ прописано в автозапуске, тем сильнее нагружена операционная система. Стало быть, удаление элементов оттуда — один из способов ускорения работы ПК. Совсем неиспользуемые сторонние программы лучше всего не выключать из автозагрузки, а сразу удалить.
Вопрос о том, как найти автозагрузку программ в Windows 10, является довольно распространённым среди пользователей этой и предыдущих операционных систем от компании Microsoft. И дело не в том, что у людей плохая память и они постоянно забывают, где находится автозагрузка, а в том, что элементы автоматического старта программ и других инструментов находятся сразу в нескольких укромных уголках «десятки». Они есть в Диспетчере задач, в реестре, в Планировщике заданий и даже в отдельной системной папке. Понятно, что не каждый пользователь сможет интуитивно понять, где именно находится искомое. Поэтому мы подготовили пошаговую инструкцию, рассказывающую, как удалить программы из автозагрузки в Windows 10
Автозагрузка в Диспетчере задач Windows 10
Для начала рассмотрим самый очевидный и простой вариант местонахождения автозагрузки программ — это Диспетчер задач. Чтобы его запустить, необходимо:
- Кликнуть ПРАВОЙ клавишей мыши на меню Пуск и выбрать 7 пункт снизу.
- Вероятнее всего, Диспетчер задач запустится у вас в свёрнутом виде (если нет, пропустите этот шаг). Чтобы развернуть, нажмите кнопку «Подробнее» в нижней левой части окна.
- Далее необходимо перейти во вкладку «Автозагрузка».
- Здесь можно выбрать любую ненужную вам для автоматического запуска программу ПРАВОЙ клавишей мыши.
- А затем кликнуть «Отключить».
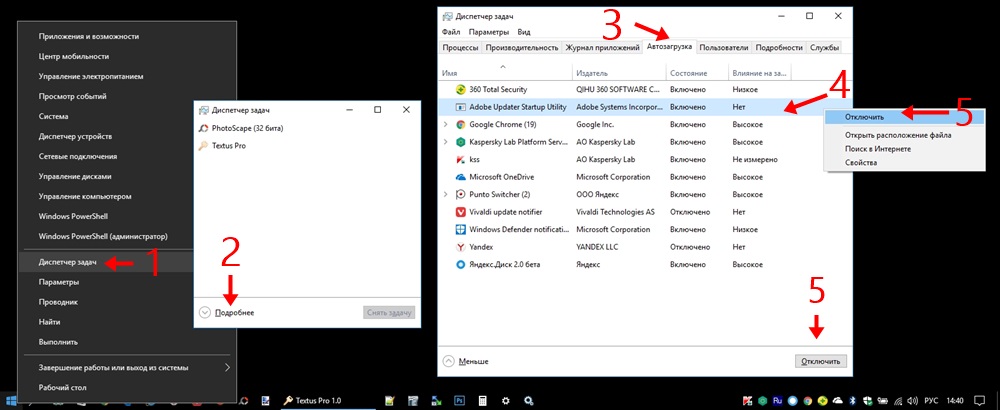
Таким образом можно выключить все ненужные программы, которые прописываются в автозагрузке
явным образом. Но есть и такие, которые по различным мотивам пытаются спрятать свой автоматический запуск поглубже — туда, куда неискушённый пользователь вряд ли залезет.Системная папка автозагрузки в Windows 10
Если отключить автозапуск программы не удалось через Диспетчер задач, возможно, это удастся сделать в папке автозагрузки Windows 10. Она находится по пути:
C:\Пользователи\ИмяПользователяПК\AppData\Roaming\Microsoft\Windows\Start Menu\Programs\Startup
Эту папку можно открыть с помощью инструмента «Выполнить»:
- Надо нажать Win+R.
- Затем ввести shell:startup
- И нажать ОК.
В открывшейся папке может оказаться программа, которой не было в Диспетчере задач.
Кстати, добавив в эту папку ярлык любой программы, вы можете легко прописать её автозапуск. Почему бы сразу после старта компьютера не запускать автоматически вместе с Windows 10 и ваш браузер? (Иногда этот способ добавления в автозагрузку не срабатывает. Тогда действовать надо через реестр.)
Автозапускаемые программы в реестре Windows 10
Часть автоматически запускаемых программ прописываются в реестре. Для того, чтобы найти их там, надо проделать следующий алгоритм действий:
- Нажать Win+R.
- Ввести regedit и нажать ОК.
- Перейти к ветке реестра по следующему пути:
HKEY_CURRENT_USER\SOFTWARE\Microsoft\Windows\CurrentVersion\Run.
Справа можно будет увидеть те программы, которые автоматически запускаются при входе в систему текущего пользователя. Правой клавишей мыши их можно отсюда удалить. (Добавить программу к автозапуску в реестре можно, создав строковый параметр с произвольным именем и указав в нём путь к исполняемому файлу программы.)
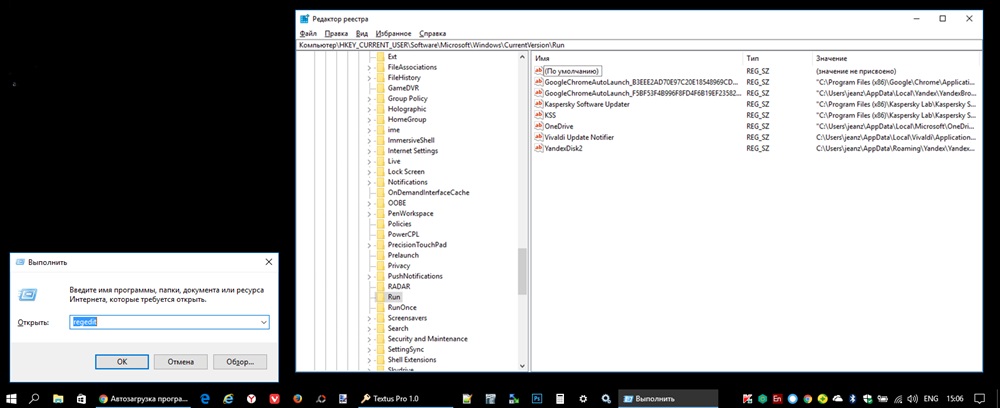
Программы, запускаемые автоматически для всех пользователей компьютера, находятся в аналогичной ветке реестра, но начинающейся с HKEY_LOCAL_MACHINE. Попасть туда быстро можно, щёлкнув ПРАВОЙ клавишей мыши по папке Run в левой части окна и выбрав «Перейти в раздел HKEY_LOCAL_MACHINE».
Автозагрузка программ через Планировщик заданий Windows 10
Ещё одним потайным местом, где может прятаться назойливый автозапуск ненужных программ — это так называемый «Планировщик заданий». Открыть его проще всего, начав набирать его название через поиск (значок лупы рядом с меню Пуск).
В разделе в названием «Библиотека планировщика заданий» находятся все автоматически выполняемые действия. Большинство из них не имеют никакого отношения к автозапуску программ, но иногда бывает, что попадаются и такие.
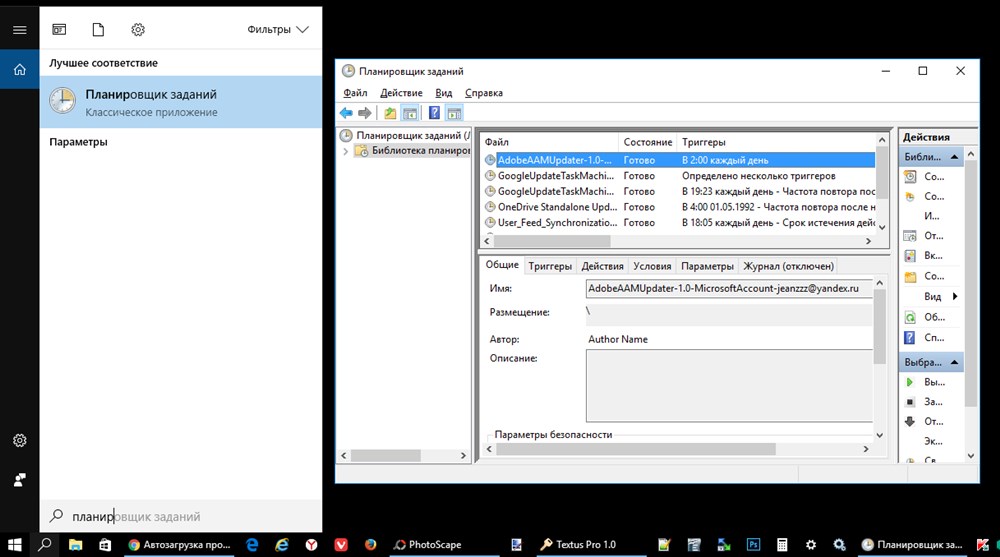
Программы для управления автозагрузкой в Windows 10
Сторонних инструментов для управления программами в автозагрузке Windows 10 великое множество. Однако, на наш взгляд, наиболее функциональным и безопасным инструментом является утилита официальная утилита Autoruns от Microsoft Sysinternals. Она не требует установки и просто запускается на компьютере. Чтобы разобраться с этой программой, неискушённому пользователю потребуется время. Если его у вас нет, то эта утилита вряд ли вам пригодится. Обратите внимание, в том случае, если вы не понимаете, за что отвечает тот или иной параметр, лучше не трогайте его.
Где находится автозагрузка в Windows 10? Подробная инструкция!
На чтение 6 мин. Просмотров 79 Опубликовано
Файлы, находящиеся в автозагрузке, часто занимают там место совершенно необоснованно и просто тратят системные ресурсы компьютера, делая его более медленным. Лишние программы попадают в автозагрузку по разным причинам, чаще всего по невнимательности пользователя, который подтверждает автоматическую активацию приложения при каждом включении системы. Где находится автозагрузка в Windows 10 и как убрать приложение из этого списка, поговорим об этом подробнее.
Что такое автозагрузка
Процесс представляет собой автоматический запуск вместе с включением ПК части программ. Они запускаются в фоновом режиме незаметно для пользователя.
Все программы, которые отмечены в специальном разделе для автозапуска, постоянно занимают оперативную память и создают затруднения для нормальной работы системы. Вот основные признаки, по которым можно определить, что пора проверить и проредить список программ для автозапуска.
- Производительность системы значительно снижена.
- Скорость загрузки операционной системы и рабочего стола очень низкая.
- Устройство показывает перегруженный процессор и «тормозит» даже в процессе повседневной работы, без запуска большого количества программ.
Такая проблема чаще всего затрагивает владельцев ноутбуков и компьютеров с небольшим объёмом оперативной памяти. На более сильных машинах такую проблему можно и не заметить, но информация о том, где находится автозагрузка в Windows 10 и как убрать оттуда лишние файлы пригодится каждому.
Большинство производителей стараются обязательно установить свой продукт в список автозагрузки. Предложение об этом можно пропустить впопыхах или по невнимательности в момент установки программы на ПК. Поэтому обязательно нужно контролировать содержание этого раздела и удалять приложения, которые там не нужны. Это позволит поддерживать компьютер в нужной форме и не допускать снижения производительности.
Где находится автозагрузка в Windows 10
Помимо основного вопроса, где найти нужный раздел в операционной системы, попробуем разобраться каким способом можно удалить или добавить нужную программу в автозагрузку. Стоит отметить, что последнее также бывает иногда необходимо. Сегодня пользователю доступно несколько вариантов, которыми можно добавить или удалить определённый файл. Стоит отметить, что некоторые настройки позволяют отложить автозапуск и сначала дать полностью загрузиться операционной системе, а потом уже запустить приложение.
Где находится автозагрузка в Windows 10? Нужный раздел расположен в скрытой папке на диске С, вот путь, который указывает на его непосредственное расположение:
C:\ProgramData\Microsoft\Windows\Главное меню\Programs\Автозагрузка.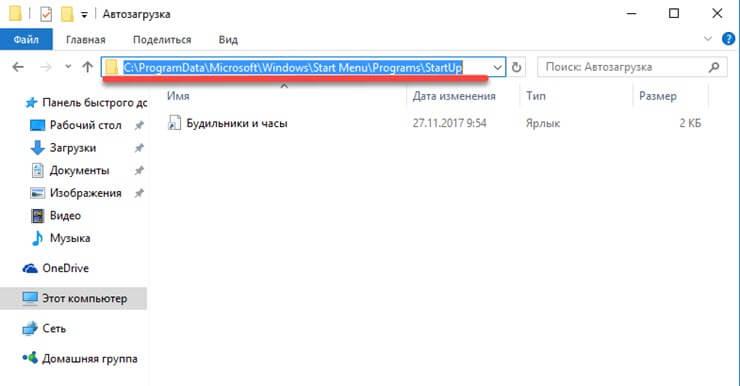
Чтобы исключить программу из автозагрузки достаточно удалить её ярлык из этой папки, но это не единственный способ. Какие ещё варианты имеются?
Через диспетчер задач
Запустите диспетчер задач любым удобным способом:
- щёлкнув правой кнопкой мыши на панели задач ПК и выбрав соответствующий пункт;
- нажав сочетание клавиш Ctrl+Shift+Esc и выбрав нужное действие.

Выбираем раздел «Автозагрузка» и видим полный список программ, содержащихся в ней. Можно проанализировать информацию по приложению, в том числе её влияние на скорость загрузки процессора. Если программа добавлена в автозапуск, то её статус будет в состоянии «включено». Проанализировав перечень программ можно удалить лишние.
Стоит отметить, что для автозапуска достаточно антивируса, мессенджеров и почтовых агентов. Все остальные приложения можно запустить в процессе эксплуатации. Если какая-то из программ вызывает сомнения, и пользователь опасается её отключать, то можно поискать её в интернете исходя из названия и разработчика, и выяснить для чего она нужна и можно ли отключить.
Если действительно уверены, что ряд программ не нужны в этом списке, то достаточно щёлкнуть на них правой кнопкой мыши и нажать «Отключить». Активация внесённых изменений часто требует перезагрузки ПК.
Используем CCleaner
Очень удобная и полезная утилита CCleaner решает немало проблем пользователя, касающихся наведения порядка в компьютере.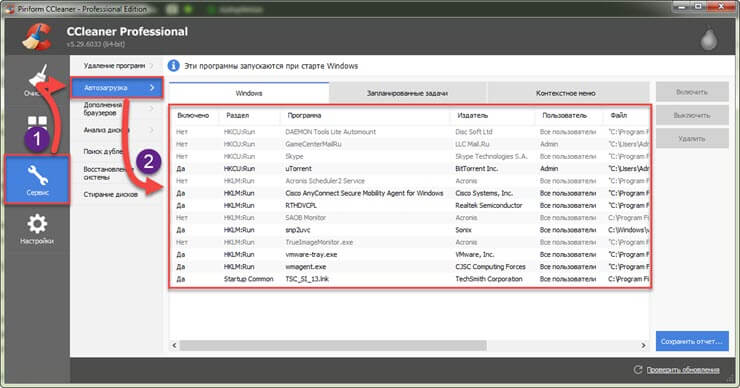
Открываем приложение и во вкладке «Сервис» выбираем раздел «Автозагрузка». В ней также отображается список всех программ, запуск которых происходит совместно с операционной системой. С помощью CCleaner можно удалить или просто отключить программу, чтобы иметь возможность при необходимости вернуть её обратно. Для этого также нажимаем правой кнопкой мыши и выбираем нужное действие.
Планировщик заданий
Это приложение поможет не только убрать из автозагрузки лишние программы, но и организовать автозапуск файлов, не находящихся в специальном разделе, в соответствии с расписанием.
Автозагрузка в Windows: Как Добавить/Убрать Программу
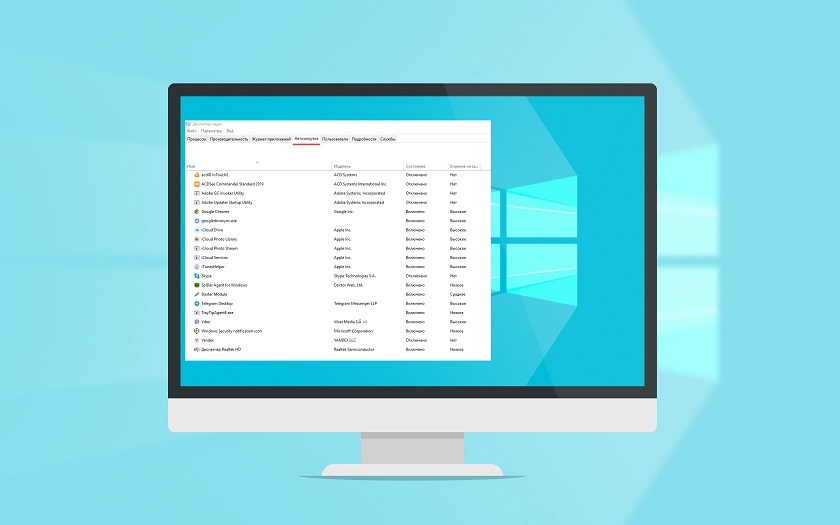
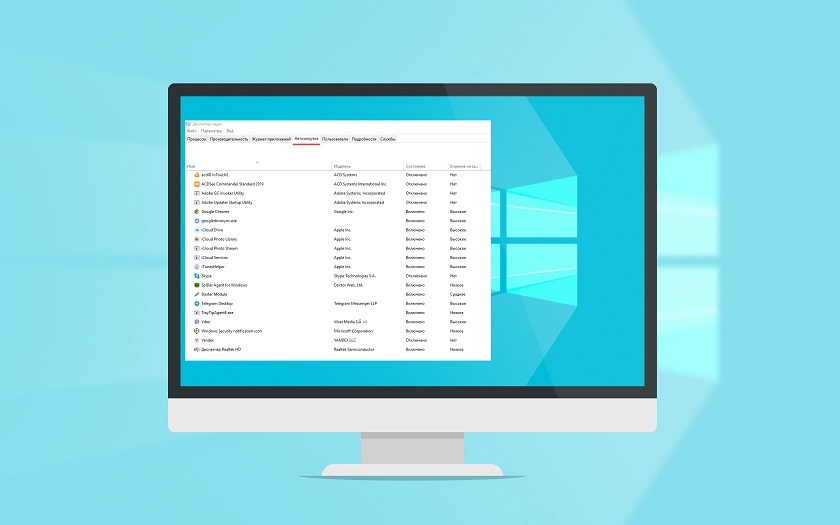
Автозагрузка в Windows 10
В Windows 10 есть много интересных особенностей. Но сейчас речь пойдет о такой штуке, как автозагрузка. Она есть и в Windows 7. Мы подробно рассмотрим, что такое автозагрузка, для чего она нужна и как ее использовать.
Содержание этой статьи:
Что такое автозагрузка?
Читайте также: [Инструкция] Как зайти в Безопасный режим в операционной системе Windows (XP/7/8/10)
Автозагрузка – это специальный раздел операционной системы, в котором хранятся приложения, запускающиеся вместе со стартом ОС. Список программ может пополняться автоматически (при установке той или иной утилиты) или вручную самим пользователем.
Стоит отметить, что для ноутбуков и компьютеров, у которых объем оперативной памяти составляет 4 Гб и менее, количество программ в автозагрузке должно быть минимальным. Иначе ОС будет стартовать непозволительно долго.
Но убирать программы из автозагрузки и выключать отдельные процессы нужно с осторожностью, так как некоторые из них необходимы для стабильной работы системы. И если их отключить, то возможны всякие нехорошие последствия.
Теперь рассмотрим возможные варианты управления автозагрузкой. Их несколько. Использоваться для этого могут различные компоненты операционной системы. Мы рассмотрим все. Начнем с самого простого и понятного любому пользователю.
back to menu ↑Управление при помощи «Диспетчера задач»
Читайте также: 5 Советов по настройке файла подкачки Windows (7/8/10)
Вероятно, самый простой и доступный способ для многих. С «Диспетчером задач» Windows 10 многие имели дело. Но стоит отметить, что с автозагрузкой он справляется не так хорошо, как хотелось бы.
Некоторым приложениям диспетчер вроде как и запрещает автозапуск, но со временем они появляются в системном трее. А в самом диспетчере программа числится в заблокированных. Но это уже мелочи.
1Щелкаем правой кнопкой мыши по значку «Пуск» и выбираем «Диспетчер задач».
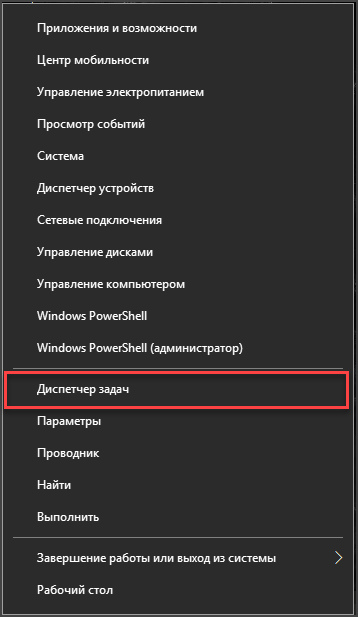
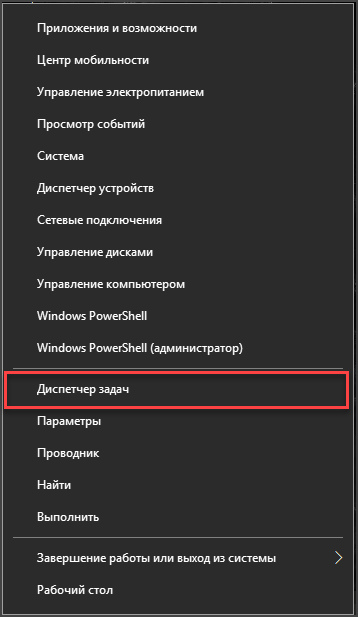
В главном окне компонента переходим на вкладку «Автозагрузка».
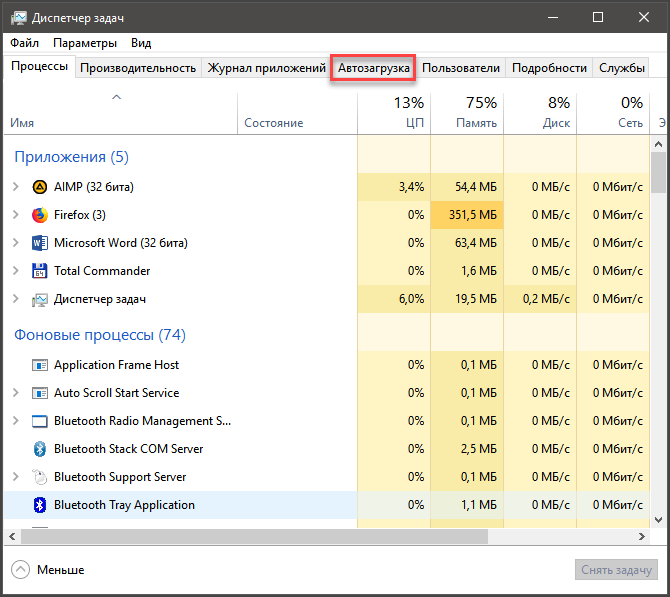
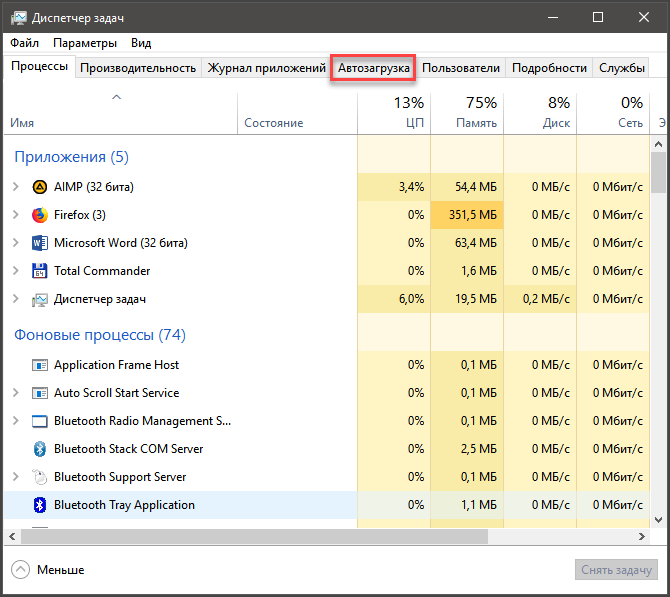
Теперь выбираем из списка программу, запуск которой нужно запретить, щелкаем по ней правой кнопкой мыши и в выпадающем меню кликаем «Отключить».
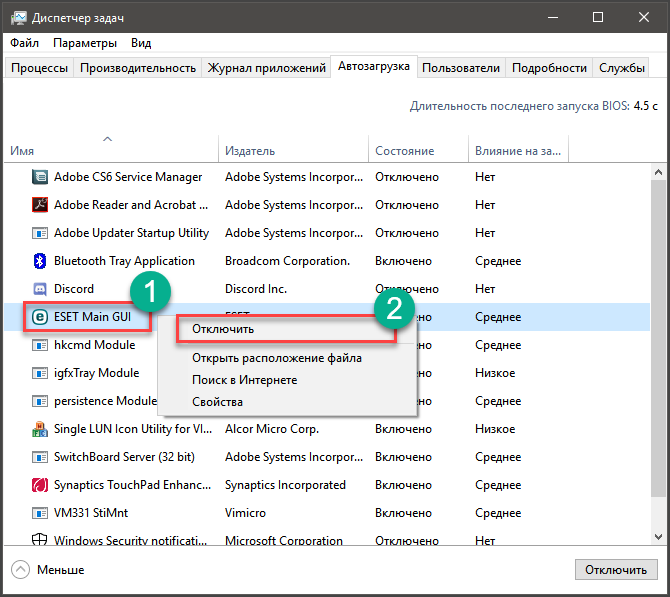
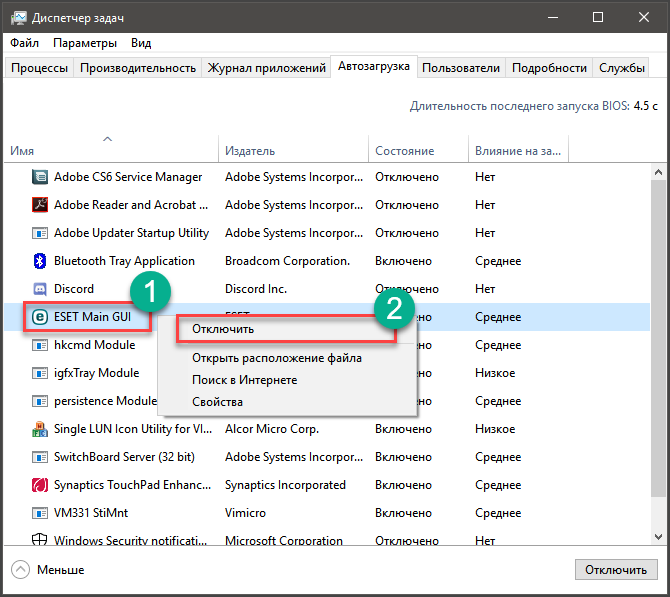
Вот так можно убрать ненужные программы из автозагрузки. Если же придется некоторые из них вернуть, то нужно будет проделать все вышеописанные действия, только вместо «Отключить» выбрать «Включить» в соответствующем меню.
back to menu ↑Управление при помощи редактора реестра
Читайте также: ТОП-7 Лучших модулей памяти стандарта DDR4 | Обзор актуальных моделей в 2019 году
Этот способ немного сложнее предыдущего, но с его помощью можно не только убрать из автозагрузки лишние программы, но и добавить те, которые там должны находиться. Но для этого придется немного потрудиться.
Смысл этого способа заключается в редактировании записей реестра. И выполнять редактирование нужно очень осторожно. Малейшая ошибка может привести к краху операционной системы. Инструкция же получается такая.
1Нажимаем кнопки «Win+R» и вызываем компонент «Выполнить». В строке вводим «regedit» и щелкаем «ОК» или жмем «Enter» на клавиатуре.
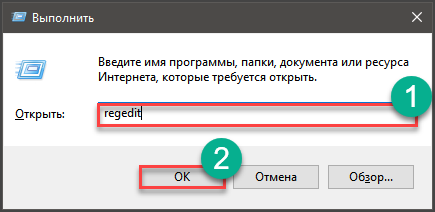
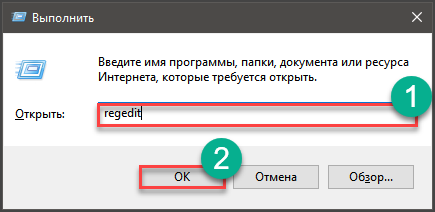
Когда откроется главное окно редактора реестра, нужно будет перейти по пути каталогов «HKEY_CURRENT_USER\ SOFTWARE\ Microsoft\ Windows\ CurrentVersion\ Run». Лучше ввести этот путь в строке, в верхней части окна. Так будет проще.
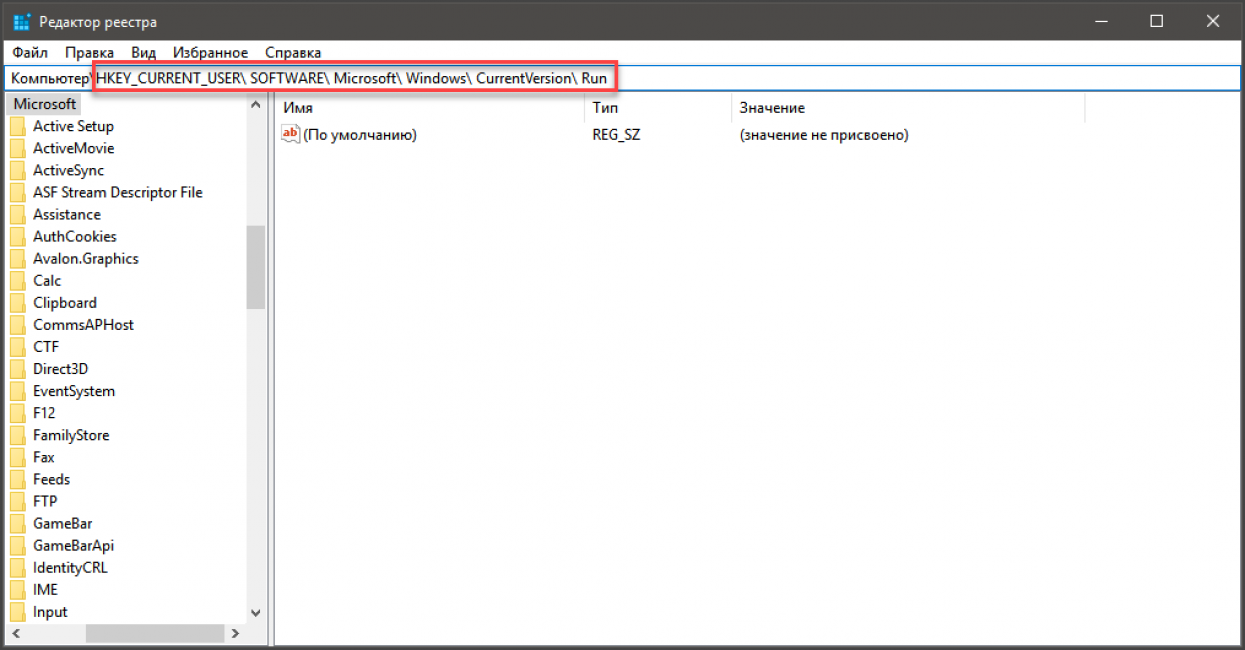
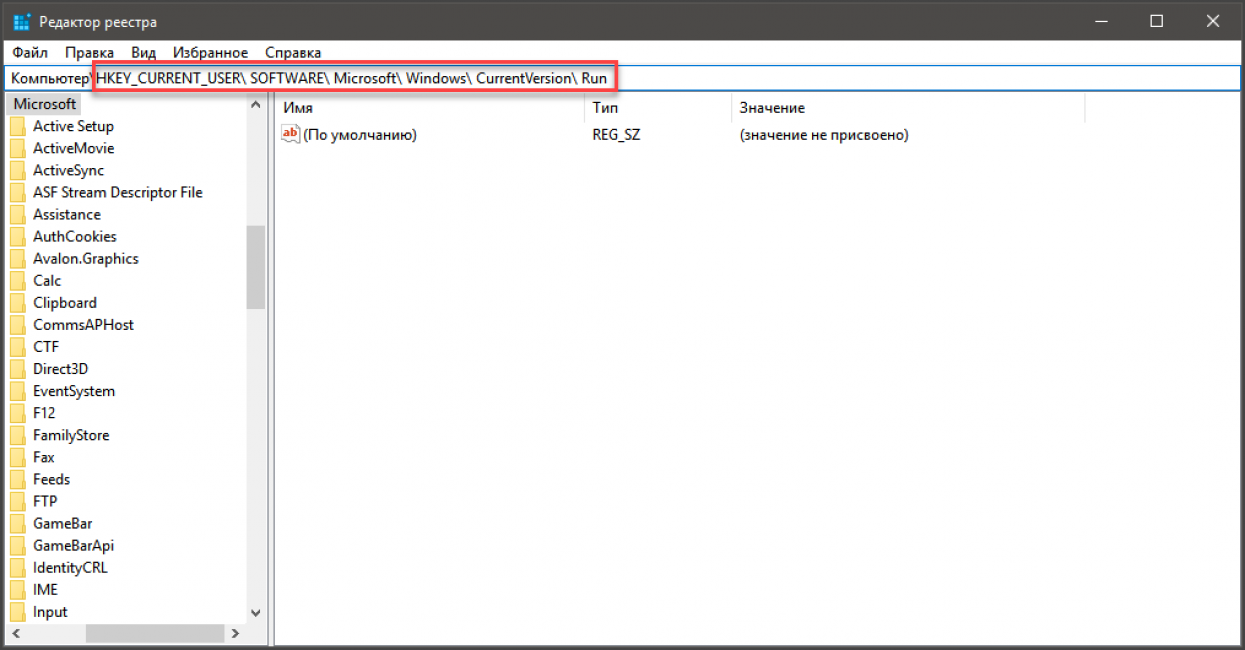
В каталоге «Run» хранятся данные программ автозапуска. Если нужно какую-то из них удалить, то требуется кликнуть правой кнопкой по названию и в меню выбрать «Удалить».
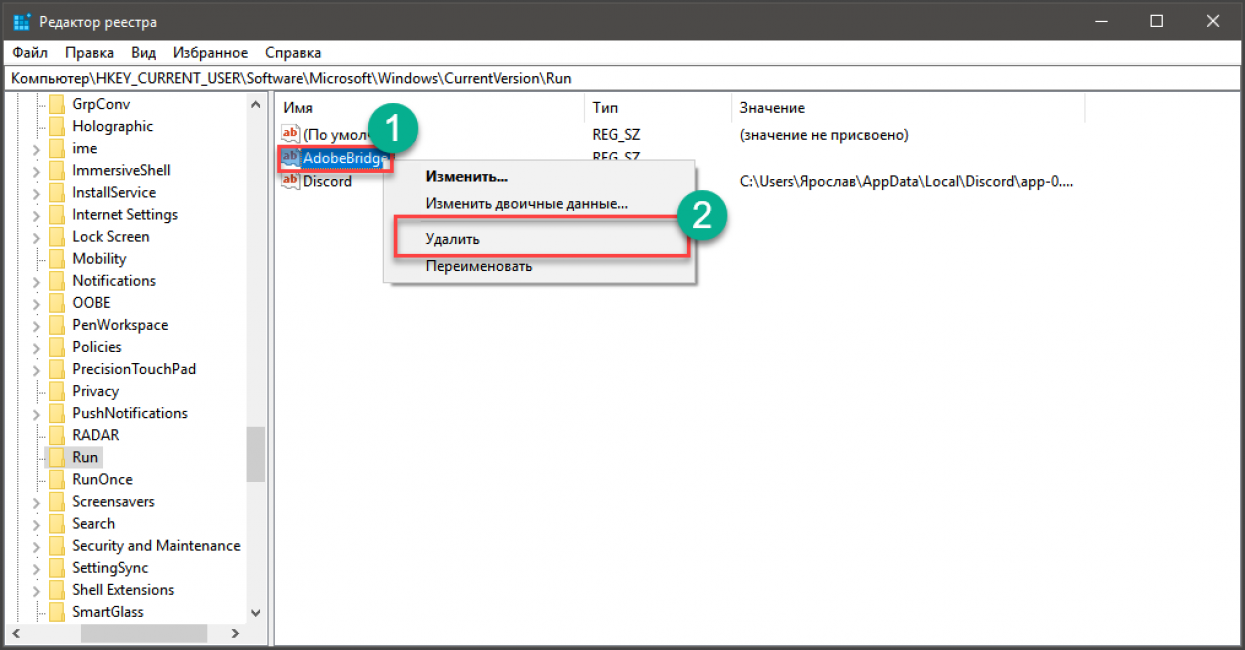
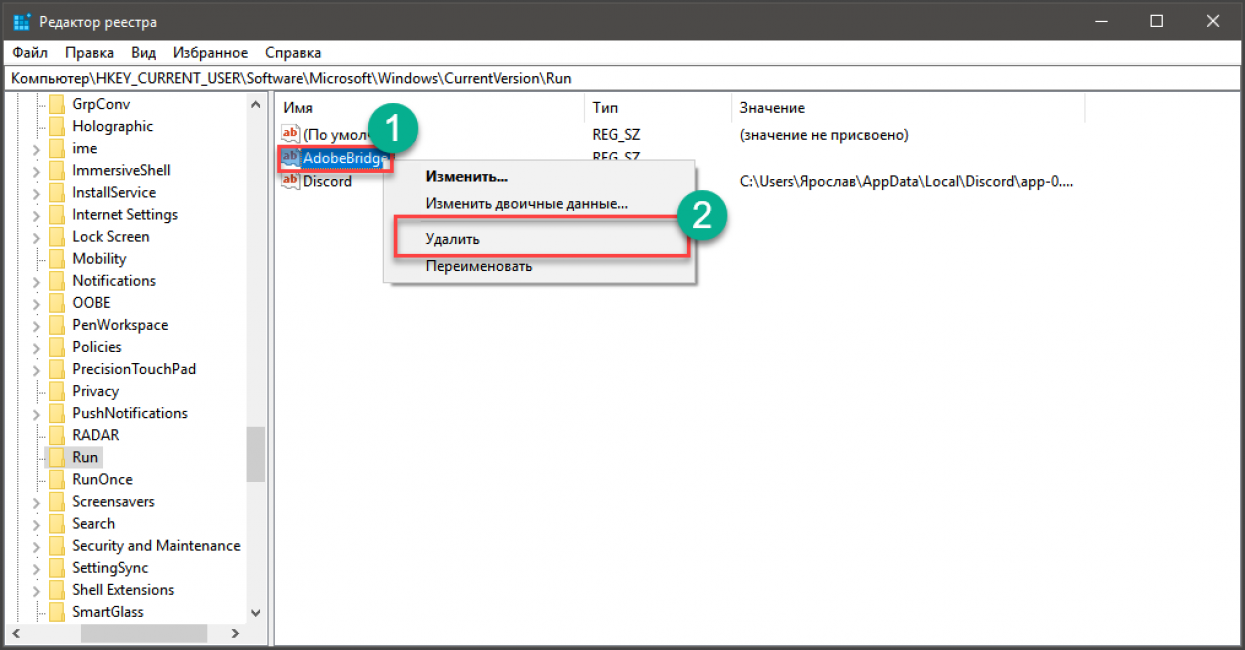
Если нужно добавить какую-то программу, то нужно щелкнуть правой кнопкой по пустому месту и выбрать «Создать – Строковый параметр».
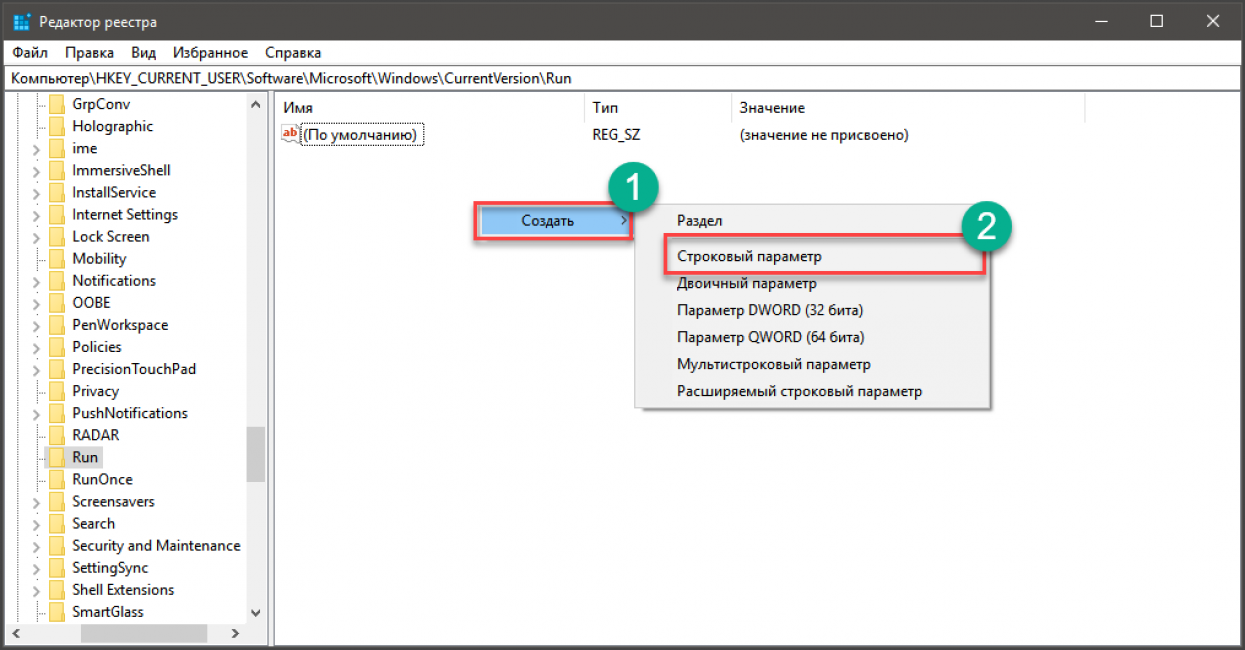
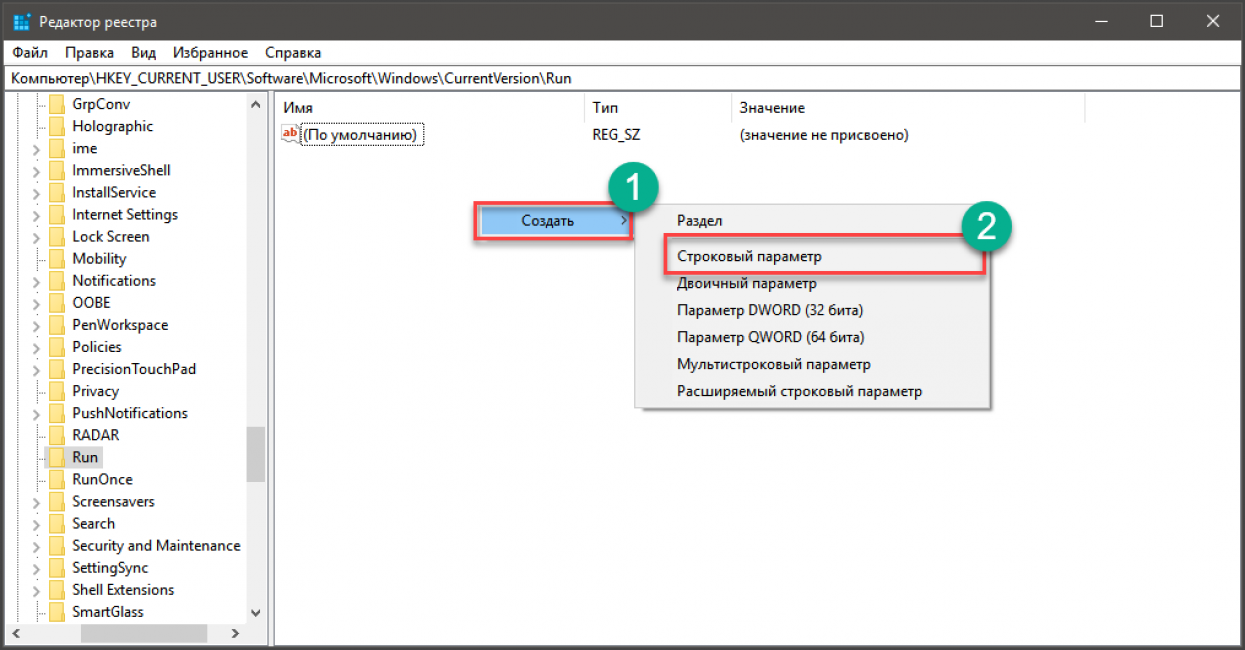
Теперь нужно в первой строке вписать название программы (без пробелов), а во второй – указать путь к исполняемому файлу приложения (его можно скопировать из свойств файла). Затем нажимаем «ОК».
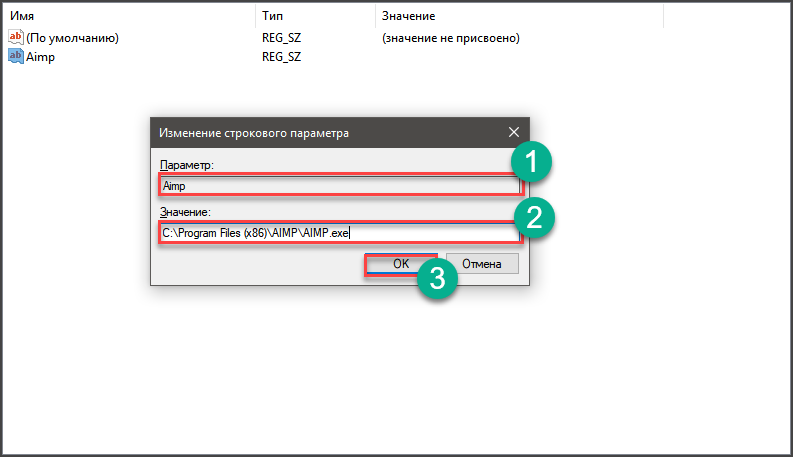
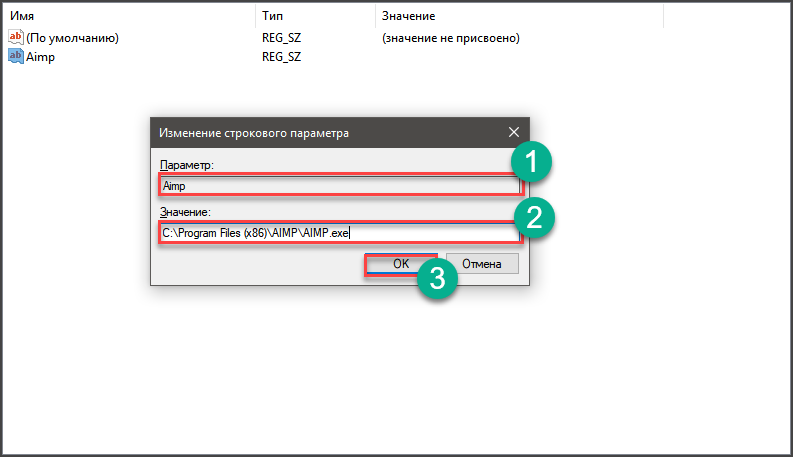
После выполнения всех необходимых действий рекомендуется перезагрузить машину для того, чтобы все изменения вступили в силу. После рестарта выбранные программы будут запущены одновременно с операционной системой.
back to menu ↑Использование папки автозагрузки
Читайте также: [Инструкция] Как увеличить оперативную память на ноутбуке: пошаговое описание процесса применимое ко всем моделям Asus, Acer, Lenovo и др.
В ОС Windows 10 есть специальный системный каталог, который так и называется – «Автозагрузка». Там располагаются ярлыки программ, которые стартуют вместе с ОС. И если удалить оттуда что-нибудь, то запуск программы прекратится.
Точно так же можно и добавить что-либо в автозагрузку. Это гораздо проще, чем возиться с редактором реестра Windows. Да и безопаснее. Алгоритм действий на удивление прост. Нужно сделать следующее.
1Запускаем «Проводник Windows», в строке поиска вводим адрес «C:\Пользователи\Имя_Пользователя\AppData\Roaming\Microsoft\Windows\Главное меню\Программы\Автозагрузка». Вместо имени_пользователя вводим имя учетной записи компьютера и жмем «Enter».
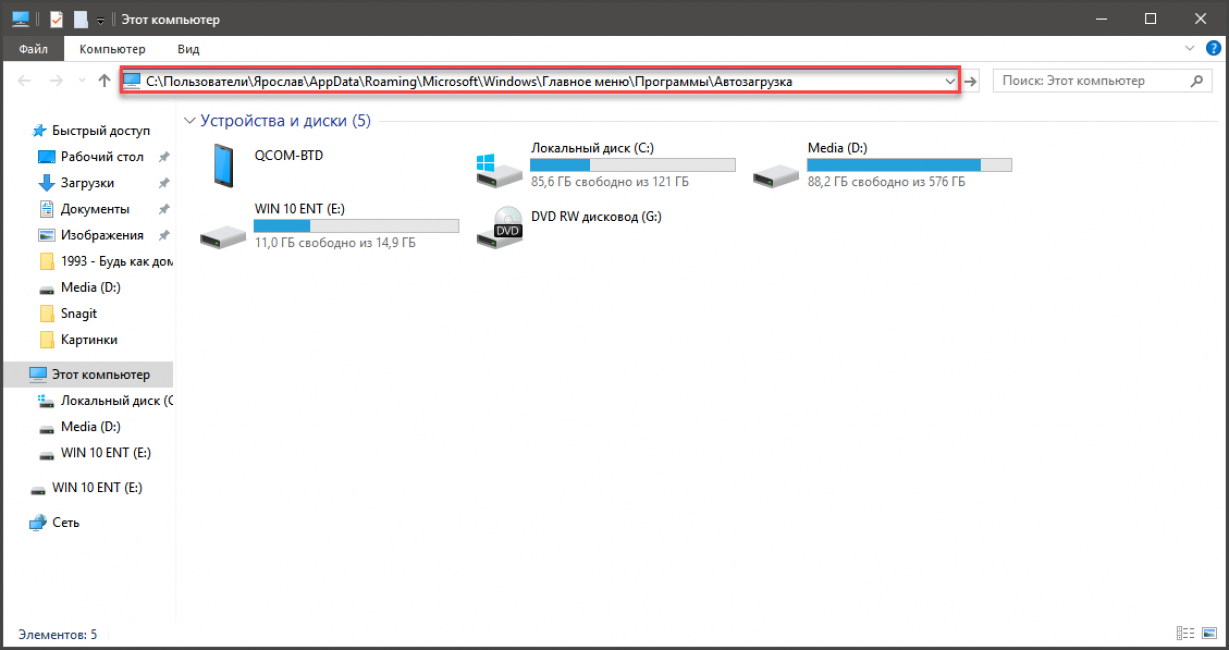
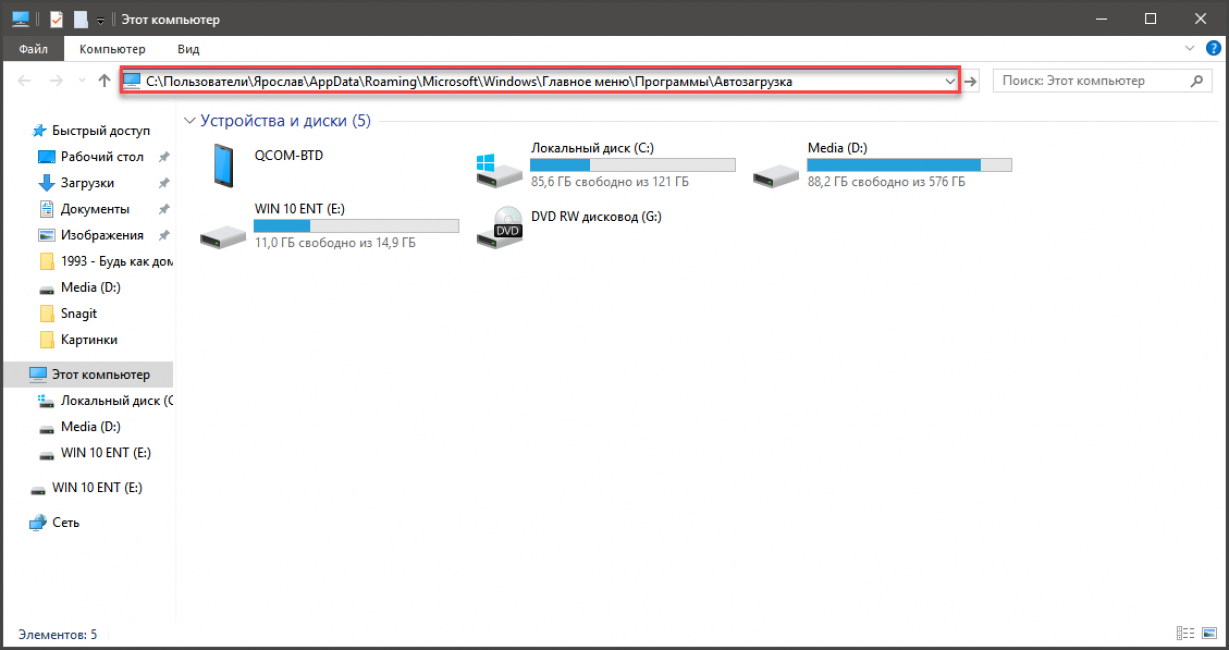
Далее открываем каталог с нужным нам приложением (в другом окне проводника), щелкаем правой кнопкой мыши по исполняемому файлу и кликаем «Копировать» в соответствующем меню.
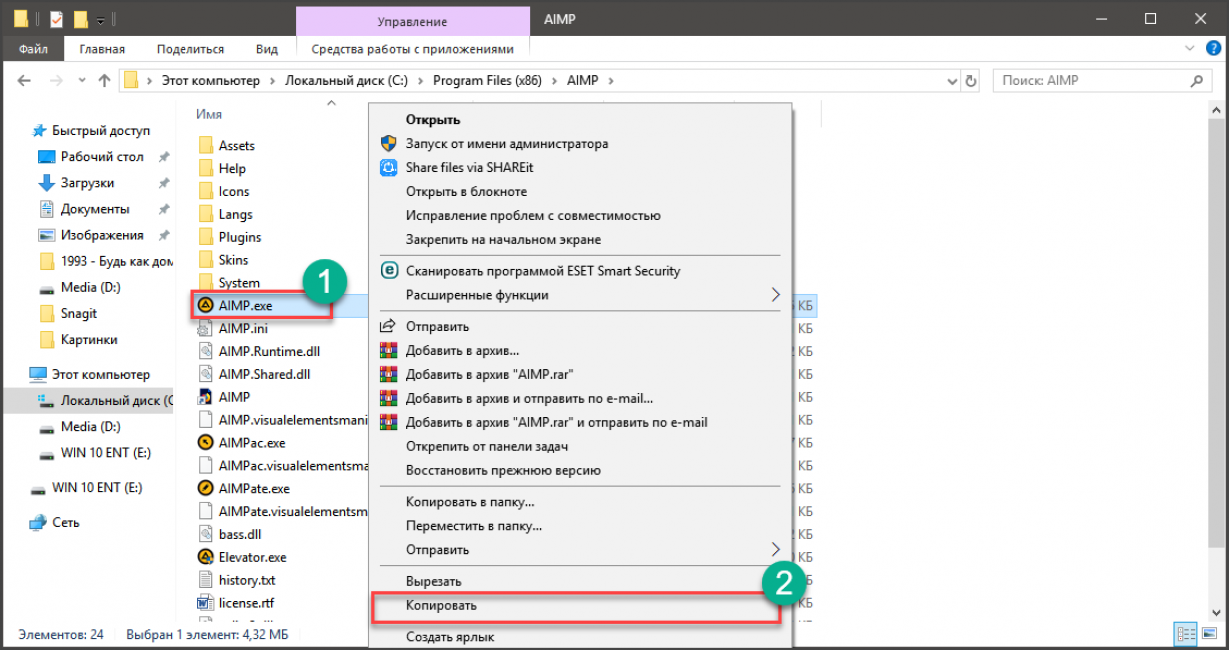
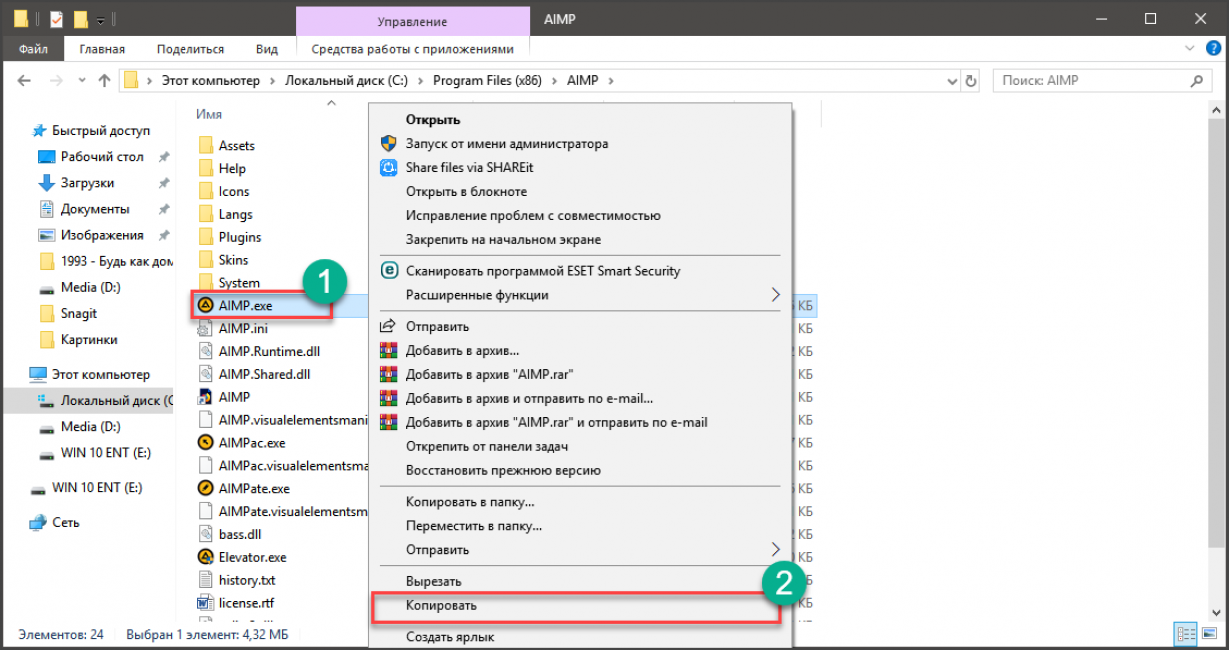
Теперь переключаемся на окно с открытым каталогом автозагрузки, кликаем правой кнопкой мыши по пустому месту и выбираем «Вставить».
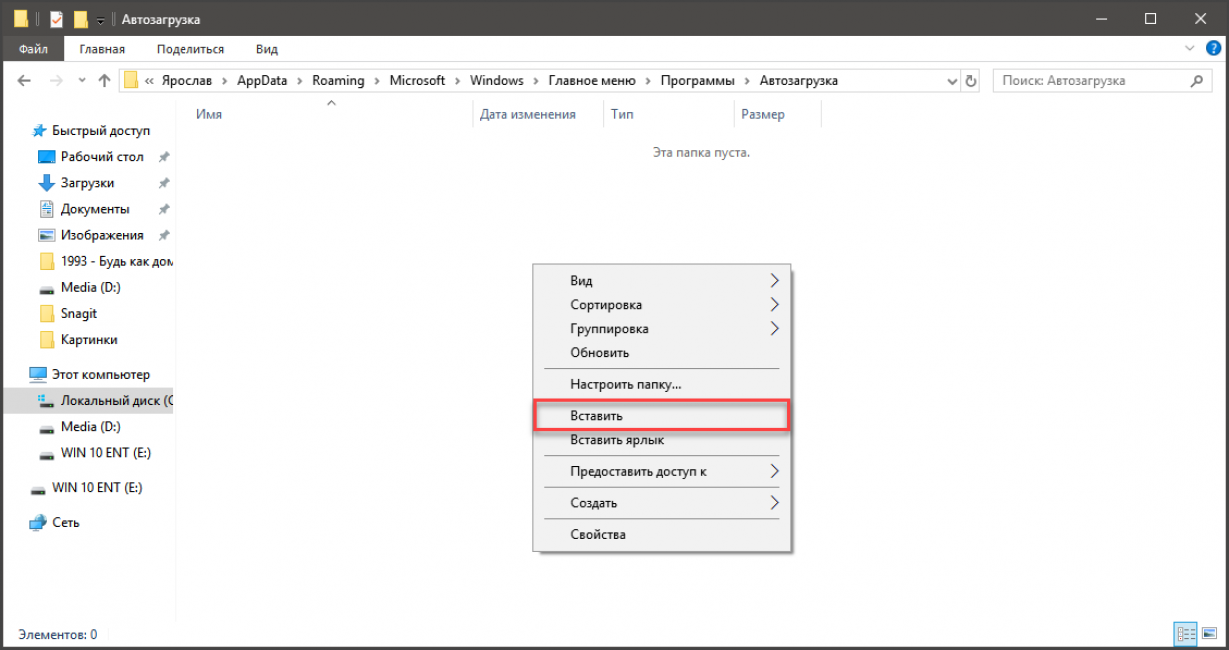
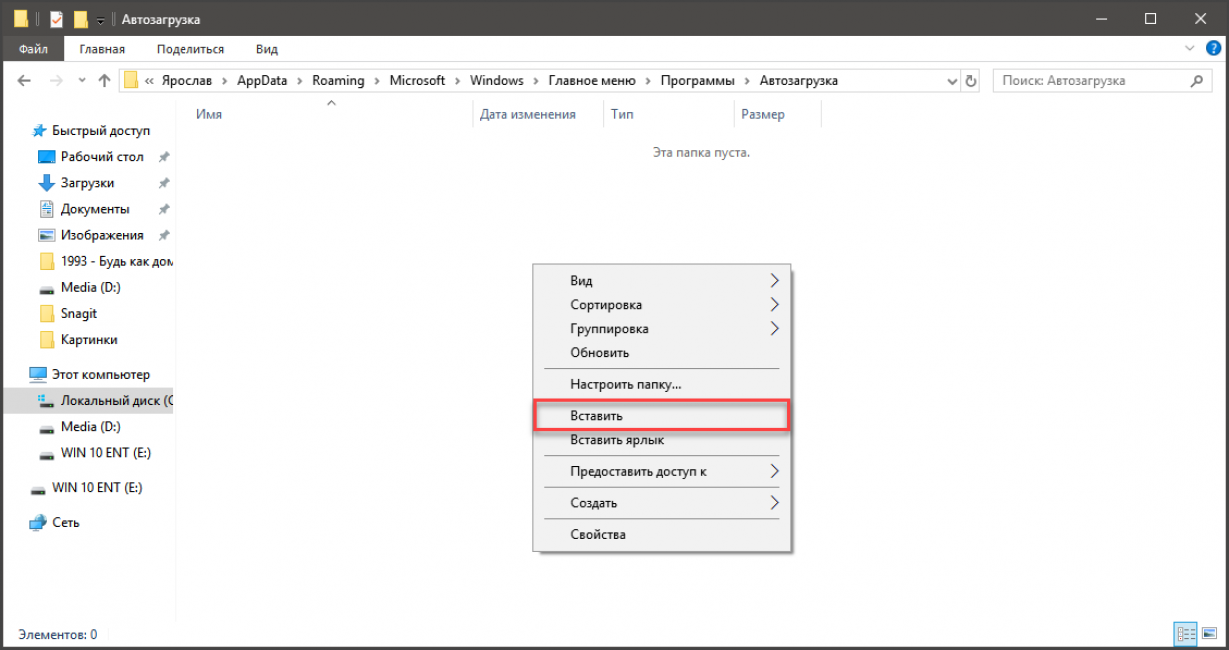
Вот и все. Теперь выбранная программа будет стартовать вместе с Windows. Удаление же приложений из папки автозагрузки выполняется точно так же, как и удаление обычного файла. С помощью соответствующей кнопки на клавиатуре.
back to menu ↑Контроль автозагрузки при помощи Auslogics BoostSpeed
Читайте также: Как разделить диск на два: инструкция для Windows (XP/7/8/10), а также операционных систем Linux и Mac OS
Auslogics BoostSpeed – это замечательный программный продукт для оптимизации и комплексного обслуживания операционных систем семейства Windows. Программа позволяет настроить и оптимизировать почти все.
В числе прочего у утилиты есть довольно мощный инструмент для контроля автозагрузки. В нем отображаются как сторонние программы, так и системные процессы. И пользователь при желании может выключить любой из них. Сначала нужно скачать и установить программу. А потом сделать так.
1Запускаем программу при помощи значка на рабочем столе.


В главном окне утилиты кликаем «Автозапуск программ».
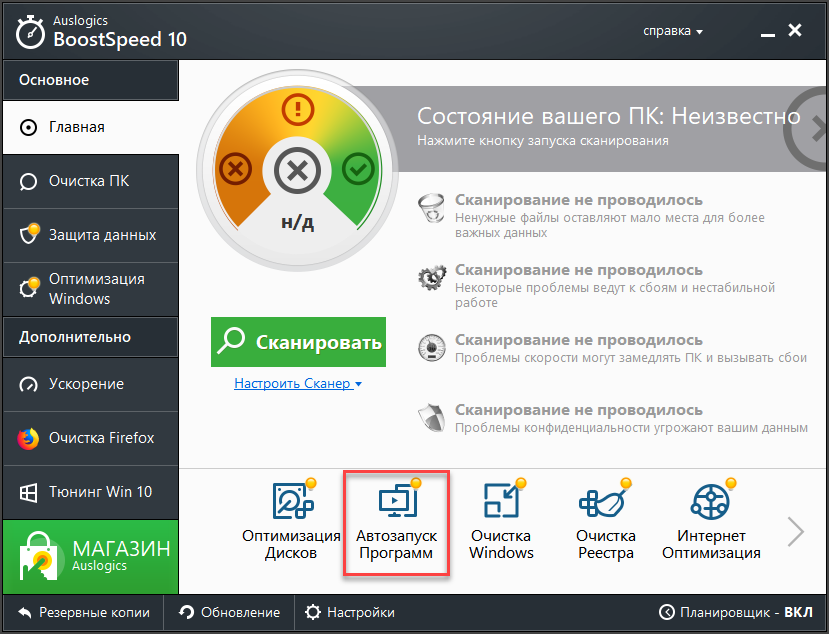
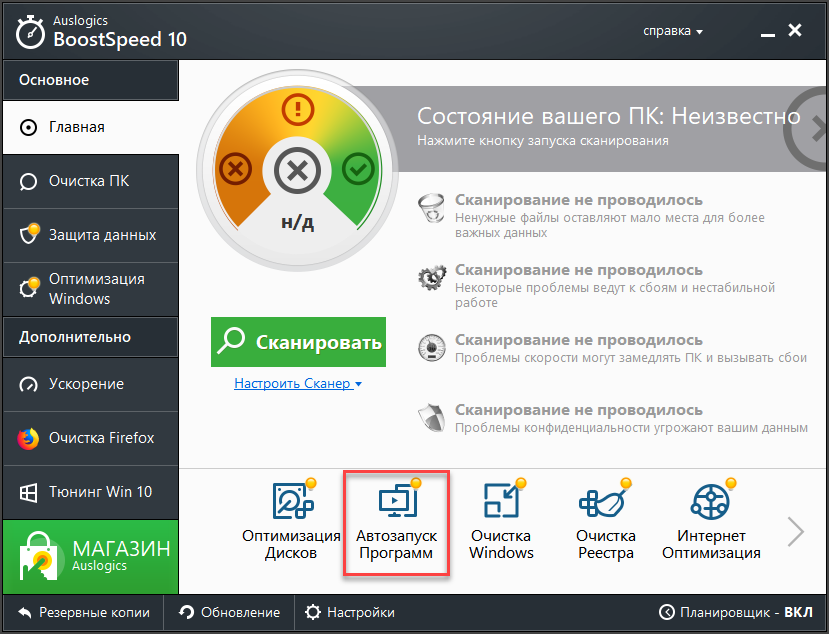
Если нужно удалить программу из автозагрузки, то просто ищем ее в списке разрешенных, кликаем по ней правой кнопкой мыши и в соответствующем меню выбираем «Удалить». Программа тут же исчезнет из автозагрузки.
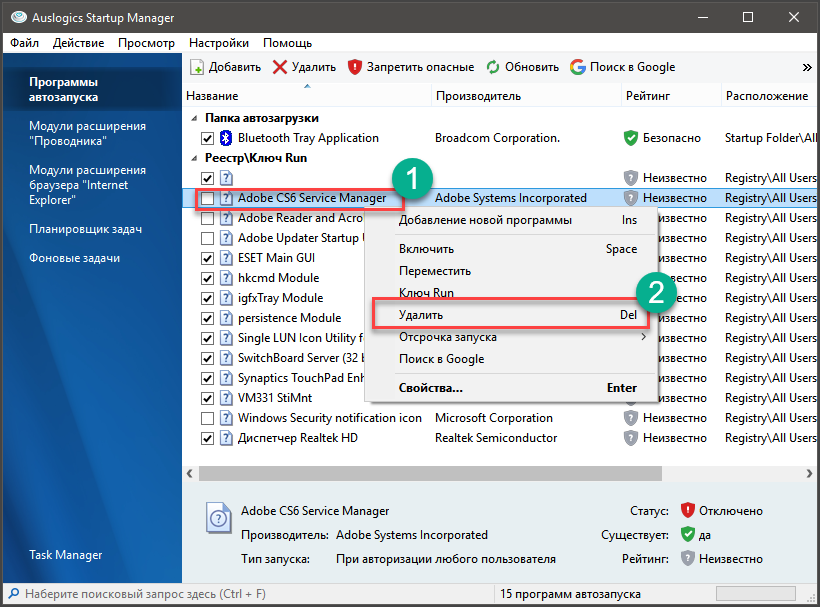
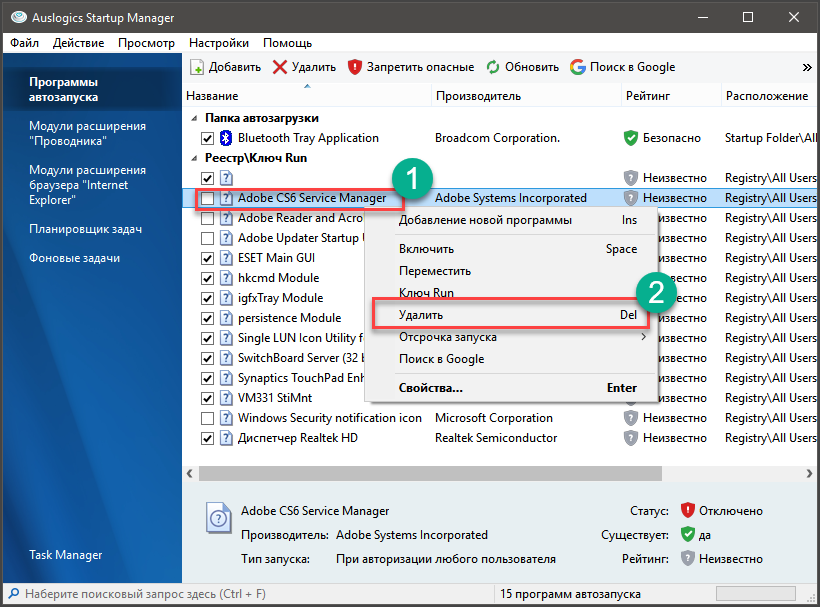
Если же нужно добавить программу, то над списком приложений имеется панель управления. Нужно щелкнуть по кнопке «Добавить».


Появится окно выбора приложений. Выбираем нужную программу и кликаем по кнопке «ОК». Утилита сразу появится в списке автозапуска.
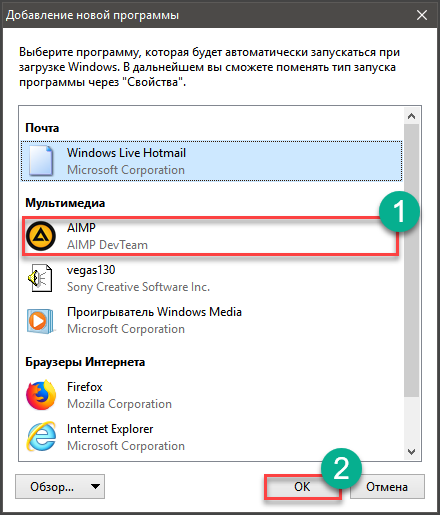
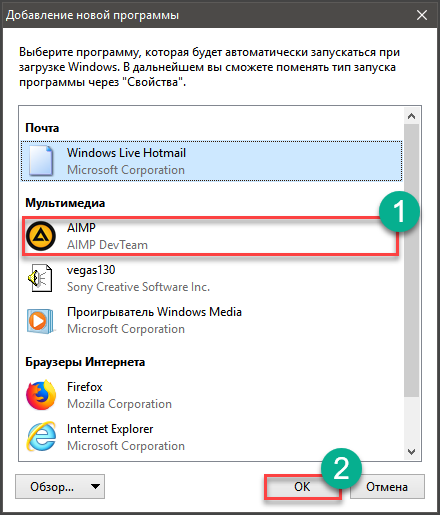
Вот так можно работать с автозагрузкой при помощи программы Auslogics BoostSpeed. На самом деле, эта утилита способна на многое. Это всего лишь верхушка айсберга. Но программа платная. И это главный ее минус.
back to menu ↑ back to menu ↑Заключение
Итак, контроль автозагрузки приложений – это весьма полезная штука. Можно максимально облегчить и ускорить старт Windows, если удалить из автозагрузки лишние приложения. Выше описаны практически все способы решения этой задачи.
9 Total Score
Для нас очень важна обратная связь с нашими читателями. Если Вы не согласны с данными оценками, оставьте свой рейтинг в комментариях с аргументацией Вашего выбора. Ваше мнение будет полезно другим пользователям.
Управление при помощи «Диспетчера задач»
10
Управление при помощи редактора реестра
8.5
Использование папки автозагрузки
9
Контроль автозагрузки при помощи Auslogics BoostSpeed
8.5
Добавить свой отзывГде находится автозагрузка в Windows 10 ( Чо?! Чо?!
Добрый день, дорогие читатели блога полезных советов «Чо?! Чо?!» , а также всем тем, кто случайно сюда забрел. Не так давно мы с вами рассматривали что такое автозагрузка Windows и с чем ее едят, если не читали, то обязательно ознакомьтесь. А сегодня я хочу рассказать вам о том, где находится автозапуск программ и приложений в операционной системе Windows 10. Начнем-с.
До поры до времени мы и не задумываемся о том, что есть такое автозагрузка программ Виндоуз, пока вдруг наша система не начинает «лениться» и очень туго «соображать», хотя, казалось бы, еще вчера все запускалось на раз-два.

Дело в том, что чем дольше мы пользуемся компьютером, чем больше устанавливаем необходимого для нас софта, тем больше вероятности того, что все или большая часть из этих программ лезет в автозагрузку и запускается вместе с системой хотим мы того или нет. А это потребление ресурсов работоспособности Windows.
Где в Windows 10 автозагрузка (автозапуск) программ
Чтобы отключить программы из автозагрузки, нам необходимо для начала найти ее. А для этого мы должны запустить «Диспетчер задач». Открывается он, как и в предыдущих версиях Windows сочетанием клавиш Ctrl + Shift + Esc.
Если «Task Manager» (диспетчер задач) открылся в свернутом режиме, то кликаем в нижней левой части окна по кнопке «Подробнее», после этого переходим во вкладку «Автозагрузка».

Здесь находится перечень тех программ, которые запускаются вместе с Windows 10, если их десяток или больше, то они, скорее всего, негативно сказываются на работе вашей системы. Поэтому советую отключить все эти программы. Для этого нужно навести курсором на конкретную программу и в правом нижнем углу нажать «Отключить».

Важно! Если вы не знаете за что та или иная программа отвечает, то их следует отключать по отдельности, а не группой, чтобы совсем не запутаться — а вдруг что-то жизненно важное для себя отключите. Изменения в силу вступят, естественно, после перезагрузки системы.
Как добавить программу в автозагрузку Windows 10
Чтобы добавить программу или приложение в автозапуск Windows 10, необходимо открыть папку «Автозагрузки» следующими способами.
- Способ номер 1.
Нужная нам категория находится по следующему пути:
C:\ Пользователи \ «Ваше Имя» \ AppData \ Roaming \ Microsoft \ Windows \ Start Menu \ Programs \ Startup
По умолчанию эта папка скрыта, как сделать ее видимой я расскажу в одной из следующих статей, а пока:
- Способ номер 2.
Если папка Startup не открылась, тогда открываем диалоговое окно «Выполнить» сочетанием клавиш Win + R.

После этого пишем там:
shell:startup — это для конкретного пользователя
или:
shell:common startup — это для всех пользователей Windows
Откроется папка «Автозагрузки». Возможно, там будут ярлыки тех программ, что уже загружаются вместе с системой. Чтобы добавить программу в автозапуск необходимо:
- Нажать правой клавишей по пустому месту в папке;
- Выбрать в меню «Создать» — «Ярлык»;
- Нажать «Обзор» и через проводник найти нужную нам программу;
- Готово.

Если вы заранее создадите ярлык, то просто скопируйте его в эту папку и программа будет запускаться вместе в Windows 10.
Поделитесь со своими друзьями:
Обязательно к ознакомлению: